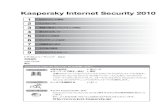Kaspersky Anti-Virus for Macdls02.justsystems.com/download/kaspersky/up/mac/0308/...A –1 Kaspersky...
Transcript of Kaspersky Anti-Virus for Macdls02.justsystems.com/download/kaspersky/up/mac/0308/...A –1 Kaspersky...

A –1
Kaspersky Anti-Virus for MacKaspersky の機能
インストール
プログラムの開始と画面の構成
基本的な使い方
スキャンの設定
アップデートの設定
保護機能の設定
トラブルシューティング Q&A
用語解説
Just-Guide
索引
マニュアルで
ヘルプで
■目次を見る 次ページ ■キーワードで探す/索引 巻末
■ヘルプを確認する
インターネットで ■JUST Kasperskyポータル
Kaspersky Anti-Virus for Macに関するさまざまな最新情報を紹介していま
す。また、よくあるお問い合わせと回答をQ&A形式でまとめています。
http://www.just-kaspersky.jp/
Kaspersky Anti-Virus for Macの使い方は?
1234567
その他の機能 8ライセンスとサポート 9

目次
1 Kasperskyの機能
Kaspersky Anti-Virus for Macの主な機能 .................................................. –1
保護機能........................................................................................................................... –1
スキャンと保護の記録 ..................................................................................................... –2
プログラムの更新と管理 ................................................................................................. –21
1
1
1
2 インストール
動作環境 ....................................................................................................... –1
インストール................................................................................................ –2
インストール前の準備...................................................................................................... –2
インストールを実行する .................................................................................................. –3
プログラムの削除(アンインストール)........................................................ –7
アンインストールを実行する........................................................................................... –72
2
2
2
2
2
3 プログラムの開始と画面の構成
Kasperskyの起動 ......................................................................................... –1
起動する・終了する......................................................................................................... –1
初めて起動したときに行うこと....................................................................................... –1
ウインドウの構成......................................................................................... –2
メインウインドウ ............................................................................................................ –2
環境設定ウインドウ......................................................................................................... –3
メニューバーのアイコン.............................................................................. –4
アイコンの操作 ................................................................................................................ –43
3
3
3
3
3
3
3
4 基本的な使い方
プログラムと定義データベースの更新 ........................................................ –1
定義データベースの状態を確認する ............................................................................... –1
アップデートを実行する ................................................................................................. –1
アップデートを戻す-ロールバック- ............................................................................ –2
スキャンの実行 ............................................................................................ –3
スキャンの種類 ................................................................................................................ –3
コンピュータをスキャンする .......................................................................................... –3
スキャンの対象を選択する .............................................................................................. –4
特定のファイルやフォルダをスキャンする..................................................................... –5
通知画面が表示されたら.............................................................................. –6
保護機能の停止と再開 ................................................................................. –7
プロテクションを一時的に停止する ............................................................................... –7
監視対象の選択 ............................................................................................ –8
監視対象を選択する......................................................................................................... –84
4
4
4
4
4
4
4
4
4
4
4
4
4

5 スキャンの設定
スキャンの設定 ............................................................................................ –1
セキュリティレベルを設定する....................................................................................... –1
ウイルスが検知されたときの処理を設定する ................................................................. –2
スキャンスケジュールを設定する ................................................................................... –35
5
5
5
6 アップデートの設定
アップデートの設定 ..................................................................................... –1
更新スケジュールを設定する .......................................................................................... –1
家庭内LANでの更新ソース共有 ......................................................................... –3
更新ソースフォルダを共有する....................................................................................... –4
更新ソースフォルダを参照する....................................................................................... –56
6
6
6
6
除外ルールの作成......................................................................................... –9
除外ルールを設定する ..................................................................................................... –94
4
7 保護機能の設定
プロテクションの設定 ................................................................................. –1
プロテクションを有効にする .......................................................................................... –1
セキュリティレベルを設定する....................................................................................... –1
ウイルス検知時の処理を設定する ................................................................................... –3
処理が行われなかった場合 .............................................................................................. –47
7
7
7
7
8 その他の機能
レポート ....................................................................................................... –1
レポートウインドウを表示する....................................................................................... –1
レポートをファイルに書き出す....................................................................................... –2
レポートの記録方法を設定する....................................................................................... –2
検知履歴から処理を実行する .......................................................................................... –3
オブジェクトを隔離する ................................................................................................. –3
隔離とバックアップの期間を設定する ............................................................................ –4
プロキシサーバの設定 ................................................................................. –5
プロキシサーバを登録する .............................................................................................. –5
警告やお知らせの通知 ................................................................................. –6
通知方法を設定する......................................................................................................... –6
設定の読み込み/書き出し .......................................................................... –7
設定を書き出す ................................................................................................................ –7
設定を読み込む ................................................................................................................ –78
8
8
8
8
8
8
8
8
8
8
8
8
8

9 ライセンスとサポート
ライセンス ................................................................................................... –1
ライセンスを確認する .................................................................................................... –1
ライセンスを更新する ..................................................................................................... –1
アクティベーションを実行する....................................................................................... –2
サポート ....................................................................................................... –4
サポート情報を確認する ................................................................................................. –49
9
9
9
9
9
トラブルシューティング Q&A .................................................................. –1
アクティベーションができない....................................................................................... –1
ライセンス更新の通知ウインドウが表示された ............................................................. –1
ウイルスが検知されたら ................................................................................................. –1
より詳しい情報を入手したい .......................................................................................... –1A
A
A
A
A
マニュアルでの表記■コマンド操作の表記コマンドメニュー名は、[ ]で囲んで表記しています。コマンドが階層になっているときは、コマンド名を – で結んでいます。
例 [アプリケーション-Kaspersky Anti-Virus]
■画面上に表示されている文字メニュー名・コマンド名、画面名、画面内のシート名・項目名は、[ ]で囲んで表記しています。画面内のボタンは、 のようにグレーの で表記しています。
■OS本書では、Mac OS X v10.5を使用して説明しています。お使いのOSによっては、画面表示やOSの操作が一部異なる場合があります。
■製品名の表記本書では、Kaspersky Anti-Virus for Macを「Kaspersky」と表記しています。
■参照の表記関連する機能や詳しい説明、用語に関する説明があるときは、マニュアル内の参照を次のように記載しています。
OK
表記例
–1 Kasperskyの起動
スキャン用語解説
3 参照先の章番号とページ番号に続けて、タイトルを記載しています。
というマークに続けて、用語を記載しています。
用語をまとめたページ( –3)をご覧ください。A
用語解説
説明
用語解説 ....................................................................................................... –3
Just-Guide................................................................................................... –1
ユーザー登録について、サービスのご案内、サポートサービスご利用規定、ソフトウェア使用許諾契約書
索引 ..............................................................................................................巻末
J
A

–11
Kaspersky
の機能
1
Kaspersky Anti-Virus for Mac(以下、Kaspersky)は、多彩な手法を使ってウイルスなどの脅威を検知し、コンピュータのデータを保護します。
Kaspersky Anti-Virus for Mac の主な機能
保護機能
Kasperskyの保護機能はウイルスなどの脅威を常時監視し、検知した場合はすぐに対応してコンピュータを保護します。
●プロテクションファイルに含まれるウイルスを常時監視します。ファイルを開く/保存する/実行するなどの操作を行う際や、ディスクへアクセスする際にファイルのスキャンを行います。USBメモリなどのリムーバブルドライブにも対応します。ウイルスを検知したら、駆除または削除します。
–1プロテクションの設定7

Kaspersky
の機能
1
–21
プログラムの更新と管理
プログラムや定義データベースを最新の状態に保つことは、保護機能を効果のあるものにするために重要です。そのための更新処理(アップデート)を行うには、有効なライセンスを保持する必要があります。また、Kasperskyを有効に活用するために必要な、各種情報を提供しています。
●アップデートアップデートを定期的に実行することで、定義データベースとプログラムを常に最新に保ち、新たに発生する脅威から、リアルタイムでコンピュータを保護できます。
–1プログラムと定義データベースの更新
–1 アップデートの設定
●サポート本製品の登録ユーザーは電話やメールによるサポートを受けることができます。また、サポートFAQには役に立つ情報が掲載されています。
–4サポート
●ライセンスライセンスの番号や有効期限などが確認できます。ライセンスがない、または有効期限の残りが少なくなった場合は、更新キーを購入してアクティベーションを実行できます。アクティベーションを実行することによりライセンスが有効になり、すべての保護・更新機能を利用できます。
–1ライセンス9
9
6
4
●スキャンコンピュータ内のすべてのファイルをスキャンするフルスキャンや、重要な領域のみをすばやくスキャンするクイックスキャン、疑わしいファイルやフォルダを直接指定して行うスキャンなど、用途に応じて、さまざまな方法が選べます。スケジュールを設定して、定期的にスキャンを実行することで、安全性がより高まります。
–3スキャンの実行
–1スキャンの設定
●レポートプロテクションやスキャン、アップデートの結果を記録します。トラブルが起こって、サポートに問い合わせるときの重要な情報ともなります。また、検知したウイルスやその処理の履歴を確認することもできます。ウイルスかどうか疑わしいオブジェクトを隔離して、あとで駆除などの処理を行うこともできます。
-1レポート8
5
4
スキャンと保護の記録
ウイルスを常時監視するほかに、定期的にコンピュータ内のファイルをスキャンすることで、常時監視中に検知できなかった脅威を発見し、感染を未然に防ぎます。このような検知の履歴や結果は随時記録され、必要な情報をあとから確認できます。

–12
インストール
2
Mac OS X v10.6~v10.4.11
お使いのOSが推奨する環境以上※CPUはIntelプロセッサ
OS
CPU
512MB以上メモリ
その他
●インターネット接続環境が必要です。●CD-ROM対応のドライブが必要です。
重要な注意事項
●本製品のご使用前に使用許諾契約にご同意いただく必要があります。●ライセンス有効期限は、OSで選択している時間帯(タイムゾーン)の設定に従い、グリニッジ標準時から換算された時刻です。なお、1年間(12ヶ月)は365日間とし、ライセンスは当該期間末日の24時(グリニッジ標準時)まで有効です。
Kasperskyが動作する環境は次のとおりです。
動作環境
ハードディスク
必要容量
100MB以上※お使いのハードディスクのフォーマット形式や確保容量などにより、必要容量は異なります。※定義データベースのサイズやレポートの作成状況により、必要容量は変動します。

インストール
2
–22
Kasperskyをコンピュータにインストールして、使用できるようにします。
インストール
インストール前の準備
インストールを実行する前に、次のことをご確認ください。
●Kasperskyを使用するユーザでログインします。管理者ではないユーザでログインした場合は、インストールの途中で管理者の名前とパスワードを入力する必要があります。※Mac OS Xを設定するときに、最初に1つのユーザアカウントを作成します。このユーザが管理者です。
●ほかのセキュリティ対策ソフトがインストールされている場合は、インストール前に削除(アンインストール)しておきます。アンインストールの方法は、セキュリティ対策ソフトのマニュアル・ヘルプなどを参照してください。●起動しているアプリケーションをすべて終了します。●インストールの直後に、ライセンスを認証するためのアクティベーションを行います。アクティベーションを行うには、有効なアクティベーションコードが必要なため、あらかじめ用意してください。アクティベーションコードは、パッケージ同梱のJ-Sheetに記載されている20桁の英数字です。また、アクティベーション実行時にはインターネットに接続するため、接続可能な状態にしておいてください。
–2 アクティベーションを実行する9

–32
インストール
2
2. をクリックします。[大切な情報]画面が表示されます。
続ける
2 インストールを実行する
1.[インストーラ]をダブルクリックします。[ようこそKaspersky Anti-Virusインストーラへ]画面が表示されます。
インストールを実行する
インストールを実行します。いくつかの画面の指示に従って操作するだけで、数ステップで終了します。インストール途中で、標準インストールまたはカスタムインストールが選べます。カスタムインストールでは、インストールする機能を選択できます。
1 CD-ROMをセットする
1. コンピュータに本製品のCD-ROMをセットします。
3. 製品の特長とシステム要件を読み、 をクリックします。[使用許諾契約]画面が表示されます。
続ける
本製品をダウンロードで入手した場合
操作 の代わりに、ダウンロードしたファイルを実行します。1

インストール
2
–42
4. 使用許諾契約書を読み、 をクリックします。ソフトウェア使用許諾契約への同意を確認するメッセージが表示されます。
続ける
5. をクリックします。["起動ディスク"に標準インストール]画面が表示されます。
同意する
6. をクリックします。インストール
インストールが実行されます。インストールが完了すると、[インストールが正常に完了しました]画面が表示されます。
7. をクリックします。インストーラが終了します。
閉じる
認証画面が表示された場合
インストールを続行するには、Mac OS Xの管理者の権限が
必要です。認証画面が表示された場合は、管理者の名前と
パスワードを入力します。
カスタムインストール
をクリックすると、インストー
ルする機能などを選択できる、カスタムインス
トールが実行できます。
カスタマイズ

–52
インストール
2
3 アクティベーションを実行する
インストールが終了すると、アクティベーションを実行する画面が表示されます。Kasperskyの全機能を制限なく利用するためには、アクティベーションを実行する必要があります。
1. アクティベーションの方法を、次から選択します。
●アクティベーションコードを使用有効なアクティべーションコードを入力します。
●キーファイルを使用有効なキーファイルを使用します。
●製品購入前のトライアル試用版用のトライアルキーを使用します。オンラインで自動的にトライアルキーを取得し、試用版としてアクティベーションを行います。製品版も試用版も利用していない場合に、この選択肢が表示されます。
※ここでは、[アクティベーションコードを使用]を選択した場合の手順を説明します。ほかの選択肢については、次のページを参照してください。
–2 アクティベーションを実行する9
アクティベーションコードは、パッケージ同梱のJ-Sheetに記載されている20桁の英数字です。
2. をクリックします。[アクティベーションコードの入力]画面が表示されます。
3. アクティベーションコードを入力します。
4. をクリックします。[キー情報]画面が表示されます。
次へ
次へ
入力するときは、英数字だけでなく「-」(ハイフ
ン)も入力します。

インストール
2
–62
インストール後、初めて起動するとき
インストールが終了すると、Kasperskyは自動で起動します。設定を反映するために起
動に時間がかかることがあります。起動しなかった場合は、手動で起動してください。
–1 Kasperskyの起動
また、初回起動時は、保護機能が正常に動作しているかどうか、確認してください。
–1 初めて起動したときに行うこと3
3
プログラムと定義データベースの更新
インストールされたKasperskyのプログラムと定義データベースは最新ではありません。
すぐにアップデートを実行することをおすすめします。
–1 プログラムと定義データベースの更新4
5. ライセンス情報を確認し、 をクリックします。アクティベーションが終了します。
終了
インストールの状況によっては、コンピュータを再起動する必要があります。メッセージが表示されたら、コンピュータを再起動してください。

–72
インストール
2
Kasperskyを使用しなくなった場合には、削除(アンインストール)できます。
プログラムの削除(アンインストール)
アンインストールを実行する
Kasperskyのアンインストーラを起動して、削除(アンインストール)を実行します。
1 Kasperskyを終了する
1. メニューバーのKasperskyのアイコンをクリックして、[終了]を選択します。
2 CD-ROMをセットする
1. コンピュータに本製品のCD-ROMをセットします。
3 アンインストールを実行する
1.[アンインストーラ]をダブルクリックします。[Kaspersky Anti-Virusのアンインストーラへようこそ]画面が表示されます。
管理者ではないユーザでログインしている場合は、アンインストールの途中で管理者の名前
とパスワードを入力する必要があります。
本製品をダウンロードで入手した場合
操作 の代わりに、ダウンロードしたファイルを実行します。2

インストール
2
–82
2. をクリックします。[免責事項]画面が表示されます。
次へ
3. 免責事項を読み、 をクリックします。続行
アンインストールが実行されます。アンインストールが完了すると、[実行結果]画面が表示されます。
4. をクリックします。アンインストールが終了します。
完了
認証画面が表示された場合
アンインストールを続行するには、Mac OS Xの管理者の権
限が必要です。認証画面が表示された場合は、管理者の名
前とパスワードを入力します。

–13
プログラムの開始と画面の構成
3
Kasperskyは、コンピュータを起動すると自動で起動し、保護を開始します。手動で起動・終了することもできます。また、インストール後初めて起動したら、保護状態を確認し、アップデートやスキャンを行うことをおすすめします。
Kasperskyの起動
初めて起動したときに行うこと
初めて起動したときには、次のことを確認し、実行してください。
●現在の保護状態を確認する保護機能が正常に動いているか、確認してください。
–2メインウインドウ
●プログラムと定義データベースを更新する最新のウイルスに対応するためには、プログラムと定義データベースの更新が必要です。インストール後は、できるだけ早くアップデートを実行してください。更新後、コンピュータの再起動を促すメッセージが表示されたら、コンピュータを再起動してください。
–1プログラムと定義データベースの更新
●コンピュータのスキャンを行うKasperskyをインストールする前に、すでにコンピュータがウイルスに感染している可能性もあります。確実にコンピュータを保護するために、プログラムと定義データベースの更新後、すぐにフルスキャンを実行してください。
–3スキャンの実行4
4
3
設定内容を反映させるため、インストール後の最初の起動は通常より時間がかかります。
起動する・終了する
Kasperskyを手動で起動/終了します。
1 起動する
1. Finderで、[アプリケーション - Kaspersky Anti-Virus]をダブルクリックします。Kasperskyが起動します。
2 終了する
1. メニューバーのアイコン をクリックして、[終了]を選択します。
Kasperskyが終了します。
–4メニューバーのアイコン3

プログラムの開始と画面の構成
3
–23
ウインドウの構成
ライセンス
定義データベース情報
●インジケータコンピュータの保護状態を3つの色で表示します。・緑色[正常]コンピュータの保護は適切に行われている状態です。・黄色[注意]コンピュータの保護が一部適切ではない状態です。・赤色[危険]コンピュータは危険な状態にあります。
インジケータをクリックすると、セキュリティアシスタントが表示されます。保護状態を確認できるほか、問題がある場合は必要な対応をとることができます。
●情報表示スペース保護状態を表示します。スキャンやアップデートを行っているときは、進行状況を表示します。
●ウイルススキャンウイルススキャンを実行します。
–3 スキャンの実行
●アップデートアップデートを実行します。
–1 プログラムと定義データベースの更新
●ライセンスライセンスの番号や有効期限を確認できます。アクティベーションの実行や新しいライセンスの購入も可能です。
–1 ライセンス9
4
4
メインウインドウ
ボタン ウイルススキャン アップデート インジケータ
情報表示スペース
統計
Kasperskyを起動すると、メインウインドウが表示されます。メインウインドウでは、各種情報を表示したり、スキャンやアップデートなどを実行したりできます。また、設定の変更を行うには、環境設定ウインドウから行います。ここでは、メインウインドウと環境設定ウインドウの画面構成について、説明します。

–33
プログラムの開始と画面の構成
3
●ボタン
ウインドウやヘルプを表示します。
レポート–1 レポート
環境設定–3 環境設定ウインドウ
ヘルプヘルプが表示されます。
サポート–4 サポート
●統計スキャンしたオブジェクトの数や、検知/駆除されたオブジェクトの数を表示します。レポートウインドウで詳細を確認できます。
–1 レポート
●定義データベース情報現在の定義データベースの発行日やレコード数が表示されます。定義データベースが最新かどうかが確認できます。
8
9
3
8
環境設定ウインドウ
メインウインドウの [環境設定]をクリックすると、環境設定ウインドウが表示さ
れます。
ウインドウ上部のアイコンを選択して、次の設定ができます。
●プロテクション–1 プロテクションの設定
●スキャンタスク–1 スキャンの設定
●除外設定–8 監視対象の選択
●アップデート–1 アップデートの設定
●ネットワーク–5 プロキシサーバの設定
●レポート–1 レポート
●詳細–7 設定の読み込みと書き出し
●画面–6 警告やお知らせの通知8
8
8
8
6
4
5
7

プログラムの開始と画面の構成
3
–43
コンピュータを起動すると、メニューバーにKasperskyのアイコン が表示されます。プロテクションが無効になると、アイコンは に変化します。
メニューバーのアイコン
アイコンの操作
メニューバーのアイコンをクリックすると、次のメニューが表示されます。
アップデート プログラムと定義データベースの更新を行います。–1 プログラムと定義データベースの更新4
クイックスキャン クイックスキャンを実行します。–3スキャンの実行4
Kaspersky Anti-Virus メインウインドウが表示されます。
環境設定 環境設定ウインドウが表示されます。–3 環境設定ウインドウ3
プロテクションを無効にする/有効にする
プロテクションの一時停止と再開を行います。プログラムのアップデートやスキャンスケジュールには影響を与えません。
–7 保護機能の停止と再開4
終了 Kasperskyを終了します。–1 起動する・終了する3

4
–14
基本的な使い方
最新のウイルスに対応できるようにするため、プログラムを強化・修正するモジュールと、ウイルスを検知するための定義データベースが、インターネットを通して提供されます。インストールしたら、すぐにアップデートを実行してください。また、日々発生する新たな脅威に備えるために、定期的にアップデートを実行することをおすすめします。初期設定では、アップデートが必要か、定期的に自動で確認が行われ、必要と判断されれば、ほかの作業をしていてもバックグラウンドで実行されます。
プログラムと定義データベースの更新
定義データベースの状態を確認する
現在使用している定義データベースが最新かどうか、メインウインドウで確認できます。
アップデートを実行するには、コンピュータがインターネットに接続されている必要があ
ります。
1. メインウインドウで、[アップデート]をクリックします。アップデートが実行され、進行状況が表示されます。アップデートが終了して定義データベースが最新の状態になると、メインウインドウの表示が「安全な状態です」に変わります。
アップデートを実行する
インストール直後や、アップデートの自動実行を設定していない場合は、手動でアップデートを実行します。

基本的な使い方
–24
42. をクリックします。ロールバックが実行され、「定義データベースのロールバック実行中です」と表示されます。ロールバックが終了すると、実行中の表示が消え、前回の定義データベースに戻ります。
ロールバック
アップデートの実行中に、ネットワークトラブルなどでアップデートに失敗した場合、前回の定義データベースに戻すことができます。この機能をロールバックといいます。
1. 環境設定ウインドウの[アップデート]を選択します。
–3環境設定ウインドウ3
定義データベースを、前回より前の状態に戻すことはできません。
アップデートを戻す -ロールバック-
ロールバックの実行後は、メインウインドウ右下の[定義データベース情報]で定義データベースの状態を確認してください。定義データベースが最新でなくなった場合は、あらためてアップデートを実行することをおすすめします。
–1定義データベースの状態を確認する4
アップデートの設定を変更する
アップデートのスケジュールを設定したり、アップデートファイルをLAN内で共有する
よう設定したりできます。–1アップデートの設定
–3家庭内LANでの更新ソース共有6
6

–34
基本的な使い方
4
コンピュータ内にウイルスが潜んでいないか、OSやアプリケーションの設定にセキュリティの問題はないかなどを、スキャンします。
スキャンの実行
スキャンの種類
Kasperskyをインストールする以前に、コンピュータがウイルスに感染している場合がありま
す。インストールが完了したら、すぐにフルスキャンを実行することをおすすめします。
次の種類のスキャンを実行できます。対象や用途によって使い分けることができます。
●クイックスキャンシステムメモリや OSの起動時に読み込まれるプログラムなど、コンピュータが安定して動作するために重要なファイルをスキャンします。●フルスキャンシステムメモリ、ハードディスク、リムーバブルドライブなど、コンピュータ内の全ファイルをスキャンします。
●スキャンタスクスキャンする範囲や対象を選択して、スキャンします。
コンピュータをスキャンする
ファイルをスキャンして、コンピュータ内のウイルスを検知します。
1. メインウインドウで、[ウイルススキャン]をクリックします。

基本的な使い方
–44
4
2.[クイックスキャン]/[フルスキャン]/[スキャンタスク]のどれかをクリックします。[クイックスキャン]または[フルスキャン]をクリックした場合は、すぐにスキャンが実行され、進行状況が表示されます。※クイックスキャン・フルスキャンでは、環境設定ウインドウで選択された対象がスキャンされます。
–4スキャンの対象を選択する
3.[スキャンタスク]をクリックした場合は、スキャンしたい対象を指定してをクリックします。
–4スキャンの対象を選択する
スキャンが実行され、進行状況が表示されます。
4
開始
4
スキャン中にメインウインドウを閉じても、バックグラウンドで実行されます。
スキャンの中断・再開
メインウインドウの [レポート]をクリックして表示されるレポートウインドウから、
中断・再開します。レポートウインドウの左側の[実行中のタスク]で該当するスキャ
ンを選択し、スキャンを中断したいときは 、再開したいときは を、それぞ
れクリックします。
開始停止
スキャンの対象を選択する
スキャンする対象は、次の方法で選択できます。※ここでは、クイックスキャン・フルスキャンの対象を選択する画面を使用して説明しています。
● クイックスキャン・フルスキャンの場合
環境設定ウインドウの[スキャンタスク]で[クイックスキャン]または[フルスキャン]を選択し、[スキャンオブジェクト]のをクリックして選択します。
–3環境設定ウインドウ
●スキャンタスクの場合
スキャン実行時に選択します。–3コンピュータをスキャンする4
3
編集
スキャンの設定
スキャンの方法や検知時の処理方法などの設定を変更できます。スケジュールを設定し
て、自動的にスキャンを実行することも可能です。–1スキャンの設定5

–54
基本的な使い方
4
特定のファイルやフォルダをスキャンする
ファイルやフォルダを個別に指定して、スキャンを実行できます。※Mac OS X v10.6の場合は、Finderのショートカットメニューからスキャンを実行できません。
1. Finderなどで、スキャンしたいファイルやフォルダを選択します。
2. cキーを押したままファイルやフォルダをクリックし、ショートカットメニューから[その他 - ウイルススキャン]*1を選択します。スキャンが実行されます。*1 Mac OS X v10.4の場合は[ウイルススキャン]です。
一覧の対象を削除する
一覧に追加した対象を選択して、 をクリックすると、対象を一覧から削除できま
す。
ただし、初期設定で登録されているクイックスキャン・フルスキャンの対象は削除でき
ません。
1. 一覧の下の をクリックします。
2. 表示されるメニューから、追加したいオブジェクトやフォルダを選択します。[ファイルまたはフォルダ]を選択すると、[開く]画面が表示されるので、ファイルまたはフォルダを指定して、追加します。[隔離フォルダ]を選択すると、隔離フォルダをスキャンできます。
–3オブジェクトを隔離する8
● 一覧から対象を選択する
1. 一覧で、スキャンしたい対象をオンにします。● 一覧に対象を追加する
一覧にスキャンしたい対象がない場合、一覧に対象を追加します。
ドラッグ&ドロップでスキャンする
スキャンしたいファイルやフォルダをドラッグして、メインウインドウやDockのアイ
コンにドロップしても、スキャンを実行できます。※KasperskyのアイコンをDockに表示するには、環境設定ウインドウの[画面]の[アイコンの表示]
で[Dock]を選択します。次回、Kasperskyを起動したときから、設定が反映されます。

基本的な使い方
–64
4
Kasperskyがウイルスを検知すると、通知画面を表示して、処理の方法をユーザに確認するときがあります。通知画面が表示されたら、画面の指示に従って、処理を選択します。
通知画面が表示されたら
通知画面に表示される主な処理の選択肢は、次のとおりです。
スキップ あとで処理します。
削除 ウイルスに感染したオブジェクトごと削除します。
駆除 ウイルスを駆除します。
すべてに適用する オンにして上記のどれかをクリックすると、以降同じ処理を行います。

–74
基本的な使い方
4
Kasperskyでは、プロテクションを停止したり再開したりできます。ほかのアプリケーションをセットアップする際など、必要に応じて停止できますが、その間はウイルス感染の危険性が非常に高くなるので、注意が必要です。
保護機能の停止と再開
プロテクションを一時的に停止する
1 プロテクションを一時停止する
1. メニューバーのアイコン をクリックし、[プロテクションを無効にする]を選択します。プロテクションが停止します。
2 プロテクションを再開する
1. メニューバーのアイコン をクリックし、[プロテクションを有効にする]を選択します。プロテクションが再開します。
環境設定ウインドウでプロテクションを停止する・再開する
環境設定ウインドウで、プロテクションの有効/無効を切り替えることができます。–1プロテクションを有効にする7

基本的な使い方
4
–84
1. 環境設定ウインドウの[除外設定]を選択します。
2.[検知する脅威]で、監視対象に含める脅威の種類をオンにします。脅威の種類は次のとおりです。
●ウイルス、ワーム、トロイ、ハッキングツール※監視対象から外すことはできません。
ワーム、トロイの木馬
●スパイウェア、アドウェアスパイウェア、アドウェア
●オートダイアラーダイアラー
●リスクウェア(潜在的に危険な疑いのあるソフトウェア)
3. [閉じる]をクリックします。監視対象となる脅威が設定され、環境設定ウインドウが終了します。
用語解説
用語解説
用語解説
コンピュータにとって脅威となる危険なプログラムには、さまざまな種類があります。Kasperskyでは、どのような悪意のあるソフトウェアからコンピュータを保護するか選択できます。初期設定のままでも十分な保護が可能ですが、必要に応じて詳細な設定ができます。
監視対象の選択
監視対象を選択する
監視の対象にする脅威の種類を設定します。
利用したいプログラムが脅威と判断される場合には、信頼ゾーンに登録することで、そのプ
ログラムを利用できるようになります。
–9 除外ルールの作成4

–94
基本的な使い方
4
除外ルールとは、スキャンの対象に含めないオブジェクトやアプリケーションのリストです。脅威ではないとわかっているオブジェクトを登録します。指定した条件に合致したオブジェクトは、スキャンの対象から除外されます。
除外ルールの作成
除外ルールを設定する
除外ルールの条件を設定します。
1 設定画面を表示する
1. 環境設定ウインドウの[除外設定]を選択します。
2. をクリックします。設定画面が表示されます。
信頼ゾーン
2 除外ルールを作成する
1. をクリックします。[除外ルール]画面が表示されます。

基本的な使い方
–104
4
2. 次の項目を設定します。●オブジェクト除外するファイルやフォルダを指定します。●脅威の種類ウイルス名を指定します。ウイルス名はウイルス百科事典(http://www.viruslistjp.com/)
の分類に基づいています。中央のドロップダウンリストから一致条件を選択して、名前の一部を指定できます。●コンポーネント[プロテクション]/[ウイルススキャン]のうち、除外ルールを適用する機能を指定します。[すべてのコンポーネント]を選択した場合、両方の機能に除外ルールが適用されます。※条件の設定について、詳しくはヘルプを参照してください。
3. をクリックします。除外ルールが設定され、信頼ゾーンの一覧に表示されます。
OK

–15
スキャンの設定
5
ここでは、スキャンの詳しい設定や、検知時の処理の設定について説明します。スキャンの実行方法や、スキャンの対象の設定については、次をご覧ください。
–3スキャンの実行4
スキャンの設定
1. 環境設定ウインドウで、[スキャンタスク]を選択します。
–3 環境設定ウインドウ
2. 画面左側で、[クイックスキャン]/[フルスキャン]/[スキャンタスク]のどれかを選択します。
3.[セキュリティレベル]のバーを移動して、レベルを選択します。選択できるレベルは次のとおりです。
● 安全性重視最もセキュリティが高いレベルです。ウイルス感染のリスクが高い環境で使用する場合におすすめします。
● バランスセキュリティとコンピュータへの負荷がバランスのとれたレベルです。一般的な環境で使用する場合におすすめします。
● パフォーマンス重視最もセキュリティが低いレベルですが、コンピュータへの負荷は一番軽く、スキャン速度も速くなります。
3
セキュリティレベルを設定する
セキュリティレベルとは、ファイル形式の判定基準や複合ファイルの扱いなどにより、スキャンの方法をあらかじめ定義したものです。セキュリティレベルを選択することで、スキャン方法を簡単に変更できます。初期設定では、[バランス]に設定されています。使用する環境に合わせて変更できます。
複合ファイル用語解説
セキュリティレベルを高くすると、未知のウイルスの検知精度が高くなる代わりに、コンピ
ュータへの負荷が大きくなります。セキュリティレベルを低くすると、コンピュータに負荷
が小さくなる反面、検知精度が低くなります。

スキャンの設定
–25
5
4. [閉じる]をクリックします。
セキュリティレベルが設定され、環境設定ウインドウが終了します。
詳細な設定
スキャン方法をより詳細に設定するには、環境設定ウイ
ンドウで をクリックします。
設定項目について、詳しくはヘルプを参照してください。
カスタマイズ
ウイルスが検知されたときの処理を設定する
スキャンの実行中にウイルスなどの脅威が検知された場合、どのように駆除や削除を行うかを設定します。
1. 環境設定ウインドウで、[スキャンタスク]を選択します。
2. 画面左側で、[クイックスキャン]/[フルスキャン]/[スキャンタスク]のどれかを選択します。
3.[処理方法]で、処理方法を選択します。● スキャン完了時に処理を確認するスキャン終了までオブジェクトの処理を行いません。スキャン完了時に検知されたオブジェクトがレポートウインドウに表示されるので、オブジェクトごとに処理方法を選択します。
–3検知履歴から処理を実行する
● 検知時に処理を確認する検知されると、通知画面が表示されるので、処理を選択します。
–6通知画面が表示されたら
● 自動モード(ユーザに処理を確認しない)検知されると、感染が疑わしいオブジェクトも含め、次の項目の指定に従って処理を行います。通知画面は表示されません。
4
8

–35
スキャンの設定
54. [閉じる]をクリックします。処理方法が設定され、環境設定ウインドウが終了します。
検知されると、すぐに駆除が行われます。駆除できなかった場合、オブジェクトごと削除されます。
□駆除する□駆除できない場合、削除する
検知されると、すぐに駆除が行われます。駆除できなかった場合は、レポートウインドウの[隔離]に移動されます。このオブジェクトは、あとでレポートウインドウの[検知]で駆除できます。
–3検知履歴から処理を実行する8
□駆除する□駆除できない場合、削除する
検知されると、すぐにオブジェクトごと削除されます。□駆除する□削除する
検知されると、そのオブジェクトへのアクセスが禁止されます。このオブジェクトは、あとでレポートウインドウの[検知]で駆除できます。
–3検知履歴から処理を実行する
※この方法では、感染した、または感染が疑わしいオブジェクト
がそのままコンピュータに存在し続けることになるので、おす
すめしません。
8
□駆除する□削除する
1. 環境設定ウインドウで、[スキャンタスク]を選択します。
2. 画面左側で、[クイックスキャン]/[フルスキャン]のどちらかを選択します。
3.[実行モード]をオンにします。
4. をクリックします。編集
1 設定画面を表示する
スキャンスケジュールを設定する
スケジュールを指定して、スキャンを定期的に自動で実行するようにします。重要なファイルやフォルダを安全に保ち、コンピュータを安定して稼働させるために、定期的なスキャンの実行をおすすめします。

スキャンの設定
–45
5
1.[スケジュール]や[スケジュール設定]で、スキャンを実行する時間や間隔を指定します。
2.[スキップしたら、即時タスクを実行]のオン/オフを選択します。オンにすると、指定した日時にコンピュータが起動していなかったなどの理由でスキャンが行われなかった場合、処理が可能になった時点ですぐにスキャンを実行できます。
3.[実行ユーザ]で、管理者のユーザアカウントを指定します。
4. をクリックします。
5. [閉じる]をクリックします。スキャンスケジュールが設定され、環境設定ウインドウが終了します。
OK
2 スケジュールを設定する

–16
アップデートの設定
6
ここでは、アップデートのスケジュール設定や、実行するユーザの設定について説明します。
–1 プログラムと定義データベースの更新4
アップデートの設定
更新スケジュールを設定する
アップデートのスケジュールを設定します。通常は、初期設定の[自動]のままにしておくことをおすすめしますが、必要に応じて変更できます。
1 更新方法を選択する
1. 環境設定ウインドウで、[アップデート]を選択します。
–3 環境設定ウインドウ
2.[アップデート間隔]で、アップデートを開始する方法を選択します。選択できる方法は次のとおりです。
● 自動更新サーバで新しいデータが利用できるようになると、自動で更新ファイルのダウンロードとインストールを実行します。操作 –4.へ進みます。
● スケジュール(「1日ごと」など)※指定した値によって、画面の表示が変わります。
指定するスケジュールに従って、自動的にアップデートを実行します。初期設定では、1日ごとに更新します。スケジュールを変更するには、 をクリックします。操作 へ進みます。
● 手動手動でアップデートを行うまで、更新ファイルのダウンロードとインストールは実行されません。操作 –4.へ進みます。2
2
設定
2
3

アップデートの設定
–26
6
2 スケジュールを設定する
1.[スケジュール]や[スケジュール設定]で、アップデートを実行する時間や間隔を指定します。
2.[スキップしたら、即時タスクを実行]のオン/オフを選択します。オンにすると、指定した日時にコンピュータが起動していなかったなどの理由でアップデートが行われなかった場合、処理が可能になった時点ですぐにアップデートを実行できます。
3. をクリックします。
4. [閉じる]をクリックします。スケジュールが設定され、環境設定ウインドウが終了します。
OK

–36
アップデートの設定
6
複数のコンピュータをLANで接続している場合、1台に共有フォルダを作成して更新用ファイルを共有できます。更新サーバにアクセスするのは複数あるコンピュータのうち1台だけで済むので、すべてのコンピュータが一斉に更新サーバにアクセスして、インターネット用の帯域を圧迫することを回避できます。ほかのコンピュータが、定義データベースの更新を行う際には、共有された更新ソースフォルダにLAN経由でアクセスします。LANで接続していない場合は、更新ソースフォルダの内容をコピーしたリムーバブルドライブを使って更新することもできます。更新ソースフォルダの内容は、更新サーバにアクセスするコンピュータがアップデートを行うたびに更新されます。
家庭内LANでの更新ソース共有

アップデートの設定
–46
6
1. 環境設定ウインドウで、アップデートを選択します。
2.[モジュール]で、 をクリックします。
設定
更新ソースフォルダを共有する
まず、更新サーバにアクセスする役目のコンピュータで更新ソースフォルダを設定します。続けて、ほかのコンピュータで更新ソースフォルダを参照するよう設定します。
1 設定画面を表示する
3 アップデートを実行する
1. プログラムと定義データベースを更新します。–1 プログラムと定義データベースの更新4
2 更新ソースフォルダを設定する
1.[オプション]タブを選択します。
2.[フォルダにアップデートファイルをコピーする]をオンにします。
3. をクリックします。[フォルダの選択]画面が表示されます。
4. 更新ソースを保存するフォルダを選択して、 をクリックします。[オプション]タブに戻ります。
5. 指定したフォルダのパスが表示されていることを確認して、 をクリックします。
6. [閉じる]をクリックします。更新ソースフォルダが設定され、環境設定ウインドウが終了します。
OK
開く
参照

–56
アップデートの設定
6
4 更新ソースフォルダを共有する
1. ほかのコンピュータが更新ソースフォルダへアクセスできるように、フォルダを共有し、フォルダへのアクセス権を設定します。
1. 環境設定ウインドウで、[アップデート]を選択します。
2.[モジュール]で、 をクリックします。設定
1 設定画面を表示する
更新ソースフォルダを参照する
1.[アップデート元]タブで、 をクリックします。
2. 表示されるメニューで、[パス]または[URL]を選択します。更新ソースフォルダがネットワーク内の共有フォルダにある場合は、[パス]を選択して共有フォルダのパスを指定します。HTTPでアクセスするフォルダにある場合は、[URL]を選択して「http://」で始まるURLを指定します。指定したフォルダが一覧に追加されます。
3. 追加した更新ソースフォルダがオンになっていることを確認し、[カスペルスキーラブのアップデートサーバ]をオフにします。
4. をクリックします。
5 [閉じる]をクリックします。更新ソースフォルダが設定され、環境設定ウインドウが終了します。
OK
2 更新ソースフォルダを登録する

アップデートの設定
–66
6
LANに接続していない場合
共有フォルダではなくリムーバブルドライブを使って、各コンピュータから更新サーバ
に接続せずにアップデートを実行することもできます。
1.更新ソースフォルダのデータをリムーバブルドライブにコピーします。
–4更新ソースフォルダを共有する
2.ほかのコンピュータで、更新ソースフォルダとしてリムーバブルドライブを指定
します。
–5更新ソースフォルダを参照する6
6
3 アップデートを実行する
1. プログラムと定義データベースを更新します。–1 プログラムと定義データベースの更新4

–17
保護機能の設定
7
プロテクションの設定
セキュリティレベルを設定する
プロテクションを有効にする
セキュリティレベルとは、ファイル形式の判定基準や複合ファイルの扱いなどにより、スキャンの方法をあらかじめ定義したものです。セキュリティレベルを選択することで、スキャン方法を簡単に変更できます。初期設定では、[バランス]に設定されています。使用する環境に合わせて変更できます。
複合ファイル用語解説
1. 環境設定ウインドウで、[プロテクション]を選択します。
–3環境設定ウインドウ
2.[一般]で、[プロテクションを有効にする]をオンにします。
3. [閉じる]をクリックします。プロテクションが有効になり、環境設定ウインドウが終了します。
3
プロテクションは、ファイル操作を監視し、ウイルス感染からコンピュータを保護する機能です。コンピュータが起動すると自動的にプロテクションが起動して、ファイルを開く、保存する、実行するなどの操作が行われるときに、リアルタイムでファイルをスキャンしてウイルスをチェックします。ここでは、スキャンの方法やウイルス検知後の処理などを設定する方法を説明します。
セキュリティレベルを高くすると、安全性が増す代わりにスキャンに時間がかかり、コンピ
ュータへの負荷が大きくなります。セキュリティレベルを低くすると、スキャン速度が向上
し、コンピュータに負荷が小さくなる反面、安全性が低くなります。

保護機能の設定
–27
7
詳細な設定
スキャン方法をより詳細に設定するには、環境設定ウイ
ンドウで をクリックします。設定を変更
すると、セキュリティレベルは「カスタム設定」と表示さ
れます。初期値に戻すには をクリックします。
各設定項目について、詳しくはヘルプを参照してくださ
い。
リセット
カスタマイズ
1. 環境設定ウインドウで、[プロテクション]を選択します。
2.[セキュリティレベル]のバーを移動して、レベルを選択します。選択できるレベルは次のとおりです。
●安全性重視最もセキュリティが高いレベルです。すべてのハードディスクにあるすべての種類のファイルをスキャンします。また、ファイルサイズによる制限はなく、どんなに大きな圧縮ファイルでもスキャンします。感染の危険性が高い環境で使用する場合におすすめします。
●バランス安全性と速度が最適化されたレベルです。すべてのハードディスクにあるファイルを、ファイル形式で分析してスキャンします。添付ファイルはスキャンしますが、圧縮ファイル、インストールパッケージはスキャンしません。一般的な環境で使用する場合におすすめします。
●パフォーマンス重視最もセキュリティが低いですが、スキャン速度が最も速いレベルです。すべてのハードディスクにあるファイルを、拡張子で分析してスキャンします。保護されたネットワーク環境(社内ネットワークなど)では、このレベルで快適に操作できます。
3. [閉じる]をクリックします。セキュリティレベルが設定され、環境設定ウインドウが終了します。

–37
保護機能の設定
7
1. 環境設定ウインドウで、[プロテクション]を選択します。
2.[処理]で、処理方法を選択します。●通知画面を表示し処理を選択する感染した、または疑わしいオブジェクトが検知されると、通知画面が表示されます。ウイルスの情報、感染されたファイル名、処理方法のオプションを確認しながら、オブジェクトごとに処理方法を指定します。
–6通知画面が表示されたら4
ウイルス検知時の処理を設定する
ウイルスなどの脅威が検知された場合、プロテクション機能はあらかじめ設定された方法に従ってウイルスを処理します。この設定は、使用する環境に応じて変更できます。
検知されると、そのオブジェクトへのアクセスが禁止されます。このオブジェクトは、あとでレポートウインドウの[検知]で駆除できます。
–4処理が行われなかった場合
–1レポート8
7
□駆除する□削除する
検知されると、すぐに駆除が行われます。駆除できなかった場合、オブジェクトごと削除されます。
□駆除する□駆除できない場合、削除する
検知されると、すぐに駆除が行われます。駆除できなかった場合は、レポートウインドウの[隔離]に移動されます。このオブジェクトは、あとでレポートウインドウの[検知]で駆除できます。
–1レポート8
□駆除する□駆除できない場合、削除する
検知されると、すぐにオブジェクトごと削除されます。□駆除する□削除する
3. [閉じる]をクリックします。処理方法が設定され、環境設定ウインドウが終了します。
●アクセスを遮断する検知されると、感染が疑わしいオブジェクトも含め、次の項目の指定に従って処理を行います。通知画面は表示されません。
オブジェクトの復元
ウイルスに感染した、または感染の疑いがあるオブジェクトを駆除または削除する前に、
バックアップが作成されます。あとから駆除が可能になった場合や、ウイルス感染では
ないとわかった場合には、オブジェクトを復元して利用することができます。
–3検知履歴から処理を実行する8

保護機能の設定
–47
7
1. メインウインドウで、 [レポート]をクリックします。
レポートウインドウが表示されます。
処理が行われなかった場合
感染オブジェクトが検知されても、選択した処理方法によっては、オブジェクトへのアクセスが遮断されただけで、駆除や削除が行われないことがあります。その場合は、手動で駆除を実行して、アクセスの遮断を解除する必要があります。
1 レポートウインドウを表示する
1. ウインドウ左側で、[検知]を選択します。検知されたオブジェクトが一覧に表示されます。
2. をクリックします。ウイルスが駆除され、遮断されていたアクセスが解除されます。
すべて駆除する
2 検知されたオブジェクトを処理する
信頼できるオブジェクトをスキャンの対象から外す
自分で作ったプログラムなど、安全であることが確実なオブジェクトの場合、信頼ゾー
ンへ追加してスキャンの対象外にすることができます。
–9除外ルールの作成4

–18
その他の機能
Kasperskyが検知した脅威の数や種類、それらの処理結果などを確認します。タスクごとに集計し、テキストファイルに保存することもできます。また、未処理のオブジェクトを処理したり、ウイルスかどうか疑わしいオブジェクトを隔離することも可能です。
レポート
8
1. メインウインドウの [レポート]をクリックします。レポートウインドウが表示されます。ウインドウの左側で、閲覧したい項目を選択できます。
●レポート検知結果やタスクのイベントなどの履歴を表示します。・検知プロテクションやウイルスキャンで検知されたオブジェクトが一覧表示されます。[駆除したオブジェクトを表示する]をオンにすると、過去に駆除されたオブジェクトも表示されます。未処理のオブジェクトを手動で処理することもできます。
–3検知履歴から処理を実行する
・イベントKasperskyで動作中のイベントが一覧表示されます。
をクリックすると、記録されたイベントがすべて消去されます。・隔離ウイルスかどうか疑わしいオブジェクトを隔離フォルダに移動します。隔離フォルダ内のファイルは特別な形式で保存されているため、危険性はありません。
–3 オブジェクトを隔離する
・バックアップ駆除したオブジェクトのコピーをバックアップフォルダに保存します。保存されたオブジェクトを復元することもできます。バックアップフォルダ内のファイルは特別な形式で保存されているため、危険性はありません。
●実行中のタスクプロテクション、スキャン、アップデートなど、現在実行されているタスクごとの履歴を表示します。●完了したタスクプロテクション、スキャン、アップデートなど、過去に実行されたタスクごとの履歴を表示します。
8
すべて消去
8
レポートウインドウを表示する

その他の機能
–28
8
1. レポートウインドウで、ファイルに保存したい一覧を表示します。
2. ウインドウ左下の をクリックして表示されるメニューから、[書き出す]を選択します。
3. ファイル名と保存するフォルダを指定して、をクリックします。保存
レポートウインドウで閲覧している一覧をテキストファイルに保存できます。
レポートをファイルに書き出す
オブジェクトの処理結果は、レポートとして記録されます。その記録方法を設定できます。
レポートの記録方法を設定する
1. 環境設定ウインドウで、[レポート]を選択します。
–3 環境設定ウインドウ
2.[レポート]で、記録する情報を次から選択します。●重要なイベント以外のログも保存する●最近のイベントのみ保存する
3.[レポートの保存期間]で、レポートを保存する期間を指定します。
4. [閉じる]をクリックします。設定が反映され、環境設定ウインドウが終了します。
3
保存期間を設定して、コンピュータの負荷を軽減する
記録されるレポートは、プログラム内に蓄積されます。蓄積されたレポートが増大する
と、ディスク容量を圧迫してコンピュータのパフォーマンスが低下する場合があります。
次に説明する手順で、[レポートの保存期間]を設定することをおすすめします。

–38
その他の機能
8
1. レポートウインドウの左側で、[検知]を選択します。
2. ウインドウ右下の をクリックします。通知画面が表示されます。
3. をクリックします。ウイルスが処理され、レポートウインドウの一覧に結果が表示されます。
駆除
すべて駆除する
まだ処理されていないオブジェクトを駆除します。
検知履歴から処理を実行する
隔離フォルダは、ウイルスに感染した危険なファイルでも安全に閉じ込めておけるフォルダです。このフォルダに移動されたファイルは特別な形式に変換され、フォルダの外へ脅威を拡散できなくなります。例えば、新種のウイルスのため検知はされなかったが、疑わしいファイルなどを格納するフォルダとして使えます。新種のウイルスが定義データベースに登録され、Kasperskyが駆除できるようになるまで、安全に保つことができます。
オブジェクトを隔離する
1. レポートウインドウの左側で、[隔離]を選択します。
2. ウインドウ下部にある をクリックします。[開く]画面が表示されます。
3. 隔離したいファイルを選択して、 をクリックします。選択したファイルが隔離され、一覧に表示されます。
開く
追加

その他の機能
–48
8
復元には十分に注意してください
検知されたオブジェクトを復元するときは、安全であることを十分に確認してから行って
ください。復元されたファイルがウイルスに感染したままだった場合、コンピュータ全体
の感染を招く恐れがあります。
隔離したあとの処理
ウインドウ下部の をクリックすると、隔離フォルダ内のすべてのオ
ブジェクトがスキャンされます。以前は検知されなかった疑わしいオブジェクトが、最
新の定義データベースでスキャンすると検知される場合があります。危険だと判断した
オブジェクトは、 をクリックして、削除します。
をクリックすると、隔離フォルダ内のすべてのオブジェクトを削除します。
安全が確認されたオブジェクトは、 をクリックして、隔離フォルダから移動しま
す。
復元
すべて削除
削除
すべてスキャン
隔離とバックアップの期間を設定する
1. 環境設定ウインドウで、[レポート]を選択します。
2.[隔離とバックアップ]で、隔離フォルダとバックアップフォルダにオブジェクトを保存する期間を指定します。
3. [閉じる]をクリックします。設定が反映され、環境設定ウインドウが終了します。
隔離フォルダとバックアップフォルダに、オブジェクトを保存しておく期間を設定します。

–58
その他の機能
8
プロキシサーバを登録する
LAN内でプロキシサーバを使用している場合、プロキシサーバをあらかじめ登録しておく必要があります。※プロキシサーバの情報が不明な場合は、ネットワーク管理者に確認してください。
1. 環境設定ウインドウで、[ネットワーク]を選択します。
2.[一般]で、[プロキシサーバを使用する]をオンにします。
3.[プロキシサーバ設定]で、[コンピュータのプロキシサーバ設定を使用する]または[下記のプロキシ設定を使用する]を選択します。[下記のプロキシ設定を使用する]を選択した場合は、プロキシサーバの情報を入力します。
4. [閉じる]をクリックします。プロキシサーバが設定され、環境設定ウインドウが終了します。
プロキシサーバの設定

4. イベントごとに[ポップアップ表示]/[サウンド]のオン/オフを設定します。各イベントが発生したとき、オンにした方法で通知されます。
5. をクリックします。
6. [閉じる]をクリックします。通知方法が設定され、環境設定ウインドウが終了します。
OK
その他の機能
–68
8
ウイルスの検知やプロテクションの停止などのイベントが発生すると、警告やお知らせとして通知されます。この通知方法をイベントの種類ごとに設定できます。
警告やお知らせの通知
通知方法を設定する
通知方法には、ポップアップ画面による通知と、警告音による通知の2つがあります。
1. 環境設定ウインドウで、[画面]を選択します。
2.[イベント通知]で、[イベント発生時に通知する]をオンにします。
3. イベントごとに通知方法を設定する場合は、をクリックします。設定を変更

–78
その他の機能
8
Kasperskyで設定した内容は、ファイルに保存したり、保存したファイルを読み込んだりできます。複数のコンピュータで同じ設定を利用したい場合などに役立ちます。
設定の読み込み/書き出し
設定を書き出す
1. 環境設定ウインドウで、[詳細]を選択します。
2. をクリックします。[保存]画面が表示されます。
3. 保存するフォルダとファイル名を指定します。
4. をクリックします。設定ファイルが保存されます。
5. [閉じる]をクリックします。環境設定ウインドウが終了します。
保存
書き出す
設定を読み込む
保存した設定ファイルを読み込みます。異なるコンピュータで保存した設定ファイルを読み込むことも可能です。
1. 環境設定ウインドウで、[詳細]を選択します。
2. をクリックします。[開く]画面が表示されます。
3. 読み込む設定ファイルを選択して、をクリックします。設定内容が読み込まれます。
4. [閉じる]をクリックします。環境設定ウインドウが終了します。
開く
読み込む

ライセンスとサポート
–19
9
Kasperskyを有効に利用するために必要な、ライセンスの取り扱い方法について説明します。ライセンスの状態や有効期限は、画面上で確認できます。この情報は、サポートセンターへお問い合わせの際に必要になる場合があります。
ライセンス
1. メインウインドウで、[ライセンス]をクリックします。ライセンス画面が表示されます。
ライセンスを確認する
ライセンスを更新する
Kasperskyを利用するには、ライセンスが必要です。ライセンスの有効期限が切れてもプログラムは動作しますが、アップデート機能が無効になるため、最新のウイルスに対応できなくなります。有効期限が切れる前にライセンスを更新してください。ライセンスの更新後は、アクティベーションを実行します。
–2アクティベーションを実行する9
インストールのときにアクティベーションしなかった場合、「ライセンスが見つかりません」と表示されます。この場合、ライセンス画面で[アクティベート]をクリックすることでアクティベーションを実行できます。
–2アクティベーションを実行する9
1. ライセンス画面で、 またはをクリックします。
ブラウザが起動し、Kaspersky情報サイトの更新キーの購入ページが表示されます。ライセンス更新サービスを利用して、新しいアクティべーションコードを入手します。
更新する
購入する

–29
ライセンスとサポート
9
アクティベーションを実行する
ライセンスは、アクティベーションを実行することで有効になります。インストール時にアクティベーションを実行しなかった場合やライセンスを更新した場合は、アクティベーションを実行してください。
現在のライセンスの有効期限
有効な製品版のライセンスの有効期限が2週間以上残っている場合、新しいライセンスで
アクティベーションを行うと、残っている有効期限は無効になります。
また、有効期限が2週間未満の場合は、現在の残りの有効期間に新しいライセンスの有効
期間が足されます。例えば、1週間残っているときに1年間のライセンスで新たにアクテ
ィベーションを行うと、その日から1年と1週間有効になります。
新しいライセンスでアクティベートを実行する場合は、残りの有効期限が2週間未満にな
ってから行うことをおすすめします。
1 アクティベーションアシスタントを表示する
1. ライセンス画面で、 をクリックします。アクティベーションアシスタントの画面が表示されます。
アクティベート
2 アクティベーション方法を選択する
1. アクティベーションの方法を、次から選択します。●アクティベーションコードを使用有効なアクティべーションコードを入力します。
●キーファイルを使用有効なキーファイルを持っている場合、キーファイルを指定します。
アクティベーションコードは、パッケー
ジ同梱のJ-Sheetに記載されている20桁の
英数字です。
製品版も試用版も利用していない場合、[製品購入前のトライアル]という選択肢も表示
されます。オンラインで自動的にトライアルキーを取得し、試用版としてアクティベー
ションを行います。

ライセンスとサポート
–39
9
3 アクティベーションコードを入力する
1. をクリックします。[アクティベーションコードの入力]画面が表示されます。
2. アクティベーションコードを入力します。
3. をクリックします。[キー情報]画面が表示されます。
4. ライセンス情報を確認し、 をクリックします。アクティベーションが終了します。
終了
次へ
次へ
3 キーファイルを指定する
1. をクリックします。[キーファイルの選択]画面が表示されます。
2. をクリックして、キーファイルのパスを指定します。
3. をクリックします。[キー情報]画面が表示されます。
4. ライセンス情報を確認し、 をクリックします。アクティベーションが終了します。
終了
次へ
参照
次へ
▼操作 で[アクティベーションコードを使用]を選択した場合2
入力するときは、英数字だけでなく「-」(ハイ
フン)も入力します。
▼操作 で[キーファイルを使用]を選択した場合2

–49
ライセンスとサポート
9
Kasperskyを有効に利用するために必要な、サポート情報の入手方法について説明します。
サポート
1. メインウインドウで、 [サポート]をクリックします。サポート画面が表示されます。
サポート情報を確認する
サポート画面には、Kasperskyのバージョンや定義データベースのリリース日時、OSのバージョンなどが表示されます。これらの情報は、サポートセンターへお問い合わせの際に必要になる場合があります。また、サポート画面のボタンをクリックして、サポートFAQやお問い合わせ窓口などのWebページへアクセスすることもできます。
●サポートFAQサポートセンターに寄せられたよくある質問とその回答を参照できます。●テクニカルサポートお問い合わせ先を確認できます。

–1A
トラブルシューティング Q&A
ライセンス更新の通知画面が表示されたQ.
ライセンスの有効期限が切れる前、または切れたあとには、ライセンスの更新を促す通知画面が表示されます。有効期限を延長するには、更新キーを購入し、新
しいアクティべーションコードでアクティべーションを実行してください。–1 ライセンスを更新する9
A.
トラブルシューティング Q&A
アクティべーションができないQ.
アクティべーションを行うには、インターネットへの接続が必要となります。ブラウザを起動してインターネットに接続できているか確認してから、アクティべ
ーションを行ってください。–2 アクティべーションを実行する9
A.
ウイルスが検知されたらQ.
プロテクションの処理方法は、初期値で「通知画面を表示し処理を選択する」に設定されています。この場合、Kasperskyがウイルスを検知すると、通知画面が表
示されます。検知されたオブジェクトに対して、ウイルスの駆除や、ファイルの削除などの処理方法を選択してください。
–6 通知ウインドウが表示されたら
※ウイルスを検知したときの処理方法は、変更することもできます。
4
A.
●サポートFAQを確認するサポートFAQには、さまざまなトラブルの対処方法などが紹介されています。ヘルプで必要な情報が見つからなかったときは、こちらもご覧ください。
より詳しい情報を入手したいQ.
マニュアルのほか、次の方法でも、Kasperskyの使い方やトラブルの対処方法について調べることができます。
●ヘルプを確認するヘルプでは、Kasperskyの使い方について詳しく説明しています。操作方法や設定項目についての詳細が知りたいときは、ヘルプを利用してください。ヘルプは、メインウインドウの [ヘルプ]をクリックするか、各画面の をクリックして表示します。
A.

–2A
トラブルシューティング Q&A
1. メインウィンドウの [サポート]をクリックします。
2. をクリックします。サポートFAQ
●サポートセンターへ問い合わせるお問い合わせ窓口について、詳しくは巻末のJust-Guideをご覧ください。
●緊急モバイルサービスを利用する万一、Kaspersky製品が原因でお使いのコンピュータが起動できない、インターネットに接続できないなどの深刻な障害が発生した際に、携帯電話から障害の発生状況や対処方法をご覧いただくことができるサービスをご用意しています。あらかじめお手持ちの携帯電話にご登録いただき、緊急時にご利用ください。※携帯電話にかかる費用、通信費などはお客様のご負担
となります。
※「緊急モバイルサービス」は、閲覧専用となります。サイトからのお問い合わせはお受けしておりません。
http://jkmob.jp/

–3A
用語解説
LAN
ローカル・エリア・ネットワークの略。企業内や家庭内の小規模なネットワーク。
アクティベーション(アクティベート)ライセンスを認証し、ソフトウェアを動作可能にすること。
アドウェアユーザの望まない広告をデスクトップに表示するプログラム。
オブジェクトスキャンの対象や、検知する(または除外する)脅威の種類の総称。ファイルやフォルダ、ローカルディスク、メモリ領域などが含まれる。
スキャンコンピュータ内のファイルを検査して、侵入したウイルスなどを検知すること。
スパイウェアコンピュータに侵入し、ユーザの操作を記録したり、情報を盗み出したりするプログラム。ウイルスのように感染力は持たない。
ダイアラー海外やQ2ダイヤルなど、通話料金が高額なサービスに電話するプログラム。
トロイの木馬コンピュータに侵入し、データを外部に流出させたり、ほかのプログラムが侵入するための入り口を開けたりするウイルス。
バックアップデータを別途保存すること。
複合ファイルアーカイブファイルやインストーラファイルなど、外見上は1つのファイルに圧縮された、複数のファイルが含まれているファイル。Kasperskyは、複合ファイルに含まれている、内部のファイルをスキャンできる。
マルウェアウイルスやスパイウェアなどを含む悪意のあるソフトウェア。
ワーム自己増殖しながら、データの破壊などの活動を行うコンピュータウイルス。
用語解説

索引アルファベットCPU ........................................................ –1
LAN ........................................................ –3
OS .......................................................... –1
あアイコン ................................................. –4
アクティベーション ................ –2, 5, –1
アクティベーションコード ...... –2, 5, –1
アップデート
.................... –2, –2, 3, 4, –1, –1
アンインストール ............................... –2, 7
イベント ................................................. –1
インジケータ.......................................... –2
インストール .......................................... –2
お知らせ ................................................. –6
お問い合わせ .............................. –4, –2
か書き出し ................................................. –7
隔離......................... –3, –3, –1, 3, 4
カスタムインストール ............................ –4
画面 ........................................................ –3
環境設定ウインドウ .......................... –3, 4
監視対象 ................................................. –8
キーファイル.......................................... –3
起動 ........................................................ –1
クイックスキャン ........... –4, –3, –1
駆除 ............................................ –3, –4
警告 ........................................................ –6
検知............................. –2, –3, –1, 3
更新サーバ ............................................. –3
更新ソース ............................................. –3
さ再開 ........................................................ –7
削除 ............................................ –3, –4
サポート .......................... –2, –3, –4
サポートFAQ.......................... –4, –1, 2
サポートセンター ....................... –4, –2
終了 .................................................... –1, 4
除外設定 ................................. –3, –8, 9
除外ルール ............................................. –9
信頼ゾーン.................................. –9, –4
スキャン .......... –2, –2, 3, –3, –1
スキャンタスク .......................... –3, –1
スケジュール.......................................... –3
セキュリティレベル ................... –1, –1
た通知画面 ..................................... –6, –1
定義データベース................................... –1
定義データベース情報 ........................... –3
停止 ........................................................ –7
テクニカルサポート ............................... –4
統計 ........................................................ –3
動作環境 ................................................. –1
トラブルシューティング........................ –1
なネットワーク.......................................... –3
はハードディスク ...................................... –1
バックアップ...................................... –1, 4
復元 ........................................................ –3
フルスキャン .............................. –3, –1
プロキシサーバ ...................................... –5
プログラム ............................................. –1
プロテクション........... –1, –3, 4, –1
ヘルプ..................................................... –3
保護機能.......................... –1, –7, –1
保護状態 ................................................. –2
まメインウインドウ................................... –2
メニューバー.......................................... –4
メモリ..................................................... –1
や用語解説 ................................................. –3
読み込み ................................................. –7
らライセンス .......... –2, –1, –2, –1
リムーバブルドライブ................ –1, –6
レポート.............. –2, –3, –4, –1
ロールバック.......................................... –24
8731
61
9321
8
A
2
3
3
3
741
3
731
4
8
54
7
8
2
3
A
2
3
9
4
3
4
A4
75
5
54
5431
74
4
43
3
A9
A9
931
75
4
6
6
875
8
75
543
3
9
4
3
3
2
875
8
A9
8
2
3
8
2
6431
92
92
3
2
6
2

●Kaspersky® Anti-Virus for Mac、カスペルスキーアンチウイルス for Mac、Kaspersky®、iArcTM、iCheckerTM、iCureTM 、
iStreamTM、iSwiftTM は、Kaspersky Labの商標または登録商標です。
●Mac、Mac OS、Appleは、米国Apple Inc.の米国およびその他の国における登録商標または商標です。
●Intelは、アメリカ合衆国およびその他の国におけるインテル コーポレーションまたはその子会社の商標または登録商標です。
●その他記載された会社名、製品名等は、各社の登録商標もしくは商標、または弊社の商標です。
●本マニュアル(紙媒体または電子データで提供するものを含みます)は株式会社ジャストシステムが作成したものであり、
マニュアルの著作権は、株式会社ジャストシステムに帰属します。使用許諾契約書の条項のほか、以下の点も合わせて
ご確認ください。
1. お客様は、マニュアルを現状の内容のまま、もしくは編集・修正して、画面上もしくは紙資料として利用することができます。
ただし、これを第三者へ提供したり、貸し出しすることはできません。
2. マニュアルの内容の一部または全部を、株式会社ジャストシステムの書面による許可なく複写、複製して頒布することは、
その形態を問わず禁じます。
●マニュアルの内容は予告なく変更することがあります。
Kaspersky Anti-Virus for Mac
発行者 福良伴昭 発行所 株式会社ジャストシステム
〒771-0189 徳島市川内町ブレインズパーク
2010年3月31日第2版 ©2009 株式会社ジャストシステム