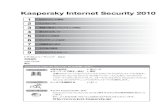Kaspersky 2011dls05.justsystems.com/download/kaspersky/up/win/1005/ksp...6...
Transcript of Kaspersky 2011dls05.justsystems.com/download/kaspersky/up/win/1005/ksp...6...

Kaspersky 201112345678
インストール
Kaspersky の機能
基本的な使い方
検出・駆除
便利な機能・ツールの利用
プロテクション機能の設定
詳細な設定・設定の管理
ライセンスとサポート
トラブルシューティング Q&A用語解説索引
本書をご覧になる前に - Kaspersky Anti-Virus をお使いの方へ-
●● Kaspersky●Internet●Security●2011 の画面を使用しています。●● Kaspersky●Anti-Virus をお使いの場合、実際の画面と異なることがあります。また、適宜「Kaspersky●Internet●Security」を「Kaspersky●Anti-Virus」と読み替えてください。●● Kaspersky●Internet●Security●2011 の機能の中には、Kaspersky●Anti-Virus●2011 では使用できない機能があります。それらには、 ●または● ●を付けて示しています。
Kaspersky 2011 の使い方は?
■目次を見る ■キーワードで探す/索引
▶次ページ ▶P.119
本書の PDF ファイルをインターネットからダウンロードできます。Kaspersky●2011 をインストールしたあと、Windows の[スタート]ボタンをクリックして、[すべてのプログラム -●Kaspersky●Internet●Security●2011●-●PDFマニュアルをダウンロード]を選択すると、ダウンロードサイトへアクセスします。
■ヘルプを参照する ▶P.112
■サポート情報を確認する ▶P.112インターネットで
ヘルプで
マニュアルで

目次1 インストール
動作環境 ......................................................................................................... 7インストール .................................................................................................. 9インストール前の準備●........................................................................................................ 9インストールを実行する●..................................................................................................10
アンインストール .........................................................................................14アンインストールを実行する●..........................................................................................14
2 Kaspersky の機能
Kaspersky 2011 の主な機能と画面 ...........................................................16パソコンの保護●..................................................................................................................17パソコン・インターネットの利用制限●...........................................................................19安全な実行環境●..................................................................................................................19パソコン設定の診断・修正●..............................................................................................20各種ツール●..........................................................................................................................20パソコンのスキャン●..........................................................................................................21プログラムと定義データベースの更新●...........................................................................21保護状況の確認●..................................................................................................................22ライセンスの管理・サポートの利用●...............................................................................22
各種ウィンドウ ............................................................................................23設定ウィンドウ●..................................................................................................................23保護状態ウィンドウ●..........................................................................................................23
タスクバーのアイコン ..................................................................................24アイコンの表示●..................................................................................................................24アイコンの操作●..................................................................................................................24
Kaspersky ガジェット ................................................................................26ガジェットの設定●..............................................................................................................26
3 基本的な使い方
初めて起動したときに行うこと ...................................................................27保護状態の確認 ............................................................................................29プログラムと定義データベースの更新 .........................................................30定義データベースの状態を確認する●...............................................................................30アップデートを実行する●..................................................................................................30アップデート前の状態に戻す●..........................................................................................31アップデートを定期的に自動実行させる●.......................................................................32
スキャンの実行 ............................................................................................33スキャンの種類●..................................................................................................................33パソコンをスキャンする●..................................................................................................34

スキャンの設定 ............................................................................................37スキャンを定期的に自動実行させる●...............................................................................37スキャンの範囲を設定する●..............................................................................................38セキュリティレベルを設定する.......................................................................................39ウイルス検出時の処理方法を設定する●...........................................................................40リムーバブルドライブ検出時の動作を設定する●...........................................................41スキャン実行用のショートカットアイコンを作成する●...............................................41
プロテクション機能の停止・再開 ................................................................42プロテクション機能を一時的に停止する・再開する●...................................................42プロテクション機能を完全に停止する●...........................................................................43Kaspersky を終了する・起動する●.................................................................................44
4 検出・駆除
通知ウィンドウが表示されたら ...................................................................45通知ウィンドウの種類●......................................................................................................45選択できる処理●..................................................................................................................46通知方法を変更する●..........................................................................................................47
検出履歴の確認・処理の実行 .......................................................................48疑わしいファイルの隔離 -隔離とバックアップフォルダー- ....................50検出履歴・処理結果の確認 -レポート- ....................................................51レポートを表示する・保存する.......................................................................................51記録内容や保存期間・サイズを設定する●.......................................................................52
5 便利な機能・ツールの利用
仮想実行環境 -安全な環境で実行- ................................................... 53安全なデスクトップ環境で作業する●-セーフデスクトップ-●..................................53アプリケーションを仮想実行する●...................................................................................54Webサイトを安全に閲覧する●-セーフブラウザー-●...............................................55
危険サイト診断 -リンク先の安全性をチェック- .....................................56ペアレンタルコントロール -有害サイトの閲覧を制限- ................... 58ペアレンタルコントロールを有効にする●.......................................................................58制限する内容を設定する●..................................................................................................59
ネットワークモニター -ネットワークの接続状況を確認- ............... 60セキュリティキーボード -キー操作からの情報流出を回避- ....................61パソコンやブラウザーの設定の検査・修正 .................................................62パソコンの設定を検査する●-Windows 設定診断-●.................................................62ブラウザーの設定を検査する●- Internet●Explorer 設定診断-●...............................63パソコンに残る操作履歴を削除する●-プライバシークリーナー-●...........................64変更・削除した内容を元に戻す.......................................................................................65

6 プロテクション機能の設定
各プロテクション機能の有効・無効の切り替え ..........................................66保護モードの変更 .........................................................................................67検出時の処理方法の設定 ..............................................................................68ファイルアンチウイルス -ファイルからの感染を検出- ...........................70セキュリティレベルを設定する.......................................................................................70
メールアンチウイルス -メールからの感染を検出- ..................................72セキュリティレベルを設定する.......................................................................................72
ウェブアンチウイルス - Web ページからの感染を検出- .......................74セキュリティレベルを設定する.......................................................................................74
メッセンジャーアンチウイルス -インスタントメッセージングからの感染を検出-................................76スキャン方法を設定する●..................................................................................................76
アプリケーションコントロール -アプリケーションの動作を監視-... 77アプリケーションに設定されたステータスを確認・変更する●....................................77保護するデータを確認・変更する●-プライバシープロテクション-●.......................79
プロアクティブディフェンス -未知の脅威を検出- ..................................81検出対象や処理方法を設定する.......................................................................................81許可するアプリケーションを設定する●...........................................................................82
システムウォッチャー -システムプロセスを監視- ..................................83検出時の処理方法を設定する●..........................................................................................83不正な動作を元に戻す設定をする●...................................................................................84
ファイアウォール -ネットワークからのアクセスを監視- ............... 85ネットワークに設定されたステータスを確認・変更する●............................................85パケットルールを変更する●-パケットフィルター-●..................................................86
ネットワーク攻撃防御 -ネットワークからの攻撃を遮断- ............... 87攻撃元からの接続を禁止する時間を設定する●...............................................................87
アンチスパム -迷惑メールを識別- ................................................... 88セキュリティレベルを設定する.......................................................................................88迷惑メールを学習させる●..................................................................................................89
アンチバナー -バナー広告を非表示- ............................................... 91スキャン方法を設定する●..................................................................................................91禁止または許可するサイトを登録する●...........................................................................92

7 詳細な設定・設定の管理
監視対象の設定 ............................................................................................93除外ルールの設定 .........................................................................................94除外オブジェクトを追加する●..........................................................................................94除外アプリケーションを追加する●...................................................................................95
ネットワークに関する機能の設定 ................................................................97暗号化された接続(SSL)のスキャンを有効にする●.....................................................97監視するネットワークポートを設定する●.......................................................................98プロキシサーバーを設定する●..........................................................................................99
性能に影響する機能の設定.........................................................................100スキャンやアップデートを自動的に延期する●............................................................ 100全画面使用時に設定を自動的に切り替える●-ゲームモード-●............................... 101Windows の下位レベルでの駆除を有効にする●........................................................ 101
アップデート用データの共有 .....................................................................102アップデート配布フォルダーを用意する●.................................................................... 103アップデート配布フォルダーからアップデートを実行させる●................................. 104
パスワードによる操作の制限 .....................................................................106設定のインポート/エクスポートと初期化 ...............................................107設定をエクスポートする●............................................................................................... 107設定をインポートする●................................................................................................... 107設定を初期化する●........................................................................................................... 108
8 ライセンスとサポート
ライセンスの確認・更新 ............................................................................109ライセンスを確認する●................................................................................................... 109ライセンスを更新する●................................................................................................... 109アクティベーションを実行する.................................................................................... 110Kaspersky●Internet●Security へ切り替える●............................................................. 111
ヘルプ・サポートの利用 ............................................................................112ヘルプを参照する●........................................................................................................... 112サポート情報を確認する●............................................................................................... 112

トラブルシューティング Q&A ................................................................113Kaspersky のインストール時に共存できないソフトウェアが見つかった●............ 113アクティべーションできない●....................................................................................... 1132 台目、3台目で使う方法が分からない●..................................................................... 113ライセンス更新のメッセージが表示された●................................................................ 113ウイルスなどの脅威が検出されたら●............................................................................ 114Kaspersky をインストールしたら、● ブラウザーやメールソフトでインターネットに接続できなくなった●........ 114Kaspersky をインストールしたら、● ネットワーク上の共有フォルダーや共有プリンターが使えなくなった●.... 115Kaspersky をインストールしたら、Windows の動作がおかしくなった●............ 115「定義データベースが破損しています」、「ブラックリストが破損しています」 などと表示され、定義データベースが更新できない●............................................................ 116より詳しい情報を入手したい●....................................................................................... 116
用語解説 .....................................................................................................117索引 ............................................................................................................119
マニュアルでの表記 ■コマンド操作の表記コマンドメニュー名は、[●]で囲んで表記しています。コマンドが階層になっているときは、コマンド名を - で結んでいます。例[すべてのプログラム -●Kaspersky●Internet●Security●2011●- 修復、アンインストール] ■画面上に表示されている文字メニュー名・コマンド名、ウィンドウ名、ウィンドウ内のシート名・項目名は、[●]で囲んで表記しています。ウィンドウ内のボタンは、●OK●のようにグレーの● ●で表記しています。 ■OS本書では、Windows®●7 を使用して説明しています。お使いのOSによっては、画面表示やOSの操作が一部異なる場合があります。 ■製品名の表記本書では、Kaspersky●Internet●Security●2011 または Kaspersky●Anti-Virus●2011 を「Kaspersky」と表記している場合があります。 ■参照の表記関連する機能や詳しい説明、用語に関する説明があるときは、マニュアル内の参照を次のように記載しています。
表記例 説明●▶ P.27●初めて起動したときに行うこと 参照先のページ番号に続けてタイトルを記載しています。●▶ 用語解説 スパム、フィッシング 用語解説 ●というマークに続けて、用語を記載しています。

1インストール
7
動作環境Kaspersky●Internet●Security●2011 / Kaspersky●Anti-Virus●2011(以下、まとめてKaspersky)が動作する環境は次のとおりです。
OS *1 Windows●7、Windows●Vista®、Windows●XP(Service●Pack2 以上)各日本語版●※それぞれ、32ビット版・64ビット版に対応しています。
CPU お使いのOSが推奨する環境以上
メモリWindows●7●64 ビット版は 2GB以上、32ビット版は 1GB以上Windows●Vista は、1GB以上Windows●XP は、512MB以上
ハードディスク必要容量
480MB以上●※お使いのハードディスクのフォーマット形式や確保容量などにより、必要容量は異なります。●※定義データベースのサイズやレポートの作成状況により、必要容量は変動します。●※レポートや隔離とバックアップフォルダーで使用する容量は、プログラムの設定で変更できます。
ディスプレイ *2 1024 × 600以上、High●Color 以上サウンド PCM音源が再生できる環境を推奨
*1● Windows●7の対応エディションは、Starter●/●Home●Premium●/●Professional●/●Ultimate●/●Enterpriseです。●Windows●Vistaの対応エディションは、Business●/●Home●Basic●/●Home●Premium●/●Ultimate●/●Enterpriseです。●Windows●XP の対応エディションは、Home●Edition●/●Professional●/●Media●Center●Edition2005●/●Professional●x64●Edition です。
*2● Windows のディスプレイ設定で、テキストの大きさを大(150%)に設定した場合、1680×1050以上を推奨
その他●●インターネット接続環境が必要です。●●CD-ROM対応のドライブが必要です。●●本製品をインストールする際には、動作環境に記載されている必要メモリ容量を搭載していても、常駐プログラムやサービスの数によっては、メモリ不足のエラーが発生します。こうした場合は、常駐プログラムやサービスを停止し空きメモリを確保するか、安定した動作をさせるにはメモリの増設をおすすめします。
重要な注意事項●●本製品のご使用前に使用許諾契約にご同意いただく必要があります。●●仮想実行機能は、Windows●7・Windows●Vista の各 64ビット版では制限付きで利用できます。また、Windows●XP の 64ビット版では利用できません。●※仮想実行機能は、Kaspersky●Internet●Security のみの機能です。

1インストール
8
保護対象範囲
メールの保護●●SMTP、POP3、IMAP、NNTPのプロトコルでスキャンが行われます。(暗号化されたメールには対応しておりません)●※メールクライアントが、Microsoft●Outlook®●2010 / 2007/ 2003/ 2002/ 2000である場合にはアンチウイルスの専用プラグインがアドオンされます。●※メールクライアントが、Microsoft●Outlook●Express●6、Microsoft●Outlook●2010 / 2007/2003/ 2002/ 2000、Windows●メール、Thunderbird の場合は、アンチスパムの専用プラグインがアドオンされます。●アンチスパム機能は、Kaspersky●Internet●Security のみの機能です。
ブラウジング保護●●HTTP トラフィックを監視するので、任意のWebブラウザーでマルウェアを検出します。●●Microsoft●Internet●Explorer●6.0 以上には専用のプラグインがアドオンされます。

1インストール
9
インストールKaspersky をパソコンにインストールして、使用できるようにします。
インストール前の準備インストールを実行する前に、次のことをご確認ください。
●管理者アカウントの情報を用意します。Windows●7 / Vista の場合は、Kaspersky を使用するユーザーでログオンします。管理者アカウント以外のユーザーでログオンした場合は、インストールの途中で管理者アカウントのユーザー名とパスワードを入力する必要があります。Windows●XP の場合は、Administrators グループに所属しているユーザーや「コンピュータの管理者」のユーザーでログオンします。
●ほかのセキュリティ対策ソフトがインストールされている場合は、アンインストールします。アンインストールの方法は、セキュリティ対策ソフトのマニュアル・ヘルプなどを参照してください。Kaspersky のインストールの途中でもほかのセキュリティ対策ソフトをアンインストールできますが、インストールを最初からやり直さなければならない場合があるため、インストールを実行する前にほかのセキュリティ対策ソフトをアンインストールしておくことをおすすめします。●▶ P.113●Kaspersky のインストール時に共存できないソフトウェアが見つかった
●起動しているアプリケーションをすべて終了します。
●アクティベーションコードを用意します。インストールの途中で、ライセンスを認証するためのアクティベーションを行います。アクティベーションを行うには、有効なアクティベーションコードが必要なため、あらかじめ用意してください。アクティベーションコードは、パッケージ同梱のJ-Sheet か、更新キー購入時のメールに記載されている 20桁の英数字です。また、アクティベーション実行時にはインターネットに接続するため、接続可能な状態にしておいてください。●※アクティベーションは、インストール後に行うことも可能です。●▶ P.110●アクティベーションを実行する
複数のパソコンへインストールライセンスの種類によっては、Kasperskyを複数のパソコンにインストールして使用できます。ライセンスの種類やインストールできるパソコンの台数は、[ライセンス]ウィンドウ上部で確認できます。●▶ P.109●ライセンスの確認・更新
「3台用」と表示されている場合は、同じアクティベーションコードを使って 3台のパソコンにインストールできます。●▶ P.113●2 台目、3台目で使う方法が分からない

1インストール
10
インストールを実行するインストールを実行します。インストールは、画面の指示に従って進め、数ステップで終了します。
1 CD-ROM をセットする
1. パソコンに本製品の CD-ROM をセットします。[自動再生]画面が表示されます。●※Windows●XP の場合、[自動再生]画面は表示されません。●すぐにインストール開始画面が表示されます。操作● 2 ●へ進みます。
2. [klmenu.exe の実行]を選択します。
2 インストールを開始する
1. インストール をクリックします。システム要件を満たしている場合、インストール開始画面が表示されます。
2. 進む をクリックします。
[ソフトウェア使用許諾契約書]画面が表示されます。
3 使用許諾を確認する
1. ソフトウェア使用許諾契約書を読んで、内容を確認します。
2. 承諾する をクリックします。[Kaspersky●Security●Network●データ収集に関する声明]画面が表示されます。
本製品をダウンロードで入手した場合操作● 1 ●の代わりに、ダウンロードしたファイルを実行します。ファイルが解凍され、インストール開始画面が表示されます。操作● 2 ●へ進みます。
インストールするフォルダーを自分で選択したい場合は、[カスタムインストール]をオンにします。●※本書では、カスタムインストールではない、●通常のインストール手順について説明します。

1インストール
11
4 Kaspersky Security Network へ参加する
Kaspersky●Security●Network に参加し、データの収集を許可するか選択します。Kaspersky●Security●Networkに参加すると、パソコンで検出されたウイルスなどのデータを、開発元である Kaspersky●Lab へ送信します。送信されたデータはいち早く分析され、新たな脅威に対して迅速に対応するために役立てられます。
1. [Kaspersky Security Network データ収集に関する声明]を読んで、内容を確認します。
2. Kaspersky Security Network へ参加し、データの収集を許可する場合は、[Kaspersky Security Network への参加に同意する]をオンにします。
3. インストール をクリックします。インストールが実行されます。
5 インストールを許可する
1. インストールの途中で[ユーザーアカウント制御]画面が表示されるので、 はい をクリックします。インストールが続行されます。●※Windows●Vista の場合は、●続行●をクリックします。Windows●XP の場合、[ユーザーアカウント制御]画面は表示されず、インストールが続行されます。
インストールが終了すると、[アクティベーション]画面が表示されます。
収集したデータの取り扱いについてKaspersky●Security●Network は、上記の目的以外のために、いかなる個人情報も収集・転送することはありません。
Kaspersky●Security●Network の参加に同意しない場合でも、使用できる機能に制限はありません。
ほかのセキュリティ対策ソフトがインストールされている場合共存できないほかのウイルス対策ソフトがインストールされている場合、その製品名が表示されます。インストールを続けるには該当の製品をアンインストールする必要があります。●▶ P.113●Kaspersky のインストール時に共存できないソフトウェアが見つかった
管理者アカウント以外でログインしている場合、パスワードを入力し、●OK●をクリックします。必要に応じてユーザー名も入力します。

1インストール
12
6 アクティベーションを実行する
Kaspersky の全機能を制限なく利用するためには、アクティベーションを実行する必要があります。
1. アクティベーションの方法を、次から選択します。
●アクティべーション有効なアクティべーションコードを[アクティベーションコードの入力]に入力します。
●後でアクティベーションインストールが完了したあとにアクティベーションを実行します。●▶ P.110●アクティベーションを実行するアクティベーションが行われていない状態では、インストール後のアップデートは一度しか実行できません。[後でアクティベーション]を選択した場合は、インストール後、すぐにアクティベーションを実行することをおすすめします。
2. 進む をクリックします。アクティベーションコードを入力した場合は、アクティベーションが実行されます。アクティベーションが完了すると[アクティベーションの完了]画面が表示されます。[後でアクティベーション]を選択した場合は、アクティベーションは行われません。インストール完了画面が表示されます。
ライセンスデータを保存してアンインストールした場合など、有効期限が切れていないライセンスが保存されていると、[アクティベーション]画面は表示されず、自動的にアクティベーションが実行されます。この場合は、操作● 7 ●へ進みます。
アクティベーションコード20桁の英数字で、パッケージ同梱の J-Sheet か、更新キー購入時のメールに記載されています。●5 桁ずつ区切っている「-」(ハイフン)は自動的に入力されます。

1インストール
13
7 ライセンス情報を確認する
1. 認証されたライセンスの種類と有効期限を確認します。
2. 進む をクリックします。システム分析が行われ、完了するとインストール完了画面が表示されます。
8 インストールを完了する
1. [Kaspersky Internet Security 2011 を起動する]をオンにします。
2. 終了 をクリックします。Kaspersky が起動し、タスクバーの通知領域に Kaspersky のアイコンが表示されます。
インストールの状況によっては、パソコンを再起動する必要があります。●この場合は、操作● 8 ●の画面に[Windows を再起動する]が表示されるので、これをオンにしてパソコンを再起動してください。
インストール後、初めて起動するとき設定を反映するために起動に時間がかかることがあります。●また、初回起動時は、各プロテクション機能が正常に動作しているかどうか、確認してください。●▶ P.27●初めて起動したときに行うこと
プログラムと定義データベースの更新インストール直後、プログラムと定義データベースは最新ではありません。すぐにアップデートを実行することをおすすめします。●▶ P.30●プログラムと定義データベースの更新

1インストール
14
アンインストールKaspersky を使用しなくなった場合には、プログラムを削除(アンインストール)できます。
アンインストールを実行する1. タスクバーの通知領域にある Kaspersky の
アイコンを右クリックして、[終了]を選択します。
2. Windows の[スタート]ボタンをクリックし、[すべてのプログラム - Kaspersky Internet Security 2011 - 修復、アンインストール]を選択します。インストーラーが起動します。
3. [アンインストール]をクリックします。[データの保存]画面が表示されます。
4. アンインストールの方法を選択します。 ●完全アンインストールライセンス情報や設定内容など、すべてのデータを削除します。 ●データを保存するデータを残してアンインストールします。あとで再インストールする可能性があるときなどのために、必要なデータをパソコン内に残しておくことができます。
5. 進む をクリックします。[アンインストールの準備完了]画面が表●示されます。
6. 削除 をクリックします。アンインストールが開始されます。

1インストール
15
7. アンインストールの途中で[ユーザーアカウント制御]画面が表示されるので、[はい]を選択しますアンインストールが続行されます。●※インストーラーが正常に動作している場合でも、「認識できないプログラムがコンピュータへのアクセスを要求しています」と表示されます。管理者アカウント以外でログオンしている場合はパスワードを入力し、必要に応じてユーザー名も入力します。●※Windows●Vistaの場合は、「許可」をクリックします。●Windows●XP の場合、[ユーザーアカウント制御]画面は表示されず、アンインストールが続行されます。
8. アンインストールが完了すると、再起動を促すメッセージが表示されるので、 はい をクリックしてパソコンを再起動します。

16
2
Kaspersky
の機能
Kaspersky 2011 の主な機能と画面Kasperskyは、多彩な手法を使い、パソコンのデータを保護します。ウイルスの検出・駆除、ネットワーク経由の不正アクセス防止だけでなく、スパム(迷惑メール)やフィッシング、悪意のあるソフトウェアなど、インターネットの新たな脅威にも対応しています。●▶ 用語解説 スパム、フィッシング
ここでは、Kaspersky のメインウィンドウの構成と、主な機能について説明します。●※Kaspersky●2011 での新機能には● 、改善された機能には● ●を付けています。
メインウィンドウは、Windows の[スタート]ボタンをクリックして、[すべてのプログラム -●Kaspersky●Internet●Security●2011●-●Kaspersky●Internet●Security●2011]を選択して表示できます。タスクバーの通知領域のアイコンや Kaspersky ガジェットからも表示できます。●▶ P.24●タスクバーのアイコン●▶ P.26●Kaspersky ガジェット
メインウィンドウは、次の 4つの部分からなります。 ●ウィンドウ上部パソコンの現在の保護状態が表示されます。クリックすると[保護状態]ウィンドウが起動し、詳細な保護状態を確認できます。[履歴]/[レポート]/[設定]をクリックすると、対応するウィンドウが表示され、状態の確認や設定の変更などが行えます。●▶ P.23●各種ウィンドウ
●ウィンドウ左側各機能を選択すると、ウィンドウ右側に各機能の操作画面が表示されます。 ●ウィンドウ右側ウィンドウ左側で選択された機能の操作画面が表示されます。各ボタンをクリックして各種機能を実行したり、ツールを起動したりします。 ●ウィンドウ下部[ヘルプ]/[サポート]/[ユーザー登録]/[ライセンス]をクリックすると、対応するウィンドウが表示されます。

17
2
Kaspersky
の機能
パソコンの保護Kaspersky のプロテクション(保護)機能はウイルスなどの脅威を常時監視し、検出した場合はすぐに対応してパソコンを保護します。
メインウィンドウ左側で[プロテクション]を選択すると、ウィンドウ右側に各機能が[データプロテクション]/[システムプロテクション]/[オンラインプロテクション]の 3つに分類されて表示されます。クリックして開くと、機能名の一覧が表示されます。
表示された機能名をクリックするとメニューが表示され、各機能の有効/無効を切り替えたり、詳細を設定したりできます。
ウイルス対策
●ファイルアンチウイルスファイルに含まれるウイルスを常時監視します。ファイルを開く、保存する、実行するなどの操作を行う際や、すべてのディスクへアクセスする際にウイルスのスキャンを行います。USBメモリなどのリムーバブルドライブにも対応します。ウイルスを検出したら、駆除あるいは削除します。●▶ P.70●ファイルアンチウイルス
●メールアンチウイルスパソコンで送受信するメールのデータに、ウイルスが含まれていないかスキャンします。安全なメールやデータだけを取り扱うことができます。▶●P.72●メールアンチウイルス
●ウェブアンチウイルスWeb上のウイルスは、Webページを閲覧していない場合でも侵入することがあります。ウェブアンチウイルスは、HTTP のトラフィックやHTMLファイルに埋め込まれているスクリプトを監視し、ウイルスの侵入を防ぎます。●▶ P.74●ウェブアンチウイルス●▶ 用語解説 HTTP、トラフィック
●メッセンジャーアンチウイルスインスタントメッセージングによる送受信データに、ウイルスが含まれていないかスキャンします。安全なデータだけを取り扱うことができます。●▶ P.76●メッセンジャーアンチウイルス

18
2
Kaspersky
の機能
アプリケーション監視 ●アプリケーションコントロールアプリケーションがシステムファイルやレジストリなどの重要なデータに、不正にアクセスするのを防ぎます。アクセスするためのルールを作成し、そのルールに沿って正しくアクセスしているかを監視します。●▶ P.77●アプリケーションコントロール
●プロアクティブディフェンスウイルスやスパイウェアは、日々その数を増やし、種々の機能を持ち合わせた複雑なものも登場しています。プロアクティブディフェンスは、パソコンの設定やアプリケーションを変更しようとする動作を監視し、新種のウイルスや未知の脅威を検出します。●▶ P.81●プロアクティブディフェンス
●システムウォッチャーシステムウォッチャーは、システム内のアプリケーションの動作を監視し、記録します。もし、アプリケーションの不正な動作があった場合、記録に基づいて不正な動作を元に戻すことができます。また、収集した情報をほかのプロテクション機能に提供します。●▶ P.83●システムウォッチャー
ネットワーク監視 ●ファイアウォールインターネットやLANの利用時に、ネットワーク経由での不正なアクセスを防ぎます。パソコンへ送られてくるデータと外に出て行くデータを監視して、不正なデータの出入りを遮断します。●▶ P.85●ファイアウォール
●ネットワーク攻撃防御ネットワークから侵入して大量のパケットを送信したり、インストールされているソフトウェアの情報を盗もうとしたりする攻撃を監視します。不正侵入を検出すると、直ちにネットワークを遮断し、警告を表示します。●▶ P.87●ネットワーク攻撃防御
迷惑行為対策 ●アンチスパム不特定多数に向けられたダイレクトメールや迷惑メールのことをスパムといいます。スパムと思われるメールを識別し、メールの見出しにスパムの目印を付加します。スパムの処理は、自動削除や指定したフォルダーへの移動などが選択できます。●▶ P.88●アンチスパム
●アンチバナーブラウザーでWebサイトを閲覧中に表示されるポップアップ広告や、アプリケーションのメニュー部分などに勝手に追加されるバナー広告をスキャンして、表示を禁止します。●▶ P.91●アンチバナー
●アンチフィッシングクレジットカード番号や銀行口座へのログインパスワードを入力させて盗むため、実在する金融機関などを装った偽のサイトをフィッシングサイトといいます。アンチフィッシングは、アクセスしようとしているサイトが本物かどうかを監視し、偽物であった場合は、ページをブロックします。ウェブアンチウイルス、メッセンジャーアンチウイルス、アンチスパム機能の一部として動作し、Web、メール、インスタントメッセージングを経由して送られてくるデータにフィッシングサイトの情報が入っていないかどうか、チェックします。

19
2
Kaspersky
の機能
パソコン・インターネットの利用制限
●ペアレンタルコントロールユーザーがコンピューターやネットワーク上で行う動作を制御できます。コンピューターやアプリケーションの使用、Webサイトへのアクセス、データのやりとりを制限したり、ユーザーの動作に関するレポートを表示したりできます。●▶ P.58●ペアレンタルコントロール
安全な実行環境Kaspersky は、危険性のあるファイルやアプリケーションを実行したり、疑わしいサイトへのアクセスやファイルのダウンロードをしたりする必要がある場合のために、仮想実行スペースを提供しています。通常の環境から切り離された、仮想的なデスクトップやブラウザー環境で作業を行い、もし脅威を含んでいるデータを扱った場合でも、通常の環境には影響せず、簡単に削除することができます。
●セーフデスクトップ仮想的に作られたデスクトップです。通常の環境とは切り離された環境なので、危険性のある実行ファイルやプログラムなどを実行してウイルスなどに感染しても、通常の環境に影響を与えません。●▶ P.53●セーフデスクトップ
●セーフブラウザー通常の環境とは切り離された仮想環境でブラウザーを起動します。閲覧したページのキャッシュファイルや変更した設定内容は、通常の環境とは別に保存されるので、脅威があった場合も、通常の環境に影響を与えません。疑わしいサイトへアクセスしたり、ウイルス感染の恐れのあるファイルをダウンロードしたりするときに、安全にブラウジングできます。●▶ P.55●セーフブラウザー

20
2
Kaspersky
の機能
パソコン設定の診断・修正
●Windows 設定診断Windows の設定状況をウィザード形式で診断します。ウイルスの感染によって引き起こされた、設定の誤りや脆弱性を見つけ出し、問題が発見された場合は、正しい設定に修正します。●▶ P.62●Windows 設定診断
●Internet Explorer 設定診断Internet●Explorer の設定状況をウィザード形式で診断します。ウイルス感染やシステム障害、アプリケーション●の動作不良などを引き起こす恐れのあ●る要因を見つけ出し、問題が発見され●た場合は、より安全な設定に修正しま●す。●▶ P.63●Internet●Explorer 設定診断
●プライバシークリーナーパソコンに残るさまざまな操作履歴をウィザード形式で検索し、削除します。操作履歴から、個人情報が漏洩するのを防ぎます。●▶ P.64●プライバシークリーナー
各種ツール
●ネットワークモニターネットワークに接続しているアプリケーションの詳細情報や、アプリケーションごとの過去のトラフィック量、ファイアウォールとネットワーク攻撃防御による監視状態などが確認できます。●▶ P.60●ネットワークモニター
●セキュリティキーボード悪意のあるプログラムの中には、キーボードの操作を記録して、入力したログイン IDやパスワードなどの個人情報を盗むものがあります。セキュリティキーボードは、万が一このようなプログラムの標的になったとしても、マウスによる入力を可能にすることで、大切な情報が盗まれるのを防ぎます。●▶ P.61●セキュリティキーボード

21
2
Kaspersky
の機能
パソコンのスキャンウイルスを常時監視するほかに、定期的にパソコン内のファイルをスキャンすることで、常時監視中に検出できなかった脅威を発見し、感染を未然に防ぎます。
●スキャンパソコン内のすべてのファイルをスキャンする完全スキャンや、重要な領域のみをすばやくスキャンする簡易スキャン、疑わしいファイルやフォルダーを直接指定して行うオブジェクトスキャンなど、用途に応じて、さまざまな方法が選べます。また、OSやアプリケーションの脆弱性をスキャンすることもできます。スケジュールを設定して、定期的にスキャンを実行することで、安全性がより高まります。●▶ P.33●スキャンの実行●▶ P.37●スキャンの設定
プログラムと定義データベースの更新プログラムや定義データベースを最新の状態に保つことは、プロテクション機能を効果のあるものにするために重要です。
●アップデートアップデートを有効にすることで、定義データベースとプログラムを常に最新に保つことができ、新たに発生する脅威から、リアルタイムでパソコンを保護できます。●▶ P.30●プログラムと定義データベースの更新

22
2
Kaspersky
の機能
保護状況の確認ウイルスの検出や駆除など、各機能の履歴や結果は随時記録されます。必要な情報をいつでも確認できます。また、日付や機能を指定して統計を出すこともできます。
●履歴検出したウイルスやその処理結果を一覧で表示します。ウイルスかどうか疑わしいオブジェクトを隔離して、あとで駆除などの処理を行うこともできます。●▶ P.48●検出履歴の確認・処理の実行
●レポート各プロテクション機能の動作状況、スキャンの結果、アップデートの履歴などを記録します。トラブルが起こって、サポートに問い合わせるときの重要な資料ともなります。●▶ P.51●検出履歴・処理結果の確認●-レポート-
ライセンスの管理・サポートの利用Kaspersky の全機能を使用するには、有効なライセンスを保持する必要があります。また、Kaspersky を有効に活用するために、各種情報を提供しています。
●ライセンスライセンスの番号や有効期限などが確認できます。ライセンスがない、または有効期限の残りが少なくなった場合は、ここから更新キーを購入して、アクティベーションを実行できます。アクティベーションを実行することによりライセンスが有効になり、すべての保護・更新機能を利用することができます。●▶ P.109●ライセンスの確認・更新
●サポート本製品の登録ユーザーは電話やメールによるサポートを受けることができます。また、サポート FAQには役に立つ情報が掲載されています。●▶ P.112●サポート情報を確認する

23
2
Kaspersky
の機能
各種ウィンドウ設定や確認を行うために、メインウィンドウから表示する主なウィンドウについて説明します。
設定ウィンドウ[設定]ウィンドウでは、各機能やツールの設定を行います。スキャンやアップデートのスケジュールを設定したり、プロテクション機能のレベルを強くしたりできます。
[設定]ウィンドウは、メインウィンドウ右上にある[設定]をクリックして表示できます。
[設定]ウィンドウには、[プロテクション]/[スキャン]/[アップデート]/[詳細]の 4つのカテゴリがあり、ウィンドウ左上のアイコンで切り替えられます。目的のカテゴリに切り替えたら、ウィンドウ左側から設定したい項目を選択し、ウィンドウ右側に表示される内容を設定します。
保護状態ウィンドウ[保護状態]ウィンドウでは、パソコンの現在の保護状況や検出・駆除の結果などを確認できます。[保護状態]ウィンドウは、メインウィンドウ右上にある[履歴]、または[レポート]をクリックして表示できます。
[保護状態]ウィンドウは、[ステータス]/[履歴]/[レポート]の 3つのタブを切り替えて使用します。●▶ P.29●保護状態の確認●▶ P.48●検出履歴の確認・処理の実行●▶ P.51●検出履歴・処理結果の確認●-レポート-

24
2
Kaspersky
の機能
タスクバーのアイコンKaspersky のインストール後にパソコンを再起動すると、タスクバーの通知領域にアイコンが表示されます。アイコンは、Kaspersky の動作状態や保護状態により変化します。
アイコンの表示タスクバーの通知領域に表示されるアイコンは、Kaspersky やパソコンの状態によって、次のように表示が変わります。
Kaspersky は正常に動作しています。
スキャンを実行しています。正常時と同じアイコンが大きくなったり小さくなったりします。
アップデートを実行しています。
メールアンチウイルスのメールスキャンを実行しています。
ウェブアンチウイルスのスキャンを実行しています。
Kasperskyが停止中です。またはプロテクション機能でエラーが発生しています。(「K」がモノクロで表示されます。)
パソコンの再起動が必要な状態です。
アイコンの操作タスクバーの通知領域にあるアイコンで、次の操作ができます。
●メインウィンドウの表示クリックまたはダブルクリックをすると、メインウィンドウが表示されます。●▶ P.16●Kaspersky●2011 の主な機能と画面
Windows●7 では、通知領域の初期設定で、Kaspersky アイコンの表示が隠れています。通知領域の左横にある、[隠れているインジケーターを表示します]をクリックすると表示されます。常に表示させたい場合は、[カスタマイズ]をクリックして、[通知領域アイコン]で設定を変更してください。

25
2
Kaspersky
の機能
●メニューの表示右クリックすると、メニューが表示され、それぞれの機能を実行できます。
右クリックして表示されるメニューには、次のとおりです。
アップデート プログラムと定義データベースのアップデートを行います。●▶ P.24●プログラムと定義データベースの更新
セキュリティプラス アプリケーションコントロール、ネットワークモニター、セキュリティキーボードを起動します。
●▶ P.77●アプリケーションコントロール●-アプリケーションの動作を監視-●▶ P.60●ネットワークモニター●-ネットワークの接続状況を確認-●▶ P.61●セキュリティキーボード●-キー操作からの情報流出を回避-
セーフデスクトップ セーフデスクトップを起動します。●▶ P.53●安全なデスクトップ環境で作業する●-セーフデスクトップ-
Kaspersky●Internet●Security
メインウィンドウが開きます。●▶ P.16●Kaspersky●2011 の主な機能と画面
プロテクションの一時停止/再開
プロテクション機能の一時停止と再開を行います。プログラムの更新処理やスキャンスケジュールには影響を与えません。
●▶ P.42●プロテクション機能の停止・再開
ペアレンタルコントロールを有効にする/無効にする
ペアレンタルコントロール機能の有効/無効を切り替えます。●▶ P.58●ペアレンタルコントロール●-有害サイトの閲覧を制限-
設定 [設定]ウィンドウが開きます。●▶ P.23●設定ウィンドウ
Kaspersky●Internet●Security について
インストールされている Kaspersky のバージョンやコピーライトが表示されます。
終了 Kaspersky を終了します。●▶ P.44●Kaspersky を終了する・起動する

26
2
Kaspersky
の機能
Kaspersky ガジェットWindows●7 /Windows●Vista では、Kaspersky ガジェット(以下、ガジェット)が使用できます。保護状態を確認したり、よく使う機能やツールをすばやく起動したりできます。スキャンしたいファイルやフォルダーをガジェットにドラッグすると、スキャンを実行することもできます。
ガジェットの設定左ボタンと右ボタンで起動する機能やツールは設定画面からカスタマイズできます。1. ガジェットを右クリックして表示されるメ
ニューから、[設定]を選択します。設定画面が表示されます。
2. [左ボタン]/[右ボタン]で、設定したい機能やツールを選択します。
3. OK をクリックします。設定画面が終了します。
Windows●7 の場合、Kaspersky をインストールすると、ガジェットはデスクトップに自動的に表示されます。Windows●Vista の場合、Windows●サイドバーに手動でガジェットを追加する必要があります。Windows●XP では使用できません。
メインウィンドウの上部と同じように、保護状態を確認できます。マウスポインターをあわせると、保護状態がポップアップ表示されます。
クリックすると、メインウィンドウが表示されます。
クリックすると、左右の各ボタンに割り当てられた機能やツールが実行されます。
画面上部では、ガジェットの表示を変更できます。

3基本的な使い方
27
初めて起動したときに行うことKaspersky は、インストール直後でもそのまま利用できるように設定されています。●個々のパソコンの使用環境にあわせていくつかの設定を行うと、さらに有効に使えます。
初めて起動したときには、次のことを確認し、実行してください。
●現在の保護状態を確認するすべての機能が正常に動いているか、メインウィンドウから確認してください。●▶ P.29●保護状態の確認
●プログラムと定義データベースを更新する最新のウイルスに対応するためには、プログラムと定義データベースの更新が必要です。インストール直後は定義データベースが最新でないことが多いので、できるだけ早くアップデートを実行してください。更新後、パソコンの再起動を促すメッセージが表示されたら、パソコンを再起動してください。●▶ P.30●プログラムと定義データベースの更新
●パソコンの完全スキャンを行うKaspersky をインストールする前に、すでにパソコンがウイルスに感染している可能性もあります。確実にパソコンを保護するために、プログラムと定義データベースの更新後、すぐにパソコンの完全スキャンを実行してください。●▶ P.33●スキャンの実行初めて完全スキャンを行うときには、スキャン終了までに時間がかかる場合があります。スキャン機能を設定することで、スキャン時間を短縮できます。●▶ P.37●スキャンの設定
●迷惑メールを学習させるアンチスパムで迷惑メールを適確に判断するには、学習が必要です。アンチスパムを利用する場合は、学習させてください。●▶ P.89●迷惑メールを学習させる
設定内容を反映させるため、インストール後の最初の起動は通常より時間がかかります。

3基本的な使い方
28
Windows Defender を停止するWindows●Defender は、Kaspersky と機能が競合するため、停止またはアンインストールすることをおすすめします。●※Windows●7 /Windows●Vista の場合●Windows●Defender が標準で搭載されているため、この操作が必要です。●※Windows●XP の場合●Windows●Defender がインストールされている場合に、この操作が必要です。
1. [コントロールパネル]でアイコン表示にして、[Windows Defender]を選択します。●※Windows●Vista / XP の場合、Windows の[スタート]ボタンをクリックし、[すべてのプログラム -●Windows●Defender]を選択します。
2. [ツール - オプション]をクリックします。3. [管理者]の[このプログラムを使用する]をオフにします。
●※Windows●Vista / XP の場合、[管理者オプション]の[Windows●Defender を使用する]をオフにします。
4. 保存 をクリックします。5. [ユーザーアカウント制御]画面が表示されたら、 はい または 続行 をクリックします。6. 「Windows Defender は無効になっています。」というメッセージが表示されたら、
閉じる をクリックします。●※Windows●XP の場合は、[コントロールパネル - プログラムの追加と削除]でアンインストールすることもできます。Windows●7 / Vista のWindows●Defender はアンインストールできません。

3基本的な使い方
29
保護状態の確認メインウィンドウと保護状態ウィンドウで、現在のパソコンの保護状態を確認できます。インストール後にパソコンを再起動したら、各ウィンドウを開いて状態を確認してみましょう。
1 保護状態を確認する
1. メインウィンドウ上部で保護状態を確認します。パソコンの保護状態を色と説明文で示します。色の意味は、次のとおりです。
●緑色[正常]パソコンの保護は適切に行われています。 ●黄色[注意]パソコンは推奨する状態になっていません。 ●赤色[危険]パソコンは危険な状態にあります。
2 保護状態の詳細を確認する
1. メインウィンドウ上部をクリックします。[保護状態]ウィンドウが表示されます。[ステータス]タブには、状態の詳細が表示されます。●▶ P.23●保護状態ウィンドウ
2. 問題がある場合は、その詳細を確認し、必要に応じて対処を行います。問題ごとに、対処方法を示したボタンが表示されます。ボタンをクリックすると、それぞれの対処方法で解決します。
保護状態の履歴を確認する[詳細レポート]ウィンドウでは、保護状態の履歴を確認できます。
[保護状態]ウィンドウで[レポート]タブをクリックし、画面右下の●詳細レポート●をクリックすると表示されます。●▶ P.51●検出履歴・処理結果の確認●-レポート-

3基本的な使い方
30
プログラムと定義データベースの更新最新のウイルスに対応できるようにするため、プログラムを強化・修正するモジュールと、ウイルスを検出するための定義データベースが、インターネットを通して提供されます。インストールしたら、すぐにアップデートを実行してください。また、日々発生する新たな脅威に備えるために、定期的にアップデートを実行することをおすすめします。初期設定では、アップデートが必要か定期的に自動で確認が行われ、必要と判断されれば、ほかの作業をしていてもバックグラウンドで自動的に実行されます。
定義データベースの状態を確認する現在使用している定義データベースが最新かどうかを確認します。1. メインウィンドウ左側で[アップデート]
を選択します。
2. メインウィンドウ右側で、[状態]と[リリース日時]を確認します。[状態]に[定義データベースは最新です]と表示されていれば、問題ありません。最新でない場合は、アップデートを実行します。
アップデートを実行する1. メインウィンドウ左側で[アップデート]
を選択します。
2. メインウィンドウ右側で[アップデートの開始]をクリックします。表示が[アップデート実行中]に変わり、進行状況や経過時間が表示されます。アップデートが終了すると、表示が[アップデートの開始]に戻ります。
アップデートを実行するには、パソコンがインターネットに接続されている必要があります。
実行中のアップデートを中止する1. [アップデート実行中]をクリックします。2. [アップデート]ウィンドウの 停止 ボタンをクリック
します。3. はい をクリックします。4. 閉じる をクリックします。

3基本的な使い方
31
アップデート前の状態に戻すアップデートの実行中に、ネットワークトラブルなどで更新処理に失敗した場合、前回の定義データベースに戻すことができます。このことをロールバックといいます。
1. メインウィンドウ左側で[アップデート]を選択します。
2. メインウィンドウ右側で[前回のデータベースへロールバック]をクリックします。[ロールバック]ウィンドウが表示されます。
3. [ロールバックの開始]をクリックします。表示が[ロールバック実行中]に変わり、進行状況がパーセント表示されます。ロールバックが終了すると、ロールバックの表示が消え、前回の定義データベースに戻ります。
[状態]や[リリース日時]で定義データベースの状態を確認してください。もし、最新でなくなった場合は、[アップデートの開始]をクリックして、あらためてアップデートを実行することをおすすめします。
定義データベースを、前回より前の状態に戻すことはできません。
インストール権限のないアカウントでアップデートを実行するアップデートソースフォルダーへのアクセス権限を持たないユーザーでWindows にログオンしている場合、アップデートを実行するために、アクセス権限を持つユーザーを登録する必要があります。1. [アップデート]ウィンドウを表示します。
●▶ P.32●操作手順 1. ~ 3.●2. [ユーザー]で、[ほかのユーザーでタスクを実行する]をオ
ンにします。3. ユーザーのアカウント名とパスワードを、それぞれ[ユーザー
名]/[パスワード]に入力します。4. OK をクリックします。[アップデート]ウィンドウが終了します。
アップデートに必要なデータを複数のパソコンで共有する複数のパソコンを LANで接続している場合、1台に共有フォルダーを作成してアップデートファイルを共有することができます。アップデートサーバーにアクセスするのは複数あるパソコンのうち 1台だけで済むので、ネットワークトラフィックを軽減できます。●▶ P.102●アップデート用データの共有

3基本的な使い方
32
アップデートを定期的に自動実行させるアップデートのスケジュールを設定します。通常は、初期設定の[自動開始]を選択するのをおすすめしますが、必要に応じて変更できます。1. [設定]ウィンドウを表示します。
●▶ P.23●設定ウィンドウ
2. ウィンドウ左側で[アップデート]の[アップデート設定]を選択します。
3. ウィンドウ右側で 実行モード をクリックします。[アップデート]ウィンドウの[実行モード]タブが表示されます。
4. [スケジュール]で、アップデートを開始する方法を選択します。選択できる方法は次のとおりです。
●自動開始アップデートサーバーで新しいデータが利用できるようになると、自動でアップデートファイルのダウンロードとインストールを実行します。ほとんどの場合、これを選択することをおすすめします。 ●手動開始ユーザーが手動でアップデートを行うまで、アップデートファイルのダウンロードとインストールは実行されません。定義データベースが古いまま放置される可能性があるので、通常はおすすめしません。 ●カスタム指定するスケジュールに従って、自動的にアップデートを実行します。[頻度]のドロップダウンリストから、アップデートの頻度を選択します。選択した頻度に応じて、日付や曜日、時間などを指定します。[スキップしたスケジュールタスクを延期する時間]では、アップデートをスキップする場合に、何分後にアップデートを再実行するかを分数で指定します。また、指定した日時にパソコンが起動していなかったなどの理由でアップデートが行われなかった場合、処理が可能になった時点ですぐにアップデートを実行させるには、[スキップしたスケジュールタスクを後で実行する]をオンにします。
5. OK をクリックします。[アップデート]ウィンドウが終了します。
6. OK をクリックします。[設定]ウィンドウが終了します。

3基本的な使い方
33
スキャンの実行パソコン内にウイルスが潜んでいないか、OSやアプリケーションの設定にセキュリティの問題はないかなどを、スキャンします。
スキャンの種類次の種類のスキャンを実行できます。対象や用途によって使い分けることができます。
●完全スキャンシステムメモリ、ハードディスクドライブ、リムーバブルドライブなど、パソコン内の全ファイルをスキャンします。●▶ P.34●すべてのファイルをスキャンする●-完全スキャン-
●簡易スキャンシステムメモリやOSの起動時に読み込まれるプログラムなど、パソコンが安定して動作するために重要なファイルをスキャンします。●▶ P.34●重要なファイルをスキャンする●-簡易スキャン-
●オブジェクトスキャンファイルやフォルダー、ドライブなど、スキャンする範囲や対象を選択して、スキャンします。●▶ P.35●対象を指定してスキャンする●-オブジェクトスキャン-
●脆弱性スキャンOSやアプリケーションの設定内容をスキャンして、セキュリティの問題がないかを診断します。●▶ P.36●OS やアプリケーションの脆弱性をスキャンする-脆弱性スキャン-●▶ 用語解説 ●脆弱性
[完全スキャン]/[簡易スキャン]/[カスタムスキャン]の 3つは、ファイルをスキャンして、主にウイルスを検出する目的で使用します。[脆弱性スキャン]は、OSやアプリケーションを分析して、セキュリティの問題を検出する目的で使用します。
Kaspersky をインストールする以前に、パソコンがウイルスに感染している場合があります。インストールが完了したら、すぐに完全スキャンを実行することをおすすめします。

3基本的な使い方
34
パソコンをスキャンするファイルをスキャンして、パソコン内のウイルスを検出します。
すべてのファイルをスキャンする -完全スキャン-1. メインウィンドウ左側で[スキャン]を選
択します。メインウィンドウ右側に[スキャン]が表示されます。
2. メインウィンドウ右側で[完全スキャンの開始]をクリックします。完全スキャンが実行され、進行状況が表示されます。
重要なファイルをスキャンする -簡易スキャン-1. メインウィンドウ左側で[スキャン]を選
択します。メインウィンドウ右側に[スキャン]が表示されます。
2. メインウィンドウ右側で、[簡易スキャンの開始]をクリックします。簡易スキャンが実行され、進行状況が表示されます。
スキャンは、定義データベースが最新の状態で実行してください。スキャンの前に、定義データベースが最新かどうかを確認し、最新でなければ、アップデートを実行することをおすすめします。●▶ P.30●プログラムと定義データベースの更新
スキャン中は、メインウィンドウを閉じてもバックグラウンドで動作します。
定義データベースが最新ではない状態で、[完全スキャンの開始]をクリックすると、[定義データベースがアップデートされていません。今すぐアップデートしますか?]というメッセージが表示されます。[はい]をクリックして、定義データベースを更新してからスキャンを実行してください。
スキャンを中断・再開する次の手順でスキャンを中断します。
1. [完全/簡易スキャン実行中]をクリックします。2. [完全/簡易スキャン]ウィンドウの 停止 をクリック
します。3. はい をクリックします。4. 閉じる をクリックします。
中断したあとにもう一度[完全/簡易スキャン実行中]をクリックすると、前回中断したスキャンを再開するか、最初からスキャンを開始するかを選べます。

3基本的な使い方
35
対象を指定してスキャンする -オブジェクトスキャン-1. メインウィンドウ左側で[スキャン]を選
択します。メインウィンドウ右側に[スキャン]が表示されます。
2. メインウィンドウ右側下部にあるスペースに、スキャンしたいファイルやフォルダーをドラッグ&ドロップします。スキャンが実行され、スキャンウィンドウに進行状況が表示されます。
エクスプローラーからオブジェクトスキャンを実行するスキャンしたいファイルやフォルダーをエクスプローラーなどで表示し、右クリックして表示されるメニューから[スキャン]を選択して実行することもできます。
完全スキャン・簡易スキャン・オブジェクトスキャンの対象を変更する[スキャン範囲]ウィンドウで対象を変更します。
[設定]ウィンドウで、[スキャン]の[完全スキャン/簡易スキャン]を選択し、●スキャン範囲●をクリックすると表示されます。
オブジェクトスキャンの場合は、メインウィンドウ右側下部にあるスペース、またはメッセージ[ここのオブジェクトをスキャンするには、対象オブジェクトをここにドラッグするか指定してください]の「指定」をクリックすると表示されます。●▶ P.38●スキャンの範囲を設定する

3基本的な使い方
36
OS やアプリケーションの脆弱性をスキャンする-脆弱性スキャン-OSやアプリケーションの設定内容をスキャンして、セキュリティ上の問題がないかを診断します。●▶ 用語解説 ●脆弱性
1. メインウィンドウ左側で[セキュリティプラス]を選択します。メインウィンドウ右側に[セキュリティプラス]が表示されます。
2. メインウィンドウ右側で、[脆弱性スキャン]をクリックします。[脆弱性スキャン]ウィンドウが表示されます。
3. ウィンドウ右下の 開始 をクリックします。脆弱性スキャンが実行され、進行状況が表示されます。脆弱性が検出されると、一覧に詳細が表示されます。OSとアプリケーションで検出された脆弱性がそれぞれ[システムに存在する脆弱性]タブ、[脆弱性を持つアプリケーション]タブに表示されます。検出された項目を選択すると、●修正●や●除外オブジェクトに追加●など、可能な処理を実行するためのボタンが表示されるので、適宜クリックして対応します。詳しくは、ヘルプを参照してください。

3基本的な使い方
37
スキャンの設定スキャンのスケジュールや範囲、検出時の処理などを設定します。
スキャンを定期的に自動実行させるスケジュールを指定して、スキャンをバックグラウンドで自動実行させるように設定できます。重要なファイルやフォルダーを安全に保ち、パソコンを安定して稼働させるために、定期的なスキャンの実行をおすすめします。
1. [設定]ウィンドウを表示します。●▶ P.23●設定ウィンドウ
2. ウィンドウ左側で[スキャン]の[完全スキャン]/[簡易スキャン]/[脆弱性スキャン]のいずれかを選択します。
3. ウィンドウ右側で 実行モード をクリックします。[完全/簡易/脆弱性スキャン]ウィンドウの[実行モード]タブが表示されます。
4. [スケジュール]で、[カスタム]をオンにします。
5. [頻度]のドロップダウンリストから、アップデートの頻度を選択します。選択した頻度に応じて、スキャンを実行する日付や曜日、時間などを指定します。
6. OK をクリックします。[完全/簡易/脆弱性スキャン]ウィンドウが終了します。
7. OK をクリックします。[設定]ウィンドウが終了します。
[設定]ウィンドウの項目について、詳しくはヘルプを参照してください。
[スキップしたスケジュールタスクを延期する時間]では、アップデートをスキップする場合に、何分後にアップデートを再実行するかを分数で指定します。
また、指定した日時にパソコンが起動していなかったなどの理由でアップデートが行われなかった場合、処理が可能になった時点ですぐにアップデートを実行させるには、[スキップしたスケジュールタスクを後で実行する]をオンにします。

3基本的な使い方
38
スキャンの範囲を設定するスキャンの対象となるファイルやフォルダーを指定して、実行する範囲を設定します。
1. [設定]ウィンドウを表示します。●▶ P.23●設定ウィンドウ
2. ウィンドウ左側で[スキャン]の[完全スキャン]/[簡易スキャン]/[脆弱性スキャン]のいずれかを選択します。
3. ウィンドウ右側で スキャン範囲 をクリックします。[スキャン範囲]ウィンドウが表示されます。
4. 一覧から、スキャンしたい対象をオンにします。
5. 一覧にスキャンの対象がない場合は、追加します。 ウィンドウ上部の[追加]をクリックします。[オブジェクトの選択]ウィンドウが表示されます。
6. 表示されているツリーから、追加したいオブジェクトやフォルダーを選択します。選択したフォルダーのサブフォルダーを対象に含める場合は、[サブフォルダーを含む]をオンにします。
7. 追加 をクリックします。一覧に選択したオブジェクトやフォルダーが追加されます。
8. OK をクリックします。[スキャン範囲]ウィンドウが終了します。
9. OK をクリックします。[設定]ウィンドウが終了します。
オブジェクトスキャンの場合は、メインウィンドウ右側下部にあるスペース、またはメッセージ[ここのオブジェクトをスキャンするには、対象オブジェクトをここにドラッグするか指定してください]の「指定」をクリックすると表示されます。

3基本的な使い方
39
セキュリティレベルを設定するセキュリティレベルとは、複合ファイルの扱いやヒューリスティック分析を行うかどうかなど、スキャンの方法をあらかじめ定義したものです。セキュリティレベルを選択することで、スキャン方法を簡単に変更できます。●▶ 用語解説 ●複合ファイル、ヒューリスティック分析
1. [設定]ウィンドウを表示します。●▶ P.23●設定ウィンドウ
2. ウィンドウ左側で[スキャン]の[完全スキャン]/[簡易スキャン]/[オブジェクトスキャン]のいずれかを選択します。
3. ウィンドウ右側の[セキュリティレベル]のバーを移動して、レベルを選択します。選択できるレベルは次のとおりです。
●高最もセキュリティが高いレベルです。ウイルス感染のリスクが高い環境で使用する場合におすすめします。 ●推奨セキュリティとパソコンへの負荷がバランスのとれたレベルです。一般的な環境で使用する場合におすすめします。 ●低最もセキュリティが低いレベルですが、パソコンへの負荷は一番軽くなります。
4. OK をクリックします。[設定]ウィンドウが終了します。
セキュリティレベルを高くすると、安全性が増す代わりにスキャンに時間がかかり、パソコンへの負荷が大きくなります。セキュリティレベルを低くすると、スキャン速度が向上し、パソコンに負荷が小さくなる反面、安全性が低くなります。
スキャン方法を詳細に設定する[設定]ウィンドウの[セキュリティレベル]で●設定●をクリックし、設定を変更します。設定項目について、詳しくはヘルプを参照してください。

3基本的な使い方
40
ウイルス検出時の処理方法を設定するスキャンの実行中にウイルスなどの脅威が検出された場合、どのように駆除や削除を行うかを設定します。1. [設定]ウィンドウを表示します。
●▶ P.23●設定ウィンドウ
2. ウィンドウ左側で[スキャン]の[完全スキャン]/[簡易スキャン]/[オブジェクトスキャン]のいずれかを選択します。
3. ウィンドウ右側の[脅威の検出時の処理]で、処理方法を選択します。[保護モード]の設定で、自動選択がオンになっているかオフになっているかによって、選択できる項目が異なります。●▶ P.67●保護モードの変更
●自動選択(保護モードの自動選択がオンの場合)検出されると、すぐに駆除が行われます。駆除できなかった場合は、オブジェクトごと削除されます。 ●スキャン完了時に手動選択(保護モードの自動選択がオフの場合)スキャン終了までオブジェクトの処理を行いません。スキャン完了時に検出されたオブジェクトが[保護状態]ウィンドウの[履歴]タブに表示されるので、オブジェクトごとに処理方法を選択します。●▶ P.48●検出履歴の確認・処理の実行
●手動選択(保護モードの自動選択がオフの場合)検出されると、通知ウィンドウが表示されるので、処理を選択します。●▶ P.45●通知ウィンドウが表示されたら
●次の処理を常に選択する(保護モード設定共通)検出されると、通知ウィンドウを表示せず、感染されたかどうか疑わしいオブジェクトも含めて、以下の項目を組み合わせて処理方法を指定します。●可能であればオブジェクト
●を駆除する●駆除できない場合、削除
検出されると、すぐに駆除が行われます。駆除できなかった場合、オブジェクトごと削除されます。
●可能であればオブジェクト ●を駆除する●駆除できない場合、削除
検出されると、すぐに駆除が行われます。駆除できなかった場合は、隔離とバックアップフォルダーに移動され、[レポート]に記録されます。このオブジェクトは、あとで[履歴]で駆除できます。●▶ P.48●検出履歴の確認・処理の実行
●可能であればオブジェクト ●を駆除する●削除
検出されると、すぐにオブジェクトごと削除されます。
●可能であればオブジェクト ●を駆除する●削除
※
検出されると、そのオブジェクトへのアクセスが禁止され、[レポート]に記録されます。このオブジェクトは、あとで[履歴]で駆除できます。●▶ P.48●検出履歴の確認・処理の実行
●※この選択肢は、疑わしいオブジェクトがそのままパソコンに存在し続けることになるので、おすすめしません。
4. OK をクリックします。[設定]ウィンドウが終了します。

3基本的な使い方
41
リムーバブルドライブ検出時の動作を設定するUSBメモリなど、リムーバブルドライブをパソコンに取り付けたとき、そのドライブ内をスキャンするかどうか、どのようにスキャンするか、などを設定します。1. [設定]ウィンドウを表示します。
●▶ P.23●設定ウィンドウ
2. ウィンドウ左側で[スキャン]の[全般設定]を選択します。
3. ウィンドウ右側の[リムーバブルドライブの検出時]で、スキャン方法選択します。選択できる項目は、次のとおりです。
●スキップスキャンしません。 ●手動選択リムーバブルドライブが検出されるたびに通知ウィンドウが表示され、スキャンするかどうかを選択します。 ●完全スキャン[完全スキャン]と同じ設定で、リムーバブルドライブのスキャンを開始します。さらに、スキャンするリムーバブルドライブの上限サイズを指定できます。簡易スキャン[簡易スキャン]と同じ設定で、リムーバブルドライブのスキャンを開始します。さらに、スキャンするリムーバブルドライブの上限サイズを指定できます。
4. OK をクリックします。[設定]ウィンドウが終了します。
スキャン実行用のショートカットアイコンを作成するスキャンを頻繁に、かつ不定期に実行したい場合、デスクトップなどにショートカットアイコンを作っておくと便利です。メインウィンドウを起動しなくても、アイコンをダブルクリックして実行できます。また、スタートアップフォルダーにアイコンを作成すると、パソコンの起動時に必ずスキャンを実行するようにも設定できます。1. [設定]ウィンドウを表示します。
●▶ P.23●設定ウィンドウ●
2. ウィンドウ左側で[スキャン]の[全般設定]を選択します。
3. ウィンドウ右側の[ショートカット]で、[完全スキャン]/[簡易スキャン]/[脆弱性スキャン]のいずれかの ショートカットの作成 をクリックします。[保存]ウィンドウが表示されます。
4. 保存したい場所とショートカット名を指定して、 保存 をクリックします。ショートカットアイコンが作成されます。

3基本的な使い方
42
プロテクション機能の停止・再開Kaspersky では、プロテクション機能を停止したり再開したりできます。ほかのアプリケーションをインストールする際など、必要に応じて停止できますが、その間はウイルス感染の危険性が非常に高くなるので、注意が必要です。
プロテクション機能を一時的に停止する・再開する一時的にすべてのプロテクション機能を停止できます。再開までの時間を指定して、一定時間後に自動的に再開することもできます。
プロテクションを停止する1. タスクバーの通知領域にある Kaspersky の
アイコンを右クリックし、[プロテクションの一時停止]を選択します。[プロテクションの一時停止]ウィンドウが表示されます。
2. プロテクション機能を再開させる方法を選択します。
[指定時間経過後に再開]/[再起動後に再開]/[手動再開]のどれかをクリックします。プロテクション機能が停止します。[指定時間経過後に再開]の場合、ドロップダウンリストから再開する時間を選択します。
プロテクションを再開する1. タスクバーの通知領域にある Kaspersky のアイコンを右クリックし、[プロテクショ
ンの再開]を選択します。プロテクション機能が再開します。
プロテクション機能の自動再開[設定]ウィンドウの[プロテクション - 全般設定]で、[Windows の起動時に自動で開始する]がオンになっていると、パソコンを再起動すればプロテクション機能が自動的に再開されます。この項目は、初期設定でオンになっています。

3基本的な使い方
43
プロテクション機能を完全に停止するすべてのプロテクション機能を完全に停止するには、プロテクションを無効にします。完全に停止した場合は、パソコンの再起動後も手動で再開するまでプロテクション機能は開始されません。ただし、スケジュールに従ったスキャンとアップデートは、停止中でも実行されます。1. [設定]ウィンドウを表示します。
●▶ P.23●設定ウィンドウ
2. ウィンドウ左側で[プロテクション]の[全般設定]を選択します。
3. ウィンドウ右側の[プロテクションを有効にする]をオフにします。
4. OK をクリックします。[設定]ウィンドウが終了します。
プロテクション機能を個別に停止する[設定]ウィンドウの[プロテクション]では、[ファイルアンチウイルス]や[メールアンチウイルス]などのプロテクション機能ごとに無効にして、保護を停止することもできます。
ほかのアプリケーションでの作業を優先させるプロテクション機能によって、作業中のアプリケーションの応答速度が低下する場合があります。こうした場合はプロテクション機能を停止または一時停止するほかに、作業中のほかのアプリケーションに優先的にCPUを使用させることで、改善される可能性があります。
この方法を利用する場合は、[設定]ウィンドウ左側で[詳細]の[互換性]を選択し、[ほかのアプリケーションにシステムリソースを優先する]をオンにします。●▶ P.100●性能に影響する機能の設定

3基本的な使い方
44
Kaspersky を終了する・起動するKaspersky のプログラム自体を終了する方法と、起動する方法は、次のとおりです。
Kaspersky を終了する1. タスクバーの通知領域にある Kaspersky のアイコンを右クリックして、[終了]を
選択します。Kaspersky が終了します。
Kaspersky を起動する1. Windows の[スタート]ボタンをクリックし、[すべてのプログラム - Kaspersky
Internet Security 2011 - Kaspersky Internet Security 2011]を選択します。Kaspersky が起動します。●※Kaspersky●Anti-Virus●2011 の場合は、[すべてのプログラム -●Kaspersky●Anti-Virus●2011●-●Kaspersky●Anti-Virus●2011]です。
ネットワークに接続している場合Kaspersky を正常に終了するには、ネットワーク接続を切断する必要があります。終了時にネットワークに接続しているアプリケーションがあるとき、接続の処理を確認するウィンドウが表示されるので、指示に従ってください。ネットワーク接続を切断しないと、Kaspersky は終了できません。

4検出・駆除
45
通知ウィンドウが表示されたらKaspersky がウイルスや危険なメールなどを検出すると、通知ウィンドウを表示して、処理の選択を促すことがあります。特に、保護モードが手動選択の場合、脅威が検出されるたびに表示されます。通知ウィンドウが表示されたら、画面の指示に従って、処理を選択します。表示されている選択肢のいずれかに「推奨」と表示されている場合は、通常はその選択肢を選ぶことをおすすめします。●▶ P.67●保護モードの変更
通知ウィンドウの種類表示される通知ウィンドウは、危険の度合いによって色分けされます。
警告(赤色) 通知ウィンドウが赤色で表示されます。ウイルス感染やアプリケーションの危険な動作が検出された場合に表示されます。危険度が高いため、すぐに処理することをおすすめします。
注意(黄色) 通知ウィンドウが黄色で表示されます。ウイルス感染の可能性やアプリケーションの疑わしい動作が検出された場合に表示されます。ユーザーが確実に信頼できると判断した場合は、処理を行わない方法を選択できます。
情報(緑色) 通知ウィンドウが緑色で表示されます。権限のないアプリケーションの動作や新しいネットワークの検出時などに、ユーザーに確認を促します。ユーザーの判断で選択します。
また、プロテクション機能が一部停止していたり、アップデートが実行されていなかったりする場合にメッセージが表示される場合があります。この場合は、メッセージをクリックして、処理を行います。

4検出・駆除
46
選択できる処理通知ウィンドウに表示される選択肢は、検出された脅威の種類によって異なります。代表的な選択肢は、次のとおりです。
●スキャン中やメールを受信中に検出された場合駆除 ウイルスを駆除します。削除 ウイルスを含んだファイルを削除します。隔離 疑わしいオブジェクトを隔離とバックアップフォルダーへ移動します。定
義データベースが更新されたあとに再度スキャンを実行し、脅威かどうかあらためて確認できます。
禁止 ウイルスを含んだファイルへのアクセスを遮断します。駆除・削除は行われません。
スキップ ウイルスへの処理を何も行いません。除外 脅威ではないとユーザーが判断できる場合、除外ルールに追加して、次回
以降、検出されないようにします。●▶ P.94●除外ルールの設定
●Web サイトからオブジェクトをダウンロード中に検出された場合許可 オブジェクトのダウンロードを続行します。禁止 オブジェクトのダウンロードを中止します。
●アプリケーションが不正なアクセスを試みた場合常に許可 不正ではないとユーザーが判断できる場合、アプリケーションの実行を常
に許可します。アプリケーションルールに設定され、以降は検出されなくなります。●▶ P.77●アプリケーションに設定されたステータスを確認・変更する
常に禁止 アプリケーションの実行を常に禁止します。アプリケーションルールに設定され、以降も禁止されます。
今回のみ許可 そのときに限り、アプリケーションの実行を許可します。今回のみ禁止 そのときに限り、アプリケーションの実行を禁止します。制限 アプリケーションの実行を許可し、危険な操作のみを禁止します。終了 アプリケーションを実行せず、終了します。除外 脅威ではないとユーザーが判断できる場合、除外ルールに追加して、次回
以降、検出されないようにします。
●アクセスしようとしている Web サイトがフィッシングサイトだと検出された場合許可 Webサイトへのアクセスを続行します。禁止 Webサイトへのアクセスを中止します。
●新しいネットワークが検出された場合パブリック●ネットワーク
インターネットやファイアウォールなどで保護されていないネットワークに接続するときに選択します。ファイルとプリンターの共有を遮断します。また、自分のパソコンを外部から接続できないようにします。
プライベート●ネットワーク
企業の LANなど、平均的な脅威のあるネットワークのときに選択します。ファイルとプリンターの共有を許可します。
信頼できる●ネットワーク
確実に安全性が保たれているネットワークのときに選択します。すべての接続が許可されます。

4検出・駆除
47
通知方法を変更するウイルスの検出やプロテクション機能の停止などのイベントが発生すると、警告やお知らせを通知します。どのように通知するかをイベントの種類ごとに設定できます。
1. [設定]ウィンドウを表示します。●▶ P.23●設定ウィンドウ
2. ウィンドウ左側で[詳細]の[通知]を選択します。
3. ウィンドウ右側で[イベント通知を有効にする]をオンにします。
4. 必要に応じて、[ メールによるイベント通知を有効にする]/[サウンドによるイベント通知を有効にする]をオンにします。
5. イベントごとに細かい設定を行う場合は、 設定 をクリックします。[イベント通知]ウィンドウが表示されます。
6. イベントごとに[ウィンドウ]/[サウンド]/[メール]のオン/オフを設定します。オンにした方法で通知されます。
7. OK をクリックします。[イベント通知]ウィンドウが終了します。
8. OK をクリックします。[設定]ウィンドウが終了します。
メールアカウントを設定する通知をメールで受け取る場合、送信用のアカウントや通知先のメールアドレス、さらに通知のタイミングなどを設定する必要があります。
1. [設定]ウィンドウで、[メールによるイベントを通知を有効にする]をオンにします。
2. メールアカウント設定 をクリックします。[メールアカウント設定]ウィンドウが表示されます。
[メールアカウント設定]ウィンドウの各設定項目について、詳しくはヘルプを参照してください。

4検出・駆除
48
検出履歴の確認・処理の実行検出されたオブジェクトを、一覧表示して確認します。未処理のオブジェクトを個別に判断して、復元したり除外オブジェクトに追加したりもできます。
1 検出されたオブジェクトを確認する
1. メインウィンドウ右上の[履歴]をクリックします。[保護状態]ウィンドウの[履歴]タブが表示されます。
2. ウィンドウ左上にあるドロップダウンリストをクリックして、表示するオブジェクトのカテゴリを選択します。検出されたオブジェクトがリスト表示されます。
2 検出されたオブジェクトを処理する
1. リストから処理したいオブジェクトを選択して、右クリックします。ショートカットメニューが表示されます。
2. 表示されたショートカットメニューから、実行したい処理を選択します。主な選択肢は次のとおりです。操作 1 -2.●で選択したカテゴリにより異なります。
オブジェクトを駆除できないとき処理を実行しても駆除できない場合は、[削除]を選択し、オブジェクトごと削除することをおすすめします。なお、自分で作ったプログラムなど、安全であることが確実なオブジェクトの場合、[除外]を選択してアクセスの禁止を解除できます。●▶ P.94●除外ルールの設定

4検出・駆除
49
●[アクティブな脅威]のショートカットメニュー処理 クリックして表示される画面から、処理方法を選択します。除外オブジェクトに追加 除外オブジェクトに追加されます。
●▶ P.94●除外オブジェクトを追加する
ファイルの元の場所を開く オブジェクトがあるフォルダーが開きます。リストから項目を削除 リストから項目が削除されます。オブジェクトは駆除されませ
ん。すべてのオブジェクトを駆除
駆除されていない、すべてのオブジェクトを駆除します。
リストから全項目を削除 表示されているすべての項目をリストから削除します。オブジェクトは駆除されません。
Viruslist.comを参照 ブラウザーが起動し、オブジェクトについての詳細情報が記載されたWebページが開きます。
●[隔離]のショートカットメニュースキャン 隔離したオブジェクトに対してスキャンを実行します。ファイルの元の場所を開く オブジェクトがあったフォルダーが開きます。リストから項目を削除 リストから項目が削除されます。オブジェクトは駆除されませ
ん。復元 隔離したオブジェクトが元の場所へ復元されます。Kaspersky●Lab へ送信 開発元である Kaspersky●Lab に報告するため、メールソフトが
起動します。Kaspersky●Lab あてのメールアドレスが宛先に設定され、選択したオブジェクトが添付されています。送信できるのは、1個のオブジェクトにつき 1日 1回です。
すべてのオブジェクトを駆除
駆除されていない、すべてのオブジェクトを駆除します。
リストから全項目を削除 表示されているすべての項目をリストから削除します。オブジェクトは駆除されません。
●[駆除]のショートカットメニューファイルの元の場所を開く オブジェクトがあったフォルダーが開きます。リストから項目を削除 リストから項目が削除されます。オブジェクトは駆除されませ
ん。復元 駆除したオブジェクトが元の場所へ復元されます。Kaspersky●Lab へ送信 開発元である Kaspersky●Lab に報告するため、メールソフトが
起動します。Kaspersky●Lab あてのメールアドレスが宛先に設定され、選択したオブジェクトが添付されています。
リストから全項目を削除 表示されているすべての項目をリストから削除します。オブジェクトは駆除されません。
復元には十分に注意してください検出されたオブジェクトを復元するときは、安全であることを十分に確認してから行ってください。復元されたファイルがウイルスに感染したままだった場合、パソコン全体の感染を招く恐れがあります。

4検出・駆除
50
疑わしいファイルの隔離 -隔離とバックアップフォルダー-
隔離とバックアップフォルダーは、ウイルスに感染した危険なファイルでも安全に閉じ込めておけるフォルダーです。このフォルダーに移動されたファイルは特別な形式に変換され、フォルダーの外へ脅威を拡散できなくなります。例えば、検出はされないが新種のウイルスの疑いがあるファイルなどを格納するフォルダーとして使えます。新種のウイルスが定義データベースに登録され、Kaspersky が駆除できるようになるまで、安全に保つことができます。
1. メインウィンドウ右上の[履歴]をクリックします。[保護状態]ウィンドウの[履歴]タブが表示されます。
2. ウィンドウ上部にあるドロップダウンリストをクリックして、表示するカテゴリを選択します。検出されたオブジェクトがリスト表示されます。
3. ウィンドウ上部にある[隔離に移動]をクリックします。[開く]ウィンドウが表示されます。
4. 隔離したいファイルを選択して、 開く をクリックします。選択したファイルが隔離されます。ウィンドウ左上にあるドロップダウンリストから[隔離]を選択すると、隔離されたオブジェクトを確認できます。隔離されたオブジェクトは、スキャンしたり、元の状態に復元したりできます。●▶ P.48●検出履歴の確認・処理の実行
隔離とバックアップフォルダーの保存期間・サイズを設定する[設定]ウィンドウ左側で、[詳細]の[レポート、隔離とバックアップ]を選択すると、隔離する期間や、オブジェクトのサイズなどを設定で来ます。
詳しくは、ヘルプを参照してください。

4検出・駆除
51
検出履歴・処理結果の確認 -レポート-
Kaspersky がこれまでに検出した脅威の数や種類、またそれらの処理結果などを、リストやグラフで確認できます。また、プロテクション機能ごとやアプリケーションごとに集計し、テキストファイルに保存することも可能です。
レポートを表示する・保存する
1 レポートを表示する
1. メインウィンドウ右上の[レポート]をクリックします。[保護状態]ウィンドウの[レポート]タブが表示されます。
2. 検出済みの脅威をグラフで確認します。ウィンドウ上部にあるドロップダウンリストで表示する期間を選び、矢印のアイコンをクリックすると、表示する期間を切り替えられます。
3. ウィンドウ右下の 詳細レポート クリックします。[詳細レポート]ウィンドウが表示されます。
4. ウィンドウ左側から表示する項目を選択します。リスト上で右クリックして表示されるメニューで、リストを並べ替えたり絞り込んだりできます。
2 レポートを保存する
1. [詳細レポート]ウィンドウに保存したいレポートを表示させます。
2. ウィンドウ左下にある[保存]をクリックします。[名前を付けて保存]ウィンドウが表示されます。
3. 保存するフォルダーとファイル名を指定します。拡張子は「*.txt」か「*.csv」のどちらかを選択できます。
4. 保存 をクリックします。レポートファイルが保存されます。

4検出・駆除
52
記録内容や保存期間・サイズを設定する
1. [設定]ウィンドウを表示します。●▶ P.23●設定ウィンドウ
2. ウィンドウ左側で[詳細]の[レポート、隔離とバックアップ]を選択します。
3. ウィンドウ右側の[レポート]で、レポートを保存する期間とサイズを指定します。
4. OK をクリックします。[設定]ウィンドウが終了します。
レポートの保存期間・サイズによるパフォーマンス低下の恐れ記録されるレポートは、プログラム内に蓄積されます。蓄積されたレポートが増大すると、ディスク容量を圧迫してパソコンのパフォーマンスが低下する場合があります。次に説明する手順で、[保存期間]と[保存サイズ]を設定することをおすすめします。

5便利な機能・ツールの利用
53
仮想実行環境 -安全な環境で実行-
Kaspersky は、危険性のあるファイルやアプリケーションを実行したり、疑わしいサイトへのアクセスやファイルのダウンロードをしたりする必要がある場合のために、仮想実行環境を提供しています。通常の環境から独立した仮想実行環境でアプリケーションを実行したり、Webサイトを閲覧したりできるため、危険性のあるプログラムなどを実行してウイルスに感染しても、通常の環境には影響しません。
安全なデスクトップ環境で作業する -セーフデスクトップ-仮想的なデスクトップ環境であるセーフデスクトップを起動します。セーフデスクトップで行った作業は、通常の環境に影響を与えません。
セーフデスクトップを起動する1. メインウィンドウ左側で[仮想実行]を選
択します。
2. メインウィンドウ右側で[セーフデスクトップ]をクリックします。デスクトップの周りが緑色で囲まれた、仮想デスクトップ環境が起動します。
3. [セーフデスクトップ]ウィンドウが表示され、『「セーフデスクトップ」に切り替えました。』と表示された場合は、内容を確認して、 閉じる をクリックします。
セーフデスクトップを終了する1. セーフデスクトップで、画面上端にポインターをあわせます。ポップアップツールバーが表示されます。
2. ポップアップツールバーの右端にある [セーフデスクトップを閉じる]をクリックします。[セーフデスクトップを閉じます]ウィンドウが表示されます。
Kaspersky 共有フォルダーとはKaspersky をインストールすると、[コンピューター](Windows●XP の場合は[マイ●コンピュータ])の直下に、[Kaspersky 共有フォルダー]が作られます。通常の環境と仮想実行環境とでデータを共有したり、仮想実行環境でダウンロードしたファイルを保存したりできるフォルダーです。

5便利な機能・ツールの利用
54
3. 次のどちらかを選んでクリックします。 ●デスクトップの切り替え仮想実行環境内のWindowsを終了せず、通常の環境へ戻ります。現在の状態を保ったまま、次回セーフデスクトップを起動できます。
●セーフデスクトップの終了仮想実行環境内のWindows を終了します。
アプリケーションを仮想実行する指定したアプリケーションだけを仮想実行環境で起動することもできます。1. 仮想実行環境で実行したいアプリケーショ
ンのショートカットアイコンや実行ファイルを右クリックします。
2. 表示されるメニューから[仮想実行]を選択します。ウィンドウが緑色の枠で囲まれた、仮想アプリケーションが起動します。
次の操作でもデスクトップを切り替えられます。●●ポップアップツールバーの● [通常のデスクトップに切り替える]をクリックします。●●タスクバーの通知領域のアイコンを右クリックして、[通常のデスクトップへ切り替える]を選択します。●▶ P.24●タスクバーのアイコン
次の操作でもセーフデスクトップを終了できます。●●Windows の[スタート]ボタンをクリックして、[すべてのプログラム - セーフデスクトップの終了]を選択します。
通常の環境と仮想実行環境とでデータをやりとりするセーフデスクトップ上で新規に作成したファイルやフォルダーは、通常の環境には反映されません。Kaspersky 共有フォルダーに作られたファイルやフォルダーは、どちらの環境でもアクセスできます。
仮想実行環境の情報をすべて消去するセーフデスクトップを終了した状態では、作成されたデータや設定情報など保存され、次回セーフデスクトップを起動したときに利用できます。もし、仮想実行環境下でウイルスなどに感染してしまった場合など、メインウィンドウ右側の[セーフデスクトップ]下にある[クリア]をクリックすると、仮想実行環境の情報をすべて消去することができます。ただし、Kaspersky 共有フォルダー以外に保存されていたファイルなどもすべて削除されますので、注意してください。

5便利な機能・ツールの利用
55
Web サイトを安全に閲覧する -セーフブラウザー-セーフブラウザーを実行すると、通常の環境とは切り離された仮想環境でブラウザーが起動します。閲覧したページのキャッシュファイルや変更した設定内容は、通常の環境とは別に保存するので、仮に脅威があったとしても、通常の環境には悪影響を与えません。疑わしいサイトへアクセスしたり、ウイルス感染の恐れのあるファイルをダウンロードしたりするときに、安全にブラウジングができます。
1. メインウィンドウ左側で[仮想実行]をクリックします。
2. メインウィンドウ右側で[セーフブラウザー]をクリックします。ウィンドウの周りが緑色で囲まれたブラウザーが起動します。
起動するブラウザーは、Microsoft●Internet●Explorer、Mozilla●Firefox、Google●Chromeのうち、お使いのパソコン環境で既定のプログラムに設定されているブラウザーです。それ以外のブラウザーが既定のプログラムに設定されている場合、Microsoft●●Internet●Explorer が起動します。
ダウンロードするファイルの保存先セーフブラウザーでダウンロードするファイルは、Kaspersky 共有フォルダーにのみ保存できます。保存先のフォルダーは[コンピューター](Windows●XP の場合は[マイ●コンピュータ])直下の[Kaspersky共有フォルダー]を指定してください。ほかのフォルダーを指定してダウンロードしても、保存されません。

5便利な機能・ツールの利用
56
危険サイト診断 -リンク先の安全性をチェック-
危険サイト診断は、ブラウザーでページを表示したとき、そのページに含まれるリンクをスキャンして、危険なページがないかどうかを自動的にチェックする機能です。もし、危険なページへのリンクが検出された場合、リンクの横に危険を示すアイコン が表示されます。アイコンにマウスポインターをあわせると、説明がポップアップ表示されます。
診断するWebサイトを設定します。すべてのWebサイトを診断するか、診断するWebサイトを指定するか、選択できます。
1. [設定]ウィンドウを表示します。●▶ P.23●設定ウィンドウ
2. ウィンドウ左側で[プロテクション]の[ウェブアンチウイルス]を選択します。
3. ウィンドウ右側で[セキュリティレベル]の 設定 をクリックします。[ウェブアンチウイルス]ウィンドウが表示されます。
4. [セーフサーフ]タブをクリックします。
5. [Kaspersky 危険サイト診断]の[危険サイト診断を有効にする]をオンにします。
6. 危険サイト診断を実行する方法を、次から選択します。
●除外した Web サイト以外すべてを対象とする閲覧するすべてのサイトを診断する場合に選択します。ただし、確実に安全だとわかっているWebサイトがある場合、URL を指定して診断を除外することもできます。 ●設定した Web サイトを対象とする診断するサイトのURL を指定します。
対応するブラウザーは、Microsoft●Internet●Explorer とMozilla●Firefox です。ブラウザーの設定で、Kaspersky 関連のアドオンが有効になっていることを確認してください。

5便利な機能・ツールの利用
57
●[除外した Web サイト以外すべてを対象とする]を選択した場合7. 診断を除外したい Web サイトがある場合、 除外 をクリックします。[除外するURL]ウィンドウが表示されます。
8. [追加]をクリックします。[URL マスクの編集]ウィンドウが表示されます。
9. 除外したいページの URL を入力して、 OK をクリックします。[URL マスクの編集]ウィンドウが終了し、一覧にURL が表示されます。
10. 除外したい URL がオンになっていることを確認し、 OK をクリックします。[除外するURL リスト]ウィンドウが終了します。
11. OK をクリックします。[ウェブアンチウイルス]ウィンドウが終了します。
12. OK をクリックします。[設定]ウィンドウが終了します。
●[設定した Web サイトを対象とする]を選択した場合
7. 選択 をクリックします。[チェックするURL]ウィンドウが表示されます。
8. [追加]をクリックします。[URL マスクの編集]ウィンドウが表示されます。
9. 診断したいページの URL を入力して、 OK をクリックします。[URL マスクの編集]ウィンドウが終了し、一覧にURL が表示されます。
10. 診断したい URL がオンになっていることを確認し、 OK をクリックします。[チェックするURL リスト]ウィンドウが終了します。
11. OK をクリックします。[ウェブアンチウイルス]ウィンドウが終了します。
12. OK をクリックします。[設定]ウィンドウが終了します。
危険サイト診断は、Microsoft●Internet●Explorer またはMozilla●Firefox のツールバーにあるアイコンをクリックして表示される[危険サイト診断]ウィンドウでも設定できます。

5便利な機能・ツールの利用
58
ペアレンタルコントロール -有害サイトの閲覧を制限-
ペアレンタルコントロールは、子供がパソコンを使用できる時間を限定したり、アプリケーションの使用や有害なサイトの閲覧を制限したりする機能です。Windows のユーザーアカウント単位で設定できるため、ユーザーごとに制限の内容を変えることができます。
ペアレンタルコントロールを有効にする制限したいユーザーアカウントを選択して、ペアレンタルコントロール機能を有効にします。
1. メインウィンドウ左側で[ペアレンタルコントロール]を選択します。メインウィンドウ右側に、パソコンに登録されているユーザーアカウントが一覧で表示されます。
2. ペアレンタルコントロールを有効にしたいユーザーアカウントの右側にあるアイコンをクリックします。無効の表示● ●が、有効の表示● ●に切り替わります。もう一度クリックすると、無効の表示に戻ります。
Kaspersky の操作をパスワードで制限していない場合、ペアレンタルコントロールの設定を変更しようとすると、パスワードの設定を促す画面が表示されます。ペアレンタルコントロールを使用する場合は、ほかのユーザーが設定を変更できないように、パスワードを設定することをおすすめします。●▶ P.106●パスワードによる操作の制限

5便利な機能・ツールの利用
59
制限する内容を設定するユーザーアカウントごとに、制限する内容を設定します。
1. メインウィンドウ右側で、制限内容を設定したいユーザーアカウントをクリックします。[ペアレンタルコントロール]ウィンドウが表示されます。
2. ウィンドウ左側で、設定したい項目を選択して、設定します。設定できる内容は、次のとおりです。●※設定方法について、詳しくはヘルプを参照してください。
項目 説明ユーザーアカウント設定 ペアレンタルコントロールの有効/無効を切り替えたり、一
覧に表示されるユーザーを区別するための画像や別名を指定したりします。設定内容をファイルに保存したり、保存した設定内容を読み込んだりすることもできます。同じ設定内容を複数のユーザーに設定するときに便利です。
コンピューターの使用 パソコンを使用する時間を制限します。アプリケーションの実行 使用を許可または禁止するアプリケーションを設定します。
許可する場合は、使用できる時間を曜日ごとに設定できます。インターネットの使用 インターネットを使用する時間を制限します。Webサイトの閲覧 閲覧を禁止するWebサイトのジャンルや、閲覧を禁止また
は許可するWebサイトを設定します。ファイルのダウンロード ダウンロードを許可または禁止するファイルのジャンルを設
定します。インスタントメッセンジャー インスタントメッセンジャーを使ったやりとりを許可または
禁止する相手を設定します。SNSの使用 ソーシャルネットワーキングサイトを使ったやりとりを許可
または禁止する相手を設定します。個人情報の送信 送信を禁止する個人情報を設定します。キーワードの使用 送信されるデータ中に、特定の語句が含まれていないかを監
視します。
設定ウィンドウからペアレンタルコントロールを設定する機能の有効/無効の切り替えや設定内容の設定は、設定ウィンドウから行うこともできます。[設定]ウィンドウ左側で[詳細]の[ペアレンタルコントロール]を選択し、ウィンドウ右側で切り替えや設定を行います。
使用状況をレポートで確認するペアレンタルコントロールを有効にすると、そのユーザーの使用状況が確認できます。●[ペアレンタルコントロール]ウィンドウで、[レポート]タブを選択します。

5便利な機能・ツールの利用
60
ネットワークモニター -ネットワークの接続状況を確認-
ネットワークに接続しているアプリケーションやサービスごとのプロトコルやポート、接続時間やデータ量などがリアルタイムで確認できます。ネットワーク攻撃防御機能によって禁止されているネットワーク接続なども確認できます。1. メインウィンドウ左側で[プロテクション]
を選択します。
2. メインウィンドウ右側で[オンラインプロテクション]をクリックして開きます。
3. [ネットワークモニター]クリックします。[ネットワークモニター]ウィンドウが表示されます。
ネットワークモニターには次の 4つのタブがあります。目的によって切り替えて使用します。
●ネットワークの動作ネットワークに接続しているアプリケーションやサービスごとに、プロトコルや接続先の IP アドレス、接続時間、送受信データの量などの情報を、リアルタイムで表示します。[ネットワーク接続禁止]をクリックすると、強制的にネットワークを遮断することができます。
●開いているポートネットワークに接続しているアプリケーションやサービスのポートごとに、IP アドレスやプロトコル、接続時間などの情報を、リアルタイムで表示します。
●トラフィックネットワークに接続しているアプリケーションやサービスごとに、受信/送信トラフィックの集計データを、期間を指定して表示します。
●ネットワーク攻撃防御:禁止中のネットワーク攻撃ネットワーク攻撃防御機能による接続禁止が起きると、接続を禁止している相手の IPアドレスと禁止している時間が表示されます。禁止を解除することもできます。●▶ P.87● ネットワークモニターで接続を禁止している攻撃元を確認する

5便利な機能・ツールの利用
61
セキュリティキーボード -キー操作からの情報流出を回避-
悪意のあるプログラムの中には、キーボードの操作を記録して、入力したログイン IDやパスワードなどの個人情報を盗むものがあります。セキュリティキーボードは、このようなプログラムの標的になったとしても、マウスによる入力を可能にすることで、大切な情報が盗まれるのを防ぎます。
1. メインウィンドウ左側で[仮想実行]を選択します。
2. メインウィンドウ右側で[セキュリティキーボード]をクリックします。セキュリティキーボードが表示されます。
Shift / Ctrl / Alt キーを同時に押す場合複数のキーを同時に押す必要がある Shift / Ctrl / Alt キーは、クリックすると、キーを押したままの状態になります。例えば、Shift キーをクリックすると、キーボードの英字が大文字に変わり、大文字での入力が可能になります。ほかのキーをクリックすると、押したままの状態が解除されます。
ショートカットキーでセキュリティキーボードを起動する[設定]ウィンドウで[プロテクション]の[全般設定]を選択し、[Shift+Ctrl+Alt+P キーを押したときにセキュリティキーボードを表示する]をオンにすると、Shift+Ctrl+Alt+P キーを押してセキュリティキーボードを起動できます。
ブラウザーからセキュリティキーボードを起動するMicrosoft●Internet●Explorer またはMozilla●Firefox のツールバーにあるアイコン をクリックすると、セキュリティキーボードを起動できます。

5便利な機能・ツールの利用
62
パソコンやブラウザーの設定の検査・修正Kasperskyには各プロテクション機能のほかに、パソコンを安全に保つための便利なツールがあります。メインウィンドウ左側で[セキュリティプラス]を選択すると、各ツールが起動できます。
各ツールの詳細な使用方法については、各ヘルプを参照してください。
パソコンの設定を検査する - Windows 設定診断-Windows 設定診断は、ウィザード形式でWindows の設定状況を診断します。ウイルスの感染によって引き起こされた、設定の誤りや脆弱性を見つけ出し、問題が発見された場合は、正しい設定に修正します。1. メインウィンドウの[セキュリティプラス]の画面で、[Windows 設定診断]をクリッ
クします。[Windows 設定診断ウィザード]が起動します。
2. [Windows 設定の診断]を選択して、 進む をクリックします。診断が開始されます。診断が終了すると、[修正する項目の選択]が表示されます。問題が発見されなかった場合は、「問題は検出されませんでした。」と表示されます。
3. 修正したい項目をオンにして、 進む をクリックします。問題が修正されます。修正が完了すると、[Windows 設定診断ウィザードの完了]が表示されます。
4. 終了 をクリックします。Windows 設定診断が終了します。

5便利な機能・ツールの利用
63
ブラウザーの設定を検査する - Internet Explorer 設定診断-Internet●Explorer●設定診断は、ウィザード形式でMicrosoft●Internet●Explorer の設定状況を診断します。ウイルス感染やシステム障害、アプリケーションの動作不良などを引き起こす恐れのある要因を見つけ出し、問題が発見された場合は、より安全な設定に修正します。
1. メインウィンドウの[セキュリティプラス]の画面で、[Internet Explorer 設定診断]をクリックします。[Internet●Explorer 設定診断ウィザード]が起動します。
2. [Internet Explorer 設定の診断の実行]を選択して、 進む をクリックします。診断が開始されます。診断が終了すると、[問題点の検索の完了]が表示されます。問題が発見されなかった場合は、「問題は検出されませんでした。」と表示されます。
3. 修正したい項目をオンにして、 進む をクリックします。問題が修正されます。修正が完了すると、[Internet●Explorer 設定の修正が完了しました。]と表示されます。
4. 終了 をクリックします。Internet●Explorer 設定診断が終了します。
Internet●Explorer●設定診断が対応するブラウザーのバージョンは、Microsoft●Internet●Explorer●8 / 7/ 6です。

5便利な機能・ツールの利用
64
パソコンに残る操作履歴を削除する -プライバシークリーナー-プライバシークリーナーは、ウィザード形式でパソコンに残るさまざまな操作履歴を検索し、削除します。操作履歴から、個人情報が漏洩するのを防ぎます。検索・削除の対象となるのは、次のとおりです。
●Web ページの閲覧履歴 ●アプリケーションの起動履歴 ●アプリケーションが開いたファイル履歴 ●検索履歴 ●Windows のログ ●一時ファイル(テンポラリーファイル)
1. メインウィンドウの[セキュリティプラス]の画面で、[プライバシークリーナー]をクリックします。[プライバシークリーナーウィザード]が起動します。
2. [操作履歴診断の実行]を選択して、 進む をクリックします。診断が開始されます。診断が終了すると、[操作履歴の検索の完了]が表示されます。問題が発見されなかった場合は、「問題は検出されませんでした。」と表示されます。
3. 修正したい項目をオンにして、 進む をクリックします。問題が修正されます。修正が完了すると、[プライバシークリーナーウィザードの完了]と表示されます。
4. [Kaspersky 終了時に、毎回操作履歴を削除する]をオンにすると、自動的に毎回削除されます。
5. 終了 をクリックします。プライバシークリーナーが終了します。

5便利な機能・ツールの利用
65
変更・削除した内容を元に戻すWindows 設定診断/ Internet●Explorer 設定診断/プライバシークリーナーで削除または変更した項目は、元に戻すことができます。ただし、中には元に戻せない項目もあります。
1. 各ウィザードの開始画面で、[変更項目のロールバック]をオンにし、 進む をクリックします。前回修正した問題点が表示されます。
2. 元に戻したい項目をオンにし、 進む をクリックします。元に戻す処理が行われ、終了すると完了画面が表示されます。
3. 終了 をクリックします。ウィザードが終了します。

6プロテクション機能の設定
66
各プロテクション機能の有効・無効の切り替え各プロテクション機能は、アンチバナー機能とペアレンタルコントロール機能を除き、初期設定で自動的に有効になるよう設定されています。次の手順で、機能の有効/無効を切り替えられます。
1. メインウィンドウ左側で[プロテクション]を選択します。
2. メインウィンドウ右側の[データプロテクション]/[システムプロテクション]/[オンラインプロテクション]のいずれかをクリックします。各機能名が表示されます。機能名冒頭の○マークが緑色の場合、その機能は有効になっています。グレーの場合は無効になっています。
3. 機能名をクリックして表示されるメニューから、有効化/無効化の項目を選択します。
プロテクション機能を無効にすることはおすすめしませんが、アプリケーションの種類によっては、一部のプロテクション機能を停止することで正常に動作する場合があります。
設定ウィンドウから有効/無効を切り替える[設定]ウィンドウの[プロテクション]で、各機能ごとに[○○を有効にする]をオン/オフすることで、有効/無効を切り替えられます。[全般設定]の[プロテクションを有効にする]は、すべてのプロテクション機能の有効/無効を切り替えられます。

6プロテクション機能の設定
67
保護モードの変更保護モードは、ウイルスなどの脅威が検出されたときの動作を設定します。自動選択に設定しておくと、ウイルスが検出されたとき、Kaspersky が処理方法を判断して自動的に駆除や削除を行います。自動選択にしなかった場合は、検出するたびに通知ウィンドウが表示されますので、ユーザーが処理方法を判断して指示する必要があります。通常は、自動選択にしておくことをおすすめします。
1. [設定]ウィンドウを表示します。●▶ P.23●設定ウィンドウ
2. ウィンドウ左側で[プロテクション]の[全般設定]を選択します。
3. ウィンドウ右側で[保護モード]の[保護モードを自動選択にする]をオン/オフして、自動選択にするか手動選択にするか、設定します。
4. 必要に応じて、[疑わしいオブジェクトを削除しない]を設定します。
5. OK をクリックします。[設定]ウィンドウが終了します。

6プロテクション機能の設定
68
検出時の処理方法の設定ウイルスなどの脅威が検出された場合、ファイルアンチウイルス/メールアンチウイルス/ウェブアンチウイルスの 3機能は、あらかじめ設定された方法に従ってウイルスを処理します。初期設定では、[自動選択]または[手動選択]に設定されています。使用する環境に応じて変更できます。
1. [設定]ウィンドウを表示します。●▶ P.23●設定ウィンドウ
2. ウィンドウ左側の[プロテクション]で、[ファイルアンチウイルス]/[メールアンチウイルス]/[ウェブアンチウイルス]のいずれかを選択します。
3. ウィンドウ右側の[脅威の検出時の処理]で、処理方法を次から選択します。
●自動選択(保護モードの自動選択がオンの場合)感染したオブジェクトが検出されると、最も推奨される方法で、すぐに駆除が行われます。駆除できなかった場合は、オブジェクトごと削除されます。感染が疑わしいオブジェクトが検出された場合は、処理は行われません。●▶ P.69● 処理が行われなかった場合ウェブアンチウイルスの場合は、Webサイトやオブジェクトへのアクセスが遮断されます。 ●手動選択(保護モードの自動選択がオフの場合)感染した、または疑わしいオブジェクトが検出されると、通知ウィンドウが表示されます。ウイルスの情報、感染されたファイル名、処理方法のオプションを確認しながら、オブジェクトごとに処理方法を指定します。ウェブアンチウイルスの場合は、通知ウィンドウでWebサイトやオブジェクトへのアクセスを継続するか中断するかを選択します。●▶ P.45●通知ウィンドウが表示されたら
保護モードの設定で、自動選択がオンになっている場合の選択肢は[自動選択]、オフになっている場合の選択肢は[手動選択]になります。●▶ P.67●保護モードの変更

6プロテクション機能の設定
69
●次の処理を常に選択(ファイルアンチウイルス/メールアンチウイルスの場合)検出されると、通知ウィンドウを表示せず、感染されたかどうか疑わしいオブジェクトも含めて、以下の項目を組み合わせて処理方法を指定します。●駆除●駆除できない場合、削除
検出されると、すぐに駆除が行われます。駆除できなかった場合、オブジェクトごと削除されます。
●駆除●駆除できない場合、削除
検出されると、すぐに駆除が行われます。駆除できなかった場合は、隔離とバックアップフォルダーに移動され、[レポート]に記録されます。このオブジェクトは、あとで[履歴]で駆除できます。
●駆除●削除
検出されると、すぐにオブジェクトごと削除されます。
●駆除●削除
※
検出されると、そのオブジェクトへのアクセスが禁止され、[レポート]に記録されます。このオブジェクトは、あとで[履歴]で駆除できます。
●※この選択肢は、疑わしいオブジェクトがそのままパソコンに存在し続けることになるので、おすすめしません。
●ダウンロードの禁止(ウェブアンチウイルスの場合)オブジェクトへのアクセスが遮断され、通知ウィンドウが表示されます。そのサイトへアクセスするとどのような影響があるか、メッセージで表示されます。 ●ダウンロードの許可(ウェブアンチウイルスの場合)オブジェクトへのアクセスを継続します。
4. OK をクリックします。[設定]ウィンドウが終了します。
処理が行われなかった場合選択した処理方法によっては、感染オブジェクトへのアクセスが禁止されただけで、駆除や削除が行われないことがあります。その場合は、手動で駆除を実行して、アクセスの禁止を解除する必要があります。次を参照して、処理を行ってください。●▶ P.48●検出履歴の確認・処理の実行
オブジェクトの復元ウイルスに感染された、あるいは感染の疑いがあるオブジェクトを駆除または削除する前に、バックアップコピーが作成されます。あとから駆除が可能になった場合や、ウイルス感染ではないとわかった場合には、オブジェクトを復元して利用することができます。●▶ P.48●検出履歴の確認・処理の実行

6プロテクション機能の設定
70
ファイルアンチウイルス -ファイルからの感染を検出-
ファイルアンチウイルスは、ファイル操作を監視し、ウイルス感染からパソコンを保護する機能です。Windows が起動すると自動的にファイルアンチウイルスが起動して、ファイルを開く、保存する、実行するなどの操作が行われるときに、リアルタイムでファイルをスキャンして、ウイルスをチェックします。
セキュリティレベルを設定するセキュリティレベルとは、複合ファイルの扱いやヒューリスティック分析を行うかなど、スキャンの方法をあらかじめ定義したものです。セキュリティレベルを選択することで、スキャン方法を簡単に変更できます。初期設定では、[推奨]に設定されています。使用する環境に合わせて変更できます。●▶ 用語解説 ●複合ファイル、ヒューリスティック分析
1. [設定]ウィンドウを表示します。●▶ P.23●設定ウィンドウ
2. ウィンドウ左側で[プロテクション]の[ファイルアンチウイルス]を選択します。
3. ウィンドウ右側で、[セキュリティレベル]のバーを移動してレベルを選択します。選択できるレベルは次のとおりです。
●高最もセキュリティが高いレベルです。すべてのドライブにあるすべての種類のファイルと、新規作成または更新された圧縮ファイル・インストールパッケージ、すべてのOLE 埋め込みオブジェクトをスキャンします。感染する危険性が高い環境で使用する場合におすすめします。 ●推奨安全性と速度が最適化されたレベルです。すべてのドライブにあるファイルのファイル形式を分析してスキャンします。新規作成または更新されたOLE埋め込みオブジェクトはスキャンしますが、圧縮ファイル・インストールパッケージはスキャンしません。一般的な環境で使用する場合におすすめします。
セキュリティレベルを高くすると、安全性が増す代わりにスキャンに時間がかかり、パソコンへの負荷が大きくなります。セキュリティレベルを低くすると、スキャン速度が向上し、パソコンに負荷が小さくなる反面、安全性が低くなります。

6プロテクション機能の設定
71
●低最もセキュリティが低いですが、スキャン速度が最も速いレベルです。すべてのドライブにある新規作成または更新されたファイルの、拡張子を分析してスキャンします。保護されたネットワーク環境(社内ネットワークなど)では、このレベルで快適に操作できます。
4. OK をクリックします。[設定]ウィンドウが終了します。
ファイルを監視対象から外すファイルアンチウイルスの監視対象から除外したいオブジェクトがある場合は、除外ルールを設定してください。●▶ P.94●除外ルールの設定
詳細な設定ファイルアンチウイルスのスキャン方法をより詳細に設定できます。スキャンの技術を選択したり、パソコン負荷の大きい時間帯や特定のアプリケーションを起動したときなどにファイルアンチウイルスを一時的に停止したりすることもできます。
[設定]ウィンドウで[プロテクション]の[ファイルアンチウイルス]を選択し、[セキュリティレベル]で●設定●をクリックすると、[ファイルアンチウイルス]ウィンドウが表示されます。設定を変更すると、セキュリティレベルは「カスタム」と表示されます。初期値に戻すにはを●既定●クリックします。
[ファイルアンチウイルス]ウィンドウの各設定項目について、詳しくはヘルプを参照してください。

6プロテクション機能の設定
72
メールアンチウイルス -メールからの感染を検出-
メールアンチウイルスは、メールを監視し、メールで受信または送信されそうになったウイルスなど悪意のあるオブジェクトを取り除く機能です。メールで使用される通信方式(POP3、SMTP、IMAP、MAPI、NNTP)を利用した送受信を監視し、リアルタイムでメールをスキャンしてウイルスをチェックします。●▶ 用語解説 ●POP3、SMTP、IMAP、MAPI、NNTP
セキュリティレベルを設定するセキュリティレベルとは、複合ファイルの扱いやヒューリスティック分析を行うかなど、スキャンの方法をあらかじめ定義したものです。セキュリティレベルを選択することで、スキャン方法を簡単に変更できます。初期設定では、[推奨]に設定されています。使用する環境に合わせて変更できます。●▶ 用語解説 ●複合ファイル、ヒューリスティック分析
1. [設定]ウィンドウを表示します。●▶ P.23●設定ウィンドウ
2. ウィンドウ左側で[プロテクション]の[メールアンチウイルス]を選択します。
3. ウィンドウ右側で、[セキュリティレベル]のバーを移動してレベルを選択します。選択できるレベルは次のとおりです。
●高最もセキュリティが高いレベルです。送信/受信メールの両方を監視し、圧縮ファイルを含むすべての添付ファイルもスキャンします。また、ヒューリスティック分析のレベルが[強]に設定されます。感染する危険性が高い環境で使用する場合におすすめします。 ●推奨安全性と速度が最適化されたレベルです。送信/受信メールの両方を監視し、圧縮ファイルを含むすべての添付ファイルもスキャンします。また、ヒューリスティック分析のレベルが[中]に設定されます。一般的な環境で使用する場合におすすめします。 ●低最もセキュリティが低いですが、スキャン速度が最も速いレベルです。受信メールだけを監視し、圧縮ファイルを含む添付ファイルはスキャンしません。また、ヒューリスティック分析のレベルが[弱]に設定されます。保護されたネットワーク環境(社内ネットワークなど)では、このレベルで快適に操作できます。
セキュリティレベルを高くすると、安全性が増す代わりにスキャンに時間がかかり、パソコンへの負荷が大きくなります。セキュリティレベルを低くすると、スキャン速度が向上し、パソコンに負荷が小さくなる反面、安全性が低くなります。

6プロテクション機能の設定
73
4. OK をクリックします。[設定]ウィンドウが終了します。
Microsoft Office Outlook 使用時にスキャンのタイミングを設定するMicrosoft●Office●Outlook を使用している場合は、専用のプラグインを利用して、スキャンする項目の設定が行えます。1. Microsoft Office Outlook のメニューから[ツール - オプション]を選択します。[オプション]ウィンドウが表示されます。
2. [メールアンチウイルス]タブを開いて、スキャンする項目をオンにします。Microsoft●Office●Outlook で、次の内容を設定します。●●メール受信時にスキャンする●●メール閲覧時にスキャンする●●メール送信時にスキャンする
メールを監視対象から外すメールアンチウイルスの監視対象から除外したいオブジェクトがある場合は、除外ルールを設定してください。●▶ P.94●除外ルールの設定
詳細な設定メールアンチウイルスのスキャン方法をより詳細に設定できます。添付ファイルを拡張子やファイル名でフィルタリングし、条件にあった添付ファイルを受信前に削除することもできます。
[設定]ウィンドウで[プロテクション]の[メールアンチウイルス]を選択し、[セキュリティレベル]で●設定●をクリックすると、[メールアンチウイルス]ウィンドウが表示されます。設定を変更すると、セキュリティレベルは「カスタム」と表示されます。初期値に戻すにはを●既定●クリックします。
[メールアンチウイルス]ウィンドウの各設定項目について、詳しくはヘルプを参照してください。
[オプション]ウィンドウは、Kasperskyをインストールしたあとに初めてOutlookを起動すると、自動的に表示されます。
IMAP プロトコルを利用する場合メール受信に IMAPプロトコルを利用する場合、[メール受信時にスキャンする]をオンにすると、サーバー上のメールがパソコンへダウンロードされます。不要なメールをダウンロードしないという IMAPの利点が失われるので、注意してください。●▶ 用語解説 ●IMAP
設定画面の表示[オプション]ウィンドウの[メールアンチウイルス]タブに表示される●設定●をクリックすると、メールアンチウイルスの設定画面が表示されます。

6プロテクション機能の設定
74
ウェブアンチウイルス - Web ページからの感染を検出-
ウェブアンチウイルスは、Webページを閲覧する際に使用される通信手段(HTTP)によって送られてくるデータを監視して、ウイルスや不正なスクリプトなど悪意のあるオブジェクト検出したり、フィッシングサイトへのアクセスを未然に防いだりする機能です。●▶ 用語解説 ●HTTP、フィッシング
セキュリティレベルを設定するセキュリティレベルとは、フィッシングサイトのチェックやヒューリスティック分析を行うかなど、スキャンの方法をあらかじめ定義したものです。セキュリティレベルを選択することで、スキャン方法を簡単に変更できます。初期設定では、[推奨]に設定されています。使用する環境に合わせて変更できます。●▶ 用語解説 ●ヒューリスティック分析
1. [設定]ウィンドウを表示します。●▶ P.23●設定ウィンドウ
2. ウィンドウ左側で[プロテクション]の[ウェブアンチウイルス]を選択します。
3. ウィンドウ右側で、[セキュリティレベル]のバーを移動してレベルを選択します。選択できるレベルは次のとおりです。
監視対象のネットワークポートを確認してください。ウェブアンチウイルスは、監視するネットワークポートリストに記載されているポートを通過するHTTP の出入りのみを監視します。一般的に使われるHTTP やメールに利用されるポートなどはリストに設定されています。もしリストにないポートを使用する場合は、手動で追加してください。●▶ P.98●監視するネットワークポートを設定する●▶ 用語解説 ●ポート
セキュリティレベルを高くすると、安全性が増す代わりにスキャンに時間がかかり、パソコンへの負荷が大きくなります。セキュリティレベルを低くすると、スキャン速度が向上し、パソコンに負荷が小さくなる反面、安全性が低くなります。
特に、バッファリング時間を長く設定すると、動画ファイルなどをダウンロードする際のスキャンの精度は向上するので安全性は高まりますが、スキャンの間はバッファリングしているデータにアクセスできないため、アクセス可能になるまで時間がかかることがあります。

6プロテクション機能の設定
75
●高最もセキュリティが高いレベルです。バッファリング時間が 60秒、ヒューリスティック分析のレベルが[強]に設定されます。感染する危険性が高い環境で使用する場合におすすめします。 ●推奨安全性と速度が最適化されたレベルです。バッファリング時間が 1秒、ヒューリスティック分析のレベルが[中]に設定されます。一般的な環境で使用する場合におすすめします。 ●低最もセキュリティが低いですが、スキャン速度が最も速いレベルです。スキャンの方法は推奨レベルと同じですが、ヒューリスティック分析のレベルが[弱]に設定されます。保護されたネットワーク環境(社内ネットワークなど)では、このレベルで快適に操作できます。
4. OK をクリックします。[設定]ウィンドウが終了します。
危険な Web サイトへのアクセスを防ぐ危険なWebサイトへのアクセスを未然に防ぐために、ページ内のリンクを事前にチェックする、危険サイト診断機能があります。●▶ P.56●危険サイト診断●-リンク先の安全性をチェック-
詳細な設定ウェブアンチウイルスのスキャン方法をより詳細に設定できます。HTTP スキャンの必要のない信頼できるサイトを登録したり、ドメインを元にアクセスを制限したりできます。
[設定]ウィンドウで[プロテクション]の[ウェブアンチウイルス]を選択し、[セキュリティレベル]で●設定●をクリックすると、[ウェブアンチウイルス]ウィンドウが表示されます。設定を変更すると、セキュリティレベルは「カスタム」と表示されます。初期値に戻すにはを●既定●クリックします。
[ウェブアンチウイルス]ウィンドウの各設定項目について、詳しくはヘルプを参照してください。

6プロテクション機能の設定
76
メッセンジャーアンチウイルス-インスタントメッセージングからの感染を検出-
メッセンジャーアンチウイルスは、インスタントメッセージングの経路を使って送られてくるデータを監視して、ウイルスなど悪意のあるオブジェクトを検出したり、フィッシングサイトへのアクセスを未然に防いだりする機能です。
スキャン方法を設定する
1. [設定]ウィンドウを表示します。●▶ P.23●設定ウィンドウ
2. ウィンドウ左側で[プロテクション]の[メッセンジャーンチウイルス]を選択します。
3. ウィンドウ右側で、[スキャン方法]を選択します。フィッシングサイトや疑わしいサイトのURLをスキャンするかどうかを選択します。ヒューリスティック分析を行う場合はそのレベルも指定します。●▶ 用語解説 ●ヒューリスティック分析
4. OK をクリックします。[設定]ウィンドウが終了します。
Yahoo! メッセンジャーや Google トークを使用している場合メッセンジャーアンチウイルスで、「Yahoo! メッセンジャー」と「Google●トーク」の送受信をスキャンするには、暗号化された接続のスキャンを設定する必要があります。●▶ P.97●暗号化された接続(SSL)のスキャンを有効にする

6プロテクション機能の設定
77
アプリケーションコントロール -アプリケーションの動作を監視-
アプリケーションコントロールは、アプリケーションがシステムリソースや重要なファイルへアクセスするのを監視する機能です。あらかじめシステムリソースや重要なファイルへアクセスするためのルールをアプリケーションごとに作成し、そのルールに従って監視します。ルールはアプリケーションの初回起動時に自動的に作成されますが、変更や追加もできます。
アプリケーションに設定されたステータスを確認・変更するルールは、アプリケーションステータスと呼ばれるグループに分けられます。アクセスの制限内容によってあらかじめ決められており、次の 4つのグループがあります。許可 すべての動作を許可します。信頼されている製造元のデジタル署名がある
か、Kaspersky●Security●Network のデータベースに登録されている場合、このカテゴリに分類されます。
弱い制限付き ユーザーが作成したファイルや、OSやアプリケーションの設定情報へのアクセスを制限します。製造元のデジタル署名がない、Kaspersky●Security●Network のデータベースに登録されていない、あるいはヒューリスティック分析で危険性が低いと判定された場合、このカテゴリに分類されます。
強い制限付き ユーザーが作成したファイルや、OSやアプリケーションの設定情報へのアクセスを禁止します。さらに、システムファイルやOSが設定した情報などのシステムリソースへのアクセスを制限します。製造元のデジタル署名がない、Kaspersky●Security●Network のデータベースに登録されていない、あるいはヒューリスティック分析で危険性が高いと判定された場合、このカテゴリに分類されます。
禁止 すべての動作を禁止します。製造元のデジタル署名がない、Kaspersky●Security●Network のデータベースに登録されていない、あるいはヒューリスティック分析で非常に危険性が高いと判定された場合、このカテゴリに分類されます。
アプリケーションは自動的にこの4つのいずれかに分類されます。分類されたアプリケーションステータスは変更することもできます。1. メインウィンドウ左側で[プロテクション]
を選択します。
2. メインウィンドウ右側で[システムプロテクション]をクリックして開きます。
3. [アプリケーション動作状況]をクリックします。[アプリケーション動作状況]ウィンドウが表示され、どのアプリケーションに何のス
アプリケーションのネットワークを経由したアクセスは、ファイアウォールで監視します。ネットワークによるアクセスを制限するには、ファイアウォールで設定してください。●▶ P.79●ファイアウォール●-ネットワークからのアクセスを監視-

6プロテクション機能の設定
78
テータスが設定されているか、確認できます。4. 変更したいアプリケーションの[ステータ
ス / グループ]の列をクリックします。ステータスを選択するメニューが表示されます。
5. 変更したいステータスを選択します。アプリケーションステータスが変更されます。
6. 閉じる をクリックします。[アプリケーション動作状況]ウィンドウが終了します。
アプリケーションステータスを変更すると、ステータスを変更するメニューに[既定]の項目が追加されます。[既定]を選択すると、自動的に設定された元のステータスに戻せます。
ルールを個別に設定するアプリケーションごとにルールを個別に設定したい場合は、[アプリケーションルール]ウィンドウから設定します。
1. [アプリケーション動作状況]ウィンドウで、変更したいアプリケーションを右クリックします。
2. 表示されるメニューから[アプリケーションルール]を選択します。[アプリケーションルール]ウィンドウが表示されます。
[アプリケーションルール]ウィンドウの各設定項目について、詳しくはヘルプを参照してください。
ステータスグループの設定内容を変更する4 つのステータスグループは、各制限内容を変更することもできます。変更は、[グループルール]ウィンドウで行います。
1. [設定]ウィンドウの[プロテクション]で[アプリケーションコントロール]を選択します。
2. アプリケーション をクリックします。[アプリケーション]ウィンドウが表示されます。
3. 変更したいステータスグループを右クリックして表示されるメニューから[グループのルール]を選択します。[グループルール]ウィンドウが表示されます。
[グループルール]ウィンドウの各設定項目について、詳しくはヘルプを参照してください。

6プロテクション機能の設定
79
保護するデータを確認・変更する-プライバシープロテクション-プライバシープロテクションは、アプリケーションコントロールでアクセスを監視する対象データを設定します。対象データは、追加したり変更したりすることもできます。
1. メインウィンドウ左側で[プロテクション]を選択します。
2. メインウィンドウ右側で[データプロテクション]をクリックして開きます。
3. [デジタル証明書の保護]をクリックします。[プライバシープロテクション]ウィンドウが表示され、保護されているデータが確認できます。アクセスを監視する対象データで、ユーザーが作成したファイルやアプリケーションに設定した情報などは[個人情報]タブに、OSのシステムファイルや起動に必要なファイルなどは[オペレーティングシステム]タブに表示されます。それぞれウィンドウ上部のドロップダウンリストでカテゴリを選択して、データを確認します。
4. データの保護を解除したい場合は、チェックボックスをオフにします。 保護したいデータを追加したい場合は、ウィンドウ上部の[追加]をクリックします。データの種類によって、設定内容が異なります。詳しくは、ヘルプを参照してください。
5. OK をクリックします。[プライバシープロテクション]ウィンドウが終了します。
ユーザーが追加した項目のみ、設定内容を変更したり、一覧から削除したりできます。

6プロテクション機能の設定
80
その他の設定自動的に分類されるアプリケーションステータスは、どのような条件や結果を基に判断されているのか、その基準を設定できます。
1. [設定]ウィンドウの[アプリケーションコントロール]を表示します。
2. [アプリケーションの処理ルール]の条件を選択します。3. 必要に応じて、次の項目を設定します。
●●[その他のアプリケーション]デジタル署名がない、かつ Kaspersky●Security●Network のデータベースにも登録されていないアプリケーションの場合の判断条件を指定します。
●●[アプリケーショングループを決定するまでの最大時間]サイズの大きいアプリケーションの場合、初回起動時に行うステータスの分析に時間がかかってパソコンに負荷をかける場合があります。それを防ぐために設定します。
●●[使われていないアプリケーションルールの保存時間]アンインストールしたアプリケーションなど、実体のないアプリケーションのルールを削除するために設定します。
各設定項目について、詳しくはヘルプを参照してください。

6プロテクション機能の設定
81
プロアクティブディフェンス -未知の脅威を検出-
プロアクティブディフェンスは、パソコンの設定やアプリケーションを変更しようとするふるまいを分析し、これまで検出されたことがない未知のウイルスの脅威から、パソコンを保護する機能です。
検出対象や処理方法を設定する検出する未知の脅威の種類を設定します。
1. [設定]ウィンドウを表示します。●▶ P.23●設定ウィンドウ
2. ウィンドウ左側で[プロテクション]の[プロアクティブディフェンス]を選択します。
3. ウィンドウ右側の[ルール設定]で、 設定 をクリックします。[プロアクティブディフェンス]ウィンドウが表示されます。
4. 一覧から、設定を変更したい脅威の項目を選択します。ウィンドウ下部の[説明]に、変更できる設定項目が表示されます。
5. 変更したい項目のリンクをクリックして設定します。検出の対象から外す場合は、チェックボックスをオフにします。
6. OK をクリックします。[プロアクティブディフェンス]ウィンドウが終了します。
7. OK をクリックします。[設定]ウィンドウが終了します。

6プロテクション機能の設定
82
許可するアプリケーションを設定する未知のふるまいを検出したとしても、指定した条件に該当する場合は信頼できるアプリケーションとして、動作を許可することができます。
1. [設定]ウィンドウを表示します。●▶ P.23●設定ウィンドウ
2. ウィンドウ左側で[プロテクション]の[プロアクティブディフェンス]を選択します。
3. ウィンドウ右側の[[許可するアプリケーション]で、許可する条件を[デジタル署名があるアプリケーション]/[Kaspersky Security Network データベースで信頼するものに分類されているアプリケーション]から選択します。
4. OK をクリックします。[設定]ウィンドウが終了します。

6プロテクション機能の設定
83
システムウォッチャー -システムプロセスを監視-
システムウォッチャーは、システム内のアプリケーションの動作を監視し、データを収集・記録します。収集された情報は、ほかのプロテクション機能に提供され、未知の脅威の検出にいち早く対応します。もし、アプリケーションの不正な動作があった場合、記録に基づいて不正な動作を元に戻すこともできます。
検出時の処理方法を設定するシステムウォッチャーは、収集したデータに基づいて、BSS(Behavior●Stream●Signatures)と呼ばれる、アプリケーションの危険な動作パターンを分析する仕組みを使います。これによって検出された脅威をどう処理するか、設定します。1. [設定]ウィンドウを表示します。
●▶ P.23●設定ウィンドウ
2. ウィンドウ左側で[プロテクション]の[システムウォッチャー]を選択します。
3. ウィンドウ右側で、[ヒューリスティック分析]の[更新可能な危険な動作パターン
(BSS)を使用する]をオンにします。
4. [危険な動作の検出時]で、処理方法を選択します。[保護モード]の設定で、自動選択がオンになっているかオフになっているかによって、選択できる項目が異なります。●▶ P.67●保護モードの変更
●自動選択(保護モードの自動選択がオンの場合)検出されると、そのオブジェクトを隔離とバックアップフォルダーに移動し、アプリケーションの動作をロールバックし、状況に応じて通知ウィンドウで通知されます。 ●手動選択(保護モードの自動選択がオフの場合)検出されると、通知ウィンドウが表示されるので、処理を選択します。 ●次の処理を常に選択検出されると、通知ウィンドウを表示せず、ドロップダウンリストから選択した処理を実行します。ファイルを隔離に移動する オブジェクトを隔離とバックアップフォルダーに移動
します。悪意のあるアプリケーションを遮断する
オブジェクトのすべての動作を遮断します。
スキップ オブジェクトに何の処理も行いません。
5. OK をクリックします。[設定]ウィンドウが終了します。

6プロテクション機能の設定
84
不正な動作を元に戻す設定をするシステムウォッチャーは、アプリケーション動作を記録します。もし不正な動作があった場合、その記録に基づいて、元の正常な状態へ戻すことができます。これをロールバックと言います。初期設定では、動作の記録とロールバック機能が有効になっています。
1. [設定]ウィンドウを表示します。●▶ P.23●設定ウィンドウ
2. ウィンドウ左側で[プロテクション]の[システムウォッチャー]を選択します。
3. ウィンドウ右側で、[アプリケーション動作ログ]の[動作ログを保存する]をオンにします。
4. [危険な動作の検出時]で、処理方法を選択します。[保護モード]の設定で、自動選択がオンになっているかオフになっているかによって、選択できる項目が異なります。●▶ P.67●保護モードの変更
●自動選択(保護モードの自動選択がオンの場合)検出されると、ロールバックが必要かどうかを自動で判断して、実行されます。 ●手動選択(保護モードの自動選択がオフの場合)検出されると、通知ウィンドウが表示されるので、処理を選択します。 ●次の処理を常に選択検出されると、通知ウィンドウを表示せず、ロールバックをするかしないか、ドロップダウンリストから選択した処理を実行します。
5. OK をクリックします。[設定]ウィンドウが終了します。

6プロテクション機能の設定
85
ファイアウォール -ネットワークからのアクセスを監視-
ファイアウォールは、アプリケーションがネットワーク経由でシステムリソースや重要なファイルへアクセスするのを監視する機能です。パケットごとにアクセスするためのルールを作成し、そのルールに従って監視します。ルールは自動的に作成されますが、変更や追加することもできます。
ネットワークに設定されたステータスを確認・変更するルールは、ネットワークステータスと呼ばれるグループに分けられます。アクセスの制限内容によってあらかじめ決められており、次の 3つのグループがあります。パブリックネットワーク
アクセスを制限し、一部禁止されます。インターネットなど、不特定多数のユーザーが参加し、危険性の高いネットワークです。
プライベートネットワーク
一部のアクセスを制限します。社内 LANなど、特定のユーザーのみが参加し、比較的安全が保たれているネットワークです。
許可するネットワーク
すべてのアクセスを許可します。家庭内 LANなど、確実に安全性が保たれているネットワークです。
ネットワークは自動的にこの 3つのいずれかに分類されます。分類されたネットワークステータスは変更することもできます。
1. [設定]ウィンドウを表示します。●▶ P.23●設定ウィンドウ
2. ウィンドウ左側で[プロテクション]の[ファイアウォール]を選択します。
3. ウィンドウ右側で、[ネットワークルール]の 設定 をクリックします。[ファイアウォール]ウィンドウが表示されます。
4. [ネットワーク]タブをクリックします。現在接続しているネットワークが一覧に表示され、どのネットワークに何のステータスが設定されているか、確認できます。
5. 変更したいネットワークの[ネットワークステータス]の列を右クリックします。ステータスを選択するメニューが表示されます。
ファイアウォールは、アプリケーションコントロールのサブセット機能として、ネットワーク経由のアクセス監視を行います。アプリケーションごとのアクセスを制限するには、アプリケーションコントロールから設定してください。●▶ P.71●アプリケーションコントロール●-アプリケーションの動作を監視-

6プロテクション機能の設定
86
6. 変更したいステータスを選択します。ネットワークステータスが変更されます。
7. OK をクリックします。[ファイアウォール]ウィンドウが終了します。
8. OK をクリックします。[設定]ウィンドウが終了します。
パケットルールを変更する -パケットフィルター-パケットごとにアクセス制限やネットワークステータスを指定して、ルールを設定します。アプリケーション共通のパケットのルールを設定する方法と、アプリケーション固有のパケットのルールを設定する方法があります。これらのルールを設定して、アクセス制御する仕組みをパケットフィルターと言います。
1. [設定]ウィンドウを表示します。●▶ P.23●設定ウィンドウ
2. ウィンドウ左側で[プロテクション]の[ファイアウォール]を選択します。
3. ウィンドウ右側で、[ネットワークルール]の 設定 をクリックします。[ファイアウォール]ウィンドウが表示されます。
4. [パケットフィルター]タブをクリックします。設定済みのパケットルールが一覧に表示され、確認できます。パケットルールを適用しない場合は、チェックボックスをオフにします。
5. 変更したいパケットの[権限]の列を右クリックします。ルールを選択するメニューが表示されます。
6. 変更したいルールを選択します。パケットルールが変更されます。
7. OK をクリックします。[ファイアウォール]ウィンドウが終了します。
8. OK をクリックします。[設定]ウィンドウが終了します。
パケットルールは、追加や内容の編集もできます。ウィンドウ上部の[追加]/[編集]をクリックすると、[パケットフィルター]ウィンドウが表示されます。
[パケットフィルター]ウィンドウの各設定項目について、詳しくはヘルプを参照してください。

6プロテクション機能の設定
87
ネットワーク攻撃防御 -ネットワークからの攻撃を遮断-
ネットワーク攻撃防御は、ネットワークに接続中のパソコンが外部から攻撃された場合、攻撃元からのネットワーク接続を一定時間すべて禁止する機能です。また、攻撃を受けている旨の警告を表示し、攻撃元の情報を通知します。想定されるネットワーク攻撃には、次のようなものがあげられます。
●ポートスキャンネットワークに接続しているパソコンの空いているポートを調べます。空きポートを確認すると、直接攻撃してきたり、ほかのパソコンへDoSや侵入などの攻撃を仕掛けるための踏み台にしたりします。●▶ 用語解説 ●ポート
●DoS大量の無意味なパケットを送りつけてパソコンに過度の負荷をかけたり、OSを停止や再起動をさせるような不正なデータを送信したりしてパソコンを攻撃し、システムを不安定あるいは動作不能にします。
●侵入攻撃ネットワークを経由して接続し、パソコンを不正に操作します。パソコン内部の個人情報や機密情報を盗み出したり、パソコンを制御不能にしたりします。
攻撃元からの接続を禁止する時間を設定するネットワーク接続を禁止し、その禁止を解除するまで待機する時間を設定します。待機している時間内に新たな攻撃を受けると、さらにそこから設定した時間が禁止されます。1. [設定]ウィンドウを表示します。
●▶ P.23●設定ウィンドウ
2. ウィンドウ左側で[プロテクション]の[ネットワーク攻撃防御]を選択します。
3. ウィンドウ右側で[攻撃元コンピューターからの接続を禁止する時間]に時間を指定します。
4. OK をクリックします。[設定]ウィンドウが終了します。
ネットワークモニターで接続を禁止している攻撃元を確認するネットワーク攻撃防御によってネットワーク接続が禁止されると、ネットワークモニターの[ネットワーク攻撃防御 : 禁止中のネットワーク攻撃]で詳細が確認できます。●▶ P.60●ネットワークモニター●-ネットワークの接続状況を確認-
接続を禁止している相手の IP アドレスと最後に禁止した時間が表示されます。●手動で禁止を解除することもできます。

6プロテクション機能の設定
88
アンチスパム -迷惑メールを識別-
広告などのダイレクトメールや、Webサイトへアクセスするよう勧誘するメールなど、不特定多数に無差別に送られるメールを、スパムまたは迷惑メールといいます。大量の不必要なメールに紛れて必要なメールを見落としたり、迷惑メールとそうでないメールの選別に時間がかかってストレスを引き起こしたりすることにもなります。また、クリックさせることでパソコン内部の情報を盗み出そうとする悪質なメールもあります。アンチスパムは、迷惑メールを自動で判別し、ユーザーへの負荷を軽減させる機能です。迷惑メールと判定されたメールは、件名にメッセージを付加します。実際に届いた迷惑メールを覚えさせることで、迷惑メール検出の精度を向上させることもできます。
セキュリティレベルを設定するセキュリティレベルとは、迷惑メール判定の適合率や使用するアルゴリズムなどを組み合わせて、あらかじめ定義したものです。セキュリティレベルを選択することで、判定の度合いを変更できます。初期設定では、[推奨]に設定されています。使用する環境に合わせて変更できます。1. [設定]ウィンドウを表示します。
●▶ P.23●設定ウィンドウ
2. ウィンドウ左側で[プロテクション]の[アンチスパム]を選択します。
3. ウィンドウ右側で、[セキュリティレベル]のバーを移動してレベルを選択します。選択できるレベルは次のとおりです。
●高迷惑メールと判定されるメールの割合が多くなります。●迷惑メールを多く受け取る場合に適しています。 ●推奨迷惑メールを判定する基準が最適化されたレベルです。●多くの場合、このレベルを選択します。 ●低迷惑メールと判定されるメールの割合が少なくなります。会社内のメールシステムなど、安全な環境で迷惑メールをほとんど受け取らない場合に適しています。
4. OK をクリックします。[設定]ウィンドウが終了します。
詳細な設定迷惑メールの判定方法をより詳細に設定できます。
[設定]ウィンドウで[プロテクション]の[アンチスパム]を選択し、[セキュリティレベル]で●設定●をクリックすると、[アンチスパム]ウィンドウが表示されます。設定を変更すると、セキュリティレベルは「カスタム」と表示されます。初期値に戻すにはを●既定●クリックします。
[アンチスパム]ウィンドウの各設定項目について、詳しくはヘルプを参照してください。

6プロテクション機能の設定
89
迷惑メールを学習させる迷惑メールとそうでないメールの両方を学習させ、判定の精度を高めます。ウィザードを使って、メールソフトの送信/受信フォルダーを指定します。例えば、送信フォルダーを迷惑メールではないと指定すると、自分が送信したことのある相手から届いたメールは迷惑メールではないと判定されます。
1. [設定]ウィンドウを表示します。●▶ P.23●設定ウィンドウ
2. ウィンドウ左側で[プロテクション]の[アンチスパム]を選択します。
3. ウィンドウ右側で[アンチスパムデータベース]の 学習 をクリックします。
[アンチスパム : 学習ウィザード]が起動します。
4. 進む をクリックします。[非スパムの選択]画面が表示されます。学習可能なメールのフォルダーが表示されます。「+」をクリックしてフォルダーを展開して確認します。
5. 迷惑メールではないメールが保存されているフォルダーをオンにして、 進む をクリックします。[スパムの選択]画面が表示されます。
6. 迷惑メールが保存されているフォルダーをオンにして、 進む をクリックします。迷惑メールの学習が行われます。学習が終わると、[学習ウィザードの終了]画面が表示されます。

6プロテクション機能の設定
90
7. [学習の結果の保存方法の選択]で、学習の結果を既存のアンチスパムデータベースに追加するか、新規に作成するかを選択して、 終了 をクリックします。[アンチスパム :●学習ウィザード]が終了します。
8. OK をクリックします。[設定]ウィンドウが終了します。
迷惑メールの処理方法を設定する・メールを指定して学習させる-アンチスパム対応メールソフトをお使いの場合-
Kaspersky をインストール後、Microsoft●Office●OutlookやWindows●メール、Microsoft●Outlook●Express を起動すると、アンチスパム学習の設定ウィンドウが開きます。「スパム」「準スパム」について、それぞれ特定のフォルダーに移動したり、コピーや削除をしたりするなどの対処方法を設定できます。
また、Microsoft●Office●Outlook やWindows●メール、Microsoft●Outlook●Express には[スパム][非スパム]のアイコンが追加されています。メールを選択して、それぞれのアイコンをクリックすることで、学習させていくことができます。

6プロテクション機能の設定
91
アンチバナー -バナー広告を非表示-
アンチバナーは、ブラウザーでWebサイトを閲覧中に表示されるポップアップ広告や、アプリケーションのメニュー部分などに勝手に追加されるバナー広告をスキャンして、表示を禁止する機能です。ユーザーが表示を許可/禁止したいサイトを登録することもできます。●▶ 用語解説 ●バナー広告、ポップアップ広告アンチバナー機能は初期設定では無効になっていますので、使用する場合は、機能を有効にしてから設定を行ってください。●▶ P.66●各プロテクション機能の有効・無効の切り替え
スキャン方法を設定するアンチバナーのスキャンの方法を設定します。
1. [設定]ウィンドウを表示します。●▶ P.23●設定ウィンドウ
2. ウィンドウ左側で[プロテクション]の[アンチバナー]を選択します。
3. ウィンドウ右側の[スキャン方法]で、次の選択肢から、使用するスキャン方法をオンにします。
●共通バナーリストを使用する定義データベースに登録されている共通のバナーリストを元にスキャンします。 ●IP アドレスとドメイン名の名前解決を有効にする[禁止するURL]/[許可するURL]に IP アドレスで登録されていた場合、名前解決してスキャンします。 ●ヒューリスティック分析ヒューリスティック分析を元にスキャンします。●▶ 用語解説 ●ヒューリスティック分析
4. OK をクリックします。[設定]ウィンドウが終了します。

6プロテクション機能の設定
92
禁止または許可するサイトを登録するバナー広告を非表示にしたいまたは表示したいサイトを登録します。
1. [設定]ウィンドウを表示します。●▶ P.23●設定ウィンドウ
2. ウィンドウ左側で[プロテクション]の[アンチバナー]を選択します。
3. ウィンドウ右側の[詳細]で[禁止するURL]/[許可する URL]をオンにします。
4. [禁止/許可する URL]の 設定 をクリックします。[禁止/許可するURL]ウィンドウが表示されます。
5. [追加]をクリックします。[URL マスクの編集]ウィンドウが表示されます。
6. 許可または禁止したい URL を入力して、 OK をクリックします。URL リストに指定したURL が登録されます。
7. OK をクリックします。[禁止/許可するURL]ウィンドウが終了します。
8. OK をクリックします。[設定]ウィンドウが終了します。
禁止/許可するURL は、テキストファイルに保存したり、読み込んだりできます。[禁止/許可するURL]ウィンドウで、[インポート]または[エクスポート]をクリックします。

7詳細な設定・設定の管理
93
監視対象の設定パソコンにとって脅威となる危険なプログラムには、さまざまな種類があります。Kaspersky では、どのような悪意のあるソフトウェアからパソコンを保護するか選択できます。初期設定のままでも十分な保護が可能ですが、必要に応じて詳細な設定ができます。
1. [設定]ウィンドウを表示します。●▶ P.23●設定ウィンドウ
2. ウィンドウ左側で[詳細]の[脅威と除外]を選択します。
3. ウィンドウ右側で[検出する脅威]の 設定 をクリックします。[検出する脅威]ウィンドウが表示されます。
4. 監視対象に含める脅威の種類をオンにします。脅威の種類は次のとおりです。
●悪意のあるソフトウェア脅威となる、最も典型的なプログラムです。これらを監視することで、最低限のセキュリティレベルを提供します。●▶ 用語解説 ●トロイの木馬
●アドウェア、オートダイヤラーなど危険なふるまいの発生源となるプログラムです。潜在的に危険なソフトウェアを含みます。●▶ 用語解説 ●アドウェア、ダイヤラー
●圧縮ファイル(パッカー)自動的に解凍するプログラムが含まれていたり、二重にも三重にも圧縮処理が行われていたりするファイルです。
5. OK をクリックします。[検出する脅威]ウィンドウが終了します。
6. OK をクリックします。[設定]ウィンドウが終了します。

7詳細な設定・設定の管理
94
除外ルールの設定除外ルールとは、スキャンの対象に含めないオブジェクトやアプリケーションのリストです。脅威ではないとわかっているオブジェクトを登録します。除外ルールには、ファイルなどのオブジェクトを登録する「除外オブジェクト」と、アプリケーション単位で登録する「除外アプリケーション」があります。
除外オブジェクトを追加する1. [設定]ウィンドウを表示します。
●▶ P.23●設定ウィンドウ
2. ウィンドウ左側で[詳細]の[脅威と除外]を選択します。
3. ウィンドウ右側で[除外]の 設定 をクリックします。[除外ルール]ウィンドウが、[除外オブジェクト]タブを開いた状態で表示されます。
4. [追加]をクリックします。[除外オブジェクト]ウィンドウが表示されます。
5. [プロパティ]で、除外したい項目をオンにします。
6. 必要に応じて、[コメント]に除外ルールの説明を入力します。
7. [説明]でリンクをクリックして、除外する条件を指定します。
8. OK をクリックします。[除外オブジェクト]タブの一覧に、設定したオブジェクトが追加されます。
9. 除外したいオブジェクトがオンになっていることを確認して、 OK をクリックします。[除外ルール]ウィンドウが終了します。
10. OK をクリックします。[設定]ウィンドウが終了します。

7詳細な設定・設定の管理
95
除外アプリケーションを追加する1. [設定]ウィンドウを表示します。
●▶ P.23●設定ウィンドウ
2. ウィンドウ左側で[詳細]の[脅威と除外]を選択します。
3. ウィンドウ右側で[除外]の 設定 をクリックします。[除外ルール]ウィンドウが表示されます。
4. [除外アプリケーション]タブを選択します。[追加]をクリックして表示されるメニューで、次のどちらかの方法でアプリケーションを指定します。
●[参照]を選択して、アプリケーションの実行ファイルを指定します。 ●[アプリケーション]を選択して表示される[アプリケーションの選択]ウィンドウで一覧からアプリケーションを選択し、 OK をクリックします。
アプリケーションを指定し終えると、[除外アプリケーション]ウィンドウが表示されます。
5. 次の選択肢から、除外したい内容をオンにします。
●開いたファイルをスキャンしない指定したアプリケーションが開いているファイルを、スキャン対象から除外します。 ●アプリケーションの動作を監視しない/子アプリケーションの動作を監視しない指定したアプリケーション、またはそれが呼び出すアプリケーション(子アプリケーション)の活動や疑わしい動作などを、プロアクティブディフェンスとアプリケーションコントロールの監視対象から除外します。●▶ P.77●アプリケーションコントロール●-アプリケーションの動作を監視-●▶ P.81●プロアクティブディフェンス●-未知の脅威を検出-
検出されたウイルスから除外ルールを追加するウイルスを検出したときに表示される通知ウィンドウで、[除外]をクリックすると、その検出したウイルスを除外ルールに設定できます。●▶ P.46●選択できる処理
また、検出済みのウイルスは、ナビゲーションバーの[履歴]から、除外ルールに設定できます。●▶ P.94●除外ルールの設定

7詳細な設定・設定の管理
96
●親プロセス(親アプリケーション)の制限を継承しない通常、子アプリケーションは親アプリケーションに設定された制限を継承します。親アプリケーションに設定されている同じ制限を適用せず、独自に設定した制限を適用します。 ●ネットワークトラフィックをスキャンしない指定したアプリケーションのネットワークトラフィックに含まれるウイルスやスパムを、スキャン対象から除外します。オンにすると表示される枠でリンクをクリックして、指定のポートやホストに対して除外制限を設定することもできます。●▶ 用語解説 ●ポート
6. OK をクリックします。[除外アプリケーション]ウィンドウが終了します。
7. OK をクリックします。[除外ルール]ウィンドウが終了します。
8. OK をクリックします。[設定]ウィンドウが終了します。
[ネットワークトラフィックをスキャンしない]をオンにしても、ファイアウォールがネットワーク動作を禁止するかどうかには影響しません。

7詳細な設定・設定の管理
97
ネットワークに関する機能の設定Kaspersky には、暗号化された接続のスキャンや特定のポートを監視する機能があります。初期設定では無効になっていますので、機能を有効にして使用します。また、お使いの環境にプロキシサーバーがある場合は、その設定も必要です。
暗号化された接続(SSL)のスキャンを有効にするインターネットで安全にデータをやりとりするために、SSL プロトコルを使った、暗号化された接続方法が使われます。SSL 通信は電子証明書を使って通信相手を確認し、データを暗号化することで、データの安全性を保証します。このように、本来 SSL 通信は安全であるため、スキャンをしないアンチウイルスソフトもありますが、そこにつけ込むように SSL 通信を利用したウイルスも存在します。SSL 通信のスキャンを実行するために、機能を有効化して、証明書をインストールする必要があります。
1. [設定]ウィンドウを表示します。●▶ P.23●設定ウィンドウ
2. ウィンドウ左側で[詳細]の[ネットワーク]を選択します。
3. ウィンドウ右側で[暗号化された接続]の[暗号化された接続をスキャンする]をオンにします。[証明書インストールウィザード]が起動します。起動しない場合は、●証明書のインストール●をクリックします。
4. 進む をクリックします。証明書がインストールされます。
インストールが完了すると[インストールの完了]画面が表示されます。
5. 終了 をクリックします。証明書インストールウィザードが終了します。
6. OK をクリックします。[設定]ウィンドウが終了します。
以下の手順は、Microsoft●Internet●Explorer の場合です。Mozilla●Firefox などほかのブラウザーの場合は、それぞれ手動でインストールする必要があります。詳しくはヘルプを参照してください。
インストールが実行されると、[セキュリティ警告]画面が表示される場合があります。表示されたら、●はい●をクリックします。

7詳細な設定・設定の管理
98
監視するネットワークポートを設定するメールアンチウイルスやウェブアンチウイルスは、SMTPや HTTP などのプロトコルを利用してデータの送受信が行われるネットワークポートを監視します。Kasperskyでは、初期設定でメールやHTTP などで通常利用されるネットワークポートが登録されています。監視するネットワークポートを追加したり、変更したりすることもできます。●▶ 用語解説 ●SMTP、HTTP
1. [設定]ウィンドウを表示します。●▶ P.23●設定ウィンドウ
2. ウィンドウ左側で[詳細]の[ネットワーク]を選択します。
3. ウィンドウ右側の[ネットワークポート]で、[すべてのネットワークポートを監視する]または[設定したネットワークポートを監視する]のどちらかを選択します。
●[すべてのネットワークポートを監視する]を選択した場合
4. OK をクリックして[設定]ウィンドウを終了します。
●[設定したネットワークポートを監視する]を選択した場合4. 設定 をクリックします。[監視するネットワークポート]ウィンドウが表示されます。
5. 上段のリストから、監視したいポートをオンにします。リストにない場合は、[追加]をクリックしてポートを追加できます。
6. アプリケーションごとにポートの監視を行いたい場合は、[選択したアプリケーションのすべてのネットワークポートを監視する]をオンにします。
7. 下段のリストから、監視したいアプリケーションをオンにします。リストにない場合は、[追加]をクリックしてアプリケーションを追加できます。
8. OK をクリックします。[監視するネットワークポート]ウィンドウが終了します。
9. OK をクリックします。[設定]ウィンドウが終了します。
Web サイトへの接続に失敗する場合暗号化された接続をスキャンするために、要求されたセキュリティ証明書を代理の証明書に取り替えます。場合によっては、代理の証明書では認証を受けられず、Webサイトに接続できないこともあります。その場合、信頼できるWebサイトのときは、暗号化された接続をスキャンしないようにしてください。

7詳細な設定・設定の管理
99
プロキシサーバーを設定するLAN内でプロキシサーバーを使用している場合、プロキシサーバーをあらかじめ登録しておく必要があります。
1. [設定]ウィンドウを表示します。●▶ P.23●設定ウィンドウ
2. ウィンドウ左側で[詳細]の[ネットワーク]を選択します。
3. ウィンドウ右側で[プロキシサーバー]の プロキシサーバー設定 をクリックします。[プロキシサーバー設定]ウィンドウが表示されます。
4. [プロキシサーバーを使用する]をオンにして、[プロキシサーバーを自動で検出する]または[プロキシサーバーを設定する]のどちらかを選択します。[プロキシサーバーを設定する]を選択した場合は、プロキシサーバーの情報を入力します。不明な場合は、ネットワーク管理者に確認してください。
5. OK をクリックします。[プロキシサーバー設定]ウィンドウが終了します。
6. OK をクリックします。[設定]ウィンドウが終了します。

7詳細な設定・設定の管理
100
性能に影響する機能の設定パソコンの使用状況や環境によって、Kaspersky の動作を一時的に変えて、ほかのアプリケーションの動作を優先させたりできます。
スキャンやアップデートを自動的に延期するほかのアプリケーションがシステムリソースを限界まで使用していたとき、スキャンを延期します。システムリソースに空きができたときに、延期していたスキャンが実行されます。
1. [設定]ウィンドウを表示します。●▶ P.23●設定ウィンドウ
2. ウィンドウ左側で[詳細]の[互換性]を選択します。
3. ウィンドウ右側で[ほかのアプリケーションにシステムリソースを優先する]をオンにします。
4. OK をクリックします。[設定]ウィンドウが終了します。
ノートパソコンでバッテリー使用時にスキャンやアップデートを延期するノートパソコンをバッテリーで使用中だった場合、スケジュールされたアップデートやスキャンを行わない設定ができます。
[設定]ウィンドウで[詳細]の[省電力]を選択し、[バッテリー使用中はスケジュールタスクをスキップする]をオンにします。
スキャンを一時停止する(ファイルアンチウイルス)決まった時間帯やあるアプリケーションが起動したときには、ファイルアンチウイルスのスキャン機能を一時的に停止することができます。
[設定]ウィンドウで[プロテクション]の[ファイルアンチウイルス]を選択し、[セキュリティレベル]で●設定●をクリックすると、[ファイルアンチウイルス]ウィンドウが表示されます。[詳細]タブの[ファイルアンチウイルスの一時停止]で設定します。設定方法について、詳しくはヘルプを参照してください。

7詳細な設定・設定の管理
101
全画面使用時に設定を自動的に切り替える -ゲームモード-ゲームモードは、ほかのアプリケーションが全画面に表示になったとき、保護モードを自動選択に切り替えたり、アップデートやスキャンのスケジュールを実行しないようにしたりする機能です。通知ウィンドウを表示したり、パソコンのリソースをアップデートやスキャンに使ったりといった、ゲームの最中には実行して欲しくない機能を、一時的に実行しないようにできます。
1. [設定]ウィンドウを表示します。●▶ P.23●設定ウィンドウ
2. ウィンドウ左側で[詳細]の[ゲームモード]を選択します。
3. ウィンドウ右側で[ゲームモードを有効にする]をオンにします。
4. [オプション]で次の項目をオンにします。 ●保護モードを自動選択にする脅威が検出されると通知ウィンドウを表示せず、自動で処理されます。 ●アップデートのスケジュールタスクを実行しない設定した日時になってもアップデートを実行しません。 ●スキャンのスケジュールタスクを実行しない設定した日時になってもスキャンを実行しません。 ●手動スキャンタスクを一時停止する手動で開始されたスキャンが実行中の場合、スキャンを一時停止します。
5. OK をクリックします。[設定]ウィンドウが終了します。
Windows の下位レベルでの駆除を有効にするWindows システムの下位レベルでの駆除を行います。下位レベルの駆除が行われると、パソコンを再起動する必要があります。
1. [設定]ウィンドウを表示します。●▶ P.23●設定ウィンドウ
2. ウィンドウ左側で[詳細]の[互換性]を選択します。
3. ウィンドウ右側で[特別な駆除を有効にする]をオンにします。
4. OK をクリックします。[設定]ウィンドウが終了します。

7詳細な設定・設定の管理
102
アップデート用データの共有複数のパソコンを LANで接続している場合、1台のパソコンに共有フォルダーを作成してアップデート用ファイルを共有することができます。アップデートサーバーにアクセスするのは、複数あるパソコンのうち 1台だけで済むので、すべてのパソコンが一斉にアップデートサーバーにアクセスして、インターネット用の帯域を圧迫することを回避できます。ほかのパソコンが、定義データベースを更新する際には、共有されたアップデート配布フォルダーに LAN経由でアクセスします。LANで接続していない場合は、アップデート配布フォルダーの内容をコピーしたリムーバブルメディアを使って更新することもできます。アップデート配布フォルダーの内容は、アップデートサーバーにアクセスするパソコンがアップデートを行うたびに更新されます。
B
B
C
D
C
DA
A
E

7詳細な設定・設定の管理
103
アップデート配布フォルダーを用意するまず、アップデートサーバーにアクセスする役目のパソコンでアップデート配布フォルダーを作成します。続けて、ほかのパソコンからアップデート配布フォルダーにアクセスできるよう設定します。
1 アップデート配布フォルダーを作成する
1. [設定]ウィンドウを表示します。●▶ P.23●設定ウィンドウ
2. ウィンドウ左側で[アップデート]の[アップデート設定]を選択します。
3. ウィンドウ右側で[詳細]の[アップデート配布フォルダーにコピーする]をオンにします。
4. 参照 をクリックします。[フォルダーの選択]ウィンドウが表示されます。
5. アップデート用データを保存するフォルダーを選択して、 OK をクリックします。[フォルダーの選択]ウィンドウが終了し、指定したフォルダーのパスが表示されます。
6. フォルダーのパスが正しいことを確認して、 OK をクリックします。[設定]ウィンドウが終了します。
2 アップデートを実行する
1. プログラムと定義データベースを更新します。●▶ P.30●プログラムと定義データベースの更新
3 アップデート配布フォルダーを準備する
1. アップデート配布フォルダーへほかのパソコンがアクセスできるように、フォルダーを共有し、フォルダーへのアクセス権を設定します。 リムーバブルメディアを使用する場合は、アップデート用ファイルをリムーバブルメディアにコピーします。

7詳細な設定・設定の管理
104
アップデート配布フォルダーからアップデートを実行させる用意したアップデート配布フォルダーを設定して、アップデートを実行します。
1 アップデート配布フォルダーを設定する
1. [設定]ウィンドウを表示します。●▶ P.23●設定ウィンドウ
2. ウィンドウ左側で[アップデート]の[アップデート設定]を選択します。
3. ウィンドウ右側で、 アップデート元 をクリックします。[アップデート]ウィンドウが表示されます。
4. [追加]をクリックします。[アップデートの元の選択]ウィンドウが表示されます。
5. アップデート用ファイルが保存されているフォルダーを選択して、 OK をクリックします。LANの場合は共有フォルダーを、リムーバブルメディアの場合はメディアドライブのフォルダーを指定します。[アップデート元の選択]ウィンドウが終了し、[アップデート]ウィンドウの一覧に追加したフォルダーが追加されます。
6. [Kaspersky Lab のアップデートサーバー]をオフにして、アップデート配布フォルダーに設定するフォルダーをオンにします。
7. OK をクリックします。[アップデート]ウィンドウが終了します。
8. OK をクリックします。[設定]ウィンドウが終了します。
2 アップデートを実行する
1. プログラムと定義データベースを更新します。●▶ P.30●定義データベースの状態を確認する

7詳細な設定・設定の管理
105
共有フォルダーにアクセスできるアカウントを設定するアップデート配布フォルダーを LANで共有する場合、共有フォルダーへのアクセス権限を持たないユーザーでWindows にログオンしている場合でも、アップデートを実行するために、アクセス可能なユーザーを登録できます。
1. [設定]ウィンドウ左側で[アップデート]の[アップデート設定]を選択します。
2. ウィンドウ右側で、 実行モード をクリックします。[アップデート]ウィンドウの[実行モード]タブが表示されます。
3. [ユーザー]で、[ほかのユーザーでタスクを実行する]をオンにします。
4. ユーザーのアカウント名とパスワードを、それぞれ[ユーザー名]/[パスワード]に入力します。
5. OK をクリックします。[アップデート]ウィンドウが終了します。
6. OK をクリックします。[設定]ウィンドウが終了します。

7詳細な設定・設定の管理
106
パスワードによる操作の制限複数のユーザーでパソコンを使用する場合、ほかのユーザーがプログラムを停止したり、設定を変更したりできないようにできます。特に、ペアレンタルコントロールを有効にして、子供が有害なサイトへアクセスできないように制限する場合には、設定を自由に変更できないよう、パスワードを設定することをおすすめします。●▶ P.58●ペアレンタルコントロール●-有害サイトの閲覧を制限-
1. [設定]ウィンドウを表示します。●▶ P.23●設定ウィンドウ
2. ウィンドウ左側で[プロテクション]の[全般設定]を選択します。
3. ウィンドウ右側で[パスワードロック]の[パスワードロックを有効にする]をオンにします。
4. 設定 をクリックします。[パスワードロック]ウィンドウが表示されます。
5. [パスワード]に現在のパスワード/新しく設定したいパスワードをそれぞれ入力します。新規にパスワードロックを設定する場合は、[現在のパスワード]を入力する必要はありません。
6. [パスワードでロックする操作]で、パスワード入力が必要になる操作を選択します。選択した操作を実行すると、パスワードを求めるウィンドウが表示されるようになります。
●Kaspersky Internet Security の設定プロテクション/スキャン/アップデート機能の設定を変更したり、機能の有効/無効を切り替えたりする操作を制限します。●※ただし、ペアレンタルコントロールの設定変更は制限されません。
●ペアレンタルコントロールの管理ペアレンタルコントロールの設定変更の操作を制限します。 ●Kaspersky Internet Security の終了Kaspersky を終了する操作を制限します。 ●Kaspersky Internet Security の削除Kaspersky をアンインストールする操作を制限します。
7. OK をクリックします。[パスワードロック]ウィンドウが終了します。
8. OK をクリックします。[設定]ウィンドウが終了します。

7詳細な設定・設定の管理
107
設定のインポート/エクスポートと初期化Kaspersky で設定した内容は、エクスポートしてファイルに保存したり、保存したファイルをインポートしたりできます。複数のパソコンで同じ設定を利用したい場合などに役立ちます。
設定をエクスポートする設定内容をファイルに保存します。1. [設定]ウィンドウを表示します。
●▶ P.23●設定ウィンドウ
2. ウィンドウ左側で[詳細]の[設定の管理]を選択します。
3. ウィンドウ右側で、 エクスポート をクリックします。[設定ファイルの指定]ウィンドウが表示されます。
4. 保存するフォルダーとファイル名を指定して、 保存 をクリックします。拡張子は「*.cfg」です。設定ファイルが保存されます。
5. OK をクリックします。[設定]ウィンドウが終了します。
設定をインポートするエクスポートした設定ファイルを読み込みます。別のパソコンからエクスポートした設定ファイルを読み込むことも可能です。1. [設定]ウィンドウを表示します。
●▶ P.23●設定ウィンドウ
2. ウィンドウ左側で[詳細]の[設定の管理]を選択します。
3. ウィンドウ右側で、 インポート をクリックします。[設定ファイルの指定]ウィンドウが表示されます。
4. 読み込むファイル(*.cfg)を指定して、 開く をクリックします。設定内容が反映されます。
5. OK をクリックします。[設定]ウィンドウが終了します。

7詳細な設定・設定の管理
108
設定を初期化するKaspersky の設定をリセットして初期状態に戻します。特定の機能だけを初期化することもできます。
1. [設定]ウィンドウを表示します。●▶ P.23●設定ウィンドウ
2. ウィンドウ左側で[詳細]の[設定の管理]を選択します。
3. ウィンドウ右側で、 復元 をクリックします。設定ウィザードが起動し、[設定ウィザードの開始]画面が表示されます。
4. 進む をクリックします。[設定の復元]画面が表示されます。
5. 設定を初期値に戻したい項目をオンにして、 進む をクリックします。システム分析が行われ、完了すると[設定ウィザードの終了]の画面が表示されます。
6. 終了 をクリックします。設定ウィザードが終了します。
7. OK をクリックします。[設定]ウィンドウが終了します。
初期化しないほうがよい項目アプリケーションコントロールとファイアウォールの各ルールは、プログラムを使用していると増加していきます。これらの情報が整うには時間がかかるため、これらの設定は初期化せずに残しておくことをおすすめします。

8ライセンスとサポート
109
ライセンスの確認・更新ライセンスは、Kaspersky の全機能を利用するために必要です。ライセンスには有効期間があり、更新することで有効期間を延長できます。ライセンスの状態や有効期限は、画面上でいつでも確認できます。ライセンスの情報は、サポートセンターへお問い合わせの際に必要になる場合があります。
ライセンスを確認するライセンスの有効期間中は、メインウィンドウ右下の[ライセンス]の横に、有効な残日数が表示されます。1. メインウィンドウ右下の[ライセンス]を
クリックします。[ライセンス]ウィンドウが表示されます。
ライセンスを更新するKaspersky を利用するには、有効なライセンスが必要です。ライセンスの有効期限が切れてもプログラムは動作しますが、アップデート機能が無効になるため、最新のウイルスに対応できなくなります。有効期限が切れる前にライセンスを更新してください。ライセンスの更新後は、アクティベーションを実行します。●▶ P.110●アクティベーションを実行する
1. [ライセンス]ウィンドウで、[ライセンスの更新]をクリックします。ブラウザーが起動し、Kaspersky 情報サイトの更新キーの購入ページが表示されます。
2. ライセンス更新サービスで、新しいアクティべーションコードを入手します。
インストールのときにアクティベーションしなかった場合、「アクティブなライセンスがありません」と表示されます。この場合、[アクティベーション]をクリックすることでアクティベーションを実行できます。●▶ P.110●アクティベーションを実行する

8ライセンスとサポート
110
アクティベーションを実行するライセンスは、アクティベーションを実行することで有効になります。インストール時にアクティベーションしなかった場合やライセンスを更新した場合は、アクティベーションを実行してください。アクティベーションは、インターネットに接続可能な環境で実行してください。
1. [ライセンス]ウィンドウで、[新規ライセンスによるアクティべーション]をクリックします。アクティベーションウィザードが起動します。
2. [アクティベーションコードの入力]にライセンスの更新で入手したアクティべーションコードを入力し、 進む をクリックします。●▶ P.109●ライセンスを更新する
アクティベーションが実行されます。3. アクティベーションが完了すると、[アク
ティベーションの完了]ウィンドウが表示されます。表示されているライセンスの種類や有効期限が正しいか確認します。
4. 終了 をクリックします。アクティベーションウィザードが終了します。
現在のライセンスの有効期限有効な製品版のライセンスが 2週間以上期限が残っている場合、新しいライセンスでアクティベーションすると、ライセンスが上書きされ、現在残っている有効期間がなくなりますので注意してください。
有効期限が 2週間以内の場合、現在の残りの有効期間に、新しいライセンスの有効期間が足されます。例えば、1週間残っているときに1年間のライセンスで新たにアクティベーションを行うと、その日から 1年と 1週間有効になります。
アクティベーションコード20 桁の英数字で、パッケージ同梱のJ-Sheet か、更新キー購入時のメールに記載されています。
5桁ずつ区切っている「-」(ハイフン)は自動的に入力されます。

8ライセンスとサポート
111
Kaspersky Internet Security へ切り替えるKaspersky●Anti-Virus●2011 をお使いの場合、Kaspersky●Internet●Security●2011 へ切り替えることができます。Kaspersky●Internet●Security●2011 のライセンスを購入してアクティベーションするだけで、Kaspersky●Internet●Security●2011 を使用できます。プログラムをインストールし直す必要はありません。
1. メインウィンドウ左側で[アップグレード]を選択します。ウィンドウ右側に、Kaspersky●Internet●Security●2011 独自の機能の紹介が表示されます。
2. 今すぐ購入 をクリックします。ブラウザーが起動し、Kaspersky の購入を案内したWebサイトへアクセスします。
3. ライセンスを購入し、Kaspersky Internet Security 2011 のアクティべーションコードを入手します。
4. 入手したアクティベーションコードを使用して、アクティベーションを実行します。●▶ P.110●アクティベーションを実行する
5. Kaspersky を再起動します。Kaspersky●Internet●Security●2011 に切り替わります。

8ライセンスとサポート
112
ヘルプ・サポートの利用Kaspersky をより快適にご使用いただくため、ヘルプやサポートをご活用ください。
ヘルプを参照する各ウィンドウに[ヘルプ]のリンクがある場合は、クリックするとヘルプが表示され、関連する説明を見ることができます。
ヘルプでは、Kaspersky の機能や使用方法、各ウィンドウの設定項目について説明しています。わからないことがあったら、まず、ヘルプをご確認ください。
サポート情報を確認するメインウィンドウの左下にある[サポート]のリンクをクリックすると、[サポート]ウィンドウが表示され、、サポートセンターへのお問い合わせに必要な情報を確認したり、Kaspersky のサポート情報へアクセスしたりできます。
[サポート]ウィンドウ上部には、Kaspersky のバージョンや定義データベースのリリース日時、ライセンスの番号などが表示されます。これらの情報は、サポートセンターへお問い合わせの際に必要になる場合があります。ウィンドウ下部には、サポート FAQやお問い合わせ窓口など、各種Webページへのリンクが表示されます。
サポートツールについてサポートウィンドウ下部にある[サポートツール]は、サポートセンターへのお問い合わせの際に、トラブル解決のためにサポートセンターからの指示で使用いただく場合があります。通常は使用する必要はありません。

113
トラブルシューティング Q&A
トラブルシューティング Q&A
ⷑ Kaspersky のインストール時に共存できないソフトウェアが見つかった
●Ⲵ Kaspersky は、ほかのセキュリティ対策ソフトとは併用できません。Kaspersky をインストールする前に、現在インストールしているほかのセキュリティ対策ソフトをアンインストールしてください。Kaspersky のインストール途中で、ほかのセキュリティ対策ソフトをアンインストールすることもできます。
ⷑ アクティべーションできない
●Ⲵ アクティべーションを行うためには、インターネットへの接続が必要となります。ブラウザーを起動してインターネットに接続できることを確認してから、アクティべーションを行ってください。●▶ P.110●アクティベーションを実行する
ⷑ 2 台目、3 台目で使う方法が分からない
●Ⲵ ライセンスの種類によっては、1つのアクティベーションコードでパソコン3台まで利用できます。1台目のパソコンでアクティベーションしたあと、2台目、3台目に Kaspersky をインストールし、1台目と同じアクティベーションコードを使ってアクティベーションしてください。
お持ちのライセンスで何台までお使いいただけるかは、[ライセンス]ウィンドウで確認してください。●▶ P.109●ライセンスを確認する
ⷑ ライセンス更新のメッセージが表示された
●Ⲵ ライセンスの有効期限が切れる前、または切れたあとには、ライセンスの更新を促すメッセージが表示されます。有効期限を延長するためには、更新キーをご購入いただき、新しいアクティべーションコードでアクティべーションしてください。●▶ P.109●ライセンスを更新する
削除ツールを使用するそのセキュリティ対策ソフトを完全にアンインストールするための削除ツールがメーカーサイトから入手できる場合は、そのツールを使ってアンインストールすることをおすすめします。

トラブルシューティング Q&A
114
ⷑ ウイルスなどの脅威が検出されたら
●Ⲵ 保護モードを手動選択にした場合、Kaspersky がウイルスや危険なメール、疑わしい動作を検知したことを知らせる通知ウィンドウが表示されます。検出された脅威に対して、ウイルスの駆除や、ファイルの削除などの処理方法を選択してください。●▶ P.67●保護モードの変更●▶ P.45●通知ウィンドウが表示されたら
脅威を検出したときの処理方法をあらかじめ設定しておくこともできます。●▶ P.68●検出時の処理方法の設定
ⷑ Kaspersky をインストールしたら、ブラウザーやメールソフトでインターネットに接続できなくなった
●Ⲵ Kaspersky をインストールしてから、ブラウザーでWebページが閲覧できない、メールソフトでメールが送受信できないなど、特定のアプリケーションからインターネットへ接続できなくなった場合は、次の方法で設定を確認します。
1. メインウィンドウで[プロテクション- システムプロテクション - アプリケーション動作状況]をクリックします。[アプリケーション動作状況]ウィンドウが表示されます。
2. ウィンドウ左上のドロップダウンリストから[すべて]を選択します。
3. 一覧から通信できないアプリケーションを探し、[ステータス/グループ]が
「許可」に設定されているかを確認します。4. 「許可」になっていない場合は、ステータスをクリックして表示されるメニューで、
[許可]を選択します。5. OK をクリックして、[アプリケーション動作状況]ウィンドウを終了します。6. OK をクリックして、[設定]ウィンドウを終了します。
Windows でよく使われるアプリケーションのステータスKasperskyをインストールするとき、OSの分析が行われ、Internet●ExplorerやWindowsメールなど、Windows でよく使われるアプリケーションは、動作やネットワーク接続が遮断されないよう、初期設定で[許可]に設定されます。
ペアレンタルコントロール機能を有効にしている場合Webサイトにアクセスできない原因として、ペアレンタルコントロール機能によって遮断されることがあります。その場合、制限の内容を変更するか、ペアレンタルコントロール機能を無効にするなどの対応が必要になります。●▶ P.58●ペアレンタルコントロール●-有害サイトの閲覧を制限-

115
トラブルシューティング Q&A
ⷑ Kaspersky をインストールしたら、ネットワーク上の共有フォルダーや共有プリンターが使えなくなった
●Ⲵ Kaspersky をインストールしてから、ネットワーク上の共有フォルダーへのアクセスや共有プリンターでの印刷ができなくなった場合、次の方法でネットワークステータスの設定を確認します。●▶ P.85●ネットワークに設定されたステータスを確認・変更する
1. [設定]ウィンドウを表示します。2. ウィンドウ左側で[プロテクション -
ファイアウォール]を選択します。3. [ネットワークルール]の 設定 をクリッ
クします。4. [ネットワーク]タブを選択します。使用可能なネットワーク接続の一覧が表示されます。
5. 使用中のネットワークカードで接続されているネットワーク * を右クリックして、表示されるメニューから[プライベートネットワーク]を選択します。ネットワークステータスが[プライベートネットワーク]に変更されます。*●ネットワークはドメイン名や IP アドレスで表示されます。
6. OK をクリックして、[ファイアウォール]ウィンドウを終了します。7. OK をクリックして、[設定]ウィンドウを終了します。
●※問題が解決しない場合は、操作 5. で[許可するネットワーク]を選択します。
ⷑ Kaspersky をインストールしたら、Windows の動作がおかしくなった
●Ⲵ ブルースクリーンが表示されたり、再起動を繰り返したりする場合は、まずWindows が正常に起動する状態にします。
●Kaspersky を削除するWindows をセーフモードで起動し、Kaspersky を削除ツールで削除します。
●ほかのセキュリティ対策ソフトを削除するほかのセキュリティ対策ソフトがインストールされていると、Kaspersky が正常に動作しない場合があります。ほかのセキュリティ対策ソフトはアンインストールしてください。●※そのセキュリティ対策ソフトを完全にアンインストールするための削除ツールがメーカーサイトから入手できる場合は、そのツールを使ってアンインストールすることをおすすめします。
Windows をセーフモードで起動するには、パソコンの起動時に F8キーを押し続け、セーフモード(または Safe●mode)を選択して起動します。●※パソコンの機種によっては F8以外のキーの場合もあります。

トラブルシューティング Q&A
116
ⷑ 「定義データベースが破損しています」、「ブラックリストが破損しています」 などと表示され、定義データベースが更新できない
●Ⲵ このエラーメッセージが表示された場合は、定義データベースの一部が不正になっている可能性があります。Kasperskyを修復インストールすると、定義データベースが正常な状態に戻ります。
1. Windows の[スタート]ボタンをクリックし、[すべてのプログラム - Kaspersky Internet Security 2011 - 修復、アンインストール]をクリックします。
2. [修復]をクリックします。以降、画面の指示に従って、修復インストールを進めます。
問題が解決しない場合は、Kaspersky をアンインストールし、再インストールしてください。●▶ P.14●アンインストール●▶ P.9●インストール
ⷑ より詳しい情報を入手したい
●Ⲵ マニュアルのほか、次の方法でも、Kaspersky の使い方やトラブルの対処方法について調べることができます。
●ヘルプを確認する●▶ P.112●ヘルプを参照する
●サポート情報を確認する●▶ P.112●サポート情報を確認する
●サポートセンターへ問い合わせるお問い合わせ窓口について、詳しくは JUST●Kaspersky ポータルをご覧ください。 ●緊急モバイルサービスを利用する万一、Kaspersky 製品が原因でお使いのパソコンが起動できない、インターネットに接続できないなどの深刻な障害が発生した際に、携帯電話から障害の発生状況や対処方法をご覧いただくことができるサービスを用意しています。あらかじめお手持ちの携帯電話にご登録いただき、緊急時にご利用ください。●※携帯電話にかかる費用、通信費などはお客様のご負担となります。●※「緊急モバイルサービス」は、閲覧専用となります。サイトからのお問い合わせはお受けしておりません。
http://jkmob.jp/

117
用語解説
用語解説DoSコンピューターを不安定あるいは動作不能にする攻撃方法。大量のデータを送りつけるなどの方法で、システムを停止したり再起動したりする。
HTTPWebページを閲覧する際に使用される通信方式。
IMAP電子メールを受信する際に使用される通信方式。広く使用されている POP3はメールサーバーからメールデータをメールソフトにダウンロードするのに対し、IMAPはメールサーバーにあるメールボックスのメールデータを直接操作・閲覧する。
IP アドレスネットワークに接続する機器に割り振られている認識番号。
LANローカル・エリア・ネットワークの略。企業内や家庭内の小規模なネットワーク。
MAPIMicrosoft 社が発表した、Windows上で電子メール機能を扱うための標準仕様。
NNTPNetNews において、メッセージ転送に使用される通信方式。
OLE オブジェクトOLE(Object●Linking●and●Embedding)は、Windows●上のアプリケーション間でデータを連係する技術。OLE オブジェクトは、OLE の技術により作成され、埋め込まれたデータ。
POP3電子メールを受信する際に、一般的に使用される通信方式。
SMTP電子メールを送信する際に、一般的に使用される通信方式。
WebインターネットのことをWorld●Wide●Webともいう。これを略して、一般的にWebという。
アクティベーションライセンスを認証し、ソフトウェアを動作可能にすること。
アドウェアユーザーの望まない広告をデスクトップに表示するプログラム。
オブジェクトスキャンの対象や、検出する(または除外する)脅威の種類の総称。ファイルやフォルダー、ローカルディスク、メモリ領域などが含まれる。
スキャンパソコン内のファイルを検査して、侵入したウイルスなどを検出すること。
スパイウェアパソコンに侵入し、ユーザーの操作を記録したり、情報を盗み出したりするプログラム。ウイルスのように感染力は持たない。
スパム不特定多数に向けたダイレクトメールなどの迷惑メール。
脆弱性(ぜいじゃくせい)コンピューターへの侵入やウイルス感染などを引き起こす、セキュリティ上の弱点のことで、プログラムの欠陥●(バグ)や仕様上の問題点が原因となる。これらは、メーカーから提供される修正プログラムによって解消される場合がある。また、プログラムや仕様上は問題なくとも、設定や運用方法などによって脆弱性を引き起こす場合もある。

用語解説
118
ダイヤラー海外やQ2ダイヤルなど、通話料金が高額なサービスに電話するプログラム。
トラフィックネットワークを行き来するデータ。ネットワークトラフィックともいう。
トロイの木馬コンピューターに侵入し、データを外部に流出させたり、ほかのプログラムが侵入するための入り口を開けたりするウイルス。
パケットデータを分割して送受信する際の最小単位。
バックアップデータを別途保存すること。
バナー広告バナープログラムが導入されると、ブラウザーなどアプリケーションのメニュー部分に広告表示などの機能が追加される。Webページに表示される広告のこともバナー広告という。
ヒューリスティック分析定義データベースに登録されていない未知のウイルスなどの脅威を検出する仕組み。
ファイアウォールデータの出入りを監視し、許可されたデータのみを通過させ、それ以外のデータを遮断する。受信時だけでなく送信時も遮断するとデータの流出も防ぐことができる。
フィッシング(詐欺)銀行や金融機関からの連絡を装った詐欺。金融機関からの連絡を装ったメールを送り、偽サイトにアクセスさせ、個人情報を入力させる。入力した情報を悪用して、お金を引き出すなどの犯罪が起きている。
複合ファイルアーカイブファイルやインストーラーファイルなど、外見上は 1つのファイルに圧縮された、複数のファイルが含まれているファイル。Kaspersky は、複合ファイルに含まれている、内部のファイルをスキャンできる。
ペアレンタルコントロール好ましくないWebサイトを子供などのユーザーが閲覧するのを制限する機能。
ポートデータの出入口。データの種類によって番号が決められている。
ポートスキャンネットワークに接続するパソコンを調べ、空いているポートを探すこと。空きポートを確認することで、侵入などの攻撃をしかけようとする。
ポップアップ広告ブラウザーであるWebページを開くと、新しいウィンドウで自動的に表示される広告用のページ。
マルウェアウイルスやスパイウェアなどを含む悪意のあるソフトウェア。
ルートキットほかのコンピューターに侵入するためのプログラムをまとめたもの。侵入の入り口を開けるツール、それを隠蔽するツール、コンピューターを操作するツールなどが含まれることがある。
レジストリアプリケーションやパソコンのシステム動作に関する設定。Windows 起動時に実行されるプログラムの設定なども含まれる。
ワーム自己増殖しながら、データの破壊などの活動を行うコンピューターウイルス。

119
アルファベットCPU●●................................................................ ●7DoS●●............................................................. ●87IMAP●●........................................................... ●73Internet●Explorer 設定診断●●............. ●20,●63Kaspersky●Security●Network●●....... ●11,●82Kaspersky 共有フォルダー●●.......●53,●54,●55LAN●●...........................................................●102Microsoft●Office●Outlook●●..................... ●73OS●................................................................... ●7Q&A●●..........................................................●113SNS●●.............................................................. ●59SSL●●............................................................... ●97Windows●Defender●●............................... ●28Windows 設定診断●●........................... ●20,●61
あアイコン●●...................................................... ●24アクティべーション●●................................●113アクティベーション●●....................●9,●12,●110アクティベーションコード●●........●9,●12,●110アップグレード●●........................................●111アップデート●●......................●21,●25,●30,●102アップデートサーバー●●............................●102アップデート配布フォルダー●●................●103アプリケーションコントロール●●........ ●18,●77アプリケーションステータス●●.................. ●77アプリケーションルール●●.......................... ●78アンインストール●●..................................●9,●14暗号化●.......................................................... ●97アンチスパム●●....................................... ●18,●88アンチバナー●●....................................... ●18,●91アンチフィッシング●●.................................. ●18インスタントメッセージング●●.................. ●76インスタントメッセンジャー●●.................. ●59インストール●●................................................. ●9インポート●●................................................●107ウイルス●●....................................................●114ウェブアンチウイルス●●....................... ●17,●74エクスプローラー●●...................................... ●35エクスポート●●............................................●107オブジェクトスキャン●●....................... ●33,●35
か学習ウィザード●●.......................................... ●89隔離●●...................................................... ●49,●50ガジェット●●.................................................. ●26仮想実行●●...................................................... ●53簡易スキャン●●....................................... ●33,●34監視対象●●...................................................... ●93完全スキャン●●................................●27,●33,●34管理者アカウント●●......................................... ●9キーボード●●.................................................. ●61危険サイト診断●●.......................................... ●56起動●●............................................................. ●44脅威●●................................................... ●49,●114共有フォルダー●●....................●102,●105,●115共有プリンター●●........................................●115許可●●............................................................. ●77許可するネットワーク●●.............................. ●85緊急モバイルサービス●●............................●116禁止●●............................................................. ●77駆除●●............................................................. ●49グループルール●●.......................................... ●78携帯電話●●....................................................●116ゲームモード●●............................................●101検出時の処理●●................................●40,●68,●83個人情報●●...................................................... ●59
さサウンド●●......................................................... ●7削除ツール●●................................................●113サポート●●.................................. ●22,●112,●116システムウォッチャー●●....................... ●18,●83システムリソース●●....................................●100終了●●............................................................. ●44詳細レポート●●.............................................. ●51ショートカットアイコン●●.......................... ●41ショートカットキー●●.................................. ●61除外アプリケーション●●.............................. ●95除外オブジェクト●●...................................... ●94除外ルール●●.................................................. ●94初期化●........................................................●108侵入攻撃●●...................................................... ●87スキャン●●............................................... ●21,●33スキャンの中断・再開●●.............................. ●34スキャンの範囲●●.......................................... ●38スケジュール●●....................................... ●31,●37
索引

120
プロトコル●●.................................................. ●60ペアレンタルコントロール●●.......●19,●25,●58,●106ヘルプ●..............................................●112,●116ポート●.......................................................... ●60ポートスキャン●●.......................................... ●87保護状態●●...................................................... ●29保護状態ウィンドウ●●.................................. ●23保護モード●●.................................................. ●67
ま迷惑メール●●....................................●27,●88,●89メインウィンドウ●●........................●16,●24,●25メールアンチウイルス●●....................... ●17,●72メールソフト●●.................................... ●90,●114メッセンジャーアンチウイルス●●........ ●17,●76メモリ●............................................................. ●7
や有効・無効●●.................................................. ●66弱い制限付き●●.............................................. ●77
らライセンス●●................................. ●13,●22,●109リムーバブルドライブ●●.............................. ●41リムーバブルメディア●●............................●102履歴●●...................................................... ●22,●48リンク●.......................................................... ●56レポート●●............................................... ●22,●51ロールバック●●....................................... ●31,●65
スパム●.......................................................... ●88脆弱性スキャン●●................................... ●33,●36セーフデスクトップ●●....................●19,●25,●53セーフブラウザー●●............................... ●19,●55セキュリティキーボード●●................... ●20,●61セキュリティプラス●●.................................. ●25セキュリティレベル●●.....●39,●70,●72,●74,●88設定ウィンドウ●●................................... ●23,●25
たタスクバー●●.................................................. ●24通知ウィンドウ●●.......................................... ●45強い制限付き●●.............................................. ●77定義データベース●●..................... ●27,●30,●116ディスプレイ●●................................................. ●7デジタル証明書の保護●●.............................. ●79動作環境●●......................................................... ●7トラブルシューティング●●........................●113
なネットワーク攻撃防御●●....................... ●18,●87ネットワークステータス●●.......................... ●85ネットワークポート●●.................................. ●98ネットワークモニター●●....................... ●20,●60ネットワークルール●●.................................. ●85ノートパソコン●●........................................●100
はハードディスク●●............................................. ●7パケットフィルター●●.................................. ●86パケットルール●●.......................................... ●86パスワード●●........................................ ●58,●106パスワードロック●●....................................●106バックアップフォルダー●●.......................... ●50パブリックネットワーク●●.......................... ●85ヒューリスティック分析●●.... ●70,●72,●74,●83ファイアウォール●●............................... ●18,●85ファイルアンチウイルス●●................... ●17,●70復元●●............................................................. ●49複数台用ライセンス●●........................... ●9,●113プライバシークリーナー●●................... ●20,●64プライバシープロテクション●●.................. ●79プライベートネットワーク●●...................... ●85ブラウザー●●..........................●55,●56,●63,●114プロアクティブディフェンス●●........... ●18,●81プロキシサーバー●●...................................... ●99プログラム●●........................................... ●27,●30プロテクション●●.................... ●17,●25,●42,●66

●●Kaspersky®●Internet●Security●2011、カスペルスキーインターネットセキュリティ 2011、Kaspersky●Anti-Virus●2011、カスペルスキーアンチウイルス 2011、Kaspersky®、iArc™、iChecker™、iCure™、iStream™、iSwift™ は、Kaspersky●Lab●の商標または登録商標です。●●Microsoft、Windows、Windows●Vista、Outlook は、米国Microsoft●Corporation の米国およびその他の国における登録商標です。●●Pentiumは、アメリカ合衆国およびその他の国におけるインテル●コーポレーションまたはその子会社の商標または登録商標です。●●Mozilla、Firefox、Thunderbird は、Mozilla●Foundation の米国およびその他の国における商標または登録商標です。●●QRコードは(株)デンソーウェーブの登録商標です。●●その他記載された会社名、製品名等は、各社の登録商標もしくは商標、または弊社の商標です。●●本マニュアル(紙媒体または電子データで提供するものを含みます)は株式会社ジャストシステムが作成したものであり、マニュアルの著作権は、株式会社ジャストシステムに帰属します。使用許諾契約書の条項のほか、以下の点も合わせてご確認ください。1.●お客様は、マニュアルを現状の内容のまま、もしくは編集・修正して、画面上もしくは紙資料として利用することができます。ただし、これを第三者へ提供したり、貸し出しすることはできません。
2.●マニュアルの内容の一部または全部を、株式会社ジャストシステムの書面による許可なく複写、複製して頒布することは、その形態を問わず禁じます。
●●マニュアルの内容は予告なく変更することがあります。
Kaspersky 2011発行者 福良伴昭発行所 株式会社ジャストシステム 〒 771-0819 徳島市川内町ブレインズパーク
2010 年 10 月 5 日第 2 版第 1 刷発行©2010 株式会社ジャストシステム
見やすいユニバーサルデザインフォントを採用しています。
●●サードパーティ・ライセンスの詳細については、次のWebサイトをご覧ください。 ●http://www.kaspersky.co.jp/