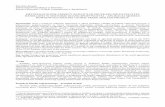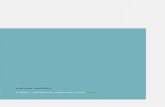Karolina Slepčenkienė, Donatas Šedys, Lina Zajančkauskienė ...
Transcript of Karolina Slepčenkienė, Donatas Šedys, Lina Zajančkauskienė ...


UDK 004
KURIU ELEKTRONINĮ NUOTRAUKŲ ALBUMĄ
Mokomoji knyga
Autoriai: Karolina Slepčenkienė, Donatas Šedys, Lina Zajančkauskienė
Leidinys išleistas vykdant projektą „Bibliotekos pažangai“, kurį įgyvendina Lietuvos nacionalinė Martyno
Mažvydo biblioteka kartu su Lietuvos Respublikos kultūros ministerija.
Knyga išspausdinta ant ekologiško popieriaus, pagaminto iš 100 % perdirbtos makulatūros
Redaktorius
Doc. Antanas Lenkevičius
Konsultantai:
Rasa Stuglienė, Donatas Kubilius
Kalbos redaktorė:
Virginija Bračiulytė
Spausdino UAB „Klaipėdos banga“.
Tiražas 10000
ISBN 978-609-405-042-8
© Lietuvos nacionalinė Martyno Mažvydo biblioteka

KURIU ELEKTRONINĮ NUOTRAUKŲ ALBUMĄ
Mokomoji knyga
Vilnius, 2011

SKAITMENINIŲ NUOTRAUKŲ FORMAVIMAS
SUSIPAŽINIMAS SU PROGRAMA PICASA
NUOTRAUKŲ PERKĖLIMAS IŠ FOTOAPARATO Į KOMPIUTERĮ
NUOTRAUKŲ PERŽIŪRA IR DEMONSTRAVIMAS
NUOTRAUKŲ ŽYMĖJIMAS IR IŠRINKIMAS
NUOTRAUKŲ ALBUMŲ KŪRIMAS
NUOTRAUKŲ KOREGAVIMAS
TURINYS
32
7
456
1 10-14
37-41
15-28
29-33
42-45
34-36
46-61

NUOTRAUKŲ SIUNTIMAS ELEKTRONINIU PAŠTU
NUOTRAUKŲ PUBLIKAVIMAS PROGRAMOS PICASA ŽINIATINKLIO ALBUMUOSE
NUOTRAUKŲ SPAUSDINIMAS
NUOTRAUKŲ ĮRAŠYMAS Į USB ATMINTUKĄ
NUOTRAUKŲ, APLANKŲ IR ALBUMŲ ŠALINIMAS
NUOTRAUKŲ SKENAVIMAS
TURINYS
109
PRIEDAI
111213
8 62-66
92-98
67-84
85-87
99-108
88-91
109-115

ĮVADASVystantis ir pingant technologijoms daugelio iš mūsų gyvenime atsirado ne tik kompiuteris, interne-
tas, bet ir skaitmeninis fotoaparatas (ar mobiliajame telefone įmontuota fotokamera), kuris kiekvienam leidžia
pasijusti fotografu: neskaičiuoti padarytų kadrų, kol užfiksuosime mums labiausiai patinkančius, redaguoti
nuotraukas kompiuteryje, publikuoti jas internete, atsispausdinti ir t. t. Tačiau norint pasinaudoti skaitmeninės
fotografijos teikiamomis galimybėmis, reikia turėti šiek tiek informacinių technologijų žinių ir mokėti dirbti
bent viena nuotraukų redagavimo programa.
Ši knyga pirmiausiai skirta tiems, kurie dar tik atranda skaitmeninę fotografiją ir nori išmokti perkelti
nuotraukas į kompiuterį, jas redaguoti, dalytis jomis su kitais (tiek esančiais šalia, tiek už tūkstančių kilometrų)
ir pan. Taip pat tiems, kurie nori išmokti naudotis skeneriu ir fotoalbume esančias nuotraukas paversti skai-
tmeninėmis. Knygoje pateikiama šiek tiek teorinių žinių ir mokoma dirbti nuotraukų tvarkymo ir redagavimo
programa Picasa 3.8.
Knygoje temos yra išdėstytos logine seka, pradedant nuo pagrindinių teorinių žinių, pereinant prie nuo-
traukų įkėlimo į kompiuterį, jų redagavimo, siuntimo el. paštu, publikavimo žiniatinklio albumuose, įrašymo į
atmintuką ir pašalinimo iš kompiuterio. Trumpai apžvelkime visus knygos skyrius.
Pirmajame skyriuje „Skaitmeninių nuotraukų formavimas“ rasite informacijos apie tai, kaip atsiranda
skaitmeninė nuotrauka, kokie jos svarbiausi parametrai, sužinosite, kas yra pikselis, skiriamoji geba, kuo ski-
riasi įvairūs vaizdo failų formatai.
Antrajame skyriuje „Susipažinimas su programa Picasa“ susipažinsite su kompanijos Google sukurta
visiems prieinama nuotraukų redagavimo programa Picasa, jos aplinkos elementais (meniu, laukais, mygtu-
kais ir kt.), suprasite, kokiu principu yra organizuojami programos aplankai, albumai ir jų kolekcijos.
Trečiajame skyriuje „Nuotraukų perkėlimas iš fotoaparato į kompiuterį“ sužinosite, kaip nuotraukas
iš skaitmeninio fotoaparato perkelti į kompiuterį, naudojantis programa Picasa.
Ketvirtajame skyriuje „Nuotraukų peržiūra ir demonstravimas“ sužinosite, kaip naudodamiesi pro-
grama Picasa galite peržiūrėti nuotraukas bei jas vaizdžiai parodyti šalia esantiems žmonėms, taip pat susipa-
žinsite su nuotraukų demonstravimo aplinkoje esančiais mygtukais, slankikliais bei sąrašais.
Penktajame skyriuje „Nuotraukų žymėjimas ir išrinkimas“ rasite informacijos apie nuotraukų žymėji-
mo galimybes programoje Picasa. Išmoksite pažymėti nuotraukas žvaigždute, suteikti joms žodines žymas, o
vėliau pagal tai reikiamas nuotraukas išrinkti iš visumos.
Šeštajame skyriuje „Nuotraukų albumų kūrimas“ sužinosite, kuo skiriasi programos Picasa aplankas
nuo albumo, išmoksite sukurti naują albumą ir įkelti į jį pasirinktas nuotraukas.
Septintajame skyriuje „Nuotraukų koregavimas“ susipažinsite su nuotraukų redagavimo ir koregavi-
mo galimybėmis programoje Picasa. Išmoksite nuotrauką apkirpti, patiesinti, pašalinti raudonų akių efektą,
retušuoti smulkius defektus, pareguliuoti šviesumą ir atspalvį bei pritaikyti meninius efektus.
Aštuntajame skyriuje „Nuotraukų siuntimas elektroniniu paštu“ rasite informacijos, kaip nuotraukas
siųsti elektroniniu paštu tiesiai iš programos Picasa. Sužinosite, kokie šio būdo pranašumai ir kokius nustaty-
mus svarbiausia pasirinkti prieš siunčiant.
Devintajame skyriuje „Nuotraukų publikavimas programos Picasa žiniatinklio albumuose“ sužino-
site, kaip nuotraukas galite publikuoti programos Picasa žiniatinklio albumuose, susipažinsite su programos
Picasa žiniatinklio aplinka. Taip pat išmoksite publikuojamu albumu pasidalyti su kitais, nusiųsdami jo nuoro-
dą el. paštu.6

Dešimtajame skyriuje „Nuotraukų spausdinimas“ sužinosite, kaip programoje Picasa atspausdinti
nuotraukas bei kokius nustatymus svarbu pasirinkti prieš spausdinant.
Vienuoliktame skyriuje „Nuotraukų įrašymas į USB atmintuką“ išmoksite nuotraukas iš programos
Picasa įrašyti į USB atmintuką bei sužinosite, kokius nustatymus svarbu pasirinkti prieš įrašant.
Dvyliktame skyriuje „Nuotraukų, aplankų ir albumų šalinimas“ rasite informacijos, kaip pašalinti pro-
gramos Picasa aplankus, albumus bei pavienes nuotraukas iš jų. Suprasite, kuo šie veiksmai skiriasi: kada nuo-
traukos bus pašalintos tik iš programos, o kada – ir iš kompiuterio disko. Taip pat sužinosite, kaip atkurti netyčia
ištrintą nuotrauką.
Tryliktame skyriuje „Nuotraukų skenavimas“ sužinosite, kaip popieriuje esančią informaciją galite pa-
versti skaitmenine ją skenuodami. Rasite informacijos, kokius skenavimo parametrus rekomenduojama pasi-
rinkti siekiant optimalaus rezultato, bei susipažinsite su skenavimo procesu žingsnis po žingsnio.
Informacija, kaip parsisiųsti ir įsidiegti programą Picasa bei pasirinkti svarbiausius nustatymus, yra pa-
teikta trijuose prieduose.
7

KAIP MOKYTIS SU ŠIA KNYGA?Ši knyga yra skirta mokytis savarankiškai. Ją skaitydami įgysite žinių apie skaitmenines nuotraukas bei
pagrindines darbo su jomis galimybes. Siekiant, kad knyga duotų maksimalią praktinę naudą, ją geriausia
studijuoti prie kompiuterio – tai galite daryti tiek namuose, tiek bibliotekoje ar kitoje Jums patogioje vietoje.
Kadangi didžioji knygos dalis yra skirta darbui programa Picasa ir pavienės funkcijos yra aprašytos žingsnis
po žingsnio, perskaitytą informaciją patariame iškart bandyti praktiškai. Taip greičiau perprasite programos
veikimo principus bei įsiminsite pateiktą medžiagą. Jeigu knygą studijuosite būdami viešojoje bibliotekoje,
kilus neaiškumų pagalbos galėsite kreiptis į bibliotekininką.
Kadangi mokysitės savarankiškai, pateikiame rekomendacijas, kaip studijuoti šios knygos medžiagą:
• Pradėkite nuo pirmojo skyriaus, kad gautumėte teorinių žinių, kurios Jums pravers skaitant ir praktiškai
taikant tolesniuose skyriuose pateiktą informaciją. Skaitydami tekstą atkreipkite dėmesį į paryškintas
sąvokas. Nesistenkite visko atsiminti iškart – daug svarbiau, kad vėliau kilus klausimų žinotumėte, kur
pasitikrinti.
• Tuomet pereikite prie antrojo skyriaus, kuris Jus supažindins su programa Picasa ir jos aplinka: meniu,
laukais bei juose esančiais mygtukais, slankikliais, sąrašais ir kt. Svarbu suprasti, kad šis skyrius – tar-
si programos gidas, kurio nereikia išstudijuoti iškart. Pirmiausiai užtenka tik susipažinti su programos
aplinka, o vėliau, nagrinėdami kitus skyrius, čia galėsite grįžti ir rasti tai, kas Jums aktualu. Šį ir tolesnius
knygos skyrius skaitykite atsidarę programą Picasa kompiuteryje, kad galėtumėte matyti realų progra-
mos vaizdą.
• Knygos 3–12 skyrius geriausia skaityti iš eilės, nes juose medžiaga dėstoma vadovaujantis paprastai
su nuotraukomis atliekamų veiksmų logika. Medžiagą įsiminsite greičiau, jei aprašomas funkcijas
išbandysite patys.
Jeigu studijuodami skyrius apie darbą programa Picasa manote, kad Jums trūksta tam tikros labiau
specializuotos informacijos, galite pasinaudoti programos Picasa ir jos žiniatinklio albumų žinynu, kurį rasite
adresu http://picasa.google.com/support/. Kol kas šis žinynas nėra prieinamas lietuviškai, tačiau galite pasi-
rinkti anglų ar kitą užsienio kalbą, kurią mokate.
13 knygos skyrių, kuriame kalbama apie skenavimą, studijuokite atskirai. Visų pirma perskaitykite 13.1
poskyrį apie optimalių skenavimo parametrų pasirinkimą. Prie jame pateiktos lentelės reikės grįžti vėliau, kai
skaitydami 13.2 poskyrį skenavimo procesą bandysite atlikti žingsnis po žingsnio. Neišsigąskite, kad darbas
skirtingais skeneriais šiek tiek skirsis, bet pagrindiniai principai ir etapai vis tiek išlieka tie patys.
Perskaitę kiekvieną skyrių atsakykite į pateiktus savikontrolės klausimus. Jei atsakymo nežinote, jo
ieškokite skyriaus medžiagoje.
Jei knygą studijuojate viešojoje bibliotekoje, prisiminkite, kad Jums visada pasiruošę padėti biblioteki-
ninkai.
Jeigu jau esate dirbę su skaitmeninėmis nuotraukomis ar netgi programa Picasa, tuomet knyga galite
naudotis kitu principu: skyrius skaityti ne iš eilės, o tik tuos, kurie Jums aktualūs. Šiuo atveju knyga Jums bus
ne nuoseklus vedlys, padedantis atlikti veiksmus žingsnis po žingsnio, o programos žinynas, kuriame galėsite
rasti informacijos apie konkrečią dominančią programos funkciją.8

Kiekvieno skyriaus pradžioje rasite apibendrinimą, ką žinosite, suprasite ir gebėsite susipažinę su to
skyriaus medžiaga. Tai leis greitai įvertinti, ko galite tikėtis perskaitę vieną ar kitą skyrių.
Skyrių pabaigoje rasite įdomios papildomos informacijos intarpus, o savitikros klausimai padės pasi-
kartoti ir prisiminti išmoktą medžiagą.
Tikimės, kad ši knyga padės Jums atrasti skaitmeninės fotografijos pranašumus, ir linkime sėkmės!
9

Šiandien daugelis iš mūsų esame susidūrę su skaitmenine fotografija: nuotraukas darome skaitmeni-niais fotoaparatais arba mobiliuosiuose telefonuose įmontuotomis fotokameromis. Tačiau norint pasinaudoti šių prietaisų teikiamomis galimybėmis pravartu turėti ir šiek tiek informacinių technologijų žinių.
Kadangi skaitmeninių nuotraukų kokybę lemia ne vien fotoaparato techninės charakteristikos, bet ir mūsų veiksmai (tiek fotografuojant, tiek vėliau įkėlus nuotraukas į kompiuterį), šiame skyriuje pateiksime teo-rinių žinių, kurių mums prireiks tolesniuose praktiniuose skyriuose.
1.1 KAIP ATSIRANDA SKAITMENINĖ NUOTRAUKA?
Skaitmeninė nuotrauka gaunama šviesai pro fotoaparato objektyvą patekus ant specialaus šviesai jau-traus paviršiaus, vadinamo matrica. Priklausomai nuo patenkančios šviesos intensyvumo sukuriami skirtingi elektros signalai. Informacija iš matricos keliauja į fotoaparato procesorių, kur duomenys paverčiami skaitme-niniais, suglaudinami (t. y. sumažinamas duomenų kiekis) ir įrašomi į fotoaparato atminties kortelę. Kad ge-riau įsivaizduotume šį procesą, jo pagrindinius etapus pateikiame 1.1 pav.
1.1. pav. Skaitmeninės nuotraukos sukūrimo pagrindiniai etapai
Jeigu Jums yra tekę matyti išdidintą nuotrauką ar paveikslėlį kompiuteryje, tikriausiai pastebėjote, kad vaizdas būna sudarytas iš atskirų taškų (smulkių kvadratėlių). 1.2 pav. A dalyje matome normalaus dydžio nuo-trauką, o B dalyje vienas jos elementas yra išdidintas taip, kad matytųsi pavieniai vaizdo taškai.
Šie vaizdo taškai yra vadinami pikseliais. Juos sukuria fotoaparato matricoje esantys šviesos jutikliai. Tikriausiai sunku įsivaizduoti, bet fotoaparato matricoje jų yra milijonai. Būtent jų skaičius ir lemia vieną iš pa-grindinių skaitmeninio fotoaparato parametrų – skiriamąją gebą, kuri yra matuojama milijonais pikselių arba megapikseliais. Šis parametras paprastai yra nurodomas ant fotoaparato korpuso (žr. 1.3 pav.). Kuo daugiau taškų turi fotoaparato matrica, tuo kokybiškesnį vaizdą galėsime matyti kompiuterio ekrane ar spausdintoje nuotraukoje: spalvos bus ryškesnės ir tikslesnės, tolygesni jų perėjimai ir pan.
SK
AIT
ME
NIN
IŲ N
UO
TR
AU
KŲ
FO
RM
AV
IMA
S
10
1. SKAITMENINIŲ NUOTRAUKŲ FORMAVIMAS
SUSIPAŽINĘ SU ŠIO SKYRIAUS MEDŽIAGA JŪS:
• Žinosite, kokie parametrai lemia skaitmeninės nuotraukos kokybę.
• Suprasite, kaip atsiranda skaitmeninė nuotrauka.
• Gebėsite pasirinkti tinkamiausią skaitmeninės nuotraukos failo formatą, priklausomai nuo to,
kam nuotrauką naudosite.

Fotoaparato skiriamoji geba skaičiuojama sudauginus taškų, esančių matricoje, skaičių ilgyje ir plotyje. Pavyzdžiui, jeigu fotoaparato matricoje esančių pikselių skaičius ilgyje yra 2 000, o plotyje 1 500, tai fotoapara-to skiriamoji geba bus 2 000 x 1 500 = 3 mln. pikselių (arba 3 megapikseliai) (žr. 1.4 pav.).
SK
AIT
ME
NIN
IŲ N
UO
TR
AU
KŲ
FOR
MA
VIM
AS
11

SK
AIT
ME
NIN
IŲ N
UO
TR
AU
KŲ
FO
RM
AV
IMA
S
12
Tačiau tai nereiškia, kad būtinai turime pirkti fotoaparatą su kuo didesniu megapikselių skaičiumi. Svar-bu atsižvelgti į fotografuojamo vaizdo paskirtį. Jei nuotraukas naudosime tik šeimos albumui, kelsime į inter-netą ar spausdinsime nedideliu formatu, užteks fotoaparato ir su 3 megapikselių skiriamąja geba. 1.1 lentelėje pateikta informacija, kokio dydžio kokybiškas nuotraukas galėsime gauti turėdami tam tikro megapikselių skaičiaus fotoaparatą.
1.1 lentelė. Maksimalaus nuotraukų dydžio priklausomybė nuo fotoaparato skiriamosios gebos
FOTOAPARATO SKIRIAMOJI GEBA MAKSIMALUS KOKYBIŠKOS NUOTRAUKOS DYDIS
1,3 mln. pikselių 10 x 15 cm
3 mln. pikselių 20 x 25 cm
6 mln. pikselių 25 x 41 cm
Reikia atkreipti dėmesį, kad didėjant megapikselių skaičiui fotoaparato matricoje atitinkamai didėja ir vaizdo failo dydis. Mūsų padarytos nuotraukos užims daugiau vietos tiek fotoaparato atminties kortelėje, tiek vėliau kompiuterio diske. Tačiau kokybės skirtumo, spausdindami nedidelio formato nuotraukas ar jas peržiū-rėdami kompiuterio ekrane, nematysime.
1.2 VAIZDO FAILŲ FORMATAI
Įrašydami nuotraukas ar paveikslėlius į kompiuterį visuomet galime pasirinkti, kokiu formatu vaizdinė informacija bus išsaugota. Formatai – tai įvairūs failų tipai, pasižymintys skirtingomis savybėmis. Kokiu forma-tu yra išsaugota nuotrauka ar paveikslėlis galime atpažinti iš failo plėtinio. Failo plėtinys – tai keli simboliai, failo pavadinime einantys po failo vardo ir taško. Pavyzdžiui, TIFF formato failai žymimi plėtiniu .tiff arba .tif, o JPEG formato failai – plėtiniu .jpeg arba .jpg (žr. 1.5 pav.). Atkreipkite dėmesį, kad prieš pavadinimą esančios failų piktogramos gali skirtis.

SK
AIT
ME
NIN
IŲ N
UO
TR
AU
KŲ
FOR
MA
VIM
AS
13
Fotoaparatuose, skirtuose paprastiems vartotojams, nuotraukos yra išsaugomos JPEG formatu, kuris yra paremtas tuo, kad žmogaus akis skiria ne visus spalvų perėjimus, todėl atminties kortelėje yra išsaugoma tik dalis fotoaparato matricos informacijos. Šis formatas yra labai populiarus, nes pakankamai aukštos kokybės atvaizdo duomenys išsaugomi palyginti nedideliame faile. Be to, šio formato failus nesunkiai galėsime peržiū-rėti ir apdoroti bet kokiomis vaizdo peržiūros ir redagavimo programomis, o nedidelė apimtis leis tokio tipo failus siųsti el. paštu bei publikuoti internete.
Perkėlę nuotraukas iš fotoaparato atminties kortelės į kompiuterį, jų failų formatus galime keisti atsi-žvelgdami į tai, kam nuotraukas naudosime. Skaitmeninėje fotografijoje daugiausia naudojami JPEG ir TIFF formatai.
TIFF formatas yra skirtas saugoti aukščiausios kokybės atvaizdams, tačiau šie failai labai dideli, tad visiš-kai netinkami publikuoti internete ar siųsti elektroniniu paštu. Taip pat šis formatas nėra tinkamas greitai nuo-traukų peržiūrai kompiuteryje, nes kiekvieną kartą atidarant failą programa faile esančius duomenis išplečia, o uždarant vėl suglaudina. Jei kompiuteris nėra galingas, tai gali užtrukti kelias sekundes.
TIFF formatą rekomenduojama rinktis, kai norime redaguoti nuotraukas kompiuteryje nedarydami įta-kos jų kokybei. Net jei fotoaparate nuotrauka buvo išsaugota JPEG formatu, rekomenduojama ją perkėlus į kompiuterį konvertuoti į TIFF formatą ir tuomet atlikti norimus pakeitimus. Jeigu mums aktualus failo dydis, koreguotą nuotrauką galime konvertuoti atgal į JPEG formatą. Jei korekcijas atliktume iškart JPEG formatu, kiekvieną kartą atlikus redagavimo veiksmus ir failą išsaugojus jame kauptųsi glaudinimo klaidos, taigi galuti-nės nuotraukos kokybė žymiai suprastėtų.
Jei nuotraukas norėsime siųsti elektroniniu paštu, publikuoti internete, įterpti į dokumentus ar atsi-spausdinti nedideliu formatu asmeniniais tikslais, geriausia rinktis JPEG formatą.
Be mūsų aptartų, galite sutikti ir kitokių vaizdo failų formatų: BMP, PNG (su atitinkamais plėtiniais .bmp, .png) ir kitų. Tačiau šie formatai skaitmeninėje fotografijoje naudojami rečiau, todėl šiame leidinyje nenagri-nėjami.

SK
AIT
ME
NIN
IŲ N
UO
TR
AU
KŲ
FO
RM
AV
IMA
S
14
SAVITIKROS KLAUSIMAI
1. Kaip gaunama skaitmeninė nuotrauka? Kokie yra pagrindiniai šio proceso etapai?
2. Kas yra pikseliai ir kada galime juos pamatyti?
3. Kuo matuojama fotoaparato skiriamoji geba?
4. Kokiu formatu paprastiems vartotojams skirtuose fotoaparatuose yra išsaugomos
nuotraukos?
5. Kokiu formatu išsaugosite nuotrauką kompiuteryje, jei norėsite išlaikyti maksimalią vaizdo
kokybę ją redaguodami?
6. Kokiu formatu išsaugosite nuotrauką kompiuteryje, jei norėsite ją siųsti el. paštu?

SU
SIPA
ŽIN
IMA
S S
U P
RO
GR
AM
A P
ICA
SA
15
Kadaise nuotraukoms redaguoti ir spausdinti reikėjo profesionalios fotolaboratorijos (ar bent jau tam-saus kambario) bei specialių įgūdžių. Tačiau skaitmeniniai fotoaparatai ir kompiuteriai sukėlė perversmą fotografijoje: ji tapo prieinama daugeliui. Dabar kiekvienas, turintis skaitmeninį fotoaparatą, kompiuterį ir spausdintuvą, gali daryti nuotraukas, jas redaguoti, spausdinti ir t. t. Kai kompiuterių atmintis užplūdo dideli nuotraukų kiekiai, atsirado ir įvairių nuotraukų tvarkymo bei redagavimo programų. Su vienos iš jų – progra-mos Picasa (žr. 2.1 pav.) – galimybėmis susipažinsime šiame leidinyje.
Pagrindiniai programos Picasa pranašumai yra tie, kad ji nemokama, funkcionali ir patogi, o lietuviška versija leidžia ja naudotis net žmonėms, visai nemokantiems užsienio kalbų.
Programa Picasa leidžia greitai bei patogiai redaguoti nuotraukas ir dalytis jomis su bendradarbiais, draugais, šeima ir kitais žmonėmis, galbūt esančiais visai kitame pasaulio krašte. Programą kuria ir nuolat to-bulina kompanija Google, todėl ji yra glaudžiai integruota su kitu kompanijos nemokamai siūlomu produktu – el. pašto sistema Gmail.
Programa Picasa galime dirbti su įvairia vaizdine medžiaga – tiek nuotraukomis, tiek paveikslėliais. Ka-dangi didžioji dalis funkcijų yra orientuotos būtent į nuotraukų redagavimą, toliau tekste visur vartosime ter-miną nuotraukos. Darbas su paveikslėliais yra analogiškas.
Iš kitų produktų šią programą išskiria ne tik nuotraukų redagavimo galimybės, bet ir kitos labai svarbios funkcijos. Programa Picasa lengvai įkelsite nuotraukas iš fotoaparato, atminties kortelės ar kito šaltinio. Be to, programa automatiškai aptiks nuotraukas, išsibarsčiusias įvairiose kompiuterio vietose. Sutvarkytus nuotrau-kų albumus galima lengvai ir greitai įkelti į internetinį Picasa albumą adresu http://picasaweb.google.com (tam būtinai reikia asmeninės Google paskyros, susietos su elektroniniu paštu).
Dar vienas labai svarbus programos Picasa išskirtinumas yra tas, kad ji automatiškai randa ir vienoje vietoje rodo įvairiuose kompiuterio aplankuose esančias nuotraukas. Vadinasi, norint rasti reikiamas nuotrau-kas, mums nebereikia klaidžioti po skirtingus kompiuterio aplankus – visas jas matysime programos Picasa nuotraukų lauke. Be to, negriaudami aplankų struktūros programa Picasa galime kurti papildomus nuotraukų albumus, nedubliuodami kompiuteryje saugomų nuotraukų.
Šiame skyriuje susipažinsime su programos Picasa aplinka, o kituose skyriuose žingsnis po žingsnio
2. SUSIPAŽINIMAS SU PROGRAMA PICASA
SUSIPAŽINĘ SU ŠIO SKYRIAUS MEDŽIAGA JŪS:
• Žinosite, kam skirti pavieniai programos Picasa elementai: meniu, juostos, laukai, mygtukai ir kt.
• Suprasite, kaip programoje Picasa yra tvarkomi nuotraukų aplankai, albumai bei jų kolekcijos.
• Gebėsite atidaryti kompiuteryje esančią programą Picasa bei orientuotis jos aplinkoje.

SU
SIP
AŽ
INIM
AS
SU
PR
OG
RA
MA
PIC
AS
A
16
nagrinėsime pavienes programos funkcijas nuo nuotraukų įkėlimo iš fotoaparato į kompiuterį. Pagrindinės keturios programos Picasa funkcijos yra pateiktos 2.2 pav.
2.2 pav. Pagrindinės programos Picasa funkcijos
Nagrinėjant programos Picasa galimybes bus naudojama šiuo metu esanti naujausia Picasa 3.8 versija, kurią galima atsisiųsti iš oficialios gamintojo svetainės http://picasa.google.com. Jeigu Jūsų kompiuteryje yra įdiegta senesnė versija arba ateityje pasirodys naujesnė programos versija, leidinyje pateikta informacija gali ne visuomet atitikti tai, ką matysite programoje.
2.1 PROGRAMOS PICASA PALEIDIMAS
Jeigu mūsų kompiuteryje jau yra įdiegta programa Picasa, ją paleisti galime paspaudę Windows užduo-čių juostoje esantį mygtuką Pradėti , Visos programos (žr. 2.3, A pav.), Picasa 3 aplanką ir jame esančią Picasa 3 programą (žr. 2.3, B pav.). Gali būti, kad programa bus pasiekiama iškart atvėrus pradžios meniu (2.3, A pav.).
Instrukciją, kaip įsidiegti programą, jeigu jos kompiuteryje dar neturite, galite rasti 1 priede – Programos Picasa atsisiuntimas ir diegimas kompiuteryje.
Paleidę programą Picasa 3 išvysime bendrąjį programos langą (žr. 2.4 pav.). Programą sudaro 5 pagrin-diniai elementai: kai kurie iš jų yra panašūs į kitų programų (pavyzdžiui, programos meniu juosta), bet daugu-ma yra specifiniai ir būdingi tik šiai programai (pavyzdžiui, priemonių bei užduočių juostos).
Žemiau pateikiame trumpą kiekvieno vartotojo sąsajos elemento apibūdinimą (žr. 2.4 pav.):• Programos meniu 1. Čia galime rasti visas programos Picasa funkcijas ir nustatymus.• Priemonių juosta 2. Šioje juostoje pateiktos dažnai naudojamos programos Picasa funkcijos.• Navigacijos laukas 3. Skirtas greitai rasti ir pasirinkti norimą nuotraukų aplanką arba Picasa aplinkoje
sukurtą albumą, o jame esančias nuotraukas pamatyti nuotraukų lauke. Pagal pirminius nustatymus aplankai išdėstomi pagal sukūrimo datą.
• Nuotraukų laukas 4. Skirtas peržiūrėti aplankuose arba albumuose esančioms nuotraukoms ir pažymėti toms, su kuriomis norėsime dirbti. Šiame vartotojo sąsajos lauke matome tik sumažintas nuotraukas. Du kartus spragtelėjus ant norimos nuotraukos, ji atidaroma redagavimo režimu.
• Užduočių juosta 5. Skirta atlikti veiksmams su nuotraukų lauke pažymėtomis nuotraukomis. Kairėje užduočių juostos pusėje yra nuotraukų dėklas, kuriame matome nuotrauką (-as), kurią (-ias) šiuo metu esame pažymėję. Užduočių juostos mygtukais atliekami veiksmai galios visoms šiame dėkle esančioms nuotraukoms (jei nieko nepažymėsime, tuomet visam aplankui/albumui, kuriame esame). Nuotraukas į šią sritį galime perkelti žymėdami kairiuoju pelės mygtuku (laikydami klavišą Ctrl arba žalią smeigtuką atskiroms nuotraukoms žymėti, klavišą Shift nuotraukų sekai iš eilės žymėti), taip pat vilkdami ir paleis-dami.

SU
SIPA
ŽIN
IMA
S S
U P
RO
GR
AM
A P
ICA
SA
17

SU
SIP
AŽ
INIM
AS
SU
PR
OG
RA
MA
PIC
AS
A
18
2.2 PROGRAMOS MENIU JUOSTA
Programos meniu juostoje galime rasti visas programos Picasa funkcijas ir nustatymus. Tačiau dauguma pagrindinių funkcijų gali būti prieinamos greitesniais ir patogesniais būdais: priemonių bei užduočių juostose ar nuotraukų lauke esančiais mygtukais, greitosiomis kombinacijomis ir pan.
2.5 pav. yra pateikiama programos meniu ekrano nuotrauka su paaiškinimais, kam skirta kiekviena me-niu antraštė.
2.3 PRIEMONIŲ JUOSTA
Priemonių juostoje yra pateiktos kai kurios funkcijos, kurios yra dažnai naudojamos ir turi būti greitai bei patogiai prieinamos. 2.6 pav. yra pateikiama priemonių juostos ekrano nuotrauka su paaiškinimais, kam skirtas kiekvienas mygtukas, laukas ir slankiklis.
2.1 lentelėje pateikiami išsamesni kiekvieno priemonių juostos mygtuko, slankiklio ir lauko aprašymai.
2.1 lentelė. Priemonių juostos mygtukų aprašymai.
Šiuo mygtuku galime importuoti nuotraukas ar filmus iš įvairių laikmenų (fotoaparatų, skaitytuvų, išorinių duomenų talpyklų) ar kompiuterio aplankų.

SU
SIPA
ŽIN
IMA
S S
U P
RO
GR
AM
A P
ICA
SA
19
Paspaudus šį mygtuką atsidaro naujo albumo kūrimo kortelė, kurioje turime įrašyti albumo pavadinimą, datą, galime nurodyti vietą ir papildomą informaciją.
Galime pasirinkti, kaip rodyti aplankus (ne albumus!). Paprastas rodinys pateikia plokščią aplankų vaizdą, t. y. neatspindima jų hierarchija. Tačiau čia patogiai pateikiamos aplankų grupės, atskirai išskiriami programos Picasa priemonėmis sukurti projektai (ekrano nuotraukos, filmai, koliažai ir kt.). Pasirinkus medžio rodinį atspindima aplankų hierarchija, t. y. matome, kurie aplankai įeina į kitų aplankų sudėtį. Pagal pradinius nustatymus programoje būna nustatytas paprastas rodinys – juo ir rekomenduojama naudotis.
Ši rodyklėlė išskleidžia meniu, kuriame galime pasirinkti, pagal ką rūšiuoti albumus, aplankus bei atpažintus žmonių veidus (pagal pavadinimą, datą ir t. t.). Galime pasirinkti, ar rodyti tik Mano dokumentuose ar visame Mano kompiuteryje esančias nuotraukas. Be to, galime pažymėti, kad būtų naudojamas supaprastintas medžio rodinys (labiau sutrauktas medžio rodinio variantas), taip pat rodomos nuotraukų miniatiūros (t. y. sumažintos nuotraukos prie albumų ir aplankų pavadinimų).
Šis mygtukas leidžia padaryti nuotrauką ar įrašyti vaizdą kompiuteryje įmontuota ar prie jo prijungta kamera.

SU
SIP
AŽ
INIM
AS
SU
PR
OG
RA
MA
PIC
AS
A
20
Bus rodomos tik tos nuotraukos, kurios yra pažymėtos žvaigždute (toks žymėjimas leidžia atrinkti, pavyzdžiui, geriausiai pasisekusius kadrus).
Bus rodomos tik tos nuotraukos, kurios yra įkeltos į Picasa žiniatinklio albumus.
Bus rodomos tik tos nuotraukos, kuriose yra žmonių veidų (tai gali padėti greičiau rasti norimo žmogaus nuotrauką).
Bus rodomi tik filmai.
Bus rodomos tik tos nuotraukos, kuriose yra geografinių žymų (t. y. žemėlapyje nurodyta, kur jos yra darytos).
Šiuo slankikliu galime filtruoti albumus ir aplankus pagal datą. Jei slankiklis yra pačioje kairėje, bus rodomi visi aplankai ir albumai. Traukdami jį į dešinę, apačioje atsiradusioje žalioje juostoje matysime, kokio senumo failai bus rodomi. Kuo dešiniau slankiklis, tuo naujesnius aplankus ir albumus matysime.
Paieškos lauke galime atlikti aplankų, albumų, pavienių nuotraukų ar filmų paiešką pagal įvairius kriterijus: pavadinimo fragmentą, datą, fotoaparatą, kuriuo nuotrauka buvo padaryta, nustatymus, kuriais buvo fotografuota ir t. t.
2.4 NAVIGACIJOS LAUKAS
Navigacijos lauko principai programoje Picasa yra gana painūs, todėl iš pradžių gali pasirodyti sunkiai suprantami. Tačiau juos perpratus, programa naudotis tampa labai patogu.
Svarbu suprasti, kad navigacijos lauko vaizdas yra kintantis, nes jame esančias kolekcijas (stambiausius elementus) ir jų sudedamąsias dalis (albumus ir aplankus) gali kurti tiek pati programa, tiek vartotojai. Tai, ko-kius nustatymus pasirinkote programos įdiegimo metu ir vėliau Aplankų tvarkytuvėje (žr. 2 priedą), naviga-cijos lauke bei Rodymo parinkčių mygtuku, esančiu priemonių juostoje, lems, kokias nuotraukas programoje Picasa galėsite matyti.
ATKREIPKITE DĖMESĮ, kad įdiegus ir atidarius programą Picasa pirmą kartą, navi-gacijos lange bus rodomos arba tik jūsų kompiuterio Darbalaukyje ir aplankuose Mano nuotraukos bei Mano dokumentai, arba visuose kompiuterio aplankuose esančios nuo-traukos. Jei programą diegsite patys, rekomenduojame pasirinkti pirmąjį variantą.
Be to, pastebėkite, kad navigacijos laukas gali būti išplėstas arba sutrauktas. Jei prieš kolekcijos pavadi-nimą matome raudoną trikampėlį , paspaudę ant jo išskleisime viduje esančius laukus, o trikampėlis taps žalias .
Programa Picasa (atidarius ją pirmą kartą) iš Jūsų kompiuterio Darbalaukyje bei aplankuose Mano nuotraukos ir Mano dokumentai esančių nuotraukų sukuria tris pagrindines skirtingų tipų kolekcijas (žr. 2.7 pav.):
• Albumai,• Žmonės,• Aplankai.
Papildomas kolekcijas programa sukuria vėliau, vartotojams atliekant įvairius veiksmus su programoje arba žiniatinklio albumuose esančiomis nuotraukomis. Papildomos kolekcijos yra (žr. 2.7 pav.):

SU
SIPA
ŽIN
IMA
S S
U P
RO
GR
AM
A P
ICA
SA
21
• Projektai,• Žiniatinklio albumai,
• Eksportuotos nuotraukos,• Paslėpti aplankai,• Kita.
Atskirai aptarkime pagrindines kolekcijas.
KOLEKCIJA ALBUMAI
Pačios programos sukurti albumaiKolekciją Albumai sukuria pati programa Picasa. Tik pradėjus dirbti, kolekcijoje Albumai bus matomas
vienas programos sukurtas albumas Neseniai atnaujinta. Programoje atliekant įvairius nuotraukų tvarkymo, žymėjimo, rūšiavimo, grupavimo ar kitokius veiksmus, programa kolekcijoje Albumai automatiškai sukurs pa-pildomus Jums tuo metu aktualius albumus, o kai jų nebereikės, panaikins. Pavyzdžiui, pažymėjus nuotrauką žvaigždute, programa Albumų kolekcijoje sukuria ir atvaizduoja naują albumą Nuotraukos su žvaigždu-te, į kurį įtraukiama žvaigždute pažymėta nuotrauka. Šis albumas bus matomas, kol programoje bus žvaigž-dute pažymėtų nuotraukų. Panaikinus paskutinę žvaigždute pažymėtą nuotrauką, albumas Nuotraukos su žvaigždute pranyks.
Programos vartotojų sukurti albumaiProgramos vartotojas kolekcijoje Albumai taip pat gali kurti norimus nuotraukų albumus. Pačios pro-

SU
SIP
AŽ
INIM
AS
SU
PR
OG
RA
MA
PIC
AS
A
22
gramos ir vartotojų sukurtus albumus galima nesunkiai atskirti, nes jie žymimi skirtingomis piktogramomis: programos Picasa sukurtų albumų piktogramos yra žalios spalvos, o vartotojo sukurtų albumų piktogramos – mėlynos (žr. 2.2 lentelę).
2.2 lentelė. Albumų bei aplankų žymėjimo reikšmės
ALBUMŲ ŽYMĖJIMAI
Mūsų sukurtas albumas.
Mūsų sukurtas albumas, įkeltas į Picasa žiniatinklį.
Programos Picasa automatiškai sukurtas albumas.
APLANKŲ ŽYMĖJIMAI
Programos Picasa priemonėmis sukurtų projektų (pavyzdžiui, koliažų ar ekrano fiksavimo) aplankas.
Aplankas (atitinkantis realų kompiuteryje esantį aplanką).
Aplankas (atitinkantis realų kompiuteryje esantį aplanką), įkeltas į Picasa žiniatinklį.
KOLEKCIJA ŽMONĖS
Kolekciją Žmonės sukuria pati programa Picasa. Naudojant specialų programinį paketą peržiūrimos visos Darbalaukyje bei aplankuose Mano nuotraukos ir Mano dokumentai esančios nuotraukos ir atrenka-mos tos, kuriose yra žmonių veidų (žr. 2.8, A pav.).
Vėliau žmonių veidams galima suteikti vardą ir susieti nuotraukas su realiais asmenimis. Tuomet kolek-cijoje Žmonės bus sukuriami skirtingų žmonių albumai (žr. 2.8, B pav.). Kiekvieną kartą, kai programoje atsiras naujų nuotraukų, programa jas peržiūrės ir atpažinusi žmonių veidus pasiūlys juos įvardyti, taip įtraukiant nuotraukas į jau esančius, arba sukuriant naujus žmonių albumus.
KOLEKCIJA APLANKAI
Kolekciją Aplankai sukuria pati programa Picasa. Joje bus rodomi tik tie kompiuterio aplankai, kuriuose yra nuotraukų ir kurių formatas sutaps su programoje pasirinktais nuotraukų failų tipais. Programos palaiko-mus failų tipus galite peržiūrėti ir pakeisti programos meniu spausdami Įrankiai ir Parinktys, o atsidariusiame Parinkčių lange pasirinkdami kortelę Failų tipai.
2.9 pav. parodyta, kaip programa Picasa atvaizduoja realų kompiuterio aplanką. A dalyje matome realų kompiuterio aplanką Pavyzdinės nuotraukos, B dalyje – programos Picasa Aplankų tvarkytuvės nustaty-mą, kad šiame aplanke esančios nuotraukos būtų nuolat peržiūrimos, o C dalyje – programos Picasa navigaci-jos lauke, kolekcijoje Aplankai, atvaizduotą aplanką Pavyzdinės nuotraukos.
Kiekvieną kartą, kai aplankuose išsaugosite naujas nuotraukas, programa automatiškai jas aptiks ir ap-lanką su nuotraukomis rodys kolekcijoje Aplankai. Norėdami pasirinkti, kokius aplankus rodyti programa Pi-casa, o kokių ne, turime programos meniu paspausti Įrankiai, Aplankų tvarkytuvė ir atsidariusiame lange pasirinkti norimus nustatymus (daugiau – 2 priede).
PAPILDOMOS KOLEKCIJOS
Dirbant su nuotraukomis, programa Picasa automatiškai sukuria naujas papildomas kolekcijas, tokias kaip Projektai, Žiniatinklio albumai, Eksportuotos nuotraukos, Paslėpti aplankai ir pan. Šios kolekcijos yra priskiriamos aplankų tipui.
Kolekcijoje Projektai yra saugomi įvairūs programos Picasa priemonėmis sukurti projektai, pavyzdžiui, koliažai, ekrano fiksavimas ir kt. (žr. 2.7 pav. 3 punktą).
Įkėlus albumą į programos Picasa žiniatinklį arba eksportavus nuotraukas į kitą aplanką, navigacijos lauke taip pat yra sukuriamos atitinkamos kolekcijos Žiniatinklio albumai ir Eksportuotos nuotraukos (žr. 2.7 pav. 5 ir 6 punktus).
Kolekcija Paslėpti aplankai atsiranda, kai paslepiame bent vieną aplanką (žr. 2.7 pav. 7 punktą).

SU
SIPA
ŽIN
IMA
S S
U P
RO
GR
AM
A P
ICA
SA
23

SU
SIP
AŽ
INIM
AS
SU
PR
OG
RA
MA
PIC
AS
A
24
2.5 NUOTRAUKŲ LAUKAS
Nuotraukų lauke virš nuotraukų miniatiūrų pateikiama pagrindinė albumo arba aplanko informacija (pavadinimas bei data) ir keletas dažnai reikalingų funkcijų, kurias galime atlikti su tuo aplanku ar albumu.
2.10 pav. trumpai paaiškinti visi nuotraukų lauke esantys užrašai ir mygtukai.
2.3 lentelėje pateikiami išsamesni visų nuotraukų lauke esančių mygtukų paaiškinimai.
2.3 lentelė. Nuotraukų lauke esančių mygtukų paaiškinimai
Šiuo mygtuku paleidžiamas atitinkamo aplanko ar albumo nuotraukų demonstravimas per visą ekraną (tai patogu rodant nuotraukas šalia esantiems žmonėms ar auditorijai per projektorių).
Pasirinkę kelias nuotraukas ir paspaudę šį mygtuką, galėsime iš jų sukurti koliažą (jis gali būti panaudotas kaip viršelis, darbalaukio fonas ir pan.).
Pasirinkę kelias nuotraukas ir paspaudę šį mygtuką, galėsime iš jų sukurti filmą (filmo pateiktį). Filmo metu pasirinktos nuotraukos keis vienos kitas, galėsime parinkti fone skambėsiančią muziką. Tai labai patogu norint parodyti nuotraukas didesnei auditorijai per projektorių ar pan.
Jeigu aplanke arba albume yra nuotraukų, pažymėtų žvaigždute, paspaudus šį mygtuką, visos jos bus pažymėtos ir atsiras nuotraukų dėkle. Tai naudinga, kai įvairius veiksmus norime atlikti su tomis pačiomis nuotraukomis (nereikės kaskart jų ieškoti ir žymėti rankiniu būdu).
Paspaudus šį mygtuką redaguotos nuotraukos bus išsaugotos kompiuterio diske.

SU
SIPA
ŽIN
IMA
S S
U P
RO
GR
AM
A P
ICA
SA
25
Jei albumas ar aplankas jau yra įkeltas į žiniatinklį, paspaudę šį mygtuką galėsime nusiųsti jo nuorodą kitiems. Jei albumas ar aplankas dar neįkeltas į žiniatinklį, paspaudus šį mygtuką jis bus įkeliamas. Tuomet jo nuorodą taip pat galėsime išsiųsti kitiems.
Paspaudus šį mygtuką atidaromas sąrašas veiksmų, susijusių su Picasa žiniatinklyje esančiu atitinkamu albumu. Pavyzdžiui, galime įjungti ir išjungti sinchronizaciją, pakeisti žiniatinklio albumo matomumą, pašalinti albumą iš žiniatinklio ir kt.
Šis mygtukas įjungia ir išjungia sinchronizaciją su Picasa žiniatinklio albumais. Kai sinchronizacija įjungta, mygtukas tampa ryškesnės mėlynos spalvos ir apsiverčia . Tai reiškia, kad programoje Picasa padarius nuotraukoms pakeitimų (pavyzdžiui, redagavus jų spalvas, apkirpus), jie bus sinchronizuojami su atitinkamu žiniatinklio albumu.
Atkreipkite dėmesį, kad nuotraukų lauke esančios nuotraukos gali būti žymimos tam tikrais ženklais apatiniame dešiniajame kampe. 2.4 lentelėje pateikiamos dažniausių žymėjimų reikšmės.
2.4 lentelė. Nuotraukų žymėjimų reikšmės
NUOTRAUKŲ ŽYMĖJIMAI
Nuotrauka, pažymėta žvaigždute.
Nuotrauka, įkelta į programos Picasa žiniatinklio albumą.
Nuotrauka, pašalinta iš programos Picasa žiniatinklio albumo.
Nuotrauka, sinchronizuojama su programos Picasa žiniatinklio albumu.
2.6 UŽDUOČIŲ JUOSTA
Užduočių juostoje veiksmai atliekami su tomis nuotraukomis, kurios yra nuotraukų dėkle (lauke, esan-čiame kairėje užduočių juostos pusėje).
2.11 pav. trumpai paaiškinti visi užduočių juostoje esantys elementai: dėklas, mygtukai, slankiklis. 2.5 lentelėje pateikiami visų užduočių juostoje esančių mygtukų paaiškinimai.
2.5 lentelė. Užduočių juostoje esančių mygtukų paaiškinimai
Naudodami šį mygtuką galime į nuotraukų dėklą įtraukti daugiau nei vie-ną nuotrauką. Paspaudus šį „smeigtuką“, pasirinkta nuotrauka išliks dėkle, kol mes jos nepašalinsime.
Norėdami iš dėklo pašalinti visas jame esančias nuotraukas, spaudžiame šį mygtuką. Mūsų programa dar paklaus, ar tikrai norime viską pašalinti.
Šis mygtukas leidžia visas dėkle esančias nuotraukas įkelti į pasirinktą albumą. Paspaudus rodyklėlę, atsivers visų albumų sąrašas, iš kurio galė-sime pasirinkti norimą.
Paspaudus šį mygtuką, pasirinktos nuotraukos bus pažymėtos žvaigž-dute. Pakartotinai paspaudus šį mygtuką, žymėjimas bus panaikintas. Nuotraukų žymėjimas žvaigždute praverčia norint išskirti tam tikras nuo-traukas iš visumos (pavyzdžiui, geriausiai pavykusius kadrus).

SU
SIP
AŽ
INIM
AS
SU
PR
OG
RA
MA
PIC
AS
A
26
Šiais mygtukais galime pasukti nuotraukas į vieną ar kitą pusę (tai labai aktualu įkėlus naujų nuotraukų iš fotoaparato, kuris fotografuojant buvo įvairiai pasukamas).
Traukdami šį slankiklį į kairę, sumažinsime aplankuose ir albumuose rodomų nuotraukų miniatiūras, o traukdami į dešinę padidinsime. Mažos miniatiūros patogesnės, kai norime vienu metu aprėpti daugiau kadrų, didesnės – kai reikia įsižiūrėti, kas jose pavaizduota.
Paspaudus šį mygtuką dešinėje pusėje atsivers Žmonių skydas, kuriame matysime žmones iš žiūrimo albumo ar aplanko, galėsime įrašyti jų var-dus (vėliau tai leidžia lengvai rasti norimo žmogaus nuotraukas). Paspau-dus mygtuką dar kartą, skydas bus uždarytas.
Paspaudus šį mygtuką dešinėje pusėje atsivers Vietų skydas, kur žemėla-pyje matysime vietas, kurioms yra priskirtos nuotraukos (tai ypač aktualu kelionių nuotraukoms). Paspaudus mygtuką dar kartą, skydas bus užda-rytas.
Paspaudus šį mygtuką dešinėje pusėje atsivers Žymų skydas, kur matysi-me esamas žymas ir galėsime pridėti naujų (pagal suteiktas žymas paskui galime atrinkti nuotraukas, esančias įvairiuose aplankuose ar albumuo-se). Paspaudus mygtuką dar kartą, skydas bus uždarytas.
Paspaudus šį mygtuką dešinėje pusėje atsivers Ypatybių skydas, ku-riame matysime išsamią informaciją apie pasirinktą nuotrauką ar filmą: pavadinimą, failo dydį, matmenis, kokybę, priskirtas žymas, informaciją apie fotoaparatą bei jo nustatymus ir t. t. Paspaudus mygtuką dar kartą, skydas bus uždarytas.
Šis mygtukas leidžia įkelti pasirinktas nuotraukas ar visą albumą (aplan-ką) į Picasa žiniatinklio albumus.

SU
SIPA
ŽIN
IMA
S S
U P
RO
GR
AM
A P
ICA
SA
27
Šis mygtukas leidžia išsiųsti pasirinktas nuotraukas ar visą albumą (aplan-ką) elektroniniu paštu. Siųsti galima pašto programa Microsoft Outlook arba Google Mail.
Šis mygtukas leidžia atspausdinti pasirinktas nuotraukas ar visą albumą (aplanką) spausdintuvu.
Šis mygtukas leidžia eksportuoti pasirinktas nuotraukas ar visą albumą (aplanką) į tam tikrą kompiuterio disko vietą, išorinę laikmeną ir kt.
Šis mygtukas leidžia greitai ir patogiai įkelti pasirinktas nuotraukas ar visą albumą (aplanką) į savo profilį socialiniame tinklalapyje Facebook. Jei tokio mygtuko programoje nėra, jį galime parsisiųsti ir įsidiegti adresu http://apps.facebook.com/picasauploader/.
Šis mygtukas nukreipia į internetinę Picasa parduotuvę, kur galima įsigy-ti norimų nuotraukų ir pan.
Šis mygtukas leidžia greitai ir patogiai įkelti pasirinktas nuotraukas ar visą albumą (aplanką) į savo turimą internetinį dienoraštį naudojant Blogger (www.blogger.com).
Šis mygtukas leidžia iš pasirinktų nuotraukų (ar visų albumo/aplanko nuotraukų) sukurti koliažą.
Šis mygtukas leidžia iš pasirinktų nuotraukų (ar visų albumo/aplanko nuotraukų) sukurti filmo pateiktį.
Šis mygtukas leidžia pasirinktas nuotraukas (ar visas albumo/aplanko nuotraukas) pažymėti žemėlapyje. Tam visų pirma reikia įdiegti nemoka-mą programą Google žemė (http://www.google.com/earth/index.html).
ĮDOMU! Įmonė Picasa, kuri sukūrė tokiu pačiu pavadinimu platinamą skaitmeninės fotografijos apdorojimo programą, yra įsikūrusi Pasadenos mieste, Kalifornijoje, JAV. Ją valdo interneto milžinė kompanija Google.
AR ŽINOTE?Google siūlo labai daug įvairių produktų. Keletas populiariausių: Google žiniatinklio paieška, Gmail elektroninio pašto sistema, Google Maps žemėlapiai, Google Chrome interneto naršyklė.

SU
SIP
AŽ
INIM
AS
SU
PR
OG
RA
MA
PIC
AS
A
28
SAVITIKROS KLAUSIMAI
1. Kokias pagrindines keturias funkcijas galime atlikti programa Picasa?
2. Kokios pagrindinės penkios dalys sudaro programos Picasa aplinką?
3. Kokias tris kolekcijas navigacijos lauke sukuria programa Picasa, ją atidarius pirmą kartą?
4. Kokių dviejų tipų albumai yra programoje Picasa?
5. Kur galime pasirinkti, kokius kompiuterio aplankus rodyti programoje Picasa, o kokių ne?

NU
OT
RA
UK
Ų P
ER
KĖ
LIMA
S IŠ
FOTO
APA
RA
TO Į K
OM
PIU
TE
RĮ
29
Kadangi jau susipažinome su programos Picasa vartotojo sąsaja, galime pradėti darbą. Tam šiuo atveju naudosime nuotraukas, kurias skaitmeniniu fotoaparatu padarėme atostogaudami užsienyje (žr. 3.1 pav.). Už-fiksuotos kelionės akimirkos buvo išsaugotos fotoaparato atminties kortelėje, todėl pirmasis mūsų žingsnis – perkelti jas į kompiuterį. Čia skaitmeniniu fotoaparatu darytas nuotraukas galėsime peržiūrėti ekrane, tvarkyti nuotraukų redagavimo programomis, išsiųsti elektroniniu paštu, atsispausdinti ir pan.
Nuotraukas iš fotoaparato į kompiuterį galima perkelti dviem būdais:1. prijungus fotoaparatą prie kompiuterio laidu (per USB jungtį);2. naudojant atminties kortelių skaitytuvus.Išbandysime tik pirmąjį būdą, nes jis daugeliu atveju yra paprastesnis, t. y. nereikia turėti atminties kor-
telių skaitytuvo, išimti kortelės iš fotoaparato, o specialus laidas paprastai būna pridedamas perkant fotoapa-ratą. Be to, jei kompiuteryje turime programą Picasa, mums neprireiks įdiegti jokios papildomos programinės
SUSIPAŽINĘ SU ŠIO SKYRIAUS MEDŽIAGA JŪS:
• Žinosite, kam skirta programos Picasa funkcija Importuoti.
• Suprasite, ką svarbu pasirinkti perkeliant nuotraukas iš skaitmeninio fotoaparato į kompiuterį.
• Gebėsite perkelti nuotraukas iš skaitmeninio fotoaparato į kompiuterį, naudodamiesi progra-
ma Picasa.
3. NUOTRAUKŲ PERKĖLIMAS IŠ FOTOAPARATO Į KOMPIUTERĮ

NU
OT
RA
UK
Ų P
ER
KĖ
LIM
AS
IŠ
FO
TOA
PAR
ATO
Į K
OM
PIU
TE
RĮ
30
įrangos. Atkreipkite dėmesį, kad USB laido kištukai įvairiuose fotoaparatų modeliuose gali skirtis, todėl kito foto-
aparato laidas ne visada tiks. 3.2 pav. yra parodyti skirtingi fotoaparatų USB jungčių tipai.

NU
OT
RA
UK
Ų P
ER
KĖ
LIMA
S IŠ
FOTO
APA
RA
TO Į K
OM
PIU
TE
RĮ
31
Perkelkime atostogų nuotraukas į kompiuterį keliais paprastais žingsniais.
Prijunkime fotoaparatą prie kompiuterio, naudodami specialų laidą (žr. 3.3 pav.).
Atidarykime programą Picasa ir paspauskime priemonių juostoje esantį mygtuką Importuoti (taip programoje pavadinta nuotraukų įkėlimo funkcija) (žr. 3.4 pav.).
Pasirodžiusioje kortelėje iš sąrašo pasirinkime įrenginį (t. y. fotoaparatą, kurį prijungėme), iš kurio norime perkelti nuotraukas (žr. 3.5 pav.). Iškart pamatysime jame esančių nuotraukų miniatiūras.

NU
OT
RA
UK
Ų P
ER
KĖ
LIM
AS
IŠ
FO
TOA
PAR
ATO
Į K
OM
PIU
TE
RĮ
32
Jei norime įkelti tik dalį fotoaparate esančių nuotraukų, pažymėkime jas kairiuoju pelės mygtuku, laiky-dami paspaudę mygtuką Ctrl arba Shift klaviatūroje (žr. 3.6 pav.). Jei nieko nepažymėsime, bus keliamos visos fotoaparate esančios nuotraukos.
Pasirinkime kompiuterio aplanką, į kurį norime importuoti nuotraukas. Jei pasirinktame aplanke no-rime sukurti papildomą aplanką, langelyje po pasvirojo brūkšnio (/) įrašykime jo pavadinimą (šiuo atveju aplanką pavadinome Atostogų nuotraukos).
Pasirinkime, ar perkeltas nuotraukas norėsime ištrinti iš fotoaparato, ar palikti jame. Sąraše yra pa-teikiamos šios galimybės:
• Nenaudokite kortelės – fotoaparate liks visos nuotraukos, niekas trinama nebus; • Ištrinti tik nukopijuotas nuotraukas – iš fotoaparato bus ištrintos tik tos nuotraukos, kurias
įkėlėme į kompiuterį; • Ištrinti iš kortelės viską – iš fotoaparato bus ištrintos visos jame esančios nuotraukos.
Jei importuosime tik dalį fotoaparate esančių nuotraukų, paspauskime mygtuką Importuoti pažymė-tus (skliaustuose matome pažymėtų nuotraukų skaičių). Jei norime perkelti visas fotoaparate esan-čias nuotraukas, tuomet tiesiog paspauskime mygtuką Importuoti viską. Šiuo atveju taip ir darome – įkeliame į kompiuterį visas fotoaparate esančias atostogų nuotraukas.
Aplankas Atostogų nuotraukos su visomis jame esančiomis importuotomis nuotraukomis atsiras programos navigacijos lauke, kolekcijoje Aplankai (žr. 3.7 pav.). Skliausteliuose rodoma, kiek nuo-traukų yra aplanke (šiuo atveju importavome 16 nuotraukų).

NU
OT
RA
UK
Ų P
ER
KĖ
LIMA
S IŠ
FOTO
APA
RA
TO Į K
OM
PIU
TE
RĮ
33
AR ŽINOTE? Jei Jūsų kompiuteryje yra įdiegta naujesnė nei Windows XP operacinė sistema, rūpintis papildoma programine įranga ar tvarkyklėmis, reikalingomis kompiuterio ryšiui su foto-aparatu palaikyti, neprireiks. Pakaks to, ką automatiškai įdiegs operacinė sistema.
IŠBANDYKITE!Paprastai perkant fotoaparatą pridedama ir speciali programinė įranga, skirta darbui su fotoaparatu palengvinti, nuotraukoms tvarkyti. Išnagrinėkite jos siūlomas galimybes, pamėginkite rasti Jums reikalingų savybių.
SAVITIKROS KLAUSIMAI
1. Kokiais būdais galima perkelti nuotraukas iš skaitmeninio fotoaparato į kompiuterį?2. Kokia jungtimi skaitmeninis fotoaparatas yra prijungiamas prie kompiuterio?3. Kokia programos Picasa funkcija leidžia perkelti nuotraukas iš fotoaparato į kompiuterį?4. Kokioje navigacijos lauke esančioje kolekcijoje atsiras į kompiuterį įkeltos nuotraukos?

NU
OT
RA
UK
Ų P
ER
ŽIŪ
RA
IR
DE
MO
NS
TR
AV
IMA
S
34
Įkeltas į kompiuterį nuotraukas patogiausia peržiūrėti naudojant skaidrių demonstravimo funkciją. Tuo-met vaizdą matysime visame ekrane, lengvai pereisime nuo vienos nuotraukos prie kitos. Taip patogu ne tik nuotraukas peržiūrėti patiems, bet ir parodyti jas kitiems: tiek sėdintiems šalia, tiek auditorijoje naudojant projektorių.
Peržiūrėkime visame ekrane atostogų nuotraukas, kurias 3 skyriuje įkėlėme į kompiuterį. Tam mums reikės rasti reikiamą nuotraukų aplanką (šiuo atveju – Atostogų nuotraukos) ir nuotraukų lauke paspausti skaidrių demonstravimo mygtuką (žr. 4.1 pav.).
Visame ekrane išvysime pirmąją aplanko ar albumo nuotrauką (žr. 4.2 pav.). Nuleidus pelės žymeklį į ekrano apačią pasirodys meniu, kuriame galėsime valdyti rodomas nuotraukas
(žr. 4.3 pav.).
SUSIPAŽINĘ SU ŠIO SKYRIAUS MEDŽIAGA JŪS:
• Žinosite, kaip šalia esantiems žmonėms vaizdžiai parodyti nuotraukas, naudojantis programa
Picasa.
• Suprasite skaidrių demonstravimo aplinkoje esančių mygtukų, slankiklių bei sąrašų paskirtį.
• Gebėsite peržiūrėti nuotraukas programoje Picasa bei parodyti jas kitiems, naudodami
skaidrių demonstravimo funkciją.
4. NUOTRAUKŲ PERŽIŪRA IR DEMONSTRAVIMAS

4.1 lentelėje pateikiame visų meniu mygtukų, slankiklių bei sąrašų išsamesnius paaiškinimus.
4.1 lentelė. Skaidrių demonstravimo meniu paaiškinimai
Šis mygtukas skirtas baigti nuotraukų peržiūrai visame ekrane ir grįž-ti į pagrindinį programos langą.
Šiuo slankikliu galime reguliuoti rodomos nuotraukos dydį. Slan-kikliui esant kairėje pusėje nuotrauka yra rodoma taip, kad tilptų į ekraną. Tempdami slankiklį į dešinę nuotrauką padidinsime. Tai pra-verčia, kai iš arčiau norime apžiūrėti tam tikras nuotraukos detales.
NU
OT
RA
UK
Ų P
ER
ŽIŪ
RA
IR D
EM
ON
ST
RA
VIM
AS
35

NU
OT
RA
UK
Ų P
ER
ŽIŪ
RA
IR
DE
MO
NS
TR
AV
IMA
S
Šiomis rodyklėmis nuotrauką galime pasukti į kairę arba į dešinę. Tai patogu, kai vienos nuotraukos būna padarytos laikant fotoaparatą tiesiai, o kitos – jį pasukus.
Šiomis rodyklėmis nuotraukas galime keisti rankiniu būdu. Paspau-dę rodyklę į dešinę pereisime prie kitos nuotraukos, o paspaudę ro-dyklę į kairę grįšime prie prieš tai žiūrėtos.
Šiuo mygtuku galime pradėti automatinę demonstraciją – t. y. nuo-traukos ekrane keisis pačios tam tikru intervalu.
Žiūrėdami nuotraukas skaidrių demonstravimo režimu jas galime pažymėti žvaigždute, paspausdami šį mygtuką. Taip galime išskirti labiausiai pasisekusius kadrus, pažymėti nuotraukas, kurias vėliau norėsime nusiųsti draugams, ir pan. Daugiau apie nuotraukų žymėji-mą žvaigždute skaitykite 5 skyriuje.
Šiame sąraše galime pasirinkti norimą skaidrių keitimosi efektą auto-matinei demonstracijai. Tai nuotraukų peržiūrai suteiks gyvumo.
Šį laukelį pažymėjus varnele skaidrių demonstracijos metu bus rodo-mos nuotraukų antraštės.
Spausdami minuso arba pliuso ženklu pažymėtus mygtukus galime atitinkamai mažinti arba didinti nuotraukų keitimosi laiko intervalą (nuo 1 iki 20 sekundžių). Šis nustatymas mums aktualus tik tuomet, jei nuotraukas keičiame ne ranka (žr. 4 punktą), o paleidę automatinį demonstravimą (žr. 5 punktą).
AR ŽINOTE?
Programa Picasa leidžia nustatyti, kad per skaidrių demonstraciją grotų muzika. Tam reikia programos meniu pasirinkti Įrankiai ir Parinktys, tuomet kortelėje Skaidrių de-monstracija uždėti varnelę, kad būtų leidžiami garso takeliai demonstruojant skaidres. Taip pat reikia parinkti aplanką, iš kurio bus grojami muzikos takeliai (jie bus leidžiami visą demonstracijos laiką iš eilės, o takeliams pasibaigus anksčiau, pradedama iš naujo).
SAVITIKROS KLAUSIMAI
1. Kur programoje Picasa galite rasti mygtuką, leidžiantį nuotraukas peržiūrėti visame
ekrane?
2. Kokius veiksmus su nuotraukomis galite atlikti skaidrių demonstravimo režime esančio
meniu mygtukais?
NU
OT
RA
UK
Ų P
ER
ŽIŪ
RA
IR
DE
MO
NS
TR
AV
IMA
S
36

NU
OT
RA
UK
Ų Ž
YM
ĖJIM
AS
IR IŠ
RIN
KIM
AS
3737
Kad į kompiuterį įkeltas nuotraukas būtų lengviau surasti, galime jas pažymėti. Programoje Picasa tai galime atlikti dviem būdais:
• žymėdami žvaigždute;• naudodami žymas.
5.1 NUOTRAUKŲ ŽYMĖJIMAS ŽVAIGŽDUTE
Tai paprasčiausias ir greičiausias nuotraukų žymėjimo būdas. Žvaigždutės dažniausiai naudojamos no-rint išskirti svarbesnes nuotraukas iš jų gausos (pavyzdžiui, geriausiai pasisekusius kadrus).
Pažymėkime šiuo būdu kelias nuotraukas iš mūsų aplanko Atostogų nuotraukos:
Nuotraukų lauke pele (laikydami paspaudę klaviatūros mygtuką Ctrl arba Shift), pasirinkime tas nuotraukas, kurias norime pažymėti.
Užduočių juostoje paspauskime žvaigždute pažymėtą mygtuką Pridėti/pašalinti žvaigždutę (žr. 5.1 pav.).
SUSIPAŽINĘ SU ŠIO SKYRIAUS MEDŽIAGA JŪS:
• Žinosite, kokiais būdais galima pažymėti nuotraukas programoje Picasa.
• Suprasite, kam reikalingos nuotraukų žymėjimo žvaigždute bei žodinių žymų priskyrimo funk-
cijos.
• Gebėsite pažymėti nuotraukas žvaigždute, suteikti joms žodines žymas, o vėliau pagal tai rei-
kiamas nuotraukas išrinkti iš visumos.
5. NUOTRAUKŲ ŽYMĖJIMAS IR IŠRINKIMAS

NU
OT
RA
UK
Ų Ž
YM
ĖJI
MA
S I
R I
ŠR
INK
IMA
S
38
Pasirinktos nuotraukos dešiniajame apatiniame kampe bus pažymėtos geltona žvaigždute (žr. 5.2 pav.).
Jei pasirinkę tas pačias nuotraukas mygtuką Pridėti/pašalinti žvaigždutę paspausime dar kartą, žymė-jimas žvaigždute bus panaikintas.
Norėdami išrinkti tik tas nuotraukas, kurias pažymėjome žvaigždute, įjunkime priemonių juostoje esantį filtrą Rodyti tik žvaigždute pažymėtas nuotraukas (žr. 5.3 pav.).
Priemonių juostoje esantis mygtukas, įjungus filtrą, taps ryškiai žalias, o programa išrinks ir nuotraukų lauke parodys tik tas nuotraukas, kurias esame pažymėję žvaigždute (žr. 5.4 pav.).

NU
OT
RA
UK
Ų Ž
YM
ĖJIM
AS
IR IŠ
RIN
KIM
AS
39
Norėdami ekrane vėl matyti visas nuotraukas, paspauskime žalioje juostoje esantį mygtuką Atgal į pa-rinktį „Rodyti viską“ arba pakartotinai paspauskime tą patį filtro mygtuką.
5.2 NUOTRAUKŲ ŽYMĖJIMAS NAUDOJANT ŽYMAS
Kitas, sudėtingesnis, nuotraukų žymėjimo būdas yra naudojant Žymas. Tai panašu į pastabas, kurias anksčiau ranka užrašydavome kitoje nuotraukų pusėje.
Suteikime kelioms mūsų atostogų nuotraukoms žodines žymas:
Norėdami nuotraukoms priskirti žymas, t. y. su nuotrauka susijusį tam tikrą reikšminį žodį, atidaryki-me Žymų skydą, užduočių juostoje paspausdami mygtuką Rodyti/slėpti žymų skydą (žr. 5.5 pav.).
Dešinėje ekrano pusėje atsiras skydas Žymos, kur galėsime kurti naujas žymas ar pasirinkti jau sukurtas iš esamo sąrašo (žr. 5.6 pav.).

NU
OT
RA
UK
Ų Ž
YM
ĖJI
MA
S I
R I
ŠR
INK
IMA
S
40
Nuotraukų lauke pažymėkime nuotrauką (-as), kuriai (-ioms) norime priskirti žodines žymas. Šiuo atveju pažymime tris nuotraukas, kuriose nufotografuoti vaizdai su jūra.
Lauke Įveskite norimą pridėti žymą įrašykime žymos pavadinimą (šiuo atveju „Jūra“). Paspaudus mygtuką su pliuso ženklu, žyma bus pridėta prie nuotraukos.
Jei norime pridėti jau sukurtą žymą (pavyzdžiui, 5.6 pav. matome jau anksčiau sukurtą žymą „gyvū-nai“), užtenka žymų lango apačioje ją spragtelėti kairiuoju pelės mygtuku. Kol sukurtų žymų dar nėra, jų vietoje matome klaustukus.
Žymų skydą uždaryti galime dar kartą paspausdami užduočių juostos mygtuką Rodyti/slėpti žymų skydą (žr. 5.5 pav.).
Norėdami išrinkti nuotraukas su tam tikra žyma, priemonių juostoje esančiame paieškos lauke įrašome tos žymos pavadinimą. Programa atrinks ir nuotraukų lauke parodys tik tas nuotraukas, kurioms ši žyma yra priskirta (žr. 5.7 pav.).
Norėdami ekrane vėl matyti visas nuotraukas paspauskime žalioje juostoje esantį mygtuką Atgal į pa-rinktį „Rodyti viską“.

NU
OT
RA
UK
Ų Ž
YM
ĖJIM
AS
IR IŠ
RIN
KIM
AS
41
AR ŽINOTE?
Programoje Picasa nuotraukų galime ieškoti pagal daugelį įvairių kriterijų. Paieš-kos lauke galime įrašyti bet kokį su nuotrauka susijusį tekstą: nuotraukos pavadi-nimą, aplanko ar albumo pavadinimą, datą, fotoaparato pavadinimą ir kt.
SAVITIKROS KLAUSIMAI
1. Kokiais dviem būdais galime pažymėti nuotraukas programoje Picasa?2. Kur rasite mygtuką, skirtą nuotraukoms žymėti žvaigždute?3. Kaip iš visumos išrinksite žvaigždute pažymėtas nuotraukas?4. Kaip nuotraukoms galime priskirti žodines žymas?5. Kaip rasite nuotraukas, kurioms priskyrėte tam tikrą žodinę žymą?

Kaip jau žinome, įkėlus nuotraukas iš fotoaparato į kompiuterį yra sukuriamas nuotraukų aplankas. Pro-gramos Picasa aplankai atitinka realius kompiuteryje esančius aplankus. Tačiau programoje, negriaudami ap-lankų struktūros, taip pat galime kurti papildomus nuotraukų albumus ir į juos įkelti pasirinktas nuotraukas iš įvairių aplankų.
ATKREIPKITE DĖMESĮ, kad albumuose nuotraukos yra tik atvaizduojamos,
taigi kompiuteryje jos nesidubliuoja ir neužima papildomos disko vietos.
Kada mums patogu kurti albumus? Pateiksime pavyzdį su kelionių nuotraukomis. Tarkime, po pirmos kelionės dienos iš fotoaparato įkėlėme į kompiuterį 100 įvairių nuo-traukų. Kitą dieną įkėlėme dar antra tiek. Trečią dieną – taip pat. Taigi programoje Picasa turime tris aplankus, kuriuose esančias nuotraukas matome nuotraukų lauke. Tarkime, nuotraukas norime sutvarkyti taip, kad 50 gražiausių kadrų galėtume parodyti kolegoms.
Programa Picasa galėsime sukurti albumą, į kurį įkelsime atrinktus kadrus iš visų trijų kelionės dienų aplankų – jie visi bus vienoje vietoje. Tačiau šiame albume nuotraukos bus tik atvaizduojamos, taigi kompiuteryje jos nesidubliuos ir papildomos disko vietos neužims.
6.1 lentelėje yra pateikiamas programos Picasa aplankų ir albumų palyginimas. Įsidėmėkite šiuos skir-tumus!
6.1 lentelė. Programoje Picasa esančių aplankų ir albumų skirtumai
APLANKAS ALBUMAS
Atitinka realius kompiuteryje esančius aplankus. Egzistuoja tik programos Picasa aplinkoje. Albume gali būti nuotraukos iš įvairių aplankų.
Veiksmai, atlikti su aplanku programoje Picasa, turės įtakos ir kompiuteryje esančiam aplankui (pavyz-džiui, ištrynus nuotrauką programos Picasa aplinko-je, jos nebeliks ir kompiuteryje).
Veiksmai, atlikti su albumu programoje Picasa ne-darys įtakos kompiuteryje esantiems failams (pa-vyzdžiui, ištrinta iš programos Picasa aplinkos nuo-trauka liks kompiuteryje, kur ir buvo).
Paprastai nuotraukos priklauso tik vienam aplankui ir nesikartoja (nebent ta pati nuotrauka kompiutery-je būtų išsaugota keliose vietose).
Ta pati nuotrauka gali būti keliuose albumuose vie-nu metu, nes patys pasirenkame kriterijus, pagal ku-riuos grupuojame nuotraukas į albumus.
Žymimi aplanko piktogramomis, pavyzdžiui, ar
.
Žymimi albumo piktogramomis, pavyzdžiui, ,
ar .
6.1 NAUJO ALBUMO SUKŪRIMAS
Sukurkime naują albumą ir į jį įkelkime kelias labiausiai patikusias nuotraukas iš aplanko Atos-togų nuotraukos.
Paspauskime priemonių juostoje esantį mygtuką Sukurti naują albumą (žr. 6.1 pav.).
NU
OT
RA
UK
Ų A
LBU
MŲ
KŪ
RIM
AS
42
6. NUOTRAUKŲ ALBUMŲ KŪRIMAS
SUSIPAŽINĘ SU ŠIO SKYRIAUS MEDŽIAGA JŪS:
• Žinosite, kad programoje Picasa nuotraukos gali būti rodomos aplankuose arba albumuose.
• Suprasite, kokie yra pagrindiniai aplankų ir albumų skirtumai programoje Picasa.
• Gebėsite sukurti naują albumą ir įkelti į jį nuotraukų.

NU
OT
RA
UK
Ų A
LBU
MŲ
KŪ
RIM
AS
43
Atsidariusio lango Albumo ypatybės skiltyje Pavadinimas įrašykime naujai kuriamo albumo pava-dinimą (šiuo atveju sukursime albumą pavadinimu Šunys) (žr. 6.2 pav.).
Laukelyje Data parinkime šiam albumui būdingą datą, pavyzdžiui, albumo sukūrimo arba fotografa-vimo datą.
Laukelyje Vieta (neprivaloma) galime įrašyti vietos, kurioje buvo fotografuota, pavadinimą, o lau-kelyje Aprašymas (neprivaloma) nurodyti papildomą informaciją apie albumą.
Norėdami baigti kurti albumą paspauskime mygtuką Gerai.

NU
OT
RA
UK
Ų A
LBU
MŲ
KŪ
RIM
AS
44
Navigacijos lauke esančioje kolekcijoje Albumai matome naujai mūsų sukurtą albumą Šunys. Skliausteliuose nurodomas albume esančių nuotraukų skaičius (nulis reiškia, kad albume nuotraukų dar nėra). Nuotraukų lauke kol kas rodomas tuščias albumas (žr. 6.3 pav.).
6.2 NUOTRAUKŲ ĮKĖLIMAS Į ALBUMĄ
Į sukurtą naują albumą įkelkime dvi nuotraukas iš aplanko Atostogų nuotraukos, kuriose yra nufotografuoti šunys.
Navigacijos lauke suradę reikiamą aplanką kairiuoju pelės mygtuku, laikydami paspaudę klaviatūros mygtuką Ctrl, pažymėkime nuotraukas, kurias norime įkelti į albumą (žr. 6.4 pav.).
Ant bet kurios pažymėtos nuotraukos paspauskime dešinįjį pelės mygtuką ir iš sąrašo pasirinkime Pridėti prie albumo.
Sąraše pasirinkime konkretų albumą, į kurį norime įkelti nuotraukas (šiuo atveju – albumą Šunys).

NU
OT
RA
UK
Ų A
LBU
MŲ
KŪ
RIM
AS
45
Navigacijos lauke pasirinkę šį albumą, nuotraukų lauke matysime į jį įkeltas nuotraukas (žr. 6.5 pav.).
AR ŽINOTE?
Aplankų bei albumų aprašymus galite visuomet pakeisti navigacijos lauke ant jų paspau-dę dešinįjį pelės mygtuką ir sąraše pasirinkę Redaguoti aplanko aprašymą arba Reda-guoti albumo aprašymą. Taip galėsite pakeisti aplanko ar albumo pavadinimą, datą, ap-rašymą ir kt.
SAVITIKROS KLAUSIMAI
1. Kokie yra pagrindiniai aplankų ir albumų skirtumai programoje Picasa?2. Ar prarasime nuotrauką, jei ištrinsime ją iš programos Picasa albumo?3. Kaip galime sukurti naują albumą? Kokią informaciją turime įrašyti jį kurdami?4. Kaip pasirinktas nuotraukas galime įkelti į albumą?

NU
OT
RA
UK
Ų K
OR
EG
AV
IMA
S
46
Įkėlę nuotraukas iš fotoaparato į kompiuterį dažnai matome, kad jos turi tam tikrų trūkumų: vienos yra per tamsios ar per šviesios, kitose akių vyzdžiai išėjo raudonos spalvos, dar kitose atsirado dėmelių dėl nešva-raus fotoaparato objektyvo ir pan.
Tokius trūkumus nesunkiai galime pašalinti programos Picasa redagavimo aplinkoje. Nuotraukos redagavimo aplinka atidaroma du kartus kairiuoju pelės mygtuku spragtelėjus ant pasi-
rinktos nuotraukos. Atsidariusio ekrano kairėje pusėje galėsime pasirinkti vieną iš trijų nuotraukų redagavimo palečių:
• Pagrindiniai taisymai (žr. 7.1, A pav.);• Derinimas (žr. 7.1, B pav.);• Efektai (žr. 7.1, C pav.).
Padarius bet kokį nuotraukos pakeitimą, redagavimo lange esančioje paletėje atsiras aktyvus mygtukas Anuliuoti, kuriuo galėsime panaikinti naujausią padarytą pakeitimą. Pakeitimą anuliavus atsiras aktyvus myg-tukas Pakartoti, leidžiantis vėl pritaikyti tą patį pakeitimą.
Norėdami išeiti iš nuotraukos redagavimo aplinkos ir grįžti į pagrindinį programos langą, spaudžiame kairiajame viršutiniame ekrano kampe esantį mygtuką Atgal į biblioteką (žr. 7.2 pav.) arba klaviatūros myg-tuką Esc.
SUSIPAŽINĘ SU ŠIO SKYRIAUS MEDŽIAGA JŪS:
• Žinosite, kokias korekcijas galima atlikti trijose programos Picasa nuotraukų redagavimo
paletėse: Pagrindiniai taisymai, Derinimas ir Efektai.
• Suprasite, kam naudojami pagrindiniai programos Picasa nuotraukų koregavimo įrankiai.
• Gebėsite atlikti pagrindines nuotraukų korekcijas: jas apkirpti, patiesinti, pašalinti raudonų akių
efektą, retušuoti smulkius defektus, pareguliuoti šviesumą ir atspalvį bei pritaikyti meninius
efektus.
7. NUOTRAUKŲ KOREGAVIMAS

NU
OT
RA
UK
Ų K
OR
EG
AV
IMA
S
47
ATKREIPKITE DĖMESĮ, kad norėdami pakeistą nuotrauką išsaugoti, būtinai turime paspausti nuotraukų lauke esantį mygtuką Išsaugokite redaguotas nuotraukas diske
(žr. 7.3 pav.)!
Pakeista nuotrauka bus išsaugota atskirai nuo originalo ir neprarasite jos pradinio varianto – taigi pro-– taigi pro- taigi pro-grama Picasa niekada nesugadinsite pradinių nuotraukų! Ant išsaugotos nuotraukos paspaudę dešinįjį pelės mygtuką ir pasirinkę Rasti, turėsite du pasirinkimus: Failas diske (rasti redaguotą nuotrauką) arba Originalas diske (rasti originalią nuotrauką) (žr. 7.4 pav.).
Pakoreguokime nuotraukas iš aplanko Atostogų nuotraukos, pasinaudodami visose trijose redagavi-mo paletėse esančiais įrankiais.

NU
OT
RA
UK
Ų K
OR
EG
AV
IMA
S
48
7.1. PALETĖS PAGRINDINIAI TAISYMAI ĮRANKIŲ NAUDOJIMAS
Paletėje Pagrindiniai taisymai rasime dažniausiai naudojamus nuotraukų redagavimo įrankius (žr. 7.5 pav.).
Išbandykime įrankius Apkirpti, Tiesinti, Raudonos akys ir Retušuoti.
ĮRANKIS APKIRPTIĮrankiu Apkirpti galime pasinaudoti tuomet, kai mums reikia tik tam tikros nuotraukos dalies arba kai į
kadrą pateko pašaliniai objektai, kurie gadina bendrą kompoziciją.
Apkirpkime vieną iš mūsų atostogų nuotraukų, pašalindami į kadrą patekusius nereikalingus objektus.
Reikiamą nuotrauką dukart spustelėkime kairiuoju pelės mygtuku ir paletėje Pagrindiniai taisy-mai pasirinkime įrankį Apkirpti (žr. 7.5 pav.).
Vietoj paletės Pagrindiniai taisymai įrankių atsiras pasirinkto įrankio Apkirpti nustatymai (žr. 7.6 pav.).
Priklausomai nuo pasirinkto formato, matysime tris programos siūlomus vaizdo apkirpimo varian-tus. Jeigu kažkuris iš jų mums tinka, pasirinkime jį.
Norėdami nuotraukoms priskirti žymas, t. y. su nuotrauka susijusį tam tikrą reikšminį žodį, atidaryki-me Žymų skydą, užduočių juostoje paspausdami mygtuką Rodyti/slėpti žymų skydą (žr. 5.5 pav.).
Jeigu siūlomi variantai netinka, paspauskime mygtuką Nustatyti iš naujo, kuris leidžia patiems pa-rinkti nuotraukos apkirpimo formatą. Tai atlikime paspausdami kairįjį pelės mygtuką ant dešinėje esančios nuotraukos ir tempdami, kol apimsime visą norimą iškirpti plotą.

NU
OT
RA
UK
Ų K
OR
EG
AV
IMA
S
49
Norėdami pamatyti apkirpto vaizdo rezultatą, paspauskime mygtuką Peržiūra.
Jei rezultatas tenkina, spauskime mygtuką Pritaikyti. Jei norime uždaryti apkirpimo lauką ir atsisa-kyti apkirpimo rezultatų, spauskime mygtuką Atšaukti.

NU
OT
RA
UK
Ų K
OR
EG
AV
IMA
S
50
7.7 pav. matome pradinę nuotrauką ir nuotrauką, apkirpus joje esantį pagrindinį objektą – šunį.
ĮRANKIS TIESINTIĮrankis Tiesinti praverčia, kai nuotraukose esantis vaizdas nėra visiškai horizontalus ar vertikalus. Taip
dažniausiai nutinka tuomet, kai fotografuojame skubėdami ir fotoaparatą šiek tiek pakreipiame.Patiesinkime vieną iš mūsų atostogų nuotraukų, kurioje horizontas yra kreivas.
Reikiamą nuotrauką dukart spustelėkime kairiuoju pelės mygtuku ir paletėje Pagrindiniai taisy-mai pasirinkime įrankį Tiesinti (žr. 7.8 pav.).
Nuotraukos apačioje atsiras slankiklis, kurį, paspaudę kairiuoju pelės mygtuku, turime traukti į kairę arba dešinę, nuotrauką pasukdami pagal laikrodžio rodyklę arba prieš ją. Taip pat ant nuotraukos matysime pagalbinį tinklelį (žr. 7.9 pav.).

NU
OT
RA
UK
Ų K
OR
EG
AV
IMA
S
51
Jei rezultatas tenkina, spauskime mygtuką Pritaikyti. Jei norime uždaryti tiesinimo lauką ir atsisaky-ti tiesinimo rezultatų, spauskime mygtuką Atšaukti.
7.10 pav. matome peizažo nuotrauką prieš tiesinimą ir po jo.
ĮRANKIS RAUDONOS AKYSFotografuojant su blykste neretai pasitaiko, kad nuotraukose akių vyzdžiai išeina raudonos spalvos. No-
rint šį efektą pašalinti naudojamas paletėje Pagrindiniai taisymai esantis įrankis Raudonos akys.

NU
OT
RA
UK
Ų K
OR
EG
AV
IMA
S
52
Pašalinkime raudonų akių efektą vienoje iš mūsų atostogų nuotraukų.
Reikiamą nuotrauką dukart spustelėkime kairiuoju pelės mygtuku ir paletėje Pagrindiniai taisy-mai pasirinkime įrankį Raudonos akys (žr. 7.11 pav.).
Tuomet dešinėje pusėje matomoje nuotraukoje kairiuoju pelės mygtuku paspauskime ant akies ir neatleisdami mygtuko apveskime raudoną akies vyzdį (stenkitės kuo mažiau išeiti už vyzdžio ribų). Apvedę akies vyzdį, pelės mygtuką atleiskime. Programa automatiškai panaikins raudonų akių efek-tą (žr. 7.12 pav.).
Gautą rezultatą peržiūrėkime paspausdami mygtuką Peržiūra.
Jei rezultatas netenkina, paspaudę mygtuką Nustatyti iš naujo galime grįžti prie pradinio nuotrau-kos varianto ir 2-ame punkte aprašytą veiksmą pakartoti.
Kai rezultatas mus tenkina, paspauskime mygtuką Pritaikyti. Jei norime baigti raudonų akių taisy-mą ir atsisakyti pakeitimų, spauskime mygtuką Atšaukti.

NU
OT
RA
UK
Ų K
OR
EG
AV
IMA
S
53
7.13 pav. matome nuotrauką prieš ir po raudonų akių efekto pašalinimo.

NU
OT
RA
UK
Ų K
OR
EG
AV
IMA
S
54
ĮRANKIS RETUŠUOTIĮrankis Retušuoti praverčia, kai nuotraukose yra nedidelių trūkumų, kuriuos norėtume užmaskuoti: pa-
vyzdžiui, tai gali būti dėmelės, atsiradusios dėl nešvaraus fotoaparato objektyvo lęšio, nelygumai ant žmogaus veido, danguje praskrendantis lėktuvas ar pan.
Retušuokime vienoje iš mūsų atostogų nuotraukų esančią dėmelę.
Reikiamą nuotrauką dukart spustelėkime kairiuoju pelės mygtuku ir paletėje Pagrindiniai taisy-mai pasirinkime įrankį Retušuoti (žr. 7.14 pav.).
Atsižvelgdami į tai, kokio dydžio defektą norime pašalinti, slankikliu nustatykime reikiamą teptuko dydį (žr. 7.15 pav.).
Pele pažymėkime nuotraukos vietą, kurią norime pataisyti.
Kairiuoju pelės mygtuku spragtelėję antrą kartą parinkime norimo vaizdo, kuris turėtų matytis vie-toj defekto, vietą. Taisomoje vietoje programa ant seno vaizdo užneš tinkamo vaizdo iškarpą ir jos kraštus švelniai sulies.
Jei rezultatas netenkina, paspausdami mygtuką Nustatyti iš naujo galime grįžti prie pradinio nuo-traukos varianto. Veiksmus galime kartoti, kol gausime norimą rezultatą.
Jei rezultatas mus tenkina, spauskime mygtuką Pritaikyti. Jei norime uždaryti retušavimo lauką ir atsisakyti retušavimo rezultatų, spauskime mygtuką Atšaukti.

NU
OT
RA
UK
Ų K
OR
EG
AV
IMA
S
55
7.16 pav. matome pavyzdį, kaip nuotraukoje buvo retušuota dėmelė, atsiradusi dėl nešvaraus fotoapa-rato objektyvo.

NU
OT
RA
UK
Ų K
OR
EG
AV
IMA
S
56
7.2. APŠVIETIMO IR SPALVŲ REGULIAVIMAS PALETĖJE DERINIMAS
Kartais mūsų nuotraukos būna per tamsios arba per šviesios. Taip nutinka, jei neatsižvelgiame į apšvie-timą ir optimaliai nenustatome fotoaparato. Tokius trūkumus galima koreguoti programos Picasa paletėje Derinimas. Paletėje taip pat galima pabrėžti apšviestas vietas arba šešėlius, nuotraukos spalvas padaryti šil-tesnes arba šaltesnes. Visa tai keisti galime rankiniu būdu (slankikliais) arba paspaudę automatinio nustatymo mygtukus.
ATKREIPKITE DĖMESĮ, kad visi pakeitimai iškart bus matomi dešinėje pusėje esan-čioje nuotraukoje!
Pareguliuokime vieną iš mūsų atostogų nuotraukų, kuri išėjo per daug apšviesta.
Reikiamą nuotrauką dukart spragtelėkime kairiuoju pelės mygtuku ir pasirinkime paletę Derinimas (žr. 7.17 pav.).
Norėdami suteikti nuotraukai daugiau šviesos, traukime slankiklį Užpildanti šviesa į dešinę.
Norėdami pašviesinti tik apšviestas nuotraukos vietas (nekeisdami šešėlių, kad šie neatrodytų kaip išblukę), traukime slankiklį Apšviestos vietos į dešinę.
Norėdami patamsinti tamsias nuotraukos vietas nekeisdami šviesių, traukime slankiklį Šešėliai į de-šinę.
Mygtukas Vienu paspaudimu taisykite apšvietimą leidžia automatiškai parinkti optimalius užpil-dančios šviesos, apšviestų vietų ir šešėlių nustatymus.
Norėdami nuotraukos spalvas padaryti šaltesnes, traukime slankiklį Spalvos temperatūra į kairę, o norėdami jas padaryti šiltesnes – į dešinę.
Paspaudus mygtuką Pipetė, galima pasirinkti neutralią baltą arba pilką nuotraukos vietą, kad būtų nuimtas nuotraukoje esantis atspalvis.
Mygtukas Vienu paspaudimu taisykite spalvas leidžia automatiškai panaikinti nuotraukoje esantį atspalvį.
Jei pakeitimai mūsų netenkina ir norime grąžinti pradinį nuotraukos variantą, spauskime mygtuką Anuliuoti Derinimas.
Jei rezultatas mus tenkina ir norime jį pritaikyti, tiesiog spauskime mygtuką Atgal į biblioteką arba klaviatūros mygtuką Esc.

NU
OT
RA
UK
Ų K
OR
EG
AV
IMA
S
57
7.18 pav. pateiktos dvi tos pačios nuotraukos versijos – originali (kuri yra per daug apšviesta) ir pataisyta paletėje Derinimas.

NU
OT
RA
UK
Ų K
OR
EG
AV
IMA
S
58
7.3. PALETĖS EFEKTAI NAUDOJIMAS
Programos Picasa paletė Efektai, priešingai nei kitos paletės, yra skirta ne nuotraukoms koreguoti, o su-teikti joms įvairius meninius efektus: pavyzdžiui, spalvotą nuotrauką padaryti nespalvotą, sulieti vaizdą aplink pasirinktą objektą, suteikti nuotraukai tam tikrą atspalvį ir pan. (žr. 7.19 pav.).
Efektus galime naudoti tiek po vieną, tiek derindami vieną su kitu. Pasirinkus efektus Sepija, Nespalvo-ta, Pašiltinti bei Juostelės grūdėtumas, pakeitimai padaromi iškart. Tuo tarpu pasirinkę kitus efektus dar ga-lime reguliuoti įvairius parametrus (pavyzdžiui, pasirinkti spalvas, efekto intensyvumą, fokusavimo sritį ir t. t.).
Žemiau pateikiame kiekvieno efekto apibūdinimą:•Smailinti (1) – paryškina kontūrus nuotraukoje;•Sepija (2) – suteikia nuotraukai sepijos (rusvą- rudą) toną;•Nespalvota (3) – paverčia nuotrauką nespalvota;•Pašiltinti (4) – paryškina šiltąsias spalvas, pagerina odos atspalvį;• Juostelės grūdėtumas (5) – prideda fotojuostai būdingą grūdėtumą (sendina nuotrauką);•Atspalvis (6) – nuotraukai suteikiamas vienos pasirinktos spalvos atspalvis;•Spalvų sodrumas (7) – paryškina arba nugesina spalvas;•Švelni fokusuotė (8) - sumažina ryškumą aplink pasirinktą sritį;•Švytėjimas (9) – suteikia nuotraukai permatomo švytėjimo;•Nespalvotas filtras (10) – lyg būtų fotografuota nespalvotai su tam tikros spalvos filtru;•Spalvota sritis (11) – nusodrina (panaikina spalvas) nuotrauką aplink pasirinktą sritį;•Atspalvio parinkimas (12) – gradientinis filtras, naudingas dangui paryškinti. Kaip pavyzdį išbandykime efekto Švelni fokusuotė naudojimą: vienoje iš atostogų nuotraukų padary-
kime, kad pagrindinis objektas liktų ryškus, o vaizdas aplink jį būtų sulietas.

NU
OT
RA
UK
Ų K
OR
EG
AV
IMA
S
59
Reikiamą nuotrauką dukart spustelėkime kairiuoju pelės mygtuku ir paletėje Derinimas pasirinki-me efektą Švelni fokusuotė (žr. 7.20 pav.).
Slankikliu Dydis nustatykime fokusuojamos srities dydį nuotraukoje. Traukiant slankiklį į kairę, foku-suojama sritis mažės, o traukiant į dešinę didės (žr. 7.21 pav.).
Slankikliu Kiekis pasirinkime suliejimo aplink fokusuotą sritį laipsnį. Traukiant slankiklį į kairę, sulie-jimas bus mažesnis, o traukiant į dešinę – didesnis.

NU
OT
RA
UK
Ų K
OR
EG
AV
IMA
S
60
ATKREIPKITE DĖMESĮ, kad visus pakeitimus iškart matysime dešinėje pusėje esan-čioje nuotraukoje!
Jei rezultatas mus tenkina, spauskime mygtuką Pritaikyti, o jei norime rezultatą anuliuoti, spauski-me mygtuką Atšaukti.
7.22 pav. pateiktos dvi tos pačios nuotraukos versijos: originali ir pritaikius efektą Švelni fokusuotė.
AR ŽINOTE?Programa Picasa leidžia kopijuoti efektus. Pažymėję nuotrauką, kurios efektus norime kopijuoti, programos meniu spauskime Redaguoti ir Kopijuoti visus efektus. Tuomet pa-sirinkime nuotrauką (-as), kuriai (-ioms) norime pritaikyti tokius pačius efektus, ir progra-mos meniu spauskime Redaguoti ir Įklijuoti visus efektus.
IŠBANDYKITE!Programa Picasa galite atlikti tokius pačius pakeitimus kelioms nuotraukoms (ar visam aplankui/albumui) vienu metu. Pažymėkite norimas nuotraukas, tuomet programos me-niu pasirinkite Nuotrauka, Redaguoti paketą ir iš sąrašo reikalingą korekciją. Tai labai pa-togu, kai tą patį pataisymą reikia pritaikyti dideliam skaičiui nuotraukų.

NU
OT
RA
UK
Ų K
OR
EG
AV
IMA
S
61
SAVITIKROS KLAUSIMAI
1. Kokias tris nuotraukų redagavimo paletes galime naudoti programoje Picasa?2. Kaip galime apkirpti nuotrauką?3. Kurioje paletėje rasime įrankį, skirtą raudonų akių efektui pašalinti?4. Kada praverčia įrankis Retušuoti?5. Kaip galime pašviesinti ar patamsinti nuotrauką?6. Kaip galime panaikinti paskutinę nuotraukai pritaikytą korekciją?7. Kaip išsaugosime nuotraukos pakeitimus? Ar tokiu atveju originali nuotrauka bus prarasta?

NU
OT
RA
UK
Ų S
IUN
TIM
AS
ELE
KT
RO
NIN
IU P
AŠ
TU
62
Sutvarkę ir pakoregavę į kompiuterį įkeltas nuotraukas dažnai norime jomis pasidalyti su draugais ir artimaisiais. Jeigu jų nėra šalia, greičiausiai nuotraukas siųsime elektroniniu paštu.
ATKREIPKITE DĖMESĮ, kad kiekviena pašto sistema turi nustatytą maksimalų leis-tiną el. laiško dydį (dažniausiai iki 10 MB), kurį viršijus el. laiškai nebus išsiunčiami arba priimami. Todėl siunčiant nuotraukas, kurių bendras dydis viršija el. pašto sistemos nu-statytas ribas, prireikia keisti siunčiamų nuotraukų failo tipą, dydį, naudoti archyvavimo priemones.
Tačiau viso to daryti mums neprireiks, jei nuotraukas siųsime tiesiai iš programos Picasa, kuri jas auto-matiškai pritaikys siųsti el. paštu. Šiuo atveju reikėtų turėti pašto dėžutę sistemoje Gmail (Google Mail).
Prieš pirmą kartą siunčiant nuotraukas, rekomenduojama peržiūrėti siuntimo el. paštu nustaty-mus. Taip ir padarykime.
Programos meniu juostoje spauskime Įrankiai ir Parinktys (žr. 8.1 pav.).
Atsidariusiame lange pasirinkime kortelę El. paštas (žr. 8.2 pav.).
Kadangi, kaip jau minėjome, naudosimės pašto sistema Gmail (Google Mail), pažymėkime parinktį Naudoti mano „Google“ paskyrą.
Nustatykime, kokio dydžio bus nuotraukos, kai siųsime kelias vienu metu. Pasirinktas pikselių skai-čius rodo, iki kiek pikselių bus sumažinta ilgesnioji nuotraukos kraštinė. Kita kraštinė sutrumpės proporcingai (daugiau apie pikselius skaitykite 1 skyriuje).
Pasirinkime nuotraukos dydį siunčiant tik vieną nuotrauką. Pasirinkus nustatymą Toks pat kaip ir daugelis, viena nuotrauka bus sumažinama taip pat, kaip aprašyta 4-ame punkte. Jei pažymėsime Originalus dydis, tada siunčiant vieną nuotrauką bus išlaikytas jos originalus pikselių skaičius per ilgį ir plotį. Atkreipkite dėmesį, kad siunčiant el. paštu visų tipų nuotraukas programa Picasa auto-matiškai konvertuoja į JPEG formatą (daugiau apie failų formatus skaitykite 1 skyriuje).
Tam, kad nustatymus išsaugotume, paspauskime mygtuką Gerai.
8. NUOTRAUKŲ SIUNTIMAS ELEKTRONINIU PAŠTU
SUSIPAŽINĘ SU ŠIO SKYRIAUS MEDŽIAGA JŪS:
• Žinosite, kokius pagrindinius žingsnius turime atlikti programoje Picasa, norėdami išsiųsti
nuotraukas elektroniniu paštu.
• Suprasite, kodėl siųsti nuotraukas elektroniniu paštu tiesiai iš programos Picasa yra patogiau
nei kitais būdais.
• Gebėsite tiesiai iš programos Picasa išsiųsti nuotraukas elektroniniu paštu, naudodamiesi
Gmail (Google Mail) pašto programa.

NU
OT
RA
UK
Ų S
IUN
TIM
AS
ELE
KT
RO
NIN
IU PA
ŠT
U
63
Pasirinkę el. pašto nustatymus galime siųsti norimas nuotraukas.
Nuotraukų peržiūros lange kairiuoju pelės mygtuku (laikydami paspaudę klaviatūros mygtuką Ctrl arba Shift) pažymėkime nuotraukas, kurias norėsime siųsti el. paštu (žr. 8.3 pav.).

NU
OT
RA
UK
Ų S
IUN
TIM
AS
ELE
KT
RO
NIN
IU P
AŠ
TU
64
Pasirinktas nuotraukas matysime užduočių juostoje esančiame nuotraukų dėkle. Jeigu pasirinkome siųsti visą aplanką ar albumą, nuotraukų dėkle nematysime visų nuotraukų, tačiau bus pranešimas, kad pasirinktas vienas ar kitas aplankas arba albumas.
Paspauskime užduočių juostoje esantį mygtuką El. paštas.
Kadangi anksčiau el. pašto parinktyse pasirinkome nustatymą Naudoti mano „Google“ paskyrą, pasirodžiusiame lange turėsime prisijungti prie savo Google paskyros (jei dar nesame prisijungę). Įveskime savo vartotojo vardą ir slaptažodį (žr. 8.4 pav.).
Pažymėjus laukelį Atsiminti mane šiame kompiuteryje varnele, kitą kartą prisijungti prie Gmail paskyros nebereikės (tačiau tai patartina rinktis tik tuose kompiuteriuose, prie kurių neprieina kiti asmenys).
Paspauskime mygtuką Prisijungti (jis tampa aktyvus tik įvedus prisijungimo duomenis).
Prisijungus atidaromas siuntimo langas. Laukelyje Kam įrašykime gavėjo (-ų) el. pašto adresą (-us). Keli adresai atskiriami kableliais arba kabliataškiais (žr. 8.5 pav.).
Laukelyje Tema, jei norime, galime pataisyti numatytą el. laiško antraštę.
Lange matome siunčiamų nuotraukų miniatiūras (jas galime peržiūrėti naudodami rodykles), jų skai-čių ir bendrą dydį. Jei persigalvojome, pavienes nuotraukas galime pašalinti paspausdami mygtuką su raudonu perbrauktu apskritimu.
Jei norime, galime pataisyti automatiškai suformuotą šabloninį el. laiško turinį.
Atlikę visus veiksmus spauskime mygtuką Siųsti.

NU
OT
RA
UK
Ų S
IUN
TIM
AS
ELE
KT
RO
NIN
IU PA
ŠT
U
65

66
NU
OTR
AU
KŲ
SIU
NTI
MA
S EL
EKTR
ON
INIU
PA
ŠTU
AR ŽINOTE?
Nuotraukų siuntimo el. paštu nustatymuose taip pat galime pasirinkti, kaip bus siunčia-mi filmai. Pažymėjus parinktį Pirmas kadras, gavėjui bus išsiųsta tik pirmojo filmo kadro nuotrauka.
ATKREIPKITE DĖMESĮ, kad viso filmo siuntimas gali trukti labai ilgai arba išvis nepa-vykti, nes tokie failai paprastai būna labai dideli.
SAVITIKROS KLAUSIMAI
1. Kodėl siųsti nuotraukas tiesiai iš programos Picasa yra patogiau?2. Kokius pagrindinius nustatymus turime pasirinkti prieš siųsdami nuotraukas el. paštu
pirmą kartą?

NU
OT
RA
UK
Ų P
UB
LIKA
VIM
AS
PR
OG
RA
MO
S P
ICA
SA
ŽIN
IAT
INK
LIO A
LBU
MU
OS
E
67
Jei norime savo nuotraukomis pasidalyti su kitais, praktiškiausias sprendimas yra publikuoti nuotraukų albumą internete, kur jis būtų prieinamas tiems, kam yra skirtas. Tokią galimybę suteikia programos Picasa žiniatinklio albumai, kuriuose galime patogiai ir paprastai tvarkyti nuotraukų albumus ir jais dalytis su šeima, draugais, kolegomis ar visu pasauliu.
Kadangi programa Picasa yra kompanijos Google produktas, norint naudotis šiame skyriuje aprašomo-mis funkcijomis reikia turėti Google paskyrą.
9.1 NUOTRAUKŲ ĮKĖLIMAS Į PICASA ŽINIATINKLIO ALBUMUS
Įkelkime keletą pasirinktų nuotraukų iš aplanko Atostogų nuotraukos į programos Picasa žinia-tinklio albumą.
Nuotraukų lauke kairiuoju pelės mygtuku (laikydami paspaudę klaviatūros mygtuką Ctrl arba Shift) pažymėkime reikiamas nuotraukas ir užduočių juostoje spauskime mygtuką Įkelti (žr. 9.1 pav.).
Atsidariusiame lange įveskime savo prisijungimo prie Google paskyros duomenis: vartotojo vardą ir slaptažodį (žr. 9.2 pav.).
SUSIPAŽINĘ SU ŠIO SKYRIAUS MEDŽIAGA JŪS:
• Žinosite, kokius pagrindinius veiksmus galite atlikti programos Picasa žiniatinklio albumuose.
• Suprasite, kokie yra pagrindiniai nuotraukų publikavimo programos Picasa žiniatinklio albumuose pranašumai.
• Gebėsite įkelti nuotraukas į programos Picasa žiniatinklį, pasidalyti jo nuoroda su kitais bei
atsisiųsti kitų įkeltas nuotraukas į savo kompiuterį.
9. NUOTRAUKŲ PUBLIKAVIMAS PROGRAMOS PICASA ŽINIATINKLIO ALBUMUOSE

NU
OT
RA
UK
Ų P
UB
LIK
AV
IMA
S P
RO
GR
AM
OS
PIC
AS
A Ž
INIA
TIN
KLI
O A
LBU
MU
OS
E
68
Jeigu norime, kad kitą kartą prisijungti nebereikėtų, pažymėkime laukelį Atsiminti mane šiame kompiuteryje varnele (šį nustatymą patartina rinktis tik tuose kompiuteriuose, prie kurių neprieina kiti asmenys).
Spauskime mygtuką Prisijungti.
Prisijungus prie programos Picasa žiniatinklio albumų, atsiveria nuotraukų įkėlimo langas. Jei siū-lomas albumo pavadinimas netinka, spauskime mygtuką Naujiena, skirtą naujam albumui sukurti. Atsiradusiame lauke Albumo pavadinimas įrašykime naują pavadinimą, o lauke Aprašymas – pa-pildomą informaciją apie šį albumą (nebūtina) (žr. 9.3 pav.).
Tuomet sąraše Dydis, skirtas įkelti pasirinkime, ar į albumą kelsime originalaus dydžio nuotraukas, ar norėsime jas sumažinti iki siūlomo formato: Rekomenduotina: 1 600 taškų (spaudiniams, ekra-no užsklandoms ir bendrinti), Vidutinė: 1 024 taškų (bendrinti), Mažas: 640 taškų (tinklaraščiams ir tinklalapiams).
Sąraše Šio albumo matomumas pasirinkime, kas galės matyti į programos Picasa žiniatinklį įkeltą albumą: Vieša žiniatinklyje (matoma visiems), Visi, turintys nuorodą (matoma tik turintiems nuo-rodą), Privatus (matoma tik turintiems leidimą ir prisijungusiems prie Google paskyros).
Paspaudę šį mygtuką sužymėkime narių grupes, su kuriomis norime dalytis nuotraukomis (nebū-tina). Jei norime leisti pažymėtoms žmonių grupėms prisidėti prie albumo kūrimo, pažymėkime laukelį Leisti žmonėms prisidėti prie mano albumo varnele.
Pasirinkę visus nustatymus spauskime mygtuką Įkelti.
Atsiradusiame lange matome įkeltų į programos Picasa žiniatinklį albumų sąrašą. Galime iškart per-žiūrėti albumus internete, paspaudę mygtuką Peržiūrėti internete (žr. 9.4 pav.).

NU
OT
RA
UK
Ų P
UB
LIKA
VIM
AS
PR
OG
RA
MO
S P
ICA
SA
ŽIN
IAT
INK
LIO A
LBU
MU
OS
E
69
Jei atsidariusiame lange nenorime matyti įkeltų albumų sąrašo, paspauskime mygtuką Panaikinti, kas atlikta. Šis veiksmas neturi jokios įtakos albumams, esantiems žiniatinklyje!
Norėdami uždaryti langą Įkėlimo tvarkytuvė, paspauskime mygtuką Slėpti.

NU
OT
RA
UK
Ų P
UB
LIK
AV
IMA
S P
RO
GR
AM
OS
PIC
AS
A Ž
INIA
TIN
KLI
O A
LBU
MU
OS
E
70
ATKREIPKITE DĖMESĮ, kad aplanke Atostogų nuotraukos tos nuotraukos, kurias įkėlėme į žiniatinklį, yra pažymėtos žalia rodyklėle dešiniajame apatiniame kampe (žr. 9.5 pav.).
Be to, kolekcijoje Albumai yra automatiškai sukuriamas albumas su įkeltomis nuotraukomis, analogiš-kas žiniatinklyje publikuotam albumui (žr. 9.6 pav.).
9.2 PROGRAMOS PICASA ŽINIATINKLIO ALBUMŲ VARTOTOJO SĄSAJA
Prisijungę prie programos Picasa žiniatinklio (per savo Google paskyrą) jame jau matysime albumą, kurį sukūrėme įkeldami nuotraukas iš programos Picasa (žr. 9.7 pav.).
Prieš pradėdami nagrinėti pavienes funkcijas, kurias galima atlikti programos Picasa žiniatinklio albu-muose, susipažinkime su pagrindiniais ekrano laukais ir mygtukais (žr. 9.8 ir 9.9 pav.).
Prisijungę prie programos Picasa žiniatinklio, pirmiausiai pateksime į aplinką Mano nuotraukos. Norė-dami patekti į albumo aplinką, turime kairiuoju pelės mygtuku paspausti norimą albumą.

NU
OT
RA
UK
Ų P
UB
LIKA
VIM
AS
PR
OG
RA
MO
S P
ICA
SA
ŽIN
IAT
INK
LIO A
LBU
MU
OS
E
71
MANO NUOTRAUKŲ APLINKA9.8 pav. pateikiamas aplinkos Mano nuotraukos detalus ekrano vaizdas ir joje esančių elementų paaiš-
kinimai.

NU
OT
RA
UK
Ų P
UB
LIK
AV
IMA
S P
RO
GR
AM
OS
PIC
AS
A Ž
INIA
TIN
KLI
O A
LBU
MU
OS
E
72
ALBUMO APLINKA9.9 pav. pateikiamas konkretaus albumo aplinkos programos Picasa žiniatinklyje ekrano vaizdas ir joje
esančių elementų paaiškinimai.
9.3 DARBAS SU ŽINIATINKLYJE PUBLIKUOTU ALBUMU
Su programos Picasa žiniatinklyje publikuotu albumu galime atlikti įvairius veiksmus, todėl aptarkime, kaip:
• keisti albumo ypatybes (pavadinimą, datą, aprašymą ir kt.);• pasirinkti albumo viršelio nuotrauką;• suteikti albume esančioms nuotraukoms antraštes;• keisti nuotraukų tvarką albume.Visa tai galime padaryti būdami konkretaus albumo aplinkoje.
ALBUMO YPATYBĖS
Pakeiskime įkelto albumo ypatybes.Atsidarę albumą spauskime mygtuką Keisti ir veiksmų sąraše pasirinkime Albumo ypatybės (žr. 9.10).
Atsidariusiame lange Redaguoti albumo duomenis galime pakeisti albumo pavadinimą, datą, ap-rašymą, fotografavimo vietą, matomumo teises bei grupes, su kuriomis norime šį albumą bendrinti (žr. 9.11 pav.).
Atlikę reikiamus pakeitimus ir norėdami juos išsaugoti spauskime mygtuką Įrašyti pakeitimus.

NU
OT
RA
UK
Ų P
UB
LIKA
VIM
AS
PR
OG
RA
MO
S P
ICA
SA
ŽIN
IAT
INK
LIO A
LBU
MU
OS
E
73
ALBUMO VIRŠELIS
ATKREIPKITE DĖMESĮ, kad programos Picasa žiniatinklyje pirmosios albumuose esančios nuotraukos automatiškai tampa albumų viršeliais. Jeigu norime, galime albumo viršeliui panaudoti bet kurią kitą albume esančią nuotrauką.

NU
OT
RA
UK
Ų P
UB
LIK
AV
IMA
S P
RO
GR
AM
OS
PIC
AS
A Ž
INIA
TIN
KLI
O A
LBU
MU
OS
E
74
Pakeiskime mūsų sukurto albumo viršelio nuotrauką.Atsidarę albumą spauskime mygtuką Keisti ir veiksmų sąraše pasirinkime Albumo viršelis (žr. 9.12 pav.).
Atsidariusiame lange kairiuoju pelės mygtuku paspauskime nuotrauką, kurią norime matyti kaip albumo viršelį (žr. 9.13 pav.). Pakeitimas bus iškart atliktas.
NUOTRAUKŲ ANTRAŠTĖSSuteikime įkeltoms nuotraukoms antraštes (pavadinimus).
Atsidarę albumą spauskime mygtuką Keisti ir veiksmų sąraše pasirinkime Antraštės (žr. 9.14 pav.).

NU
OT
RA
UK
Ų P
UB
LIKA
VIM
AS
PR
OG
RA
MO
S P
ICA
SA
ŽIN
IAT
INK
LIO A
LBU
MU
OS
E
75
Atsidariusioje aplinkoje Redaguoti antraštes kiekvienai nuotraukai šalia esančiame lauke galime parašyti pavadinimą ar trumpą komentarą (žr. 9.15 pav.).
Įrašę norimas nuotraukų antraštes spauskime mygtuką Baigta.

NU
OT
RA
UK
Ų P
UB
LIK
AV
IMA
S P
RO
GR
AM
OS
PIC
AS
A Ž
INIA
TIN
KLI
O A
LBU
MU
OS
E
76
NUOTRAUKŲ TVARKA
Nuotraukos į programos Picasa žiniatinklį įkeliamos tokia pačia tvarka, kokia buvo išdėstytos programo-je Picasa. Tačiau šią tvarką galime keisti.
Sukeiskime įkeltas atostogų nuotraukas vietomis.
Atsidarę albumą spauskime mygtuką Keisti ir veiksmų sąraše pasirinkime Tvarkyti ir rikiuoti iš naujo (žr. 9.16 pav.).
Atsidariusioje aplinkoje nuotraukas galime rūšiuoti pagal datą bei failo pavadinimą arba tiesiog su-keisti vietomis vilkdami ir paleisdami (žr. 9.17 pav.).
Taip pat galime kairiuoju pelės mygtuku pažymėtas nuotraukas kopijuoti, perkelti į kitus žiniatinklio albumus arba šalinti dešinėje esančiais mygtukais.
Atlikę visus pakeitimus ir norėdami juos išsaugoti spauskime mygtuką Baigta.

NU
OT
RA
UK
Ų P
UB
LIKA
VIM
AS
PR
OG
RA
MO
S P
ICA
SA
ŽIN
IAT
INK
LIO A
LBU
MU
OS
E
77
9.4 DALIJIMASIS PROGRAMOS PICASA ŽINIATINKLIO ALBUMAIS
Programos Pisaca žiniatinklyje publikuojamu albumu greitai ir nesudėtingai galime pasidalyti su kitais, nusiųsdami jo nuorodą el. paštu. Tai galime padaryti būdami konkretaus albumo aplinkoje.
Išsiųskime nuotraukų albumo Atostogos nuorodą.
Atsidarę albumą spauskime mygtuką Dalytis (žr. 9.18 pav.).

NU
OT
RA
UK
Ų P
UB
LIK
AV
IMA
S P
RO
GR
AM
OS
PIC
AS
A Ž
INIA
TIN
KLI
O A
LBU
MU
OS
E
78
Ekrane pasirodys automatiškai suformuotas laiško šablonas. Laukelyje Kam įrašykime gavėjo el. pašto adresą (ar kelis adresus, atskirtus kableliais arba kabliataškiais) (žr. 9.19 pav.).
Jei norime leisti šiems žmonėms papildyti albumą, laukelį Leisti asmenims, su kuriais aš dalijuosi, įdėti nuotraukų pažymėkime varnele.
Laukelyje Žinutė įrašykime el. laiško turinį (iki 512 ženklų).
Norėdami gauti siunčiamo laiško kopiją į savo pašto dėžutę, laukelį Atsisiųsti šio laiško kopiją pažymėkime varnele.
Norėdami išsiųsti el. laišką, spauskime mygtuką Siųsti el. laišką.
Išsiuntę el. laišką, albumo dešiniajame viršutiniame kampe pamatysime pranešimą Jūsų kvietimas išsiųstas (žr. 9.20 pav.).
9.5 PICASA ŽINIATINKLIO ALBUMŲ IR NUOTRAUKŲ ATSISIUNTIMAS
Gavėjas (-ai), kuriam (-iems) išsiuntėme kvietimą, gaus el. laišką su nuoroda į mūsų žiniatinklio albumą (žr. 9.21 pav.). Šiame laiške paspaudus nuorodą Žiūrėti albumą bus atidarytas interneto naršyklės langas su mūsų albumo turiniu.
Gavę kvietimą peržiūrėti programos Picasa žiniatinklyje publikuojamą nuotraukų albumą, dažnai nori-me ne tik peržiūrėti jį žiniatinklyje, bet ir atsisiųsti į savo kompiuterį. Toliau aptarsime, kaip atsisiųsti visą žinia-

NU
OT
RA
UK
Ų P
UB
LIKA
VIM
AS
PR
OG
RA
MO
S P
ICA
SA
ŽIN
IAT
INK
LIO A
LBU
MU
OS
E
79
tinklio albumą arbą pavienes jame esančias nuotraukas.Jei kompiuteriu naudojatės viešojoje bibliotekoje, nepamirškite atsisiųstų nuotraukų įsirašyti į kompak-
tinį diską ar USB atmintuką, nes Jums išėjus iš savo paskyros, visa Jūsų atsisiųsta informacija bus ištrinta!
VISO ALBUMO ATSISIUNTIMAS
Atsisiųskime visą albumą iš programos Picasa žiniatinklio.Atsidarę albumą spauskime mygtuką Atsisiųsti ir veiksmų sąraše pasirinkime Atsisiųsti į „Picasa“ (žr. 9.22 pav.).
Atsidariusiame dialogo lange Internet Explorer mūsų paklaus, ar tikrai sutinkame leisti puslapiui atidaryti programą Picasa. Spauskime mygtuką Leisti.

NU
OT
RA
UK
Ų P
UB
LIK
AV
IMA
S P
RO
GR
AM
OS
PIC
AS
A Ž
INIA
TIN
KLI
O A
LBU
MU
OS
E
80
Priklausomai nuo kompiuterio saugumo nuostatų gali atsidaryti dialogo langas Internet Explorer sauga. Paspauskime mygtuką Leisti sutikdami, kad programa Picasa atverstų žiniatinklio turinį (žr. 9.24 pav.).
Atsidariusiame programos Picasa žiniatinklio lange Atsisiųsti albumą spauskime mygtuką Atsi-siųsti. Albumas bus pradėtas siųsti į mūsų kompiuterį.
Atsisiųstą iš žiniatinklio albumą matysime programos Picasa navigacijos lauke, kolekcijoje Atsiųsti albumai (žr. 9.26 pav.).

NU
OT
RA
UK
Ų P
UB
LIKA
VIM
AS
PR
OG
RA
MO
S P
ICA
SA
ŽIN
IAT
INK
LIO A
LBU
MU
OS
E
81
PAVIENĖS NUOTRAUKOS ATSISIUNTIMAS
Atsisiųskime atskirai vieną nuotrauką iš programos Picasa žiniatinklio albumo.Atsidarę reikiamą nuotrauką peržiūros režimu spauskime mygtuką Atsisiųsti ir pasirinkime Atsi-siųsti nuotrauką (žr. 9.27 pav.).

NU
OT
RA
UK
Ų P
UB
LIK
AV
IMA
S P
RO
GR
AM
OS
PIC
AS
A Ž
INIA
TIN
KLI
O A
LBU
MU
OS
E
82
Atsidariusiame lange Failo atsisiuntimas spauskime mygtuką Įrašyti.
Atsidariusiame lange Įrašyti kaip galime nuotrauką pervadinti ir pasirinkti jos išsaugojimo vietą kompiuteryje. Tuomet spauskime mygtuką Įrašyti (žr. 9.29 pav.).
9.6 ŽINIATINKLIO ALBUMO ŠALINIMAS
Jeigu programos Picasa žiniatinklyje nuotraukų albumo publikuoti nebenorime, galime jį nesunkiai ištrinti. Tai galime padaryti būdami albumo aplinkoje.

NU
OT
RA
UK
Ų P
UB
LIKA
VIM
AS
PR
OG
RA
MO
S P
ICA
SA
ŽIN
IAT
INK
LIO A
LBU
MU
OS
E
83
Pašalinkime nuotraukų albumą Atostogos.
Atsidarę albumą spauskime mygtuką Keisti ir veiksmų sąraše pasirinkime Ištrinti albumą (žr. 9.30 pav.).
Atsidariusiame lange Tinklalapio žinutė paspauskime mygtuką Gerai, norėdami galutinai ištrinti žiniatinklio albumą (žr. 9.31 pav.).
AR ŽINOTE?Programos Picasa žiniatinklio albumuose pasirinkę aplinką Naršyti, kairėje pusėje maty-site atrinktas ypatingas nuotraukas, dešinėje – nuolat besikeičiančias naujausias vartoto-jų įkeltas viešas nuotraukas. Taip pat žemiau siūloma pažaisti žaidimą Kurioje pasaulio vietoje? Žiūrėdami įvairias nuotraukas iš viso pasaulio galėsite žemėlapyje spėti, kur jos buvo padarytos.

NU
OT
RA
UK
Ų P
UB
LIK
AV
IMA
S P
RO
GR
AM
OS
PIC
AS
A Ž
INIA
TIN
KLI
O A
LBU
MU
OS
E
84
IŠBANDYKITE!Nuotraukas nebūtinai iškart turime įkelti į konkretų programos Picasa žiniatinklio albu-mą. Norėdami tiesiog greitai publikuoti jas žiniatinklyje, galime pasinaudoti žiniatinklio albumų „Drop box“ tarnyba. Tam programoje Picasa du kartus spragtelėję ant nuotrau-kos paspaudžiame virš jos esantį mygtuką . Taip įkeltas nuotraukas matysime albu-me Bendras rinkinys, iš kurio jas galėsime perkelti į kitus žiniatinklio albumus.
SAVITIKROS KLAUSIMAI
1. Kokį mygtuką naudosite norėdami nuotraukas įkelti į programos Picasa žiniatinklį?
2. Kokius pagrindinius nustatymus turime pasirinkti įkeldami nuotraukas į programos Picasa
žiniatinklį?
3. Kaip ir kur programoje Picasa bus pažymėtos nuotraukos, kurias įkėlėme į žiniatinklį?
4. Kokius veiksmus galime atlikti su programos Picasa žiniatinklyje publikuotu albumu?
5. Kaip programos Pisaca žiniatinklyje publikuojamu albumu galime pasidalyti su kitais?
6. Kaip galime atsisiųsti programos Pisaca žiniatinklyje publikuojamą albumą, kurio nuorodą
gavome el. paštu?
7. Kokioje navigacijos lauke esančioje kolekcijoje matysime atsisiųstą albumą?

NU
OT
RA
UK
Ų S
PAU
SD
INIM
AS
85
Naudodamiesi programa Picasa kompiuteryje esančias nuotraukas galime lengvai ir greitai atspausdin-ti. Dabartiniai spausdintuvai leidžia pasiekti pakankamai gerą vaizdo kokybę. Tačiau turėtume nepamiršti, kad nuotraukoms spausdinti sunaudosime žymiai daugiau dažų (ar dažomųjų miltelių) nei tekstui – tiek spausdin-dami spalvotai, tiek nespalvotai.
Atspausdinkime keletą nuotraukų iš aplanko Atostogų nuotraukos.
Pažymėkime nuotraukas, kurias norime spausdinti, kairiuoju pelės mygtuku (laikydami paspaudę klaviatūros mygtuką Ctrl arba Shift ) ir užduočių juostoje spauskime mygtuką Spausdinti (žr. 10.1 pav.).
SUSIPAŽINĘ SU ŠIO SKYRIAUS MEDŽIAGA JŪS:
• Žinosite, spausdinimo galimybes, naudojantis programa Picasa.
• Suprasite, kokius pagrindinius nustatymus reikia pasirinkti prieš spausdinant nuotraukas.
• Gebėsite atspausdinti nuotraukas.
10. NUOTRAUKŲ SPAUSDINIMAS

NU
OT
RA
UK
Ų S
PAU
SD
INIM
AS
86
Atsidariusiame spausdinimo parinkčių lange pasirinkime nuotraukų dydį ir išdėstymą (žr. 10.2 pav.).
Taip pat patikslinkime, ar nuotrauka iki reikiamo dydžio bus sumažinta, ar apkirpta.
Paspaudę mygtuką Kraštinių ir teksto parinktys, galime pritaikyti spausdinamoms nuotraukoms norimos spalvos ir storio rėmelius, taip pat nurodyti, kokį informacinį tekstą spausdinti, bei pasirink-ti jo apipavidalinimą.
Jei netinka automatiškai nurodytas spausdintuvas, paspaudę mygtuką Spausdintuvas galime iš sąrašo parinkti kitą.
Paspaudę mygtuką Spausdintuvo sąranka, galime nustatyti spausdinimo parametrus (pavyzdžiui, nespalvotas ar spalvotas spausdinimas, spausdinimo kokybė ir pan.). Atkreipkite dėmesį, kad lan-gas, kuris atsidarys paspaudus šį mygtuką, priklauso nuo to, kokiu spausdintuvu naudojatės. 10.3 pav. pateiktas galimo spausdintuvo parinkčių lango pavyzdys.
Pasirinkime spausdinamų nuotraukų kopijų skaičių.
Pasirinkę visus reikalingus nustatymus spauskime mygtuką Spausdinti.

NU
OT
RA
UK
Ų S
PAU
SD
INIM
AS
87
AR ŽINOTE?
Atkreipkite dėmesį, kad vaizdas, kurį matome kompiuterio ekrane, jį atspausdinus gali pasirodyti ne toks kokybiškas. Taip yra dėl to, kad spausdintos nuotraukos kokybei įtakos turi ir spausdintuvo parametrai.
AR ŽINOTE?
Norint atsispausdinti nuotrauką, kokią mes esame įpratę matyti, mums prireiks ne tik ko-kybiško spalvoto spausdintuvo, bet ir specialaus fotopopieriaus. Tačiau tokio popieriaus kaina yra sąlyginai didelė, todėl verčiau naudotis profesionalios fotolaboratorijos paslau-gomis.
SAVITIKROS KLAUSIMAI
1. Kokį mygtuką spausime norėdami atspausdinti nuotrauką programoje Picasa?2. Kokius pagrindinius nustatymus turime pasirinkti prieš spausdindami nuotrauką?

NU
OT
RA
UK
Ų P
ER
KĖ
LIM
AS
IŠ
FO
TOA
PAR
ATO
Į K
OM
PIU
TE
RĮ
88
NU
OT
RA
UK
Ų Į
RA
ŠY
MA
S Į
US
B A
TM
INT
UK
Ą
88
Kompiuteryje sutvarkytas ir pakoreguotas nuotraukas dažnai norime įrašyti į tam tikrą laikmeną – USB atmintuką, kompaktinį diską ar išorinį standųjį diską. To prireikia, kai nuotraukas norime parodyti kitame kom-piuteryje. Be to, jei mūsų turimos nuotraukos užima daug vietos, jas geriau saugoti ne kompiuteryje, o išorinė-se laikmenose – taip taupysime vietą kompiuterio diske.
Toliau aptarsime vieną iš pavyzdžių – kaip įrašyti nuotraukas į USB atmintuką naudojantis programos Picasa eksportavimo funkcija. Eksportavimas iš programos Picasa yra pranašesnis už kitus nuotraukų perkėli-mo būdus tuo, kad iškart galime pasirinkti, kokio dydžio bei kokybės nuotraukas eksportuoti, suteikti nuotrau-koms vandens ženklus (vienodus užrašus nuotraukos apatiniame dešiniajame kampe, pavyzdžiui, informaciją apie autorių teises).
Įrašykime kelias atostogų nuotraukas į USB atmintuką. Pirmiausiai įsitikinkime, kad USB atmin-tukas yra prijungtas!
Nuotraukų lauke kairiuoju pelės mygtuku sužymėkime nuotraukas, kurias norime įrašyti (arba pasi-rinkime visą nuotraukų albumą navigacijos lauke), ir spauskime užduočių juostoje esantį mygtuką Eksportuoti (taip programoje Picasa yra vadinamas įrašymo į laikmeną veiksmas) (žr. 11.1 pav.).
SUSIPAŽINĘ SU ŠIO SKYRIAUS MEDŽIAGA JŪS:
• Žinosite, kam yra skirta eksportavimo funkcija programoje Picasa.
• Suprasite, kokius nustatymus svarbu pasirinkti prieš įrašant nuotraukas į išorinę laikmeną,
pavyzdžiui, USB atmintuką.
• Gebėsite iš programos Picasa įrašyti nuotraukas į USB atmintuką.
11. NUOTRAUKŲ ĮRAŠYMAS Į USB ATMINTUKĄ

NU
OT
RA
UK
Ų P
ER
KĖ
LIMA
S IŠ
FOTO
APA
RA
TO Į K
OM
PIU
TE
RĮ
89
NU
OT
RA
UK
Ų ĮR
AŠ
YM
AS
Į US
B A
TM
INT
UK
Ą
89
Atsidariusiame lange Eksportuoti į aplanką spauskime mygtuką Naršyti ir nurodykime vietą, į ku-rią eksportuosime nuotraukas (šiuo atveju renkamės prijungtą USB atmintuką) (žr. 11.2 pav.).
Jei norime, galime pakeisti automatiškai siūlomą aplanko, kuriame bus išsaugotos įrašomos nuo-traukos, pavadinimą (žr. 11.3 pav.).
Jeigu nekeisime nuotraukos dydžio, pažymėkime parinktį Naudoti pradinį dydį. Jeigu norime su-mažinti nuotraukų formatą, pažymėkime parinktį Keisti dydį ir slankikliu pasirinkime norimą nuo-traukų ilgesniosios kraštinės ilgį taškais. Visos eksportuojamos nuotraukos, kurios šį ilgį viršys, bus atitinkamai sumažintos.
Taip pat galime pakeisti vaizdo kokybę. Jei sąraše pasirinksime Automatinis, bus išsaugota pradinė nuotraukos kokybė.
Jei norime pridėti vandens ženklą, pažymėkime šį punktą varnele ir į žemiau esantį laukelį įrašykime pasirinktą tekstą. 11.4 pav. yra pateiktas pavyzdys, kaip atrodo įterptas vandens ženklas.
Pasirinkę visus nustatymus spauskime mygtuką Eksportuoti. Nuotraukos bus įrašytos į USB atmin-tuką.

NU
OT
RA
UK
Ų P
ER
KĖ
LIM
AS
IŠ
FO
TOA
PAR
ATO
Į K
OM
PIU
TE
RĮ
90
NU
OT
RA
UK
Ų Į
RA
ŠY
MA
S Į
US
B A
TM
INT
UK
Ą
90

NU
OT
RA
UK
Ų P
ER
KĖ
LIMA
S IŠ
FOTO
APA
RA
TO Į K
OM
PIU
TE
RĮ
91
NU
OT
RA
UK
Ų ĮR
AŠ
YM
AS
Į US
B A
TM
INT
UK
Ą
91
AR ŽINOTE?
Eksportavimo nustatymuose taip pat galime pasirinkti, kaip bus įrašomi filmai. Pažymėjus parinktį Pirmas kadras, bus įrašyta tik pirmojo filmo kadro nuotrauka. Jei įrašyti pasirink-site visą filmą, atkreipkite dėmesį, kad tokie failai paprastai būna labai dideli, todėl gali netilpti į laikmeną arba užimti labai daug vietos.
IŠBANDYKITE!
Norėdami nuotraukas įrašyti į kompaktinę plokštelę (CD ar DVD), taip pat galime pasi-naudoti programos Picasa funkcija Sukurti dovanų CD, kurią rasite meniu Sukurti. Tik nepamirškite įdėti tuščio CD (DVD) į kompiuterio diskasukį!
SAVITIKROS KLAUSIMAI
1. Kokią programos Picasa funkciją naudosite, norėdami nuotraukas įrašyti į USB atmintuką?
2. Kokius pagrindinius nustatymus turime pasirinkti prieš įrašydami nuotraukas į USB
atmintuką?
3. Kaip į USB atmintuką įrašomoms nuotraukoms galime suteikti vienodus užrašus
(pavyzdžiui, informuojančius apie autorių teises)?

NU
OT
RA
UK
Ų P
ER
KĖ
LIM
AS
IŠ
FO
TOA
PAR
ATO
Į K
OM
PIU
TE
RĮ
92
NU
OT
RA
UK
Ų Į
RA
ŠY
MA
S Į
US
B A
TM
INT
UK
Ą
92
NU
OT
RA
UK
Ų, A
PLA
NK
Ų I
R A
LBU
MŲ
ŠA
LIN
IMA
S
92
Kai jau esame aptarę, kaip nuotraukas įkelti į kompiuterį, kaip jas tvarkyti, redaguoti, kaip jomis pasida-lyti su kitais bei įrašyti į išorinę laikmeną, lieka sužinoti, kaip galime pašalinti pavienes nuotraukas, jų albumus bei aplankus. To mums reikia įvairiais atvejais: pavyzdžiui, kai į kompiuterį įkeliame daug nuotraukų, iš kurių paskui norime pasilikti tik geriausias, kai norime pašalinti nebereikalingus albumus ir pan. Be to, kaip jau buvo rašyta 11 skyriuje, nuotraukas geriau saugoti ne kompiuteryje, o išorinėse laikmenose – taip taupysime vietą kompiuterio diske. Todėl įrašę nuotraukas jas turime ištrinti iš kompiuterio.
Pagrindiniai programos Picasa aplankų ir albumų skirtumai jau buvo aptarti 6 skyriuje. Juos dar kartą prisimindami pateikiame darbo su aplankais (žr. 12.1 pav.) ir darbo su albumais (žr. 12.2 pav.) logines schemas.
12.1 pav. Veiksmų, atliekamų su aplankais programoje Picasa, loginė schema
12.2 pav. Veiksmų, atliekamų su albumais programa Picasa, loginė schema
Toliau atskirai išnagrinėkime įvairius nuotraukų, aplankų ir albumų šalinimo atvejus.
SUSIPAŽINĘ SU ŠIO SKYRIAUS MEDŽIAGA JŪS:• Žinosite, kaip ištrinti programos Picasa aplankus, albumus ir juose esančias nuotraukas bei
kuo šie veiksmai skiriasi.• Suprasite, kuo skiriasi darbo su aplankais ir darbo su albumais loginės schemos programoje
Picasa.• Gebėsite ištrinti programos Picasa aplankus, albumus ir juose esančias nuotraukas, taip pat
atkurti netyčia ištrintą nuotrauką.
12. NUOTRAUKŲ, APLANKŲ IR ALBUMŲ ŠALINIMAS

NU
OT
RA
UK
Ų P
ER
KĖ
LIMA
S IŠ
FOTO
APA
RA
TO Į K
OM
PIU
TE
RĮ
93
NU
OT
RA
UK
Ų ĮR
AŠ
YM
AS
Į US
B A
TM
INT
UK
Ą
93
NU
OT
RA
UK
Ų, A
PLA
NK
Ų IR
ALB
UM
Ų Š
ALIN
IMA
S
93
12.1 NUOTRAUKŲ ŠALINIMAS IŠ APLANKŲ
Pašalinkime pasirinktą nuotrauką iš aplanko Atostogų nuotraukos.
Reikiamą nuotrauką pažymėkime nuotraukų lauke ir paspaudę dešinįjį pelės mygtuką pasirodžiu-siame sąraše pasirinkime Ištrinti iš disko (žr. 12.3 pav.).
Atsidariusiame lange Ištrinti elementus šalinimą patvirtinkime paspausdami mygtuką Ištrinti vaizdą (žr. 12.4 pav.). Nuotrauka bus perkelta į kompiuterio Šiukšlinę ir ištrinta iš kompiuterio diske esančio aplanko.
Jei nuotrauką ištrynėme netyčia ir norime ją grąžinti, atidarykime kompiuterio darbalaukyje esančią Šiukšlinę ir ant ištrintos nuotraukos spragtelėkime dešiniuoju pelės mygtuku. Atsidariusiame me-niu pasirinkus Atkurti (žr. 12.5 pav.) nuotrauka grįš į pradinę vietą.

NU
OT
RA
UK
Ų P
ER
KĖ
LIM
AS
IŠ
FO
TOA
PAR
ATO
Į K
OM
PIU
TE
RĮ
94
NU
OT
RA
UK
Ų Į
RA
ŠY
MA
S Į
US
B A
TM
INT
UK
Ą
94
NU
OT
RA
UK
Ų, A
PLA
NK
Ų I
R A
LBU
MŲ
ŠA
LIN
IMA
S
94
12.2 APLANKŲ ŠALINIMAS
Aplankų šalinimas programoje Picasa gali būti dvejopas: vienu atveju galime aplanką pašalinti tik iš programos Picasa aplinkos (kompiuteryje jis liks) (žr. 12.6 ir 12.7 pav.), kitu – iš paties kompiuterio disko (žr. 12.8 ir 12.9 pav.). Šiuo atveju jis bus perkeltas į darbalaukyje esančią Šiukšlinę, iš kurios gali būti atkurtas ana-logiškai kaip ištrinta nuotrauka (žr. 12.5 pav.) arba visiškai ištrintas iš kompiuterio disko.
Pašalinkime aplanką Atostogų nuotraukos iš programos Picasa aplinkos, neištrindami jo iš kom-piuterio disko.
Pažymėkime aplanką navigacijos arba nuotraukų lauke, paspauskime dešinįjį pelės mygtuką ir iš atsidariusio sąrašo pasirinkime Pašalinti iš „Picasa“ (žr. 12.6 pav.).

NU
OT
RA
UK
Ų P
ER
KĖ
LIMA
S IŠ
FOTO
APA
RA
TO Į K
OM
PIU
TE
RĮ
95
NU
OT
RA
UK
Ų ĮR
AŠ
YM
AS
Į US
B A
TM
INT
UK
Ą
95
NU
OT
RA
UK
Ų, A
PLA
NK
Ų IR
ALB
UM
Ų Š
ALIN
IMA
S
95
Pasirodžiusiame lange mūsų paklaus, ar tikrai norime pašalinti aplanką. Tai patvirtinkime paspaus-dami mygtuką Pašalinti aplanką (žr. 12.7 pav.).
Atlikę šiuos veiksmus nuotraukų aplanko nebematysime programoje Picasa, tačiau jis liks kompiuterio diske.
Norėdami aplanką ištrinti ne tik iš programos Picasa aplinkos, bet ir iš kompiuterio disko, turime atlikti šiek tiek kitokią procedūrą.
Išbandykime tai su aplanku Atostogų nuotraukos.
Reikiamą aplanką pasirinkime navigacijos arba nuotraukų lauke, paspauskime dešiniuoju pelės mygtuku ir iš atsidariusio sąrašo pasirinkime Ištrinti aplanką (žr. 12.8 pav.).

NU
OT
RA
UK
Ų P
ER
KĖ
LIM
AS
IŠ
FO
TOA
PAR
ATO
Į K
OM
PIU
TE
RĮ
96
NU
OT
RA
UK
Ų Į
RA
ŠY
MA
S Į
US
B A
TM
INT
UK
Ą
96
NU
OT
RA
UK
Ų, A
PLA
NK
Ų I
R A
LBU
MŲ
ŠA
LIN
IMA
S
96
Pasirodžiusiame lange mūsų paklaus, ar tikrai norime perkelti aplanką ir jo turinį į šiukšliadėžę. Tai patvirtinkime paspausdami mygtuką Ištrinti aplanką (žr. 12.9 pav.).
12.3 NUOTRAUKŲ ŠALINIMAS IŠ ALBUMO
Kaip jau minėjome, nuotraukų albumai egzistuoja tik programos Picasa aplinkoje ir tik atspindi realiai kompiuteryje saugomas nuotraukas. Taigi ištrinta iš albumo nuotrauka kompiuterio diske liks.
Ištrinkime pasirinktą nuotrauką iš albumo Šunys.
Reikiamą nuotrauką paspauskime dešiniuoju pelės mygtuku ir iš pasirodžiusio sąrašo pasirinkime Pašalinti iš albumo (žr. 12.10 pav.).

NU
OT
RA
UK
Ų P
ER
KĖ
LIMA
S IŠ
FOTO
APA
RA
TO Į K
OM
PIU
TE
RĮ
97
NU
OT
RA
UK
Ų ĮR
AŠ
YM
AS
Į US
B A
TM
INT
UK
Ą
97
NU
OT
RA
UK
Ų, A
PLA
NK
Ų IR
ALB
UM
Ų Š
ALIN
IMA
S
97
Pasirodžiusiame lange šalinimą patvirtinkime paspausdami mygtuką Pašalinti vaizdą (žr. 12.11 pav.). Nuotrauka iš albumo bus pašalinta, bet kompiuteryje išliks.
12.4 ALBUMO ŠALINIMAS
Kaip jau žinome, albumų šalinimas programoje Picasa skiriasi nuo aplankų šalinimo. Pašalinus albumą, jame buvusios nuotraukos iš kompiuterio ištrintos nebus – liks aplankuose.
Pašalinkime mūsų sukurtą albumą Šunys.
Reikiamą albumą paspauskime dešiniuoju pelės mygtuku navigacijos arba nuotraukų lauke ir iš atsidariusio sąrašo pasirinkime Ištrinti albumą (žr. 12.12 pav.).

NU
OT
RA
UK
Ų P
ER
KĖ
LIM
AS
IŠ
FO
TOA
PAR
ATO
Į K
OM
PIU
TE
RĮ
98
NU
OT
RA
UK
Ų Į
RA
ŠY
MA
S Į
US
B A
TM
INT
UK
Ą
98
NU
OT
RA
UK
Ų, A
PLA
NK
Ų I
R A
LBU
MŲ
ŠA
LIN
IMA
S
98
Pasirodžiusiame lange albumo šalinimą patvirtinkime paspausdami mygtuką Ištrinti albumą (žr. 12.13 pav.).
ATKREIPKITE DĖMESĮ, kad ištrinti galėsite tik savo sukurtus albumus! Automatiškai sukurtų albumų (jie žymimi ne mėlynomis, o žaliomis ikonėlėmis) programa ištrinti neleis.
AR ŽINOTE?
Programoje Picasa esančius aplankus galite paslėpti. Tai padarysite ant jų pavadinimų navigacijos lauke paspaudę dešinįjį pelės mygtuką ir sąraše pasirinkę Slėpti aplanką. Pa-slėpti aplankai atsiras kolekcijoje Paslėpti aplankai.
IŠBANDYKITE!
Programoje Picasa galite keisti aplankų bei albumų išdėstymo tvarką. Tai padarysite navi-gacijos lauke juos paspaudę dešiniuoju pelės mygtuku, sąraše pasirinkę Rūšiuoti aplan-ką pagal arba Rūšiuoti albumą pagal ir tuomet – norimą rūšiavimo kriterijų.
SAVITIKROS KLAUSIMAI
1. Kuo skiriasi aplankų ir albumų šalinimas programoje Picasa?2. Ar ištrinta iš programos Picasa aplanko nuotrauka bus ištrinta ir iš kompiuterio disko?3. Kaip galime atkurti netyčia ištrintą nuotrauką?

NU
OT
RA
UK
Ų P
ER
KĖ
LIMA
S IŠ
FOTO
APA
RA
TO Į K
OM
PIU
TE
RĮ
99
NU
OT
RA
UK
Ų ĮR
AŠ
YM
AS
Į US
B A
TM
INT
UK
Ą
99
NU
OT
RA
UK
Ų, A
PLA
NK
Ų IR
ALB
UM
Ų Š
ALIN
IMA
S
99
NU
OT
RA
UK
Ų S
KE
NA
VIM
AS
99
Iki šiol kalbėjome apie darbą su nuotraukomis, kurias padarėme skaitmeniniu fotoaparatu ir įkėlėme į kompiuterį. Kompiuteryje esančias nuotraukas patogu tvarkyti ir redaguoti, jomis lengva pasidalyti su kitais siunčiant el. paštu bei publikuojant žiniatinklyje.
Tačiau turbūt kiekvienas dar turime šūsnį popierinių nuotraukų, darytų juostiniais fotoaparatais. Tokios nuotraukos laikui bėgant blunka, praranda ryškumą, be to, popierinėmis nuotraukomis žymiai sunkiau dalytis su kitais (ypač jei neturime foto juostelės, iš kurios galėtume padaryti daugiau tokių pat nuotraukų).
Išeitis – popierines nuotraukas paversti skaitmeninėmis, t. y. perkelti į kompiuterį naudojant skenerį (kartais dar vadinamą skaitytuvu). Dabar skeneriai dažnai integruojami su spausdintuvais ir kopijuokliais, todėl namų sąlygomis paprastai užtenka turėti vieną įrenginį. Nuotraukas skenuoti galime naudodami skenerio ske-navimo programą arba naudodamiesi kai kurių nuotraukų tvarkymo programų gebėjimu nuskaityti nuotrau-kas iš skenerio. Tuomet skenuotą vaizdą galime redaguoti nuotraukų tvarkymo programomis, pritaikydami konkrečiai situacijai: rodyti ekrane, spausdinti, siųsti elektroniniu paštu ar viešinti internete.
Reikia paminėti, kad skenerių būna labai įvairių, skiriasi jų programinė įranga, tačiau bendri skenavimo principai lieka tie patys. Taigi žinodami, kaip prijungti skenerį, kaip pradėti skenuoti bei kokius nustatymus pasirinkti, galėsime greitai perprasti bet kurio skenerio darbą.
13.1 OPTIMALIŲ SKENAVIMO PARAMETRŲ PARINKIMAS
Siekiant, kad skenuota nuotrauka nenuviltų, prieš skenuojant labai svarbu pasirinkti tinkamus parametrus. Skenavimo programinės įrangos parinkti automatiniai parametrai ne visada garantuos optimalų rezultatą. Aptarkime, kaip tinkamai pasirinkti skenuojamų vaizdų parametrus, nepriklausomai nuo to, kokiu skeneriu naudojamės.
Skenuojant vaizdus būtina pasirinkti skenuojamos nuotraukos (ar paveikslėlio) skiriamąją gebą (raišką), kuri priklausys nuo to, kam skenuotą vaizdą ruošiamės naudoti. Jei nuotraukas ketiname rodyti ekrane, viešinti internete, įkelti į dokumentą ir pan., užtenka pasirinkti 100 dpi raišką. Norėdami skenuotą nuotrauką spaus-dinti, turime pasirinkti 150–300 dpi raišką. Norint spausdinti rašaliniu spausdintuvu pakanka 150 dpi raiškos, tačiau pagrindinę kopiją siūloma skenuoti 300 dpi raiška, kad ateityje failą būtų galima suglaudinti norint siųsti el. paštu, viešinti internete ir t. t.
Jei nuotrauką ateityje norėsime redaguoti, geriausiai rinktis TIF formatą, išsaugantį visą svarbiausią nuotraukos informaciją. Jei nuotrauka bus tik viešinama internete, spausdinama, rodoma ekrane, užteks JPG formato. BMP formatas išsaugo pakankamai daug informacijos, bet tokie failai yra sunkūs, tad nepatariama šio formato rinktis, jei informaciją siųsime internetu.
13.1 lentelėje pateikta informacija, kokius failų bei spalvų formatus reikėtų rinktis priklausomai nuo to, ką skenuojame. Čia pateikiame informaciją ne tik apie nuotraukų, bet ir apie grafinių paveikslėlių bei teksto skenavimą.
SUSIPAŽINĘ SU ŠIO SKYRIAUS MEDŽIAGA JŪS:
• Žinosite, kaip popieriuje esančią nuotrauką galima paversti skaitmenine.
• Suprasite, kokie nustatymai yra svarbiausi norint sėkmingai nuskenuoti nuotrauką.
• Gebėsite nuskenuoti nuotrauką, pasirinkdami reikiamą spalvos ir vaizdo failo formatą.
13. NUOTRAUKŲ SKENAVIMAS

NU
OT
RA
UK
Ų P
ER
KĖ
LIM
AS
IŠ
FO
TOA
PAR
ATO
Į K
OM
PIU
TE
RĮ
100
NU
OT
RA
UK
Ų Į
RA
ŠY
MA
S Į
US
B A
TM
INT
UK
Ą
100
NU
OT
RA
UK
Ų, A
PLA
NK
Ų I
R A
LBU
MŲ
ŠA
LIN
IMA
S
100
NU
OT
RA
UK
Ų S
KE
NA
VIM
AS
100
13.1 lentelė. Informacija apie nuotraukų ir grafinių paveikslėlių skenavimą.
SKENUOJAMAS TURINYS
REKOMENDUOJAMAS
SKENUOTO FAILO
FORMATAS
PASTABOS REKOMENDUOJAMAS SPALVOS FORMATAS
Nuotrauka
TIFF
Aukščiausios kokybės be praradimų suglaudintas originalas, kurio kopijos vėliau gali būti panaudotos įvairiais tikslais, pavyzdžiui, redaguoti, konvertuoti į kitus formatus.
Spalvotas, arba Color
JPEG
Naudojamas tuomet, kai norime gauti konkretaus dydžio failą su minimaliais glaudinimo (failo dydžio ir kokybės santykio) nuostoliais. Patogu naudoti siunčiant nuotraukas el. paštu arba publikuojant internete.
Spalvotą nuotrauką nuskenavus nespalvotai, JPEG formatas spalvoms koduoti naudos ne 24, o 16 bitų, todėl failo dydis bus žymiai mažesnis.
Pustoniai, arba Gray
Grafinis paveikslėlis GIF
Naudojamas grafiniams paveikslėliams, kuriuose yra nedaug spalvų arba viena spalva užima didelį plotą.Jei šio formato skeneris pasirinkti neleidžia, rekomenduojama rinktis JPEG formatą.
Spalvotas, arba Color
Tekstas (spalvotas) GIF
Spalvotas tekstas yra traktuojamas kaip grafinis paveikslėlis.Jei šio formato skeneris pasirinkti neleidžia, rekomenduojama rinktis JPEG formatą.
Spalvotas, arba Color

NU
OT
RA
UK
Ų P
ER
KĖ
LIMA
S IŠ
FOTO
APA
RA
TO Į K
OM
PIU
TE
RĮ
101
NU
OT
RA
UK
Ų ĮR
AŠ
YM
AS
Į US
B A
TM
INT
UK
Ą
101
NU
OT
RA
UK
Ų, A
PLA
NK
Ų IR
ALB
UM
Ų Š
ALIN
IMA
S
101
NU
OT
RA
UK
Ų S
KE
NA
VIM
AS
101
Tekstas (nespalvotas) TIFF Gaunamas mažiausio
dydžio failas.Juodas-baltas, arba
Black and white (B/W)
13.2 SKENAVIMO PROCESAS
Toliau aptarsime pavyzdį, kaip skenuoti nuotrauką daugiafunkciniu įrenginiu „Cannon MP270“, kuria-me, be spausdintuvo ir kopijuoklio, yra integruotas skeneris (žr. 13.1 pav.).
Jeigu naudojatės operacine sistema Windows 7, prieš pradedant skenuoti jokių papildomų darbų atlikti nereikės. Kitais atvejais turėtume įdiegti programinę įrangą ir reikiamas tvarkykles (paprastai visa tai prideda-ma perkant skenerį).
Išnagrinėkime visą skenavimo procesą žingsnis po žingsnio.
Skenerį prijunkime prie kompiuterio USB jungtimi (žr. 13.2 pav.) ir jį įjunkime (jeigu nuotraukas ske-nuosite Lietuvos viešosiose bibliotekose esančia įranga, prijungti skenerio prie kompiuterio neberei-kės).

NU
OT
RA
UK
Ų P
ER
KĖ
LIM
AS
IŠ
FO
TOA
PAR
ATO
Į K
OM
PIU
TE
RĮ
102
NU
OT
RA
UK
Ų Į
RA
ŠY
MA
S Į
US
B A
TM
INT
UK
Ą
102
NU
OT
RA
UK
Ų, A
PLA
NK
Ų I
R A
LBU
MŲ
ŠA
LIN
IMA
S
102
NU
OT
RA
UK
Ų S
KE
NA
VIM
AS
102
Nuotrauką, kurią norėsime skenuoti, vaizdu žemyn padėkime ant skenavimo stiklo, priglausdami ją prie kampo, kuris dažniausiai yra žymimas rodykle (žr. 13.3 pav.).
Paspauskime Windows užduočių juostoje esantį mygtuką Pradėti ir meniu pasirinkime Įrengi-niai ir spausdintuvai (žr. 13.4 pav.).

NU
OT
RA
UK
Ų P
ER
KĖ
LIMA
S IŠ
FOTO
APA
RA
TO Į K
OM
PIU
TE
RĮ
103
NU
OT
RA
UK
Ų ĮR
AŠ
YM
AS
Į US
B A
TM
INT
UK
Ą
103
NU
OT
RA
UK
Ų, A
PLA
NK
Ų IR
ALB
UM
Ų Š
ALIN
IMA
S
103
NU
OT
RA
UK
Ų S
KE
NA
VIM
AS
103
Atsidariusiame lange raskime skenerį (šiuo atveju daugiafunkcinį įrenginį „Cannon MP270 series printer“) ir du kartus spustelėkime jį kairiuoju pelės mygtuku (žr. 13.5 pav.). Sėkmingai prijungti įren-giniai yra žymimi žalia varnele!
Atsivėrusiame lange paspauskime nuorodą Scan photos or documents (skenuoti nuotraukas ar do-kumentus) (žr. 13.6 pav.).

NU
OT
RA
UK
Ų P
ER
KĖ
LIM
AS
IŠ
FO
TOA
PAR
ATO
Į K
OM
PIU
TE
RĮ
104
NU
OT
RA
UK
Ų Į
RA
ŠY
MA
S Į
US
B A
TM
INT
UK
Ą
104
NU
OT
RA
UK
Ų, A
PLA
NK
Ų I
R A
LBU
MŲ
ŠA
LIN
IMA
S
104
NU
OT
RA
UK
Ų S
KE
NA
VIM
AS
104
Atsidariusiame lange Naujas nuskaitymas atlikime kitą labai svarbų žingsnį – pasirinkime tinkamus skenavimo nustatymus (žr. 13.7 pav.).
Sąraše Profilis pasirinkime, ką skenuosime – nuotrauką (paveikslėlį) ar tekstą (dokumentą).
Sąraše Spalvos formatas pasirinkime, ar nuotrauką skenuosime spalvotai, ar pustoniais (pilkais ats-palviais), ar nespalvotai (šis pasirinkimas tinka tik tekstui, bet ne nuotraukoms skenuoti).
Sąraše Failo tipas pasirinkime, kokiu formatu norime išsaugoti skenuotą vaizdą (pavyzdžiui, BMP, JPG, PNG arba TIF). Nepamirškite, kad pasirinkus skirtingus failų tipus, jų dydis skirsis! Daugiau apie tai – 13.1 skyrelyje.
Laukelyje Skyra (DPI) pasirinkime norimą skenuojamo vaizdo raišką. Daugiau apie tai – 13.1 skyre-lyje.
Slankikliais, jei reikia, pareguliuokime vaizdo ryškumą bei kontrastą.
Norėdami pamatyti preliminarų skenuojamos nuotraukos vaizdą paspauskime mygtuką Peržiūra.
Tuomet dešinėje esančiame lauke išvysime preliminarų skenuojamos nuotraukos vaizdą (žr. 13.8 pav.).
Įsitikinę, kad vaizdas mus tenkina ir pasirinkome visus reikiamus nustatymus, spauskime mygtuką Nuskaityti.

NU
OT
RA
UK
Ų P
ER
KĖ
LIMA
S IŠ
FOTO
APA
RA
TO Į K
OM
PIU
TE
RĮ
105
NU
OT
RA
UK
Ų ĮR
AŠ
YM
AS
Į US
B A
TM
INT
UK
Ą
105
NU
OT
RA
UK
Ų, A
PLA
NK
Ų IR
ALB
UM
Ų Š
ALIN
IMA
S
105
NU
OT
RA
UK
Ų S
KE
NA
VIM
AS
105
Atsidariusiame lange Importuoti paveikslėlius ir vaizdo įrašus paspauskime nuorodą Importa-vimo parametrai (tai svarbu, jei skenuojame pirmą kartą, vėliau galėsime iškart spausti mygtuką Importuoti) (žr. 13.9 pav.).

NU
OT
RA
UK
Ų P
ER
KĖ
LIM
AS
IŠ
FO
TOA
PAR
ATO
Į K
OM
PIU
TE
RĮ
106
NU
OT
RA
UK
Ų Į
RA
ŠY
MA
S Į
US
B A
TM
INT
UK
Ą
106
NU
OT
RA
UK
Ų, A
PLA
NK
Ų I
R A
LBU
MŲ
ŠA
LIN
IMA
S
106
NU
OT
RA
UK
Ų S
KE
NA
VIM
AS
106
Sąraše Importuoti į pasirinkime vieną iš nurodytų vietų arba paspaudę mygtuką Naršyti pasirinkime bet kurią kitą kompiuterio disko vietą (žr. 13.10 pav.). Čia bus išsaugota skenuota nuotrauka.
Jei norime, galime pakeisti principus, pagal kuriuos pavadinamas skenuotas failas bei aplankas, ku-riame jis publikuojamas.
Pasirinkę norimus nustatymus spauskime mygtuką Gerai.
Grįžę į langą Importuoti paveikslėlius ir vaizdo įrašus spauskime mygtuką Importuoti.

NU
OT
RA
UK
Ų P
ER
KĖ
LIMA
S IŠ
FOTO
APA
RA
TO Į K
OM
PIU
TE
RĮ
107
NU
OT
RA
UK
Ų ĮR
AŠ
YM
AS
Į US
B A
TM
INT
UK
Ą
107
NU
OT
RA
UK
Ų, A
PLA
NK
Ų IR
ALB
UM
Ų Š
ALIN
IMA
S
107
NU
OT
RA
UK
Ų S
KE
NA
VIM
AS
107
Skenuotą vaizdą matysime aplanke, kurį nurodėme atlikdami 15-ą žingsnį (žr. 13.12 pav.).
Su skenuota nuotrauka programoje Picasa galime atlikti visus ankstesniuose skyriuose aptartus veiksmus (žr. 13.13 pav.).

NU
OT
RA
UK
Ų P
ER
KĖ
LIM
AS
IŠ
FO
TOA
PAR
ATO
Į K
OM
PIU
TE
RĮ
108
NU
OT
RA
UK
Ų Į
RA
ŠY
MA
S Į
US
B A
TM
INT
UK
Ą
108
NU
OT
RA
UK
Ų, A
PLA
NK
Ų I
R A
LBU
MŲ
ŠA
LIN
IMA
S
108
NU
OT
RA
UK
Ų S
KE
NA
VIM
AS
108
AR ŽINOTE?
Iš visų kompiuterinių įrenginių skeneris buvo išrastas vienas pirmųjų. XX a. pradžioje vo-kiečių fizikas Kornomas sukūrė fototelegrafą, kuris iš principo niekuo nesiskiria nuo šiuo-laikinio būgninio skenerio.
AR ŽINOTE?
Kadangi dažniausiai prireikia ne tik skenuoti dokumentus ar paveikslėlius, bet vėliau juos ir spausdinti, verta įsigyti daugiafunkcinį įrenginį. Neapkraudami darbo stalo daugybe kompiuterinės įrangos turėsime ir skenerį, ir kopijuoklį, ir spausdintuvą, bet tik vieną įren-ginį.
SAVITIKROS KLAUSIMAI
1. Kaip popierinę nuotrauką galime paversti skaitmenine?
2. Į ką atsižvelgdami turime pasirinkti skenuojamos nuotraukos skiriamąją gebą?
3. Kokiu formatu išsaugosime skenuotą nuotrauką, jeigu norėsime ją redaguoti?
4. Kokiu formatu išsaugosime skenuotą nuotrauką, jeigu ją tik siųsime el. paštu?
5. Ar skenuotą nuotrauką galėsime redaguoti taip pat kaip ir įkeltą iš skaitmeninio fotoapa-
rato?

NU
OT
RA
UK
Ų P
ER
KĖ
LIMA
S IŠ
FOTO
APA
RA
TO Į K
OM
PIU
TE
RĮ
109
NU
OT
RA
UK
Ų ĮR
AŠ
YM
AS
Į US
B A
TM
INT
UK
Ą
109
NU
OT
RA
UK
Ų, A
PLA
NK
Ų IR
ALB
UM
Ų Š
ALIN
IMA
S
109
NU
OT
RA
UK
Ų S
KE
NA
VIM
AS
109
PR
IED
AI
109
1 PRIEDAS. PROGRAMOS PICASA ATSISIUNTIMAS IR DIEGIMAS KOMPIUTERYJE
Nemokamą nuotraukų peržiūros bei redagavimo programą Picasa galime atsisiųsti iš oficialios gamin-tojo svetainės adresu http://picasa.google.com. Šiuo metu naujausias 3.8 versijos paketas yra prieinamas ir lietuvių kalba. Ši versija tinkama operacinėms sistemoms Windows XP, Windows Vista ir Windows 7.
Parsiųskime ir įdiekime programą Picasa.
Interneto naršyklėje atidarę puslapį http://picasa.google.com, paspauskime dešinėje ekrano pusėje esantį mygtuką Atsisiųsti „Picasa 3.8“.
Atsidariusiame lange Failo atsisiuntimas – Saugos įspėjimas paspauskime mygtuką Vykdyti. Pro-grama Picasa bus pradėta siųsti.

NU
OT
RA
UK
Ų P
ER
KĖ
LIM
AS
IŠ
FO
TOA
PAR
ATO
Į K
OM
PIU
TE
RĮ
110
NU
OT
RA
UK
Ų Į
RA
ŠY
MA
S Į
US
B A
TM
INT
UK
Ą
110
NU
OT
RA
UK
Ų, A
PLA
NK
Ų I
R A
LBU
MŲ
ŠA
LIN
IMA
S
110
NU
OT
RA
UK
Ų S
KE
NA
VIM
AS
110
PR
IED
AI
110
Atsidariusiame lange Internet Explorer – Saugos įspėjimas būsime paklausti, ar paleisti šią programinę įrangą. Paspauskime mygtuką Vykdyti.
Lange Picasa 3 Įdiegimas susipažinkime su programos Picasa naudojimo sutartimi ir spauskime mygtuką Aš sutinku.
Kitame atsidariusiame lange matysime nurodytą įdiegimo vietą, kur programa Picasa bus išsaugota. Įdiegimo katalogo keisti nerekomenduojama!
Spauskime mygtuką Įdiegti.

NU
OT
RA
UK
Ų P
ER
KĖ
LIMA
S IŠ
FOTO
APA
RA
TO Į K
OM
PIU
TE
RĮ
111
NU
OT
RA
UK
Ų ĮR
AŠ
YM
AS
Į US
B A
TM
INT
UK
Ą
111
NU
OT
RA
UK
Ų, A
PLA
NK
Ų IR
ALB
UM
Ų Š
ALIN
IMA
S
111
NU
OT
RA
UK
Ų S
KE
NA
VIM
AS
111
PR
IED
AI
111
Baigus diegti programą Picasa atsidarys langas, kuriame visi galimi nustatymai bus pažymėti varnele (Sukurti nuorodą darbalaukyje, Pridėti greitojo paleidimo nuorodą ir kt.). Jei kai kurių nustatymų nepageidaujame, varneles nuimkime.
Diegti programą baikime paspausdami mygtuką Baigti.

NU
OT
RA
UK
Ų P
ER
KĖ
LIM
AS
IŠ
FO
TOA
PAR
ATO
Į K
OM
PIU
TE
RĮ
112
NU
OT
RA
UK
Ų Į
RA
ŠY
MA
S Į
US
B A
TM
INT
UK
Ą
112
NU
OT
RA
UK
Ų, A
PLA
NK
Ų I
R A
LBU
MŲ
ŠA
LIN
IMA
S
112
NU
OT
RA
UK
Ų S
KE
NA
VIM
AS
112
PR
IED
AI
112
2 PRIEDAS. APLANKŲ TVARKYTUVĖ
Norėdami nustatyti, kokiuose kompiuterio aplankuose programa Picasa ieškos nuotraukų ir filmų, turi-me pasinaudoti Aplankų tvarkytuve. Išbandykime.
Naudodamiesi funkcija Konfigūruoti nuotraukų peržiūros programą, nustatymus galime pasirinkti trijose kortelėse:
• Failų tipai (failų, kurie bus atidaromi programos Picasa peržiūros priemone, tipai);• Žiniatinklio albumai (prisijungimas prie Google paskyros);
• Naudotojo sąsaja (papildomi funkcionalumai).Išbandykime šiuos nustatymus.
Programos Picasa meniu paspauskime Įrankiai ir iš sąrašo pasirinkime Aplankų tvarkytuvė.
Atsidariusio lango kairėje pusėje matome kompiuterio aplankų sąrašą. Šviesūs trikampėliai prie pavadinimų reiškia, kad sąrašą toje vietoje dar galime išskleisti, tamsūs – kad sąrašas yra išskleistas
Kairėje pusėje pasirinkę aplanką, jam galime suteikti vieną iš trijų dešinėje lango pusėje matomų ženklų: žalia varnele pažymėtuose aplankuose esančias nuotraukas Picasa nuskaitys tik vieną kartą, mėlyna rodykle – nuolatos, kai juose atsiranda naujų nuotraukų, o raudonu kryžiuku pažymėti aplankai išvis nebus nuskaitomi
Paspaudus mygtuką Veidų aptikimas įjungtas, programa aptiks nuotraukas, kuriose yra žmonių veidų. Navigacijos lauke šias nuotraukas matysime kataloge Žmonės ir galėsime įvardyti jose esančius žmones.
Lauke Stebimi aplankai matome sąrašą tų aplankų, kuriuos pasirinkome nuskaityti visada.
Atlikę norimus pakeitimus, spauskime mygtuką Gerai. Jei norime uždaryti langą nieko nepakeitę, spauskime mygtuką Atšaukti.

NU
OT
RA
UK
Ų P
ER
KĖ
LIMA
S IŠ
FOTO
APA
RA
TO Į K
OM
PIU
TE
RĮ
113
NU
OT
RA
UK
Ų ĮR
AŠ
YM
AS
Į US
B A
TM
INT
UK
Ą
113
NU
OT
RA
UK
Ų, A
PLA
NK
Ų IR
ALB
UM
Ų Š
ALIN
IMA
S
113
NU
OT
RA
UK
Ų S
KE
NA
VIM
AS
113
PR
IED
AI
113
3 PRIEDAS. NUOTRAUKŲ PERŽIŪROS PROGRAMOS KONFIGŪRACIJA
Naudodamiesi funkcija Konfigūruoti nuotraukų peržiūros programą, nustatymus galime pasirinkti trijose kortelėse:
• Failų tipai (failų, kurie bus atidaromi programos Picasa peržiūros priemone, tipai);• Žiniatinklio albumai (prisijungimas prie Google paskyros);• Naudotojo sąsaja (papildomi funkcionalumai).• Išbandykime šiuos nustatymus.
Programos Picasa meniu paspauskime Įrankiai ir iš sąrašo pasirinkime Konfigūruoti nuotraukų peržiūros programą.

NU
OT
RA
UK
Ų P
ER
KĖ
LIM
AS
IŠ
FO
TOA
PAR
ATO
Į K
OM
PIU
TE
RĮ
114
NU
OT
RA
UK
Ų Į
RA
ŠY
MA
S Į
US
B A
TM
INT
UK
Ą
114
NU
OT
RA
UK
Ų, A
PLA
NK
Ų I
R A
LBU
MŲ
ŠA
LIN
IMA
S
114
NU
OT
RA
UK
Ų S
KE
NA
VIM
AS
114
PR
IED
AI
114
Lango Nuotraukų peržiūros programos konfigūracija pirmoje kortelėje Failų tipai galime pasirinkti, ar norime naudoti programą Picasa kaip failų peržiūros priemonę, o jei norime, tai kokio tipo failams (norimus tipus pažymime varnelėmis).
Kortelėje Žiniatinklio albumai galime suvesti savo Google paskyros duomenis, kuriais jungiamės prie programos Picasa žiniatinklio albumų. Pažymėjus laukelį Atsiminti mane šiame kompiuteryje varnele, kaskart prisijungti nebereikės (šį nustatymą rekomenduojama rinktis tik tuose kompiuteriuose, prie kurių neprieina kiti asmenys).

NU
OT
RA
UK
Ų P
ER
KĖ
LIMA
S IŠ
FOTO
APA
RA
TO Į K
OM
PIU
TE
RĮ
115
NU
OT
RA
UK
Ų ĮR
AŠ
YM
AS
Į US
B A
TM
INT
UK
Ą
115
NU
OT
RA
UK
Ų, A
PLA
NK
Ų IR
ALB
UM
Ų Š
ALIN
IMA
S
115
NU
OT
RA
UK
Ų S
KE
NA
VIM
AS
115
PR
IED
AI
115
Kortelėje Naudotojo sąsaja galime pasirinkti kai kuriuos programos funkcionalumus, tokius kaip nuotraukos dydžio keitimas pelės ratuku, veiksmų juostos slėpimas viso ekrano režimu ir t. t.
Atlikę visus norimus pakeitimus kortelėse, spauskime mygtuką Gerai. Jei norime konfigūracijos
langą uždaryti nieko nepakeitę, spauskime mygtuką Atšaukti.

LITERATŪROS SĄRAŠAS
• 1000 gudrybių ir patarimų, kaip fotografuoti ir filmuoti / Philip Andrews, Jamie Ewbank, Lee Frost ir kt.; iš anglų kalbos vertė Kazys Sadauskas. – Vilnius : Aktėja, 2009. – 255 p. – ISBN 978-9955-21-247-8.
• Gurskis J. Skaitmeninė fotografija. – Kaunas : „Smaltijos“ leidykla, 2007. – 216 p. – ISBN 978-9955-707-19-6.
• Picasa and Picasa Web Albums Help. Prieiga per internetą: http://picasa.google.com/support/. • Probert I., Cope P. Skaitmeninė fotografija. Pradedančiojo fotografo vadovas. – Vilnius : Naujoji Rosma,
2008. – 176 p. – ISBN 978-9955-06-223-3.
116