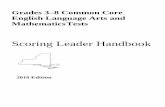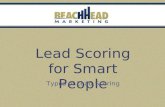KAP HGSS Scoring Manual - ksassessments.org · Lead* can monitor scoring completion and send...
Transcript of KAP HGSS Scoring Manual - ksassessments.org · Lead* can monitor scoring completion and send...
KITE® | HGSS Scoring Manual ATS Service Desk: 785.864.3537 2018 © The University of Kansas Or [email protected]
KAP HGSS Scoring Manual January 2018
i
KITE® | HGSS Scoring Manual ATS Service Desk: 785.864.3537 2018 © The University of Kansas Or [email protected]
Scoring Manual for KAP History, Government, and Social Studies This manual contains information specific to scoring KAP History, Government, and Social Studies Assessment (HGSS).
Contents Scoring Manual for KAP History, Government, and Social Studies ............................................... i
Assigning Scorers ..................................................................................................................... 1 Monitoring Scoring Completion ............................................................................................... 4 Scoring Responses .................................................................................................................... 6 Viewing and Downloading Bundled Responses ....................................................................... 9 Uploading Scoring Results ..................................................................................................... 11
Reviewing Scoring File Upload ........................................................................................ 13 Change Log ............................................................................................................................. 14
1
KITE® | HGSS Scoring Manual ATS Service Desk: 785.864.3537 2018 © The University of Kansas Or [email protected]
Assigning Scorers Note: Depending upon your role, you may not be able to access this function. If the
tab does not display, the procedure is not allowed.
Educator Portal users with the role of District Test Coordinator, District User, Scoring District Lead*, Principal*, Building Test Coordinator, Building User, or Scoring Building Lead* can assign users within their organization to score student responses.
Note: Roles marked with an asterisk (*) are legacy roles that cannot be assigned to users, but may still exist on existing accounts.
To assign scorers, perform the following steps:
1. Log in to Educator Portal. 2. Click the Scoring menu.
3. Click the Assign Scorers side tab.
4. Complete the appropriate fields.
Hint: Fields marked with red asterisks are required.
5. Click Search.
2
KITE® | HGSS Scoring Manual ATS Service Desk: 785.864.3537 2018 © The University of Kansas Or [email protected]
6. Select the student(s) to be scored. 7. Click Add.
8. Select the scorer(s). 9. Click Add.
3
KITE® | HGSS Scoring Manual ATS Service Desk: 785.864.3537 2018 © The University of Kansas Or [email protected]
10. Assign test name. 11. Click Save.
Note: Students and scorers can be removed by using the trash can icon.
12. Click Continue or Done.
Note: Scorers can also be assigned by using a TEST send. Refer to KIDS documentation for detail.
4
KITE® | HGSS Scoring Manual ATS Service Desk: 785.864.3537 2018 © The University of Kansas Or [email protected]
Monitoring Scoring Completion Note: Depending upon your role, you may not be able to access this function. If the
tab does not display, the procedure is not allowed.
Educator Portal users with the role of District Test Coordinator, District User, or Scoring District Lead* can monitor scoring completion and send reminders to the assigned scorers of incomplete items.
Note: Roles marked with an asterisk (*) are legacy roles that cannot be assigned to users, but may still exist on existing accounts.
To monitor scoring completion, perform the following steps:
1. Log in to Educator Portal. 2. Click the Scoring menu.
3. Click the Monitor Scores side tab.
4. Complete the appropriate fields.
Hint: Fields marked with red asterisks are required.
5. Click Search.
5
KITE® | HGSS Scoring Manual ATS Service Desk: 785.864.3537 2018 © The University of Kansas Or [email protected]
Note: You can download a CSV file for the grade and stage by using the green download icon underneath the search button.
6. Select the test session you need to monitor.
Hint: You may need to scroll right to view scores.
6
KITE® | HGSS Scoring Manual ATS Service Desk: 785.864.3537 2018 © The University of Kansas Or [email protected]
Scoring Responses Note: Depending upon your role, you may not be able to access this function. If the
tab does not display, the procedure is not allowed.
Educator Portal users with the role of District Superintendent, District Test Coordinator, District User, Scoring District Lead*, Principal*, Building Test Coordinator, Building User, Scoring Building Lead*, Teacher, or Scorer* can score student responses.
Note: Roles marked with an asterisk (*) are legacy roles that cannot be assigned to users, but may still exist on existing accounts.
To score responses, perform the following steps:
1. Log in to Educator Portal. 2. Click the Scoring menu.
3. Click the Score Tests side tab.
4. Complete the appropriate fields.
Hint: Fields marked with red asterisks are required.
5. Click Search.
7
KITE® | HGSS Scoring Manual ATS Service Desk: 785.864.3537 2018 © The University of Kansas Or [email protected]
6. Select the test to score.
7. Click on item to score.
Hint: Use the scoring legend to know which responses are ready to score.
8
KITE® | HGSS Scoring Manual ATS Service Desk: 785.864.3537 2018 © The University of Kansas Or [email protected]
8. Review prompt and response.
Hint: Click View Stimulus to see the question stimulus.
9. Apply score and/or Non Score Reason.
Note: Both a score and a non-score reason may be applied to the same item.
10. Click Submit Score.
9
KITE® | HGSS Scoring Manual ATS Service Desk: 785.864.3537 2018 © The University of Kansas Or [email protected]
Viewing and Downloading Bundled Responses Note: Depending upon your role, you may not be able to access this function. If the
tab does not display, the procedure is not allowed.
Educator Portal users with the role of District Superintendent, District Test Coordinator, District User, Scoring District Lead*, Principal*, Building Test Coordinator, Building User, Scoring Building Lead*, or Scorer* can download bundled student responses.
Note: Roles marked with an asterisk (*) are legacy roles that cannot be assigned to users, but may still exist on existing accounts.
To view and download responses, perform the following steps:
1. Log in to Educator Portal. 2. Click the Reports menu.
Click the Student Writing Responses side tab.
3. Complete the appropriate fields.
4. Select the student(s) to include. 5. Click View.
Hint: Bundled responses may be viewed whether they are downloaded or not.
10
KITE® | HGSS Scoring Manual ATS Service Desk: 785.864.3537 2018 © The University of Kansas Or [email protected]
6. Click Save.
11
KITE® | HGSS Scoring Manual ATS Service Desk: 785.864.3537 2018 © The University of Kansas Or [email protected]
Uploading Scoring Results Note: Depending upon your role, you may not be able to access this function. If the
tab does not display, the procedure is not allowed.
Educator Portal users with the role of District Test Coordinator, District User, Scoring District Lead*, Principal*, Building Test Coordinator, Building User, or Scoring Building Lead* can upload scores.
Note: Roles marked with an asterisk (*) are legacy roles that cannot be assigned to users, but may still exist on existing accounts.
To upload scores, perform the following steps:
1. Login in to Educator Portal 2. Click the Scoring menu.
3. Click the Upload Scores side tab.
4. Complete the appropriate fields.
Hint: Fields marked with red asterisks are required.
12
KITE® | HGSS Scoring Manual ATS Service Desk: 785.864.3537 2018 © The University of Kansas Or [email protected]
5. Click Next. 6. Click Download.
7. Edit CSV file. 8. Save CSV file. 9. Click in Upload box.
10. Select the appropriate CSV file. 11. Click Open. 12. Click Upload.
Note: Changed scoring values will overwrite any previously entered scores, and a value of C in an upload cell will clear any scores and non-scoreable codes.
13
KITE® | HGSS Scoring Manual ATS Service Desk: 785.864.3537 2018 © The University of Kansas Or [email protected]
Reviewing Scoring File Upload The final step to uploading a score file is to verify that all reports uploaded successfully. Information on error messages is located in the system-generated CSV file.
Hint: The brackets ([ ]) indicate that information specific to your upload, testing program, or state will be displayed in the message.
Status Message Description Image
Failed The CSV file failed to upload. Click the CSV file under the file column.
Created/Updated: [value]
Records were created successfully.
Rejected: [value] Records were rejected. Click the CSV file under the file column.
Alerts: [value] Records were created successfully, but another issue exists. Click the CSV file under the file column.
14
KITE® | HGSS Scoring Manual ATS Service Desk: 785.864.3537 2018 © The University of Kansas Or [email protected]
Change Log The following table lists the changes made to this chapter since the last major release of the documentation.
Note: The Page column indicates the page number of the current manual where the change appears.
Change Logged
Page Description of Change
03/02/2018 N/A First release of manual.
03/13/2018 1, 4, 6, 9, 11 Added note about legacy roles.