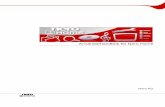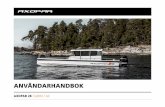JVC CAM Control (för iPhone) Användarhandbok · 2013-05-29 · JVC CAM Control (för iPhone)...
Transcript of JVC CAM Control (för iPhone) Användarhandbok · 2013-05-29 · JVC CAM Control (för iPhone)...

JVC CAM Control (för iPhone)
Användarhandbok
Svenska
Det här är bruksanvisningarna för programmet (för iPhone)
till Live Streaming Camera GV-LS2/GV-LS1 tillverkad
av företaget JVC KENWOOD.
Modellerna som är kompatibla med det här programmet är
iPhone 4, iPhone 4S eller fjärde generationens iPod touch
med iOS 5.1.1.

JVC CAM Control (för iPhone) Användarhandbok
Innehåll
Kapitel 1 Snabbstartsguide
1. Har du slutfört kamerainställningarna?. . . . . . . . . . . . . . . . 1
2. Installera från App Store . . . . . . . . . . . . . . . . . . . . . . . . . . . . . 1
3. Starta appen . . . . . . . . . . . . . . . . . . . . . . . . . . . . . . . . . . . . . . . . 1
4. Registrera kameran som ska användas . . . . . . . . . . . . . . . . . 1
5. Se video. . . . . . . . . . . . . . . . . . . . . . . . . . . . . . . . . . . . . . . . . . . . . . 2
6. Stäng av videon . . . . . . . . . . . . . . . . . . . . . . . . . . . . . . . . . . . . . 2
7. Avsluta appen . . . . . . . . . . . . . . . . . . . . . . . . . . . . . . . . . . . . . . . 2
Kapitel 2 Avancerad användning
Använda internet för att se video från kameran på
en avslägsen plats. . . . . . . . . . . . . . . . . . . . . . . . . . . . . . . . . . . . . 3
Kapitel 3 Skärmbeskrivningar
[VÄLJ KAMERA] skärm. . . . . . . . . . . . . . . . . . . . . . . . . . . . . . . . 4
PAN/TILT. . . . . . . . . . . . . . . . . . . . . . . . . . . . . . . . . . . . . . . . . . . . . . . 5
PRESET . . . . . . . . . . . . . . . . . . . . . . . . . . . . . . . . . . . . . . . . . . . . . . . . 6
REC/FOCUS . . . . . . . . . . . . . . . . . . . . . . . . . . . . . . . . . . . . . . . . . . . . 7
SETTING . . . . . . . . . . . . . . . . . . . . . . . . . . . . . . . . . . . . . . . . . . . . . . . 8
[KAMERARESURSINSTÄLLNING] skärm . . . . . . . . . . . . . . 9
[KAMERAINSTÄLLNINGAR] skärm . . . . . . . . . . . . . . . . . . . 10
[APP-INSTÄLLNINGAR] skärm . . . . . . . . . . . . . . . . . . . . . . . . . 11

Kapitel 1 Snabbstartsguide
1. Har du slutfört kamerainställningarna?
Kamerainställningarna måste slutföras innan JVC CAM Control används.
Kontrollera att kamerans video och ljud kan spelas upp från webbläsaren
innan du fortsätter till nästa steg.
För information om kamerainställningar, se bruksanvisningen som medföljer kameran.
2. Installera från App Store
Öppna App Store på din iPhone, och sök efter "JVC CAM Control".
Välj "JVC CAM Control" från sökresultatlistan, och tryck på installera.
3. Starta appen
När installationen av appen är slutförd, visas ikonen på din iPhones
startskärm.
Tryck på den här ikonen för att starta JVC CAM Control.
För information om ändring av användarnamn och lösenord, se
bruksanvisningen som medföljer kameran.
4. Registrera kameran som ska användas
Appen startar.
Tryck på knappen [VÄLJ KAMERA].
[Varning]
Den här appen kan endast användas med Wi-Fi-anslutning.
Om ett felmeddelande visas efter att du har tryckt ner
knappen, kontrollera om din iPhone är ansluten till ett
Wi-Fi-nätverk.
Skärmen [VÄLJ KAMERA] visas, och kamerorna
som finns i ditt nätverk listas.
I listan med kameror, tryck på den kamera som du vill
använda.
En inloggningsskärm visas. Logga in på kameran med
det användarnamn och lösenord som du angav i kamera-
inställningarna.
[Varning]
För att undvika att video oavsiktligen läcker ut till tredje part, se till
att du ändrar det fabriksinställda användarnamnet och lösenordet.
För information om hur du ändrar användarnamn och
lösenord, se bruksanvisningen som medföljer kameran.
1

Kapitel 1 Snabbstartsguide
5. Se video
När du har loggat in, visas kontrollskärmen.
I den här skärmen kan du manövrera kameran och se video.
(För information om varje knappfunktion, se
"Kapitel 3 Skärmbeskrivningar").
6. Stänga av videon
Tryck på knappen [INSTÄLLNINGAR] längst ner på kontroll-
skärmen, och klicka sedan på knappen [VÄLJ KAMERA]. En
skärm som bekräftar avstängning visas. Tryck [OK]
för att stänga av.
7. Avsluta appen Tryck på din iPhones hemknapp för att avsluta appen.
2

Kapitel 2 Avancerad användning
Använda internet för att se videon från kameran på en avlägsen plats Du kan se videon från kameran på en avlägsen plats via
internet.
1. Tilldela kameran en URL, till exempel genom att använda
kamerans DDNS -funktion. För information om hur man
tilldelar en URL till kameran genom att använda en funktion
som DDNS -funktionen, se kamerans bruksanvisning.
2. Tryck på knappen [LÄGG TILL KAMERA] som visas längst ner
på skärmen [VÄLJ KAMERA].
3. Ange kamerans URL och ett kameranamn. Ange valfritt
kameranamn, välj ett som underlättar för dig att identifiera
kameran. Säkerställ att du inte använder ett namn som
redan finns för en annan kamera.
4. Kameran som matades in i steg 3 visas i kameralistan.
Tryck på den kameran.
5. Tryck [STARTA] för att logga in.
6. När du har loggat in kan du manövrera kameran på
samma sätt som alla andra kameror.
[Varning]
· Beroende på din leverantör eller nätverkskonfiguration kanske det inte är möjligt att se video.
Om du inte kan se videon ordentligt, kontrollera först inställningarna noggrant och om problemet kvarstår,
kontakta din leverantör eller nätverksadministratör.
· Video från samma kamera kan inte ses av flera personer samtidigt.
· Kameravideo som publiceras på internet kan ses av alla som har tillgång till användarnamnet och
lösenordet. Det innebär att det är mycket riskabelt att använda ett lösenord som är lätt att lista
ut. Ange ett användarnamn och lösenord som inte kan listas ut av andra personer. För information
om hur du ändrar användarnamn och lösenord, se kamerans bruksanvisning.
3

Kapitel 3 Skärmbeskrivningar - [VÄLJ KAMERA] skärm
[VÄLJ KAMERA]
1 [ HUVUDMENY ] knapp
Visar inställningsskärmen.
2 Kamerans registreringsplatser
Registrera kameror på denna plats.
Tryck för att välja en plats där kameran ska registreras.
3 [LÄGG TILL KAMERA] knapp
Använd för att lägga till en kamera manuellt.
Använd i situationer som till exempel när du
vill använda kameran på en avlägsen plats via
internet.
4

Kapitel 3 Skärmbeskrivningar - [PAN/TILT]
[PAN/TILT]
1 Videovisning
Du kan ändra kamerans riktning genom
att dra ditt finger på displayen.
2 [ZOOM]
3,4 [PAN/TILT]
Ändrar kamerans riktning.
Tryck för att ändra rörelsehastighet.
5 [PRESET]
6 [REC/FOCUS]
7 [SETTING]
5
8 Kamerariktning, zoomförhållande
9 Inspelning/stopp-indikatorer
: Inspelning
: Stopp
10 Inspelningskvalitet
11 SD-kort indikatorer
: SD-kort insatt
: SD-kort ej insatt
: Skrivskydd aktiverat
12 Ungefärlig tid som är tillgänglig för inspelning
13 Strömindikatorer
: När batteri används
: När växelström används

Kapitel 3 Skärmbeskrivningar - [PRESET]
[PRESET]
1 [PRESET] knappar
Du kan återställa pan/tilt och zoom-positionerna för kameran.
Tryck innan du trycker på knappen [ PRESET ]
för att spara nuvarande pan/tilt och zoom-positioner för kameran.
2 Centrerar kameran
För tillbaka kamerariktningen till mittpunkten.
6

Kapitel 3 Skärmbeskrivningar - [REC/FOCUS]
[REC/FOCUS]
1 Starta inspelning, stoppa inspelning
Startar eller stoppar videoinspelning.
För att spela in video, tryck på för att låsa upp och
starta sedan inspelningen.
För att kunna spela in måste kamerans flödesinställningar vara
[MotionJPEG] och ett SD-kort måste vara insatt.
2 [FOCUS]
: Automatisk justering av fokus.
: Använd för manuell justering av fokus.
Tryck på knapparna och för att justera.
7

Kapitel 3 Skärmbeskrivningar - [SETTING]
[SETTING]
1 [VÄLJ KAMERA]
Visar en skärm där du kan stänga kameran som för
tillfället används och välja en annan kamera.
2 [KAMERARESURS]
Visar skärmen för konfigurering av video- och ljudinställningar.
3 Använd för att konfiguera kamerainställningar
som till exempel slutartid och videons ljusstyrka.
4 [APP-INSTÄLLNINGAR]
Använd för att konfiguera app-relaterade inställningar.
8

Kapitel 3 Skärmbeskrivningar - [KAMERARESURSINSTÄLLNING] skärm
Använd för att till exempel konfiguera video- och ljudinställningar för den kamera som används.
1. Tryck .
2. Tryck [KAMERARESURS].
3. Välj objektet som ska ställas genom att trycka på det.
a. [FLÖDESINSTÄLLNINGAR] knapp
Använd för att ändra kamerans flödesinställningar.
Olika restriktioner tillämpas beroende på kamerans
flödesinställning, så använd rätt inställning vid rätt tid
eller situation.
· [MPEG-2 TS(HD) + MotionJPEG]
Använd för att strömma via internet i HD-kvalitet med
"Camera Driver".
Det går inte att spela in med kameran i det här läget.
· [MPEG-2 TS(SD) + MotionJPEG]
Använd för att strömma via internet i standardkvalitet med
"Camera Driver".
Det går inte att spela in med kameran i det här läget.
· [MotionJPEG]
Det går endast att spela in med kameran i det här läget.
[VARNING]
Flödesinställningen kan inte konfigureras när den är
ansluten till kameran via internet.
9

Kapitel 3 Skärmbeskrivningar - [KAMERAINSTÄLLNINGAR] skärm
Använd för att konfigurera inställningar för kameran som används.
1. Tryck .
2. Tryck [KAMERAINSTÄLLNINGAR].
3. Välj objektet som ska ställas in genom att trycka på det.
Konfiguerera kamerans inställningar.
10

Kapitel 3 Skärmbeskrivningar - [APP-INSTÄLLNINGAR] skärm
Använd för att konfigurera app-relaterade inställningar.
1. Tryck .
2. Tryck [APP-INSTÄLLNINGAR].
3. Välj objektet som ska ställas in genom att trycka på det.
a. [ZOOM-HASTIGHET]
Ställer in kamerans zoom-hastighet.
b. [BAKGRUND]
Du kan ändra appens bakgrundsfärg.
c. [SPLASH]
Ställer in om splash-skärmen ska visas efter att appen har startats.
d. [GÅ TILL HUVUDMENY EFTER ATT HA VALT KAMERA]
Ställer in huruvida kontrollskärmen ska visas efter val av kamera.
Om den är inställd som [AV], visas skärmen [KAMERARESURSINSTÄLLNING]
efter att du har valt en kamera.
e. [KAMERARESURSINSTÄLLNING]
[VIDEO]: När du registrerar kameran, ställ in om du ska använda video.
[LJUD]: När du registrerar kameran, ställ in om du ska använda ljud.
[KONTROLL]: När du registrerar kameran, ställ in om du ska använda
kamerastyrning.
11