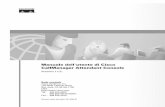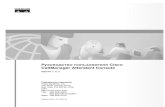Användarhandbok för Cisco Unified Attendant Console Advanced, Version 10.5.2 (Svenska) · iii...
Transcript of Användarhandbok för Cisco Unified Attendant Console Advanced, Version 10.5.2 (Svenska) · iii...

Cisco Systems, Inc.www.cisco.com
Cisco har fler än 200 kontor runtom i världen. Adresser, telefonnummer och faxnummer finns på Ciscos webbplats på adressen www.cisco.com/go/offices.
Användarhandbok för Cisco Unified Attendant Console AdvancedVersion 10.5oktober 22, 2014
Textdelsnummer: OL-29382-01

SPECIFIKATIONER OCH INFORMATION ANGÅENDE PRODUKTER I DENNA HANDBOK KAN ÄNDRAS UTAN FÖREGÅENDE MEDDELANDE. ALLA UTTALANDEN, ALL INFORMATION OCH ALLA REKOMMENDATIONER I DENNA HANDBOK SKA ANSES VARA KORREKTA, MEN DE PRESENTERAS UTAN GARANTIER AV NÅGOT SLAG, VARE SIG UTTRYCKLIGA ELLER UNDERFÖRSTÅDDA. ANVÄNDARNA MÅSTE TA DET FULLA ANSVARET FÖR TILLÄMPNINGEN AV ALLA PRODUKTER.
PROGRAMVARULICENS OCH BEGRÄNSAD GARANTI FÖR DEN LEVERERADE PRODUKTEN ANGES I DET INFORMATIONSPAKET SOM LEVERERAS MED PRODUKTEN OCH DE ÄR INKLUDERADE HÄRI GENOM DENNA REFERENS. OM DU INTE KAN HITTA PROGRAMVARULICENSEN ELLER DEN BEGRÄNSADE GARANTIN KONTAKTAR DU DIN CISCO-REPRESENTANT FÖR ATT BE OM EN KOPIA.
Ciscos implementering av TCP-komprimering är en anpassning av ett program som utvecklats av University of California, Berkeley (UCB) som en del av UCB:s fria version av operativsystemet UNIX. Med ensamrätt. © 1981, Regents of the University of California.
OAKTAT EVENTUELLA ANDRA GARANTIER HÄRI TILLHANDAHÅLLS ALLA DOKUMENTFILER OCH ALL PROGRAMVARA FRÅN DESSA LEVERANTÖRER I BEFINTLIGT SKICK MED EVENTUELLA FEL. CISCO OCH OVANNÄMNDA LEVERANTÖRER FRÅNSÄGER SIG ALLA GARANTIER, BÅDE UTTRYCKLIGA OCH UNDERFÖRSTÅDDA, INKLUSIVE OCH UTAN BEGRÄNSNING, GARANTIER GÄLLANDE SÄLJBARHET, LÄMPLIGHET FÖR ETT VISST SYFTE OCH ICKE-INTRÅNG ELLER SOM UPPSTÅR UR HANDLANDE, ANVÄNDNING ELLER AFFÄRSPRAXIS.
I INGET FALL SKA CISCO ELLER DESS LEVERANTÖRER HÅLLAS ANSVARIGA FÖR EVENTUELLA INDIREKTA, SÄRSKILDA, PÅFÖLJANDE ELLER OFÖRUTSEDDA SKADOR, INKLUSIVE OCH UTAN BEGRÄNSNING, FÖRLORAD VINST ELLER DATAFÖRLUST TILL FÖLJD AV ANVÄNDNING AV ELLER OFÖRMÅGA ATT ANVÄNDA DENNA HANDBOK, ÄVEN OM CISCO ELLER DESS LEVERANTÖRER HAR INFORMERATS OM RISKEN FÖR SÅDANA SKADOR.
CCDE, CCENT, CCSI, Cisco Eos, Cisco HealthPresence, Cisco Ironport, Ciscos logotyp, Cisco Lumin, Cisco Nexus, Cisco Nurse Connect, Cisco Stackpower, Cisco StadiumVision, Cisco TelePresence, Cisco Unified Computing System, Cisco WebEx, DCE, Flip Channels, Flip for Good, Flip Mino, Flip Video, Flip Video (design), Flipshare (design), Flip Ultra och Welcome to the Human Network är varumärken; Changing the Way We Work, Live, Play, and Learn, Cisco Store, och Flip Gift Card är servicemärken; och Access Registrar, Aironet, AsyncOS, Bringing the Meeting To You, Catalyst, CCDA, CCDP, CCIE, CCIP, CCNA, CCNP, CCSP, CCVP, Cisco, Cisco Certified Internetwork Expert-logotypen, Cisco IOS, Cisco Press, Cisco Systems, Cisco Systems Capital, Cisco Systems-logotypen, Cisco Unity, Collaboration Without Limitation, EtherFast, EtherSwitch, Event Center, Fast Step, Follow Me Browsing, FormShare, GigaDrive, HomeLink, Internet Quotient, IOS, iPhone, iQuick Study, IronPort, IronPort-logotypen, LightStream, Linksys, MediaTone, MeetingPlace, MeetingPlace Chime Sound, MGX, Networkers, Networking Academy, Network Registrar, PCNow, PIX, PowerPanels, ProConnect, ScriptShare, SenderBase, SMARTnet, Spectrum Expert, StackWise, The Fastest Way to Increase Your Internet Quotient, TransPath, WebEx och WebEx-logotypen är registrerade varumärken som tillhör Cisco Systems, Inc. och/eller dess dotterbolag i USA och vissa andra länder.
Alla andra varumärken som nämns i detta dokument eller på denna webbplats tillhör sina respektive ägare. Bruket av ordet partner antyder inte ett partnerskapsförhållande mellan Cisco och något annat företag. (0907R)
Alla IP-adresser och telefonnummer som används i detta dokument är inte avsedda att vara faktiska adresser och telefonnummer. Alla exempel, kommandoutdata, diagram med nätverkstopologi och andra illustrationer inkluderade i dokumentet visas endast i förklarande syfte. Eventuellt bruk av faktiska IP-adresser eller telefonnummer i förklarande innehåll är oavsiktligt och slumpmässigt.
Cisco Unified Attendant Console Advanced© 2014 Cisco Systems, Inc. Med ensamrätt.

iiiAnvändarhandbok för Cisco Unified Attendant Console Advanced
OL-29382-01
I N N E H Å L L S F Ö R T E C K N I N G
Förord vii
K A P I T E L 1 Komma igång 1-1
Tillgänglighet för användare med funktionshinder 1-1
Använda tangentbordet 1-2
Logga in 1-4
Bli ej tillgänglig 1-5
Gränssnitt 1-6
Menyrad 1-7
Rutan Köer 1-7
Rutan Inkommande samtal i kö 1-8
Rutan Telefonböcker 1-9
Personliga telefonboksgrupper 1-11
Skapa personliga telefonboksgrupper 1-12
Visa uppgifter om en personlig telefonboksgrupp 1-13
Ändra personliga telefonboksgrupper 1-13
Ta bort personliga telefonboksgrupper 1-13
Lägga till kontakter i telefonböcker 1-15
Ta bort kontakter från telefonböcker 1-15
Verktygsfältet Samtalskontroll 1-16
Rutan Pågående samtal 1-17
Rutan Aktiva samtal 1-17
Rutan Parkerade samtal 1-18
Rutan Kortnummer 1-19
Lägga till poster i rutan Kortnummer 1-20
Ta bort poster från rutan Kortnummer 1-20
Uppdatera poster i rutan Kortnummer 1-20
Statusfält 1-21
Vanliga åtgärder 1-21
Slå ett nummer 1-21
Söka efter kontakter i telefonböckerna 1-22
Lateral sökning 1-23

Innehållsförteckning
ivAnvändarhandbok för Cisco Unified Attendant Console Advanced
OL-29382-01
K A P I T E L 2 Anpassa Cisco Unified Attendant Console Advanced 2-1
Allmänt 2-2
Visning 2-3
Närvaro 2-3
Ringer upp 2-4
Samtalsöverflyttningar 2-4
Parkera samtal 2-4
Ljud av 2-4
Toner 2-5
Samtal i kö 2-5
Telefonbok 2-5
Personliga telefonboksgrupper 2-6
Alternativa nummer 2-7
Fältrubriker 2-7
Sekundär sortering 2-8
Filtrera sökning 2-9
Loggar 2-9
Avancerat 2-10
K A P I T E L 3 Använda Cisco Unified Attendant Console Advanced 3-1
Besvara samtal 3-2
Besvara nästa 3-2
Välja samtal 3-2
Tvångsleverans 3-3
Vidarekoppling av samtal i telefonbok 3-4
Alternativa nummer och närvarostatus 3-4
Kontrollera samtal 3-5
Överflytta samtal 3-6
Osynlig överflyttning till ett känt nummer 3-6
Osynlig överflyttning till en kontakt i telefonboken 3-6
Personlig överflyttning av samtal 3-8
Personlig överflyttning till ett känt nummer 3-8
Personlig överflyttning till en kontakt i telefonboken 3-8
Ringa samtal 3-9
Ringa interna samtal 3-10
Ringa externa samtal 3-10
Väntkoppla samtal 3-10

Innehållsförteckning
vAnvändarhandbok för Cisco Unified Attendant Console Advanced
OL-29382-01
Hämta väntkopplade samtal 3-11
Stänga av ljud 3-11
Parkera samtal 3-11
Hämta parkerade samtal 3-12
Konferenskoppla samtal 3-12
Återupprätta samtal 3-13
Växla mellan samtal 3-13
Kontrollera återgående samtal 3-14
Ange påtvingade auktoriseringskoder och kundkontokoder 3-15
Påtvingad auktoriseringskod (FAC, Forced Authorization Code) 3-15
Kod till kundkonto (CMC, Client Matter Code) 3-15
Rensa samtal 3-15
Använda akutläge 3-16
Skicka e-post 3-16
Visa samtalsstatusen 3-17
Visa och använda kontaktuppgifter 3-18
E-posta till kontakter 3-18
Slå externa nummer 3-19
Definiera alternativa nummer 3-19
Redigera kontaktuppgifter 3-19
Lägga till frånvaromeddelande och kontaktinformation 3-20
Visa statusen för Cisco Unified Presence 3-20
Visa status för Microsoft Presence 3-21
I N D E X

Innehållsförteckning
viAnvändarhandbok för Cisco Unified Attendant Console Advanced
OL-29382-01

viiAnvändarhandbok för Cisco Unified Attendant Console Advanced
OL-29382-01
Förord
Den här handboken beskriver Cisco Unified Attendant Console Advanced-klienten: det är ett Windows-program som uteslutande fungerar med Cisco Unified Communications Manager och gör din dator till en telefonväxel.
Med Cisco Unified Attendant Console Advanced kan du besvara samtal från flera köer och överflytta dem till önskade anknytningar. Du kan även parkera och hämta samtal, samt skapa konferenssamtal.
Syftet med handbokenDen här handboken beskriver hur du
• konfigurerar Cisco Unified Attendant Console Advanced
• använder Cisco Unified Attendant Console Advanced för att slå, besvara, väntkoppla, hämta, skapa ett konferens- och överflytta samtal.
Vem ska läsa denna handbok Det här dokumentet är avsett för användare av Cisco Unified Attendant Console Advanced samt för den personal som utbildar dem.
Upplägg Handboken innehåller följande kapitel:
Kapitel Titel Beskrivning
1 Komma igång I det här kapitlet förklaras gränssnittet i Cisco Unified Attendant Console Advanced och hur du startar och loggar in i programmet.
2 Anpassa Cisco Unified Attendant Console Advanced
I det här kapitlet förklaras hur du konfigurerar och anpassar programmet.
3 Använda Cisco Unified Attendant Console Advanced
I det här kapitlet förklaras hur du ringer, besvarar och rensar samtal, för anteckningar, väntkopplar och överflyttar samtal.

viiiAnvändarhandbok för Cisco Unified Attendant Console Advanced
OL-29382-01
KonventionerI det här dokumentet används följande konventioner.
Obs! Innebär att informationen är viktig att känna till.
Tips Innebär att informationen underlättar för att lösa ett problem.
Var försiktig Innebär att läsaren ska vara försiktig. I denna situation utför du eventuellt en åtgärd som skulle kunna leda till att utrustning skadas eller att data går förlorade.
Hämta dokumentation och göra en serviceförfråganInformation om hur du hämtar dokumentation, gör en serviceförfrågan och får ytterligare information finns i den månatliga publikationen What’s New in Cisco Product Documentation, som också innehåller all Ciscos nya och ändrade tekniska dokumentation:
http://www.cisco.com/en/US/docs/general/whatsnew/whatsnew.html.
Prenumerera på What’s New in Cisco Product Documentation som ett RSS-flöde och ställ in innehållet så att det skickas direkt till din dator med hjälp av ett läsprogram. RSS-flödena är en kostnadsfri tjänst. Cisco stöder för närvarande RSS version 2.0.
Konvention Betydelse
fetstilt teckensnitt Kommandon, nyckelord, etiketter i gränssnittet och text som användaren anger visas med fetstilt teckensnitt.
kursivt teckensnitt Dokumenttitlar, nya eller framhävda termer och argument som du anger värden för visas med kursivt teckensnitt.
<argument> Argument som du anger värden för visas i vinkelparenteser.
Alternativ1 > Alternativ2
Relationen mellan meny-/undermenyobjekt visas med >. Exempel: ”Klicka på Alternativ1 på menyn och klicka sedan på Alternativ2 på undermenyn” skrivs ”Välj Alternativ1 > Alternativ2”.

k a p i t e l
1-1Användarhandbok för Cisco Unified Attendant Console Advanced
OL-29382-01
1Komma igång
Cisco Unified Attendant Console Advanced fungerar bara om det relevanta telefonprogrammet och den aktuella maskinvaran har installerats och konfigurerats enligt beskrivningen i Cisco Unified Attendant Console Advanced Administration and Installation Guide. Kontakta systemadministratören om du vill konfigurera datorn.
Tillgänglighet för användare med funktionshinderCisco Unified Attendant Console Advanced innehåller tillgänglighetsfunktioner som gör det lättare för blinda och personer med nedsatt syn att använda programmet.
Det finns funktioner i Cisco Unified Attendant Console Advanced som du kan använda för att anpassa programmets utseende så att det blir lättare för användare med nedsatt syn att justera konsolens utseende. Detta gör att användarna själva kan avgöra vilket sätt som är bekvämast att arbeta på. För att komma åt inställningarna för konsolen väljer du Alternativ > Inställningar eller Alternativ > Teckensnittsstorlek i menyraden. Mer information finns i Kapitel 2, ”Anpassa Cisco Unified Attendant Console Advanced”.
Du kan använda konsolen både med musen och med tangentbordet. De flesta gränssnittskontrollerna är ikoner, och ett verktygstips visas om du håller pekaren över dem.
Du kan även använda Cisco Unified Attendant Console Advanced med en skärmläsarplugin som heter JAWS. Skärmläsaren ger information om statusen för Attendant Console och läser upp texten i programmets gränssnitt.
Cisco Unified Attendant Console Advanced har även en hjälpfunktion som känner av kontexten. Om du behöver hjälp med ett visst fönster eller en viss ruta trycker du bara på F1.
Mer information om Ciscos tillgänglighetsprogram kan du få genom länken http://www.cisco.com/web/about/responsibility/accessibility/contact.html.

1-2Användarhandbok för Cisco Unified Attendant Console Advanced
OL-29382-01
Kapitel 1 Komma igångAnvända tangentbordet
Använda tangentbordet De flesta samtalskontrollsåtgärder går att utföra både med musen och med tangentbordet. Tabell 1–1 visar vilka kortkommanden du kan använda i Cisco Unified Attendant Console Advanced.
Tabell 1–1 Kortkommandon
Tangentnamn Beskrivning
Uppåtpil Flytta mot början av listan.
Nedåtpil Flytta mot slutet av listan.
Vänsterpil Rulla listan åt vänster eller markera objektet till vänster.
Högerpil Rulla listan åt höger eller markera objektet till höger.
Tab Flytta från vänster till höger och uppifrån och ned genom de olika delarna av konsolen.
Skift-Tab Flytta från höger till vänster och nedifrån och upp genom de olika delarna av konsolen.
F1 Visa hjälpen.
F2 Alternativa nummer, Fältet för upptagetlampa (BLF) och Närvarostatus
BLF visar övriga anknytningars status (upptaget, ringer, tillgänglig).
F3 Flyttar markören till det första sökfältet i rutan Telefonböcker.
Skift-F3 Rensa alla sökresultat som visas i den aktiva telefonboken.
Obs! Du kan även rensa sökresultaten genom att klicka på .
F4 Skapa en personlig telefonboksgrupp.
Skift-F4 Redigera en befintlig personlig telefonboksgrupp.
F5 Rutan Pågående samtal.
F6 Rutan Kortnummer.
F7 Rutan Aktiva samtal.
F8 Rutan Inkommande samtal i kö.
F9 Rutan Köer.
F10 Bli ej tillgänglig/bli tillgänglig.
F12 Kontaktuppgifter.
Backsteg Används för att radera siffror när du skriver in ett kontaktnummer.
Insert Parkera Används för att ställa ett samtal i kö för en upptagen anknytning.
Delete Återupprätta. Ringa ett samtal på nytt.
Page Down Väntkoppla/hämta Alla samtal som kommer tillbaka till rutan Pågående samtal, vid till exempel Inget svar eller Parkerade samtal, hämtas på samma sätt.
Enter Koppla/Rensa. Kopplar eller tar bort samtalet beroende på vilken funktion som används för tillfället.
+ (plus) Besvara nästa/Växla. Besvarar nästa samtal med högst prioritet eller växlar mellan uppringaren och den uppringda personen. Om tvångsleverans är inställt för en kö flyttas samtalet till rutan Aktiva samtal utan att du behöver trycka på + (plus).

1-3Användarhandbok för Cisco Unified Attendant Console Advanced
OL-29382-01
Kapitel 1 Komma igångAnvända tangentbordet
Du kan utföra ytterligare funktioner med Ctrl-tangenten i kombination med andra tangenter. De beskrivs i Tabell 1–2.
- (minus) Avbryta rådfrågning. När du har erbjudit ett samtal och den uppringda personen avböjer att ta samtalet trycker du på den här tangenten för att koppla bort den uppringda personen och återgå uppringaren.
Home Parkera samtal. Tryck på Home om du vill parkera ett samtal på ett anknytningsnummer.
End Konferens. Används för att starta en telefonkonferens och lägga till deltagare.
Menytangenten Visar snabbmenyn för det valda avsnittet i gränssnittet för Cisco Unified Attendant Console Advanced. Markera objekt med Uppåtpil eller Nedåtpil och välj dem med Enter.
Mellanslag Radera numret samtidigt som det rings upp.
Alt-<nummer> Visa telefonboks<nummer>. Här är <nummer> ett heltal mellan 1 och 10 som motsvarar en flik.
Tabell 1–1 Kortkommandon (continued)
Tangentnamn Beskrivning
Tabell 1–2 Ctrl-tangentsfunktioner
Tangentkombination Funktion
Ctrl-F2 Genomför en lateral sökning baserad på den valda telefonbokskontakten. Detta fungerar bara om funktionen har aktiverats med Alternativ > Inställningar > Filtrera sökning.
Ctrl-F4 Ta bort en personlig telefonboksgrupp.
Ctrl-F5 Visa mina parkerade samtal.
Ctrl-E Försätt köerna i akutläge.
Ctrl-I Visa dialogrutan Inloggning.
Ctrl-M Skicka ett e-postmeddelande till en anknytningsanvändare som inte svarar i telefon
Ctrl-O Logga ut från Attendant Console.
Ctrl-Q Används för att stänga av ljudet för ett samtal när vissa åtgärder vidtas enligt beskrivningen i Ljud av, sida 2–4.
Ctrl-R Återkalla ett samtal.
Ctrl-T Lägg till en kontakt.
Ctrl-Tab och Ctrl-Skift-Tab
Välj nästa eller föregående telefonboksflik och visa kontaktuppgifterna.

1-4Användarhandbok för Cisco Unified Attendant Console Advanced
OL-29382-01
Kapitel 1 Komma igångLogga in
Logga inLogga in med ditt användarnamn, lösenord och anknytningsnummer. Varje användare har ett unikt id som används för att logga in i Cisco Unified Attendant Console Advanced.
Så här loggar du in i Cisco Unified Attendant Console Advanced:
Steg 1 Tryck på Ctrl-I eller välj Arkiv > Inloggning.
Dialogrutan Inloggning visas.
Steg 2 Skriv ditt användarnamn och lösenord.
Steg 3 Välj Använd befintliga enhetsuppgifter om du vill använda samma anknytning som under ditt senaste samtal eller ange en Anknytning.
Om du vill använda ett annat nummer avmarkerar du Använd befintliga enhetsuppgifter och anger i stället en Anknytning.
Steg 4 Klicka på Logga in.
Anknytningsnumret som du anger under inloggning måste vara huvudnumret för en enhet. Samma anknytningsnummer kan vara konfigurerat som huvudnummer för en annan enhet på en annan partition. I så fall kan MAC-adressen – ett unikt id för varje enhet – användas för att skilja mellan två enheter som är konfigurerade med samma anknytningsnummer.
Om anknytningsnumret som du anger då du loggar in finns på flera partitioner eller delas i samma partition i Cisco Unified Communications Manager, och du inte har valt Använd befintliga enhetsuppgifter, visas fönstret Dubbel enhet. Där kan du välja en enhets MAC-adress, dess unika id. Om telefonboksnumret för en enhet har flera instanser i Cisco Unified Communications Manager används MAC-adressen för att identifiera rätt enhet. När du väljer en MAC-adress visas anknytningsnumrets telefonboksnummer, beskrivning, distributionspartition och sökområde för uppringning. Klicka på OK om du är nöjd med valet.
Programmet börjar nu använda det valda numret, och det används i alla vidare sessioner från samma dator.
Obs! Delade linjer stöds inte som växeltelefoner.
Om du loggar in på en återhämtningsbar installation av Cisco Unified Attendant Console Advanced som är kopplad till en Publisher-server (primär) och en prenumerantserver (sekundär), ansluts programmet till den server som det senast var anslutet till. Om det inträffar fel på Publisher-standardservern växlar programmet över till prenumerantservern så fort det inte finns några aktiva samtal. Om programmet inte kan ansluta till Publisher-servern vid inloggningen visas ett meddelande om att du loggas in på prenumerantservern. Om programmet inte kan ansluta till någon av servrarna visas ett felmeddelande.
Obs! När du är inloggad på prenumerantservern kan du inte göra detta:
• Ändra användarinställningar.
• Skapa, uppdatera eller ta bort kontakter i telefonboken, däribland BLF-kontakter och personliga telefonboksgrupper. Du kan inte heller skapa, uppdatera eller ta bort personliga telefonboksgrupper.

1-5Användarhandbok för Cisco Unified Attendant Console Advanced
OL-29382-01
Kapitel 1 Komma igångBli ej tillgänglig
Om Publisher-servern blir tillgänglig medan du är inloggad på prenumerantservern blir du tillfrågad om du vill logga in på Publisher-servern eller stanna på prenumerantservern. Om det inträffar ett fel på prenumerantservern när du är inloggad på den visas ett meddelande om att du loggas in på Publisher-servern om den är tillgänglig.
Bli ej tillgänglig Du kan ta en paus genom att bli otillgänglig. Samtalen visas ändå på konsolen, men du kommer inte att kunna svara om enheten inte ringer. Om du blir otillgänglig kommer alla samtal som du har kopplat vidare till en anknytning och som skickas tillbaka på grund av timeout att visas på en annan Attendant Console i rutan Pågående samtal. Om inställningen Tvångsleverans (mer information finns i Tvångsleverans, sida 3–3) används för en kö levereras inte samtalen i kön direkt till telefonistens lur. I stället väntar de på att distribueras eller dirigeras vidare i systemet. Om en telefonist inte är tillgänglig försöker systemet att dirigera samtalet till överflödesdestinationen Ingen telefonist, som konfigureras i Cisco Unified Attendant Console Advanced Administration.
Om du vill bli otillgänglig trycker du på F10 och klickar sedan på Ja för att bekräfta att du vill bli otillgänglig.
När du vill bli tillgänglig igen trycker du på F10.
Du kan också konfigurera Cisco Unified Attendant Console Advanced så att du blir otillgänglig automatiskt när datorn har varit inaktiv en viss tid. Mer information om hur det går till finns i Auto ej tillgänglig, sida 2–2.

1-6Användarhandbok för Cisco Unified Attendant Console Advanced
OL-29382-01
Kapitel 1 Komma igångGränssnitt
GränssnittGränssnittet i Cisco Unified Attendant Console Advanced-klienten består av flera olika delar.
Figurförklaring:
1. Menyrad
2. Rutan Köer
3. Rutan Inkommande samtal i kö
4. Rutan Telefonböcker
5. Verktygsfältet Samtalskontroll
6. Rutan Aktiva samtal
7. Rutan Pågående samtal
8. Rutan Parkerade samtal
9. Rutan Kortnummer
10. Statusfält.
2
6
7
4
5
3
89
1
10

1-7Användarhandbok för Cisco Unified Attendant Console Advanced
OL-29382-01
Kapitel 1 Komma igångGränssnitt
MenyradTabell 1–3 beskriver menyraden.
Rutan Köer I rutan Köer visas de köer som är tillgängliga för de inloggade telefonisterna. En ikon visas för varje kö.
Du kan visa alla tillgängliga köer som en enda ikon genom att på huvudmenyn välja Visa > Köer > Visa alla köer, och du kan visa en ikon för varje separat kö genom att välja Visa > Köer > Visa enskilda köer. Om du vill visa köstatistik (antalet övergivna samtal, inloggade telefonister och tillgängliga telefonister) väljer du Visa > Köer > Visa Köstatistik. Köstatistiken nollställs vid midnatt. Om du inte har valt några alternativ för Visa > Köer är rutan Köer dold.
Tabell 1–3 Menyalternativ
Kontrollnamn Beskrivning
Arkiv
Inloggning Används för att logga in.
Logga ut Logga ut från Cisco Unified Attendant Console Advanced.
Avsluta Stänger programmet.
Visa
Verktygsfält Aktiverar/inaktiverar verktygsfältet Samtalskontroll.
Köer Välj Visa alla köer och/eller Visa enskilda köer. Välj Visa köstatistik om du vill se köstatistik.
Kortnummer Aktivera/inaktivera rutan Kortnummer.
Parkera samtal Aktivera/inaktivera rutan Parkerade samtal.
Visa hälsning Aktivera/inaktivera hälsningsfönstret.
Visa mina parkerade samtal
Aktivera/inaktivera visningen av parkerade samtal. Kortkommandot för funktionen är (Ctrl-F5).
Alternativ
Inställningar Öppna fönstret Inställningar där du kan anpassa Cisco Unified Attendant Console Advanced.
Akutläge Försätt alla köer i akutläge. Alla samtal vidarekopplas till en förinställd destination.
Filtrera sökning Aktivera OCH söka.
Teckensnittsstorlek Ändra teckensnittsstorleken i gränssnittet.
Hjälp
Innehållsförteckning Visa hjälpen.
Nyckelordssökning Använd nyckelord för att söka i hjälpfilen.
Grafik Visa ikonerna som används i gränssnittet.
Om Attendant Console
Visa versions- och upphovsrättsinformation om Cisco Unified Attendant Console Advanced.

1-8Användarhandbok för Cisco Unified Attendant Console Advanced
OL-29382-01
Kapitel 1 Komma igångGränssnitt
När ett inkommande samtal levereras till kön visas antalet samtal som väntar på att bli besvarade. Beroende på hur Cisco Unified Attendant Console Advanced-servern är inställd hör den som ringer en ton eller väntmusik tills samtal besvaras.
I standardkonfigurationen skickas alla inkommande samtal till samtliga inloggade telefonister av Attendant Console. Du kan emellertid ställa in Cisco Unified Attendant Console Advanced Administration så att samtal tvångslevereras till inloggade telefonister i tur och ordning. Du behöver inte trycka på tangenten Besvara nästa för att samtalet ska dyka upp i rutan Aktiva samtal.
I Tabell 1–4 beskriver ikonerna som visas i rutan Köer.
Högerklicka i rutan Köer och
• välj akutköer (om du trycker på Ctrl-E visas även dialogrutan Akutläge)
• Visa köstatistik (eller Visa > Köer > Visa köstatistik). Det här är en växlingsknapp: om du klickar på den inaktiveras eller aktiveras den.
Rutan Inkommande samtal i kö I rutan Inkommande samtal i kö visas köade samtal och följande information:
• Namn på den som ringer – visas bara för samtal vars CLI (Calling Line Identification) matchar ett telefonnummer i telefonboken
• Numret (CLI) som personen ringer från
• Hur länge samtalet har stått i kö
• Könamn (valfritt)
• En triangulär ikon med samma färg som kön som samtalet kommer från (om köfärger har konfigurerats för kön enligt beskrivningen i Samtal i kö, sida 2–5)
Du kan styra samtal i den här rutan med följande kortkommandon:
• + (plus) – Besvara nästa inkommande samtal. Om tvångsleverans är inställt för en kö flyttas samtalet automatiskt till rutan Aktiva samtal.
• Enter – Besvara det inkommande samtalet
Du kan även komma åt dessa funktioner genom att högerklicka i rutan och använda menyn.
Tabell 1–4 Ikoner i rutan Köer
Ikoner Typer av köer
En kö där tvångsleverans har konfigurerats.
En kö som är aktiv och redo att ta emot samtal.
En kö i nattjänst.
Alla köer (det totala antalet väntande samtal i alla tillgängliga köer).
En kö i akutläge.
Alla köer i akutläge.

1-9Användarhandbok för Cisco Unified Attendant Console Advanced
OL-29382-01
Kapitel 1 Komma igångGränssnitt
Rutan Telefonböcker Det finns två typer av telefonböcker i Cisco Unified Attendant Console Advanced:
• Komplett katalog – Denna visas som standard och innehåller alla kontakter som har synkroniserats med Cisco Unified Attendant Console Advanced – både interna och externa kontaktpersoner.
• Personliga telefonboksgrupper – de här telefonböckerna kan anpassas så att de visar en del av den kompletta telefonboken. Personliga telefonboksgrupper kan redigeras, delas, sluta delas och raderas enbart av användaren som skapade dem. Mer information finns i Personliga telefonboksgrupper, sida 1–11.
Flera telefonböcker kan vara öppna samtidigt – och visas i så fall på separata flikar med respektive namn – men du kan bara visa en i taget. Om du vill visa en annan telefonbok klickar du bara på fliken med telefonbokens namn. Som standard visas fliken Komplett katalog längst till vänster och fliken
Skapa en ny personlig telefonboksgrupp längst till höger. Du kan ändra ordningen på alla
flikar förutom Skapa en ny personlig telefonboksgrupp genom att antingen
• välja Alternativ > Inställningar > Telefonbok och sedan ändra ordning i listan Telefonboksgrupper (se Telefonbok, sida 2–5)
• dra fliken till önskad plats i listan
konfigurera rutan Telefonböcker med Alternativ > Inställningar (mer information finns i Telefonbok, sida 2–5).
Följande kontaktinformation visas för varje samtal som standard:
• Närvarostatus . Se Tabell 1–5 on page 1-10.
• Telefonstatus . Se Tabell 1–5 on page 1-10.
• Anmärkningar . Se Tabell 1–5 on page 1-10.
• Assistent, alternativa kontaktpersoner eller ytterligare kontaktnummer . Se Tabell 1–5 on page 1-10.
• Nummer
• Efternamn
• Förnamn
• Avdelning
• Befattning
Du kan ändra storleken på kolumnerna i telefonboken genom att dra i rubrikens kantlinjer eller flytta dem horisontellt genom att dra och släppa kolumnrubrikerna.

1-10Användarhandbok för Cisco Unified Attendant Console Advanced
OL-29382-01
Kapitel 1 Komma igångGränssnitt
I tabellen nedan beskrivs kolumnerna med ikoner som rubrik.
Du kan styra kontaktpersoners samtal i en valfri telefonbok på följande sätt:
• Välj en kontaktperson i telefonboken och klicka sedan på en av kontrollerna som beskrivs i Verktygsfältet Samtalskontroll, sida 1–16.
• Högerklicka på en kontaktperson och välj från menyn.
• Använd kortkommandona som beskrivs i Använda tangentbordet, sida 1–2.
Tabell 1–5 Ikoner i telefonböcker
Kolumnrubrik Beskrivning
Kontaktpersonens närvarostatus. Mer information om ikonerna i den här kolumnen finns antingen i Visa status för Microsoft Presence, sida 3–21 eller i Visa statusen för Cisco Unified Presence, sida 3–20.
Kontaktpersonens telefonstatus är en av följande:
• = Luren på
• = Aktiv
• = Otillgänglig
• = Ringer in
Den här kolumnen indikerar även vilken typ av kontaktnummer som används:
(mobil), (företag), (hem), (fax) eller (personsökare).
= Kontakten har vidhängande anmärkningar.
Assistent, alternativa kontaktpersoner eller ytterligare kontaktnummer.
• = Kontakten har en assistent som lagts till bland de alternativa numren. Den
här ikonen har företräde framför ikonerna för alternativa kontaktpersoner och
ytterligare kontaktnummer . Mer information finns i Definiera alternativa nummer, sida 3–19.
• = Kontakten har en eller flera alternativa kontaktpersoner (men ingen assistent) som lagts till bland de alternativa numren. Den här ikonen har företräde framför ikonen för ytterligare kontaktnummer .
• = Kontakten har två eller flera av följande ytterligare kontaktnummer:
– Mobil
– Företag 1
– Företag 2
– Privat
– Personsökare
– Fax
Den här ikonen visar inte om kontakten har en assistent eller några alternativa kontaktpersoner.

1-11Användarhandbok för Cisco Unified Attendant Console Advanced
OL-29382-01
Kapitel 1 Komma igångGränssnitt
I Tabell 1–6 beskrivs vilka kortkommandon du kan använda i rutan Telefonböcker.
Personliga telefonboksgrupper
Med personliga telefonboksgrupper kan Cisco Unified Attendant Console Advanced-telefonisten skapa personliga telefonböcker för specifika kontaktpersoner som är enklare att använda än den kompletta katalogen. Du kan skapa upp till 100 personliga telefonboksgrupper som du kan välja att dela med andra telefonister. Mer information om hur du delar personliga telefonboksgrupper finns i Personliga telefonboksgrupper, sida 2–6.
Obs! Följande punkter:
• Om du har en återhämtningsbar installation av Cisco Unified Attendant Console Advanced måste du vara inloggad på Publisher-servern för att kunna skapa, ta bort, redigera, dela och sluta dela personliga telefonboksgrupper.
• Varje personlig kontaktperson eller kontaktperson i den kompletta katalogen använder en enhet från kontaktlicensen. Cisco Unified Attendant Console Advanced stöder upp till 100 000 kontaktpersoner.
Tabell 1–6 Kortkommandon som används i telefonböcker
Tangent Funktion
Uppåtpil Flytta mot början av listan.
Nedåtpil Flytta mot slutet av listan.
Vänsterpil Rulla listan åt vänster eller markera objektet till vänster.
Högerpil Rulla listan åt höger eller markera objektet till höger.
Page Down Väntkoppla/hämta valt samtal.
Enter Ringa det valda numret/avsluta det aktiva samtalet/hämta det valda väntkopplade samtalet.
Tab Flytta från vänster till höger och uppifrån och ned genom de olika delarna av konsolen.
Skift-Tab Flytta från höger till vänster och nedifrån och upp genom de olika delarna av konsolen.
F2 Öppnar fältet för upptagetlampa (BLF), Närvarostatus och Alternativa nummer.
F4 Skapa en personlig telefonboksgrupp.
F12 Öppna Kontaktinformation.
Skift-F3 Rensa alla sökresultat som visas i den aktiva telefonboken.
Obs! Du kan även rensa sökresultaten genom att klicka på .
Skift-F4 Redigera en befintlig personlig telefonboksgrupp.
Ctrl-F2 Utför en lateral sökning – då filtreras kontaktlistan automatiskt så att bara de kontaktpersoner visas som matchar den i ett angivet fält. Mer information finns i Lateral sökning, sida 1–23.
Ctrl-F4 Ta bort en personlig telefonboksgrupp.
Ctrl-Tab och Ctrl-Skift-Tab
Markera antingen nästa eller föregående telefonboksflik och visa kontaktuppgifterna.
Alt-<nummer>, där <nummer> är ett heltal mellan 1 och 10
Visa en specifik telefonbok. Den här metoden kan du använda när du bara vill visa de tio första telefonboksflikarna. Om du t.ex. har fem telefonböcker och trycker på Alt-2 visas fliken för den andra telefonboken.

1-12Användarhandbok för Cisco Unified Attendant Console Advanced
OL-29382-01
Kapitel 1 Komma igångGränssnitt
Användaren som skapar en personlig telefonboksgrupp blir gruppens ägare. Det är bara ägaren till en personlig telefonboksgrupp som kan ändra, ta bort, dela eller sluta dela gruppen. Ägarskapet till personliga telefonboksgrupper kan inte överlåtas till andra användare. Ägaren till den personliga telefonboksgruppen och alla användare som delar den kan lägga till, ta bort och redigera kontakter som har lagts till manuellt i gruppen.
Du kan flytta runt mellan personliga telefonböcker genom att antingen välja flikens rubrik eller genom att använda Ctrl-Tab och Ctrl-Skift-Tab för att välja nästa eller föregående telefonbok. Alternativt kan du öppna någon av de första tio flikarna direkt genom att trycka på Alt-<nummer> där <nummer> är ett heltal mellan 1 och 10.
Obs! Du kan inte välja fliken Skapa en ny personlig telefonboksgrupp med den här metoden.
Skapa personliga telefonboksgrupper
Obs! Du kan skapa upp till 100 personliga telefonboksgrupper.
Skapa en personlig telefonboksgrupp:
Steg 1 Välj rutan Telefonböcker och gör sedan något av det följande:
• Klicka på fliken Skapa en ny personlig telefonboksgrupp .
• Tryck på F4
• Högerklicka och välj Personlig telefonboksgrupp > Ny.
Dialogrutan Ny personlig telefonboksgrupp visas.
Steg 2 Skriv ett meningsfullt Namn på och en Beskrivning av gruppen under Uppgifter.
Steg 3 Välj ett fält som kontakterna ska filtreras på under Filter.
Steg 4 Välj vilken jämförelse som ska göras under Filter:
• börjar med
• innehåller
• slutar med
• är lika med
• är större än eller lika med (endast numeriska data i fältet)
• är mindre än eller lika med (endast numeriska data i fältet)
Steg 5 Ange ett värde som fältdata ska jämföras med under Filter.
Till exempel: Fält: Efternamn, jämförelse: börjar med, och Värde: K skapar en telefonbok med kontakter vars efternamn börjar med K.
Steg 6 Du kan klicka på Ny om du vill lägga till fler kriterier. Högst tre kriterier tillåts. Klicka på Ta bort om du vill ta bort kriterier.
Steg 7 Klicka på OK för att skapa den personliga telefonboksgruppen.

1-13Användarhandbok för Cisco Unified Attendant Console Advanced
OL-29382-01
Kapitel 1 Komma igångGränssnitt
Obs! Följande punkter:
• Om du skapar en telefonbok genom att använda Fält, Nummer för filtrering jämförs det Värde du anger med alla indexerade nummerfält (till exempel Huvudanknytning, Företag 1, Företag 2 och Mobil) och alla kontakter som uppfyller kriterierna visas. När endast huvudanknytningsnumret eller ersättningsnumret (som anges på fliken Inställningar > Allmänt och Nummerprioritet för interna kontakter) visas i telefonboken kan det se ut som om din personliga telefonboksgrupp innehåller inkonsekventa resultat. Detta innebär att kontakten har ett annat numrerat fält som motsvarar kriterierna.
Om en kontaktperson t.ex. har huvudnumret 22222 och Företagsnummer 1 är 1111 står det 22222 i den kompletta katalogen. Om Företag 1 är ett indexerat fält visas kontakten med numret 22222 då du skapar en personlig telefonboksgrupp med antingen Nummer är lika med 2222 eller Nummer är lika med 1111.
• När du har delat en personlig telefonboksgrupp kan du inte längre ändra kriterierna som du använde när du skapade den.
Visa uppgifter om en personlig telefonboksgrupp
Visa uppgifterna om en befintlig personlig telefonboksgrupp, till exempel ägaren och filtret:
Steg 1 Markera den personliga telefonboksgruppen.
Steg 2 Gör något av följande:
• Tryck på Skift-F4.
• Högerklicka och välj Personlig telefonboksgrupp > Uppgifter.
Dialogrutan Uppgifter om personlig telefonboksgrupp visas. Klicka på Avbryt om du vill stänga den.
Ändra personliga telefonboksgrupper
Det är bara ägaren till en personlig telefonboksgrupp som kan ändra kriterierna som användes när den skapades. Om du har delat en personlig telefonboksgrupp kan du inte ändra den.
Ändra en personlig telefonboksgrupp:
Steg 1 Visa uppgifterna om den personliga telefonboksgruppen.
Steg 2 I dialogrutan Uppgifter om personlig telefonboksgrupp ändrar du kriterierna efter behov och klickar sedan på OK.
Ta bort personliga telefonboksgrupper
Det är bara ägaren till en personlig telefonboksgrupp som kan ta bort den. Om du tar bort en personlig telefonboksgrupp finns den inte längre kvar i systemet. Om du försöker ta bort en personlig telefonboksgrupp som du har lagt till kontakter i manuellt, erbjuds du möjligheten att flytta dem till den kompletta katalogen i stället för att ta bort dem.

1-14Användarhandbok för Cisco Unified Attendant Console Advanced
OL-29382-01
Kapitel 1 Komma igångGränssnitt
Ta bort en personlig telefonboksgrupp:
Steg 1 Markera den personliga telefonboksgruppen.
Steg 2 Alternativ:
• Tryck på Ctrl-F4.
• Högerklicka och välj Personlig telefonboksgrupp > Ta bort.
Dialogrutan Ta bort personlig telefonboksgrupp visas. Kontakterna i den personliga telefonboksgruppen visas. De kontakter som har alternativa nummer visas överst i listan.
En dialogruta visas där du måste bekräfta att du vill ta bort den personliga telefonboksgruppen. Om gruppen är delad innehåller dialogrutan även en varning om att gruppen delas med andra användare och kommer att tas bort från deras skärmar om du fortsätter.
Steg 3 Om din personliga telefonboksgrupp inte innehåller kontakter som har lagts till manuellt går du vidare till Steg 5.
Om din personliga telefonboksgrupp innehåller kontakter som har lagts till manuellt men inte förekommer i någon annan personlig telefonboksgrupp, visas en varning om detta. Du erbjuds då möjligheten att flytta dem till den kompletta katalogen innan du tar bort den personliga telefonboksgruppen.
Steg 4 Om du vill ta bort den personliga telefonboksgruppen och alla kontakter i den väljer du Ta bort kontakter.
Flytta kontakter till den kompletta katalogen innan den personliga telefonboksgruppen tas bort:
a. Välj Flytta kontakter till den kompletta katalogen.
De kontakter som har lagts till manuellt visas. Som standard är de alla markerade för att flyttas till den kompletta katalogen.
b. Markera varje kontakt som du vill ska flyttas till den kompletta katalogen. Avmarkera (rensa) dem som du inte vill ska flyttas.
Obs! Om du avmarkerar alla kontakter måste du antingen markera några kontakter som ska flyttas eller välja Ta bort kontakter innan du fortsätter.
Steg 5 Klicka på Ja.
• Om du inte har lagt till kontakter manuellt i den personliga telefonboksgruppen tas den bort.
• Om du inte har valt att flytta några kontakter som har lagts till manuellt till den kompletta katalogen, tas kontakterna och den personliga telefonboksgruppen bort.
• Om du har valt att flytta kontakter som har lagts till manuellt till den kompletta katalogen, flyttas kontakterna och den personliga telefonboksgruppen tas bort.
Alla användare som delade den personliga telefonboksgruppen ser ett meddelande om att den har tagits bort. Om några användare visade den personliga telefonboksgruppen när den togs bort, försvinner den från deras konsol.
Obs! Det går också att ta bort personliga telefonboksgrupper i dialogrutan Uppgifter om personlig telefonboksgrupp, som visas när du ändrar en grupp. Klicka på Ta bort och följ anvisningarna från Steg 3.

1-15Användarhandbok för Cisco Unified Attendant Console Advanced
OL-29382-01
Kapitel 1 Komma igångGränssnitt
Lägga till kontakter i telefonböcker
Du kan skapa nya kontakter i alla telefonböcker som visas: kompletta kataloger eller personliga telefonböcker. Kontakter som läggs till i den kompletta katalogen är tillgängliga för alla telefonister. Kontakter som läggs till i en personlig telefonboksgrupp är tillgängliga enbart för gruppens ägare (som har skapat den) och för alla andra telefonister som gruppen har delats med. Ägaren till en personlig telefonboksgrupp och användarna som delar gruppen kan lägga till, ta bort och redigera kontakter i den. Alla användare som delar den personliga telefonboksgruppen kan se ändringarna.
Du kan välja en kontakt i den kompletta katalogen och dra den till en tidigare skapad flik för en personlig telefonboksgrupp, oavsett om den matchar gruppkriterierna eller inte. Kontakter som läggs till i personliga telefonboksgrupper kan inte dras till den kompletta katalogen.
Obs! Om du har en återhämtningsbar installation av Cisco Unified Attendant Console Advanced måste du vara inloggad på Publisher-servern för att kunna lägga till, ta bort eller ändra kontakter.
Så här skapar du en kontaktperson i telefonboken:
Steg 1 Välj den önskade telefonboksrutan genom att trycka ned en relevant kombination av Alt-<nummer> eller genom att klicka på fliken.
Steg 2 Gör något av följande:
• Tryck på F12 om du befinner dig i ett aktivt samtal.
• Om du inte befinner dig i ett aktivt samtal kan du antingen trycka på Ctrl-T eller högerklicka i telefonboksrutan och sedan välja Lägg till kontakt.
Fönstret Kontaktuppgifter visas.
Steg 3 Ange kontaktuppgifterna, inklusive Kontakttyp: intern kontakt (standard) eller extern kontakt. Externa kontakter har inga anknytningsuppgifter. Om samtalet var aktivt infogas kontaktnumret automatiskt på fliken Kontaktnummer. Om uppringaren ringer från ett internt nummer läggs det till som Huvudanknytningsnummer, och om uppringaren ringer från ett externt nummer läggs det till som Företagsnummer 1. Ange eventuella andra relevanta kontaktnummer, t.ex. dennes hem- eller mobilnummer.
Obs! Du kan inte ändra kontakttypen efter att du har skapat kontakten.
Steg 4 Klicka på OK om du vill spara kontakten i den valda katalogen.
Om du använde en personlig telefonboksgrupp kommer bara du och de telefonister som du väljer att dela gruppen med att kunna använda kontakten. Mer information om hur du delar personliga telefonboksgrupper finns i Personliga telefonboksgrupper, sida 2–6.
Ta bort kontakter från telefonböcker
Du kan ta bort kontakter som har lagts till manuellt i alla telefonböcker. Du kan inte ta bort kontakter som kommer från Cisco Unified Communications Manager.
Obs! När du tar bort en kontakt i telefonboken tas den bort permanent från systemet.

1-16Användarhandbok för Cisco Unified Attendant Console Advanced
OL-29382-01
Kapitel 1 Komma igångGränssnitt
Ta bort en kontakt:
Steg 1 Markera kontakten och tryck på Ctrl-D eller högerklicka och välj Ta bort kontakt.
Ett bekräftelsefönster visas.
Steg 2 Klicka på Ja om du vill ta bort kontakten från telefonboken.
Verktygsfältet Samtalskontroll Verktygsfältet Samtalskontroll innehåller samtliga kontroller. Vilka som är aktiva och går att använda beror på samtalskontrollen som utförs:
Kontrollerna listas nedan.
Kontrollnamn Ikon Beskrivning
Besvara samtal Svara på ett inkommande samtal (inte ett samtal i kö).
Stänga av ljud Stäng av ljudet. Det innebär att samtalet parkeras lokalt (i telefonluren) och att uppringaren hör musik.
Rensa samtal Rensa ett aktivt samtal.
Överflytta samtal Slutför en pågående personlig överflyttning.
Hämta samtal Hämta ett väntkopplat samtal.
Växla samtal Växla mellan aktiva och väntkopplade samtal.
Återupprätta Repetera en åtgärd från ett tidigare samtal.
Väntkoppla med anmärkningar
Bifoga anmärkningar till det aktuella samtalet innan du väntkopplar det. Anmärkningarna är för eget bruk och skickas inte vidare med samtalet.
Väntkoppla Väntkoppla ett visst samtal direkt.
Kontaktegenskaper Visa kontaktuppgifter för den som ringer.
Starta konferens Rådfråga och starta en konferens med en annan användare.

1-17Användarhandbok för Cisco Unified Attendant Console Advanced
OL-29382-01
Kapitel 1 Komma igångGränssnitt
Du kan högerklicka på ett samtal i rutan Aktiva samtal och sedan välja ett menyalternativ för att utföra dessa kontroller, eller så kan du använda genvägar till dem med tangentbordet (se Kapitel 1, ”Använda tangentbordet”).
Rutan Pågående samtalRutan Pågående samtal visar:
• Samtal som har väntkopplats och som kommer att skickas tillbaka efter timeout
• Samtal som har skickats tillbaka vid inget svar efter att ha varit antingen:
– Parkerade
– Överflyttade till en anknytning
Timrar för returer ställs in via Cisco Unified Attendant Console Advanced Administration.
Du kan hämta eller återupprätta ett samtal från området Pågående samtal på följande sätt:
• Välj en kontaktperson i telefonboken och klicka sedan på ett av verktygen som beskrivs i Verktygsfältet Samtalskontroll, sida 1–16.
• Högerklicka på ett samtal och välj ett menyalternativ.
• Använd kortkommandona som beskrivs i Använda tangentbordet, sida 1–2.
Rutan Pågående samtal innehåller följande information.
• Samtal till – Den avsedda mottagaren för samtalet.
• Väntetid – Uppringarens ungefärliga väntetid.
• Samtal från – Numret som samtalet överflyttades från.
• Status – Om samtalet har väntkopplats eller parkerats vid upptagen anknytning eller om samtalet har skickats tillbaka efter timeout, vilket visas som Timeout för väntkoppling, Timeout för parkering eller Inget svar.
• – Du har bifogat anmärkningar till samtalet. Håll pekaren över samtalet för att visa dem.
• En triangulär ikon med samma färg som kön som samtalet kommer från (om köfärger har konfigurerats för kön enligt beskrivningen i Samtal i kö, sida 2–5)
Rutan Aktiva samtalRutan Aktiva samtal visar samtal som pågår. Samtalsinformationen består av:
• Könamn
• Samtalets aktuella status: Väntkopplat, Ringer, Pratar eller Upptaget
• En triangulär ikon med samma färg som kön som samtalet kommer från (om köfärger har konfigurerats för kön enligt beskrivningen i Samtal i kö, sida 2–5)
Konferens Koppla samman deltagarna i en konferens.
Parkera Överflytta ett samtal till en upptagen anknytning.
Parkera samtal Parkera samtalet.
Kontrollnamn Ikon Beskrivning

1-18Användarhandbok för Cisco Unified Attendant Console Advanced
OL-29382-01
Kapitel 1 Komma igångGränssnitt
Obs! Om tvångsleverans har konfigurerats för en kö i Cisco Unified Attendant Console Advanced Administration behöver du inte trycka på + (plus) för att besvara samtalet. Samtalet visas automatiskt i rutan Aktiva samtal och uppringaren finns i systemet.
I Tabell 1–7 beskrivs tangenterna som du kan använda i rutan Aktiva samtal.
Du kan även komma åt dessa alternativ genom att högerklicka på ett samtal i rutan Aktiva samtal och använda menyn.
Rutan Parkerade samtal Rutan Parkerade samtal innehåller en lista över enheter för samtalsparkering (virtuella enheter där samtal kan placeras tillfälligt och hämtas upp från en annan callcenteranknytning) och deras anknytningsnummer. När ett samtal har parkerats visas även följande på enhetens display:
• Samtal till – namnet och anknytningsnumret till den kontakt som fått samtalet
• Samtal från – uppringarens namn (om det är tillgängligt) och nummer
• Parkerat av – namnet på telefonisten som parkerade samtalet (i tillämpliga fall)
• Distributionsbeteckning – information om i vilken kö samtalet togs emot
Tabell 1–7 Tangenter i rutan Aktiva samtal
Tangent Funktion
Uppåtpil Flytta uppåt i samtalslistan.
Nedåtpil Flytta nedåt i samtalslistan.
Enter Besvara inkommande samtal/Rensa kopplat samtal/Slutför personlig överflyttning.
Page Down Väntkoppla/hämta det väntkopplade samtalet.
Insert Parkera samtal på linje.
Ctrl-F5 Visa mina parkerade samtal
Plus (+) Besvara samtalet med högst prioritet. Detta krävs inte om en kö har konfigurerats som Tvångsleverans. Uppringaren kopplas direkt.
Minus (-) Avbryt personlig överflyttning.
End Starta och för samman alla deltagare i en konferens.
Delete Återupprätta ett samtal.
F2 Visa Alternativa nummer, fältet för upptagetlampa (BLF) och Närvarostatus.
Ctrl-F2 Visa den laterala sökningen (över alla flikar) i telefonböckerna. Funktionen måste aktiveras i Inställningar.
F12 Kontaktuppgifter/Lägg till kontakt.
Home Parkera ett besvarat samtal på en enhet.
Ctrl-M Skicka ett e-postmeddelande till en anknytningsanvändare som inte svarar i telefon.
Ctrl-Q Används för att stänga av ljudet för ett samtal när vissa åtgärder vidtas enligt beskrivningen i Ljud av, sida 2–4.

1-19Användarhandbok för Cisco Unified Attendant Console Advanced
OL-29382-01
Kapitel 1 Komma igångGränssnitt
Du kan dölja eller visa rutan Parkerade samtal genom att välja Visa > Parkera samtal. Standardinställningen är att alla enheter visas. Kontrollerna i rutan Parkerade samtal beskrivs nedan:
Följande information visas också:
• Senaste samtalet parkerat på – numret på den plats där du parkerade det senaste samtalet
• Parkerat åt – när ett samtal kommer tillbaka från en upptagen anknytning, och du parkerar samtalet, är detta namnet på kontakten som samtalet kom tillbaka från
Om ikonen Inte i drift visas för en enhet för samtalsparkering betyder det att den valda enheten inte fungerar och heller inte kan användas för samtalsparkering. Mer information finns i Parkera samtal, sida 3–11 och i Hämta parkerade samtal, sida 3–12.
Rutan KortnummerRutan Kortnummer innehåller en lista med dina oftast använda kontakter. Här kommer du åt dem snabbt. Följande information visas för varje kontakt i rutan Kortnummer:
• Fullständigt Namn
• Företag
• Telefonnummer
Du kan använda funktionerna för samtalskontroll på kontakterna genom att
• välja en kontakt och sedan klicka på ett verktyg i Verktygsfältet Samtalskontroll, sida 1–16
• använda kortkommandona som beskrivs i Använda tangentbordet, sida 1–2.
Obs! Om du har en återhämtningsbar installation av Cisco Unified Attendant Console Advanced måste du vara inloggad på Publisher-servern för att kunna lägga till, ta bort eller ändra kortnummer.
Kontroll Funktion
Visa alla enheter för samtalsparkering.
Visa alla tillgängliga enheter för samtalsparkering.
Enheter som inte används visas med den här symbolen.
Visa bara de enheter för samtalsparkering där du har parkerat samtal.
Enheter med samtal som du har parkerat visas med den här symbolen.
Visa bara de enheter för samtalsparkering där andra telefonister har parkerat samtal.
Enheter med samtal som andra har parkerat visas med den här symbolen.

1-20Användarhandbok för Cisco Unified Attendant Console Advanced
OL-29382-01
Kapitel 1 Komma igångGränssnitt
Lägga till poster i rutan Kortnummer
Lägg till ett nummer i rutan Kortnummer genom att antingen
• dra och släppa en kontaktperson från en telefonbok i rutan Kortnummer och sedan klicka på Ja i dialogrutan Bekräfta privat kortnummer.
eller
a. Gör något av följande:
– Tryck på Alt-F6.
– Högerklicka i rutan Kortnummer och välj Lägg till kortnummer.
b. Skriv kontaktens nummer, namn och företag och spara detta som ett kortnummer.
c. Avmarkera kryssrutan Privat kortnummer om du vill att kortnumret ska gå att se av alla telefonister.
Det är bara du som kan redigera och visa privata kortnummer. Andra användare som loggar in i programmet kan inte se de nummer för vilka den här kryssrutan är markerad.
d. Klicka på OK.
Ta bort poster från rutan Kortnummer
Så här tar du bort ett nummer från rutan Kortnummer:
Steg 1 Markera det kortnummer du vill ta bort.
Steg 2 Högerklicka och välj Ta bort kortnummer.
Steg 3 Bekräfta genom att klicka på Ja.
Uppdatera poster i rutan Kortnummer
Så här uppdaterar du en post i rutan Kortnummer:
Steg 1 Markera det kortnummer du vill uppdatera.
Steg 2 Högerklicka och välj Redigera kortnummer.
Steg 3 Ändra namn, nummer och företag vid behov.
Steg 4 Ändra inställningen Privat kortnummer om du vill det.
Steg 5 Klicka på OK.

1-21Användarhandbok för Cisco Unified Attendant Console Advanced
OL-29382-01
Kapitel 1 Komma igångVanliga åtgärder
Statusfält Statusfältet är en informationsruta längst ned i fönstret Cisco Unified Attendant Console Advanced. Det är uppdelat i två områden som vart och ett visar aktuell statusinformation om någon av programmets delar. Från vänster till höger visar områdena:
• Serveranslutning.
• Programstatus. Till exempel, Klar.
• Databasanslutning.
Om du för pekaren över området Serveranslutning visas ett meddelande om anslutningen till servern bryts, eller om du är ansluten till Prenumerantservern. Till exempel:
Du är ansluten till servern DOC-VM_CUAC002, som är prenumerantservern.
Om du för pekaren över området Databasanslutning visas på samma sätt ett meddelande om du är ansluten till Prenumerantdatabasen. Oavsett vilket kan du stänga meddelandet genom att antingen klicka på krysset eller vänta tio sekunder.
När du har läst de här meddelandena, och så länge tillståndet kvarstår, visas ikonen med utropstecknet i aktuellt statusfält.
Vanliga åtgärder I det här avsnittet beskrivs de följande åtgärderna som du kommer att utföra ofta med Cisco Unified Attendant Console Advanced:
• Slå ett nummer
• Söka efter kontakter i telefonböckerna, sida 1–22
• Lateral sökning, sida 1–23
Slå ett nummerI stället för att välja en kontakt i en telefonbok och sedan ringa kan du slå ett nummer med tangentbordet om markören inte är i ett sökfält. Siffrorna som du anger visas i fältet längst ned i rutan Aktiva samtal. Du kan använda följande kortkommandon om du vill ändra numret:
• Backsteg – Radera en siffra
• Mellanslag – Radera numret medan du ringer upp
• Enter – Ring numret

1-22Användarhandbok för Cisco Unified Attendant Console Advanced
OL-29382-01
Kapitel 1 Komma igångVanliga åtgärder
Söka efter kontakter i telefonböckernaMed sökmotorn i Cisco Unified Attendant Console Advanced kan du söka efter en särskild person via konfigurerade kriterier i telefonböckerna. Detta är användbart när det händer mycket med konsolen.
Så här söker du efter en person eller ett telefonnummer:
Steg 1 Välj den telefonbok som kontakten finns i. Det kan vara den kompletta katalogen eller en personlig telefonboksgrupp. Du kan flytta runt mellan personliga telefonböcker genom att antingen välja flikens rubrik eller genom att trycka på Ctrl-Tab och Ctrl-Skift-Tab för att välja nästa eller föregående telefonbok. Alternativt kan du öppna någon av de första tio flikarna direkt genom att trycka på Alt-<nummer> där <nummer> är ett heltal mellan 1 och 10.
Steg 2 När fliken Telefonbok har markerats placeras markören automatiskt i den första sökrutan. Om du börjar skriva placeras markören dessutom automatiskt i den första sökrutan.
Steg 3 Du kan söka igenom telefonboken med samtliga fält som visas (bestäm vilka som visas enligt beskrivningen i Telefonbok, sida 2–5). Du kan hoppa mellan sökfälten genom att trycka på Tab.
Steg 4 Ange söksträngen.
Obs! Med Boolesk sökning aktiverat kan du söka på två fält samtidigt. Exempel: John i fältet Förnamn och Svensson i fältet Efternamn. Sökningen returnerar bara de kontaktposter som matchar BÄGGE fälten. Hur du konfigurerar Boolesk sökning beskrivs i Filtrera sökning, sida 2–9.
Steg 5 Tryck på Enter.
I den valda telefonboken visas bara de kontakter som matchar sökkriterierna.
Steg 6 Om du vill ringa kontaktpersonen dubbelklickar du på personen eller markerar denne och trycker sedan på Enter två gånger.
När samtalet är slutfört rensas sökresultatet i telefonboken och hela telefonboken visas igen. Du kan konfigurera Cisco Unified Attendant Console Advanced så att sökresultaten fortsätter visas under en samtalskontrollshändelse, till exempel ett besvarat samtal eller ett avslutat samtal. Mer information finns i Filtrera sökning, sida 2–9.

1-23Användarhandbok för Cisco Unified Attendant Console Advanced
OL-29382-01
Kapitel 1 Komma igångVanliga åtgärder
Lateral sökning När du utför en lateral sökning filtrerar du kontaktlistan så att bara de kontakter visas som matchar kontakten som valts i något av dessa fält:
• Ingen – lateral sökning är inaktiverat
• Förnamn
• Efternamn
• Användarfält 1
• Befattning
• Plats
• Avdelning
• Nummer
Du måste definiera det här fältet innan du kan köra en lateral sökning. Du kan definiera fältet Lateral sökning genom att välja Alternativ > Inställningar > Filtrera sökning enligt beskrivningen i Filtrera sökning, sida 2–9.
Du kan köra en lateral sökning i valfri telefonbok.
Genom att köra laterala sökningar kan du välja att endast visa kontakter med matchande data i något av fälten ovan. Om du till exempel ställer in en lateral sökning på Efternamn och väljer en kontakt med efternamnet Svensson, visas bara kontakter med efternamnet Svensson i resultatfönstret för den laterala sökningen. Du kan förfina sökningen ytterligare (en process som kallas att borra sig ned) genom att hålla ned Skift och sedan klicka på ett valfritt fält i fönstret Lateral sökning (fälten markeras när du placerar pekaren över dem). När du gör det visas bara filtrerade kontakter med data som matchar fältvärdet i fråga.
Så här utför du en lateral sökning:
Steg 1 Välj en kontakt i en telefonbok som har data i det definierade fältet för den laterala sökningen.
Steg 2 Tryck på Ctrl-F2.
Fönstret Lateral sökning visas med de matchande kontakterna. Namnlisten innehåller mer information om sökningen. Om du flyttar eller ändrar storlek på fönstret kommer fönstret att visas med den nya storleken och placeringen nästa gång du kör en lateral sökning. Du kan stänga fönstret genom att trycka på Esc.
Steg 3 Om du vill gå djupare i informationsstrukturen håller du ned Skift och klickar på fältet som innehåller de data som du letar efter. Du kan välja valfritt icke-grafiskt fält som visas för en kontakt, förutsatt att det har indexerats i telefonboken. Fälten markeras när du placerar pekaren över dem.
Om du till exempel vill visa alla kontakter som heter Johan Svensson i en lista med Svenssons, klickar du på en kontakt där fältet Förnamn innehåller namnet Johan. Nu visas bara kontakter som heter Johan Svensson.
Obs! Om du ska kunna gå vidare måste du antingen stänga fönstret Lateral sökning eller välja en kontaktperson i det och sedan utföra en samtalskontrollåtgärd på den, t.ex. ringa upp kontakten genom att dubbelklicka på den eller genom att trycka på Enter.

1-24Användarhandbok för Cisco Unified Attendant Console Advanced
OL-29382-01
Kapitel 1 Komma igångVanliga åtgärder

k a p i t e l
2-1Användarhandbok för Cisco Unified Attendant Console Advanced
OL-29382-01
2Anpassa Cisco Unified Attendant Console Advanced
Du kan både ändra utseendet på och funktionen hos Cisco Unified Attendant Console Advanced så att du kan arbeta med programmet så bekvämt och effektivt som möjligt. Alla anpassade inställningar du gör lagras i databasen och används automatiskt nästa gång du loggar in. Du kan bara ändra inställningarna om du
• är ansluten till Publisher-servern – du kan inte ändra dem när du är ansluten till prenumerantservern
• har en anslutning till databasen.
För att komma åt konsolinställningarna väljer du Alternativ > Inställningar på huvudmenyn. Då öppnas fönstret Inställningar. De följande flikarna som beskrivs i resten av det här kapitlet finns på vänster sida i fönstret Inställningar:
• Allmänt, sida 2–2
• Visning, sida 2–3
• Närvaro, sida 2–3
• Ringer upp, sida 2–4
• Samtalsöverflyttningar, sida 2–4
• Parkera samtal, sida 2–4
• Ljud av, sida 2–4
• Toner, sida 2–5
• Samtal i kö, sida 2–5
• Telefonbok, sida 2–5
• Personliga telefonboksgrupper, sida 2–6
• Alternativa nummer, sida 2–7
• Fältrubriker, sida 2–7
• Sekundär sortering, sida 2–8
• Filtrera sökning, sida 2–9
• Loggar, sida 2–9
• Avancerat, sida 2–10

2-2Användarhandbok för Cisco Unified Attendant Console Advanced
OL-29382-01
Kapitel 2 Anpassa Cisco Unified Attendant Console AdvancedAllmänt
AllmäntDe följande inställningarna är tillgängliga på denna flik:
• Visa program när
Med Cisco Unified Attendant Console Advanced kan du ange att programmet ska visas när
– Samtal i kö väntar på att besvaras
– Min lokala enhet ringer (om detta är den enhet du är inloggad med)
– Minimera om ej i bruk
Om det ena eller båda de två första alternativen är markerat visas programmet på datorn om det är minimerat. Med det tredje alternativet minimeras programmet när det inte finns några aktiva samtal eller samtal i kö.
• Auto ej tillgänglig
Ange hur många minuter datorn måste vara inaktiv innan läget otillgänglig växeltelefonist aktiveras automatiskt av Cisco Unified Attendant Console Advanced. Välj Visa mig som ”otillgänglig” när datorn har varit inaktiv under angiven tidsperiod och välj sedan 5, 10, 15 eller 30 minuter, eller 1 timme.
• Nummerprioritet för interna kontakter
Den här listan visar i vilken ordning en intern kontakts nummertyp väljs och läggs till i fältet Nummer. Om kontakten inte har något nummer av den typ som visas överst i listan används nästa nummertyp och så vidare.
Du kan ändra ordningen i listan genom att markera nummertypen och sedan flytta den med uppåt- och nedåtpilarna.
• Nummerprioritet för externa kontakter
Den här listan visar i vilken ordning en extern kontakts nummertyp väljs och läggs till i fältet Nummer. Om kontakten inte har något nummer av den typ som visas överst i listan används nästa nummertyp och så vidare.
Du kan ändra ordningen i listan genom att markera nummertypen och sedan flytta den med uppåt- och nedåtpilarna.
Obs! Om du skapar en telefonbok genom att använda Fält, Nummer för filtrering jämförs det Värde du anger med alla indexerade nummerfält (till exempel Huvudanknytning, Företag 1, Företag 2 och Mobil) och alla kontakter som uppfyller kriterierna visas. När endast huvudanknytningsnumret eller ersättningsnumret (som anges på fliken Inställningar > Allmänt och Nummerprioritet för interna kontakter) visas i telefonboken kan det se ut som om din personliga telefonboksgrupp innehåller inkonsekventa resultat. Detta innebär att kontakten har ett annat numrerat fält som motsvarar kriterierna.
Om en kontaktperson t.ex. har huvudnumret 22222 och Företagsnummer 1 är 1111 står det 22222 i den kompletta katalogen. Om Företag 1 är ett indexerat fält visas kontakten med numret 22222 då du skapar en personlig telefonboksgrupp med antingen Nummer är lika med 2222 eller Nummer är lika med 1111.

2-3Användarhandbok för Cisco Unified Attendant Console Advanced
OL-29382-01
Kapitel 2 Anpassa Cisco Unified Attendant Console AdvancedVisning
VisningPå Visning kan du ange följande:
• Köordning – Markera Sortera köerna i bokstavsordning om du inte vill sortera köerna i den ordning som de skapades.
• När ett avsnitt väljs – Med inställningen Ändra teckensnittsfärg kan du ändra etiketternas teckensnittsfärger i Cisco Unified Attendant Console Advanced för den valda rutan Till den här färgen. Detta gör det lätt att se vilken ruta du valt när konsolen används. Klicka på Färg så att färgpaletten visas. Där kan du välja den färg du vill ha. Standardinställningen är röd.
• Visa samtalsinformation
– Med Visa distributionsbeteckning kan du visa namnet på kön för varje samtal utöver standarduppgifterna. Detta är standardinställningen.
– Med Visa villkor för timeout kan du visa information om varför ett samtal har gått tillbaka till konsolen.
• När samtal rings – Den här inställningen styr om frågan om BLF-närvaro (upptagetlampa) ska visas. Som standard är inte Fråga om närvarostatus ställs in markerad.
• Vid dra-och-släpp – Med alternativet Visa dragbild kan du se en komplett bild på skärmen av samtalet som du drar över skärmen.
• Teckensnittsstorlek – Med det här alternativet kan du ändra teckensnittsstorleken i Cisco Unified Attendant Console Advanced-gränssnittet så att det blir mera lättläst. Välj mellan Standard, Medium, Stor och Extra stor. Den här parametern kan du också ange på programmets huvudmeny. Välj då Alternativ > Teckensnittsstorlek.
• Återhämtningsförmåga – Markera Fråga vid serverbyte (standardinställningen) om du vill få ett meddelande när en annan server används i samband med serverfel eller serveråterställning.
NärvaroPå den här fliken kan du ange vilken närvaroinformation som visas.
• Telefonstatus – Välj Aktivera status för upptagetlampa (standardinställningen) om du vill visa symboler för BLF-telefonstatus (upptagetlampa) på rutorna Telefonböcker och Pågående samtal. Avmarkera Aktivera status för upptagetlampa om du vill inaktivera de BLF-beroende funktionerna i Cisco Unified Attendant Console Advanced.
• Visning av standardnärvaro – Välj mellan Status för Microsoft Presence, Status för Cisco Presence eller Ingen.
• Aktivera Microsoft Presence-information – Om du vill visa Microsoft Presence-information (från OCS och Lync) markerar du den här rutan och väljer sedan vilket fält som ska användas för att hämta informationen: E-post, E-post 2, E-post 3, Användarfält 1, Användarfält 2, Användarfält 3 och Användarprofil.
• Aktivera Cisco Presence-information – Om du vill visa Cisco Presence-information markerar du den här rutan och väljer vilket fält som ska användas för att hämta informationen: E-post, E-post 2, E-post 3, Användarfält 1, Användarfält 2, Användarfält 3 och Användarprofil.

2-4Användarhandbok för Cisco Unified Attendant Console Advanced
OL-29382-01
Kapitel 2 Anpassa Cisco Unified Attendant Console AdvancedRinger upp
Ringer uppFöljande alternativ är tillgängliga på denna flik:
• Röstbrevlåda. I Prefix för röstbrevlåda ska du ange ett prefix som gör att samtalet skickas vidare direkt till en anknytnings röstbrevlåda när du högerklickar på en kontakt och väljer Överflytta till röstbrevlåda.
• Automatisk uppringning – Välj detta om du vill slå ett internt eller externt nummer automatiskt efter en fördröjning (mellan 0 och 10 sekunder) som du definierar med kontrollen Automatisk uppringningsfördröjning.
SamtalsöverflyttningarFöljande alternativ är tillgängliga på denna flik:
• Vid dra-och-släpp eller dubbelklick
Välj den typ av överflyttning som du vill göra när du drar och släpper eller dubbelklickar på ett samtal:
– Utför personlig överflyttning
– Utför osynlig överflyttning (det här är standardalternativet)
• Vid osynlig överflyttning
När du flyttar över ett samtal osynligt kan du välja Automatisk parkering vid upptaget. Detta gör det möjligt att automatiskt ställa samtalet i kö för anknytningen tills den blir tillgänglig vilket gör samtalshanteringen snabbare.
Obs! Detta fungerar bara om den här funktionen är aktiverad i Cisco Unified Communications Manager och om slutanvändaren inte har någon röstbrevlåda.
• När ett samtal återupprättas
När ett samtal återupprättas kan du välja Automatisk parkering vid upptaget. Detta gör det möjligt att automatiskt ställa samtalet i kö för anknytningen tills den blir tillgänglig vilket gör samtalshanteringen snabbare.
Parkera samtalOm du väljer Visa alla parkeringsenheter under Efter ett samtal har parkerats visas alla parkeringsenheter i rutan Parkerade samtal.
Ljud avStäng av ljudet automatiskt under samtal då på den här fliken:
• Göra en sökning – Välj det här alternativet om du vill stänga av ljudet när du klickar i något av sökfälten.
• Slå nummer genom att trycka på de numeriska tangenterna – Välj det här alternativet om du vill stänga av ljudet när du slår ett nummer.
• Ändra eller välja katalogsidor – Välj det här alternativet om du vill stänga av ljudet när du väljer en telefonbok.
Med samtliga dessa alternativ parkeras samtalet lokalt (i telefonluren), och den som ringer hör musik.

2-5Användarhandbok för Cisco Unified Attendant Console Advanced
OL-29382-01
Kapitel 2 Anpassa Cisco Unified Attendant Console AdvancedToner
TonerPå den här fliken kan du aktivera och inaktivera toner vid särskilda händelser:
• När jag har angivit mig själv som ej tillgänglig – Välj Spela ej upp toner om du inte vill höra några toner när du inte befinner dig vid konsolen.
• När ett samtal i kö väntar på att besvaras – Välj Spela upp en ringsignal om du vill att en ringsignal ska spelas upp när ett samtal väntar i en kö.
• När ett samtal tidsutlöses – Välj Spela upp en ringsignal om du vill att en ringsignal ska spelas upp när ett samtal återkommer från rutorna Pågående samtal eller Parkerade samtal.
Samtal i kö På den här fliken kan du färgkoda samtal så att du ser vilken kö de togs emot i (t.ex. i rutan Aktiva samtal), och för att automatiskt koppla köade samtal och samtal med tvångsleverans.
För att kunna skilja mellan samtal i olika köer kan du välja olika färgindikatorer för olika köer. Välj Visa indikator under Kösamtalsfärg för alla köer som du vill färgkoda och gå sedan till dialogrutan Färg under Färg och välj önskad färg. Du kan återställa de ursprungliga köfärgerna genom att klicka på Återställ standardinställningar.
Välj vilka typer av samtal som ska kopplas automatiskt när telefonen ringer under Automatisk koppling:
• Samtal i kö – endast samtal från standardköer kopplas fram automatiskt. Alla andra samtal ringer tills du väljer att svara.
• Tvångsleverans av samtal – endast köade samtal med tvångsleverans kopplas fram automatiskt. Alla andra samtal ringer tills du väljer att svara.
Om du väljer båda alternativen kopplas alla köade samtal fram automatiskt. Samtal från servicekön kopplas genast fram automatiskt.
När du aktiverar något av alternativen kan du också ange en fördröjning, dvs. hur lång tid (från 0,5 till 9 sekunder i steg om 0,5 sekunder) som telefonen ringer innan den aktuella typen av samtal kopplas fram automatiskt. Om du inte anger någon fördröjning kopplas den här typen av samtal fram direkt.
TelefonbokPå fliken Telefonbok kan du konfigurera och påverka hur kontaktinformationen visas i rutan Telefonböcker i Cisco Unified Attendant Console Advanced. Här finns följande avsnitt:
• Telefonboksgrupper – I det här området kan du välja hur varje telefonbok ska visas. Välj Alla telefonboksgrupper använder samma inställningar och välj sedan den telefonbok som alla andra ska hämta sina inställningar från. Om flera telefonböcker visas och du ändrar positionen eller bredden för en kolumn i en av dem görs direkt samma ändring även i de andra.
Om alternativet Alla telefonboksgrupper använder samma inställningar inte är markerat kan du däremot välja en telefonbok i tabellen och konfigurera den separat.
Telefonböckernas ordning i listan Telefonboksgrupper (uppifrån och ned) är den ordning som de visas i rutan Telefonböcker (vänster till höger). Du kan ändra ordning på telefonböckerna genom att markera en telefonbok i listan och antingen
– använda kontrollerna för uppil och nedpil eller
– dra den uppåt eller nedåt i listan.

2-6Användarhandbok för Cisco Unified Attendant Console Advanced
OL-29382-01
Kapitel 2 Anpassa Cisco Unified Attendant Console AdvancedPersonliga telefonboksgrupper
Du kan också ändra ordning på telefonböcker direkt i rutan Telefonböcker genom att dra fliken med telefonbokens namn åt vänster eller höger. Du kan inte flytta fliken Skapa en ny personlig telefonboksgrupp. Mer information finns i Rutan Telefonböcker, sida 1–9.
• Standardvisningsordning – Informationen i det här fältet används för att sortera kontakterna när de visas i telefonboken. Välj mellan Avdelning, Förnamn, Befattning, Efternamn (standardalternativet), Placering, Nummer och Användarfält 1.
Obs! Om du ändrar standardvisningsordningen visas inte ändringarna på din skärm förrän du har loggat ut från Cisco Unified Attendant Console Advanced och loggat in igen.
• Visa följande information – Markera kryssrutan för de kontaktdatafält som du vill visa i telefonboken. Fälten listas i samma ordning som de visas i. Om du vill ändra visningsordningen markerar du och drar ett fält eller använder upp- och nedpilarna för att flytta fältet till önskad plats i listan.
• Sökning baserad på – Välj hur många och vilka sökfält som ska användas vid sökningar efter en post i den interna telefonboken. Använd Visa så här många sökfält på skärmen för att visa upp till sex fält, med följande standardvärden:
– Sökning 1 = Efternamn
– Sökning 2 = Förnamn
– Sökning 3 = Avdelning
– Sökning 4 = Befattning
– Sökning 5 = Placering
– Sökning 6 = Nummer
Personliga telefonboksgrupper På fliken Personliga telefonboksgrupper kan du dela personliga telefonboksgrupper med andra telefonister i din grupp. Mer information om hur du delar personliga telefonboksgrupper finns i Personliga telefonboksgrupper, sida 1–11.
Fliken Personlig telefonboksgrupp är bara tillgänglig om det följande gäller:
• Du har skapat minst en personlig telefonboksgrupp.
• Om du har en återhämtningsbar installation av Cisco Unified Attendant Console Advanced måste du vara inloggad på Publisher-servern. Du kan inte se fliken när du är inloggad på prenumerantservern.
• Det finns minst ytterligare en telefonist i samma grupp att dela den personliga telefonboksgruppen med.
Följande listor visas på fliken:
• Personliga telefonboksgrupper som kan delas (övre listan)
• Telefonister som du kan dela personliga telefonboksgrupper med (undre listan)

2-7Användarhandbok för Cisco Unified Attendant Console Advanced
OL-29382-01
Kapitel 2 Anpassa Cisco Unified Attendant Console AdvancedAlternativa nummer
Så här delar du en personlig telefonboksgrupp:
Steg 1 Markera den på den övre listan Markera den personliga telefonboksgrupp som du vill dela.
Steg 2 I den undre listan markerar du kryssrutorna för de användare som du vill dela den personliga telefonboksgruppen med. Om du vill sluta dela en personlig telefonboksgrupp med en användare avmarkerar du kryssrutan bredvid användarens namn. Använd kontrollerna för att markera eller avmarkera alla användares kryssrutor.
Steg 3 Klicka på OK eller Verkställ (om du klickar på OK stängs fliken).
När en personlig telefonboksgrupp har delats eller slutat delas visas ett meddelande om det för telefonisterna på andra aktiva konsoler.
Alternativa nummer Använd fliken Alternativa nummer för att ange hur den alternativa nummerinformationen som en kontakt kan ha ska visas.
Med inställningen Visa följande information kan du ange vilken information som ska visas för en kontakt. Du markerar kryssrutorna för att välja information. Välj en informationstyp och sedan uppåt- och nedåtpilarna för att ange ändra visningsordningen för informationen.
Visningsordning för alternativa nummer – Välj ett alternativt nummer och använd sedan uppåt- och nedåtpilarna för att ange visningsordningen för informationen. Välj samma visningsordning som används i rutan Telefonböcker.
FältrubrikerDu kan ändra texten i de fältrubriker som visas i programmet genom att helt enkelt ange ny visningstext som ersätter standardtexten.
Så här ändrar du visningstexten för fältrubriker:
Steg 1 Klicka på texten i kolumnen Visningstext. Den är först densamma som standardtexten.
Steg 2 Skriv den nya visningstexten.
Steg 3 Klicka på OK.
Om du vill återställa standardtexten för alla fältrubriker klickar du på Återställ standardinställningar.

2-8Användarhandbok för Cisco Unified Attendant Console Advanced
OL-29382-01
Kapitel 2 Anpassa Cisco Unified Attendant Console AdvancedSekundär sortering
Sekundär sorteringNär du söker i en telefonbok sorteras matchande kontakter först baserat på den kolumn som du söker i, och sedan efter en sekundär sorteringskolumn. Om du till exempel söker efter ett efternamn som börjar med ”Sm”, och om Förnamn har definierats som sekundär sorteringskolumn för kolumnen Efternamn, kan det kanske se ut så här:
Smart John – Försäljning
Smith Anne – Försäljning
Smith Michael – Marknadsföring
Smith Theresa – Administration
Smythe Adam – Marknadsföring
Alla kontakter med efternamnet Smith sorteras baserat på förnamn.
Om du ändrar den sekundära sorteringskolumnen för Efternamn till Avdelning skulle samma sökning returnera:
Smart John – Försäljning
Smith Theresa – Administration
Smith Michael – Marknadsföring
Smith Anne – Försäljning
Smythe Adam – Marknadsföring
Varje kolumn i telefonboken har en fördefinierad sekundär sorteringskolumn. Du kan ändra den här standardkolumnen till en annan kolumn om du vill.
Gör följande om du vill ändra en sekundär sorteringskolumn:
Steg 1 Klicka på ett värde i Sekundär sorteringskolumn för din valda sorteringskolumn i rutan Sekundär sortering.
Steg 2 Välj en ny sekundär sorteringskolumn på menyn. Du kan ändra den sekundära sorteringskolumnen för så många sorteringskolumner du vill.
Steg 3 Klicka på OK.
Om du ändrar en sekundär sorteringskolumn kan du återställa alla standardvärden genom att klicka på Återställ standardinställningar.

2-9Användarhandbok för Cisco Unified Attendant Console Advanced
OL-29382-01
Kapitel 2 Anpassa Cisco Unified Attendant Console AdvancedFiltrera sökning
Filtrera sökningNär du söker i sökfälten i telefonböckerna kan du ange hur du vill att sökningen ska utföras på skärmen. Ange inställningar på fliken genom att välja följande alternativ:
• Under samtalskontroll
Välj Behåll befintlig katalogsökning om du vill behålla sökresultaten under samtalskontrollshändelser. Om du inte väljer det här alternativet rensas sökresultaten och hela katalogen visas på nytt efter en samtalskontrollshändelse (t.ex. ett besvarat samtal, nytt samtal direkt till telefonistens anknytning och avslutat samtal). När du har valt alternativet måste du trycka på Skift + F3 för att rensa sökresultaten.
• Boolesk sökning
Med det här alternativet kan telefonisten välja två kriterier samtidigt och söka efter poster som innehåller båda. Exempel: John i fältet Förnamn och Svensson i fältet Efternamn. Sökningen returnerar bara de poster som uppfyller villkoren i bägge fälten.
Markera Använda boolesk sökning om du vill aktivera den här funktionen.
Obs! Du kan också aktivera den här funktionen genom att välja Alternativ > Filtrera sökning och sedan Använd OCH-sökning.
Om funktionen är aktiverad och du skriver i ett sökfält rensas som standard det till höger, så att du tvingas att definiera sökningen från vänster till höger. Du kan inaktivera det här beteendet genom att avmarkera Rensa resterande sökfält när du skriver.
• Vid filtersökning
– Tryck på Enter för att söka – När du har skrivit in information i något av sökfälten utförs sökningen när du trycker på tangenten Enter om detta alternativ har valts.
– Sök efter varje tangenttryckning – När det här alternativet är valt uppdateras sökresultaten varje gång du trycker på en tangent för att ange ett sökvärde i fältet. Detta är standardinställningen. Det här alternativet är inaktiverat om du har markerat Använda boolesk sökning.
– Sök efter fördröjning – Om det här alternativet är valt och du anger information i sökfältet visas sökresultatet med den fördröjning i sekunder som anges med skjutreglaget Sökfördröjning.
• Lateral sökning
Med funktionen Lateral sökning kan du söka efter en alternativ kontakt genom att trycka på Ctrl-F2. Välj bland alternativen Ingen, Förnamn, Efternamn, Användarfält 1, Befattning, Plats, Avdelning och Nummer. Om du väljer Ingen inaktiveras Lateral sökning.
LoggarPå den här fliken aktiverar/inaktiverar du loggning. Använd kryssrutorna för att styra följande loggning:
• Databas – välj detta om du vill aktivera loggning av databasaktiviteter.
• Serverkommunikation – välj detta om du vill aktivera loggning av serverkommunikation.
Namnet på och sökvägen till operatörens loggfil visas.

2-10Användarhandbok för Cisco Unified Attendant Console Advanced
OL-29382-01
Kapitel 2 Anpassa Cisco Unified Attendant Console AdvancedAvancerat
Avancerat Den här fliken styr vilka typer av direkt överflyttade samtal (baserat på destinationen) som skickas tillbaka till dig om de inte besvaras.
Med direkt överflyttning kan mottagaren se den ursprungliga CLI:n (Caller Line Identification – uppringares nummer). Däremot kan Cisco Unified Attendant Console Advanced inte växla tillbaka överflyttade samtal till dig om de inte besvaras om direkt överflyttning används.
Som standard används osynlig överflyttning för att omdirigera samtal från din telefonlur till servicekön (CTI-porten), varefter samtalet kopplas till mottagaren. Vid direkt överflyttning åsidosätts däremot servicekön och samtalet kopplas direkt till mottagaren. Uppringaren väntkopplas inte (hör en kopplingston i stället för musik) och mottagaren ser den ursprungliga CLI:n i stället för uppgifter om servicekön.
Obs! Vid direkt överflyttning kan funktionerna för återuppringning inte användas. De enda samtal som kan återuppringas internt är samtal till enheter som övervakas av Cisco Unified Attendant Console Advanced-servern.
Under När samtal överförs väljer du vilka typer av obesvarade direkt överflyttade samtal som ska återgå till dig efter timeout:
• Alla samtal (standardinställningen)
• Interna samtal
• Externa samtal
• Inga samtal
Obs! Det tar upp till en minut innan den här funktionen blir aktiv efter att du loggat in eller aktiverat den, beroende på systemets latens, bandbredd och konfiguration.

K A P I T E L
3-1Användarhandbok för Cisco Unified Attendant Console Advanced
OL-29382-01
3Använda Cisco Unified Attendant Console Advanced
Det här avsnittet handlar om hur man använder Cisco Unified Attendant Console Advanced för att göra detta:
• Besvara samtal, sida 3–2
• Överflytta samtal, sida 3–6
• Ringa samtal, sida 3–9
• Väntkoppla samtal, sida 3–10
• Hämta väntkopplade samtal, sida 3–11
• Stänga av ljud, sida 3–11
• Parkera samtal, sida 3–11
• Hämta parkerade samtal, sida 3–12
• Konferenskoppla samtal, sida 3–12
• Återupprätta samtal, sida 3–13
• Växla mellan samtal, sida 3–13
• Kontrollera återgående samtal, sida 3–14
• Ange påtvingade auktoriseringskoder och kundkontokoder, sida 3–15
• Rensa samtal, sida 3–15
• Använda akutläge, sida 3–16
• Skicka e-post, sida 3–16
• Visa samtalsstatusen, sida 3–17
• Visa och använda kontaktuppgifter, sida 3–18
• Visa statusen för Cisco Unified Presence, sida 3–20
• Visa status för Microsoft Presence, sida 3–21

3-2Användarhandbok för Cisco Unified Attendant Console Advanced
OL-29382-01
Kapitel 3 Använda Cisco Unified Attendant Console AdvancedBesvara samtal
Besvara samtalCisco Unified Attendant Console Advanced hanterar två typer av samtal:
• Interna samtal – tas emot från en lokal anknytning
• Externa samtal – tas emot från ett externt nummer
Samtal som hanteras visas i rutan Aktiva samtal.
Samtalen som kommer in till systemet prioriteras och ställs i kö i rutan Inkommande samtal i kö. Samtal kan besvaras med följande tre metoder:
• Besvara nästa – besvarar nästa samtal i kön.
• Välj samtal – väljer ett visst samtal i kön som ska besvaras.
• Tvångsleverans – Köer kan konfigureras som Tvångsleverans, vilket innebär att samtalen distribueras till den telefonist som har varit inaktiv längst.
Besvara nästaInkommande samtal prioriteras av systemet och visas sedan i rutan Inkommande samtal i kö i omvänd prioritetsordning.
Besvara köade samtal i den prioritetsordning som fastställts av systemet med Besvara nästa.
Så här besvarar du nästa samtal med tangentbordet:
Steg 1 Välj rutan Inkommande samtal i kö genom att trycka på F8.
Steg 2 Tryck på tangenten + (plus).
Nästa högst prioriterade samtal levereras till telefonluren.
Besvara nästa samtal med musen:
Steg 1 Högerklicka i rutan Alla köer.
Steg 2 Välj Besvara nästa på menyn.
Oavsett vilket samtal du högerklickade på levereras nästa högst prioriterade samtal till telefonluren.
Välja samtal De inkommande samtalen som visas kan väljas ut från en viss kö efter behov.
Besvara ett samtal genom att välja en kö och sedan det samtal du vill besvara.
Så här väljer du en kö med tangentbordet:
Steg 1 Tryck på F9 för att välja rutan Köer.
Steg 2 Välj kö med uppåt- och nedåtpilarna.
Steg 3 I rutan Inkommande samtal i kö visas de samtal som väntar i den valda kön.

3-3Användarhandbok för Cisco Unified Attendant Console Advanced
OL-29382-01
Kapitel 3 Använda Cisco Unified Attendant Console AdvancedBesvara samtal
Obs! Du kan återgå till att visa alla samtal från alla köer genom att välja ikonen Alla köer genom att trycka på F9.
Om du använder en mus klickar du bara på en kö i rutan Köer. När du har valt kö är du redo att ta emot väntande samtal.
Så här besvarar du samtal i de valda köerna med tangentbordet:
Steg 1 Välj rutan Inkommande samtal i kö genom att trycka på F8.
Steg 2 Välj det samtal som ska besvaras med uppåt- och nedåtpilknapparna.
Steg 3 Koppla samtalet genom att trycka på Enter.
Så här besvarar du samtal i den valda kön med musen:
Steg 1 Välj rutan Alla köer.
Steg 2 Klicka på det relevanta samtalet.
Steg 3 Klicka på Besvara samtal i verktygsfältet för samtalskontroll.
Ett personligt samtal direkt till din anknytning visas i rutan Aktiva samtal och det ringer i telefonluren.
Du kan svara genom att lyfta på luren, eller genom att klicka på knappen Besvara samtal.
Obs! Du kan svara genom att helt enkelt dra och släppa ett samtal från rutan Inkommande samtal i kö till rutan Aktiva samtal.
TvångsleveransDu kan ange att en viss kö ska besvaras direkt av nästa lediga telefonist. Samtalen i denna kö är konfigurerade så att de visas för den telefonist som varit inaktiv längst. De kan även vara konfigurerade som Cirkulära, dvs. alla de telefonister som är inloggade och kan besvara samtalen i kön delar på dem. Köer med tvångsleverans visas med en grön indikator. Du behöver inte trycka på Besvara nästa (+). Samtalet visas automatiskt i rutan Aktiva samtal, och det ringer i telefonluren. Du kan svara genom att
lyfta på luren, eller genom att klicka på knappen Besvara samtal.
Du kan konfigurera Cisco Unified Attendant Console Advanced så att tvångslevererade samtal kopplas upp automatiskt när telefonen ringer. Mer information finns i Samtal i kö, sida 2–5.
Du kan logga ut medan ett tvångsleveranssamtal ringer i telefonluren.

3-4Användarhandbok för Cisco Unified Attendant Console Advanced
OL-29382-01
Kapitel 3 Använda Cisco Unified Attendant Console AdvancedBesvara samtal
Vidarekoppling av samtal i telefonbokOm en kontakt har ställt in vidarekoppling av samtal på sin enhet visar en ikon detta i rutan Telefonböcker.
Obs! I en instans där en kontakt har flera linjer visas ikonen för vidarebefordran av samtal enbart om den har konfigurerats på den primära linjen.
Om du håller pekaren över kontakten visas mer information, t.ex. det nummer som vidarekopplingen är inställd på.
Om du vill se eventuella ytterligare rader markerar du kontakten och trycker på F2. Då visas fönstret Alternativa nummer.
Alternativa nummer och närvarostatus Du kan visa en kontakts närvarostatus och alternativa nummer genom att markera kontakten och trycka på F2. Fönstret Alternativa nummer för <kontakt> – [<närvaro>] visas. Fönstret visas även om du flyttar ett samtal till en anknytning med en tilldelad närvarostatus.
Under Uppgifter om närvarostatus kan du använda navigationsrutan till vänster för att visa sidor med följande information:
• Sammanfattning – Standardinställningen som visar telefonstatus, Cisco Presence, Microsoft Presence och alternativa kontaktuppgifter.
Telefonstatus – Kontaktens telefonstatus, vilket inkluderar statusen för eventuella ytterligare linjer som är kopplade till telefonen. Detta visas inte om Aktivera status för upptagetlampa inte är inställt, enligt beskrivningen i Närvaro, sida 2–3. Telefonstatusikonerna visas nedan.
• Cisco Presence – Cisco Presence. Om Cisco Presence inte är konfigurerat visas statusen Okänd.
Ikon Beskrivning
Luren på
Luren av
Otillgänglig
Ringer
Ringer ut
Ringer ut på upptagen anknytning
Kopplad
Samtal väntar
Omdirigerat
Anmärkningar

3-5Användarhandbok för Cisco Unified Attendant Console Advanced
OL-29382-01
Kapitel 3 Använda Cisco Unified Attendant Console AdvancedBesvara samtal
• Microsoft Presence – Microsoft Presence och Notes. Om Microsoft Presence inte är konfigurerat visas statusen Okänd.
• Kontaktanmärkningar – Kontaktinformation och Meddelande om frånvarande kontakt.
Alla sidor ovan innehåller detta:
• Alternativa kontaktuppgifter – kontakternas alternativa nummer. Om numret har sparats i telefonboken visas kontaktens hela namn i stället för själva numret. Du kan välja en alternativ kontakt och använda samtalskontrollerna på den.
• Samtalskontroller – använd dessa kontroller för att kontrollera ett samtal till ett alternativt nummer, t.ex. väntkoppla det. Mer information finns i Kontrollera samtal, sida 3–5.
Kontrollera samtal
Så här kontrollerar du ett samtal:
Steg 1 Välj en kontakt i Alternativa kontaktuppgifter.
Steg 2 Klicka på önskad samtalskontrollsikon:
• Besvara samtal
• Ring
• Rådfråga
• Osynlig överflyttning
• Överflytta till röstbrevlåda
• Väntkoppla
• Väntkoppla med anmärkningar
• Starta konferens
• Parkera samtal
Klicka alternativt på Stäng om du vill avbryta.
Du kan styra samtal med följande kortkommandon:
• Enter – Samtalet överflyttas personligt till den valda alternativa kontakten.
• Enter två gånger – Samtalet överflyttas osynligt till den valda alternativa kontakten.
• Ctrl-P – Dialogrutan Parkering och personökning öppnas, men bara om
– Personsökning körs
– den valda kontakten är intern
– Personsökning stöds av den valda alternativa telefonen.

3-6Användarhandbok för Cisco Unified Attendant Console Advanced
OL-29382-01
Kapitel 3 Använda Cisco Unified Attendant Console AdvancedÖverflytta samtal
Överflytta samtalNär du har besvarat ett samtal kan du överflytta det till en viss enhet, kontakt eller ett externt nummer. En överflyttning kan göras antingen som en osynlig eller en tillfrågad (meddelad) överflyttning. Samtal kan överflyttas till valfri tillgänglig destination som är antingen intern eller extern.
Överflyttning av ett samtal är enkelt och kan slutföras antingen genom att ange önskat anknytningsnummer (om det är känt) eller genom att söka i telefonböckerna efter rätt kontakt.
En osynlig överflyttning är ett samtal som överflyttas utan att mottagaren blir tillfrågad.
Osynlig överflyttning till ett känt nummerSå här utför du en osynlig överflyttning av ett samtal till ett känt nummer med tangentbordet:
Steg 1 Besvara ett samtal eller välj ett samtal i rutan Aktiva samtal.
Steg 2 Skriv in destinationens nummer (internt eller externt). Markören placeras automatiskt i rutan Ring.
Steg 3 Tryck snabbt två gånger på Enter för att flytta över samtalet.
Så här utför du en osynlig överflyttning av ett samtal till ett känt nummer med musen:
Steg 1 Besvara ett samtal eller välj ett samtal i rutan Aktiva samtal.
Steg 2 Skriv in destinationens nummer (internt eller externt). Markören placeras automatiskt i rutan Ring.
Steg 3 Starta överflyttningen genom att trycka på Enter.
Steg 4 Överflytta samtalet genom att trycka på Överflytta igen.
Osynlig överflyttning till en kontakt i telefonboken Om den önskade mottagarens anknytningsnummer är okänt kan du enkelt söka efter rätt kontakt i telefonboken. I telefonböckerna går det att söka via ett antal sökfält som visas högst upp i rutan Telefonböcker.
Så här utför du en osynlig överflyttning av ett samtal till en kontakt i en telefonbok med tangentbordet:
Steg 1 Besvara ett samtal eller välj ett samtal i rutan Aktiva samtal.
Steg 2 Om du söker efter en kontakt i det första sökfältet som visas kan du börja skriva direkt. Alternativt kan du trycka på F3 om du vill flytta markören till det första sökfältet som visas. Markören flyttas automatiskt till det första sökfältet. Om du behöver använda ett annat sökfält än det första på skärmen använder du tabbtangenten för att komma till rätt fält.
Steg 3 Medan du skriver minskar antalet träffar i telefonboken vartefter kontakterna matchas (beroende på hur filtersökningen har konfigurerats, se Filtrera sökning, sida 2–9). Fortsätt skriva tills du hittar önskad kontakt eller använd uppåt- och nedåtpilarna om du vill markera kontakten.

3-7Användarhandbok för Cisco Unified Attendant Console Advanced
OL-29382-01
Kapitel 3 Använda Cisco Unified Attendant Console AdvancedÖverflytta samtal
Steg 4 Tryck snabbt (snabbare än 1,5 sekunder) två gånger på Enter för att flytta över samtalet.
Så här utför du en osynlig överflyttning av ett samtal till en kontakt i en telefonbok med musen:
Steg 1 Besvara ett samtal eller välj ett samtal i rutan Aktiva samtal.
Steg 2 Klicka på önskat sökfält i rutan Telefonböcker. Alternativt kan du trycka på F3 om du vill flytta till det första sökfältet i telefonboken som visas.
Steg 3 När du skriver krymper telefonboken vartefter träffar hittas bland kontakterna. Fortsätt skriva tills du hittar och kan välja den önskade kontakten.
Steg 4 Inled överflyttningen genom att dubbelklicka på kontakten.
Steg 5 Överflytta samtalet genom att klicka på Överflytta.
Eller
Steg 1 Välj samtalet i rutan Aktiva samtal.
Steg 2 Dra samtalet och släpp det på den relevanta destinationen i rutan Telefonböcker.
Obs! När kontakten finns i en viss personlig telefonboksgrupp öppnar du den telefonboken genom att hålla pekaren över fliken och sedan välja kontakten.
Eller
Steg 1 Välj samtalsuppgifter i rutan Aktiva samtal.
Steg 2 Välj den relevanta destinationen i rutan Telefonbok eller Kortnummer och högerklicka.
Steg 3 Välj Ring på menyn.
Steg 4 Se till att det påbörjade samtalet är markerat i rutan Aktiva samtal.
Steg 5 Klicka på Slutför överflyttning.
Om ett överflyttat samtal inte besvaras inom en viss tid återgår samtalet till rutan Aktiva samtal. Dessa samtal kan sedan hanteras via Kontroller för återgående samtal enligt beskrivningen i Kontrollera återgående samtal, sida 3–14.

3-8Användarhandbok för Cisco Unified Attendant Console Advanced
OL-29382-01
Kapitel 3 Använda Cisco Unified Attendant Console AdvancedÖverflytta samtal
Personlig överflyttning av samtal I detta fall tillfrågas överflyttningens destination innan den faktiska överflyttningen sker.
Personlig överflyttning till ett känt nummer
Så här utför du en personlig överflyttning av ett samtal till ett känt nummer med tangentbordet:
Steg 1 Besvara ett samtal eller välj ett samtal i rutan Aktiva samtal.
Steg 2 Ange destinationens nummer. Markören placeras automatiskt i rutan Ring.
Steg 3 Tryck på Enter om du vill ringa tillfrågningssamtalet.
Steg 4 När du har frågat destinationen trycker du på Enter för att slutföra överflyttningen.
Så här utför du en personlig överflyttning av ett samtal till ett känt nummer med musen:
Steg 1 Besvara ett samtal eller välj ett samtal i rutan Aktiva samtal.
Steg 2 Skriv in destinationens nummer med tangentbordet. Markören placeras automatiskt i rutan Ring.
Steg 3 Starta överflyttningen genom att trycka på Enter.
Steg 4 Överflytta samtalet efter tillfrågning genom att trycka på Överflytta igen.
Personlig överflyttning till en kontakt i telefonboken
Om den önskade mottagarens anknytningsnummer är okänt kan du enkelt söka efter rätt kontakt i telefonboken. I telefonböckerna går det att söka via ett antal sökfält som visas högst upp i rutan Telefonböcker.
Så här gör du en personlig överflyttning av ett samtal till en kontakt i telefonboken med tangentbordet:
Steg 1 Besvara ett samtal eller välj ett samtal i rutan Aktiva samtal.
Steg 2 Välj den telefonbok som kontakten visas i. Det kan du göra genom att trycka på Alt och flikens nummer. Exempel: Alt och 3 öppnar den tredje fliken och Alt och 5 öppnar den femte fliken.
Steg 3 Om du söker efter en kontakt i det första sökfältet som visas kan du börja skriva direkt. Markören flyttas automatiskt till det första sökfältet. Alternativt kan du trycka på F3, vilket också flyttar markören till det första sökfältet. Om du behöver använda ett annat sökfält än det första på skärmen använder du tabbtangenten för att komma till rätt fält.
Steg 4 Medan du skriver minskar antalet träffar i telefonboken vartefter kontakterna matchas (beroende på hur filtersökningen har konfigurerats, se Filtrera sökning, sida 2–9). Fortsätt skriva tills du hittar önskad kontakt eller använd uppåt- och nedåtpilarna om du vill markera kontakten.
Steg 5 Tryck på Enter om du vill ringa tillfrågningssamtalet.
Steg 6 Genomför överflyttningen av samtalet efter rådfrågan genom att trycka på Enter.

3-9Användarhandbok för Cisco Unified Attendant Console Advanced
OL-29382-01
Kapitel 3 Använda Cisco Unified Attendant Console AdvancedRinga samtal
Göra en personlig överflyttning av ett samtal till en kontakt i telefonboken med musen:
Steg 1 Besvara ett samtal eller välj ett samtal i rutan Aktiva samtal.
Steg 2 Klicka på det önskade sökfältet i den relevanta telefonboken. När personliga telefonböcker har skapats klickar du på respektive telefonboksflik.
Steg 3 Medan du skriver minskar antalet träffar i telefonboken vartefter kontakterna matchas (beroende på hur filtersökningen har konfigurerats, se Filtrera sökning, sida 2–9). Fortsätt skriva tills du hittar och kan välja den önskade kontakten.
Steg 4 Inled överflyttningen genom att dubbelklicka på kontakten.
Steg 5 Överflytta samtalet efter tillfrågning genom att klicka på Överflytta.
Eller
Steg 1 Välj samtalet i rutan Aktiva samtal.
Steg 2 Dra samtalet till den relevanta destinationen i den önskade telefonboken. Detta inleder tillfrågningssamtalet.
Steg 3 Överflytta samtalet efter tillfrågning genom att klicka på Överflytta.
Eller
Steg 1 Markera samtalsinformationen som visas i rutan Aktiva samtal.
Steg 2 Välj den aktuella rutan Telefonbok eller Kortnummer och högerklicka.
Steg 3 Välj Ring på menyn.
Steg 4 Se till att det påbörjade samtalet är markerat i rutan Aktiva samtal.
Steg 5 Klicka på Slutför överflyttning.
Om en tillfrågning har gjorts under de här procedurerna och ett överflyttat samtal inte kopplas inom en viss tid återgår samtalet till rutan Aktiva samtal. Dessa samtal kan sedan hanteras via Kontroller för återgående samtal enligt beskrivningen i Kontrollera återgående samtal, sida 3–14.
Ringa samtalMed Cisco Unified Attendant Console Advanced kan du slå nummer och ringa samtal. Samtalen kan antingen ringas direkt till en kontakt eller med hjälp av olika samtalskontroller som samtalsparkering, överflyttning och konferens. Dessa samtalskontroller beskrivs i detalj i Verktygsfältet Samtalskontroll, sida 1–16.
Du kan ringa två typer av samtal:
• Internt samtal – samtal som går till de nummer som finns i systemet. I exempelvis ett callcenter kallas samtal som rings till nummer inom callcentret för interna nummer.
• Externt samtal – samtal som går till nummer som inte finns i systemet. En telefonist på ett callcenter kan t.ex. ringa ett samtal till en kund i marknadsföringssyfte.

3-10Användarhandbok för Cisco Unified Attendant Console Advanced
OL-29382-01
Kapitel 3 Använda Cisco Unified Attendant Console AdvancedVäntkoppla samtal
Ringa interna samtal Så här ringer du en lokal anknytning:
Steg 1 Ange önskat nummer. Oavsett vilken del av konsolrutan du har valt visas siffrorna du anger i rutan Ringer under rutan Aktiva samtal.
Steg 2 Klicka på Koppla/Rensa eller tryck på Enter.
Ett samtal till den valda kontakten inleds och informationen visas i rutan Aktiva samtal.
Ringa externa samtalSå här ringer du ett externt samtal med tangentbordet:
Steg 1 Slå åtkomstkodens nummer och sedan det externa numret. (Såvida inte Cisco Unified Attendant Console Advanced är konfigurerad att lägga till åtkomstnumret. Det gör du på Cisco Unified Attendant Console Advanced).
Steg 2 Tryck på Enter för att börja ringa.
Det är inte nödvändigt att placera markören i rutan Ringer, eftersom siffrorna fylls i automatiskt när du börjar skriva.
Så här ringer du ett externt samtal med musen:
Steg 1 Välj den aktuella telefonboken.
Steg 2 Dubbelklicka på numret du vill ringa.
Väntkoppla samtal När du besvarar ett samtal kan du väntkoppla det aktiva samtalet för att besvara andra inkommande samtal. Samtalet väntar i en servicekö under den tid som ställts in som Återkallningstid för väntkoppling i Cisco Unified Attendant Console Advanced Administration. När återkallningstiden för väntkoppling har gått ut ändras samtalets status från Väntkopplat till Timeout för väntkoppling. Du kan hantera dessa återgående samtal med hjälp av Kontroller för återgående samtal enligt beskrivningen i Kontrollera återgående samtal, sida 3–14. Ett samtal kan återgå oavsett om tidsgränsen har uppnåtts eller inte.
Så här väntkopplar du ett samtal med tangentbordet:
Steg 1 Välj rutan Aktiva samtal genom att trycka på F7.
Steg 2 Välj ett samtal med uppåt- och nedåtpilarna.
Steg 3 Väntkoppla det valda samtalet genom att trycka på Page Down.

3-11Användarhandbok för Cisco Unified Attendant Console Advanced
OL-29382-01
Kapitel 3 Använda Cisco Unified Attendant Console AdvancedHämta väntkopplade samtal
Så här väntkopplar du ett samtal med musen:
Steg 1 Välj ett samtal i rutan Aktiva samtal.
Steg 2 Klicka på Väntkoppla.
Hämta väntkopplade samtalSamtal som väntkopplats kan hämtas från rutan Pågående samtal till rutan Aktiva samtal. Samtal som hämtas från väntkoppling, parkering och överflyttning visas även i rutan Pågående samtal.
Så här hämtar du ett väntkopplat samtal med tangentbordet:
Steg 1 Välj rutan Pågående samtal genom att trycka på F5.
Steg 2 Välj ett samtal med uppåt- och nedåtpilarna.
Steg 3 Hämta det väntkopplade samtalet genom att trycka på Page Down.
Så här hämtar du ett väntkopplat samtal med musen:
Steg 1 Klicka på ett väntkopplat samtal i området Pågående samtal.
Steg 2 Klicka på Hämta.
Stänga av ljudMed Cisco Unified Attendant Console Advanced kan du stänga av ljudet för ett samtal när vissa åtgärder utförs. Det finns två sätt att stänga av ljudet. Det första är automatiskt och ställs in på fliken Alternativ > Inställningar > Ljud av. Om detta har aktiverats kan det användas när en sökning utförs, när ett nummer slås eller om du ändrar eller väljer katalogsidor.
Den andra metoden för att stänga av samtalsljudet är manuellt och startas antingen genom att du klickar på Ljud av ( ) eller trycker på Ctrl-Q. Samma tangentkombination aktiverar även ljudet för ett samtal. Du kan även högerklicka på det aktiva samtalet och välja Ljud av på menyn.
Parkera samtal Att parkera samtal är som att väntkoppla dem, förutom att alla inloggade telefonister kan hämta dem. Samtalet hålls på en enhet för samtalsparkering. Alla telefonister kan återuppta samtalet helt enkelt genom att ringa anknytningsnumret för samtalets parkeringsenhet. Du kan antingen parkera ett samtal på en viss parkeringsenhet eller låta systemet välja enhet åt dig. Du ser de tillgängliga enheterna för samtalsparkering i rutan Parkerade samtal.

3-12Användarhandbok för Cisco Unified Attendant Console Advanced
OL-29382-01
Kapitel 3 Använda Cisco Unified Attendant Console AdvancedHämta parkerade samtal
Så här parkerar du ett samtal med tangentbordet:
Steg 1 Välj rutan Aktiva samtal genom att trycka på F7.
Steg 2 Välj ett samtal med uppåt- och nedåtpilarna.
Steg 3 Tryck på tangenten Home om du vill parkera samtalet på en av enheterna som är tillgänglig för samtalsparkering.
Så här parkerar du ett samtal med musen:
Steg 1 Välj ett samtal i rutan Aktiva samtal.
Steg 2 Alternativ:
• Klicka på Parkera samtal om du vill parkera det på en tillgänglig enhet.
• Dra och släpp samtalet på en vald parkeringsenhet.
Om ett parkerat samtal inte besvaras inom en viss tid återgår samtalet till rutan Pågående samtal. Sådana samtal kan sedan hanteras via Kontroller för återgående samtal enligt beskrivningen i Kontrollera återgående samtal, sida 3–14.
Hämta parkerade samtalDu kan hämta ett parkerat samtal med musen på något av de följande sätten:
• Dubbelklicka på samtalsparkeringsenheten.
• Dra och släpp samtalet på rutan Aktiva samtal.
• Högerklicka på enheten och välj Hämta på menyn.
• Klicka på Hämta.
Du kan hämta ett parkerat samtal med tangentbordet bara genom att slå numret till parkeringsenheten.
Om ett parkerat samtal inte besvaras under en viss tid, Återkallat parkerat samtal, återgår det till rutan Pågående samtal. Därifrån kan du hämta samtalet med de metoder som beskrivs i avsnittet Hämta väntkopplade samtal, sida 3–11.
Konferenskoppla samtalMed ett konferenssamtal kan du lägga till en tredje person i ett samtal.
Under pågående samtal inleder du konferensen med en tredje part med tangentbordet så här:
Steg 1 Välj den anknytning som ska läggas till i konferensen eller skriv in numret.
Steg 2 Tryck på End.
Steg 3 Vänta tills den tredje parten svarar och koppla sedan ihop alla tre parter genom att trycka på End.

3-13Användarhandbok för Cisco Unified Attendant Console Advanced
OL-29382-01
Kapitel 3 Använda Cisco Unified Attendant Console AdvancedÅterupprätta samtal
Under pågående samtal inleder du konferensen med en tredje part med musen så här:
Steg 1 Välj den anknytning som ska läggas till i konferensen eller skriv in numret.
Steg 2 Klicka på Starta konferens så startas konferensen.
Steg 3 Vänta tills den tredje parten svarar och klicka på Konferens.
När konferensen pågår markeras ännu ett fält i rutan Aktiva samtal. Fältet heter Konferensledare och används för att koppla bort dig från samtalet när alla parter är inkopplade.
Om någon av parterna inte svarar på konferenssamtalet går samtalet tillbaka. Sådana samtal kan sedan hanteras via Kontroller för återgående samtal enligt beskrivningen i Kontrollera återgående samtal, sida 3–14.
Obs! Om den tredje personen inte vill starta konferensen rensar Cisco Unified Attendant Console Advanced det inledda samtalet. Du kommer då tillbaka till det ursprungliga samtalet.
Återupprätta samtal Med funktionen Återupprätta kan du upprepa den föregående kontrollåtgärden på ett samtal genom att klicka eller trycka på en tangent en gång.
De följande åtgärderna får den som ringer att vänta, men personen kan återgå till rutan Pågående samtal efter en viss tidsgräns:
• Väntkoppla
• Väntkoppla med anmärkningar
• Överflytta
• Konferens
• Parkering
• Parkera
Du kan upprepa dem genom att trycka på Återupprätta eller på Ta bort.
Växla mellan samtalOm två aktiva samtal pågår, ett väntkopplat och ett kopplat, kan du växla mellan dem.
Om en kontakt rings upp för tillfrågning väntkopplas det inkommande samtalet. När destinationen accepterar samtalet kan du högerklicka på det inkommande samtalet i rutan Aktiva samtal och välja Växla. Det inkommande samtalet som väntkopplades under tillfrågningen blir aktivt.
Ett samtal till en extern kontakt kommer dock att väntkopplas. Du kan även växla genom att trycka på + (plus).

3-14Användarhandbok för Cisco Unified Attendant Console Advanced
OL-29382-01
Kapitel 3 Använda Cisco Unified Attendant Console AdvancedKontrollera återgående samtal
Kontrollera återgående samtal Om ett samtal inte går att koppla till en anknytning skickas det tillbaka till rutan Pågående samtal. Det kan bero på att kontakten inte kunde besvara samtalet i tid. I Cisco Unified Attendant Console Advanced finns en serie samtalskontroller som är särskilt utformade för att hantera återgående samtal utan att behöva söka efter mottagaren igen.
När ett samtal kommer till rutan Aktiva samtal efter att ha hämtats från rutan Pågående samtal kan du se Kontroller för återgående samtal genom att helt enkelt högerklicka på samtalet.
Dessa samtalskontroller liknar dem som beskrivits tidigare. Den enda skillnaden är att alla samtalskontroller vid återgående samtal är relaterade till den kontakt som samtalet överflyttades till första gången.
Om du högerklickar på det hämtade samtalet och väljer Starta konferens läggs kontakten för den anknytning som samtalet kom tillbaka från automatiskt till i konferensen. Du behöver alltså inte söka i telefonboken eller ange anknytningen för just den kontakten.
I Tabell 3–1 sammanfattas kontrollerna som du kan använda på återgående samtal.
De åtgärder som nämns ovan kan även utföras genom att du högerklickar på ett samtal i rutan Aktiva samtal och väljer ett alternativ på menyn. Du kan även välja dessa alternativ med tangentbordet enligt beskrivningen i Använda tangentbordet, sida 1–2.
Tabell 3–1 Samtalskontroller som används på återgående samtal
Kontrollnamn Ikon Beskrivning
Rensa samtal Rensa ett besvarat samtal.
Rådfråga Tillfråga och överflytta det besvarade samtalet till den anknytning som samtalet först kom tillbaka från.
Osynlig överflyttning
Överflytta det besvarade samtalet till den anknytning som samtalet först kom tillbaka från.
Återupprätta Upprepa en åtgärd som tidigare utförts för det återgående samtalet.
Väntkoppla med anmärkningar
Bifoga anmärkningar till det aktuella samtalet innan duväntkopplar det.
Väntkoppla Väntkoppla det återgående samtalet direkt för samma anknytning/kontakt som samtalet kom tillbaka från, utan att göra anmärkningar åt kontakten.
Kontaktegenskaper Lägg till eller uppdatera information om den kontakt som samtalet kom tillbaka från.
Starta konferens Tillfråga och starta en konferens med den kontakt som samtalet kom tillbaka från.
Parkera Överflytta ett samtal till en upptagen telefonist.
Parkera samtal Parkera ett samtal på en enhet för samtalsparkering.

3-15Användarhandbok för Cisco Unified Attendant Console Advanced
OL-29382-01
Kapitel 3 Använda Cisco Unified Attendant Console AdvancedAnge påtvingade auktoriseringskoder och kundkontokoder
Ange påtvingade auktoriseringskoder och kundkontokoder Du måste eventuellt ange en påtvingad auktoriseringskod (FAC, Forced Authorization Code) och/eller en kundkontokod (CMC, Client Matter Code) för att kunna utföra en extern osynlig överflyttning. Administratören konfigurerar dessa koder via Cisco Unified Attendant Console Advanced Administration. Om detta krävs under en personlig överflyttning visas en dialogruta på skärmen. Ange rätt kod så genomförs samtalet.
Påtvingad auktoriseringskod (FAC, Forced Authorization Code) På callcenter är det vanligt att agenter inte får göra personliga överflyttningar till externa eller internationella nummer. Med påtvingade auktoriseringskoder kan agenterna komma runt spärren. När en agent försöker utföra en extern samtalsöverflyttning visas dialogrutan Kod krävs. I den måste den påtvingade auktoriseringskoden anges innan samtalet kopplas vidare. Om koden inte anges, eller om fel kod anges, går samtalet inte att koppla.
Kod till kundkonto (CMC, Client Matter Code)Med kundkontokoder ges tillgång till extra funktioner för samtalsloggning i Cisco Unified Communications Manager. Detta används för att logga samtal för olika kunder.
Tanken med detta är att du måste ange en kundkod innan ett externt samtal eller en överflyttning kan fortskrida. Samtalsuppgifterna uppdateras med CMC-koden och samtalsinformationen. Detta kan användas senare för att debitera samtal på olika kostnadsställen.
Rensa samtalFör att koppla bort ett aktivt samtal när frågan är klar måste du rensa bort samtalet från rutan Aktiva samtal.
Så här rensar du bort ett samtal med tangentbordet:
Steg 1 Välj rutan Aktiva samtal genom att trycka på F7.
Steg 2 Tryck på Enter.
Så här rensar du ett samtal med musen:
Steg 1 Klicka på samtalet i rutan Aktiva samtal.
Steg 2 Högerklicka och välj Rensa samtal.

3-16Användarhandbok för Cisco Unified Attendant Console Advanced
OL-29382-01
Kapitel 3 Använda Cisco Unified Attendant Console AdvancedAnvända akutläge
Använda akutläge I Cisco Unified Attendant Console Advanced kan du försätta en valfri kö i akutläge. När köer är i akutläge omdirigeras alla samtal automatiskt till en annan destination, till exempel till nattjänsten eller röstbrevlådan. Dessa destinationer konfigureras med Cisco Unified Attendant Console Advanced Administration.
Gör följande om du vill sätta en kö i akutläge:
Steg 1 Gör något av följande:
• På huvudmenyn väljer du Alternativ > Akutläge.
• Välj rutan Köer och tryck på Ctrl-E.
Dialogrutan Akutläge visas.
Steg 2 Välj de köer som du vill sätta i akutläge på listan Tillgängliga köer och flytta dem till listan Akutköer
genom att klicka på . Klicka på om du vill flytta alla köer.
Obs! Listan Tillgängliga köer innehåller bara de köer som en akutdestination har konfigurerats för i Cisco Unified Attendant Console Advanced Admin.
Steg 3 Klicka på OK.
Om du vill ta bort köer från akutläget följer du samma procedur, men väljer kön i listan Akutköer och flyttar den till listan Tillgängliga köer.
Skicka e-post När du vidarekopplar ett samtal till en anknytning och det kommer tillbaka efter timeout kan du välja att skicka ett e-postmeddelande till personen för att lämna viktig information om samtalet. Kortkommandot för att skicka e-post är Ctrl-M. Du kan även välja en kontakt genom att högerklicka på den och välja alternativet Skicka e-post på undermenyn Kontaktperson.
Obs! Det måste finnas en e-postadress i kontaktinformationen om Cisco Unified Attendant Console Advanced ska fungera.

3-17Användarhandbok för Cisco Unified Attendant Console Advanced
OL-29382-01
Kapitel 3 Använda Cisco Unified Attendant Console AdvancedVisa samtalsstatusen
Visa samtalsstatusenSamtalets status är vad som för närvarande händer med samtalet: ringer, väntkopplat, kopplat eller upptaget.
Du kan visa statusen för en valfri enhet i telefonboken. I fönstret Status kan du se statusen för en kontakt innan ett samtal överflyttas eller innan kontakten kopplas till ett konferenssamtal.
Så här visar du enhetsstatusen:
Steg 1 Högerklicka på en kontakt i en katalog och välj sedan Kontakt > Status > Samtal.
Den valda kontaktens status visas:
• Kontaktens namn (om det är tillgängligt)
• CLI-numret som samtalet ringdes från
• DDI-numret som samtalet gick till
• Samtalets aktuella status
Du kan även besvara samtal som ringer genom att klicka på Svara.

3-18Användarhandbok för Cisco Unified Attendant Console Advanced
OL-29382-01
Kapitel 3 Använda Cisco Unified Attendant Console AdvancedVisa och använda kontaktuppgifter
Visa och använda kontaktuppgifter Varje telefonbokskontakt har relevant information kopplad till sig, varav vissa uppgifter visas i rutan Telefonböcker. Om du vill se mer information om en specifik kontakt markerar du den och gör sedan något av följande:
• Klicka på (Kontaktegenskaper).
• Högerklicka och välj sedan Kontaktperson > Kontaktuppgifter.
• Tryck på F12.
Fönstret Kontaktuppgifter visas. Det innehåller följande information:
• Kontakttyp
• Titel
• Initialer
• Förnamn
• Mellannamn
• Efternamn
• E-post
• E-post 2
• E-post 3
• Adressrad 1
• Adressrad 2
• Adressrad 3
• Adressrad 4
• Postnummer
• Användarfält 1
• Användarfält 2
• Användarfält 3
• Användarprofil
Du kan redigera all information i fönstret Kontaktuppgifter förutom information i fält med nedtonade etiketter.
E-posta till kontakter Om kontaktpersonens e-postadress har lagts till i fönstret Kontaktinformation kan du med Cisco Unified Attendant Console Advanced skicka e-post till kontakten från detta fönster. Den e-postklient
som är konfigurerad på datorn öppnas. Du kan klicka på om du vill skriva ett e-postmeddelande.

3-19Användarhandbok för Cisco Unified Attendant Console Advanced
OL-29382-01
Kapitel 3 Använda Cisco Unified Attendant Console AdvancedVisa och använda kontaktuppgifter
Slå externa nummer Klicka på fliken Kontaktnummer så att följande information visas:
• Huvudanknytning med kryssrutan Använd enhetsnamn.
• Enhetsnamn, markera kryssrutan Använd enhetsnamn om du vill använda det i stället för huvudanknytningen.
• Företag 1 – telefonnummer till ett företag
• Företag 2
• Privat – privat telefonnummer
• Mobil – mobilnummer
• Personsökare – nummer till personsökare
• Fax – faxnummer
Välj ett nummer och slå det genom att klicka på Använd nummer.
Definiera alternativa nummer Du kan definiera alternativa nummer för en kontakt:
• En enda telefonist.
• Alla nummer för alternativa kontaktpersoner.
Lägga till ett alternativt nummer:
Steg 1 Klicka på fliken Alternativa nummer.
Steg 2 Under antingen Assistent eller Alternativ klickar du på Lägg till.
Dialogrutan Välj visas
Steg 3 Välj kontakten och klicka sedan på Lägg till.
Steg 4 I Kontaktuppgifter klickar du på OK.
Med kontrollerna kan du ta bort alternativa nummer eller ersätta dem med varandra.
Redigera kontaktuppgifter Redigera kontaktuppgifter:
Steg 1 Välj den önskade telefonboksrutan genom att trycka ned en relevant kombination av Alt-<nummer> eller genom att klicka på fliken.
Steg 2 Välj en kontakt.
Steg 3 Gör något av följande:
– Tryck på F12
– Högerklicka och välj sedan Kontaktperson > Kontaktuppgifter.
– Klicka på (Kontaktegenskaper)

3-20Användarhandbok för Cisco Unified Attendant Console Advanced
OL-29382-01
Kapitel 3 Använda Cisco Unified Attendant Console AdvancedVisa statusen för Cisco Unified Presence
Fönstret Kontaktuppgifter visas.
Steg 4 Redigera kontaktinformationen efter behov.
Steg 5 Klicka på OK.
Lägga till frånvaromeddelande och kontaktinformationDu kan lägga till frånvaromeddelanden och allmän kontaktinformation på fliken Anmärkningar. Denna information visas tillsammans med kontakten som en beskrivning.
• Kontaktinformation – Lägg till extra information om en kontakt i en telefonbok. Denna information visas tillsammans med kontakten som en beskrivning.
• Frånvaromeddelande – Lägg till ett frånvaromeddelande (en kort anmärkning som förklarar varför anknytningen inte är bemannad eller inte bör störas) till en valfri enhet i rutan Telefonböcker.
Visa statusen för Cisco Unified PresenceTelefonister kan visa CUP-information (Cisco Unified Presence) för IP-telefonanvändare i rutan Telefonböcker. Denna information visar kontaktens tillgänglighet. Till exempel:
Närvarostatusikonerna listas nedan.
Visa närvarostatusen som text genom att hålla pekaren över närvarostatusikonen. Eventuell ytterligare information som kontakten har angett visas också, t.ex. när han eller hon återkommer från semestern.
Ikon Status Beskrivning
Borta Närvarostatusen Borta/Snart tillbaka.
Upptaget Närvarostatusen Upptaget.
Stör ej Närvarostatusen Stör ej.
Offline Närvarostatusen Offline.
Online Närvarostatusen online (tillgänglig).
Okänd Närvarostatusen Okänd.
Härledd Närvarostatusen Upptaget.

3-21Användarhandbok för Cisco Unified Attendant Console Advanced
OL-29382-01
Kapitel 3 Använda Cisco Unified Attendant Console AdvancedVisa status för Microsoft Presence
Visa status för Microsoft Presence I Cisco Unified Attendant Console Advanced går det att visa Microsoft Presence-information för kontakter som har lagts till i den lokala installationen av Microsoft Office Communicator.
När en kontaktstatus har ställts in visas följande ikoner för närvaro i rutan Telefonböcker.
Så här visar du närvarostatusen:
Steg 1 Välj en kontakt i en telefonbok.
Steg 2 För pekaren över en bild som anger närvarostatus.
Steg 3 Uppgifter om närvarostatus visas
Du kan visa eventuell ytterligare statusinformation genom att hålla pekaren över kontaktens ikon (för Semester visas t.ex. datumet för återkomsten).
Ikon Status Beskrivning
Borta Närvarostatusen Borta/Snart tillbaka.
Upptaget Närvarostatusen Upptaget.
Stör ej Närvarostatusen Stör ej (Tillgänglighetsstatusen Stör ej)
Inaktiv Närvarostatus Inaktiv. Det här alternativet aktiveras automatiskt av Communicator om kontot är inaktivt under en angiven period. Standardvärdet är 5 minuter.
Upptagen Inaktiv
Närvarostatusen Upptagen inaktiv. Det här alternativet aktiveras automatiskt av Communicator om kontot har gått från att vara Upptaget till Inaktivt under en angiven period. Standardvärdet är 5 minuter.
Offline Närvarostatusen Offline
Online Närvarostatusen Online (Tillgänglighetsstatusen Tillgänglig).
Okänd Närvarostatusen Okänd (Tillgänglighetsstatusen Okänd).

3-22Användarhandbok för Cisco Unified Attendant Console Advanced
OL-29382-01
Kapitel 3 Använda Cisco Unified Attendant Console AdvancedVisa status för Microsoft Presence

IN-1Användarhandbok för Cisco Unified Attendant Console Advanced
OL-29382-01
I N D E X
A
akutläge 3-16
Allmänna inställningar 2-2
Alternativ för Automatisk uppringning 2-4
alternativa nummer, definiera 3-19
Alternativa nummer, inställningar 2-7
automatisk parkering 2-4
B
besvara samtal 3-2
BLF-beroende funktioner, inaktivera 2-3
bli ej tillgänglig 1-5, 2-2
Boolesk sökning 2-9
D
direkta överflyttningar 2-10
E
e-post, skicka 3-16
externa samtal, ringa 3-10
F
FAC- och CMC-inställningar 3-9
Filtrera sökning, inställningar 2-9
Fliken Kontaktnummer (Kontaktuppgifter) 1-15, 3-19
fliken telefonbok, flytta 1-9
fältet för upptagetlampa (BLF) 1-2
Fältrubriker, inställningar 2-7
G
gränssnitt
Aktiva samtal 1-17
Alla köer 1-8
Kortnummer 1-19
Köer 1-7
layout 1-6
Menyrad 1-7
Parkera samtal 1-18
Personliga telefonboksgrupper 1-11
Pågående samtal 1-17
Telefonböcker 1-9
Verktygsfältet Samtalskontroll 1-16
H
hämta parkerade samtal 3-12
hämta väntkopplade samtal 3-11
I
Inställningar
Allmänt 2-2
Alternativa nummer 2-7
Filtrera sökning 2-9
Fältrubriker 2-7
Ljud av 2-4
Parkera samtal 2-4
Personliga telefonboksgrupper 2-6
Samtalsöverflyttningar 2-4
Sekundär sortering 2-8
Telefonbok 2-5

Index
IN-2Användarhandbok för Cisco Unified Attendant Console Advanced
OL-29382-01
Toner 2-5
Visning 2-3
interna samtal, ringa 3-10
K
konferenskoppla samtal 3-12
kontakter
hitta 1-22
lägga till 1-15
kontaktnummer 1-10
kontaktuppgifter (kontaktegenskaper) 3-18
kortnummer
ta bort nummer 1-20
kortnummer, lägga till 1-20
kortnummer, uppdatera 1-20
köfärg 2-5
köstatistik, visa 1-7
L
Ljud av, inställningar 2-4
logga in 1-4
N
närvarostatus
Cisco Unified Presence 3-20
Microsoft Presence 3-21
O
osynlig överflyttning 2-4
P
parkera samtal 3-11
parkerade samtal
hämta 3-12
information 1-18
personliga telefonboksgrupper 1-11
dela 2-6
Personliga telefonboksgrupper, inställningar 2-6
Prefix för röstbrevlådor för slagna nummer 2-4
R
rensa samtal 3-15
ringa samtal 3-9
Rutan Pågående samtal 1-17
S
samtalsparkering, inställning 2-4
samtalsöverflyttningar, inställning 2-4
Sekundär sortering, inställningar 2-8
skicka e-post 3-16
slå nummer 1-21
sökning med fler detaljer 1-23
T
Telefonbok, inställningar 2-5
tillgänglighet för användare med funktionshinder 1-1
Toner, inställningar 2-5
V
Visningsinställningar 2-3
väntkoppla samtal 3-10
växla mellan samtal 3-13

Index
IN-3Användarhandbok för Cisco Unified Attendant Console Advanced
OL-29382-01
Å
återgående samtal, kontrollera 3-14
återupprätta samtal 2-4, 3-13, 3-18
Ö
överflytta samtal
direkt 2-10
internt personligt 3-8
osynligt externt 3-6, 3-8

Index
IN-4Användarhandbok för Cisco Unified Attendant Console Advanced
OL-29382-01