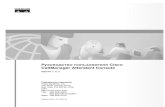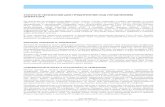Guide de l'utilisateur de Cisco CallManager Attendant Console
Transcript of Guide de l'utilisateur de Cisco CallManager Attendant Console
Siège socialCisco Systems, Inc.170 West Tasman DriveSan Jose, CA 95134-1706États-Unishttp://www.cisco.comTél. : 408 526-4000
1-800 553-NETS (6387)Fax : 408 526-4100
Guide de l’utilisateur de Cisco CallManager Attendant ConsoleVersion 1.2(1)
Référence du texte : OL-3934-01
LES SPÉCIFICATIONS ET INFORMATIONS SUR LES PRODUITS CONTENUES DANS CE MANUEL PEUVENT FAIRE L’OBJET DE MODIFICATION SANS PRÉAVIS. TOUTES LES DÉCLARATIONS, INFORMATIONS ET RECOMMANDATIONS CONTENUES DANS CE MANUEL SONT ESTIMÉES EXACTES MAIS PRÉSENTÉES SANS GARANTIE D’AUCUNE SORTE, EXPRESSE OU IMPLICITE. LES UTILISATEURS ASSUMENT L’ENTIÈRE RESPONSABILITÉ DE L’APPLICATION DE TOUT PRODUIT.
LA LICENCE DE LOGICIEL ET LA GARANTIE LIMITÉE RELATIVES AU PRODUIT JOINT SONT DÉFINIES DANS LES INFORMATIONS FOURNIES AVEC LE PRODUIT ET INTÉGRÉES ICI PAR LA PRÉSENTE RÉFÉRENCE. SI VOUS NE TROUVEZ PAS LA LICENCE OU LA GARANTIE LIMITÉE, CONTACTEZ VOTRE REPRÉSENTANT CISCO POUR OBTENIR UNE COPIE.
L’implémentation par Cisco de la compression d’en-tête TCP est une adaptation d’un programme développé par l’Université de Californie, Berkeley (UCB) dans le cadre de la version du système d’exploitation UNIX diffusée dans le domaine public par UCB. Tous droits réservés. Copyright © 1981, Regents of the University of California.
PAR DÉROGATION À TOUTE AUTRE GARANTIE DÉFINIE ICI, TOUS LES FICHIERS DE DOCUMENTATION ET LOGICIELS DE CES FOURNISSEURS SONT FOURNIS « EN L’ÉTAT » AVEC TOUS LEURS DÉFAUTS. CISCO ET LES FOURNISSEURS SUSNOMMÉS DÉCLINENT TOUTE GARANTIE, EXPRESSE OU IMPLICITE, Y COMPRIS, DE MANIÈRE NON LIMITATIVE, LES GARANTIES DE QUALITÉ MARCHANDE, D’ADÉQUATION À UN USAGE PARTICULIER ET DE NON-INFRACTION OU LES GARANTIES TENANT À UNE HABITUDE, UN USAGE OU UNE PRACTIQUE COMMERCIALE.
EN AUCUN CAS CISCO OU SES FOURNISSEURS NE POURRONT ÊTRE TENUS RESPONSABLES DE TOUT DOMMAGE INDIRECT, PARTICULIER, CONSÉCUTIF OU ACCIDENTEL, Y COMPRIS, DE MANIÈRE NON LIMITATIVE, LE MANQUE À GAGNER OU LA PERTE OU CORRUPTION DE DONNÉES RÉSULTANT DE L’UTILISATION OU DE L’INCAPACITÉ D’UTILISER CE MANUEL, MÊME SI CISCO OU SES FOURNISSEURS ONT ÉTÉ AVERTIS DE LA POSSIBILITÉ DE TELS DOMMAGES.
CCIP, CCSP, le logo Cisco Arrow, la marque Cisco Powered Network, le logo Cisco Systems Verified, Cisco Unity, Follow Me Browsing, FormShare, iQ Breakthrough, iQ FastTrack, le logo iQ, iQ Net Readiness Scorecard, Networking Academy, ScriptShare, SMARTnet, TransPath et Voice LAN sont des marques commerciales de Cisco Systems, Inc. ; Changing the Way We Work, Live, Play, and Learn, The Fastest Way to Increase Your Internet Quotient et iQuick Study sont des marques de service de Cisco Systems, Inc. ; Aironet, ASIST, BPX, Catalyst, CCDA, CCDP, CCIE, CCNA, CCNP, Cisco, le logo Cisco Certified Internetwork Expert, Cisco IOS, le logo Cisco IOS, Cisco Press, Cisco Systems, Cisco Systems Capital, le logo Cisco Systems, Empowering the Internet Generation, Enterprise/Solver, EtherChannel, EtherSwitch, Fast Step, GigaStack, Internet Quotient, IOS, IP/TV, iQ Expertise, LightStream, MGX, MICA, le logo Networkers, Network Registrar, Packet, PIX, Post-Routing, Pre-Routing, RateMUX, Registrar, SlideCast, StrataView Plus, Stratm, SwitchProbe, TeleRouter et VCO sont des marques déposées de Cisco Systems, Inc. et/ou ses filiales aux États-Unis et dans d’autres pays.
Toutes les autres marques mentionnées dans ce document ou sur le site Web sont la propriété de leurs détenteurs respectifs. L’utilisation du mot « partenaire » n’implique pas une relation de partenariat entre Cisco et toute autre société. (0301R)
Guide de l’utilisateur de Cisco CallManager Attendant ConsoleCopyright © 2003, Cisco Systems, Inc. Tous droits réservés.
GuOL-3934-01
S O M M A I R E
Préface vii
Objectif viii
Public visé viii
Organisation ix
Documentation apparentée x
Conventions x
Obtention de documentation xi
Cisco.com xi
CD-ROM de documentation xi
Procédure de commande d’une documentation xii
Vos commentaires sur la documentation xii
Assistance technique xiii
Cisco.com xiii
Centre d’assistance technique xiii
Site Web du centre Cisco TAC xiv
Centre d’urgence Cisco TAC xv
Obtention de publications et d’informations supplémentaires xv
C H A P I T R E 1 Mise en route 1-1
Interface de Cisco CallManager Attendant Console 1-2
Boîte de dialogue Paramètres de Cisco CallManager Attendant Console 1-4
Boîte de dialogue de connexion de Cisco CallManager Attendant Console 1-5
Fenêtre Cisco CallManager Attendant Console 1-5
Fenêtre Contrôle d’appel 1-6
iiiide de l’utilisateur de Cisco CallManager Attendant Console
Sommaire
Fenêtre de numérotation abrégée 1-7
Fenêtre Répertoire 1-8
Fenêtres État de l’appel ou de la ligne pour le contrôle d’appel, Répertoire et de numérotation abrégée 1-9
Fenêtre Appels parqués 1-11
Barre de menus 1-13
Barre d’outils Contrôle d’appel 1-13
Menus contextuels 1-17
Barre d’état 1-18
Numérotation/Transfert/Clavier de numérotation de conférence 1-19
Démarrage initial de Cisco CallManager Attendant Console 1-19
Connexion et disponibilité 1-22
Mise en mode indisponible, déconnexion et sortie 1-24
C H A P I T R E 2 Traitement des appels 2-1
Réponse à un appel 2-2
Mise en attente d’un appel 2-3
Récupération d’un appel en attente (Reprend) 2-4
Déconnexion d’un appel 2-5
Établissement d’un appel 2-6
Transfert d’un appel 2-7
Transfert d’un appel 2-8
Transférer en consultant 2-9
Établissement d’une conférence 2-10
Parcage d’un appel 2-11
Récupération d’un appel parqué 2-13
Renvoi d’un appel vers la messagerie vocale 2-14
Utilisation des raccourcis clavier 2-15
ivGuide de l’utilisateur de Cisco CallManager Attendant Console
OL-3934-01
Sommaire
C H A P I T R E 3 Utilisation de la barre de menus 3-1
Utilisation du menu Fichier 3-1
Utilisation du menu Modifier 3-2
Création et modification de raccourcis clavier 3-2
Création, modification et suppression de groupes et entrées de numérotation abrégée 3-3
Affichage et modification des paramètres 3-3
Utilisation du menu Affichage 3-4
Modification de la taille du texte 3-4
Modification du jeu de couleurs 3-5
Verrouillage de la taille et de la présentation des fenêtres 3-6
Choix de la présentation par défaut 3-6
Utilisation du menu Actions 3-7
Utilisation du clavier de composition 3-7
Utilisation du menu Aide 3-9
C H A P I T R E 4 Utilisation de la fenêtre Contrôle d’appel 4-1
Établissement d’appels à partir de la fenêtre Contrôle d’appel 4-2
Tâches de contrôle d’appel dans la fenêtre Contrôle d’appel 4-3
C H A P I T R E 5 Utilisation de la fenêtre de numérotation abrégée 5-1
Ajout d’un groupe de numérotation abrégée 5-2
Changement de nom d’un groupe de numérotation abrégée 5-3
Suppression d’un groupe de numérotation abrégée 5-4
Ajout d’une entrée de numérotation abrégée 5-5
Modification d’une entrée de numérotation abrégée 5-6
vGuide de l’utilisateur de Cisco CallManager Attendant Console
OL-3934-01
Sommaire
Suppression d’une entrée de numérotation abrégée 5-7
Tri des entrées dans un groupe de numérotation abrégée 5-7
Utilisation d’entrées de numérotation abrégée pour effectuer des tâches de contrôle d’appel 5-8
C H A P I T R E 6 Utilisation de la fenêtre Répertoire 6-1
Localisation d’un nom spécifique dans le répertoire 6-2
Tri du répertoire 6-3
Modification de l’ordre des colonnes dans la fenêtre Répertoire 6-4
Utilisation d’entrées du répertoire pour effectuer des tâches de contrôle d’appel 6-4
C H A P I T R E 7 Utilisation de la fenêtre Appels parqués 7-1
Parcage d’un appel 7-2
Récupération d’un appel parqué 7-3
Utilisation de la fenêtre Appels parqués pour effectuer des tâches de contrôle d’appel 7-4
C H A P I T R E 8 Dépannage 8-1
IN D E X
viGuide de l’utilisateur de Cisco CallManager Attendant Console
OL-3934-01
Préface
Cette préface décrit l’objectif de ce guide, le public visé, son organisation et ses conventions. Elle explique aussi comment obtenir de la documentation apparentée.
La préface couvre les rubriques suivantes :
• Objectif, page viii
• Public visé, page viii
• Organisation, page ix
• Documentation apparentée, page x
• Conventions, page x
• Documentation apparentée, page x
viiGuide de l'utilisateur de Cisco CallManager Attendant Console
OL-3934-01
PréfaceObjectif
ObjectifLe Guide de l’utilisateur de Cisco CallManager Attendant Console aide les utilisateurs d’Attendant à :
• Comprendre l’interface et les fonctions de Cisco CallManager Attendant Console ;
• Démarrer Cisco CallManager Attendant Console et se connecter ;
• Se mettre en mode disponible pour traiter les appels adressés à Attendant ;
• Utiliser Cisco CallManager Attendant Console pour répondre à des appels, passer des appels et diriger des appels ;
• Configurer et utiliser les touches de numérotation abrégée ;
• Utiliser le répertoire pour chercher des numéros, diriger des appels et voir l’état des lignes.
Public viséCe manuel constitue un guide de référence et de procédure pour les utilisateurs de Cisco CallManager Attendant Console. L’administrateur système trouvera des informations d’installation et de configuration dans le Guide d’installation et d’administration de Cisco CallManager Attendant Console correspondant à cette version.
viiiGuide de l'utilisateur de Cisco CallManager Attendant Console
OL-3934-01
PréfaceOrganisation
OrganisationLe Tableau 1 récapitule les principales sections de ce guide :
Tableau 1 Présentation du guide
Chapitre Description
Chapitre 1, « Mise en route » Fournit une présentation générale de Cisco CallManager Attendant Console, ainsi que des instructions sur la configuration de l’environnement, la mise en route de la console Attendant, la connexion et le passage en mode disponible pour traiter des appels.
Chapitre 2, « Traitement des appels » Explique comment passer des appels, répondre à des appels et les diriger en utilisant les boutons de contrôle d’appel, la barre de menus, les raccourcis clavier et la souris.
Chapitre 3, « Utilisation de la barre de menus »
Explique comment se mettre en mode disponible ou indisponible, se déconnecter, modifier les raccourcis clavier, changer la taille du texte et le jeu de couleurs de la console, effectuer des tâches de contrôle d’appel, utiliser le clavier de composition et obtenir une aide en ligne.
Chapitre 4, « Utilisation de la fenêtre Contrôle d’appel »
Décrit les tâches de contrôle d’appels dans la fenêtre Contrôle d’appel.
Chapitre 5, « Utilisation de la fenêtre de numérotation abrégée »
Présente la configuration des groupes et des entrées de numérotation abrégée et leur utilisation pour le contrôle d’appels.
Chapitre 6, « Utilisation de la fenêtre Répertoire »
Explique comment utiliser le répertoire pour chercher des numéros configurés dans la base de données de Cisco CallManager.
Chapitre 7, « Utilisation de la fenêtre Appels parqués »
Explique comment parquer un appel et en récupérer un à partir de la fenêtre Appels parqués.
Chapitre 8, « Dépannage » Décrit des scénarios courants et fournit des commentaires ou une solution pour chaque scénario.
ixGuide de l'utilisateur de Cisco CallManager Attendant Console
OL-3934-01
PréfaceDocumentation apparentée
Documentation apparentéeConsultez les documents suivants pour plus d’informations sur les applications et produits de téléphonie IP Cisco apparentés :
• Cisco CallManager Attendant Console Keyboard Shortcuts
• Guide de l’utilisateur des téléphones IP Cisco 7960 et 7940
• Cisco IP phone 7960 and 7940 Series at a Glance
• Installing the Wall Mount Kit for the Cisco IP Phone
ConventionsCe manuel utilise les conventions suivantes pour les remarques :
Remarque Signifie veuillez prendre note. Les remarques contiennent des suggestions utiles ou des références à d’autres sources d’information.
Ce manuel utilise les conventions suivantes pour les conseils :
Conseil Signifie voici des conseils utiles.
Ce manuel utilise les conventions suivantes pour les avertissements :
Avertissement Signifie soyez prudent. Dans la situation décrite, vous pourriez effectuer une manipulation susceptible d’endommager le matériel ou d’entraîner la perte de données.
xGuide de l'utilisateur de Cisco CallManager Attendant Console
OL-3934-01
PréfaceObtention de documentation
Obtention de documentationCisco offre différents moyens d’obtenir de la documentation, une assistance technique et d’autres ressources techniques. Les sections suivantes vous expliquent comment obtenir des informations techniques auprès de Cisco Systems.
Cisco.comPour obtenir la documentation Cisco la plus récente, visitez le site Web suivant :
http://www.cisco.com/univercd/home/home.htm
Vous pouvez accéder au site Web de Cisco à l’adresse suivante :
http://www.cisco.com
Les sites Web internationaux de Cisco sont accessibles à l’adresse suivante :
http://www.cisco.com/public/countries_languages.shtml
CD-ROM de documentationUne documentation Cisco ainsi que des documents supplémentaires sont disponibles sur le CD-ROM de documentation Cisco éventuellement fourni avec votre produit. Le CD-ROM de documentation est mis à jour mensuellement et peut être plus récent que la documentation imprimée. Le coffret CD-ROM est disponible séparément ou par le biais d’un abonnement annuel.
Les utilisateurs inscrits de Cisco.com peuvent commander le CD-ROM de documentation (numéro de référence DOC-CONDOCCD=) au service d’abonnement en ligne :
http://www.cisco.com/go/subscription
xiGuide de l'utilisateur de Cisco CallManager Attendant Console
OL-3934-01
PréfaceObtention de documentation
Procédure de commande d’une documentationPour savoir comment commander de la documentation, tapez l’adresse suivante dans votre navigateur Web :
http://www.cisco.com/univercd/cc/td/doc/es_inpck/pdi.htm
Pour commander une documentation Cisco, plusieurs options s’offrent à vous :
• Les utilisateurs inscrits à Cisco.com (clients directs Cisco) peuvent commander la documentation d’un produit Cisco sur le site suivant :
http://www.cisco.com/en/US/partner/ordering/index.shtml
• Les utilisateurs inscrits de Cisco.com peuvent commander le CD-ROM de documentation (numéro de commande client DOC-CONDOCCD=) au service d’abonnement en ligne :
http://www.cisco.com/go/subscription
• Les utilisateurs qui ne sont pas inscrits à Cisco.com peuvent obtenir de la documentation en passant commande auprès d’un représentant. Appelez le siège social de Cisco Systems (Californie, États-Unis) au 408 526-7208 ou, si vous résidez en Amérique du Nord, au 800 553-NETS (6387).
Vos commentaires sur la documentationVous pouvez envoyer vos commentaires par courrier électronique sur le site Web Cisco.com. Sur la page d’accueil de la documentation Cisco, cliquez sur Feedback (commentaires) en haut de la page.
Vous pouvez envoyer vos commentaires à l’adresse [email protected].
Vous pouvez également nous envoyer vos commentaires par courrier en utilisant la carte prévue à cet effet (située en première page de votre document) ou en nous écrivant à l’adresse suivante :
Cisco Systems, Inc.Attn : Customer Document Ordering170 West Tasman DriveSan Jose, CA 95134-9883
Vos commentaires sont vivement appréciés.
xiiGuide de l'utilisateur de Cisco CallManager Attendant Console
OL-3934-01
PréfaceAssistance technique
Assistance techniqueLe site Cisco.com, incluant le site Web du centre d’assistance technique Cisco (TAC, Technical Assistance Center), est le point de départ de toute l’assistance technique. Les clients et les partenaires peuvent obtenir de la documentation en ligne, des conseils de dépannage et des exemples de configuration sur le site Web du centre d’assistance technique Cisco (TAC, Technical Assistance Center). Les utilisateurs inscrits à Cisco.com bénéficient d’un accès complet aux ressources d’assistance technique sur ce site Web, dont les outils et les utilitaires.
Cisco.comCisco.com offre une suite de services interactifs et en réseau permettant un accès immédiat aux informations, aux solutions réseau, aux services, aux programmes et aux ressources Cisco, à tout moment et dans le monde entier.
Riche en fonctionnalités et services, Cisco.com peut vous aider à :
• réduire vos processus et améliorer votre productivité ;
• résoudre des problèmes techniques via une assistance en ligne ;
• télécharger et tester des logiciels ;
• commander des produits et matériaux didactiques Cisco ;
• souscrire à des programmes d’évaluation, de formation et de certification en ligne.
Pour obtenir des informations et des services personnalisés, vous pouvez vous inscrire sur Cisco.com à l’adresse suivante :
http://www.cisco.com
Centre d’assistance techniqueTous les clients ayant besoin d’assistance technique sur un produit, une technologie ou une solution Cisco peuvent accéder au centre d’assistance technique (TAC, Technical Assistance Center) de Cisco. Deux niveaux de support sont proposés : le site Web du TAC Cisco et le centre du TAC Cisco. Le type d’assistance choisi dépend de la priorité du problème et, le cas échéant, des conditions de votre contrat de service.
xiiiGuide de l'utilisateur de Cisco CallManager Attendant Console
OL-3934-01
PréfaceAssistance technique
Nous répartissons dans des catégories les demandes adressées au centre Cisco TAC selon le degré d’urgence :
• Niveau de priorité 4 (P4) : Vous avez besoin d’informations ou d’une assistance concernant les capacités, l’installation ou la configuration de base d’un produit Cisco.
• Niveau de priorité 3 (P3) : Les performances de votre réseau sont dégradées. La fonctionnalité du réseau est sensiblement affectée, mais les activités commerciales sont maintenues pour l’essentiel.
• Niveau de priorité 2 (P2) : Votre réseau de production est gravement affecté, avec un impact significatif sur certains aspects de vos activités commerciales. Aucune solution provisoire n’est disponible.
• Niveau de priorité 1 (P1) : Votre réseau de production est paralysé et vos activités commerciales pourraient être gravement affectées si le service n’est pas rétabli rapidement. Aucune solution provisoire n’est disponible.
Site Web du centre Cisco TAC
Vous pouvez utiliser le site Web du centre Cisco TAC pour résoudre vous-même les problèmes de type P3 et P4. Cela vous permettra de gagner du temps et de faire des économies. Le site fournit un accès permanent à des outils, bases de connaissances et logiciels en ligne. Pour accéder au site Web du centre Cisco TAC, tapez l’adresse suivante dans votre navigateur Web :
http://www.cisco.com/tac
Les clients, les partenaires et les revendeurs disposant d’un contrat de service Cisco valide peuvent accéder à toutes les ressources du support technique de Cisco sur le site Web du centre Cisco TAC. Certains services du site Web du centre Cisco TAC nécessitent la saisie d’un ID de connexion et d’un mot de passe. Si vous êtes titulaire d’un contrat de service Cisco valide mais que vous ne possédez pas d’ID de connexion ou de mot de passe, visitez le site Web suivant :
http://tools.cisco.com/RPF/register/register.do
Si vous êtes un utilisateur inscrit de Cisco.com et que vous ne parvenez pas à résoudre votre problème technique à l’aide du site Web du centre Cisco TAC, vous pouvez ouvrir un cas en ligne à l’adresse suivante :
http://www.cisco.com/en/US/support/index.html
xivGuide de l'utilisateur de Cisco CallManager Attendant Console
OL-3934-01
PréfaceObtention de publications et d’informations supplémentaires
Si vous avez accès à Internet, nous vous recommandons d’ouvrir les cas P3 et P4 via le site Web du centre Cisco TAC pour y décrire la situation et joindre les fichiers nécessaires.
Centre d’urgence Cisco TAC
Le centre d’urgence Cisco TAC traite les problèmes de type P1 et P2. Ces classifications sont assignées lorsque l’état de dégradation du réseau affecte considérablement les opérations commerciales. Lorsque vous contactez le centre d’urgence Cisco TAC au sujet d’un problème de type P1 ou P2, un ingénieur du centre Cisco TAC ouvre automatiquement un cas.
Pour obtenir le répertoire des numéros de téléphone sans frais du centre Cisco TAC de votre pays, tapez l’adresse suivante dans votre navigateur Web :
http://www.cisco.com/warp/public/687/Directory/DirTAC.shtml
Avant d’appeler, contactez le centre de vos opérations réseau pour déterminer le niveau des services d’assistance Cisco dont peut bénéficier votre entreprise : SMARTnet, SMARTnet Onsite ou Network Supported Accounts (NSA) par exemple. Lorsque vous appelez le centre, munissez-vous du numéro de votre contrat de service et du numéro de série de votre produit.
Obtention de publications et d’informations supplémentaires
Les informations sur les produits, technologies et solutions réseau Cisco sont disponibles depuis diverses ressources imprimées et en ligne.
• Le Cisco Product Catalog décrit les produits réseau offerts par Cisco Systems ainsi que les services d’assistance à la clientèle et de commande. Vous pouvez accéder au Cisco Product Catalog à l’adresse suivante :
http://www.cisco.com/en/US/products/products_catalog_links_launch.html
xvGuide de l'utilisateur de Cisco CallManager Attendant Console
OL-3934-01
PréfaceObtention de publications et d’informations supplémentaires
• Cisco Press publie un large éventail de documents sur les réseaux. Cisco propose les titres suivants aux néophytes et aux utilisateurs expérimentés : Internetworking Terms and Acronyms Dictionary, Internetworking Technology Handbook, Internetworking Troubleshooting Guide, et Internetworking Design Guide. Pour obtenir des titres récents publiés par Cisco Press et d’autres informations, visitez le site Web de Cisco Press à l’adresse suivante :
http://www.ciscopress.com
• Le périodique mensuel Packet de Cisco fournit aux professionnels du secteur des informations récentes sur les réseaux. Vous pouvez accéder au magazine Packet à l’adresse suivante :
http://www.cisco.com/en/US/about/ac123/ac114/about_cisco_packet_magazine.html
• Le périodique mensuel iQ Magazine de Cisco fournit aux chefs d’entreprise et aux décideurs des informations récentes sur le secteur des réseaux. Vous pouvez accéder au périodique iQ Magazine à cette adresse :
http://business.cisco.com/prod/tree.taf%3fasset_id=44699&public_view=true&kbns=1.html
• Publiée par Cisco Systems, la revue trimestrielle Internet Protocol Journal est destinée aux ingénieurs impliqués dans la conception, le développement et l’exploitation de sites Internet et d’intranets publics et privés. Vous pouvez accéder à la revue Internet Protocol Journal à l’adresse suivante :
http://www.cisco.com/en/US/about/ac123/ac147/about_cisco_the_internet_protocol_journal.html
• Formation : Cisco propose une formation aux réseaux de classe mondiale, les offres actuelles étant reprises à cette adresse :
http://www.cisco.com/en/US/learning/le31/learning_recommended_training_list.html
xviGuide de l'utilisateur de Cisco CallManager Attendant Console
OL-3934-01
Guide de l'utilisateur deOL-3934-01
C H A P I T R E 1
Mise en routeCisco CallManager Attendant Console permet de configurer des téléphones IP Cisco comme consoles Attendant. S’appuyant sur une interface utilisateur graphique (GUI), Cisco CallManager Attendant Console utilise des entrées de numérotation abrégée et un accès rapide au répertoire pour chercher des numéros de téléphone, surveiller l’état de la ligne et gérer les appels. Cisco CallManager Attendant Console permet à un réceptionniste ou à un assistant administratif de traiter les appels d’un service ou d’une entreprise et permet aux autres collaborateurs de gérer leurs propres appels téléphoniques.
Cisco CallManager Attendant Console s’installe sur un PC disposant d’une connexion IP au système Cisco CallManager. La console Attendant utilise un téléphone IP Cisco enregistré sur un système Cisco CallManager (une console pour chaque téléphone utilisé comme console Attendant est nécessaire). Plusieurs consoles peuvent se connecter à un même système Cisco CallManager.
Cette section couvre les rubriques suivantes :
• Interface de Cisco CallManager Attendant Console, page 1-2
• Démarrage initial de Cisco CallManager Attendant Console, page 1-19
• Connexion et disponibilité, page 1-22
• Mise en mode indisponible, déconnexion et sortie, page 1-24
1-1 Cisco CallManager Attendant Console
Chapitre 1 Mise en routeInterface de Cisco CallManager Attendant Console
Interface de Cisco CallManager Attendant ConsoleAu démarrage, la boîte de dialogue Paramètres invite à entrer le nom du serveur Cisco CallManager et le numéro de répertoire du téléphone que vous utilisez avec la console Attendant. La boîte de dialogue de connexion de Cisco CallManager Attendant Console s’affiche et vous invite à entrer vos nom d’utilisateur et mot de passe. Lorsque vous êtes connecté au serveur, l’interface de Cisco CallManager Attendant Console affiche des fenêtres, des barres de menus, d’outils et d’état, décrites dans les sections suivantes.
L’interface utilisateur graphique de Cisco CallManager Attendant Console prend en charge les résolutions d’écran suivantes : 800x600, 1024x768, 1280x1024 et 1600x1200.
La console fonctionne sur les plates-formes Windows 98, Windows ME, Windows 2000 Professionnel, Windows XP ou Windows N.T 4.0. Vérifiez que les mises à jour Microsoft (service packs) les plus récentes sont installées sur votre PC. Si vous avez des questions concernant votre plate-forme, contactez votre administrateur système.
Si votre ordinateur est équipé d’une carte son et de haut-parleurs, vous pouvez configurer une sonnerie audible (« beep »), qui sera émise par la carte son et les haut-parleurs du PC.
Si vous utilisez un écran tactile, la console Attendant prend en charge ce type d’écrans.
Lorsque vous fermez la session, le serveur enregistre automatiquement les préférences d’Attendant telles que les groupes/entrées de numérotation abrégée ainsi que la position et la taille des fenêtres.
Conseil Vous pouvez redimensionner manuellement chaque fenêtre en cliquant sur les boutons d’agrandissement et de réduction dans l’angle supérieur droit ou en faisant glisser la flèche affichée lorsque le pointeur est placé sur le bord extérieur de la fenêtre.
Vous pouvez redimensionner les colonnes en faisant glisser la flèche qui apparaît lorsque le pointeur est placé sur le bord extérieur de la colonne.
1-2Guide de l'utilisateur de Cisco CallManager Attendant Console
OL-3934-01
Chapitre 1 Mise en routeInterface de Cisco CallManager Attendant Console
La Figure 1-1 illustre l’interface de Cisco CallManager Attendant Console et en identifie les principaux composants.
Figure 1-1 Interface de Cisco CallManager Attendant Console
1 Fenêtre Cisco CallManager Attendant Console
8 Icône Mettre 1ère position
2 Barre de menus 9 Bouton Ligne de l’opérateur
3 Fenêtre Répertoire 10 Volet Détails de l’appel
1-3Guide de l'utilisateur de Cisco CallManager Attendant Console
OL-3934-01
Chapitre 1 Mise en routeInterface de Cisco CallManager Attendant Console
Boîte de dialogue Paramètres de Cisco CallManager Attendant Console
Lors du premier démarrage, la boîte de dialogue Paramètres de Cisco CallManager Attendant Console s’affiche. Elle demande des informations sur le serveur, le téléphone (voir l’onglet De base), le répertoire, les serveurs qui traitent les appels et l’adresse IP locale pour l’état de la ligne (voir l’onglet Avancé), informations que doit vous fournir l’administrateur système. Pour plus d’informations, contactez votre administrateur système.
L’onglet Avancé permet d’activer la trace à des fins de résolution des problèmes. Si votre ordinateur est équipé d’une carte son et de haut-parleurs, vous pouvez configurer une sonnerie audible (« beep ») qui vous prévient de l’arrivée d’appels via l’ordinateur.
Rubrique connexe
• Démarrage initial de Cisco CallManager Attendant Console, page 1-19
4 Barre d’outils Contrôle d’appel 11 Fenêtre Contrôle d’appel
5 Fenêtre de numérotation abrégée 12 Zone d’état de l’appel
6 Onglet Groupe de numérotation abrégée
13 Volet Détails des appels parqués
7 Adresse IP du serveur 14 Fenêtre Appels parqués
1-4Guide de l'utilisateur de Cisco CallManager Attendant Console
OL-3934-01
Chapitre 1 Mise en routeInterface de Cisco CallManager Attendant Console
Boîte de dialogue de connexion de Cisco CallManager Attendant Console
La boîte de dialogue de connexion de Cisco CallManager Attendant Console vous invite à entrer vos nom d’utilisateur et mot de passe. Elle permet d’effectuer les tâches suivantes :
• Indiquer à la console de retenir votre nom d’utilisateur et votre mot de passe ;
• Modifier les paramètres qui affectent votre capacité d’utiliser Cisco CallManager Attendant Console ;
• Spécifier la langue d’affichage de la console.
Rubriques connexes
• Connexion et disponibilité, page 1-22
• Mise en mode indisponible, déconnexion et sortie, page 1-24
Fenêtre Cisco CallManager Attendant ConsoleCette fenêtre contient les fenêtres Appels parqués et Contrôle d’appel, ainsi que les fenêtres de numérotation abrégée et Répertoire, la barre de menus, la barre d’outils Contrôle d’appel et la barre d’état. Dans l’angle supérieur gauche de la fenêtre apparaissent le nom de la fenêtre et du serveur Attendant utilisant actuellement la console. Dans l’angle supérieur droit apparaissent les boutons d’agrandissement et de réduction. L’angle inférieur droit affiche la barre d’état.
Rubrique connexe
• Interface de Cisco CallManager Attendant Console, page 1-2
1-5Guide de l'utilisateur de Cisco CallManager Attendant Console
OL-3934-01
Chapitre 1 Mise en routeInterface de Cisco CallManager Attendant Console
Fenêtre Contrôle d’appelLa fenêtre Contrôle d’appel comporte les deux éléments suivants :
• Volet Détails de l’appel : affiche l’état de l’appel, le numéro de répertoire de l’appel entrant, le nom de la personne (le cas échéant), le numéro de répertoire Attendant et l’action effectuée par Attendant (le cas échéant).
Par exemple, l’entrée du volet Détails de l’appel peut être : « 2000 à 4000 renvoyé par 3000 ». Cette entrée indique que l’utilisateur, au numéro de répertoire 3000, a renvoyé l’appel, au numéro de répertoire 2000, vers Attendant, au numéro de répertoire 4000.
• Indicateur de temps pour les appels actifs ou en attente : dans le volet Détails de l’appel, un compteur affiche la durée écoulée de l’appel actif ou en attente.
Lorsque vous répondez à un appel, le compteur affiche automatiquement la durée écoulée de l’appel actif.
Lorsque vous mettez un appel en attente, le compteur est remis à zéro et affiche la durée de mise en attente de l’appel.
Lorsque vous reprenez l’appel en attente, le compteur affiche automatiquement la durée totale pendant laquelle l’appel est resté dans le volet Détails de l’appel, qui inclut la période pendant laquelle l’appel était en attente et actif.
• Boutons de ligne opérateur : l’état de la ligne et le numéro de répertoire du téléphone IP Cisco Attendant s’affichent dans l’angle supérieur droit de la fenêtre.
Le volet Détails de l’appel affiche les lignes de téléphone IP Cisco contrôlées par Cisco CallManager Attendant Console. Le nombre de lignes configurées par l’administrateur système pour votre téléphone IP Cisco détermine le nombre de lignes disponibles dans cette fenêtre. Par exemple, si vous avez un téléphone IP Cisco modèle 7960 avec deux modules d’extension 7914, 34 lignes peuvent s’afficher au maximum si l’administrateur système a affecté un numéro de répertoire à chaque ligne.
Remarque Pour des informations sur les capacités de votre téléphone ou sur le module d’extension Cisco 7914, référez-vous à la documentation fournie avec le téléphone ou contactez votre administrateur système.
1-6Guide de l'utilisateur de Cisco CallManager Attendant Console
OL-3934-01
Chapitre 1 Mise en routeInterface de Cisco CallManager Attendant Console
Selon le nombre de lignes configurées, les lignes s’affichent sur une, deux ou trois colonnes. Pour contrôler les appels sur ces lignes, vous pouvez utiliser les menus affichés en haut de la fenêtre, des menus contextuels, des raccourcis clavier ou la souris.
Remarque Si un seul appel est affiché dans la fenêtre, il est sélectionné, à moins que vous ne choisissiez une ligne vide dans le volet Détails de l’appel.
Rubriques connexes
• Barre de menus, page 1-13
• Utilisation de la fenêtre Contrôle d’appel, page 4-1
• Traitement des appels, page 2-1
Fenêtre de numérotation abrégéeLes entrées de numérotation abrégée, configurées séparément pour chaque serveur Attendant, s’affichent sur les onglets des groupes de numérotation abrégée dans la fenêtre de numérotation abrégée. Chaque numéro abrégé affiche les informations suivantes :
• État de la ligne, représenté par les mêmes icônes que dans la fenêtre Contrôle d’appel (voir le Tableau 1-1 en page 1-9.)
• Nom de la personne
• Numéro de téléphone
• Remarques (champ facultatif)
Rubriques connexes
• Barre de menus, page 1-13
• Utilisation de la fenêtre de numérotation abrégée, page 5-1
• Traitement des appels, page 2-1
1-7Guide de l'utilisateur de Cisco CallManager Attendant Console
OL-3934-01
Chapitre 1 Mise en routeInterface de Cisco CallManager Attendant Console
Fenêtre RépertoireLa fenêtre Répertoire affiche l’état des lignes, le nom, le prénom, le numéro de téléphone et le service de la personne (informations extraites du répertoire Cisco CallManager). Lorsque vous effectuez une recherche par prénom, nom ou service, les entrées s’affichent de manière dynamique à mesure que vous entrez les critères dans le champ.
Vous pouvez effectuer une recherche avancée en cliquant sur le bouton Recherche avancée et en entrant dans les champs les informations appropriées sur l’utilisateur.
Une fois que les entrées recherchées sont affichées, vous pouvez les trier par ordre croissant ou décroissant ou connaître l’état de la ligne, représenté par les mêmes icônes que dans les autres fenêtres.
Rubriques connexes
• Barre de menus, page 1-13
• Utilisation de la fenêtre Répertoire, page 6-1
• Traitement des appels, page 2-1
1-8Guide de l'utilisateur de Cisco CallManager Attendant Console
OL-3934-01
Chapitre 1 Mise en routeInterface de Cisco CallManager Attendant Console
Fenêtres État de l’appel ou de la ligne pour le contrôle d’appel, Répertoire et de numérotation abrégée
Chaque bouton de ligne ou de ligne opérateur dans la fenêtre Contrôle d’appel affiche l’un des états suivants, représentés par les icônes correspondantes illustrées au Tableau 1-1.
Tableau 1-1 État de l’appel ou de la ligne
État de la ligne/de l’appel
Icône correspondante
Fenêtre/bouton Ligne de l’opérateur
Un appel sonne sur la ligne.
S’affiche dans les fenêtres Contrôle d’appel, Répertoire et de numérotation abrégée.
Un appel sonne sur la ligne.
S’affiche sur le bouton Ligne de l’opérateur.
La ligne est active.
S’affiche sur le bouton Ligne de l’opérateur.
La ligne est occupée. S’affiche dans les fenêtres Contrôle d’appel, de numérotation abrégée et Répertoire.
1-9Guide de l'utilisateur de Cisco CallManager Attendant Console
OL-3934-01
Chapitre 1 Mise en routeInterface de Cisco CallManager Attendant Console
La ligne est en attente.
Il existe trois icônes pour cet état. Lorsque vous mettez initialement un appel en attente, l’icône apparaît en vert. Si l’appel reste en attente pendant 60 secondes, l’icône devient jaune. Si l’appel reste en attente pendant 120 secondes, l’icône devient rouge.
Votre administrateur système peut modifier la durée d’attente représentée par ces icônes.
S’affiche dans la fenêtre Contrôle d’appel.
La ligne est inactive.
S’affiche dans les fenêtres Répertoire et de numérotation abrégée et sur le bouton Ligne de l’opérateur.
L’état de la ligne est inconnu.
S’affiche dans les fenêtres Contrôle d’appel, de numérotation abrégée et Répertoire et sur le bouton Ligne de l’opérateur.
Tableau 1-1 État de l’appel ou de la ligne (suite)
État de la ligne/de l’appel
Icône correspondante
Fenêtre/bouton Ligne de l’opérateur
1-10Guide de l'utilisateur de Cisco CallManager Attendant Console
OL-3934-01
Chapitre 1 Mise en routeInterface de Cisco CallManager Attendant Console
Fenêtre Appels parqués
Remarque Cette fenêtre ne s’affiche que si le serveur connecté à la console Attendant utilise la version 3.3 ou supérieure de Cisco CallManager. Pour plus d’informations, contactez votre administrateur système.
Cette fenêtre contient le volet Détails des appels parqués, affichant les appels parqués sur un poste de parcage d’appels. Le parcage d’appel permet de mettre un appel en attente pour pouvoir le récupérer sur un autre poste du système. Par exemple, si vous recevez un appel sur votre poste, vous pouvez le parquer sur un poste de parcage d’appels, tel que 1234. Un autre utilisateur du système peut alors composer le 1234 sur un autre poste pour reprendre l’appel.
L’entrée d’appels parqués dans le volet Détails des appels parqués comprend les informations suivantes :
• le numéro de répertoire de l’appel parqué ;
• le poste de parcage d’appels sur lequel est parqué l’appel ;
• le numéro de répertoire du téléphone Attendant ayant parqué l’appel.
L’état de la ligne indique que l’utilisateur a configuré la fonction RenvImm sur le téléphone IP Cisco.
S’affiche dans les fenêtres Répertoire et de numérotation abrégée.
L’état de la ligne indique que l’utilisateur a configuré la fonction de renvoi d’appel vers un numéro de répertoire spécifique.
S’affiche dans les fenêtres Répertoire et de numérotation abrégée.
Tableau 1-1 État de l’appel ou de la ligne (suite)
État de la ligne/de l’appel
Icône correspondante
Fenêtre/bouton Ligne de l’opérateur
1-11Guide de l'utilisateur de Cisco CallManager Attendant Console
OL-3934-01
Chapitre 1 Mise en routeInterface de Cisco CallManager Attendant Console
Par exemple, l’entrée du volet Détails des appels parqués peut être : « 2000 parqué sur 4000 par 3000 ». Cette entrée indique qu’Attendant, au numéro de répertoire 3000, a parqué l’appel, au numéro de répertoire 2000, sur le poste choisi par Cisco CallManager, qui, dans ce cas, est le poste de parcage d’appels 4000. L’appel, au numéro de répertoire 2000, reste en attente jusqu’à ce que l’utilisateur réponde à l’appel ou jusqu’à ce que l’appel parqué revienne vers Attendant.
Remarque Cisco CallManager choisit le poste de parcage d’appels en fonction de la configuration entrée par l’administrateur système dans Cisco CallManager Administration.
La fenêtre Appels parqués permet d’afficher et de prendre tous les appels parqués par toutes les consoles Attendant connectées au serveur Attendant. Il est impossible d’afficher et de prendre les appels parqués avant votre connexion à la console Attendant.
Si l’utilisateur ne répond pas à l’appel parqué sur le poste de parcage d’appels, il y reste pendant une période prédéfinie (généralement 60 secondes) configurée manuellement par l’administrateur système dans Cisco CallManager Administration ; puis, l’appel revient automatiquement dans le volet Détails du contrôle d’appel.
Vous pouvez récupérer manuellement l’appel parqué à l’aide du bouton Récupérer l’appel parqué sur la barre d’outils Contrôle d’appel, de l’option correspondante dans le menu contextuel ou le menu Actions, ou du raccourci clavier correspondant. Une fois l’appel parqué récupéré, l’appel s’affiche dans le volet Détails du contrôle d’appel.
Rubrique connexe
• Utilisation de la fenêtre Appels parqués, page 7-1
• Traitement des appels, page 2-1
1-12Guide de l'utilisateur de Cisco CallManager Attendant Console
OL-3934-01
Chapitre 1 Mise en routeInterface de Cisco CallManager Attendant Console
Barre de menusLa barre de menus permet de devenir disponible ou indisponible, de fermer la session, de modifier les raccourcis clavier, de changer la taille du texte et le jeu de couleurs de la console, de contrôler la taille et le placement de la fenêtre, d’effectuer des tâches de contrôle d’appels et d’obtenir une aide en ligne.
Rubrique connexe
• Utilisation de la barre de menus, page 3-1
Barre d’outils Contrôle d’appelLa barre d’outils Contrôle d’appel affiche une série de boutons correspondant aux tâches de contrôle d’appel les plus courantes effectuées par Attendant. La console Attendant n’active que les boutons correspondant aux tâches disponibles dans la barre d’outils. Lorsque vous cliquez sur un bouton, l’option de menu ou de menu contextuel correspondante est aussitôt activée.
Reportez-vous au Tableau 1-2 pour une liste des tâches de contrôle d’appels et des boutons correspondants :
Tableau 1-2 Barre d’outils Contrôle d’appel
Boutons de contrôle d’appel Tâches de contrôle d’appel
Indisponible/Disponible
Remarque Ce bouton de contrôle d’appel est une bascule vous permettant d’utiliser le même bouton pour deux tâches.
Pour plus d’informations, reportez-vous aux sections suivantes :
• Connexion et disponibilité, page 1-22
• Mise en mode indisponible, déconnexion et sortie, page 1-24
1-13Guide de l'utilisateur de Cisco CallManager Attendant Console
OL-3934-01
Chapitre 1 Mise en routeInterface de Cisco CallManager Attendant Console
Composer
Reportez-vous à la section « Établissement d’un appel » à la page 2-6 pour plus d’informations.
Répond
Reportez-vous à la section « Réponse à un appel » à la page 2-2 pour plus d’informations.
Raccrocher
Reportez-vous à la section « Déconnexion d’un appel » à la page 2-5 pour plus d’informations.
Attente/Reprise
Remarque Ce bouton de contrôle d’appel est une bascule vous permettant d’utiliser le même bouton pour deux tâches.
Pour plus d’informations, reportez-vous aux sections suivantes :
• Mise en attente d’un appel, page 2-3
• Récupération d’un appel en attente (Reprend), page 2-4
Tableau 1-2 Barre d’outils Contrôle d’appel (suite)
Boutons de contrôle d’appel Tâches de contrôle d’appel
1-14Guide de l'utilisateur de Cisco CallManager Attendant Console
OL-3934-01
Chapitre 1 Mise en routeInterface de Cisco CallManager Attendant Console
Parquer/récupérer l’appel parqué
Remarque Cette tâche de contrôle d’appel n’est disponible que si le serveur Cisco CallManager connecté à la console Attendant utilise la version 3.3 ou supérieure de Cisco CallManager. Pour plus d’informations, contactez votre administrateur système.
Ces icônes n’apparaissent dans la barre d’outils Contrôle d’appel que si vous utilisez une version compatible de Cisco CallManager 3.3 sur le serveur connecté à la console Attendant.
Remarque Ce bouton de contrôle d’appel est une bascule vous permettant d’utiliser le même bouton pour deux tâches.
Remarque Si vous répondez à un appel actif dans le volet Détails de l’appel, l’icône Parquer et le texte de l’info-bulle s’affichent. Lorsqu’un appel parqué s’affiche dans le volet Détails des appels parqués, l’icône Récupérer l’appel parqué et le texte de l’info-bulle s’affichent.
Pour plus d’informations, reportez-vous aux sections suivantes :
• Parcage d’un appel, page 2-11
• Récupération d’un appel parqué, page 2-13
Transfert
Reportez-vous à la section « Transfert d’un appel » à la page 2-7 pour plus d’informations.
Tableau 1-2 Barre d’outils Contrôle d’appel (suite)
Boutons de contrôle d’appel Tâches de contrôle d’appel
1-15Guide de l'utilisateur de Cisco CallManager Attendant Console
OL-3934-01
Chapitre 1 Mise en routeInterface de Cisco CallManager Attendant Console
Vous pouvez changer à tout moment la position de la barre d’outils. Les positions possibles sont les suivantes :
• Gauche : la barre d’outils s’affiche le long du côté gauche de la fenêtre Cisco CallManager Attendant Console.
• Haut : la barre d’outils s’affiche entre la barre de menus et la fenêtre Contrôle d’appel.
• Droite : la barre d’outils s’affiche le long du côté droit de la fenêtre Cisco CallManager Attendant Console.
• Bas : la barre d’outils s’affiche en bas à gauche de la fenêtre Cisco CallManager Attendant Console, sous la barre d’état.
Conseil Pour vous rappeler la fonction d’un bouton, consultez le texte de l’info-bulle qui s’affiche lorsque le pointeur de la souris est placé sur le bouton.
Transférer en consultant
Reportez-vous à la section « Transférer en consultant » à la page 2-9 pour plus d’informations.
Conférence
Reportez-vous à la section « Établissement d’une conférence » à la page 2-10 pour plus d’informations.
renvoyer un appel vers la messagerie vocale ;
Reportez-vous à la section « Renvoi d’un appel vers la messagerie vocale » à la page 2-14.
Tableau 1-2 Barre d’outils Contrôle d’appel (suite)
Boutons de contrôle d’appel Tâches de contrôle d’appel
1-16Guide de l'utilisateur de Cisco CallManager Attendant Console
OL-3934-01
Chapitre 1 Mise en routeInterface de Cisco CallManager Attendant Console
Pour modifier la position de la barre d’outils dans la fenêtre, procédez comme suit :
Procédure
Étape 1 Cliquez avec le bouton droit sur la barre d’outils Contrôle d’appel et choisissez Position.
Étape 2 Dans la liste suivante, choisissez la position de la barre d’outils :
• Gauche
• Haut
• Droite
• Bas
La position de la barre d’outils est modifiée.
Rubrique connexe
• Traitement des appels, page 2-1
Menus contextuelsChaque fenêtre inclut une série de menus contextuels qui s’affichent lorsque vous cliquez avec le bouton droit de la souris dans la fenêtre. Ces menus permettent d’effectuer des tâches telles que l’ajout d’entrées de numérotation abrégée et la modification de la taille du texte.
Rubriques connexes
• Traitement des appels, page 2-1
• Utilisation de la fenêtre Contrôle d’appel, page 4-1
• Utilisation de la fenêtre de numérotation abrégée, page 5-1
• Utilisation de la fenêtre Répertoire, page 6-1
• Utilisation de la fenêtre Appels parqués, page 7-1
1-17Guide de l'utilisateur de Cisco CallManager Attendant Console
OL-3934-01
Chapitre 1 Mise en routeInterface de Cisco CallManager Attendant Console
Barre d’étatLa barre d’état affiche les informations suivantes :
• L’icône Affichage rapide
La Figure 1-2 illustre l’icône Affichage rapide.
Figure 1-2 Icône Affichage rapide
Lorsque la fenêtre Contrôle d’appel est réduite ou masquée par une autre fenêtre, l’icône Affichage rapide, dans l’angle inférieur droit de la barre d’état, permet de l’afficher rapidement lorsque vous recevez un appel entrant ou passez un appel sortant à partir du téléphone Attendant.
• État du contrôle d’appel (Tentative en cours, Contrôle d’appel opérationnel)
• L’icône d’état Indisponible/Disponible
• L’adresse IP ou le nom de l’hôte du serveur Attendant connecté à la console Attendant
Rubrique connexe
• Interface de Cisco CallManager Attendant Console, page 1-2
1-18Guide de l'utilisateur de Cisco CallManager Attendant Console
OL-3934-01
Chapitre 1 Mise en routeDémarrage initial de Cisco CallManager Attendant Console
Numérotation/Transfert/Clavier de numérotation de conférenceVous pouvez passer/transférer/mettre un appel en conférence à l’aide de l’une des nombreuses méthodes interchangeables. Vous pouvez effectuer ces tâches à l’aide du clavier de numérotation. Il contient les éléments suivants :
• Un champ permettant d’entrer le numéro à composer
• Un volet permettant de rechercher un utilisateur dans le répertoire
• Un bouton permettant d’achever la transaction (par exemple, transfert ou mise d’un appel en conférence)
Rubrique connexe
• Traitement des appels, page 2-1
Démarrage initial de Cisco CallManager Attendant Console
La première fois que vous ouvrez Cisco CallManager Attendant Console, vous devez fournir ou vérifier les informations de la boîte de dialogue Paramètres. Ces informations doivent être fournies par l’administrateur système.
Procédez comme suit pour lancer Cisco CallManager Attendant Console :
Procédure
Étape 1 Cliquez deux fois sur l’icône Cisco CallManager Attendant Console sur le bureau ou choisissez Démarrer > Programmes > Cisco CallManager Attendant Console.
La Figure 1-3 illustre l’icône Cisco CallManager Attendant Console.
Figure 1-3 Icône Cisco CallManager Attendant Console
1-19Guide de l'utilisateur de Cisco CallManager Attendant Console
OL-3934-01
Chapitre 1 Mise en routeDémarrage initial de Cisco CallManager Attendant Console
Étape 2 Avant de vous connecter au PC, cliquez sur le bouton Paramètres.
La boîte de dialogue Paramètres contient les onglets De base et Avancé.
La boîte de dialogue Paramètres s’affiche, vous invitant à entrer les informations suivantes dans l’onglet De base :
• Nom de l’hôte ou adresse IP du serveur
• N° de ligne de poste de votre téléphone
Étape 3 Entrez les informations appropriées dans les champs.
Étape 4 Si vous ne souhaitez pas définir les paramètres affichés dans l’onglet Avancé, cliquez sur OK.
Vous pouvez configurer une sonnerie audible via la carte son du PC, activer le suivi pour la résolution des problèmes ou définir d’autres paramètres dans l’onglet Avancé.
Étape 5 Cliquez sur l’onglet Avancé.
L’administrateur système doit vous fournir les informations à introduire dans les champs affichés.
Étape 6 Pour changer le chemin d’accès du fichier de répertoire local, entrez le nouveau chemin dans le champ du chemin du fichier de répertoire local.
Remarque Le fichier de répertoire local, défini comme le fichier de liste utilisateur, fournit les informations de répertoire affichées dans les fenêtres.
1-20Guide de l'utilisateur de Cisco CallManager Attendant Console
OL-3934-01
Chapitre 1 Mise en routeDémarrage initial de Cisco CallManager Attendant Console
Étape 7 Pour changer le nom d’hôte ou l’adresse IP du serveur qui traite les appels, entrez les informations appropriées dans le champ des nom système et adresse IP du serveur de traitement des appels.
Étape 8 Entrez l’adresse IP locale de la console Attendant dans le champ Adresse IP du système local (pour LineStateServer).
Remarque Si le PC Attendant dispose de deux cartes d’interface réseau, l’administrateur système peut spécifier l’adresse IP qui recevra les mises à jours sur l’état de la ligne.
Étape 9 Cochez la case Activer la trace.
Étape 10 Pour configurer une sonnerie audible (« beep ») qui vous prévient de l’arrivée d’appels via la carte son de l’ordinateur, procédez comme suit :
a. Cliquez sur Paramètres de sonnerie d’alerte audible.
b. Cliquez sur la case d’option Pas de sonnerie, Sonner une fois ou Sonner en continu :
c. Cliquez sur OK.
Étape 11 Cliquez sur Enregistrer.
Vous pouvez maintenant vous connecter et devenir disponible.
1-21Guide de l'utilisateur de Cisco CallManager Attendant Console
OL-3934-01
Chapitre 1 Mise en routeConnexion et disponibilité
Connexion et disponibilitéLorsque vous vous connectez au PC Attendant, entrez vos nom d’utilisateur et mot de passe et choisissez la langue d’interface voulue.
Procédez comme suit pour vous connecter, devenir disponible et traiter des appels :
Procédure
Étape 1 Si vous ne l’avez pas encore fait, cliquez deux fois sur l’icône Cisco CallManager Attendant Console sur le bureau ou choisissez Démarrer > Programmes > Cisco CallManager Attendant Console.
Étape 2 Lorsque vous y êtes invité, entrez votre nom d’utilisateur et votre mot de passe pour la console Attendant dans la boîte de dialogue de connexion.
Conseil Pour enregistrer ces informations et ne pas devoir les entrer chaque fois que vous vous connectez à la console Attendant, cochez la case Mémoriser le nom d’utilisateur et le mot de passe.
Étape 3 La première fois que vous vous connectez à la console Attendant, le texte de la boîte de dialogue de connexion s’affiche dans la langue prise en charge par votre système d’exploitation. Vous ne pouvez afficher que les langues prises en charge par votre système d’exploitation. Si vous ne pouvez pas afficher la langue choisie, contactez votre administrateur système.
Dans la zone de liste déroulante Langue, choisissez la langue d’interface voulue.
Dans les boîtes de dialogue de connexion suivantes, le texte s’affiche automatiquement dans la langue choisie lors de la connexion précédente.
Avertissement Si le texte s’affiche en anglais après avoir sélectionné une autre langue, reportez-vous à la section « Dépannage » à la page 8-1.
1-22Guide de l'utilisateur de Cisco CallManager Attendant Console
OL-3934-01
Chapitre 1 Mise en routeConnexion et disponibilité
Conseil Pour vérifier ou modifier les paramètres définis pour la console Attendant, cliquez sur le bouton Paramètres. Pour plus d’informations sur la modification des paramètres, reportez-vous à la section « Démarrage initial de Cisco CallManager Attendant Console » à la page 1-19.
Étape 4 Cliquez sur Connexion.
Lorsque vous vous connectez, Cisco CallManager Attendant Console vérifie les informations fournies dans la boîte de dialogue Paramètres.
La connexion à Cisco CallManager Attendant Console vous permet d’utiliser la console pour répondre à des appels, passer et traiter des appels, voir l’état des lignes, utiliser le répertoire et configurer et utiliser des entrées de numérotation abrégée.
Votre administrateur système définit votre nom d’utilisateur et votre mot de passe Cisco CallManager Attendant Console. Si vous ne parvenez pas à vous connecter, contactez votre administrateur système.
Remarque La console Attendant mémorise le nom d’utilisateur du serveur Attendant qui a utilisé la console en dernier lieu sur ce PC.
Étape 5 Dans la barre d’outils Contrôle d’appel, cliquez sur le bouton Disponible ou choisissez Fichier > Disponible.
Lorsque vous vous mettez en mode disponible, la couleur des flèches du bouton passe du vert au blanc et l’option de menu Disponible devient Indisponible. La barre d’état au bas de la console indique que vous êtes en mode disponible.
Cisco Telephony Call Dispatcher est averti que vous êtes disponible pour répondre aux appels. La barre d’état doit afficher « Contrôle d’appel opérationnel ».
1-23Guide de l'utilisateur de Cisco CallManager Attendant Console
OL-3934-01
Chapitre 1 Mise en routeMise en mode indisponible, déconnexion et sortie
Mise en mode indisponible, déconnexion et sortieLorsque vous n’utilisez pas Cisco CallManager Attendant Console, mettez-vous en mode indisponible pour que Cisco Telephony Call Dispatcher sache que vous n’êtes pas disponible pour traiter des appels en fonction des numéros de répertoire configurés spécifiquement pour la console Attendant. N’oubliez pas que vous pouvez toujours répondre aux appels arrivant sur votre numéro de téléphone personnel sur le téléphone IP Cisco.
Remarque N’oubliez pas que les boutons et options de menu Disponible/Indisponible sont contextuels. Si vous êtes en mode disponible, le bouton et l’option de menu s’intitulent Indisponible. Si vous êtes en mode indisponible, le bouton et l’option de menu s’intitulent Disponible.
• Si vous devez arrêter brièvement de traiter des appels, cliquez sur le bouton Indisponible dans la barre d’outils Contrôle d’appel ou choisissez Fichier > Indisponible.
• Lorsque vous êtes prêt à reprendre le traitement des appels, cliquez sur le bouton Disponible dans la barre d’outils Contrôle d’appel ou choisissez Fichier > Disponible.
• Pour quitter complètement CallManager Attendant Console et fermer la fenêtre de l’application, choisissez Fichier > Déconnexion ou Fichier > Quitter.
Si vous choisissez Fichier > Déconnexion, vous quittez l’application et la boîte de dialogue de connexion de Cisco CallManager Attendant Console s’affiche automatiquement. Si vous choisissez Fichier > Quitter, vous quittez l’application et aucune boîte de dialogue ne s’affiche.
1-24Guide de l'utilisateur de Cisco CallManager Attendant Console
OL-3934-01
Guide de l'utilisateur deOL-3934-01
C H A P I T R E 2
Traitement des appelsPour répondre à des appels, composer et transférer des appels avec Cisco CallManager Attendant Console, vous pouvez utiliser la souris, les raccourcis clavier ou le téléphone IP Cisco associé à Cisco CallManager Attendant Console.
Ce chapitre couvre les rubriques suivantes :
• Réponse à un appel, page 2-2
• Mise en attente d’un appel, page 2-3
• Récupération d’un appel en attente (Reprend), page 2-4
• Déconnexion d’un appel, page 2-5
• Établissement d’un appel, page 2-6
• Transfert d’un appel, page 2-7
• Établissement d’une conférence, page 2-10
• Parcage d’un appel, page 2-11
• Récupération d’un appel parqué, page 2-13
• Renvoi d’un appel vers la messagerie vocale, page 2-14
• Utilisation des raccourcis clavier, page 2-15
Conseil Vous pouvez modifier les raccourcis clavier par défaut mentionnés dans la documentation. Reportez-vous à la section « Utilisation des raccourcis clavier » à la page 2-15 pour modifier le raccourci.
2-1 Cisco CallManager Attendant Console
Chapitre 2 Traitement des appelsRéponse à un appel
Réponse à un appelLorsque Cisco CallManager Attendant Console reçoit un appel entrant, l’appel s’affiche dans le volet Détails de l’appel de la fenêtre Contrôle d’appel. De là, vous pouvez répondre aux appels en utilisant les raccourcis clavier, les menus contextuels, la barre de menus ou la souris.
Remarque Vous ne pouvez pas répondre à des appels à partir de la fenêtre de numérotation abrégée ni de la fenêtre Répertoire.
Pour répondre à un appel, utilisez l’une des méthodes suivantes.
Remarque Lorsque vous répondez à un nouvel appel, l’appel actif est automatiquement mis en attente.
Tableau 2-1 Réponse à un appel
Méthode Tâche
Menu contextuel Cliquez avec le bouton droit sur l’appel et choisissez Répond.
Barre d’outils Contrôle d’appel
Cliquez sur le bouton Répond.
Menu Actions Choisissez Répond.
Utilisation de la souris
Cliquez deux fois sur l’appel dans la fenêtre Contrôle d’appel.
Utilisez la souris pour faire glisser l’appel en surbrillance vers le bouton Répond.
Raccourci clavier par défaut
Appuyez sur Ctrl + A.
Téléphone IP Cisco Utilisez le téléphone IP Cisco pour répondre à l’appel.
2-2Guide de l'utilisateur de Cisco CallManager Attendant Console
OL-3934-01
Chapitre 2 Traitement des appelsMise en attente d’un appel
Mise en attente d’un appelVous pouvez mettre en attente un appel actif afin de traiter un autre appel entrant ou de vérifier la disponibilité du destinataire. Lorsque vous mettez un appel en attente dans la fenêtre Contrôle d’appel, l’icône En attente s’affiche dans la zone d’état de l’appel et l’icône Actif s’affiche sur le bouton Affichage rapide.
Vous pouvez mettre des appels en attente à partir de la fenêtre Contrôle d’appel en utilisant les raccourcis clavier, les menus contextuels, la barre de menus ou la souris.
Remarque Vous ne pouvez pas mettre des appels en attente à partir de la fenêtre de numérotation abrégée ni de la fenêtre Répertoire.
Pour mettre un appel en attente, utilisez l’une des méthodes suivantes.
Tableau 2-2 Mise en attente d’un appel
Méthode Tâche
Menu contextuel Cliquez avec le bouton droit et choisissez Attente.
Barre d’outils Contrôle d’appel
Cliquez sur l’appel, puis sur le bouton Attente.
Menu Actions Cliquez sur l’appel ; dans le menu Actions, choisissez Attente.
Utilisation de la souris
Utilisez la souris pour faire glisser l’appel actif vers le bouton Attente.
Cliquez deux fois sur l’appel actif.
Raccourci clavier par défaut
Cliquez sur l’appel, puis appuyez sur Ctrl + L.
Téléphone IP Cisco Utilisez le téléphone IP Cisco pour mettre l’appel en attente.
2-3Guide de l'utilisateur de Cisco CallManager Attendant Console
OL-3934-01
Chapitre 2 Traitement des appelsRécupération d’un appel en attente (Reprend)
Récupération d’un appel en attente (Reprend)Lorsque vous reprenez un appel qui était en attente, l’appelant est mis en communication avec vous. Lorsque vous reprenez un appel en attente dans la fenêtre Contrôle d’appel, l’icône Actif s’affiche dans la zone d’état des lignes et sur le bouton Affichage rapide.
Vous pouvez reprendre des appels dans la fenêtre Contrôle d’appel en utilisant les raccourcis clavier, les menus contextuels, la barre de menus ou la souris.
Remarque Vous ne pouvez pas reprendre des appels dans la fenêtre de numérotation abrégée ou dans la fenêtre Répertoire.
Pour reprendre un appel, utilisez l’une des méthodes suivantes.
Tableau 2-3 Reprise d’un appel
Méthode Tâche
Menu contextuel Cliquez avec le bouton droit sur l’appel en attente, puis choisissez Reprend.
Barre d’outils Contrôle d’appel
Cliquez sur l’appel en attente, puis sur le bouton Reprend.
Menu Actions Cliquez sur l’appel en attente ; dans le menu Actions, choisissez Reprend.
Utilisation de la souris
À l’aide de la souris, faites glisser l’appel en attente vers le bouton Reprend de la barre d’outils Contrôle d’appel.
Cliquez deux fois sur l’appel en attente pour le reprendre.
Raccourci clavier par défaut
Cliquez sur l’appel en attente, puis appuyez sur Ctrl + L.
Téléphone IP Cisco Utilisez le téléphone IP Cisco pour reprendre l’appel en attente.
2-4Guide de l'utilisateur de Cisco CallManager Attendant Console
OL-3934-01
Chapitre 2 Traitement des appelsDéconnexion d’un appel
Déconnexion d’un appelLorsque Cisco CallManager Attendant Console déconnecte l’appel, celui-ci disparaît du volet Détails de l’appel de la fenêtre Contrôle d’appel. De là, vous pouvez mettre fin à des appels en utilisant les raccourcis clavier, les menus contextuels, la barre de menus ou la souris.
Remarque Vous ne pouvez pas y mettre fin à partir de la fenêtre de numérotation abrégée ni de la fenêtre Répertoire.
Utilisez l’une des méthodes suivantes pour arrêter (déconnecter) un appel actif dans la fenêtre Contrôle d’appel.
Tableau 2-4 Fin d’un appel
Méthode Tâche
Menu contextuel Cliquez avec le bouton droit sur l’appel et choisissez Raccrocher.
Barre d’outils Contrôle d’appel
Cliquez sur l’appel, puis sur le bouton Raccrocher.
Menu Actions Cliquez sur l’appel ; dans le menu Actions, choisissez Raccrocher.
Utilisation de la souris
Utilisez la souris pour faire glisser l’appel actif vers le bouton Raccrocher.
Raccourci clavier par défaut
Cliquez sur l’appel, puis appuyez sur Ctrl + H.
Téléphone IP Cisco Utilisez le téléphone IP Cisco pour mettre fin à l’appel.
2-5Guide de l'utilisateur de Cisco CallManager Attendant Console
OL-3934-01
Chapitre 2 Traitement des appelsÉtablissement d’un appel
Établissement d’un appelVous pouvez passer des appels lorsqu’une ligne est disponible dans la fenêtre Contrôle d’appel. Pour ce faire, utilisez les raccourcis claviers, les menus contextuels, la barre de menus ou la souris. Vous pouvez passer des appels vers des entrées de répertoire ou de numérotation abrégée ou vers un numéro externe.
Pour passer un appel, utilisez l’une des méthodes suivantes.
Tableau 2-5 Établissement d’un appel
Méthode Tâche
Menu contextuel Cliquez avec le bouton droit sur l’entrée de répertoire ou de numérotation abrégée et choisissez Composer.
Barre d’outils Contrôle d’appel
Cliquez sur l’entrée de répertoire ou de numérotation abrégée, puis sur le bouton Composer.
Menu Actions Cliquez sur l’entrée de répertoire ou de numérotation abrégée ; dans le menu Actions, choisissez Composer.
Utilisation de la souris
Cliquez deux fois sur l’entrée de répertoire ou de numérotation abrégée pour composer automatiquement ce numéro.
Faites glisser l’entrée de répertoire ou de numérotation abrégée vers le bouton Composer de la barre d’outils Contrôle d’appel, le volet Détails de l’appel ou le bouton Ligne de l’opérateur de la fenêtre Contrôle d’appel.
Raccourci clavier par défaut
Cliquez sur l’entrée de répertoire ou de numérotation abrégée. Appuyez sur Ctrl + D, puis cliquez sur Composer.
Utilisez le pavé numérique à droite du clavier du PC pour composer un numéro, puis appuyez sur Entrée ou Ctrl + D.
Cliquez sur l’un des boutons de ligne opérateur, si plusieurs boutons sont configurés, pour décrocher. Entrez ensuite le numéro de téléphone à l’aide du clavier numérique et cliquez sur OK pour effectuer l’appel.
Pour accéder au clavier de numérotation, appuyez sur Ctrl + D.
2-6Guide de l'utilisateur de Cisco CallManager Attendant Console
OL-3934-01
Chapitre 2 Traitement des appelsTransfert d’un appel
Transfert d’un appelLorsque vous transférez un appel actif, l’appelant est mis en communication avec la personne que vous désignez. Cisco CallManager Attendant Console permet de transférer un appel ou de le transférer en consultant le destinataire de l’appel, tel que défini dans les sections suivantes.
Vous pouvez transférer un appel ou le transférer en consultant le destinataire dans n’importe quelle fenêtre en utilisant les raccourcis clavier, les menus contextuels, la barre de menus ou la souris.
Remarque Reportez-vous à la section « Dépannage » à la page 8-1 si vous recevez des messages d’erreur sur le transfert d’appels.
Clavier de numérotation
1. Effectuez l’une des opérations suivantes :
Appuyez sur Ctrl + D sur le clavier du PC.
Dans le menu Actions, choisissez Composer.
2. Effectuez l’une des opérations suivantes :
Entrez le numéro à composer.
Recherchez dans le répertoire le numéro/utilisateur à contacter. Cliquez sur l’entrée de répertoire.
3. Cliquez sur le bouton Composer.
Téléphone IP Cisco Utilisez le téléphone IP Cisco pour composer le numéro.
Tableau 2-5 Établissement d’un appel (suite)
Méthode Tâche
2-7Guide de l'utilisateur de Cisco CallManager Attendant Console
OL-3934-01
Chapitre 2 Traitement des appelsTransfert d’un appel
Transfert d’un appelLorsque vous transférez un appel, vous ne pouvez pas consulter le destinataire au préalable.
Pour transférer un appel à l’aide du clavier de transfert, procédez comme suit :
Tableau 2-6 Transfert d’un appel
Méthode Tâche
Menu contextuel Cliquez sur l’appel à transférer, puis cliquez avec le bouton droit sur une entrée de numérotation abrégée ou de répertoire et choisissez Transférer.
Utilisation de la souris
Faites glisser l’appel à transférer sur une entrée de numérotation abrégée ou de répertoire.
Raccourci clavier par défaut
1. Cliquez sur l’appel à transférer.
2. Appuyez sur les touches du clavier du PC pour entrer le numéro de transfert de l’appel.
3. Appuyez sur Ctrl + X pour transférer l’appel.
Clavier de numérotation
1. Effectuez l’une des opérations suivantes :
Cliquez avec le bouton droit sur l’appel à transférer et choisissez Transférer dans le menu contextuel.
Cliquez sur l’appel à transférer, puis sur le bouton Transférer de la barre d’outils Contrôle d’appel.
Cliquez sur l’appel à transférer, puis, dans le menu Actions, choisissez Transférer.
Cliquez sur l’appel à transférer, puis appuyez sur Ctrl + X.
2. Une fois le clavier de transfert affiché, entrez le numéro de transfert de l’appel.
3. Cliquez sur OK.
2-8Guide de l'utilisateur de Cisco CallManager Attendant Console
OL-3934-01
Chapitre 2 Traitement des appelsTransfert d’un appel
Transférer en consultantTransférer en consultant vous permet de consulter le destinataire avant de transférer l’appel.
Tableau 2-7 Transférer en consultant
Méthode Tâche
Menu contextuel Cliquez sur l’appel à transférer, puis cliquez avec le bouton droit sur une entrée de numérotation abrégée ou de répertoire et choisissez Transférer en consultant.
Raccourci clavier par défaut
1. Cliquez sur l’appel à transférer.
2. Appuyez sur les touches du clavier du PC pour entrer le numéro de transfert de l’appel.
3. Appuyez sur Ctrl + T.
Clavier de numérotation
1. Effectuez l’une des opérations suivantes :
Cliquez avec le bouton droit sur l’appel à transférer et choisissez Transférer en consultant dans le menu contextuel.
Cliquez sur l’appel à transférer, puis sur le bouton Transférer en consultant de la barre d’outils Contrôle d’appel.
Cliquez sur l’appel à transférer, puis, dans le menu Actions, choisissez Transférer en consultant.
Cliquez sur l’appel à transférer, puis appuyez sur Ctrl + T.
2. Une fois le clavier de transfert affiché, entrez le numéro de transfert de l’appel.
3. Cliquez sur OK. L’appel actif est ainsi mis en attente dans la fenêtre Contrôle d’appel.
4. Demandez à l’utilisateur si vous devez transférer l’appel.
5. Pour transférer l’appel en attente, utilisez l’une des méthodes décrites à l’étape 1.
2-9Guide de l'utilisateur de Cisco CallManager Attendant Console
OL-3934-01
Chapitre 2 Traitement des appelsÉtablissement d’une conférence
Établissement d’une conférenceCisco CallManager Attendant Console vous permet, en tant que contrôleur de conférence, d’organiser une conférence qui n’a pas été précédemment établie. Pour établir une conférence, vous appelez et ajoutez chaque participant à la conférence.
Pour ce faire, utilisez les raccourcis clavier, les menus contextuels, la barre de menus ou la souris dans n’importe quelle fenêtre.
Remarque Vous pouvez établir une conférence à partir de n’importe quelle fenêtre. Lorsque vous établissez une conférence à partir de la fenêtre de numérotation abrégée ou Répertoire, en cliquant sur le bouton Conférence ou en choisissant l’option de menu correspondante, vous ajoutez le participant à la conférence et connectez à la conférence l’utilisateur choisi dans le répertoire ou dans le groupe de numérotation abrégée.
Tableau 2-8 Établissement d’une conférence
Méthode Tâche
Menu contextuel Après avoir choisi l’appel à ajouter à la conférence, vous pouvez cliquer avec le bouton droit sur une entrée de numérotation abrégée ou de répertoire et choisir Conférence.
Utilisation de la souris
Faites glisser une entrée de numérotation abrégée ou de répertoire sur le bouton Conférence.
Raccourci clavier par défaut
1. Répondez à l’appel.
2. Appuyez sur les touches du clavier du PC pour entrer le numéro de répertoire à ajouter à la conférence.
3. Appuyez sur Ctrl + C pour établir la conférence téléphonique.
2-10Guide de l'utilisateur de Cisco CallManager Attendant Console
OL-3934-01
Chapitre 2 Traitement des appelsParcage d’un appel
Parcage d’un appelLa fonction de parcage d’appel permet de mettre un appel en attente pour permettre sa reprise sur un autre poste du système. Par exemple, si vous recevez un appel sur votre poste, vous pouvez le parquer sur un poste de parcage d’appels, tel que 1234. Un autre utilisateur du système peut alors composer le 1234 sur un autre poste pour reprendre l’appel.
L’entrée d’appels parqués dans le volet Détails des appels parqués comprend les informations suivantes :
• le numéro de répertoire de l’appel parqué ;
• le poste de parcage d’appels sur lequel est parqué l’appel ;
• le numéro de répertoire du téléphone Attendant ayant parqué l’appel.
Clavier de numérotation
1. Effectuez l’une des opérations suivantes :
Cliquez avec le bouton droit sur l’appel et choisissez Conférence dans le menu contextuel.
Cliquez sur l’appel approprié ; cliquez sur le bouton Conférence de la barre d’outils Contrôle d’appel.
Cliquez sur l’appel approprié ; choisissez Actions > Conférence.
Cliquez sur l’appel approprié ; appuyez sur Ctrl + C sur le clavier du PC.
2. Une fois le clavier de conférence affiché, entrez le numéro de répertoire de l’utilisateur à ajouter à la conférence. Cliquez sur OK.
3. Cliquez sur le bouton Conférence, choisissez Actions > Conférence, ou appuyez sur Ctrl + C sur le clavier du PC.
Tableau 2-8 Établissement d’une conférence (suite)
Méthode Tâche
2-11Guide de l'utilisateur de Cisco CallManager Attendant Console
OL-3934-01
Chapitre 2 Traitement des appelsParcage d’un appel
Par exemple, l’entrée du volet Détails des appels parqués peut être : « 2000 parqué sur 4000 par 3000 ». Cette entrée indique qu’Attendant, au numéro de répertoire 3000, a parqué l’appel, au numéro de répertoire 2000, sur le poste choisi par Cisco CallManager, qui, dans ce cas, est le poste de parcage d’appels 4000. L’appel, au numéro de répertoire 2000, reste en attente jusqu’à ce que l’utilisateur réponde à l’appel ou jusqu’à ce que l’appel parqué revienne vers Attendant.
Remarque Cisco CallManager choisit le poste de parcage d’appels en fonction de la configuration entrée par l’administrateur système dans Cisco CallManager Administration.
Procédez comme suit pour parquer un appel :
Procédure
Étape 1 Effectuez l’une des opérations suivantes :
• Cliquez avec le bouton droit sur l’appel à parquer et choisissez Parcage d’appel dans le menu contextuel.
• Cliquez sur l’appel à parquer, puis sur le bouton Parcage d’appel dans la barre d’outils Contrôle d’appel.
• Cliquez sur l’appel à parquer et choisissez Parcage d’appel dans le menu Actions.
• Appuyez sur Ctrl + P sur le clavier du PC.
• Dans la fenêtre Contrôle d’appel, faites glisser l’appel à parquer vers la fenêtre Appels parqués.
Étape 2 Une boîte de dialogue affiche le numéro de répertoire où est parqué l’appel. Cliquez sur OK.
L’appel parqué s’affiche dans le volet Détails des appels parqués.
Étape 3 Contactez l’utilisateur qui doit reprendre l’appel parqué.
2-12Guide de l'utilisateur de Cisco CallManager Attendant Console
OL-3934-01
Chapitre 2 Traitement des appelsRécupération d’un appel parqué
Récupération d’un appel parquéSi l’utilisateur ne répond pas à l’appel parqué sur le poste de parcage d’appels, vous pouvez le récupérer à partir du poste de parcage d’appels à l’aide du bouton Récupérer l’appel parqué de la barre d’outils Contrôle d’appel, de l’option correspondante dans le menu contextuel ou le menu Actions, ou du raccourci clavier correspondant.
La fenêtre Appels parqués permet d’afficher et de prendre tous les appels parqués par toutes les consoles Attendant connectées au serveur Attendant. Il est impossible d’afficher et de prendre les appels parqués avant votre connexion à la console Attendant.
Procédez comme suit pour récupérer un appel parqué :
Procédure
Étape 1 Si l’utilisateur ne répond pas à l’appel, effectuez l’une des opérations suivantes pour récupérer l’appel parqué :
• Cliquez avec le bouton droit sur l’appel à parquer et choisissez Récupérer l’appel parqué dans le menu contextuel.
• Cliquez sur l’appel à parquer, puis sur le bouton Récupérer l’appel parqué dans la barre d’outils Contrôle d’appel.
• Cliquez sur l’appel à parquer et choisissez, dans le menu Actions, Récupérer l’appel parqué.
• Appuyez sur Ctrl + P sur le clavier du PC.
Étape 2 Choisissez le numéro de répertoire à récupérer dans la boîte de dialogue qui s’affiche. Cliquez sur Récupérer.
L’appel actif s’affiche dans le volet Détails du contrôle d’appel.
Étape 3 Informer l’appelant sur la situation.
2-13Guide de l'utilisateur de Cisco CallManager Attendant Console
OL-3934-01
Chapitre 2 Traitement des appelsRenvoi d’un appel vers la messagerie vocale
Méthodes alternatives (raccourcis)
• À l’aide du clavier du PC, vous pouvez entrer le numéro de répertoire de l’appel à récupérer, puis appuyer sur Ctrl + P. L’appel parqué revient automatiquement dans le volet Détails du contrôle d’appel.
• Dans la fenêtre Appels parqués, vous pouvez faire glisser un appel parqué vers le volet Détails du contrôle d’appel pour récupérer l’appel parqué.
Renvoi d’un appel vers la messagerie vocalePour renvoyer un appel vers la messagerie vocale, procédez comme suit :
Étape 1 Répondez à l’appel.
Étape 2 Choisissez l’une des méthodes suivantes :
• Cliquez avec le bouton droit sur l’appel, puis choisissez Messagerie vocale dans le menu contextuel.
• Cliquez sur le bouton Messagerie vocale de la barre d’outils Contrôle d’appel.
• Dans le menu Actions, choisissez Messagerie vocale.
• Sur le clavier du PC, appuyez sur Ctrl + M.
Étape 3 Vous mettez automatiquement l’appel en attente, et le clavier de numérotation apparaît. Entrez le numéro de répertoire de la personne à contacter, puis cliquez sur Composer.
Étape 4 Le volet Contrôle d’appel indique que le transfert de l’appel vers la messagerie vocale est en cours. Patientez quelques instants.
L’administrateur système configure la durée de transfert d’appel vers la messagerie vocale. Pour modifier cette durée, contactez votre administrateur système.
2-14Guide de l'utilisateur de Cisco CallManager Attendant Console
OL-3934-01
Chapitre 2 Traitement des appelsUtilisation des raccourcis clavier
Utilisation des raccourcis clavierLes raccourcis clavier configurés pour Cisco CallManager Attendant Console permettent d’accéder rapidement aux fonctions de contrôle d’appel. Référez-vous au Tableau 2-9 pour une liste des raccourcis clavier.
Conseil Imprimez une copie de cette page et placez-la sur votre moniteur ou votre bureau à des fins de référence.
Tableau 2-9 Raccourcis clavier
Résultat vouluRaccourci système par défaut1
1. La console Attendant définit automatiquement le raccourci clavier par défaut.
Raccourci configuré par Attendant2
2. Pour modifier les raccourcis système par défaut, entrez le raccourci clavier configuré dans la colonne Raccourci configuré par Attendant.
Répondre à un appel Ctrl + A
Passer un appel Ctrl + D
Mettre fin à un appel Ctrl + H
Mettre un appel en attente Ctrl + L
Récupérer un appel en attente (Reprend)
Ctrl + L
Parquer un appel Ctrl + P
Récupérer un appel parqué Ctrl + P
Transférer Ctrl + X
Transférer en consultant Ctrl + T
Conférence téléphonique Ctrl + C
Renvoyer un appel vers la messagerie vocale
Ctrl + M
Utilisation du clavier de composition
Ctrl + S
2-15Guide de l'utilisateur de Cisco CallManager Attendant Console
OL-3934-01
Chapitre 2 Traitement des appelsUtilisation des raccourcis clavier
Remarque Vous pouvez modifier les raccourcis clavier par défaut. Reportez-vous à la section « Utilisation de la barre de menus » à la page 3-1 pour plus d’informations.
2-16Guide de l'utilisateur de Cisco CallManager Attendant Console
OL-3934-01
Guide de l'utilisateur deOL-3934-01
C H A P I T R E 3
Utilisation de la barre de menusCe chapitre couvre les rubriques suivantes :
• Utilisation du menu Fichier, page 3-1
• Utilisation du menu Modifier, page 3-2
• Utilisation du menu Affichage, page 3-4
• Utilisation du menu Actions, page 3-7
• Utilisation du clavier de composition, page 3-7
• Utilisation du menu Aide, page 3-9
Utilisation du menu FichierLe menu Fichier permet de se mettre en mode disponible/indisponible, de se déconnecter et de quitter le programme. Pour des informations détaillées sur ces tâches, consultez les sections suivantes :
• Connexion et disponibilité, page 1-22
• Mise en mode indisponible, déconnexion et sortie, page 1-24
3-1 Cisco CallManager Attendant Console
Chapitre 3 Utilisation de la barre de menusUtilisation du menu Modifier
Utilisation du menu ModifierLe menu Modifier permet de créer des raccourcis clavier personnalisés, d’ajouter, de modifier et de supprimer des entrées/groupes de numérotation abrégée et, facultativement, d’afficher/modifier les paramètres. Consultez les sections suivantes :
• Création et modification de raccourcis clavier, page 3-2
• Création, modification et suppression de groupes et entrées de numérotation abrégée, page 3-3
• Affichage et modification des paramètres, page 3-3
Création et modification de raccourcis clavierCisco CallManager Attendant Console vous permet de créer ou de modifier à votre gré les raccourcis clavier, qui sont enregistrés lorsque vous quittez la console Attendant. Vous pouvez créer des raccourcis clavier pour toutes les options disponibles dans la barre de menus.
Procédez comme suit pour créer et modifier des raccourcis clavier :
Procédure
Étape 1 Dans le menu Modifier, choisissez Raccourcis clavier....
Étape 2 Dans la liste Commandes de la boîte de dialogue qui apparaît, choisissez la commande dont vous voulez créer ou modifier le raccourci clavier.
Étape 3 Dans le champ Touche, entrez la ou les touches à utiliser comme raccourci.
3-2Guide de l'utilisateur de Cisco CallManager Attendant Console
OL-3934-01
Chapitre 3 Utilisation de la barre de menusUtilisation du menu Modifier
Étape 4 Cochez CTRL, MAJ ou ALT (ou une combinaison de ces cases).
Étape 5 Cliquez sur Enregistrer, Enregistrer et fermer ou Annuler.
Remarque Cliquez sur Enregistrer pour créer ou modifier un autre raccourci.
Lorsque la boîte de dialogue est refermée, le raccourci apparaît en regard de l’option correspondante. Il s’affiche également au-dessus du champ Touche lorsque vous choisissez la commande dans la zone Commande de la boîte de dialogue.
Création, modification et suppression de groupes et entrées de numérotation abrégée
Pour obtenir des informations sur la création, la modification et la suppression de groupes et entrées de numérotation abrégée à l’aide du menu Modifier, reportez-vous à la section « Utilisation de la fenêtre de numérotation abrégée » à la page 5-1.
Affichage et modification des paramètresLe menu Modifier vous permet, ainsi qu’à l’administrateur système, de changer les paramètres affectant votre capacité d’utiliser Cisco CallManager Attendant Console. Ces paramètres permettent à la console Attendant d’interagir avec le serveur de console et le répertoire (qui fournit toutes les informations affichées dans la fenêtre Répertoire).
Cisco recommande de ne modifier ces paramètres que sur instruction de l’administrateur système.
3-3Guide de l'utilisateur de Cisco CallManager Attendant Console
OL-3934-01
Chapitre 3 Utilisation de la barre de menusUtilisation du menu Affichage
Procédez comme suit pour afficher et modifier les paramètres :
Procédure
Étape 1 Dans le menu Modifier, choisissez Paramètres....
Étape 2 Pour plus d’informations sur la configuration ou la modification des paramètres, reportez-vous à la section « Démarrage initial de Cisco CallManager Attendant Console » à la page 1-19.
Utilisation du menu AffichageLe menu Affichage permet de modifier la taille du texte affiché dans les fenêtres ou la couleur de fond de la console. Consultez les sections suivantes :
• Modification de la taille du texte, page 3-4
• Modification du jeu de couleurs, page 3-5
• Verrouillage de la taille et de la présentation des fenêtres, page 3-6
• Choix de la présentation par défaut, page 3-6
Modification de la taille du texteCisco CallManager Attendant Console permet de personnaliser la taille du texte. Vous pouvez changer la taille du texte dans toutes les fenêtres ou dans une fenêtre particulière.
Pour ce faire, procédez comme suit :
Procédure
Étape 1 À votre gré, effectuez l’une des opérations suivantes :
• Pour changer la taille du texte affiché dans toutes les fenêtres, choisissez Taille du texte dans le menu Affichage.
3-4Guide de l'utilisateur de Cisco CallManager Attendant Console
OL-3934-01
Chapitre 3 Utilisation de la barre de menusUtilisation du menu Affichage
• Pour changer la taille du texte affiché dans une fenêtre particulière, cliquez avec le bouton droit dans cette fenêtre et choisissez Taille du texte dans le menu contextuel.
Étape 2 Choisissez l’une des options suivantes :
• La plus grande
• Plus grande
• Moyenne
• La plus petite
• Plus petite
La taille du texte change dans la fenêtre choisie ou dans toutes les fenêtres, selon le cas.
Modification du jeu de couleursCisco CallManager Attendant Console permet de modifier à votre gré le jeu de couleurs de la console. La première fois que vous utilisez la console Attendant, le jeu de couleur par défaut (bleu et blanc) s’affiche.
Pour changer le jeu de couleurs affiché, procédez comme suit :
Procédure
Étape 1 Dans le menu Affichage, choisissez Jeux de couleurs.
Étape 2 Choisissez l’une des options suivantes :
• Par défaut (bleu et blanc)
• Brun
• Émeraude
• Gris
• Contraste (blanc sur fond gris clair)
Le jeu de couleurs change sur la console Attendant.
3-5Guide de l'utilisateur de Cisco CallManager Attendant Console
OL-3934-01
Chapitre 3 Utilisation de la barre de menusUtilisation du menu Affichage
Verrouillage de la taille et de la présentation des fenêtresVous pouvez verrouiller la taille et la présentation des fenêtres en choisissant Affichage > Verrouiller les fenêtres. Cette action garantit que la taille de fenêtre ne change pas et que la présentation est exactement celle désirée.
Conseil Pour déverrouiller la présentation, choisissez Affichage> Déverrouiller les fenêtres.
Conseil Vous pouvez choisir l’option Présentation d’une fenêtre par défaut, même si vous verrouillez la position de la fenêtre ; la fenêtre reste verrouillée.
Choix de la présentation par défautCisco CallManager Attendant Console permet d’agrandir et de réduire toutes les fenêtre affichées. Lorsque vous choisissez la présentation par défaut des fenêtres, la fenêtre Cisco CallManager Attendant Console peut sembler se réduire et englober les trois fenêtres, la barre de menus, la barre d’outils Contrôle d’appel et la barre d’état.
Remarque Si vous réduisez la fenêtre avant de choisir l’option Présentation d’une fenêtre par défaut, la fenêtre s’agrandit au maximum.
Si vous modifiez la taille de texte ou le jeu de couleurs avant de choisir l’option Présentation d’une fenêtre par défaut, ces modifications sont conservées.
Pour rétablir la présentation par défaut, choisissez Modifier > Présentation d’une fenêtre par défaut.
3-6Guide de l'utilisateur de Cisco CallManager Attendant Console
OL-3934-01
Chapitre 3 Utilisation de la barre de menusUtilisation du menu Actions
Utilisation du menu ActionsLe menu Actions contient les options de contrôle d’appel. Pour obtenir des informations sur le contrôle d’appel à l’aide du menu Actions, reportez-vous à la section « Traitement des appels » à la page 2-1.
Remarque Seules apparaissent dans le menu les options activées et disponibles. Si une option est désactivée, vous ne pouvez pas l’utiliser.
Utilisation du clavier de compositionLorsqu’une invite vocale automatisée, telle que Cisco IP AutoAttendant, vous demande d’effectuer une tâche à l’aide du téléphone IP Cisco ou du clavier numérique du PC Attendant, vous devez utiliser le clavier de composition.
Exemple : Utilisation du clavier de composition
Si vous appelez une autre société et si une invite vocale vous demande « d’appuyer sur 1 pour composer le numéro du poste », respectez l’une des nombreuses méthodes d’affichage du clavier, puis entrez 1.
Conseil Vous pouvez utiliser la souris ou le clavier tout en utilisant le clavier de composition.
3-7Guide de l'utilisateur de Cisco CallManager Attendant Console
OL-3934-01
Chapitre 3 Utilisation de la barre de menusUtilisation du clavier de composition
Procédez comme suit pour utiliser le clavier de composition :
Procédure
Étape 1 Effectuez l’une des opérations suivantes pour afficher le clavier de composition :
a. Choisissez Actions > Composer des chiffres.
b. Appuyez sur Ctrl + S.
Étape 2 Effectuez l’une des opérations suivantes lorsque le clavier de composition s’affiche :
a. Si vous envoyez un appel vers la messagerie vocale, saisissez le numéro de répertoire d’un utilisateur de votre répertoire, puis entrez les caractères alphanumériques ou symboles appropriés dans le champ, en fonction des requêtes de l’invite vocale automatisée.
b. Si vous avez composé un numéro de répertoire externe et recevez une invite vocale automatisée, entrez les caractères alphanumériques ou symboles appropriés dans le champ, en fonction des requêtes de l’invite vocale automatisée.
Étape 3 Une fois ces opérations terminées, cliquez sur Fermer.
Méthode alternative (raccourci)
Vous pouvez également entrer ces chiffres sans utiliser le clavier de composition. Lorsque vous recevez l’invite vocale automatisée, appuyez sur les touches appropriées du clavier du PC, puis appuyez sur Ctrl + S.
3-8Guide de l'utilisateur de Cisco CallManager Attendant Console
OL-3934-01
Chapitre 3 Utilisation de la barre de menusUtilisation du menu Aide
Utilisation du menu AideCisco CallManager Attendant Console fournit une aide en ligne et un accès aisé au module de console Attendant le plus récent pour une mise à niveau. Si, au moment de vous connecter, un message indique que vous ne pouvez pas accéder au serveur, vous devez mettre à niveau la console Attendant pour installer la version la plus récente disponible via Cisco CallManager Administration. Après avoir entamé la mise à niveau via le menu Aide, contactez l’administrateur système pour apprendre comment mener à bien cette opération.
Procédez comme suit pour obtenir de l’aide en ligne et découvrir la version de la console et du serveur :
Procédure
Étape 1 Pour obtenir de l’aide en ligne, choisissez Aide > Aide de Cisco CallManager Attendant Console.
L’aide en ligne s’affiche.
Étape 2 Choisissez Aide > À propos de Cisco CallManager Attendant Console pour :
• Obtenez la version de la console Attendant et du serveur connecté à la console
Remarque Cliquez ensuite sur OK.
• Mettre à niveau la console opérateur
Remarque À l’invite, cliquez sur Oui pour confirmer la mise à niveau. Attendez que la fenêtre de configuration de Cisco CallManager Attendant Console se charge ; suivez les instructions à l’écran pour effectuer la mise à niveau ou contactez l’administrateur système pour des informations complémentaires.
3-9Guide de l'utilisateur de Cisco CallManager Attendant Console
OL-3934-01
Chapitre 3 Utilisation de la barre de menusUtilisation du menu Aide
3-10Guide de l'utilisateur de Cisco CallManager Attendant Console
OL-3934-01
Guide de l'utilisateur deOL-3934-01
C H A P I T R E 4
Utilisation de la fenêtre Contrôle d’appelLorsque vous passez un appel ou y répondez, l’état de l’appel, le numéro de répertoire de l’appel entrant, le nom de la personne (le cas échéant), le numéro de répertoire de l’opérateur et le temps écoulé s’affichent dans le volet Détails de l’appel de la fenêtre Contrôle d’appel.
Cette section couvre les rubriques suivantes :
• Établissement d’appels à partir de la fenêtre Contrôle d’appel, page 4-2
• Tâches de contrôle d’appel dans la fenêtre Contrôle d’appel, page 4-3
4-1 Cisco CallManager Attendant Console
Chapitre 4 Utilisation de la fenêtre Contrôle d’appelÉtablissement d’appels à partir de la fenêtre Contrôle d’appel
Établissement d’appels à partir de la fenêtre Contrôle d’appel
Procédez comme suit pour passer un appel à partir de la fenêtre Contrôle d’appel :
Procédure
Étape 1 Cliquez sur le bouton Affichage rapide dans l’angle supérieur droit où apparaît le numéro de répertoire du téléphone IP Cisco qui commande Cisco CallManager Attendant Console.
Étape 2 Dans la boîte de dialogue, entrez le numéro à composer.
Étape 3 Cliquez sur OK ou Annuler.
Conseil Pour passer un appel vers une entrée de numérotation abrégée ou de répertoire, faites glisser l’entrée correspondante vers le bouton Affichage rapide dans l’angle supérieur droit de la fenêtre Contrôle d’appel.
4-2Guide de l'utilisateur de Cisco CallManager Attendant Console
OL-3934-01
Chapitre 4 Utilisation de la fenêtre Contrôle d’appelTâches de contrôle d’appel dans la fenêtre Contrôle d’appel
Tâches de contrôle d’appel dans la fenêtre Contrôle d’appel
Vous pouvez effectuer les tâches de contrôle d’appel suivantes à partir de la fenêtre Contrôle d’appel :
• répondre à un appel ;
• mettre un appel en attente/reprendre un appel ;
• transférer/transférer en consultant un appel ;
• renvoyer un appel vers la messagerie vocale ;
• mettre un appel en conférence ;
• parquer un appel.
Pour plus d’informations sur les tâches de contrôle d’appel à partir de la fenêtre Contrôle d’appel, reportez-vous à la section « Traitement des appels » à la page 2-1.
4-3Guide de l'utilisateur de Cisco CallManager Attendant Console
OL-3934-01
Chapitre 4 Utilisation de la fenêtre Contrôle d’appelTâches de contrôle d’appel dans la fenêtre Contrôle d’appel
4-4Guide de l'utilisateur de Cisco CallManager Attendant Console
OL-3934-01
Guide de l'utilisateur deOL-3934-01
C H A P I T R E 5
Utilisation de la fenêtre de numérotation abrégéeCe chapitre couvre les rubriques suivantes :
• Ajout d’un groupe de numérotation abrégée, page 5-2
• Changement de nom d’un groupe de numérotation abrégée, page 5-3
• Suppression d’un groupe de numérotation abrégée, page 5-4
• Ajout d’une entrée de numérotation abrégée, page 5-5
• Modification d’une entrée de numérotation abrégée, page 5-6
• Suppression d’une entrée de numérotation abrégée, page 5-7
• Utilisation d’entrées de numérotation abrégée pour effectuer des tâches de contrôle d’appel, page 5-8
Les entrées de numérotation abrégée sont classées dans des groupes affichés sur des onglets séparés de la fenêtre de numérotation abrégée. Vous pouvez créer autant de groupes que vous le souhaitez, car les onglets s’empilent les uns sur les autres. De même, vous pouvez ajouter à un groupe autant d’entrées que vous le souhaitez.
Avant d’utiliser des entrées de numérotation abrégée dans vos tâches de contrôle d’appel, vous devez ajouter au moins un groupe de numérotation abrégée et y inclure au moins une entrée ; vous pouvez aussi renommer l’onglet Groupe exemple et y ajouter des entrées. Reportez-vous à la section « Changement de nom d’un groupe de numérotation abrégée » à la page 5-3 pour plus d’informations.
5-1 Cisco CallManager Attendant Console
Chapitre 5 Utilisation de la fenêtre de numérotation abrégéeAjout d’un groupe de numérotation abrégée
Conseil Cliquez avec le bouton droit sur les onglets de la fenêtre de numérotation abrégée pour ajouter, modifier ou supprimer rapidement le groupe correspondant.
Ajout d’un groupe de numérotation abrégéeVous pouvez classer les entrées de numérotation abrégée en les plaçant dans des groupes séparés. Par exemple, vous pouvez ajouter un groupe de numérotation abrégée « Ressources humaines » pour y inclure les membres du service des ressources humaines.
Remarque Vous pouvez créer autant de groupes de numérotation abrégée que vous le souhaitez, car Cisco CallManager Attendant Console peut empiler les groupes dans la fenêtre de numérotation abrégée.
Les groupes de numérotation abrégée ne sont pas classés alphabétiquement ; ils apparaissent dans l’ordre où vous les configurez dans la fenêtre de numérotation abrégée. Ainsi, si vous configurez le groupe « Ressources humaines » puis un groupe « Développement », le groupe « Ressources humaines » apparaît à gauche parce qu’il a été configuré en premier.
Procédez comme suit pour ajouter un groupe de numérotation abrégée :
Procédure
Étape 1 Effectuez l’une des deux opérations suivantes :
• Dans la fenêtre de numérotation abrégée, cliquez avec le bouton droit et choisissez Nouveau groupe de numérotation abrégée... dans le menu contextuel.
• Dans le menu Modifier, choisissez Numérotations abrégées > Nouveau groupe de numérotation abrégée....
5-2Guide de l'utilisateur de Cisco CallManager Attendant Console
OL-3934-01
Chapitre 5 Utilisation de la fenêtre de numérotation abrégéeChangement de nom d’un groupe de numérotation abrégée
Étape 2 Dans le champ Nom du groupe de la boîte de dialogue, entrez le nouveau nom du groupe, puis cliquez sur Enregistrer.
La boîte de dialogue se ferme automatiquement et le nouvel onglet s’affiche dans la fenêtre de numérotation abrégée.
Étape 3 Vous pouvez maintenant renommer le groupe, le supprimer ou y ajouter des entrées.
Changement de nom d’un groupe de numérotation abrégée
Vous pouvez renommer un groupe de numérotation abrégée à tout moment et à votre gré. Pensez à renommer le « Groupe exemple » qui s’affiche automatiquement dans la fenêtre de numérotation abrégée lorsque vous vous connectez à la console Attendant.
Procédez comme suit pour renommer un groupe de numérotation abrégée :
Procédure
Étape 1 Cliquez sur l’onglet correspondant au groupe à renommer.
Étape 2 Dans la fenêtre de numérotation abrégée, cliquez avec le bouton droit et choisissez Renommer groupe de numérotation abrégée dans le menu contextuel.
Étape 3 Dans le champ Nom du groupe de la boîte de dialogue, entrez le nouveau nom du groupe, puis cliquez sur Enregistrer.
La boîte de dialogue se ferme automatiquement et l’onglet renommé s’affiche dans la fenêtre de numérotation abrégée.
5-3Guide de l'utilisateur de Cisco CallManager Attendant Console
OL-3934-01
Chapitre 5 Utilisation de la fenêtre de numérotation abrégéeSuppression d’un groupe de numérotation abrégée
Suppression d’un groupe de numérotation abrégéeVous pouvez supprimer un groupe de numérotation abrégée à tout moment et à votre gré. Attention : si vous supprimez un groupe de numérotation abrégée, vous supprimez également toutes les entrées qu’il contient.
Procédez comme suit pour supprimer un groupe de numérotation abrégée :
Procédure
Étape 1 Cliquez sur l’onglet correspondant au groupe à supprimer.
Étape 2 Effectuez l’une des deux opérations suivantes :
• Dans la fenêtre de numérotation abrégée, cliquez avec le bouton droit et choisissez Supprimer groupe de numérotation abrégée dans le menu contextuel.
• Dans le menu Modifier, choisissez Numérotations abrégées > Supprimer groupe de numérotation abrégée.
Étape 3 Lorsque le programme demande de confirmer la suppression du groupe, cliquez sur Oui, Non ou Annuler.
Avertissement Si vous cliquez sur Oui, toutes les entrées du groupe sont supprimées.
Dans ce cas, l’onglet disparaît de la fenêtre de numérotation abrégée.
Conseil Lorsque vous cliquez sur un onglet, le nom du groupe s’affiche dans l’angle supérieur gauche de la fenêtre de numérotation abrégée.
5-4Guide de l'utilisateur de Cisco CallManager Attendant Console
OL-3934-01
Chapitre 5 Utilisation de la fenêtre de numérotation abrégéeAjout d’une entrée de numérotation abrégée
Ajout d’une entrée de numérotation abrégéeUne entrée de numérotation abrégée contient un nom, un numéro de téléphone et des remarques sur la personne ajoutée au groupe de numérotation abrégée. Ces entrées permettent d’accélérer les tâches de contrôle d’appel (appel, transfert, transférer en consultant et conférence) impliquant la personne correspondante.
Le champ Remarques n’est pas obligatoire, mais Cisco CallManager Attendant Console exige un nom et un numéro de téléphone pour chaque entrée de numérotation abrégée.
Procédez comme suit pour ajouter une entrée de numérotation abrégée :
Procédure
Étape 1 Cliquez sur l’onglet correspondant au groupe auquel vous voulez ajouter l’entrée.
Étape 2 Effectuez l’une des deux opérations suivantes :
• Dans la fenêtre de numérotation abrégée, cliquez avec le bouton droit et choisissez Ajout de la numérotation abrégée... dans le menu contextuel.
• Dans le menu Modifier, choisissez Numérotations abrégées > Ajout de la numérotation abrégée....
Étape 3 Dans la boîte de dialogue qui apparaît, entrez le nom, le numéro de téléphone et les remarques éventuelles dans les champs appropriés.
Étape 4 Cliquez sur Enregistrer ou Enregistrer et fermer.
Remarque L’option Enregistrer permet d’ajouter immédiatement une autre entrée de numérotation abrégée au même groupe.
La boîte de dialogue se ferme et l’entrée s’affiche dans la fenêtre de numérotation abrégée.
Conseil Si vous préférez, vous pouvez aussi ajouter une entrée de numérotation abrégée en faisant glisser une entrée de répertoire depuis le répertoire vers la fenêtre de numérotation abrégée.
5-5Guide de l'utilisateur de Cisco CallManager Attendant Console
OL-3934-01
Chapitre 5 Utilisation de la fenêtre de numérotation abrégéeModification d’une entrée de numérotation abrégée
Modification d’une entrée de numérotation abrégéeVous pouvez modifier le nom, le numéro de téléphone ou les remarques associées à une entrée à tout moment et à votre gré. Le champ Remarques n’est pas obligatoire, mais Cisco CallManager Attendant Console exige un nom et un numéro de téléphone pour chaque entrée de numérotation abrégée.
Procédez comme suit pour modifier une entrée de numérotation abrégée :
Procédure
Étape 1 Cliquez sur l’onglet contenant l’entrée à modifier.
Étape 2 Cliquez sur l’entrée à modifier.
Étape 3 Effectuez l’une des deux opérations suivantes :
• Dans la fenêtre de numérotation abrégée, cliquez avec le bouton droit et choisissez Modifier numérotation abrégée dans le menu contextuel.
• Dans le menu Modifier, choisissez Numérotations abrégées > Modifier numérotation abrégée.
Étape 4 Dans la boîte de dialogue qui apparaît, modifiez le nom, le numéro de téléphone ou les remarques éventuelles dans les champs appropriés.
Étape 5 Pour enregistrer ces informations, cliquez sur Enregistrer.
La boîte de dialogue se ferme automatiquement et l’entrée mise à jour s’affiche dans la fenêtre de numérotation abrégée.
5-6Guide de l'utilisateur de Cisco CallManager Attendant Console
OL-3934-01
Chapitre 5 Utilisation de la fenêtre de numérotation abrégéeSuppression d’une entrée de numérotation abrégée
Suppression d’une entrée de numérotation abrégéeVous pouvez supprimer une entrée de numérotation abrégée à tout moment et à votre gré. Lorsque vous supprimez l’entrée de numérotation abrégée, elle est entièrement supprimée. Vous ne pouvez pas supprimer des champs particuliers d’une entrée ; si vous voulez supprimer les remarques (le seul champ qui peut être supprimé), modifiez simplement l’entrée de numérotation abrégée.
La suppression d’une entrée ne supprime pas le groupe qui la contient. Procédez comme suit pour supprimer une entrée de numérotation abrégée :
Procédure
Étape 1 Cliquez sur l’onglet contenant l’entrée à supprimer.
Étape 2 Cliquez sur l’entrée à supprimer.
Étape 3 Effectuez l’une des deux opérations suivantes :
• Dans la fenêtre de numérotation abrégée, cliquez avec le bouton droit et choisissez Supprimer numérotation abrégée dans le menu contextuel.
• Dans le menu Modifier, choisissez Numérotations abrégées > Supprimer numérotation abrégée.
Étape 4 Lorsque le programme demande de confirmer la suppression de l’entrée, cliquez sur Oui, Non ou Annuler.
Si vous cliquez sur Oui, l’entrée disparaît de la fenêtre de numérotation abrégée.
Tri des entrées dans un groupe de numérotation abrégée
Pour trier les entrées par nom, cliquez sur l’en-tête de la colonne Nom dans la fenêtre de numérotation abrégée. La flèche vers le haut qui apparaît dans l’en-tête indique que la colonne est triée dans l’ordre croissant ; une flèche vers le bas indique un ordre décroissant.
5-7Guide de l'utilisateur de Cisco CallManager Attendant Console
OL-3934-01
Chapitre 5 Utilisation de la fenêtre de numérotation abrégéeUtilisation d’entrées de numérotation abrégée pour effectuer des tâches de contrôle d’appel
Utilisation d’entrées de numérotation abrégée pour effectuer des tâches de contrôle d’appel
Les tâches de contrôle d’appel suivantes affectent l’utilisateur, c.-à-d., l’entrée de numérotation abrégée affichée dans la fenêtre de numérotation abrégée :
• établissement d’un appel vers l’utilisateur ;
• transfert vers l’utilisateur d’un appel existant dans la fenêtre Contrôle d’appel ;
• consultation de l’utilisateur, puis transfert d’un appel existant dans la fenêtre Contrôle d’appel ;
• mise en conférence de l’utilisateur pour un appel existant dans la fenêtre Contrôle d’appel ;
• transfert de l’appel existant dans la fenêtre Contrôle d’appel vers la messagerie vocale de l’utilisateur.
Pour plus d’informations sur ces tâches de contrôle d’appel, reportez-vous à la section « Traitement des appels » à la page 2-1.
5-8Guide de l'utilisateur de Cisco CallManager Attendant Console
OL-3934-01
Guide de l'utilisateur deOL-3934-01
C H A P I T R E 6
Utilisation de la fenêtre RépertoireCisco CallManager Attendant Console offre un répertoire, ou une liste, des postes téléphoniques de votre entreprise. Vous pouvez utiliser ce répertoire pour rechercher des numéros et passer des appels, ou pour déterminer si un téléphone est utilisé ou non.
Le répertoire de Cisco CallManager Attendant Console utilise le répertoire des utilisateurs Cisco CallManager ou la liste que vous spécifiez dans l’onglet Avancé de la boîte de dialogue Paramètres. Vous pouvez localiser tout utilisateur identifié dans la zone Utilisateur de Cisco CallManager Administration. C’est votre administrateur système qui gère le répertoire Cisco CallManager. Si vous souhaitez ajouter des personnes ou des informations au répertoire, demandez à votre administrateur système de mettre à jour la base de données.
La fenêtre Répertoire fournit les informations suivantes :
• État : indique si la ligne est inactive, en sonnerie, active ou inconnue.
• Téléphone : affiche le numéro du poste téléphonique.
• Prénom, Nom et Service : fournit des informations supplémentaires sur un poste téléphonique. Si l’un de ces champs est vide, l’administrateur système n’a pas fourni les informations dans la zone Utilisateur de Cisco CallManager Administration. Votre administrateur système peut modifier ces champs pour vous.
6-1 Cisco CallManager Attendant Console
Chapitre 6 Utilisation de la fenêtre RépertoireLocalisation d’un nom spécifique dans le répertoire
Cette section couvre les rubriques suivantes :
• Localisation d’un nom spécifique dans le répertoire, page 6-2
• Tri du répertoire, page 6-3
• Modification de l’ordre des colonnes dans la fenêtre Répertoire, page 6-4
• Utilisation d’entrées du répertoire pour effectuer des tâches de contrôle d’appel, page 6-4
Localisation d’un nom spécifique dans le répertoireLorsque vous tentez de localiser un nom spécifique dans le répertoire, vous pouvez utiliser les champs Nom ou Prénom ou la zone de liste déroulante Service. Pour accéder rapidement à une personne, pensez à utiliser en premier la liste Service, le cas échéant, puis affinez la recherche avec le champ Nom ou Prénom. Lorsque vous entrez des informations dans les champs appropriés, Cisco CallManager Attendant Console tente de localiser la personne, même si vous n’entrez que des informations partielles. Vous pouvez cliquer à tout moment sur le bouton Effacer pour effacer les entrées de répertoire qui apparaissent sous les en-têtes ou dans les champs.
Vous pouvez effectuer une recherche avancée en cliquant sur le bouton Recherche avancée et en entrant dans les champs les informations appropriées sur la personne concernée.
Exemple : Localisation d’un nom
Le répertoire tente de trouver l’entrée voulue à mesure que vous entrez des informations dans les champs. Si vous souhaitez localiser un utilisateur dont le nom est « Clair », vous pouvez entrer « Cla » dans le champ Nom pour faire défiler le répertoire jusqu’à l’entrée correspondante la plus proche.
6-2Guide de l'utilisateur de Cisco CallManager Attendant Console
OL-3934-01
Chapitre 6 Utilisation de la fenêtre RépertoireTri du répertoire
Procédez comme suit pour localiser un nom spécifique dans le répertoire :
Procédure
Étape 1 Pour localiser une personne, choisissez l’une des méthodes suivantes :
• Entrez son nom et son prénom dans les champs appropriés.
• Choisissez le service sous Sélectionnez une option ou Afficher tous les utilisateurs dans la zone de liste déroulante Service.
L’option Afficher tous les utilisateurs n’apparaît que si vous disposez de moins de 1 000 utilisateurs dans le répertoire. Choisissez Sélectionnez une option pour afficher un service particulier dans l’entreprise.
Une fois le service choisi, vous pouvez affiner la recherche en entrant le nom et le prénom dans les champs appropriés.
• Pour effectuer une recherche avancée, cliquez sur le bouton Recherche avancée, entrez dans les champs les informations appropriées pour cette personne, puis cliquez sur Rech..
Étape 2 Pour effacer toutes les entrées de répertoire affichées ou effacer le nom et le prénom, cliquez sur le bouton Effacer.
Tri du répertoireLes en-têtes du répertoire indiquent l’ordre actuel (croissant ou décroissant) des entrées de répertoire. Pour trier le répertoire, cliquez sur les flèches vers le haut ou vers le bas dans un en-tête de la fenêtre Répertoire.
6-3Guide de l'utilisateur de Cisco CallManager Attendant Console
OL-3934-01
Chapitre 6 Utilisation de la fenêtre RépertoireModification de l’ordre des colonnes dans la fenêtre Répertoire
Modification de l’ordre des colonnes dans la fenêtre Répertoire
À tout moment et à votre gré, vous pouvez modifier l’ordre des colonnes dans la fenêtre Répertoire. Pour ce faire, faites glisser l’en-tête de colonne vers le nouvel emplacement voulu dans la fenêtre.
Remarque Vous ne pouvez pas faire glisser les colonnes en dehors de la fenêtre Répertoire.
Utilisation d’entrées du répertoire pour effectuer des tâches de contrôle d’appel
Les tâches de contrôle d’appel suivantes affectent l’utilisateur, c.-à-d., l’entrée de répertoire affichée dans la fenêtre Répertoire :
• établissement d’un appel vers l’utilisateur ;
• transfert vers l’utilisateur d’un appel existant dans la fenêtre Contrôle d’appel ;
• consultation de l’utilisateur, puis transfert d’un appel existant dans la fenêtre Contrôle d’appel ;
• mise en conférence de l’utilisateur pour un appel existant dans la fenêtre Contrôle d’appel ;
• transfert de l’appel existant dans la fenêtre Contrôle d’appel vers la messagerie vocale de l’utilisateur.
Pour plus d’informations sur ces tâches de contrôle d’appel, reportez-vous à la section « Traitement des appels » à la page 2-1.
6-4Guide de l'utilisateur de Cisco CallManager Attendant Console
OL-3934-01
Guide de l'utilisateur deOL-3934-01
C H A P I T R E 7
Utilisation de la fenêtre Appels parquésRemarque Cette fenêtre ne s’affiche que si le serveur connecté à la console Attendant utilise la version 3.3 ou supérieure de Cisco CallManager.
Ce chapitre couvre les rubriques suivantes :
• Parcage d’un appel, page 7-2
• Récupération d’un appel parqué, page 7-3
• Utilisation de la fenêtre Appels parqués pour effectuer des tâches de contrôle d’appel, page 7-4
Rubrique connexe
• Fenêtre Appels parqués, page 1-11 (informations descriptives)
7-1 Cisco CallManager Attendant Console
Chapitre 7 Utilisation de la fenêtre Appels parquésParcage d’un appel
Parcage d’un appelLa fonction de parcage d’appel permet de mettre un appel en attente pour pouvoir le récupérer sur un autre poste du système. Procédez comme suit pour parquer un appel :
Procédure
Étape 1 Effectuez l’une des opérations suivantes :
• Cliquez avec le bouton droit sur l’appel à parquer et choisissez Parcage d’appel dans le menu contextuel.
• Cliquez sur l’appel à parquer, puis sur le bouton Parcage d’appel dans la barre d’outils Contrôle d’appel.
• Cliquez sur l’appel à parquer et choisissez, dans le menu Actions, Parcage d’appel.
• Sur le clavier du PC, appuyez sur Ctrl + P.
• Dans la fenêtre Contrôle d’appel, faites glisser l’appel à parquer vers la fenêtre Appels parqués.
Étape 2 Une boîte de dialogue affiche le poste de parcage d’appels sur lequel l’appel est parqué. Cliquez sur OK.
L’appel parqué s’affiche dans le volet Détails des appels parqués.
Étape 3 Contactez l’utilisateur qui doit reprendre l’appel parqué.
7-2Guide de l'utilisateur de Cisco CallManager Attendant Console
OL-3934-01
Chapitre 7 Utilisation de la fenêtre Appels parquésRécupération d’un appel parqué
Récupération d’un appel parquéSi l’utilisateur ne répond pas à l’appel parqué sur le poste de parcage d’appels, vous pouvez le récupérer à partir du poste de parcage d’appels.
Procédez comme suit pour récupérer un appel parqué :
Procédure
Étape 1 Si l’utilisateur ne répond pas à l’appel, effectuez l’une des opérations suivantes pour récupérer l’appel parqué :
• Cliquez avec le bouton droit sur l’appel à parquer et choisissez Récupérer l’appel parqué dans le menu contextuel.
• Cliquez sur l’appel à parquer, puis sur le bouton Récupérer l’appel parqué dans la barre d’outils Contrôle d’appel.
• Cliquez sur l’appel à parquer et choisissez, dans le menu Actions, Récupérer l’appel parqué.
• Sur le clavier du PC, appuyez sur Ctrl + P.
Étape 2 Choisissez le numéro de répertoire à récupérer dans la boîte de dialogue qui s’affiche. Cliquez sur Récupérer l’appel parqué.
L’appel actif s’affiche dans le volet Détails du contrôle d’appel.
Étape 3 Informer l’appelant sur la situation.
Méthodes alternatives (raccourcis)
• À l’aide du clavier du PC, vous pouvez entrer le numéro de répertoire de l’appel à récupérer, puis appuyer sur Ctrl + P. L’appel parqué revient automatiquement dans le volet Détails du contrôle d’appel.
• Dans la fenêtre Appels parqués, vous pouvez faire glisser un appel parqué vers le volet Détails du contrôle d’appel pour récupérer l’appel parqué.
7-3Guide de l'utilisateur de Cisco CallManager Attendant Console
OL-3934-01
Chapitre 7 Utilisation de la fenêtre Appels parquésUtilisation de la fenêtre Appels parqués pour effectuer des tâches de contrôle d’appel
Utilisation de la fenêtre Appels parqués pour effectuer des tâches de contrôle d’appel
La tâche de contrôle d’appel suivante affecte l’appel parqué affiché dans la fenêtre Appels parqués :
• Récupération d’un appel parqué vers la console Attendant et la fenêtre Contrôle d’appel
Pour plus d’informations sur ces tâches de contrôle d’appel, reportez-vous à la section « Traitement des appels » à la page 2-1.
7-4Guide de l'utilisateur de Cisco CallManager Attendant Console
OL-3934-01
Guide de l'utilisateur deOL-3934-01
C H A P I T R E 8
DépannageCe chapitre décrit des questions ou situations courantes concernant le fonctionnement ou les performances de Cisco CallManager Attendant Console.
La connexion a échoué. Comment résoudre ce problème ?
Contactez votre administrateur système pour vérifier et mettre à jour votre nom d’utilisateur et votre mot de passe Cisco CallManager Attendant Console.
Quand j’ai voulu me connecter au serveur, une boîte de dialogue a signalé que je ne pouvais pas y accéder. Comment résoudre ce problème ?
La version de la console Attendant installée sur votre PC diffère de celle disponible via Cisco CallManager Administration. Contactez votre administrateur système pour mettre à niveau la version de la console Attendant exécutée sur votre PC.
J’ai reçu un message d’erreur indiquant que le service de téléphonie tiers n’est pas opérationnel. J’ai reçu un message d’erreur indiquant que le service de téléphonie tiers va s’arrêter.
Contactez votre administrateur système.
J’ai reçu un message d’erreur indiquant que le service de téléphonie n’a pas pu être initialisé.
L’administrateur système doit cocher la case Récupération de l’appel parqué autorisée dans le profil de l’utilisateur AC dans Cisco CallManager Administration. Consultez l’administrateur système à propos du Guide d’installation et d’administration de Cisco CallManager Attendant Console, version 1.1(3), pour plus d’informations sur cette opération.
8-1 Cisco CallManager Attendant Console
Chapitre 8 Dépannage
J’ai reçu un message d’erreur indiquant qu’aucune ligne n’est disponible pour effectuer un appel.
Toutes les lignes configurées sont occupées. Vous devez attendre qu’une ligne se libère avant de passer un appel.
J’ai reçu un message d’erreur indiquant qu’il est impossible de se connecter au même terminal de l’opérateur.
Ce message signifie que vous ne pouvez pas appeler une ligne configurée sur votre téléphone IP Cisco à partir d’une autre ligne du même téléphone.
J’ai reçu un message d’erreur indiquant que la ligne sélectionnée n’est pas disponible.
Chaque ligne ne peut autoriser que deux appels simultanés. Par exemple, si vous utilisez la ligne 1 pour transférer un appel et qu’un autre appel est en attente sur la même ligne, la ligne choisie devient indisponible. Elle le reste jusqu’à ce qu’une des tâches en cours soit terminée.
J’ai reçu un message d’erreur indiquant que le terminal de l’opérateur n’est pas opérationnel.
Assurez-vous que le téléphone IP Cisco est bien connecté au réseau.
J’ai reçu un message d’erreur lorsque j’ai entré l’adresse IP dans le champ Adresse IP du système local (pour LineStateServer).
Contactez votre administrateur système.
Une erreur a été renvoyée lorsque j’ai essayé d’utiliser le clavier de composition.
La console Attendant n’a pas pu composer les chiffres. Contactez votre administrateur système.
Une erreur a été renvoyée lorsque j’ai essayé de récupérer l’appel parqué.
Contactez votre administrateur système.
Je ne parviens pas à parquer les appels à l’aide de l’interface Cisco CallManager Attendant Console.
Le serveur connecté à la console Attendant doit utiliser la version 3.3 ou supérieure de Cisco CallManager. Contactez votre administrateur système.
8-2Guide de l'utilisateur de Cisco CallManager Attendant Console
OL-3934-01
Chapitre 8 Dépannage
J’ai reçu des messages d’erreur indiquant qu’il est impossible de transférer l’appel.
Vous recevrez peut-être les messages d’erreur suivants lorsqu’il vous est impossible de transférer un appel :
• Tentative de transfert d’un appel n’existant pas ou n’étant plus actif
• Tentative de transfert vers une destination inconnue
• Le correspondant a raccroché en cours de transfert d’appel
• La destination du transfert est occupée.
• La destination du transfert est hors service.
• L’appel n’ a pas pu être transféré à cause d’une erreur interne
Je ne parviens pas à renvoyer un appel vers la messagerie vocale.
Avant de pouvoir transférer un appel vers la messagerie vocale, votre administrateur système doit configurer cette dernière pour les numéros de répertoire auxquels la console Attendant peut accéder. Renvoyez votre administrateur système au Cisco CallManager Administration Guide.
Une partie du texte s’affiche en anglais et d’autres parties dans la langue choisie dans la boîte de dialogue Cisco CallManager Attendant Console.
Votre administrateur système doit installer le tout dernier logiciel d’installation des paramètres régionaux disponible pour la langue sélectionnée. Renvoyez votre administrateur à la documentation Cisco IP Telephony Locale Installer disponible sur le Web.
8-3Guide de l'utilisateur de Cisco CallManager Attendant Console
OL-3934-01
Guide de l’utilisateur de COL-3934-01
I N D E X
A
Actions, menu 3-7
Aide, menu 3-9
Appel
mise en attente d’un appel 2-3
récupération d’un appel en attente 2-4
appel
composition d’un appel 2-6
déconnexion (arrêt) 2-5
parcage 2-11
récupération d’un appel parqué 2-13, 7-3
renvoi 2-14
renvoi d’un appel vers la messagerie vocale 2-14
réponse 2-2
traitement 2-1
transfert 2-7
arrêt d’un appel 2-5
Attente
mise en attente d’un appel 2-3
récupération d’un appel 2-4
Attente, bouton 2-3
B
barre d’état 1-18
barre d’outils, Contrôle d’appel
boutons et tâches (tableau) 1-13
description 1-13
Barre de menus
description 1-13
barre de menus
utilisation 3-1
bouton
Attente 2-3
Composer 2-6
Contrôle d’appel 1-13
Disponible/Indisponible 1-22
Messagerie vocale 2-14
Raccrocher 2-5
Recherche avancée 6-2
Répond 2-2
Reprend 2-4
Transférer 2-7
Transférer en consultant 2-7
IN-1isco CallManager Attendant Console
Index
Bouton Disponible/Indisponible 1-22
Bouton Messagerie vocale 2-14
Bouton Recherche avancée 6-2
Bouton Reprend 2-4
C
CallManager Attendant Console, Cisco connexion 1-22
Connexion, boîte de dialogue 1-5
déconnexion 1-24
démarrage 1-19
fenêtre 1-5
interface (tableau) 1-3
Paramètres, boîte de dialogue 1-4
répertoire 6-1
sortie 1-24
traitement des appels 2-1
utilisation de l’interface 1-2
clavier, raccourcis
création et modification 3-2
séquences de touches (tableau) 2-15
Clavier de composition 3-7
clavier de numérotation
description 1-19
colonnes, modification de l’ordre dans la fenêtre Répertoire 6-4
Composer, bouton 2-6
Composition d’un appel 2-6
composition d’un appel 2-6
IN-2Guide de l’utilisateur de Cisco CallManager Attenda
connexion 1-22
Connexion, boîte de dialogue 1-5
connexion à Cisco CallManager Attendant Console 1-22
Contrôle d’appel
boutons 1-13
fenêtre
composants 1-6
description 4-1
tâches 4-3
icônes 1-13
positionnement de la barre d’outils 1-13
Contrôle d’appel
barre d’outils
boutons et tâches (tableau) 1-13
description 1-13
fenêtre
établissement d’appels 4-2
D
déconnexion d’un appel 2-5
déconnexion de Cisco CallManager Attendant Console 1-24
démarrage de Cisco CallManager Attendant Console 1-19
disponible, mise en mode 1-22
document
conventions x
documentation apparentée x
nt ConsoleOL-3934-01
Index
objectif viii
organisation ix
préface vii
public visé viii
documentation
apparentée x
E
entrées de numérotation abrégée
ajout 5-5
modification 5-6
suppression 5-7
entrées de numérotation abrégée, tâches de contrôle d’appel (tableau) 5-8, 7-4
établissement d’appels
à partir de la fenêtre Contrôle d’appel 4-2
méthodes 2-6
F
fenêtre
Cisco CallManager Attendant Console 1-5
Contrôle d’appel 1-6, 4-1
défaut, présentation 3-6
Numérotation abrégée 1-7, 5-1, 7-1
Répertoire 1-8, 6-1
fenêtre de numérotation abrégée
ajout d’une entrée de numérotation abrégée 5-5
Guide de l’utilisaOL-3934-01
ajout d’un groupe de numérotation abrégée 5-2
changement de nom d’un groupe de numérotation abrégée 5-3
description 1-7, 5-1, 7-1
entrées de numérotation abrégée
exécution de tâches de contrôle d’appel (tableau) 5-8, 7-4
modification d’une entrée de numérotation abrégée 5-6
suppression d’une entrée de numérotation abrégée 5-7
suppression d’un groupe de numérotation abrégée 5-4
tri des entrées dans un groupe de numérotation abrégée 5-7
Fenêtre Répertoire
description 1-8, 6-1
modification de l’ordre des colonnes 6-4
Fichier, menu 3-1
fin d’un appel 2-5
G
groupes de numérotation abrégée
ajout 5-2
changement de nom 5-3
création, modification, suppression 3-3
suppression 5-4
tri des entrées 5-7
IN-3teur de Cisco CallManager Attendant Console
Index
I
Icône Affichage rapide 1-18
icônes
Affichage rapide 1-18
contrôle d’appel 1-13
indisponible, mise en mode 1-22
interface, CallManager Attendant Console, Cisco (tableau) 1-3
interface, utilisation 1-2
J
jeu de couleurs dans le menu Affichage 3-5
L
localisation d’un utilisateur 6-2
M
menu
Actions 3-7
Affichage
description 3-4
jeu de couleurs 3-5
présentation par défaut 3-6
taille du texte 3-4
IN-4Guide de l’utilisateur de Cisco CallManager Attenda
Aide 3-9
Fichier 3-1
Modifier 3-2
menu Affichage
description 3-4
jeu de couleurs 3-5
présentation par défaut 3-6
taille du texte 3-4
menus contextuels 1-17
messagerie vocale
renvoi d’un appel vers 2-14
mise en route 1-1
Modifier, menu 3-2
N
nom
localisation dans le répertoire 6-2
P
paramètres, affichage et modification 3-3
Paramètres, boîte de dialogue 1-4
paramètres de sonnerie d’alerte audible
description 1-19
parcage d’un appel 2-11
présentation par défaut 3-6
présentation par défaut dans le menu Affichage 3-6
nt ConsoleOL-3934-01
Index
R
raccourcis clavier
création et modification 3-2
par défaut (tableau) 2-15
raccourcis clavier par défaut (tableau) 2-15
Raccrocher, bouton 2-5
récupération d’un appel parqué 2-13, 7-3
renvoi d’un appel vers la messagerie vocale 2-14
répertoire
localisation d’un nom spécifique 6-2
tri 6-3
utilisation 6-1
utilisation d’entrées pour les tâches de contrôle d’appel (tableau) 6-4
Répond, bouton 2-2
réponse à un appel 2-2
repositionnement de la barre d’outils Contrôle d’appel 1-13
S
sortie de Cisco CallManager Attendant Console 1-24
Guide de l’utilisaOL-3934-01
T
tâches
dans la fenêtre Contrôle d’appel 4-3
tâches de contrôle d’appel, à l’aide d’entrées de répertoire (tableau) 6-4
taille du texte dans le menu Affichage 3-4
Transférer, bouton 2-7
transférer en consultant 2-7
Transférer en consultant, bouton 2-7
transfert d’un appel
transférer en consultant 2-7
transfert non supervisé 2-7
transfert non supervisé 2-7
tri du répertoire 6-3
IN-5teur de Cisco CallManager Attendant Console