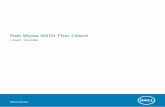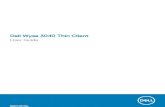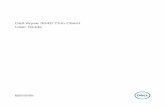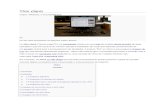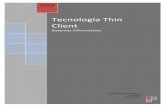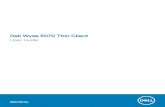J60 Thin Client User Guideen.jieyung.com/Upfiles/down/J60-Thin-Client-User-Guide.pdfPage 4 of 25 1...
Transcript of J60 Thin Client User Guideen.jieyung.com/Upfiles/down/J60-Thin-Client-User-Guide.pdfPage 4 of 25 1...

J60 Thin Client
User Guide
Version 1.7
ShenZhen JIEYUN Technology Co., Ltd. (www.jieyung.com)
Updated at 2014-06-28

Copyright @ 2013 JIEYUN Technology Co., Ltd. All rights reserved.
Please do not copy, extract or publish any content of this document without the owner’s permission.
The copy rights of the third party logo mentioned in this document belong to their owners.
Formatting Conventions:
【XXX】—— Menu or Button
〈XXX〉—— Window or Display UI
—— Warning

Page 3 of 25
Contents
1 INTRODUCTION ......................................................................................................................................................... 4
2 INTERFACES AND MOUNTING OPTIONS ............................................................................................................ 4
3 SPECIFICATIONS ....................................................................................................................................................... 5
4 CONNECTION DIAGRAM .......................................................................................................................................... 6
5 SYSTEM GUIDE .......................................................................................................................................................... 6
5.1 BOOT SCREEN ....................................................................................................................................................... 6 5.2 NETWORK INITIALIZATION ....................................................................................................................................... 7 5.3 AUTO CONNECTING ................................................................................................................................................ 7 5.4 CONTROL CENTRE ................................................................................................................................................. 8 5.5 CONNECTION SETTINGS ......................................................................................................................................... 9 5.6 ADD DESKPOOL CONNECTION ............................................................................................................................. 11 5.7 ADD MICROSOFT RDP CONNECTION ................................................................................................................. 11 5.8 ADD SPICE CONNECTION ................................................................................................................................... 13 5.9 ADD OVIRT CONNECTION ..................................................................................................................................... 14 5.10 DISPLAY PROPERTIES .......................................................................................................................................... 15 5.11 NETWORK SETTINGS ............................................................................................................................................ 16 5.12 NETWORK DIAGNOSIS .......................................................................................................................................... 18 5.13 SYSTEM ................................................................................................................................................................ 18
6 RESTORE FACTORY DEFAULT SETTINGS ...................................................................................................... 23
7 FAQ .............................................................................................................................................................................. 23
7.1 HOW TO RESTORE DEFAULT RESOLUTION? ......................................................................................................... 23 7.2 HOW TO FIX RDP FAILURE ................................................................................................................................... 24 7.3 HOW TO RESOLVE THE AUDIO PROBLEM WITH GOOGLE CHROME BROWSER? .................................................... 24

Page 4 of 25
1 Introduction
J60 thin client is based-on ARM cortex A9 4-cores 1.6GHz CPU and 1GB DDR3
memory. In additional, it is powered by deeply-optimized linux OS. The main features
include:
Up to 1080p resolution and 32bpp color depth.
Small and exquisite without fan.
Very low power consumption.
Support multiple enhanced protocols, such as RDP, RemoteFX and SPICE.
Support smoothly on-line video.
Support high-definition video file play with redirection plugin.
Easy firmware upgrade.
Support USB redirection.
2 Interfaces and mounting options
FIG.2-1 Interfaces
FIG.2-2 Mounting Options

Page 5 of 25
3 Specifications
System Description
CPU ARM Cortex A9 1.6GHz, 4 Cores
Memory DDR3:1GB
Flash NAND Flash: 8GB
Network 10/100M based-T RJ45 ethernet port
WiFi (Optional) WIFI 802.11B/G/N (optional)
Audio Input MIC input, 3.5mm mini jack
Audio Output Audio output, 3.5mm mini jack
USB 4x USB ports
Debug Port Mini USB port for debug
VGA Up to 1920 x 1080,60Hz, 32bpp color depth
HDMI Up to 1920 x 1080,60Hz, 32bpp color depth
Power Input DC, 5V, 2000mA
Power Switch Light push power switch
Power Adapter Input: AC, 100-240V, 50/60Hz Output: DC, 5V, 2000mA
Lock Slot Kensington lock slot
Size Height: 29.5mm, Width: 150mm, Depth: 115 mm
Power Consumption < 7W
Cooling None fan
Noise 0db
Temperature range 0~45 °C
Humidity 20 % to 80 % condensing
10% to 95% non-condensing
Feet Feet for vertical use
Bracket VESA standard mounting

Page 6 of 25
4 Connection Diagram
FIG.4-1 Connecting J60 thin client to a remote desktop server
Notice, please make sure to use the matched power adapter, any mismatching
maybe destroy the device. And if the monitor provides a HDMI or DVI interface, the HDMI
cable or HDMI to DVI converter could take the place of VGA cable.
5 System Guide
Please install the J60 thin client device as FIG.4-1 shows.
5.1 Boot Screen
FIG.5-1 Boot Screen
When the thin client power on, monitor will display the boot screen as FIG.5-1 shows,
there is a progress bar under the logo stands for the boot status. While success boot, the
device goes to “Network Initialization” phase.

Page 7 of 25
Note, If the monitor cannot support the device’s resolution output, it maybe display a
black screen, please refer to the chapter 7 to restore the default resolution setting.
5.2 Network Initialization
At the network initialization phase, show as FIG.5-2, the device will check the local
network connection and the IP settings. After the successful network initialization, the device
goes to auto connecting phase.
FIG.5-2 Network Initialization
Note, if fail to initialize the network, please check the following possible reason:
1) No available cable connection.
2) If the device is set to use dynamic IP address and fail to acquire IP settings from
DHCP server, please check the DHCP services.
5.3 Auto Connecting
If there is none automatic connection setting, the device will skip the auto connecting
phase. Otherwise, the device starts the auto connecting after 5 seconds countdown. You
can cancel the auto connect with 【Cancel】 button or “Esc” key, show as FIG.5-3a and
FIG.5-3b.
FIG.5-3a 5-second Countdown

Page 8 of 25
FIG.5-3b Starting Auto Connecting
When the auto connecting is failed, the device will retry after 15-second countdown,
unless you cancel it, show as FIG.5-3c.
FIG.5-3c Auto Connecting Retry
5.4 Control Centre
As FIG.5-4a shows, administrator password should be provided before enter the control
centre.
FIG.5-4a Login to Control Centre
Note, If there is none administrator password setting, the device will skip FIG.5-4a
dialog and enter control centre directly. Please refer to chapter 5.12 to set administrator
password.

Page 9 of 25
FIG.5-4b Control Centre
As FIG.5-4b shows, control centre is divided into three function zones:
Main Menu List
Setting Window
Status Bar
Main menu include the following menus:
Connection Settings: Management the remote desktop connections
Display Properties:Resolution and language settings
Network Settings:Network parameters
Network Diagnosis:Diagnose the network with ping
System:Show the system information and system level functions
5.5 Connection Settings
Click 【Connection Settings】menu, enter the connection setting window shown as
FIG.5-5a, the table surrounded by red dotted line is connection record table.

Page 10 of 25
FIG.5-5a Connection Settings Window
Connection Type
J60 thin client supports three kinds of connection and two kinds of desktop protocol:
Deskpool Connection: Deskpool login-in connection configuration, adopt
Microsoft RDP client with RemoteFX graphic feature enabled.
Microsoft RDP Connection:Microsoft remote desktop server accessing
configuration,adopt Microsoft RDP client with RemoteFX graphic feature
enabled.
SPICE Connection:Remote SPICE server connection configuration, make
use of RedHat SPICE protocol.
oVirt Connection:oVirt VDI accessing configuration.
Notice, the web portal would act as an entry of a remote desktop system instead of
a standard web browser.
Connection List
The connection table includes the following items:
Name:Connection name.
Type:Deskpool、Microsoft RDP or SPICE.
Server Address:Remote desktop server address.
Auto Connect:Enable or disable the auto connecting setting.
Actions:【Connect】, 【Edit】, 【Delete】operation buttons

Page 11 of 25
5.6 Add Deskpool Connection
Click【Add Deskpool Connection】, popup the “Add Deskpool Connection” dialog as
FIG.5-6 shows:
FIG.5-6 Add Deskpool Connection
Input the following information before click 【OK】 button:
【Connection Name】: Name of this connection
【Server Address】: Address of remote deskpool server
If you check the 【Remember Account】 check box, please fill the deskpool login
account information:
【User Name】: A deskpool user name.
【Password】 : Password of the deskpool user.
5.7 Add Microsoft RDP Connection
Click【Add Microsoft RDP Connection】, popup the “Add MS RDP Connection” dialog
as FIG.5-7a shows:
Input the following information before click 【OK】 button:
【Connection Name】: Name of this connection.
【Server Address】: Address of remote desktop server.
If you check the 【Remember Account】 check box, please fill the remote desktop login
account information:
【User Name】: A remote desktop user name.

Page 12 of 25
【Password】 : Password of the remote desktop user.
【Domain】:Domain name. If no domain server, keep empty.
FIG.5-7a Add Microsoft RDP Connection
FIG.5-7b show the options for Microsoft RDP connection, include the personalized
options and the auto-run program.
FIG.5-7b Microsoft RDP Options

Page 13 of 25
Note, the RemoteFX option can only be enabled for Hyper-V remote desktop platform
and the windows guest OS must be Windows 7 SP1 or later, otherwise, the option will be
invalid. In addition, when the RemoteFX successfully enabled, it will adopt the 32bpp color
depth automatically.
FIG.5-7c show the experience settings for Microsoft RDP connection and the default
selections.
FIG.5-7c Microsoft RDP Settings
5.8 Add SPICE Connection
Click【Add SPICE Connection】, popup the “Add SPICE Connection” dialog as FIG.5-8
shows:

Page 14 of 25
FIG.5-8 Add SPICE Connection
Input the following information before click 【OK】 button:
【Connection Name】: Name of this connection.
【Server Address】: Address of remote SPICE server.
【Port】: Port of the SPICE connection, it will be discarded as the security
connection enabled.
【Password】: Password to login into SPICE server.
【Redirect Local Devices】: Automatically redirect local devices ti the VM.
If you check the 【Enable Security Connection】 check box, please fill the security
information:
【Security Port】: Security port for the security connection.
【Certificate】 : Certificate for the security connection.
You can manage the certificates at <System> setting window.
5.9 Add oVirt Connection
Click【Add oVirt Connection】, popup the “Add oVirt Connection” dialog as FIG.5-9
shows.
Input the following information before click 【OK】 button:
【Connection Name】: Name of this connection.
【Site】: URL of oVirt portal.

Page 15 of 25
Note, Generally, the time settings of the thin client device should be consistent with
the oVirt server.
FIG.5-9 Add oVirt Connection
5.10 Display Properties
Click 【Display Properties】menu, enter the display properties window shown as FIG.5-
10a.
FIG.5-10a Display Properties
Resolution Setting
Select a resolution at 【Resolution】list box, and click 【Save】 button, a notification
dialog will be popped up shown as FIG.5-10b to confirm the change.

Page 16 of 25
FIG.5-10b Notification to Change Resolution
Click the 【Confirm】 button at FIG.5-10b to apply the new resolution, the device will
auto reboot to apply it. When it reboot up, a confirm dialog will be shown as FIG.5-10c, the
new resolution must be accepted before the 15-second timeout, Otherwise, the system will
give up the new resolution setting and reboot to restore the original setting.
FIG.5-10c Notification to Accept Resolution Setting
The monitor maybe show black screen when it is not comparable with the resolution
changing, please do nothing, just wait for the device restore to the original resolution
automatically.
Language Setting
You can change the language setting by selecting 【简体中文】 or 【English】 at
language list box, and then click 【Save】 button, the control centre will switch to the new
language mode.
5.11 Network Settings
Click 【Network Settings】menu, enter the wired network setting window shown as
FIG.5-11a.

Page 17 of 25
FIG.5-11a Wired Network Settings
Wired network settings
Two kinds of settings for wired network parameters
1)DHCP mode
In DHCP mode, the network parameters will be dynamically acquired from DHCP
server, you can click 【Refresh】 button to refresh them.
2)Static IP mode
In static IP mode, you have to input the IP address, subnet mask, gateway IP, DNS 1
and DNS 2 IP.
Note, in the static IP mode, you must make sure none IP address conflict.
Click 【PPPoE】 button, enter the PPPoE setting window shown as FIG.5-11b.
PPPoE settings
Input the account for PPPoE connection in 【Username】 and 【Password】edit boxes,
and press 【Connect】 button to start the PPPoE connection. 【Save】 button is used to
save the account information.
If you select the 【Auto Connect】 check box, the device will start the PPPoE
connection automatically when it boots up.
Pressing 【Log】 button to show the log information of the last PPPoE connection.
When the PPPoE connection is established successfully, the IP address information will
be shown at the half bottom of this window.

Page 18 of 25
FIG.5-11b PPPoE Settings
5.12 Network Diagnosis
Click 【Network Diagnosis 】menu, enter the network diagnosis window shown as
FIG.5-12.
FIG.5-12 Network Diagnosis
In the <Network Diagnosis> window, You can check whether the network connection or
destination server is available with ping operation, in additional, the parameters of ping
command could be adjusted.
5.13 System

Page 19 of 25
Click 【System】menu, enter the system window shown as FIG.5-13a.
FIG.5-13a System Information System Information
The system information includes the following entries:【System Name】,【Product
Name】,【Product Key】,【Disk Capacity】,【Memory Capacity】,【CPU Info】,
【Wired NIC】,【Wireless NIC】,【Image Release Time】.
Software Information
The software information includes the following entries:【Operation System】,【RDP
Protocol】,【SPICE】,【Deskpool VDI Agent】.
Click 【Voice】 button, enter the voice setting window shown as FIG.5-13b. There are
earphone volume and microphone volume settings.

Page 20 of 25
FIG.5-13b Voice Setting
Click 【SPICE】 button, enter the SPICE certification management window shown as
FIG.5-13c. SPICE certificate is used for SPICE security connection.You can download
SPICE certificate to the local device. The downloaded certificate will be listed and could be
deleted by the 【Delete】 button.
FIG.5-13c SPICE Certification
Click 【Operation】 button, enter the operation button window shown as FIG.5-13d.
There are 【Restart】,【Upgrade】,【Export Log】 and 【Password】 buttons.

Page 21 of 25
FIG.5-13d Operations
Restart System
Click【Restart】 button and confirm this operation, the device will reboot automatically.
System Upgrade
The procedure to upgrade the system firmware:
Phase I, prepares to upgrade:
1) Download upgrade package from www.jieyung.com (update.jytc);
2) Prepare a USB storage with FAT format;
3) Copy the update.jytc file to root directory of the USB storage ;
Phase II, upgrade the firmware:
4) Power on the thin client and remember the value of【Firmware Version】 at
<System> window;
5) Insert the USB storage to the device;
6) At <System> window, click 【Upgrade】 button, and confirm the operation;
7) System prompt: “System is upgrading, please wait…”, After a few minutes, the
device will reboot automatically;
8) If there is a new【Firmware Version】 in system window, the upgrade is
successful.
Note: Please do not power off the device at the step 7 of upgrade phase II.

Page 22 of 25
Export Log
Click 【Export Log】 to export the system log with the following steps:
1) Insert a FAT formatted USB storage to a USB port.
2) In <System> window, click 【Export Log】 button and confirm to export the log;
3) Unplug the USB storage, there will be a latest log file at root directory named
system.tar.gz.
Change Password
Click 【Password】 button to set or change the administrator password shown as FIG5-
13e.
FIG.5-13e Change Password
Note:
1) None administrator password with the factory default settings.
2) If lost the administrator password, please refer to chapter 6 to restore the factory
default settings.
Click 【Time】 button, enter the time setting window shown as FIG.5-13f.You can also
choose to use internet time.

Page 23 of 25
FIG.5-13f Time Settings
6 Restore Factory Default Settings
To restore the factory default settings will clear user configuration and system log, There
are three steps to restore factory default setting:
Step 1: Power on the device and cancel auto connecting;
Step 2: Press【Ctrl+Alt+Shift+F2】;
Step 3: Click 【Confirm】 button in the notification dialog shown as FIG.6-1. The
device will reboot to restore the factory default setting.
FIG.6-1 Confirm Dialog to Reset System
7 FAQ
7.1 How to restore default resolution?
Three steps to restore the device output resolution to default setting with 800x600:
Step 1: Power on and waiting for the end of boot screen (Shown as FIG.5-1);
Step 2: Keep pressing 【Ctrl+Alt+Shift+s】keys for 5~10 seconds;

Page 24 of 25
Step 3: Waiting for reboot and check the new resolution.
7.2 How to fix RDP failure
Check network: diagnose the connection between thin client and windows server.
Check the server side settings: check the remote desktop settings and firewall
settings, for the windows xp server, the local security strategy should be classic
mode.
Check the thin client RDP settings: check the NLA setting, if the NLA is enabled,
the login account should be filled correctly.
7.3 How to resolve the audio problem with google chrome browser?
With the recent release of Google Chrome Version 21 and later, Google made a change
and instead of using Adobe's Flash, they now use something new called Pepper Flash. The
problem is that the Pepper Flash cannot work well with Microsoft RDP, which will degrade
the remote audio mapping. Please follow the steps below to disable the new Pepper Flash:
1. Open the chrome plugins page by typing this URL into the address bar: chrome://plugins
2. Find the "[+] Details" button in the upper right to show the details of each installed plugin and click
this button.
3. Find the flash plugin section in the list of plugins. There may be (1 file), (2 files) or (3 files) in this
section.

Page 25 of 25
4. In the Flash section there should be 2 or 3 different versions of flash listed. If the flash section
only has one flash file listed, click here to go to the Adobe website and download and install
the Adobe Flash Plugin for non-Internet explorer browsers.
5. The first plugin listed in the flash section is the pepper flash implementation. You can tell that the
first one is pepper flash by looking for "Pepper Flash" in the Location string. See yellow highlight
below.
6. Find the "Disable" link and click that link.
7. Now close all open chrome windows and tabs and restart chrome and it should work well with
remote desktop protocol.