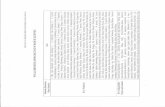マニュアル Nero Videoftp6.nero.com/user_guides/nero12/video/NeroVideo_ja-JP.pdf · テキスト エフェクトを ...
iVMS-5200 プロフェッショナル Web -...
Transcript of iVMS-5200 プロフェッショナル Web -...
目次
免責事項........................................................................................................................ 7
概要................................................................................................................................ 9
この文書について................................................................................................ 9
iVMS-5200 プロフェッショナルの概要 ........................................................... 9
管理者権限.......................................................................................................... 11
はじめに...................................................................................................................... 13
インストールおよびアンインストール.................................................................. 15
インストールおよびアンインストール.......................................................... 15
サーバ モジュールのインストール................................................................. 15
サーバ モジュールのアンインストール......................................................... 25
クライアントのインストールとアンインストール...................................... 27
CMS のアクティベート ............................................................................................ 31
CMS のアクティベート .................................................................................... 31
オンラインアクティベーション...................................................................... 32
オフラインアクティベーション...................................................................... 35
iVMS-5200 プロにアクセスする ............................................................................. 39
Web クライアントを開いてログインする ..................................................... 39
ホームページ イントロダクション................................................................. 42
クイック スタート............................................................................................. 43
エンコーディング デバイスの追加......................................................... 44
録画スケジュールの設定.......................................................................... 44
イベント設定.............................................................................................. 44
メンテナンス...................................................................................................... 44
データベース バックアップの設定......................................................... 44
データベースのリストア.......................................................................... 45
ログ ファイルのダウンロード................................................................. 46
リソース管理.............................................................................................................. 49
リソース管理...................................................................................................... 49
エンコーディング デバイスの追加................................................................. 49
エンコーディング デバイスの追加......................................................... 49
パスワードの作成...................................................................................... 50
オンライン デバイスの追加..................................................................... 52
IP アドレスまたはドメイン名によるデバイスの追加 ......................... 56
IP セグメントによるデバイスの追加 ..................................................... 58
ポート セグメントによるデバイスの追加............................................. 59
HiDDNS によるデバイスの追加 .............................................................. 61
デコーディング デバイスの追加..................................................................... 62
デコーディング デバイスの追加............................................................. 62
オンライン デバイスの追加..................................................................... 63
IP アドレスによるデバイスの追加 ......................................................... 64
スマート検知サーバの追加.............................................................................. 65
セントラル ストレージ サーバの追加............................................................ 66
CVR N+1 設定 ............................................................................................ 69
ストリーム メディア サーバの追加................................................................ 70
モバイル端末の追加.......................................................................................... 72
キーボード サーバの編集................................................................................. 73
エリア管理.......................................................................................................... 74
機能モジュールの追加.............................................................................................. 79
録画スケジュール設定.............................................................................................. 81
録画スケジュール設定...................................................................................... 81
カメラの録画スケジュール設定...................................................................... 81
録画スケジュール テンプレートの設定......................................................... 85
イベントおよびアラーム設定.................................................................................. 87
イベントおよびアラーム設定.......................................................................... 87
カメラ イベント アラームの設定.................................................................... 88
ライン横断検知の設定...................................................................................... 91
侵入検知の設定.................................................................................................. 94
POS 端末アラーム リンクの設定 .................................................................... 97
アラーム入力リンクの設定............................................................................ 100
デバイス異常リンクの設定............................................................................ 104
サーバ異常リンクの設定................................................................................ 106
カスタム イベント アラームの設定.............................................................. 109
メール設定........................................................................................................ 113
警戒スケジュール テンプレートの設定....................................................... 116
論理アラームの設定................................................................................................ 119
役割およびユーザ管理............................................................................................ 123
役割およびユーザ管理.................................................................................... 123
ロール管理........................................................................................................ 123
ユーザ管理........................................................................................................ 125
基本モジュールのシステム設定............................................................................ 129
基本モジュールのシステム設定.................................................................... 129
IP アドレス設定 ............................................................................................... 129
NTP 設定 ........................................................................................................... 130
アクティブ ディレクトリ設定....................................................................... 131
ビデオ管理用のシステム設定................................................................................ 133
ビデオ管理用のシステム設定........................................................................ 133
ログ設定............................................................................................................ 133
POS データ設定 ............................................................................................... 134
FTP 設定 ............................................................................................................ 135
カメラビューアー.................................................................................................... 137
カメラビューアー............................................................................................ 137
ライブビュー.................................................................................................... 137
再生.................................................................................................................... 144
ローカル設定.................................................................................................... 149
付録............................................................................................................................ 151
重要なポート.................................................................................................... 151
FAQ.................................................................................................................... 152
ストレージ サーバにストレージ スペースを割り当てるには.................. 153
索引............................................................................................................................ 155
免責事項
ユーザマニュアル COPYRIGHT ©2016 Hangzhou Hikvision Digital Technology Co., Ltd.
無断複写転載等を禁ず。
文章、画像、図表を含むすべての情報は、Hangzhou Hikvision Digital Technology Co., Ltd. またはその子会社(以下、「Hikvision」とする)の所有
するものとします。 本ユーザマニュアル(以下、「本マニュアル」とする)
は、Hikvision の事前の書面による許可なく、部分的または全体的にかかわら
ず再生産、変更、翻訳または配布できないものとします。 特に規定されてい
ない限り、Hikvision は明示的にせよ黙示的にせよ本マニュアルに関して一切
の補償、保証または表明を行わないものとします。
本マニュアルについて このマニュアルは iVMS-5200 プロフェッショナル Web クライアント向けで
す。
本マニュアルには製品の使用および管理についての指示が含まれています。 ここに記載されている写真、表、画像およびその他すべての情報は説明だけ
を目的としています。 本マニュアルに含まれる情報は、ファームウェア更新
やその他の理由で通知なく変更されるものとします。 当社ウェブサイトで最
新版を参照してください(http://overseas.hikvision.com/en/)。
専門の技術者の指導の下で本ユーザマニュアルをご利用ください。
商標に関する確認
およびその他 Hikvision の商標およびロゴは、さまざまな裁判管
轄地域においても Hikvision の所有物です。 以下に示されたその他の商標お
よびロゴは、各権利保有者の所有物です。
法的免責事項 適用法により許容される範囲内で、記載の製品とそのハードウェア、ソフト
ウェアおよびファームウェアは、あらゆる誤謬やエラーを含め、そのままの
形で提供されるものとし、HIKVISION では明示黙示を問わず一切の保証 (商品性、十分な品質、特定の目的の適合性および第三者の権利非侵害を含むが
それだけに限定されない) を行いません。 HIKVISION およびその取締役、役
員、従業員または代理人は、本製品の利用に関連する事業利益の損失や事業
妨害、データや文書の損失に関する損害を含む特別、必然、偶発または間接
的な損害に対して、たとえ HIKVISION がそれらについて通知を受けていた
としても、一切の責任を負いません。
インターネットアクセスを伴う製品に関して、当該製品の一切の使用はお客
様自身の責任によるものとします。 HIKVISION は、異常操作、プライバシ
ー漏えいまたはサイバー攻撃、ハッキング、ウィルス検査やその他のセキュ
リティリスクから生じるその他の損害に対して一切の責任を負わないものと
します。ただし、必要に応じて HIKVISION は適宜技術サポートを提供しま
す。 監視に関する法律は裁判管轄地域によって異なります。 本製品のご使用前に、
使用地の裁判管轄地域におけるすべての関連法を確認して、必ず適用法に準
拠するように利用してください。 本製品が不正な目的で使用された場合に、
HIKVISION は責任を負わないものとします。 本マニュアルと適用法における矛盾がある場合については、後者が優先され
ます。
概要
この文書について このユーザマニュアルは iVMS-5200 プロフェッショナル(以降、iVMS-5200 プロと略記)の管理者のため
のものです。 この文書は監視システムの設置と設定について説明します。 iVMS-5200 プロの設置、
CMS のアクティベート、iVMS-5200 プロへのアクセスおよび提供される Web クライアントを通じた監
視タスクの設定などを行うには、このマニュアルにしたがってください。iVMS-5200 うろの適切な利用
と安定性を保証するために、設置および操作の前には以下の内容を参照し、マニュアルを注意深く確認
してください。
iVMS-5200 プロフェッショナルの概要
iVMS-5200 プロは HIKVISION 社がビデオ監視システムの中央管理、柔軟な
機能性、スケーラビリティ、高信頼性および強力な機能を目指して開発した
ものです。 複数の監視システムを統合することで、iVMS-5200 プロは一元的
管理、情報共有、簡便な接続および複数のサービスの連携を可能にします。 管理、ライブ ビュー、録画ファイルの保存と再生、VCA 検索、アラーム連携
などのためにデバイスを追加することが可能です。
iVMS-5200 プロのセットには以下のモジュールが含まれます:
注意:
• モジュールの一部は対応するライセンスを購入した場合にのみ利用可能です。 詳細情報につ
いては当社の営業窓口にお問い合わせください。 • モジュールは必要に応じてインストール可能です。 システム インストール手順の詳細につい
ては インストールおよびアンインストール をご参照ください。
モジュール 概要
CMS (中央管理サーバ): 詳細な設定に
ついては以下を参照してください: サーバ モジュールのインストー
ル。
• クライアントおよびサーバ
との接続のために、統合認
証サービスを提供します。 • ユーザ、ロール、権限、監
視デバイス、アラーム デバ
イスおよびサーバの中央一
元管理を実現します。 • 監視および管理モジュール
とサブシステム用の設定イ
ンターフェイスを提供しま
す。
• ログ管理と統計機能を提供
します。
RSM(リモート サイト マネージャ) (オプション): 詳細な設定については
以下を参照してください: サーバ モジュールのインストール。
CMS およびそれらのアラームと情
報の中央一元管理を行います。
SMS (ストリーム メディア サーバ) (オプション): 詳細な設定については
以下を参照してください: サーバ モジュールのインストール。
• ライブ ビューの音声および
ビデオ データを転送、配布
します。 • モバイル クライアント経由
のライブ ビュー機能を提供
します。
ストレージ サーバ (オプション): 詳細な設定については以下を参照して
ください: サーバ モジュールのイ
ンストール と ストレージ サーバ
にストレージ スペースを割り当
てるには。
• 音声およびビデオ データ ストリームを SMS(ストリーム メディア サーバ)経由、また
は接続されたエンコーディ
ング デバイスから直接取得
します。 • インデックス情報を抽出
し、音声およびビデオ デー
タ をデバイスに取り込み、
多数のビデオ ファイルを一
元管理できるようにしま
す。 • 効率的かつ安全に、簡便な
画像用ストレージ サービス
を 1 秒あたり 10 画像のスト
レージ効率で提供します。
スマート検知サーバ (オプション): 詳細な設定については以下を参照して
ください: サーバ モジュールのイ
ンストール。
スマート検知サーバに追加された
ネットワーク カメラにライン横断
検知および侵入検知機能を提供し
ます。
以下の表は iVMS-5200 プロによるアクセスまたは管理が可能なクライアント
のリストです。
クライアント 概要 コントロール クライアント:
詳細な設定については以下を参
照してください: クライアント
iVMS-5200 コントロール クライアント
はリアルタイム ビュー、PTZ 操作、ビ
デオ再生とダウンロード、アラーム受
信、ログ照会など、複数の操作機能を提
のインストールとアンイン
ストール。 供するクライアント/サーバ ソフトウェ
アです。
Web クライアント:
Web クライアントの動作環境の
詳細については以下を参照して
ください: Web クライアント
を開いてログインする。
iVMS-5200 Web クライアントは iVMS-5200 プロの管理用のブラウザ/サーバ クライアントです。 デバイス管理、録画
スケジュール設定、イベント設定、ユー
ザ管理およびその他の機能を iVMS-5200 プロで接続されたデバイスの管理用に提
供します。 ビデオ ウォール クライアント ソフトウェア:
詳細な設定については以下を参
照してください: クライアント
のインストールとアンイン
ストール。 設定の詳細につい
ては iVMS-5200 ビデオ ウォール クライアント ソフトウェアのユーザ マニュアルを参照してくだ
さい。
iVMS-5200 ビデオ ウォール クライアン
ト ソフトウェアは iVMS-5200 プロ用の
ビデオ ウォール設定用にデザインされ
たソフトウェアです。 シーンおよびプ
ラン コントロール、ビデオ再生、バー
チャル LED および背景画像の設定、ス
クリーン制御など、複数の操作機能を提
供します。
モバイル クライアント:
インストールと設定の詳細につ
いては iVMS-5200 モバイル クライアントのユーザ マニュアルを
参照してください。
iVMS-5200 モバイル クライアントは
iVMS-5200 Pro に対し、モバイル デバイ
スを用いて Wi-Fi、2G、3G および 4G ネ
ットワーク経由でアクセスできるように
するモバイル クライアント ソフトウェ
アで、ライブ ビュー、リモート再生、
PTZ 操作などの機能を iVMS-5200 プロ
に接続されたデバイスに提供します。
管理者権限
サーバ モジュール、クライアントおよびソフトウェアをインストールして実
行する場合、これらのコンポーネントを実行する PC またはサーバの管理者
権限を持っていることが重要です。 さもなければ iVMS-5200 プロをインスト
ールして設定することはできません。
権限について確認が必要な場合、IT システム管理者に問い合わせてください。
はじめに
以下の内容は iVMS-5200 プロの運用の設定において一般的に必要となるタス
クについて解説しています。
注意: 以下の内容はあなたの組織での実際の必要性を必ずしもすべてカバーす
るものではありません。
• エンコーディング デバイスおよびその他のサーバの初期設定の確認 • iVMS-5200 プロの利用を開始する前に、使用されるデバイス(カメラ、
DVR、ストレージサーバなど)が正しくインストールされており、ネッ
トワークに接続されている等、メーカーが指定する通りに準備されて
いることを確認してください。 これらの初期設定はデバイスを iVMS-5200 プロがネットワーク経由で接続するために必要です。
• iVMS-5200 プロのインストール
• 詳細なインストール手順については インストールおよびアンイン
ストール を参照してください。 • Web クライアントを開く
• 以下を参照: Web クライアントを開いてログインする。 • ライセンスのアクティベート
• 以下を参照: CMS のアクティベート。 • デバイスの iVMS-5200 プロへの追加とエリアの設定 • iVMS-5200 プロはネットワーク上の対応するエンコーディング デバイ
ス(カメラ、DVR 等)を迅速にスキャンし、システムに追加します。 または必要な情報をマニュアルで入力することでデバイスを追加するこ
ともできます。 デバイスの簡便な管理のためにはエリアにまとめる必
要があります。 以下を参照: リソース管理。 • 録画スケジュールの設定 • カメラの ビデオ ファイルは録画スケジュールに応じてストレージ デ
バイスに記録することができます。 スケジュールは継続、アラーム トリガーまたはコマンド トリガーに任意に設定できます。 以下を参照: 録画スケジュール設定。
• イベントおよびアラームの設定 • カメラ異常、デバイス異常、サーバ異常およびアラーム入力は iVMS-
5200 プロのリンク アクションをトリガーできます。 例: 動体が検知さ
れた場合、音声警報を鳴らしたり、通知メールをあなたに送らせたり
できます。 以下を参照: イベントおよびアラーム設定。 • ユーザーの設定 • お使いの iVMS-5200 プロに対し、誰がどのようにアクセスできるかを
指定してください。 ユーザによる iVMS-5200 プロの操作を制限するた
インストールおよびアンインストール
インストールおよびアンインストール
お使いの iVMS-5200 プロ システムを構築するために 3 種類のインストール パッケージが用意されています。
• 基本インストール パッケージ(iVMS-5200_P_V3.3XXXX): システム構築のための必須モジュー
ルを含んでいます。 • 言語インストール パッケージ(iVMS-5200_P_LanguageXXXX): インストール後、言語を切り替
えることができます。 • スマート検知サーバ インストール パッケージ(iVMS-5200_P_SMDXXXX): システムはインスト
ール後、スマート機能を提供できます。
ここでは基本インストール パッケージのインストール手順を説明します。 言語インストール パッケージおよびスマート検知サーバ インストール パッケ
ージについては以下のインストール指示にしたがってインストールすること
ができます。
HIKIVISION が提供する基本インストール パッケージには iVMS-5200 中央管
理サーバ、iVMS-5200 リモート サイト管理、iVMS-5200 ストレージ サーバ、
iVMS-5200 ストリーム メディア サーバおよび iVMS-5200 コントロール クラ
イアントと iVMS-5200 ビデオ ウォール クライアント ソフトウェアを含むサ
ーバ モジュール 4 つ、クライアント 2 つが含まれています。 サーバ モジュ
ールは必要に応じ、異なるサーバまたは PC に個別に、あるいは同一のサー
バまたは PC にインストールすることができます。
サーバ モジュールのインストール
動作環境
• オペレーティング システム: Microsoft Windows 7/Windows 8/Windows 8.1/Windows 10/Windows Server 2008 R2/Windows Server 2012 (64 ビット)
• プロセッサ: E5-2620 シリーズ プロセッサ、6 コア(2.0 Ghz) • メモリ: 8GB • HDD: ストレージ容量 600GB のエンタープライズ レベル SATAディスク • ネットワーク コントローラ: RJ45 ギガビット自己適応型イーサネットインターフェイス
次の手順を実行して、サーバ モジュールをインストールします。
方法:
1. プログラム ファイル (iVMS-5200_P_V3.3XXXX)をダブル クリックして、InstallShield ウィ
ザードの[ようこそ]画面に入ります。 [次へ]をクリックし、InstallShield ウィザードを開始しま
す。
2. ライセンス契約を読みます。 ライセンス契約を印刷したい場合は、[印刷]をクリックします。
ライセンス契約の条項に同意する場合は[はい]をクリックし、ライセ
ンス契約条項を受諾して継続します。
同意されない場合、[いいえ]をクリックしてインストールをキャンセ
ルします。
3. 次の画面でインストールするのセットアップ種別を選択するよう求められます。
• デフォルトの場合: すべてのサーバ モジュール(ストレージ サーバは除く)とクライア
ントがインストールされます。
注意: デフォルト ディレクトリは C:\Program Files\iVMS-5200 Professional (32 ビッ
ト OS の場合)または C:\Program Files (x86)\iVMS-5200 Professional (64 ビット OSの場合)です。
[次へ]ボタンをクリックして継続します。
注意: 現在のハードウェア サーバにシステムをインストールし、デー
タベースを残したままシステムのアンインストールを行っていた場合、
データベースと同じディレクトリにシステムをインストールするかど
うかを確認するダイアログがポップアップします。 新しい保存パスを
指定した場合、データベースは正しく動作しません。
2. I. 必要に応じて[変更]をクリックして適切なディレクトリを選択し、モジュールをイン
ストールします。 [次へ]ボタンをクリックして継続します。
II. インストール事前情報を読み、動作モードを設定して[インストール]をクリックして
インストールを開始します。 注意: システムの構築については 2 つの動作モードが選択可能です。
• ノーマル: 自動登録のために、CMS の IP アドレスおよびポート番号を入力
します。 • 注意:
CMS のインストールを選択した場合、サービス モジュール(SMS、ストレージ サーバ)を該当 CMS に登録する必要があり、現在の PCまたはハードウェア サーバの IP アドレスを設定しなければなりま
せん。127.0.0.1 は指定できません。 インストールした CMS にサービス モジュール(SMS、ストレージ
サーバ)を追加しなければならない場合、CMS の LAN IP アドレス
を確認してください。 CMS の LAN Ip アドレスを確認するには以
下を参照してください: IP アドレス設定。
システムに WAN 経由でアクセスしなければならない場
合、[WAN アクセスを有効化]チェックボックスをチェッ
クし、CMS の静的 IP アドレスとポート番号を入力して
ください。
注意: 入力された WAN IP アドレスは自動的に CMS に設
定されます。 詳細については以下を参照してください: IP アドレス設定。
• ホットスペア: ホスト CMS とスペア CMS から構成される 1+1 ホットスペア システムを構築することができます。 こうすることで、ホスト CMS に障害
が起きた場合でもスペア CMS が動作モードに切り替わり、システムの信頼
性を向上させることができます。 ホットスペア システム構築の詳細な設定
については当社のテクニカル サポート エンジニアにお問い合わせください。
III. インストールの進行状況を示すパネルが表示されます。 注意: CMS をインストールする場合、お使いの PCまたはサーバのポート 80 番が
CMS 実行時に利用されます。 既に専有されている場合、以下のダイアログボックス
がポップアップします。 ポートを他の利用可能な値に変更してください。
IV. インストール事後情報を読み、[完了]をクリックしてインストールを完了します。 注意: [Web クライアントの実行]チェックボックスをチェックし、Web クライアント
のログイン インターフェイスを Web ブラウザ経由で自動的に起動することができま
す。
• カスタムの場合: インストール ディレクトリとインストールするモジュールを任意に
選択することができます。
[次へ]ボタンをクリックして継続します。
I. 必要に応じて[変更]をクリックして適切なディレクトリを選択し、モジュールをイン
ストールします。 [次へ]ボタンをクリックして継続します。
II. インストールしたいモジュールを選択し、[次へ]をクリックしてインストールを開始
します。 このようにして、サーバ モジュールを他の PCまたはサーバに任意にイン
ストールすることができます。
注意:
監視システムを構築するためには、iVMS-5200 CMS がお使いの PCまたはサ
ーバのいずれかにインストールされていなければなりません。 その他のモ
ジュールについては、実際の必要性に応じてインストールすることができま
す。 モジュールの説明については、 iVMS-5200 プロフェッシ
ョナルの概要 を参照してください。 サーバ モジュール(iVMS-5200 中央管理サーバ、iVMS-5200 ストレージ サー
バ、iVMS-5200 ストリーム メディア サーバ)を選択した場合、iVMS-5200 Sサービス マネージャが自動的にインストールされます。
機能モジュール(モバイル監視、ANPR)と iVMS-5200 プロを同じ PCをまた
はハードウェア サーバにインストールする必要がある場合、機能モジュー
ルの CMS と RSM(必要な場合)および iVMS-5200 プロの CMS はその PCまた
はハードウェア サーバにインストールされる必要があります。 またストレ
ージ サーバとストリーム メディア サーバ モジュールは機能モジュールまた
は iVMS-5200 プロごとに個別にインストールする必要があります。 たとえ
ば、iVMS-5200 プロのストレージ サーバとストリーム メディア サーバをイ
ンストールした場合、同じ PC に機能モジュールのストレージ サーバおよび
ストリーム メディア サーバをインストールするよう選択することはできま
せん。
III. インストール事前情報を読み、動作モードを設定して[インストール]をクリックして
インストールを開始します。 注意: システムの構築については 2 つの動作モードが選択可能です。
• CMS または RSM のインストールを選択した場合: • ノーマル: 自動登録のために、CMS の IP アドレスおよびポート番号を入力
します。 • 注意:
CMS のインストールを選択した場合、サービス モジュール(SMS、ストレージ サーバ)を該当 CMS に登録する必要があり、現在の PCまたはハードウェア サーバの IP アドレスを設定しなければなりま
せん。127.0.0.1 は指定できません。 インストールした CMS にサービス モジュール(SMS、ストレージ
サーバ)を追加しなければならない場合、CMS の LAN IP アドレス
を確認してください。 CMS の LAN Ip アドレスを確認するには以
下を参照してください: IP アドレス設定。
システムに WAN 経由でアクセスしなければならない場
合、[WAN アクセスを有効化]チェックボックスをチェッ
クし、CMS の静的 IP アドレスとポート番号を入力して
ください。
注意: CMS のインストールを選択した場合、入力された
WAN IP アドレスは自動的に CMS に設定されます。 詳細
については以下を参照してください: IP アドレス設定。
• ホットスペア: ホスト CMS とスペア CMS から構成される 1+1 ホットスペア システムを構築することができます。 こうすることで、ホスト CMS に障害
が起きた場合でもスペア CMS が動作モードに切り替わり、システムの信頼
性を向上させることができます。 ホットスペア システム構築の詳細な設定
については当社のテクニカル サポート エンジニアにお問い合わせください。 • CMS または RSM 以外のサーバ モジュールのインストー
ルを選択した場合: • ノーマル: CMS の IP アドレスを入力します。 • 注意:
CMS のインストールを選択した場合、サービス モジュール(SMS、ストレージ サーバ)を該当 CMS に登録する必要があり、現在の PCまたはハードウェア サーバの IP アドレスを設定しなければなりま
せん。127.0.0.1 は指定できません。 インストールした CMS にサービス モジュール(SMS、ストレージ
サーバ)を追加しなければならない場合、CMS の LAN IP アドレス
を確認してください。 CMS の LAN Ip アドレスを確認するには以
下を参照してください: IP アドレス設定。 • ホットスペア: ホスト CMS とスペア CMS から構成される 1+1 ホットスペア
システムを構築することができます。 こうすることで、ホスト CMS に障害
が起きた場合でもスペア CMS が動作モードに切り替わり、システムの信頼
性を向上させることができます。 ホットスペア システム構築の詳細な設定
については当社のテクニカル サポート エンジニアにお問い合わせください。
IV. インストールの進行状況を示すパネルが表示されます。
V. インストール事後情報を読み、[完了]をクリックしてインストールを完了します。 注意: [Web クライアントの実行]チェックボックスをチェックし、Web クライアント
のログイン インターフェイスを Web ブラウザ経由で自動的に起動することができま
す。 Web ブラウザがポップアップし、Web クライアントのログイン画面が表示され
ます。 お使いの Web ブラウザがログイン ページをブロックするように設定されてい
る場合、Web ブラウザのプロンプト画面にしたがい、ページが適切に表示されるよう
許可してください。
3. サーバ モジュールが正しくインストールされると、サービス マネージ
ャが自動的に起動します。 4. 注意:
o ホット スペアを動作モードにしている場合、サービス マネージャはインストールさ
れません。 o サービス マネージャは管理者権限で起動する必要があります。 そうでない場合、サ
ービス マネージャをいったん終了し、管理者として実行し直してください。 権限に
ついて確認が必要な場合、IT システム管理者に問い合わせてください。
サービス マネージャは以下のように表示されます。 表示される項目は
インストール時に選択したサーバ モジュールによって異なります。
をクリックし、対応するサーバのポート番号を編集するか、 をク
リックしてサーバを停止することができます。 また項目を右クリック
し、[ファイル ロケーションを開く]をクリックしてサーバ モジュール
のインストール ディレクトリを開くこともできます。
注意: サーバのポート番号がほかのサービスに占有されている場合、ポ
ート番号は赤色で表示されます。 サーバを適正に動作させるためには、
ポート番号を他の数字に変更する必要があります。
[すべて停止]をクリックしてすべてのサーバを停止することもできま
す。[すべて再起動]をクリックするとすべてのサーバが再度起動され
ます。
[設定]をクリックし、CMS の IP アドレスとポートおよびログ ポートを
編集することができます。
サーバ モジュールのアンインストール
すべてのサーバ モジュールのアンインストール
iVMS-5200 プロ(監視サーバ ソフトウェアと関連するインストール ファイル
およびコントロール クライアント)をお使いの PC またはサーバから完全にア
ンインストールする場合、以下の手順を実行してください: 注意: CMS がアクティベート済みである場合、ライセンスを他の CMS のアク
ティベートに利用できるようにするために、CMS を削除する前に、まず
CMS をディアクティベートしてください。 詳細な設定については以下を参照
してください: CMS のアクティベート。 方法:
1. iVMS-5200 プロのすべてのモジュールをシャットダウンして iVMS-5200 サービス マネージャ
を終了してください。 注意: 以下の標準的なシステム モジュール削除の手順は、OS のバージョンに応じてやや異な
る場合があります。 2. Windows の[スタート]メニューから[コントロール パネル]を選択します。
• カテゴリ ビューを利用している場合、プログラム カテゴリから[プログラムのアンイ
ンストール]をクリックします。 • スモール アイコンまたはラージ アイコン ビューを利用している場合、[プログラムと
機能]を選択してください。 3. 現在インストールされているプログラムのリストから iVMS-5200 プロフェッショナルを右ク
リックします。 4. [アンインストール]を選択し、削除手順にしたがってください。
注意: CMS または RMS モジュールをアンインストールする場合、デー
タベースを残すかどうか確認するダイアログがポップアップします。 データベースを残すと選択した場合、リソースおよび設定データは保
存され、このハードウェア サーバに後で iVMS-5200 プロをインストー
ルする際に利用することができます。
特定のサーバ モジュールのアンインストール
iVMS-5200 プロの特定のモジュール(例: CMS、SMS またはコントロール クラ
イアント)をお使いの PC またはサーバから削除する場合、以下の手順を実行
してください:
注意: CMS がアクティベート済みである場合、ライセンスを他の CMS のアクティベートに利用できる
ようにするために、CMS を削除する前に、まずライセンスをディアクティベートしてください。 詳細
な設定については以下を参照してください: CMS のアクティベート。
方法:
1. iVMS-5200 プロのすべてのモジュールをシャットダウンして iVMS-5200 サービス マネージャ
を終了してください。 注意: 以下の標準的なシステム モジュール削除の手順は、OS のバージョンに応じてやや異な
る場合があります。 2. Windows の[スタート]メニューから[コントロール パネル]を選択します。
• カテゴリ ビューを利用している場合、プログラム カテゴリから[プログラムのアンイ
ンストール]をクリックします。 • スモール アイコンまたはラージ アイコン ビューを利用している場合、[プログラムと
機能]を選択してください。 3. 現在インストールされているプログラムのリストから iVMS-5200 プロフェッショナルを右ク
リックします。 4. [変更]を選択すると InstallShield のウィザードがポップアップします。 5. ラジオボタンを選択し、[次へ]をクリックして継続します。
• 変更: アンインストールするモジュール(複数可)のチェックボックスのチェックを外
し、追加するモジュール(複数可)のチェックボックスをチェックします。 • 削除: インストールされたすべてのモジュールを削除できます。 • 修復: インストールされたすべてのモジュールを再インストールできます。
注意: CMS または RMS モジュールをアンインストールする場合、デー
タベースを残すかどうか確認するダイアログがポップアップします。 データベースを残すと選択した場合、リソースおよび設定データは保
存され、このハードウェア サーバに後で iVMS-5200 プロをインストー
ルする際に利用することができます。
クライアントのインストールとアンインストール
動作環境
• オペレーティング システム: Microsoft Windows 7/Windows 8/Windows 8.1/Windows Server 2008 R2/Windows Server 2012 (32/64-bit), Windows 10 (64-bit)
• CPU: Intel Core i3-530 またはそれ以上 • メモリ: 4GB またはそれ以上 • ビデオカード: Geforce GTX 240 またはそれ以上
以下の手順を実行して iVMS-5200 プロ クライアント(コントロール クライア
ントまたはビデオ ウォール クライアント)をインストールしてください。
方法:
1. プログラム ファイル をダブル クリックして、InstallShield ウィザードの[ようこそ]画面に
入ります。 [次へ]をクリックし、InstallShield ウィザードを開始します。
2. 次の画面でインストールするのセットアップ種別を選択するよう求められます。 [カスタム]ラジオ ボタンを選択し[次へ]をクリックします。
3. 必要に応じて[変更]をクリックして適切なディレクトリを選択し、コントロール クライアント
をインストールします。 [次へ]ボタンをクリックして継続します。
4. iVMS-5200 クライアント(iVMS-5200 コントロール クライアントまたは iVMS-5200 ビデオ ウォール クライアント)を選択し、[次へ]をクリックしてインストールを開始します。
5. インストール事前情報を読み、[インストール]をクリックしてインストールを開始します。 6. インストールの進行状況を示すパネルが表示されます。
7. インストール事後情報を読み、[完了]をクリックしてインストールを完了します。
CMS のアクティベート
CMS のアクティベート
iVMS-5200 プロのインストール後、一定期間、一定数のカメラに対する一時
的なライセンスが利用できます。 これを試用期間と呼びます。 試用期間が終
了し、CMS がアクティベートされていない場合、iVMS-5200 プロへのログイ
ンや操作はできなくなります。
iVMS-5200 プロの適正な利用を保証するためには、試用期間が終了する前に
CMS をアクティベートしてください。
注意:
• CMS をすぐにアクティベートしたくない場合、この章をスキップし、実際の必要に応じてこ
の操作を後で行うこともできます。
• iVMS-5200 プロ Web クライアントにログインして( Web クライアントを開いて
ログインするを参照してください)、ライセンス エリアの[ライセンス詳細]をクリ
ックし、試用期間とお使いの iVMS-5200 プロが管理できるデバイスの数を確認してください。
[ライセンス リスト]をクリックしてお使いのシステムでアクティベー
トされているすべてのライセンスを確認できます。アクティベーショ
ン コードをクリックすると関連する使用権利の詳細が確認できます。
•
iVMS-5200 プロには 2 種類のライセンスがあります。必要に応じて個別のラ
イセンスを選択して購入することができます。
• ベース: iVMS-5200 プロをアクティベートするには少なくとも 1 つのベーシック ライセンス
を購入する必要があります。 • 拡張: お使いのシステムを拡張したい場合(例: 接続可能なカメラ数を拡大する)、追加の機能
を入手するために拡張ライセンスを購入することができます。
ライセンスを購入すると HIKVISION 社からアクティベーション コードが入
手できます。 ネットワークの状況に応じて 2 つの方法があります: オンライ
ン アクティベーションとオフライン アクティベーションです。 これらの 2つのモードの設定については個別に説明します。 アクティベートされる CMS がインターネットに適切に接続されている場合の
設定の詳細については オンラインアクティベーション を参照してくださ
い。
アクティベートされる CMS がインターネットに接続できない場合の詳細につ
いては オフラインアクティベーション を参照してください。 注意:
• アクティベーション操作は管理者ユーザのみが実行できます。 • アクティベートされるハードウェア サーバが以前アクティベートされたことがある場合、前
回のアクティベーションの際に利用されたネットワーク カードがそのまま利用されているこ
とを確認してください。 そうでない場合、アクティベーションは失敗します。 • アクティベーションの際に問題が発生した場合、ハードウェア サーバ
のログを当社の技術サポート エンジニアに送付してください。
オンラインアクティベーション
アクティブ
目的:
アクティベートする CMS がインターネットに正しく接続できる場合、以下の
手順を実行してライセンスをアクティベートできます。
方法:
1. iVMS-5200 プロ Web クライアントにログインします。 以下を参照してください: Web ク
ライアントの起動とログイン。 2. ログインに成功すると iVMS-5200 プロ Web クライアントのホームページに入ります。 ライセ
ンス エリアにある[オンライン アクティベーション]をクリックするとライセンス
設定ウィンドウがポップアップします。
3. ライセンス購入時に受け取ったアクティベーション コードを入力してください。 複数のライ
センスを購入された場合、 をクリックして他のアクティベーション コードを入力できます。
注意: システムのアクティベートには少なくとも 1 つのベーシック ライセンスが必要です。
4. ホットスペア システムを構築したい場合、[ホットスペア]チェックボックスをチェック
し、必要なパラメータを入力します。
注意:
o システムをインストールする際には[ホットスペア]モードを選択する必要があり
ます。 詳細については以下を参照してください: サーバ モジュールのイ
ンストール。 o ホットスペア システムの構築方法ついては当社のテクニカル サポート エンジニアに
お問い合わせください。 5. [アクティベート]をクリックするとライセンス契約ダイアログがポップアップします。
ライセンス契約を読みます。 ライセンス契約に同意される場合、[契約条件に同意しま
す]チェックボックスをチェックして[OK]をクリックして継続します。 CMS が正しくアク
ティベートされると「アクティベート完了」がポップアップします。 契約条件に同意
されない場合、[キャンセル]をクリックしてアクティベーションをキャンセルします。
更新
目的:
あなたのプロジェクトが大きくなるにつれ、お使いの iVMS-5200 プロに接続
可能なカメラの数を拡張する必要があるかもしれません。 ご利用の販売店ま
たは当社営業に連絡して追加機能を購入し、以下の手順を実行してお使いの
ライセンスをアップデートしてください。
方法:
1. iVMS-5200 プロ Web クライアントにログインします。 以下を参照してください: Web ク
ライアントの起動とログイン。 2. ログインに成功すると iVMS-5200 Web クライアントのホームページに入ります。 ライセンス
エリアの[ライセンスのアップデート]をクリックし、アップデート パネルを展開し
ます。 3. [オンライン アップデート]をクリックし、追加するライセンスのアクティベーション
コードを入力します。 複数のライセンスを購入された場合、 をクリックして他のアクティ
ベーション コードを入力できます。 4. [アップデート]をクリックするとライセンス契約ダイアログがポップアップします。 ラ
イセンス契約を読みます。 ライセンス契約に同意される場合、[契約条件に同意しま
す]チェックボックスをチェックして[OK]をクリックして継続します。CMS が正しくアップ
デートされると「アクティベート完了」のプロンプトがポップアップします。 契約条
件に同意されない場合、[キャンセル]をクリックしてアップデートをキャンセルします。
ディアクティベーション
目的:
CMS を他の PC またはサーバで実行したい場合、まず CMS をディアクティベ
ートしてから再度アクティベートする必要があります。 CMS をディアクティ
ベートした後、そのライセンスを他の CMS のアクティベートに利用すること
ができます。
方法:
1. iVMS-5200 プロ Web クライアントにログインします。 以下を参照してください: Web ク
ライアントの起動とログイン。 2. ログインに成功すると iVMS-5200 Web クライアントのホームページに入ります。 ライセンス
エリアの[ライセンスのディアクティベート]をクリックし、ディアクティベーショ
ン パネルを展開します。 3. [オンライン ディアクティベーション]をクリックし、ディアクティベートするア
クティベーション コード(複数可)のチェックボックスのチェックを外します。 4. [ディアクティベート]をクリックするとライセンス契約ダイアログがポップアップしま
す。 ライセンス契約を読みます。 ライセンス契約に同意される場合、[契約条件に同意
します]チェックボックスをチェックして[OK]をクリックして継続します。ライセンスが
正しくディアクティベートされると「ディアクティベート完了」のプロンプトがポッ
プアップします。 契約条件に同意されない場合、[キャンセル]をクリックしてディアクテ
ィベーションをキャンセルします。
オフラインアクティベーション
アクティブ
目的:
アクティベートする CMS がインターネットに接続できない場合、以下の手順
を実行してライセンスをアクティベートできます。
注意: HIKVISION の Web サイト(http://overseas.hikvision.com/)から VMS->VMS サポート->ライセンス管
理->オフライン ライセンス管理ページに移動し、[新規ユーザ]をクリックしてアカウントを登録し
ます。 方法:
1. iVMS-5200 プロ Web クライアントにログインします。 以下を参照してください: Web ク
ライアントの起動とログイン。 2. ログインに成功すると iVMS-5200 Web クライアントのホームページに入ります。 ライセンス
エリアにある[ライセンス リクエスト ファイルのエクスポート]をクリックす
るとライセンス設定ウィンドウがポップアップします。
3. ライセンス購入時に受け取ったアクティベーション コードを入力してください。 4. [エクスポート]をクリックし、リクエスト ファイルを適切なディレクトリに保存するか、
リムーバブル ストレージ メディア(例: USB フラッシュ ディスク)に保存してください。 5. リクエスト ファイルをインターネットに接続できる PCにコピーします。
注意: Web クライアント経由で iVMS-5200 プロにアクセスしている PCがインターネットに接
続可能な場合、手順 5 はスキップできます。 6. HIKVISIONの Web サイト(http://overseas.hikvision.com/)から VMS->VMS サポート->ライセンス
管理->オフライン ライセンス管理ページに移動し、お使いのアカウントでログインします。 7. 「アカウント アクティベートの方法」を選択し、ページ下部にある[表示]をクリックし、リ
クエスト ファイルを選択して[送信]をクリックし、レスポンス ファイルを要求します。 8. ポップアップ ダイアログ上で[ダウンロード]をクリックし、レスポンス ファイルの名前
と保存先パスを設定します。 9. レスポンス ファイルを iVMS-5200 プロに Web クライアント経由で接続する PC上の適当なデ
ィレクトリに保存します。 10. ライセンス設定ウィンドウ上で[アクティベーション ファイルのインポート]を
クリックし、レスポンス ファイルをインポートするとライセンス同意ダイアログがポップア
ップします。 ライセンス契約を読みます。 ライセンス契約に同意される場合、[契約条件
に同意します]チェックボックスをチェックして[OK]をクリックして継続します。CMS
が正しくアクティベートされると「アクティベート完了」のプロンプトがポップアップ
します。 契約条件に同意されない場合、[キャンセル]をクリックしてアクティベーション
をキャンセルします。
更新
目的:
あなたのプロジェクトが大きくなるにつれ、お使いの iVMS-5200 プロに接続
可能なカメラの数を拡張する必要があるかもしれません。 ご利用の販売店ま
たは当社営業に連絡して追加機能を購入し、以下の手順を実行してお使いの
ライセンスをアップデートしてください。
方法:
1. iVMS-5200 プロ Web クライアントにログインします。 以下を参照してください: Web ク
ライアントの起動とログイン。 2. ログインに成功すると iVMS-5200 Web クライアントのホームページに入ります。 ライセンス
エリアの[ライセンスのアップデート]をクリックし、アップデート パネルを展開し
ます。 3. ライセンス エリアにある[ライセンス リクエスト ファイルのエクスポート]を
クリックするとライセンス設定ウィンドウがポップアップします。追加ライセンスのアクティ
ベーション コードを入力してください。 複数のライセンスを購入された場合、 をクリック
して他のアクティベーション コードを入力できます。 4. [エクスポート]をクリックし、リクエスト ファイルを適切なディレクトリに保存するか、
リムーバブル ストレージ メディア(例: USB フラッシュ ディスク)に保存してください。 5. リクエスト ファイルをインターネットに接続できる PCにコピーします。
注意: Web クライアント経由で iVMS-5200 プロにアクセスしている PCがインターネットに接
続可能な場合、手順 5 はスキップできます。 6. HIKVISIONの Web サイト(http://overseas.hikvision.com/)から VMS->VMS サポート->ライセンス
管理->オフライン ライセンス管理ページに移動し、お使いのアカウントでログインします。 7. アカウント アップデートの方法を選択し、ページ下部にある[表示]をクリックし、リクエス
ト ファイルを選択して[送信]をクリックし、レスポンス ファイルを要求します。 8. ポップアップ ダイアログ上で[ダウンロード]をクリックし、レスポンス ファイルの名前
と保存先パスを設定します。 9. レスポンス ファイルを iVMS-5200 プロに Web クライアント経由で接続する PC上の適当なデ
ィレクトリに保存します。 10. ライセンス設定ウィンドウ上で[アクティベーション ファイルのインポート]を
クリックし、レスポンス ファイルをインポートするとライセンス同意ダイアログがポップア
ップします。 ライセンス契約を読みます。 ライセンス契約に同意される場合、[契約条件
に同意します]チェックボックスをチェックして[OK]をクリックして継続します。CMS
が正しくアップデートされると「アクティベート完了」のプロンプトがポップアップし
ます。 契約条件に同意されない場合、[キャンセル]をクリックしてアップデートをキャン
セルします。
ディアクティベーション
目的:
CMS を他の PC またはサーバで実行したい場合、まず CMS をディアクティベ
ートしてから再度アクティベートする必要があります。 CMS をディアクティ
ベートした後、そのライセンスを他の CMS のアクティベートに利用すること
ができます。
方法:
1. iVMS-5200 プロ Web クライアントにログインします。 以下を参照してください: Web ク
ライアントの起動とログイン。
2. ライセンス エリアの[ライセンスのディアクティベート]をクリックし、ディアク
ティベーション パネルを展開します。 3. [ライセンス リクエスト ファイルのエクスポート]をクリックし、ディアクテ
ィベートするアクティベーション コード(複数可)のチェックボックスのチェックを外します。 4. [エクスポート]をクリックし、リクエスト ファイルを適切なディレクトリに保存するか、
リムーバブル ストレージ メディア(例: USB フラッシュ ディスク)に保存してください。 5. リクエスト ファイルをインターネットに接続できる PCにコピーします。
注意: Web クライアント経由で iVMS-5200 プロにアクセスしている PCがインターネットに接
続可能な場合、手順 5 はスキップできます。 6. HIKVISIONの Web サイト(http://overseas.hikvision.com/)から VMS->VMS サポート->ライセンス
管理->オフライン ライセンス管理ページに移動し、お使いのアカウントでログインします。 7. アカウント ディアクティベートの方法を選択し、ページ下部にある[表示]をクリックし、エ
クスポートされたリクエスト ファイルを選択して[送信]をクリックし、レスポンス ファイル
を要求します。
8. ポップアップ ダイアログ上で[ダウンロード]をクリックし、レスポンス ファイルの名前
と保存先パスを設定します。 9. レスポンス ファイルを iVMS-5200 プロに Web クライアント経由で接続する PC上の適当なデ
ィレクトリに保存します。 10. ライセンス設定ウィンドウ上で[アクティベーション ファイルのインポート]を
クリックし、レスポンス ファイルをインポートするとライセンス同意ダイアログがポップア
ップします。 ライセンス契約を読みます。 ライセンス契約に同意される場合、[契約条件
に同意します]チェックボックスをチェックして[OK]をクリックして継続します。
注意: 契約条件に同意されない場合、[キャンセル]をクリックしてディ
アクティベーションをキャンセルします。
11. 新しいリクエスト ファイルが自動的に生成され、再度エクスポートするように指示されます。
または[ライセンス リクエスト ファイルのエクスポート]をクリックしてリク
エスト ファイルを手動でエクスポートします。 リクエスト ファイルを適切なディレクトリま
たはリムーバブル ストレージ メディアに保存し、手順 5~10 を再度実行してディアクティベ
ーション処理を完了してください。
ディアクティベーションが正しく完了すると、「ディアクティベーション完了」がポップアップします。 そのライセンスで他の CMS をア
クティベートできます。
iVMS-5200 プロにアクセスする
Web クライアントを開いてログインする
動作環境
• CPU: Intel Pentium IV 3.0 GHz およびそれ以上 • メモリ: 1Gおよびそれ以上 • ビデオカード: RADEON X700 シリーズ • Web ブラウザ: Internet Explorer 9/10/11 またはそれ以上(32 ビット)、Chrome
35/36/37/38/39/40/41/42/43/44 (32 ビット)、Firefox 32/33/34/35/36/37/38/39/40 (32 ビット)
方法:
1. Web ブラウザのアドレス バーに CMS(中央管理サーバ)のアドレスを入力し、[Enter]キーを押
します。 ログイン ウィンドウがポップアップします。 注意: アドレスは「http://CMS の IP アドレス」のフォーマットです。 例: CMS の IP アドレスが 172.6.21.96 であれば、アドレス バーには http://172.6.21.96と入力してください。
2. ポップアップ ウィンドウ上の[新パスワード]と[パスワード確認]フィールドにカスタマイズし
たパスワードを入力し、[OK]をクリックしてパスワードを設定します。
• パスワードの強度をシステムでチェックすることができます。 プライバシーのために、製品のセキュリティを向上できるように、パスワードは必ず、あなた自身が決めたもの(大文字、小文字、数字と記号を含め、最低でも 8 文字以上)に変更してください。
• すべてのパスワードやその他のセキュリティの適切な設定は、設置者および/またはエンドユーザーの責任です。
3. 初めてログインする際には機能にアクセスする前にプラグインをインストールする必要があり
ます。
I. ポップアップ ダイアログ上で[プラグインのダウンロード]チェックボックスをチェッ
クし、[OK]をクリックします。 II. プラグイン ファイルを保存し、Web ブラウザを終了します。
III. プラグイン ファイルを保存したディレクトリに移動し、ダブルクリックしてプロン
プトにしたがい、プラグインをインストールします。 IV. インストール後、Web ブラウザを再起動し、iVMS-5200 プロにログインします(ステ
ップ 1)。 ポップアップ プロンプト上でプラグインの実行を許可します。
4. ドロップダウンリストでユーザ種別を選択します。 • CMS ユーザ: 現在の CMS のユーザです。 • RSM ユーザ: 現在の CMS にアクセスする権限を持った RSM のユーザです。
5. 新しいパスワードを入力して、[ログイン]をクリックしてください。オプションとして、[パス
ワードを保存する]チェックボックスをチェックしてパスワードを保存することもできます。
注意:
• ログインの失敗が検知されると、ログインに成功するまで認証コードの入力が求めら
れるようになります。 • ログインが 5 回失敗すると、アカウントは以後 10 分間凍結されます。 • お使いの iVMS-5200 プロをアップデートした場合、Web クライアント ページを正し
く表示するために、Web ブラウザのキャッシュをクリアしなければいけない場合があ
ります。 キャッシュのクリアの方法が分からない場合、IT システム管理者に問い合
わせてください。
システムのパスワードを忘れた場合、[パスワードを忘れた場合]をクリック
し、ポップアップ ウィンドウ上でアクティベーション コード、新パスワード、
確認パスワードを入力してください。[OK] をクリックすると、システムのパ
スワードがリセットされます。
注意: パスワードのリセットは iVMS-5200 プロをアクティベートしている場
合にのみ実行できます。 詳細な設定については以下を参照してください: CMS のアクティベート。
• パスワードの強度をシステムでチェックすることができます。 プライバシーのために、製品のセキュリティを向上できるように、パスワードは必ず、あなた自身が決めたもの(大文字、小文字、数字と記号を含め、最低でも 8 文字以上)に変更してください。
• すべてのパスワードやその他のセキュリティの適切な設定は、設置者および/またはエンドユーザーの責任です。
ログイン インターフェイスではモバイル クライアントのダウンロード用の
QR コードも入手できます。 対応する QR コードをお使いのモバイル端末で
スキャンしてモバイル クライアントをダウンロードしてください。 モバイル クライアント導入の詳細については iVMS-5200 モバイル クライアントのユーザ マニュアルを参照してください。
ホームページ イントロダクション
ログインすると iVMS-5200 Web クライアントのホームページに入ります。
注意: ホームページ上に表示されるモジュールは購入したライセンスに応じて
変わります。 詳細情報については当社のテクニカル サポート エンジニアに
お問い合わせください。
iVMS-5200 Web クライアントは以下のモジュールから構成されます:
一般管理
論理アラーム、役割およびユーザ管理、システム設定を含むベー
シック モジュールの一般設定を行えます。
注意: ベーシック モジュールは機能モジュールを統合する目的で
使用され、同じシステムからすべての機能モジュールを管理する
基本的な機能(例: ユーザ管理、ライセンス管理、論理アラーム設
定)を提供します。 デフォルトではビデオ監視モジュールが
iVMS-5200 プロに含まれており、モバイル監視および ANPR モジ
ュールを iVMS-5200 プロに追加して集中管理することができま
す。 ビデオの管
理 デバイスを iVMS-5200 プロに追加し、録画スケジュール、イベン
ト設定およびシステム パラメータの設定することができます。 カメラビュ
ーアー ライブ ビュー、再生、論理設定の機能を提供します。
ヘルプ ビデオ チュートリアルおよびユーザマニュアルを閲覧し、システ
ム設定についての詳細を確認することができます。
メンテナン
ス
o データベース バックアップを設定することで、異常発生
時、あなたのデータを十分に保護し、復元できるようにし
ます。 o データベースバックアップファイルからシステムを復元し
ます。 o サーバ モジュールのログ情報はローカル ストレージにエ
クスポートすることができます。
ライセンス ライセンスの情報を確認します。 ライセンスのアクティベート、
ライセンスの更新およびライセンスのディアクティベートを行い
ます。
注意: をクリックして iVMS-5200 プロに他の機能モジュール(モバイル監視
および ANPR モジュール)を追加して管理することができます。 機能モジュ
ールの追加の詳細設定については以下を参照してください: 機能モジュール
の追加。
メイン ページの右上隅で、以下の機能を実行することができます:
• [サイト マップ]をクリックし、システムの概要を確認し、必要なページに容易に移動すること
ができます。 • ログイン名をクリックし、[パスワード変更]をクリックしてパスワードを変更できます。 • ログイン名をクリックし、[情報]をクリックして iVMS-5200 プロのバージョン情報を確認でき
ます。 • ログイン名をクリックし、[ログアウト]を選択してシステムからログアウトすることができま
す。
クイック スタート 目的:
クイック スタートはエンコーディング デバイスの追加、録画スケジュールの
設定、システムのイベント パラメータの設定を含む、iVMS-5200 プロの基本
的な操作を解説するものです。
[物理ビュー]をクリックし、左側にある をクリックしてクイック スタート ページを開きます。
エンコーディング デバイスの追加
Web クライアントと同じローカル サブネット上にあるアクティブなオンライ
ン エンコーディング デバイスの追加、IP アドレスまたはドメイン名によるデ
バイスの追加、HiDDNS によるデバイスの追加、IP セグメントによるデバイ
スの追加およびポート セグメントによるデバイスの追加が可能です。
詳細な設定については、 エンコーディング デバイスの追加 を参照して
ください。
録画スケジュールの設定
ビデオ ストレージ デバイス(例: HDD、Net HDD、SD/SDHC カード)がローカ
ル デバイス上にある場合、またはストレージ サーバが利用可能である場合、
カメラの録画スケジュールを設定し、連続的、アラーム契機またはコマンド
契機による録画を行わせることができます。
詳細な設定については、 録画スケジュール設定 を参照してください。
イベント設定
検知されたイベントについて、通知に対するリンク アクションを設定できま
す。 例えば、動体が検知された場合、音声警報を鳴らしたり、その他のリン
ク アクションを起こすことができます。
詳細な設定については、 イベントおよびアラーム設定 を参照してくださ
い。
メンテナンス 目的:
iVMS-5200 プロはデータベースのバックアップを提供し、あなたのデータが
十分に保護され、異常が起きた場合には復旧できるようにします。 サーバ モジュールのログファイルをダウンロードし、システムに問題が起きたときに
はその箇所を迅速に特定することもできます。
データベース バックアップの設定
[今すぐバックアップ]をクリックし、データベース バックアップを直ちに実
行することができます。または、データベース バックアップ タスクを定期的
に実行するよう、スケジュールを設定することもできます。
方法:
1. システムのホームページ上で[データベース バックアップ設定]をクリックします。 2. データベースをバックアップしたい機能モジュールを選択します。 3. データベースをバックアップを行う頻度を選択します。 バックアップ タスクの実行に、週次、
月次を選択する場合、どの日に実行するかを選択してください。 対象日の何時にバックアッ
プを開始するか選択します。
4. データベースの保存先パスを設定します。 または[デフォルト パス]をクリックして、デフォ
ルトの保存先パスを指定することもできます。 5. [OK]をクリックして設定を保存します。
データベースのリストア
異常が発生した場合、データベースをバックアップをしていれば、データベ
ースのリストアが可能です。
注意: データベース リカバリーはデータベースを以前の状態に復旧します。 したがって、その状態から
後に追加されたデータは失われます。 方法:
1. システムのホームページ上で[データベース リストア]をクリックします。 2. データベースを以前の状態にリストアしたい機能モジュールのバックアップ ファイル選択し
ます。
3. [リストア]をクリックしてデータベース リカバリーを確定します。
ログ ファイルのダウンロード
方法:
1. システムのホームページ上で[ログのダウンロード]をクリックします。 2. ログ ファイルをダウンロードしたい機能モジュールを選択します。 3. 始点と終点時刻を設定して、ダウンロードするログ ファイルの対象期間を指定します。
リソース管理
リソース管理 目的:
ライブ ビュー、コントロール クライアント経由での再生、録画スケジュール
の設定、Web クライアント経由でのイベント設定を行うためには、iVMS-5200 プロにデバイスを追加し、それらをエリアで管理する必要があります。 以下からデバイスの追加を行うこともできます: クイック スタート。
[物理ビュー]タブをクリックしてデバイスおよびサーバ管理ページを開きま
す。
管理用に 2 種類のビューがあります: 物理ビューはデバイスおよびサーバの管理を提供し、論理ビュー
はエリアの管理を行います。
注意: iVMS-5200 プロは追加されたデバイスと CMS の間の時刻同期を行いま
す。
エンコーディング デバイスの追加
エンコーディング デバイスの追加
目的:
システムにエンコーディング デバイス(DVR およびネットワーク カメラなど)を追加できます。
以下の方法でデバイスを追加することができます:
• オンライン デバイスを検知して追加を行うには以下を参照してください: オンライン デバイスの追加。
• デバイスの IP アドレスまたはドメイン名を指定して追加を行うには、以下を参照してくださ
い: IP アドレスまたはドメイン名によるデバイスの追加。
• Ip セグメントを指定して追加を行うには、以下を参照してください: IP セグメントに
よるデバイスの追加。
• ポート セグメントの場合は以下を参照してください: ポート セグメントによる
デバイスの追加。
• HiDDNS の場合は以下を参照してください: HiDDNS によるデバイスの追加。
問題なく追加されたデバイスは管理用のデバイス リストに表示されます。
フィルタ フィールドにデバイス名を入力して検索することもできます。
デバイスの[エイリアス]フィールドをクリックしてデバイスの情報を編集ま
たは取得できます。
リストからデバイスを選択し[削除]をクリックすると選択されたデバイスを
削除できます(複数可)。
必要に応じて[設定]をクリックし、リモート設定を行うことができます。 リモート設定についての詳細な操作手順については、デバイスのユーザ マニュ
アルを参照してください。
パスワードの作成
目的:
デバイスによっては、ソフトウェアに追加して適切に利用できるようにする
ために、デバイスをアクティベートするパスワードを作成する必要がありま
す。
注意: この機能はデバイスがサポートしている必要があります。
方法:
1. [物理ビュー]タブをクリックします。 2. オンライン デバイス パネル上でデバイス ステータスを確認し()([セキュリティ]欄に表示され
ます)、チェックボックスをチェックしてインアクティブなデバイスを選択します。 3. [アクティベート]ボタンをクリックすると、アクティベーション インターフェイスがポップア
ップします。
4. パスワード フィールドに新たなパスワードを入力して、パスワードを確認します。
強力なパスワードの推奨– お使いの製品のセキュリティ向上のため、自分自身で選択した強力なパスワード(最低 8 文字を使用し、大文字、小文字、数字および特殊記号を含むもの)を作成することを強く推奨します。 また、定期的にパスワードを再設定し、特に高いセキュリティシステムでは、毎月または毎週パスワードを再設定すると、より安全に製品を保護できます。
5. [アクティベート]をクリックし、デバイスのパスワードを作成します。 パスワードが問題なく設定されると「アクティベートされました」ウィンドウがポップアップします。
6. アクティベートされたデバイスのチェックボックスをチェックし[ネット
ワーク パラメータの修正]をクリックするとネットワークパラメータ修正インターフェイスがポップアップします。
7. デバイスをシステムに追加する必要がある場合、デバイスの IP アドレスをお使いの PC と同じサブネットに変更してください。
8. ステップ 4 で設定したパスワードを入力し、保存をクリックしてネットワーク設定を完了します。
オンライン デバイスの追加
目的:
Web クライアントと同じローカル サブネットに属するアクティブなオンライ
ン エンコーディング デバイスがリストに表示されます。 [更新]ボタンをクリ
ックしてオンライン デバイスの最新状態を取得できます。 デバイスのキーワ
ードを入力して[検索]をクリックすると対応するデバイスが表示されます。
方法:
1. [物理ビュー]タブをクリックします。 2. [エンコーディング デバイス]をクリックし、オンライン デバイス パネル上で、追加するデバ
イス(複数可)のチェックボックスをチェックします。
注意: 非アクティブなデバイスについては、パスワードを作成しなけれ
ば正しく追加することはできません。 詳細な設定については以下を参
照してください: パスワードの作成
3. [追加]をクリックしてデバイス追加ダイアログ ボックスを開きます。
4. 必要な情報を入力します。
1 デバイスを追加する場合:
• デバイスアドレス: デバイスの IP アドレスを入力します。 この追加モードではデバ
イスの IP アドレスは自動的に取得されます。 • デバイスポート: デバイスのポート番号を入力します。 デフォルトの値は 8000 です。 • 別名: 希望に応じて、デバイスの名前を編集します。 • ユーザー名: デバイスのユーザ名を入力します。 • パスワード: デバイスのパスワードを入力します。 • 注意: デバイスのパスワードの強度をシステムでチェックするこ
とができます。 プライバシーのために、製品のセキュリティを
向上できるように、パスワードをあなた自身が決めたもの(大文
字、小文字、数字と記号を含め、最低でも 8 文字以上)に変更す
ることを強く推奨します。
[追加]をクリックし、デバイスのエリア設定を行います。
I. デバイスのエリア名をカスタマイズします。 または[エリアにエクスポート]フィール
ドをクリックして既に存在するエリアを選択できます。 II. (オプション) ストリーム メディア サーバを選択してサーバ経由でデバイスのビデオ
ストリームを取得できます。 また[新規追加]をクリックしてストリーム メディア サーバを追加することもできます。
o 別名: 希望に応じて、デバイスの名前を編集します。 o IP アドレス: サーバの IP アドレスを入力します。 o コントロールポート: サーバのコントロール ポート番号を入力します。 変更
しない場合、デフォルト値を使用してください。 o データポート: サーバのデータ ポート番号を入力します。 変更しない場合、
デフォルト値を使用してください。 o ネットワークポート: サーバのネットワーク番号を入力します。 変更しない
場合、デフォルト値を使用してください。 o WAN アクセスの有効化: サーバに WAN 経由でアクセスする必要がある売、
チェックボックスをチェックして対応するパラメータを設定します。
III. (オプション) [カメラ名の同期]チェックボックスをチェックしてデバイスからカメラ
名を取得します。 IV. (オプション) [デバイスの録画スケジュールを取得]チェックボックスをチェックして
ローカル デバイスに設定されている録画スケジュールを取得します。すると、スケ
ジュールに応じて録画タスクが自動的に実行されます。 V. [カメラの追加]をクリックしてエリアに追加する対象(カメラやアラーム入力など)を
選択します。 VI. [OK]をクリックし、デバイス追加を完了します。
複数デバイスを追加する場合:
• ユーザー名: デバイスのユーザ名を入力します。 • パスワード: デバイスのパスワードを入力します。 • 注意: デバイスのパスワードの強度をシステムでチェックするこ
とができます。 プライバシーのために、製品のセキュリティを
向上できるように、パスワードをあなた自身が決めたもの(大文
字、小文字、数字と記号を含め、最低でも 8 文字以上)に変更す
ることを強く推奨します。 • エリアにエクスポート (オプション): チェックボックスをチェックしてデバイスのエ
イリアスでエリアを作成します。 すべてのカメラ、アラーム入力、アラーム出力お
よびデバイスのアクセス コントロールがデフォルトでエリアに追加されます。 • ストリームメディアサーバー(オプション): ストリーム メディア サーバの IP アドレ
スを選択してサーバ経由でカメラのビデオ ストリームを取得できます。 また[新規追
加]をクリックしてストリーム メディア サーバを追加することもできます。 o 別名: 希望に応じて、デバイスの名前を編集します。 o IP アドレス: サーバの IP アドレスを入力します。 o コントロールポート: サーバのコントロール ポート番号を入力します。 変更
しない場合、デフォルト値を使用してください。 o データポート: サーバのデータ ポート番号を入力します。 変更しない場合、
デフォルト値を使用してください。 o ネットワークポート: サーバのネットワーク番号を入力します。 変更しない
場合、デフォルト値を使用してください。 o WAN アクセスの有効化: サーバに WAN 経由でアクセスする必要がある売、
チェックボックスをチェックして対応するパラメータを設定します。
[保存]をクリックし、デバイスの追加を確定します。
注意: 以下のダイアログボックスがポップアップした場合、VAGサーバが正しく動作するまで
待つか、[オフライン追加]をクリックしてください。 オフライン追加を選択した場合、[エイ
リアス](物理ビュー ページ)をクリックし、[更新]をクリックするとデバイスの詳細情報(カメ
ラ番号、アラーム入力情報)などを取得することができます。
ネットワーク情報の変更 リストからデバイスを選択し、[ネットワークパラメータの変更]をクリック
し、選択したデバイスのネットワーク情報を変更します。
注意: パスワードとはデバイスの管理者パスワードを指します。
デフォルトパスワードの復元 異なるデバイスごとに、デフォルト パスワードの復元またはパスワードをリ
セットするための 3 つの異なる方法があります。
リストからデバイスを選択し、 [デフォルト パスワードを復元]をクリックし
ます。
オプション 1:
セキュリティ コード フィールドのあるウィンドウがポップアップした場合、
セキュリティ コードを入力することで選択したデバイスのデフォルト パスワ
ードを復元できます。
注意: セキュリティ コードはデバイスのデータとシリアル番号をメーカーに送ると返信されてきます。
オプション 2:
ファイル インポートとファイル エクスポートのボタンがあるウィンドウがポ
ップアップした場合、次の手順を実行してデフォルト パスワードを復元しま
す:
1. [エクスポート]をクリックし、PCにデバイス ファイルを保存します。 2. ファイルを当社のテクニカル エンジニアに送信します。 3. [インポート]をクリックし、テクニカル エンジニアから受信したファイルを選択します。 4. [OK]をクリックし、デバイスのデフォルト パスワードを復元します。
• 管理者アカウント用のデフォルト パスワード(12345)は、初回ログインのためだけに利用されます。 製品が正しく動作することを妨げたり、その他の望ましくない結果に繋がるおそれのある、他者による製品への無許可のアクセスのようなセキュリティ リスクに対して安全性を高めるために、このデフォルト パスワードは変更しなければいけません。
• プライバシーのために、製品のセキュリティを向上できるように、パスワードをあなた自身が決めたもの(大文字、小文字、数字と記号を含め、最低でも 8 文字以上)に変更することを強く推奨します。
• すべてのパスワードやその他のセキュリティの適切な設定は、設置者および/またはエンドユーザーの責任です。
オプション 3:
ファイル インポートとファイル エクスポートのボタンがあるウィンドウがポ
ップアップし、パスワードとパスワード確認のフィールドがポップアップし
た場合、次の手順を実行してパスワードをリセットします:
1. [エクスポート]をクリックし、PCにデバイス ファイルを保存します。 2. ファイルを当社のテクニカル エンジニアに送信します。 3. [インポート]をクリックし、テクニカル エンジニアから受信したファイルを選択します。 4. [パスワード]と[パスワードの確認]の各テキストフィールドに新しいパスワードを入力します。 5. [OK]をクリックし、パスワードをリセットします。
デバイスのパスワードの強度をシステムでチェックすることができます。 プライバシーのために、製品のセキュリティを向上できるように、パスワードをあなた自身が決めたもの(大文字、小文字、数字と記号を含め、最低でも 8文字以上)に変更することを強く推奨します。 また、定期的にパスワードを再設定し、特に高いセキュリティシステムでは、毎月または毎週パスワードを再設定すると、より安全に製品を保護できます。
IP アドレスまたはドメイン名によるデバイスの追加
方法:
1. [物理ビュー]タブをクリックします。 2. [エンコーディング デバイス]をクリックし、[追加]をクリックしてデバイス追加ダイアログボ
ックスを起動します。 3. [IP/ドメイン名]を追加モードとして選択します。 4. 必要な情報を入力します。
• メーカー: デバイスのメーカーを入力します。 • 注意: HIKVISION 以外のメーカーを選択した場合、そのデバイ
スに対して SMS を設定する必要があります。(ストリーム メデ
ィア サーバ参照)。 • デバイスアドレス: デバイスの IP アドレスまたはドメイン名を入力します。 • デバイスポート: デバイスのポート番号を入力します。 デフォルトでは、8000 番です。 • 別名: 希望に応じて、デバイスの名前を編集します。 • ユーザー名: デバイスのユーザ名を入力します。 • パスワード: デバイスのパスワードを入力します。 • 注意: デバイスのパスワードの強度をシステムでチェックするこ
とができます。 プライバシーのために、製品のセキュリティを
向上できるように、パスワードをあなた自身が決めたもの(大文
字、小文字、数字と記号を含め、最低でも 8 文字以上)に変更す
ることを強く推奨します。
5. [追加]をクリックしてデバイスを追加し、エリア管理ウィンドウを開きます。 6. デバイスのエリア名をカスタマイズします。 または[エリアにエクスポート]フィールドをクリ
ックして既に存在するエリアを選択できます。 7. (オプション) ストリーム メディア サーバを選択してサーバ経由でデバイスのビデオ ストリー
ムを取得できます。 また[新規追加]をクリックしてストリーム メディア サーバを追加するこ
ともできます。 • 別名: 希望に応じて、デバイスの名前を編集します。 • IP アドレス: サーバの IP アドレスを入力します。 • コントロールポート: サーバのコントロール ポート番号を入力します。 変更しない場
合、デフォルト値を使用してください。 • データポート: サーバのデータ ポート番号を入力します。 変更しない場合、デフォル
ト値を使用してください。 • ネットワークポート: サーバのネットワーク番号を入力します。 変更しない場合、デ
フォルト値を使用してください。 • WAN アクセスの有効化: サーバに WAN 経由でアクセスする必要がある売、チェック
ボックスをチェックして対応するパラメータを設定します。 8. (オプション) [カメラ名の同期]チェックボックスをチェックしてデバイスからカメラ名を取得
します。 9. (オプション) [デバイスの録画スケジュールを取得]チェックボックスをチェックしてローカル
デバイスに設定されている録画スケジュールを取得します。すると、スケジュールに応じて録
画タスクが自動的に実行されます。 10. [カメラの追加]をクリックしてエリアに追加する対象(カメラやアラーム入力など)を選択しま
す。 チェックボックスをチェックして対象を選択し、[削除]をクリックしてそれを削除したり、
[クリア]をクリックしてすべての対象を削除することもできます。 11. [OK]をクリックして設定を終了します。
IP セグメントによるデバイスの追加
方法:
1. [物理ビュー]タブをクリックします。 2. [エンコーディング デバイス]をクリックし、[追加]をクリックしてデバイス追加ダイアログボ
ックスを起動します。 3. [IP セグメント]を追加モードとして選択します。 4. 必要な情報を入力します。
• メーカー: デバイスのメーカーを入力します。 • 注意: HIKVISION 以外のメーカーを選択した場合、そのデバイ
スに対して SMS を設定する必要があります。(ストリーム メデ
ィア サーバ参照)。 • 開始 IP アドレス: IP セグメントの開始アドレスを入力します。 • 終了 IP アドレス: IP セグメントの終了アドレスを入力します。 • デバイスポート: デバイスのポート番号を入力します。 デフォルトでは、8000 番で
す。 • ユーザー名: デバイスのユーザ名を入力します。 • パスワード: デバイスのパスワードを入力します。 • 注意: デバイスのパスワードの強度をシステムでチェックするこ
とができます。 プライバシーのために、製品のセキュリティを
向上できるように、パスワードをあなた自身が決めたもの(大文
字、小文字、数字と記号を含め、最低でも 8 文字以上)に変更す
ることを強く推奨します。 • エリアにエクスポート (オプション): チェックボックスをチェックしてデバイスのエ
イリアスでエリアを作成します。 すべてのカメラ、アラーム入力、アラーム出力お
よびデバイスのアクセス コントロールがデフォルトでエリアに追加されます。
• ストリームメディアサーバー(オプション): ストリーム メディア サーバを選択してサ
ーバ経由でデバイスのビデオ ストリームを取得できます。 また[新規追加]をクリッ
クしてストリーム メディア サーバを追加することもできます。 o 別名: 希望に応じて、デバイスの名前を編集します。 o IP アドレス: サーバの IP アドレスを入力します。 o コントロールポート: サーバのコントロール ポート番号を入力します。 変更
しない場合、デフォルト値を使用してください。 o データポート: サーバのデータ ポート番号を入力します。 変更しない場合、
デフォルト値を使用してください。 o ネットワークポート: サーバのネットワーク番号を入力します。 変更しない
場合、デフォルト値を使用してください。 o WAN アクセスの有効化: サーバに WAN 経由でアクセスする必要がある売、
チェックボックスをチェックして対応するパラメータを設定します。 5. [追加]をクリックすると、IP アドレスが始点 IP アドレスと終点 IP アドレスの間にあるデバイ
スが、デバイス リストに追加されます。
ポート セグメントによるデバイスの追加
方法:
1. [物理ビュー]タブをクリックします。 2. [エンコーディング デバイス]をクリックし、[追加]をクリックしてデバイス追加ダイアログボ
ックスを起動します。 3. [ポート セグメント]を追加モードとして選択します。 4. 必要な情報を入力します。
• メーカー: デバイスのメーカーを入力します。 • 注意: HIKVISION 以外のメーカーを選択した場合、そのデバイ
スに対して SMS を設定する必要があります。(ストリーム メデ
ィア サーバ参照)。 • デバイスアドレス: デバイスの IP アドレスを入力します。
注意: IP アドレスのみ許容されます。
• 開始ポート: ポート セグメントの始点ポート番号を入力します。 • 終了ポート: ポート セグメントの終点ポート番号を入力します。 • ユーザー名: デバイスのユーザ名を入力します。 • パスワード: デバイスのパスワードを入力します。
注意: デバイスのパスワードの強度をシステムでチェックすること
ができます。 プライバシーのために、製品のセキュリティを向上
できるように、パスワードをあなた自身が決めたもの(大文字、小
文字、数字と記号を含め、最低でも 8 文字以上)に変更することを
強く推奨します。
• エリアにエクスポート (オプション): チェックボックスをチェックしてデバイスのエ
イリアスでエリアを作成します。 すべてのカメラ、アラーム入力、アラーム出力お
よびデバイスのアクセス コントロールがデフォルトでエリアに追加されます。 • ストリームメディアサーバー(オプション): ストリーム メディア サーバを選択してサ
ーバ経由でデバイスのビデオ ストリームを取得できます。 また[新規追加]をクリッ
クしてストリーム メディア サーバを追加することもできます。 o 別名: 希望に応じて、デバイスの名前を編集します。 o IP アドレス: サーバの IP アドレスを入力します。 o コントロールポート: サーバのコントロール ポート番号を入力します。 変更
しない場合、デフォルト値を使用してください。 o データポート: サーバのデータ ポート番号を入力します。 変更しない場合、
デフォルト値を使用してください。 o ネットワークポート: サーバのネットワーク番号を入力します。 変更しない
場合、デフォルト値を使用してください。 o WAN アクセスの有効化: サーバに WAN 経由でアクセスする必要がある売、
チェックボックスをチェックして対応するパラメータを設定します。 5. [OK]をクリックすると、ポート番号が始点ポート番号と終点ポート番号の間にあるデバイス
が、デバイス リストに追加されます。
HiDDNS によるデバイスの追加
方法:
1. [物理ビュー]タブをクリックします。 2. [エンコーディング デバイス]をクリックし、[追加]をクリックしてデバイス追加ダイアログボ
ックスを起動します。 3. [IP/ドメイン名]を追加モードとして選択します。 4. [製造元]として[HIKVISION]を選択し、[ HiDDNS]のチェックボックスをチェックします。 5. 必要な情報を入力します。
• サーバ アドレス: HiDDNS サーバ アドレスを入力します。 • サーバ ポート: HiDDNS サーバ ポートを入力します。 デフォルトでは、80 番です。 • デバイスドメイン: HiDDNS に登録されたデバイス ドメイン名を入力します。 • 別名: 希望に応じて、デバイスの名前を編集します。 • ユーザー名: デバイスのユーザ名を入力します。 • パスワード: デバイスのパスワードを入力します。 • 注意: デバイスのパスワードの強度をシステムでチェックするこ
とができます。 プライバシーのために、製品のセキュリティを
向上できるように、パスワードをあなた自身が決めたもの(大文
字、小文字、数字と記号を含め、最低でも 8 文字以上)に変更す
ることを強く推奨します。
6. [追加]をクリックしてデバイスを追加し、エリア管理ウィンドウを開きます。 7. デバイスのエリア名をカスタマイズします。 または[エリアにエクスポート]フィールドをクリ
ックして既に存在するエリアを選択できます。 8. (オプション) ストリーム メディア サーバを選択してサーバ経由でデバイスのビデオ ストリー
ムを取得できます。 また[新規追加]をクリックしてストリーム メディア サーバを追加するこ
ともできます。 • 別名: 希望に応じて、デバイスの名前を編集します。 • IP アドレス: サーバの IP アドレスを入力します。 • コントロールポート: サーバのコントロール ポート番号を入力します。 変更しない場
合、デフォルト値を使用してください。 • データポート: サーバのデータ ポート番号を入力します。 変更しない場合、デフォル
ト値を使用してください。
• ネットワークポート: サーバのネットワーク番号を入力します。 変更しない場合、デ
フォルト値を使用してください。 • WAN アクセスの有効化: サーバに WAN 経由でアクセスする必要がある売、チェック
ボックスをチェックして対応するパラメータを設定します。 9. (オプション) [カメラ名の同期]チェックボックスをチェックしてデバイスからカメラ名を取得
します。 10. (オプション) [デバイスの録画スケジュールを取得]チェックボックスをチェックしてローカル
デバイスに設定されている録画スケジュールを取得します。すると、スケジュールに応じて録
画タスクが自動的に実行されます。 11. [カメラの追加]をクリックしてエリアに追加する対象(カメラやアラーム入力など)を選択しま
す。 チェックボックスをチェックして対象を選択し、[削除]をクリックしてそれを削除したり、
[クリア]をクリックしてすべての対象を削除することもできます。 12. [OK]をクリックして設定を終了します。
デコーディング デバイスの追加
デコーディング デバイスの追加
目的:
システムにデコーディング デバイス(ビデオ ウォール コントローラおよびデ
コーダなど)を追加できます。
以下の方法でデバイスを追加することができます:
• オンライン デバイスを検知して追加を行うには以下を参照してください: オンライン デバイスの追加。
• デバイスの IP アドレスを指定して追加を行うには、以下を参照してください: IP アドレ
スによるデバイスの追加。
問題なく追加されたデバイスは管理用のデバイス リストに表示されます。
フィルタ フィールドにデバイス名を入力して検索することもできます。
デバイスの[エイリアス]フィールドをクリックしてデバイスの情報を編集ま
たは取得できます。
リストからデバイスを選択し[削除]をクリックすると選択されたデバイスを
削除できます(複数可)。
必要に応じて[設定]をクリックし、リモート設定を行うことができます。 リモート設定についての詳細な操作手順については、デバイスのユーザ マニュ
アルを参照してください。
オンライン デバイスの追加
目的:
Web クライアントと同じローカル サブネットに属するアクティブなオンライ
ン デコーディング デバイスがリストに表示されます。 [更新]ボタンをクリッ
クしてオンライン デバイスの最新状態を取得できます。 デバイスのキーワー
ドを入力して[検索]をクリックすると対応するデバイスが表示されます。
方法:
1. [物理ビュー]タブをクリックします。 2. [デコーディング デバイス]をクリックし、リストから追加されるデバイス(複数可)のチェック
ボックスをチェックします。 3. [追加]をクリックしてデバイス追加ダイアログ ボックスを開きます。 4. 必要な情報を入力します。
1 デバイスを追加する場合:
• 別名: 希望に応じて、デバイスの名前を編集します。 • IP アドレス: デバイスの IP アドレスまたはドメイン名を入力します。 • ポート番号: デバイスのポート番号を入力します。 デフォルトでは、8000 番です。 • キーボード番号: ネットワーク キーボードに対応するユニークな番号(2 桁)を設定し
ます。 これによりネットワーク キーボードはこの番号を用いて iVMS-5200 プロにア
クセスし、対応するデコーディング デバイスを操作できるようになります。 ネット
ワーク キーボードによるデコーディング デバイスの操作の詳細手順については、ネ
ットワーク キーボードのユーザマニュアルを参照してください。 • ユーザー名: デバイスのユーザ名を入力します。 • パスワード: デバイスのパスワードを入力します。
[OK]をクリックし、デバイス追加を完了します。
複数デバイスを追加する場合:
• ユーザー名: デバイスのユーザ名を入力します。 • パスワード: デバイスのパスワードを入力します。
[保存]をクリックし、デバイスの追加を確定します。
注意: 以下のダイアログボックスがポップアップした場合、VAGサーバが正しく動作するまで
待つか、[オフライン追加]をクリックしてください。 オフライン追加を選択した場合、[エイ
リアス](物理ビュー ページ)をクリックし、[更新]をクリックするとデバイスの詳細情報(カメ
ラ番号、アラーム入力情報)などを取得することができます。
ネットワーク情報の変更 リストからデバイスを選択し、[ネットワークパラメータの変更]をクリック
し、選択したデバイスのネットワーク情報を変更します。
注意: パスワードとはデバイスの管理者パスワードを指します。
デフォルトパスワードの復元 デバイスをリストから選択し、[デフォルト パスワードの復元]をクリックし
てセキュリティ コードを入力することで、選択したデバイスのデフォルト パスワードを復元できます。
注意: セキュリティ コードはデバイスのデータとシリアル番号をメーカーに送ると返信されてきます。
IP アドレスによるデバイスの追加
方法:
1. [物理ビュー]タブをクリックします。 2. [デコーディング デバイス]をクリックし、[追加]をクリックしてデバイス追加ダイアログボッ
クスを起動します。 3. 必要な情報を入力します。
• 別名: 希望に応じて、デバイスの名前を編集します。 • IP アドレス: デバイスの IP アドレスまたはドメイン名を入力します。 • ポート番号: デバイスのポート番号を入力します。 デフォルトでは、8000 番です。 • キーボード番号: ネットワーク キーボードに対応するユニークな番号(2 桁)を設定し
ます。 これによりネットワーク キーボードはこの番号を用いて iVMS-5200 プロにア
クセスし、対応するデコーディング デバイスを操作できるようになります。 ネット
ワーク キーボードによるデコーディング デバイスの操作の詳細手順については、ネ
ットワーク キーボードのユーザマニュアルを参照してください。 • ユーザー名: デバイスのユーザ名を入力します。 • パスワード: デバイスのパスワードを入力します。
• 4. [OK]をクリックして設定を終了します。
スマート検知サーバの追加 目的:
ネットワーク カメラをスマート検知サーバに追加すると、追加されたデバイ
スはライン横断および侵入検知にアサインできます。 ライン横断および侵入
検知の設定については以下を参照してください: ライン横断検知の設定 と 侵入検知の設定。
始める前に:
スマート検知サーバをインストールしておく必要があります。
方法:
1. iVMS-5200 プロにスマート検知サーバを追加します。 詳細な設定については、 IP アドレ
スまたはドメイン名によるデバイスの追加 を参照してください。 注意: スマート検知サーバの IP アドレスとは、スマート検知モジュールがインストールされた
PCまたはサーバの IP アドレスを指します。 2. スマート検知サーバの[設定]をクリックしてリモート設定インターフェイスを起動します。 3. インターフェイス左側の[システム]の下の[カメラ]をクリックし、ネットワーク カメラを追加
します。 4. [追加]をクリックすると、ネットワーク カメラ追加ダイアログボックスがポップアップします。 5. 対応するパラメータを設定し、[次へ]をクリックしてカメラにリンクするための IP カメラ番号
を設定します。 6. [保存] をクリックし、ネットワーク カメラの追加を完了します。 7. ステップ 4~6 を繰り返し、他のネットワーク カメラを追加します。最大で 32 台のカメラを
追加できます。 注意: デバイスを選択し、[編集]をクリックすると編集できます。[削除]をクリックするとカメ
ラを削除できます。
8. [適用]をクリックして設定を保存し、[更新]をクリックしてカメラの最新のステータスを取得
します。
セントラル ストレージ サーバの追加 目的:
ビデオ ファイルを保存するために、iVMS-5200 プロに、ストレージ サーバ、
CVR(セントラル ビデオ レコーダー)および NVR(ネットワーク ビデオ レコー
ダー)を含むセントラル ストレージ サーバを追加できます。
方法:
1. [物理ビュー]タブをクリックします。 2. [セントラル ストレージ サーバ]をクリックし、[追加]をクリックしてサーバ追加ダイアログボ
ックスを起動します。
3. 必要な情報を入力します。 • 別名: 任意のサーバ名を編集します。 • タイプ: サーバ種別を選択します。 • ユーザー名: 追加するセントラル ストレージ サーバのユーザ名を入力します。 • パスワード: 追加するセントラル ストレージ サーバのパスワードを入力します。パス
ワードはシステムによってチェックされます。
注意: デバイスのパスワードの強度をシステムでチェックするこ
とができます。 プライバシーのために、製品のセキュリティを
向上できるように、パスワードをあなた自身が決めたもの(大文
字、小文字、数字と記号を含め、最低でも 8 文字以上)に変更す
ることを強く推奨します。
ストレージ サーバを追加する場合
• ネットワークロケーション: ストレージ サーバが CMS と同じ LAN にある場
合、LAN IP アドレスを選択します。 そうでない場合、WAN IP アドレスを
選択します。 • アドレス: CMS と通信できるようにサーバの IP アドレスを入力します。 • コントロールポート: サーバのコントロール ポート番号を入力します。 変更
しない場合、デフォルト値を使用してください。 • データポート: サーバのデータ ポート番号を入力します。 変更しない場合、
デフォルト値を使用してください。 • ネットワークポート: サーバのネットワーク番号を入力します。 変更しない
場合、デフォルト値を使用してください。 • 画像ストレージポート: サーバ画像を保存するためのポート番号を入力しま
す。 変更しない場合、デフォルト値を使用してください。 この項目はスト
レージ サーバの場合にのみ利用できます。 • WAN アクセスの有効化: WAN を経由してサーバにアクセスする必要がある
場合、チェックボックスをチェックして、WAN 経由でサーバにアクセスす
る場合に利用できる対応パラメータを設定します。
注意: このフィールドはネットワーク ロケーションが
LAN IP アドレスの場合にのみ利用できます。
セントラル ビデオ レコーダーの追加
• ユーザー名: サーバのユーザ名を入力します。 • パスワード: サーバのパスワードを入力します。
注意: デバイスのパスワードの強度をシステムでチェック
することができます。 プライバシーのために、製品のセ
キュリティを向上できるように、パスワードをあなた自
身が決めたもの(大文字、小文字、数字と記号を含め、最
低でも 8 文字以上)に変更することを強く推奨します。
• ネットワークロケーション: ストレージ サーバが CMS と同じ LAN にある場
合、LAN IP アドレスを選択します。 そうでない場合、WAN IP アドレスを
選択します。 • IP アドレス: CMS と通信できるようにサーバの IP アドレスを入力します。 • コントロールポート: サーバのコントロール ポート番号を入力します。 変更
しない場合、デフォルト値を使用してください。 • ポート番号: サーバのポート番号を入力します。 変更しない場合、デフォル
ト値を使用してください。 • WAN アクセスの有効化: WAN を経由してサーバにアクセスする必要がある
場合、チェックボックスをチェックして、WAN 経由でサーバにアクセスす
る場合に利用できる対応パラメータを設定します。
注意: このフィールドはネットワーク ロケーションが
LAN IP アドレスの場合にのみ利用できます。
ネットワーク ビデオ レコーダーを追加する場合
• ネットワークロケーション: ネットワーク ビデオ レコーダーが CMS と同じ
LAN にある場合、LAN IP アドレスを選択します。 そうでない場合、WAN IP アドレスを選択します。
• アドレス: サーバの IP アドレスを入力します。 • コントロールポート: サーバのコントロール ポート番号を入力します。 変更
しない場合、デフォルト値を使用してください。 • ポート番号: サーバのポート番号を入力します。 変更しない場合、デフォル
ト値を使用してください。 • WAN アクセスの有効化: WAN を経由してサーバにアクセスする必要がある
場合、チェックボックスをチェックして、WAN 経由でサーバにアクセスす
る場合に利用できる対応パラメータを設定します。
注意: NVRをエンコーディング デバイスとして追加している場合、それをセントラ
ル ストレージ サーバとして追加することは推奨されません。逆も同様です。
4. [OK]をクリックし、サーバを追加します。
問題なく追加されたサーバは管理用のサーバ リストに表示されます。 追加されたサーバの関連情報はリスト上で確認できます。
フィルタ フィールドにサーバ名を入力して検索することもできます。
サーバの[エイリアス]フィールドをクリックしてサーバの情報を編集
できます。
リストからサーバを選択し[削除]をクリックすると選択されたサーバ
を削除できます(複数可)。
ストレージ サーバの場合、録画ファイルや画像を保存する前に[設定]をクリックしてストレージ スペースを割り当ててください。 詳細な操
作手順については以下を参照してください: ストレージ サーバにス
トレージ スペースを割り当てるには。
注意:
• ストレージ サーバの 1 つのディスクの容量は 100GB から 8TB の範囲です。 • ストレージ サーバのディスクの総容量は 100GB から 80TB の範囲です。 • ストレージ サーバがサポートしているディスク ファイル システムには NTFS と
exFAT が含まれます。 デフォルトでは、NTFS です。 • ストレージ サーバは iSCSIプロトコル(IP SAN)に対応し、マウントされたネットワー
ク ディスクを利用することができます。 その他のネットワーク ディスクはストレー
ジ サーバには利用できません。
ネットワーク ビデオ レコーダーの場合、[設定]をクリックし、NVR の
ログイン インターフェイスが表示されます。 NVR にログインし、管
理を行うことができます。 設定の詳細については NVR のユーザ マニ
ュアルを参照してください。
セントラル ビデオ レコーダーの場合、[設定]をクリックし、CVR のロ
グイン インターフェイスが表示されます。 CVR にログインし、管理
を行うことができます。 設定の詳細についてはセントラル ビデオ レコーダーのユーザ マニュアルを参照してください。 セントラル ビデ
オ レコーダーに CVR ストレージ設定がなされていない場合、[ワンタ
ッチ設定]をクリックすると、カメラのビデオ ファイルをセントラル ビデオ レコーダーに保存することができます。
CVR N+1 設定
複数の CVR によって、N+1 ホットスペア システムを構築することができま
す。 このシステムは複数のワーキング CVR と 1 つのホットスペア CVR から
構成されます。 ワーキング CVR に障害が発生した場合、ホットスペア CVRが運用モードに切り替わるので、iVMS-5200 プロのビデオ ストレージの信頼
性が向上します。
注意:
• N+1 ホットスペア システムを構築するには少なくとも 2 つのオンライン CVRを追加する必要
があります。 • スペア CVRはワーキング CVR に切り替わるまではビデオの保存には選択できません。 • ワーキング CVRはスペア CVR として設定することはできず、スペア CVRはワーキング CVR
として設定することはできません。
方法:
1. セントラル ストレージ サーバ ページ上で[N+1 ホットスペア]をクリックすると N+1 ホットス
ペア ダイアログがポップアップします。 2. [追加]をクリックして N+1 ホットスペアを設定します。 3. ドロップダウンリストから CVR を選択し、スペア CVRとして設定します。 4. チェックボックスをチェックして CVR を選択し、ワーキング CVR として設定します(複数可)。 5. [OK]をクリックして設定を保存します。
N+1 ホットスペア ダイアログでスペア CVR をクリックして設定を編集でき
ます。対象の N+1 ホットスペアを選択して[削除]をクリックすると、N+1 ホ
ットスペア設定をキャンセルすることができます。
注意: N+1 ホットスペアをキャンセルすると、ホットスペアの関連付けがすべ
てキャンセルされ、スペア CVR 上の録画スケジュールがクリアされます。
ストリーム メディア サーバの追加 目的:
iVMS-5200 プロに SMS(ストレージ メディア サーバ)を追加することができま
す。
方法:
1. [物理ビュー]タブをクリックします。 2. [ストレージ メディア サーバ]をクリックし、[追加]をクリックしてサーバ追加ダイアログボッ
クスを起動します。
3. 必要な情報を入力します。 • 別名: 任意のサーバ名を編集します。 • ネットワークロケーション: SMS と CMS が同じ LAN にある場合、LAN IP アドレス
を選択します。 そうでない場合、WAN IP アドレスを選択します。 • アドレス: CMS と通信できるように SMS の IP アドレスを入力します。 • コントロールポート: サーバのコントロール ポート番号を入力します。 変更しない場
合、デフォルト値を使用してください。 • データポート: サーバのデータ ポート番号を入力します。 変更しない場合、デフォル
ト値を使用してください。 • ネットワークポート: サーバのネットワーク番号を入力します。 変更しない場合、デ
フォルト値を使用してください。 • WAN アクセスの有効化: WAN を経由してサーバにアクセスする必要がある場合、チ
ェックボックスをチェックして、WAN 経由でサーバにアクセスする場合に利用でき
る対応パラメータを設定します。
注意: このフィールドはネットワーク ロケーションが LAN IP ア
ドレスの場合にのみ利用できます。
4. [OK]をクリックし、サーバを追加します。
問題なく追加されたサーバは管理用のサーバ リストに表示されます。 追加されたサーバの関連情報はリスト上で確認できます。
フィルタ フィールドにサーバ名を入力して検索することもできます。
サーバの[エイリアス]フィールドをクリックしてサーバの情報を編集
できます。
リストからサーバを選択し[削除]をクリックすると選択されたサーバ
を削除できます(複数可)。
モバイル端末の追加 目的:
モバイル端末(携帯電話およびタブレット)をシステムに追加し、モバイル端
末からアップロードされるビデオを確認できます。
注意: ビデオ アップロード機能を正しく実行するためにはモバイル端末には
iVMS-5200 モバイル クライアントをインストールしておく必要があります。 アップロードされたビデオの確認するにはコントロール クライアントに移動
してください。
方法:
1. [物理ビュー]タブをクリックします。 2. [モバイル端末]をクリックし、[追加]をクリックしてデバイス追加ダイアログボックスを起動
します。
3. 必要な情報を入力します。 • 別名: 希望に応じて、デバイスの名前を編集します。 • デバイス番号: モバイル端末の一意な識別番号で、デフォルトではシステムが生成し
ます。 任意に編集して一意な値を設定することもできます。 モバイル クライアント
からのビデオのアップロードを有効にする際に必要になります。 • エリアにエクスポート: フィールドをクリックしてモバイル端末を追加する既存のエ
リアを選択します。 [検索]をクリックして目的のエリアを見つけるためのキーワード
を入力することもできます。 4. [OK]をクリックしてシステムにモバイル端末を追加します。
モバイル端末のエイリアス フィールドをクリックしてデバイスの情報を編集
または取得することができます。
リストから端末を選択し[削除]をクリックすると選択された端末を削除でき
ます(複数可)。
キーボード サーバの編集 目的:
KBS(キーボード サーバ)はネットワーク キーボードの追加とビデオ ウォール
のコントロールのためのモジュールで、CMS に含まれています。 KBS 情報
の確認、KBS への WAN アクセスのためのパラメータの編集ができます。
方法:
1. [物理ビュー]タブをクリックします。 2. [キーボード サーバ]をクリックすると KBS がリストされます。 [エイリアス]フィールドをク
リックするとサーバの詳細情報が表示されます。
3. (オプション) チェックボックスをチェックして、WAN 経由でサーバにアクセスする場合に利
用できる対応パラメータを設定します。 • IP アドレス: WAN アクセスのためのサーバの IP アドレスを入力します。 • データポート: サーバのデータ ポート番号を入力します。 変更しない場合、デフォル
ト値を使用してください。 • ネットワークポート: サーバのネットワーク番号を入力します。 変更しない場合、デ
フォルト値を使用してください。 4. [保存]をクリックし、サーバを編集します。 または[戻る]をクリックして設定を保存せずに戻
ります。
エリア管理 目的:
エンコーディング デバイスの簡便な管理のためにはエリアにまとめる必要が
あります。 エンコーディング デバイスをエリアごとに管理すると、ライブ ビューの取得、録画ファイルの再生など、デバイスの操作を行うことができ
ます。
始める前に:
エリア管理のためにはエンコーディング デバイスを iVMS-5200 プロに追加し
ておく必要があります。 デバイス追加の設定の詳細については、 エンコー
ディング デバイスの追加 を参照してください。
[論理ビュー]タブをクリックし、エリア管理インターフェイスを開きます。
エリアの追加
方法:
1. をクリックしてエリア追加ダイアログボックスを開きます。
2. [上位]ドロップダウンリストから親エリアを選択します。 3. 任意のエリア名を入力します。 4. オプションとして、エリアでストレージ メディア サーバを選択し、サーバ経由でこのエリア
に属するカメラのビデオ ストリームを取得することもできます。 また[新規追加]をクリック
してストリーム メディア サーバを追加することもできます。 o 別名: 希望に応じて、デバイスの名前を編集します。 o ネットワークロケーション: SMS と CMS が同じ LAN にある場合、LAN IP アドレス
を選択します。 そうでない場合、WAN IP アドレスを選択します。 o IP アドレス: CMS と通信できるように SMS の IP アドレスを入力します。 o コントロールポート: サーバのコントロール ポート番号を入力します。 変更しない場
合、デフォルト値を使用してください。 o データポート: サーバのデータ ポート番号を入力します。 変更しない場合、デフォル
ト値を使用してください。 o ネットワークポート: サーバのネットワーク番号を入力します。 変更しない場合、デ
フォルト値を使用してください。 o WAN アクセスの有効化: サーバに WAN 経由でアクセスする必要がある売、チェック
ボックスをチェックして対応するパラメータを設定します。 5. [保存] をクリックし、新規エリアを追加します。
エリアを選択してクリックし、エリアを編集することもできます。
エリアにカメラ/アラーム入力/アラーム出力/POS を追加する
方法:
1. エリア ツリー パネル上でクリックしてエリアの要素を選択します。 要素とはエリアに属する
エンコーディング チャンネル、アラーム入力、アラーム出力および POS のことです。 2. [追加]をクリックするとダイアログボックスがポップアップします。
カメラ/アラーム入力/アラーム出力を追加する場合:
I. チェックボックスをチェックし、追加する要素(複数可)を選択します II. (オプション) [カメラ名の同期]チェックボックスをチェックしてデバイスからカメラ
名を取得します。 III. (オプション) [デバイスの録画スケジュールを取得]チェックボックスをチェックして
ローカル デバイスに設定されている録画スケジュールを取得します。すると、スケ
ジュールに応じて録画タスクが自動的に実行されます。 IV. [OK]をクリックして設定を保存します。
POS を追加する場合:
I. 必要なパラメータを入力します。 名前: 任意の名前を入力します。 IP アドレス: POS 端末の IP アドレスを入力します。 リンクされたカメラ: POS 端末にリンクするエリアのカメラを選択します。 プロトコルタイプ: POS を端末に接続するプロトコルを選択します。
II. [OK]をクリックして設定を保存します。
注意:
• 1 つのエリアには最大 64 台のカメラを追加できます。 • 1 つのカメラ、アラーム入力、アラーム出力および POS は 1 つのエリアにしか追加で
きません。テキストフィールドにキーワードを入力し、[検索]をクリックして必要な
デバイス、カメラ、アラーム入力、アラーム出力または POS を検索できます。
カメラの設定
エリア リストからカメラを選択し、チェックボックスをチェックしてカメラ
を選択して[カメラ名を同期]をクリックし、デバイスからカメラ名を取得し
ます。
スピード ドーム リンクをサポートしたフィッシュアイ カメラの場合、リン
クするスピード ドームを設定することができます。
1. フィッシュアイ カメラの名前フィールドをクリックし、カメラ詳細インターフェイスに入り
ます。 2. [設定]をクリックするとフィッシュアイ カメラのリモート設定インターフェイスがポップアッ
プし、スピード ドーム リンクが設定できます。 手順の詳細についてはフィッシュアイ カメラ
のユーザマニュアルをご覧ください。
注意: リンクするスピード ドームが iVMS-5200 プロに追加されていな
い場合、まず物理ビューに移動して追加してください(以下参照: エン
コーディング デバイスの追加)。
カメラ/アラーム入力/アラーム出力/POS を編集する
方法:
1. 要素を選択し、[名前]フィールドをクリックして要素のパラメータを編集します。 2. 対応する情報を編集します。
カメラの場合: 名前、ストリーム種別、プロトコル種別およびキーボード番号(オプション)を編集できます。 録画やカメラのイベント設定の確認もできます。 カメラに録画スケジュール
やイベント設定がされていない場合、[録画設定]をクリックして録画スケジュールを設定でき
ます(以下参照: 録画スケジュール設定)。または[イベント設定]をクリックし、イベ
ント設定を行うこともできます(以下参照 イベント設定)。 • キーボード番号: ネットワーク キーボードに対応するユニークな番号(2 桁)を設定し
ます。 これによりネットワーク キーボードはこの番号を用いて iVMS-5200 プロにア
クセスし、対応するビデオ ウォール上のカメラのビデオを表示できるようになりま
す。 ネットワーク キーボードによるカメラの操作の詳細手順については、ネットワ
ーク キーボードのユーザマニュアルを参照してください。
アラーム入力の場合: アラーム入力の名前を編集することができます。 イベント設定の確認も
できます。 アラーム入力にイベント設定がされていない場合、[イベント設定]をクリックして
イベント設定を行えます(以下参照: アラーム入力リンクの設定)。 アラーム出力の場合: アラーム出力の名前を編集することができます。 POS の場合: 名前、IP アドレス、リンクするカメラおよびプロトコル種別が編集できます。 イベント設定の確認もできます。 POS 端末にイベント設定がされていない場合、[イベント設定]
をクリックしてイベント設定を行えます(以下参照: POS 端末アラーム リンクの
設定)。
3. [保存] をクリックし、新しい設定を保存します。 エンコーディング デバイス欄のフィールドをクリックしてデバイスの詳細を確認することも
できます。
エリアからカメラ/アラーム入力/アラーム出力/POS を削除する
方法:
1. 要素を選択します。 2. チェックボックスをチェックして対象を選択し、[削除]をクリックして対象をエリアから削除
します(複数可)。
エリアの削除
方法:
1. エリア ツリー パネルからエリアを選択します。
2. をクリックすると選択したエリアが削除されます。
機能モジュールの追加 目的:
機能モジュール(モバイル監視と ANPR(自動ナンバープレート識別))を iVMS-5200 プロに追加することで、ビデオ監視システムに強力な機能を、容易に連
携させることができます。
方法:
1. ホームページ上で をクリックすると機能モジュール追加ダイアログがポップアップします。
機能モジュールがすでに追加されている場合、その情報を確認したり、
パラメータを編集したりすることができます。
2. [追加]をクリックし、追加する機能モジュール種別を選択して[OK]をクリックしてください。 3. 必要な情報を入力します。
• サーバ アドレス: 機能モジュールのアドレスを入力します。 • サーバ ポート: 機能モジュールのポート番号を入力します。 デフォルトでは、80 番
です。 • WAN アクセスの有効化: WAN を経由して機能モジュールにアクセスする必要がある
場合、チェックボックスをチェックして、WAN 経由でサーバにアクセスする場合に
利用できる対応パラメータを設定します。
• 4. [保存]をクリックして機能モジュールを追加し、ホームページに戻ります。
追加された機能モジュールのタブをクリックするとその機能を表示で
きます。 詳細情報および機能モジュールの設定についてはユーザ マニ
ュアルを参照してください。
追加した機能モジュールの情報を確認したい場合およびパラメータの
編集を行う場合には、 をクリックして対応するモジュールを選択し
てください。
録画スケジュール設定
録画スケジュール設定 目的:
ビデオ ストレージ デバイス(例: HDD、Net HDD、SD/SDHC カード)がローカ
ル デバイス上にある場合、またはセントラル ストレージ サーバ(ストレージ サーバ、セントラル ビデオ レコーダーまたはネットワーク ビデオ レコーダ
ー)が利用可能である場合、カメラの録画スケジュールを設定し、連続的、ア
ラーム契機またはコマンド契機による録画を行わせることができます。
[録画スケジュール]タブをクリックして録画スケジュール ページを開きます。
録画スケジュールが設定されたすべてのカメラを確認することができます。 エリアをクリックしてそのエリアのカメラの録画スケジュールを確認するこ
ともできます。
カメラの録画スケジュール設定 目的:
iVMS-5200 プロは設定された録画スケジュールにもとづくカメラのビデオ ファイルの保存に対して、2 つのストレージ方式(ローカル デバイスへの保存と
セントラル ストレージ サーバ(ストレージ サーバ、セントラル ビデオ サーバ
またはネットワーク ビデオ レコーダー)への保存)を提供しています。
始める前に:
• ローカル デバイスの場合:
DVR、NVR、ネットワーク カメラなどのローカル デバイスは、録画
ファイル用の HDD、Net HDD、SD/SDHC カードのようなストレージ デバイスを備えていなければなりません。 新たにインストールされた
ストレージ デバイスはフォーマットする必要があります。 デバイスの
リモート設定ページ([物理ビュー] -> [設定])から、[ストレージ] -> [一般]をクリックし、HDD、NetHDD または SD/SDHC カードを選択しま
す。[フォーマット]をクリックして、選択したストレージ デバイスを
初期化します。
• セントラル ストレージ サーバの場合:
少なくとも 1 つの利用可能なセントラル ストレージ サーバが iVMS-iVMS-5200 プロに追加されていなければなりません。 iVMS-5200 ソフ
トウェアのインストール時に、[ストレージ サーバ]チェックボックス
をチェックし、ストレージ サーバのインストールを有効にしてくださ
い。 セントラル ストレージ サーバの追加については以下を参照して
ください: セントラル ストレージ サーバの追加。
方法:
1. 録画スケジュール ページを開きます。 2. エリアを選択し、[追加]をクリックすると録画設定ウィンドウがポップアップします。
注意: どのカメラにも録画スケジュールが設定されていない場合、[録画スケジュール設定]をクリックして録画設定ウィンドウを起動します。
3. 録画設定を行うカメラをクリックして選択します。 4. [次へ]をクリックして録画スケジュールとストレージ ロケーションを設定します。 デフォル
トではストレージ 1 が有効化されています。
5. [デバイス録画スケジュールの取得]チェックボックスをチェックしてローカル デバイス上に設
定された録画スケジュールを取得することができます。 または以下の手順を実行して任意の
録画スケジュールを設定することができます。 6. ストレージ 1 用の録画スケジュール テンプレートを選択します。
• 全日テンプレート: 一週間を通じた一日中、継続的に行う録画です。 • 平日テンプレート: 月曜日から金曜日まで、一日中、継続的に行う録画です。
• 週末テンプレート: 土曜日から日曜日の間、一日中、継続的に行う録画です。 • テンプレート 01-08: テンプレートを任意に編集できます。 [設定]をクリックして録画
スケジュール テンプレート インターフェイスを開きます。 詳細な設定については以
下を参照してください: 録画スケジュール テンプレートの設定。 7. 録画のストリーム種別を選択します。 8. 検知されたイベントに続く時間帯のビデオ録画を行う、事後録画時間を設定します。 9. ストレージ ロケーションを選択します。 ビデオ ファイルは、ローカル デバイス(エンコーデ
ィング デバイス)上またはストレージ サーバ、セントラル ビデオ レコーダー またはネットワ
ーク ビデオ レコーダーのいずれかを選択して保存することができます。
[ストレージ サーバ]、[セントラル ビデオ レコーダー]または[ネットワーク ビデオ レコーダー]を選択した場合、サーバを選択し、(オプシ
ョン)カメラのビデオ ストリームを経由させるストリーム メディア サーバを選択してください。
[設定]をクリックすると選択したセントラル ストレージ サーバの管理
が行えます。 ストレージ サーバへのストレージ スペースの割り当て
方法については、 ストレージ サーバにストレージ スペースを割
り当てるには を参照してください。 セントラル ビデオ レコーダーの詳細設定についてはセントラル ビデ
オ レコーダーのユーザ マニュアルを参照してください。 ネットワーク ビデオ レコーダーの詳細設定については NVR のユーザ マニュアルを参照してください。 または[サーバ名]または[ストリーム メディア サーバ]のドロップダウ
ンリストから[新規追加]をクリックして新しいセントラル ストレージ サーバまたはストリーム メディア サーバを追加することできます。 セントラル ストレージ サーバ追加の詳細な手順については、 セント
ラル ストレージ サーバの追加 を参照してください。ストリーム メディア サーバ追加の詳細な手順については、 ストリーム メディ
ア サーバの追加 を参照してください。
10. ストレージ ロケーションとして CVRを選択した場合、[ANR を有効化]をチェックすると、ネ
ットワーク自動補填機能をオンにし、ネットワーク障害時にはビデオを一時的にカメラに保存
し、ネットワーク回復時に自動的にビデオを CVRに転送させることができます。 11. (オプション) ストレージ 2 の[有効化]チェックボックスをチェックして関連パラメータを設定
すると録画ファイル用に別のストレージ ロケーションを設定することができます(手順 5~8 を
参照)。
例: ストレージ 1 のストレージ ロケーションをストレージ サーバを選
択する場合、ストレージ 2 にはエンコーディング デバイス、セントラル ビデオ レコーダーまたはネットワーク ビデオ レコーダーしか選択
できません。逆も同様です。
12. [OK]をクリックして設定を保存します。
カメラの録画設定を行った後、エリアの下に録画スケジュールの項目が表示
されます。
録画スケジュールの項目をクリックして選択し、[削除]をクリックすると、
それを削除することができます。
録画スケジュールの編集については、[カメラ名]フィールドをクリックして
録画スケジュールを任意に編集してください。 オプションとして、[コピー先
…]をクリックすると、録画スケジュールをこのエリアの中の他のカメラにコ
ピーできます。
録画スケジュール テンプレートの設定
カスタマイズした録画スケジュール テンプレートを設定する必要がある場合、
以下の手順を実行してください:
方法:
1. 録画設定を行っている際に、スケジュール テンプレートの項目に対する[設定]をクリックして
ください。 テンプレート 01-08 を編集できます。 2. 設定するテンプレートを選択するとテンプレート名が編集できます。 3. [録画種別]ボタンをクリックし、タイム バーの上でクリックアンドドラッグすると、録画スケ
ジュールを設定できます。 設定された時間帯をクリックして選択すると、厳密な時間のポイ
ントが表示されます。
[スケジュール録画]は連続的な録画のことです。 スケジュール タイム バーは青い色でマークされます。
[イベント録画]はイベント(例: アラーム入力または動体検知)によって
トリガーされる録画のことです。 スケジュール タイム バーは赤い色
でマークされます。
4. オプションとして、スケジュールの時間帯を選択し、[削除]をクリックして選択した時間帯を
削除することができます。あるいは[すべて削除]をクリックしてすべての時間帯を削除するこ
ともできます。 [コピー先…]をクリックし、時間帯の設定を他の日付にコピーできます。 5. [OK]をクリックして設定を保存します。
注意: 録画スケジュールでは、各日について最大 8 つの時間帯を設定できます。
イベントおよびアラーム設定
イベントおよびアラーム設定 目的:
iVMS-5200 Web クライアントで検知されたイベントに対するリンク アクショ
ンを設定できます。イベントはアラームとして保存することもできます。 イベントおよびアラームに対してそれぞれ個別にリンク アクションを設定する
ことができます。 たとえば、動体検知はイベントおよびあアラームの両方と
して設定でき、動体検知が発生した場合、イベントのリンク アクションとア
ラームのリンク アクションが両方トリガーされます。 イベントおよびアラー
ムのアラーム情報は iVMS-5200 コントロール クライアントで受信できます。 アラーム通知確認の詳細な情報については iVMS-5200 コントロール クライアントのユーザ マニュアルを参照してください。
[イベント]タブをクリックすると、イベントおよびアラーム設定ページが開
きます。
以下のイベントに対して様々なリンク アクションを設定できます:
• カメラ イベント • トランザクション イベント • アラーム入力イベント • デバイス異常 • サーバ異常 • カスタム イベント
注意:
• カメラ イベントとは、ビデオ異常または動体検知、ビデオ損失、ライン横断など、カメラの
監視エリア内で検知されたイベントのことを指します。 • カスタム イベントを選択すると、新しいイベントを作成して受信した TCP または UDP データ
パッケージを解析し、特定の条件に合致したときにイベントをトリガーさせるように、ルール
をカスタマイズすることができます。 このようにしてお使いのシステムをアクセス コントロ
ール システムやアラーム システムなど、広範な外部ソースと容易に統合することができます。
カメラ イベント アラームの設定
注意: カメラ イベントの種別は接続されたデバイスによって異なります。
目的:
カメラ イベントとは、ビデオ異常または動体検知、ビデオ損失、ライン横断
など、カメラの監視エリア内で検知されたイベントのことを指します。 通知
目的で検知されるイベントに対してリンク アクションを設定することができ
ます。
例: 動体検知アラームはカメラが定義されたエリアの中での動きを検知した時
にトリガーされます。 録画および E メール通知のようなリンク アクションを
設定できます。
方法:
1. イベント設定ページを開き、イベント パネル上の[カメラ]を選択します。 イベントの設定
がリスト上に表示されます。 2. [追加]をクリックすると、イベント設定ウィンドウがポップアップします。
3. [カメラ]フィールドでイベントを設定するカメラを選択します。 キーワードを入力して[検索]をクリックするとカメラを検索することができます。
4. カメラのイベント種別を選択します。 5. [設定]をクリックすると、ポップアップ インターフェイス上でイベントのパラメータを設定
できます。 イベント設定が正しく行われている場合、この手順はスキップすることができま
す。
注意: イベント設定についての詳細については、デバイスのユーザ マニュアルを参照してください。
6. イベント名を任意に編集します。 7. [追加]をクリックし、イベントのリンク アクション設定を行います。 詳細については表: カ
メラ イベント/アラーム向けリンク アクションを参照してください。 8. [保存]をクリックするとイベントの設定が保存されます。 または、イベントをアラームとし
ても保存したい場合、[次へ]をクリックし、以下の手順を実行してください。 9. アラームのスケジュール テンプレートを選択します。 設定されたスケジュールの間、受信し
たアラームがシステムによって処理されます(音声警報など)。 • 全日テンプレート: 週全体にわたる、全日の警戒スケジュールです。
• 平日テンプレート: 月曜日から金曜日までの、全日の警戒スケジュールです。
• 週末テンプレート: 土曜日から日曜日までの、全日の警戒スケジュールです。
• テンプレート 01-08: テンプレートを任意に編集できます。 [設定]をクリック
して警戒スケジュール テンプレート インターフェイスを開きます。 詳細な設定につ
いては以下を参照してください: 警戒スケジュール テンプレートの
設定。
注意: 設定されたスケジュールの間、イベント リンク アクションおよ
びアラーム リンク アクションの両方がイベントが検知された場合にト
リガーされます。 他の時間帯については、イベント リンク アクショ
ンのみがトリガーされます。
10. 実際の必要に応じてアラーム レベルを選択してください。 11. RSM にアラーム情報をアップロードしたい場合、[センターにアップロード]チェック
ボックスをチェックすると、アラーム情報はコントロール クライアント経由で確認できます。 12. [追加]をクリックし、イベントのリンク アクション設定を行います。 詳細については表: カ
メラ イベント向けリンク アクションを参照してください。 13. 保存をクリックして設定を保存します。
表: カメラ イベント アラーム向けリンク アクション リンク アクション 説明
カメラの
ポップア
ップ画像
を起動
アラームがトリガーされると、選択されたカメラ(複数可)のライ
ブ ビデオがポップアップします。
音声警報
アラームがトリガーされた場合に PC 上で再生される音声テキス
トを設定してください。
注意: コントロール クライアントの論理設定ページから、アラー
ム音としてボイス エンジンを設定する必要があります。 PTZ リン
ケージ アラームがトリガーされると、選択されたカメラ(複数可)のプリ
セット、パトロールまたはパターンがトリガーされます。 アラーム
出力リン
ク
(利用可能な場合)アラーム出力を選択すると接続された外部デバ
イスがアラームのトリガーによって起動されます。
録画リン
ク
イベントがトリガーされると、選択したカメラ(複数可)の選択さ
れたストレージ ロケーションへの録画が開始されます。
注意: カメラ(複数可)を選択する前に録画スケジュール ページ上で
カメラの録画スケジュールを設定しておく必要があります。 詳細
な設定については以下を参照してください: カメラの録画スケ
ジュール設定。
E メール
送信
イベントが発生すると指定した E メール アカウント(複数可)にイ
ベント情報が送信されます。
注意: E メール テンプレートの設定については以下を参照してく
ださい: メール設定。
ビデオ ウォール表
示
アラームがトリガーされると、選択したカメラのビデオをビデオ ウォールに表示します。
注意: iVMS-5200 ビデオ ウォール クライアント ソフトウェア経由
でアラーム ウィンドウ設定を行う必要があります。 詳細について
は iVMS-5200 ビデオ ウォール クライアント ソフトウェアのユー
ザ マニュアルを参照してください。
アラーム
通知
アラーム情報が選択されたユーザにモバイル クライアント経由で
送信されます。
注意: アラーム通知確認の詳細な手順については iVMS-5200 モバイル クライアントのユーザ マニュアルを参照してください。
カメラのイベント設定を行うと、イベント設定項目が表示されます。
イベント設定の項目をクリックし、[削除]をクリックすると、それを削除す
ることができます。 イベント設定の編集については、[イベント名]フィール
ドをクリックしてイベント設定を任意に編集してください。 オプションとし
て、[コピー先…]をクリックすると、イベント設定をこのエリアの中の他の
カメラにコピーできます。
をクリックすると、イベント項目をフィルターするための検索条件を設定
することができます。
ライン横断検知の設定
注意: この章はスマート検知サーバのカメラについてのみ利用可能です。 スマート検知サーバの追加については以下を参照してください: スマート検知
サーバの追加。
目的:
この機能は、事前定義されたエリアを横断する人物、車両およびオブジェク
トを検知するために使用できます。 ライン横断検知は、左から右や、右から
左の双方向で設定可能です。 何らかの物体が検知された場合は一連のリンク メソッドがトリガーされます。
方法:
1. イベント設定ページを開き、イベント パネル上の[カメラ]を選択します。 イベントの設定
がリスト上に表示されます。 2. [追加]をクリックすると、イベント設定ウィンドウがポップアップします。
3. [カメラ]フィールドでイベントを設定するカメラを選択します。 キーワードを入力して[検索]をクリックするとカメラを検索することができます。
4. [ライン横断検知]をカメラ向けのイベント種別として設定します。 5. [設定]をクリックすると、ポップアップ インターフェイス上でライン横断検知のパラメータ
を設定できます。 I. [検知を有効化]チェックボックスをチェックします。
II. バーチャル ライン IDを選択してください。最大 4 本までのラインが設定できます。 III. 方向は次のいずれかから選択できます: A<->B, A ->B または B->A。
• A<->B: B サイドの矢印のみ表示; ラインを横断する対象をどちら向きの方
向でも検知でき、アラームが起動されます。 • A->B: Aサイドから Bサイドに設定されたラインを通過するオブジェクト
のみ検知できます。 • B->A: B サイドから Aサイドに設定されたラインを通過するオブジェクト
のみ検知できます。
IV. をクリックして、プレビュー画像上でラインを指定することができます。 を
クリックして設定したラインをドラッグして位置を調整することができます。 ま
たは をクリックしてラインを削除することもできます。 V. 手順 II~IV を繰り返すことで、ほかのバーチャル ラインを設定することができます。
VI. 感度を[1~100]の間で設定します。 VII. 警戒スケジュールとリンク方式(センターへのアップロードおよびカメラのトリガー)
を設定します。 VIII. [適用]をクリックして設定を保存し、 をクリックして終了します。
6. イベント名を編集します。 7. オプションとして[E メール送信]チェックボックスをチェックすると、E メールのテンプ
レートを選択できます。 このようにすると、イベント発生時、アラーム情報を指定した E メ
ール アカウントに送信することができます。 また、[E メール テンプレート]ドロップ
ダウンリストにある[新規追加]をクリックすると、カスタマイズした E メール テンプレー
トを設定することができます。
• 有効化: チェックボックスをチェックして E メール テンプレートを有効にします。
• 名前: テンプレートのユーザ定義名を編集します。
• 受信者: E メールが送信される受信者(複数可)を入力します。 「;」で区切ることで
複数の受信者を入力することができます。 • 件名: テンプレートを任意に編集できます。 ウィンドウ下部のボタンをクリックす
ることで、件名に関連する情報を追加することができます。 • 内容: 送信されるアラーム情報を定義します。 ウィンドウ下部のボタンをクリック
することで、内容に関連する情報を追加することができます。 • 注意: E メールの件名または内容にアラーム時刻を追加すること
を選択した場合、E メール アプリケーション(Outlook など)とCMS が異なるタイムゾーンにある場合には、表示されるアラー
ム時刻がずれる可能性があります。
8. [次へ]をクリックしてアラーム設定を行います。
9. アラームのスケジュール テンプレートを選択します。 設定されたスケジュールの間、受信し
たアラームがシステムによって処理されます(録画リンクなど)。 • 全日テンプレート: 週全体にわたる、全日の警戒スケジュールです。
• 平日テンプレート: 月曜日から金曜日までの、全日の警戒スケジュールです。
• 週末テンプレート: 土曜日から日曜日までの、全日の警戒スケジュールです。
• テンプレート 01-08: テンプレートを任意に編集できます。 [設定]をクリック
して警戒スケジュール テンプレート インターフェイスを開きます。 詳細な設定につ
いては以下を参照してください: 警戒スケジュール テンプレートの
設定。
注意: 設定されたスケジュールの間、イベント リンク アクションおよ
びアラーム リンク アクションの両方がイベントが検知された場合にト
リガーされます。 他の時間帯については、イベント リンク アクショ
ンのみがトリガーされます。
10. 実際の必要に応じてアラーム レベルを選択してください。 11. [追加]をクリックし、イベントのリンク アクション設定を行います。 詳細については以下を
参照してください: カメラ イベント アラームの設定。 12. [OK]をクリックして設定を保存します。
侵入検知の設定
注意: この章はスマート検知サーバのカメラについてのみ利用可能です。 スマート検知サーバの追加については以下を参照してください: スマート検知
サーバの追加。
目的:
この機能は、事前に定義された範囲に設定時間以上に侵入した人物、車両お
よびオブジェクトがあるかどうかを検知するために使用できます。
方法:
1. イベント設定ページを開き、イベント パネル上の[カメラ]を選択します。 イベントの設定
がリスト上に表示されます。 2. [追加]をクリックすると、イベント設定ウィンドウがポップアップします。
3. [カメラ]フィールドでイベントを設定するカメラを選択します。 キーワードを入力して[検索]をクリックするとカメラを検索することができます。
4. [侵入検知]をカメラ向けのイベント種別として設定します。 5. [設定]をクリックすると、ポップアップ インターフェイス上で侵入検知のパラメータを設定
できます。 I. [侵入検知を有効化]チェックボックスをチェックします。
II. エリア IDを選択してください。最大 4 つまでのエリアが設定できます。 III. 時間と比率を設定します。
時間しきい値: 範囲は[0-10 秒]で、対象がエリア内を移動してい
る時間の長さです。 値を 0 に設定すると、エリア内に対象が侵
入した時点で直ちにアラームをトリガーします。
パーセンテージ: 範囲は[1-100]です。 パーセンテージは、アラ
ームのトリガーとなりうる対象のエリア内のに入っている部分
の比率を定義します。 たとえば、パーセンテージを 50%に設定
した場合、対象の半分がエリアに入るとアラームがトリガーさ
れます。
IV. をクリックして、プレビュー画像上で四角形を指定することができます。 を
クリックして設定した四角形をドラッグして位置を調整することができます。 ま
たは をクリックして四角形を削除することもできます。 V. 手順 II~IV を繰り返すことで、ほかの四角形を設定することができます。
VI. 感度を[1~100]の間で設定します。 VII. 警戒スケジュールとリンク方式(センターへのアップロードおよびカメラのトリガー)
を設定します。 VIII. [適用]をクリックして設定を保存し、 をクリックして終了します。
6. イベント名を編集します。
7. オプションとして[E メール送信]チェックボックスをチェックすると、E メールのテンプ
レートを選択できます。 このようにすると、イベント発生時、アラーム情報を指定した E メ
ール アカウントに送信することができます。 また、[E メール テンプレート]ドロップ
ダウンリストにある[新規追加]をクリックすると、カスタマイズした E メール テンプレー
トを設定することができます。
• 有効化: チェックボックスをチェックして E メール テンプレートを有効にします。
• 名前: テンプレートのユーザ定義名を編集します。
• 受信者: E メールが送信される受信者(複数可)を入力します。 「;」で区切ることで
複数の受信者を入力することができます。 • 件名: テンプレートを任意に編集できます。 ウィンドウ下部のボタンをクリックす
ることで、件名に関連する情報を追加することができます。 • 内容: 送信されるアラーム情報を定義します。 ウィンドウ下部のボタンをクリック
することで、内容に関連する情報を追加することができます。 • 注意: E メールの件名または内容にアラーム時刻を追加すること
を選択した場合、E メール アプリケーション(Outlook など)とCMS が異なるタイムゾーンにある場合には、表示されるアラー
ム時刻がずれる可能性があります。
8. [次へ]をクリックしてアラーム設定を行います。
9. アラームのスケジュール テンプレートを選択します。 設定されたスケジュールの間、受信し
たアラームがシステムによって処理されます(録画リンクなど)。
• 全日テンプレート: 週全体にわたる、全日の警戒スケジュールです。
• 平日テンプレート: 月曜日から金曜日までの、全日の警戒スケジュールです。
• 週末テンプレート: 土曜日から日曜日までの、全日の警戒スケジュールです。
• テンプレート 01-08: テンプレートを任意に編集できます。 [設定]をクリック
して警戒スケジュール テンプレート インターフェイスを開きます。 詳細な設定につ
いては以下を参照してください: 警戒スケジュール テンプレートの
設定。
注意: 設定されたスケジュールの間、イベント リンク アクションおよ
びアラーム リンク アクションの両方がイベントが検知された場合にト
リガーされます。 他の時間帯については、イベント リンク アクショ
ンのみがトリガーされます。
10. 実際の必要に応じてアラーム レベルを選択してください。 11. [追加]をクリックし、イベントのリンク アクション設定を行います。 詳細については以下を
参照してください: カメラ イベント アラームの設定。 12. [OK]をクリックして設定を保存します。
POS 端末アラーム リンクの設定
目的:
接続された POS 端末上での指定した操作やトランザクションには通知のため
のトリガー アクションを設定することができます。
方法:
1. イベント設定ページを開き、イベント パネル上の[トランザクション]を選択します。 イベントの設定がリスト上に表示されます。
2. [追加]をクリックすると、イベント設定ウィンドウがポップアップします。
3. [POS]フィールドでイベントを設定する POS 端末を選択します。 キーワードを入力して[検索]をクリックすると POS 端末を検索することができます。
4. イベント名を編集します。 5. [条件]を選択します。 [AND]ラジオボタンを選択すると、アラームは選択された操作ない
しトランザクションがすべて発生した場合にアラームがトリガーされます。 [OR]ラジオボタ
ンを選択すると、アラームは選択された操作ないしトランザクションのいずれかが発生した場
合にアラームがトリガーされます。 6. スクロール バーをスクロール ダウンしてイベント リンク エリアを表示させます。 [追加]を
クリックし、イベントのリンク アクション設定を行います。 詳細については表: カスタム トランザクション イベント/アラーム向けリンク アクションを参照してください。
7. [保存]をクリックするとイベントの設定が保存されます。 または、イベントをアラームとし
ても保存したい場合、[次へ]をクリックし、以下の手順を実行してください。 8. アラームのスケジュール テンプレートを選択します。 設定されたスケジュールの間、受信し
たアラームがシステムによって処理されます(録画リンクなど)。 • 全日テンプレート: 週全体にわたる、全日の警戒スケジュールです。
• 平日テンプレート: 月曜日から金曜日までの、全日の警戒スケジュールです。
• 週末テンプレート: 土曜日から日曜日までの、全日の警戒スケジュールです。
• テンプレート 01-08: テンプレートを任意に編集できます。 [設定]をクリック
して警戒スケジュール テンプレート インターフェイスを開きます。 詳細な設定につ
いては以下を参照してください: 警戒スケジュール テンプレートの
設定。
注意: 設定されたスケジュールの間、イベント リンク アクションおよ
びアラーム リンク アクションの両方がイベントが検知された場合にト
リガーされます。 他の時間帯については、イベント リンク アクショ
ンのみがトリガーされます。
9. 実際の必要に応じてアラーム レベルを選択してください。 10. RSM にアラーム情報をアップロードしたい場合、[センターにアップロード]チェック
ボックスをチェックすると、アラーム情報はコントロール クライアント経由で確認できます。 11. [追加]をクリックし、イベントのリンク アクション設定を行います。 詳細については表: カ
スタム トランザクション イベント/アラーム向けリンク アクションを参照してください。 12. [OK]をクリックして設定を保存します。
表: トランザクション イベント/アラーム向けリンク アクション リンク アクション 説明
カメラの
ポップア
ップ画像
を起動
アラームがトリガーされると、選択されたカメラ(複数可)のライ
ブ ビデオがポップアップします。
音声警報
アラームがトリガーされた場合に PC 上で再生される音声テキス
トを設定してください。
注意: コントロール クライアントの論理設定ページから、アラー
ム音としてボイス エンジンを設定する必要があります。 PTZ リン
ケージ アラームがトリガーされると、選択されたカメラ(複数可)のプリ
セット、パトロールまたはパターンがトリガーされます。 アラーム
出力リン
ク
(利用可能な場合)アラーム出力を選択すると接続された外部デバ
イスがアラームのトリガーによって起動されます。
録画リン
ク
アラームがトリガーされると、選択したカメラ(複数可)の選択さ
れたストレージ ロケーションへの録画が開始されます。
注意: カメラ(複数可)を選択する前に録画スケジュール ページ上で
カメラの録画スケジュールを設定しておく必要があります。 詳細
な設定については以下を参照してください: カメラの録画スケ
ジュール設定。
E メール
送信
イベントが発生すると指定した E メール アカウント(複数可)にア
ラーム情報が送信されます。
注意: E メール テンプレートの設定については以下を参照してく
ださい: メール設定。
ビデオ ウォール表
示
アラームがトリガーされると、選択したカメラのビデオをビデオ ウォールに表示します。
注意: iVMS-5200 ビデオ ウォール クライアント ソフトウェア経由
でアラーム ウィンドウ設定を行う必要があります。 詳細について
は iVMS-5200 ビデオ ウォール クライアント ソフトウェアのユー
ザ マニュアルを参照してください。
アラーム
通知
アラーム情報が選択されたユーザにモバイル クライアント経由で
送信されます。
注意: アラーム通知確認の詳細な手順については iVMS-5200 モバイル クライアントのユーザ マニュアルを参照してください。
POS 端末のイベント設定を行うと、イベント設定項目が表示されます。
イベント設定の項目をクリックし、[削除]をクリックすると、それを削除す
ることができます。 イベント設定の編集については、[イベント名]フィール
ドをクリックしてイベント設定を任意に編集してください。 オプションとし
て、[コピー先…]をクリックすると、イベント設定をこのエリアの中の他の
POS 端末にコピーできます。
をクリックすると、イベント項目をフィルターするための検索条件を設定
することができます。
アラーム入力リンクの設定 目的:
デバイスのアラーム入力ポートが煙感知器、ドア ベルなどの外部のアラーム デバイスから信号を受けた場合、通知のためにアラーム入力リンク アクショ
ンがトリガーされます。
注意: そのデバイスがアラーム入力に対応している必要があります。
始める前に:
管理するエリアにアラーム入力を追加する必要があります。 詳細な設定につ
いては以下を参照してください: エリア管理。
方法:
1. イベント設定ページを開き、イベント パネル上の[アラーム入力]を選択します。 イベン
トの設定がリスト上に表示されます。 2. [追加]をクリックすると、イベント設定ウィンドウがポップアップします。
3. [アラーム入力]フィールドでイベントを設定するアラーム入力を選択します。 キーワードを入
力して[検索]をクリックするとアラーム入力を検索することができます。
4. [設定]をクリックすると、ポップアップ インターフェイス上でアラーム入力のパラメータを
設定できます。 アラーム入力設定が正しく行われている場合、この手順はスキップすること
ができます。
注意: アラーム入力設定についての詳細については、デバイスのユーザ マニュアルを参照してください。
5. アラーム入力イベント名を編集します。 6. [追加]をクリックし、イベントのリンク アクション設定を行います。 詳細については表: ア
ラーム入力イベント/アラーム向けリンク アクションを参照してください。 7. [保存]をクリックするとイベントの設定が保存されます。 または、イベントをアラームとし
ても保存したい場合、[次へ]をクリックし、以下の手順を実行してください。 8. アラームのスケジュール テンプレートを選択します。 設定されたスケジュールの間、受信し
たアラームがシステムによって処理されます(録画リンクなど)。 • 全日テンプレート: 週全体にわたる、全日の警戒スケジュールです。
• 平日テンプレート: 月曜日から金曜日までの、全日の警戒スケジュールです。
• 週末テンプレート: 土曜日から日曜日までの、全日の警戒スケジュールです。
• テンプレート 01-08: テンプレートを任意に編集できます。 [設定]をクリック
して警戒スケジュール テンプレート インターフェイスを開きます。 詳細な設定につ
いては以下を参照してください: 警戒スケジュール テンプレートの
設定。
注意: 設定されたスケジュールの間、イベント リンク アクションおよ
びアラーム リンク アクションの両方がイベントが検知された場合にト
リガーされます。 他の時間帯については、イベント リンク アクショ
ンのみがトリガーされます。
9. 実際の必要に応じてアラーム レベルを選択してください。 10. RSM にアラーム情報をアップロードしたい場合、[センターにアップロード]チェック
ボックスをチェックすると、アラーム情報はコントロール クライアント経由で確認できます。 11. [追加]をクリックし、アラーム入力イベントのリンク アクション設定を行います。 詳細につ
いては表: アラーム入力イベント/アラーム向けリンク アクションを参照してください。 12. [OK]をクリックして設定を保存します。
表: アラーム入力イベント/アラーム イベント向けリンク アクション リンク アクション 説明
カメラの
ポップア
ップ画像
を起動
アラームがトリガーされると、選択されたカメラ(複数可)のライ
ブ ビデオがポップアップします。
音声警報 アラームがトリガーされた場合に PC 上で再生される音声テキス
トを設定してください。
注意: コントロール クライアントの論理設定ページから、アラー
ム音としてボイス エンジンを設定する必要があります。 PTZ リン
ケージ アラームがトリガーされると、選択されたカメラ(複数可)のプリ
セット、パトロールまたはパターンがトリガーされます。 アラーム
出力リン
ク
(利用可能な場合)アラーム出力を選択すると接続された外部デバ
イスがアラームのトリガーによって起動されます。
録画リン
ク
アラームがトリガーされると、選択したカメラ(複数可)の選択さ
れたストレージ ロケーションへの録画が開始されます。
注意: カメラ(複数可)を選択する前に録画スケジュール ページ上で
カメラの録画スケジュールを設定しておく必要があります。 詳細
な設定については以下を参照してください: カメラの録画スケ
ジュール設定。
E メール
送信
イベントが発生すると指定した E メール アカウント(複数可)にア
ラーム情報が送信されます。
注意: E メール テンプレートの設定については以下を参照してく
ださい: メール設定。
ビデオ ウォール表
示
アラームがトリガーされると、選択したカメラのビデオをビデオ ウォールに表示します。
注意: iVMS-5200 ビデオ ウォール クライアント ソフトウェア経由
でアラーム ウィンドウ設定を行う必要があります。 詳細について
は iVMS-5200 ビデオ ウォール クライアント ソフトウェアのユー
ザ マニュアルを参照してください。
アラーム入力のイベント設定を行うと、イベント設定項目が表示されます。
アラーム入力イベント設定の項目をクリックし、[削除]をクリックすると、
それを削除することができます。 アラーム入力設定の編集については、[イベ
ント名]フィールドをクリックしてイベント設定を任意に編集してください。 オプションとして、[コピー先…]をクリックすると、イベント設定をこのエ
リアの中の他のアラーム入力にコピーできます。
をクリックすると、イベント項目をフィルターするための検索条件を設定
することができます。
デバイス異常リンクの設定
目的:
接続されたデバイスの運用中に異常(HDD の読み込み、または書き込みエラ
ー、不正ログインまたはデバイス オフラインなど)が発生した場合、通知のた
めにリンク アクションを設定することができます。
方法:
1. イベント設定ページを開き、イベント パネル上の[デバイス]を選択します。 イベントの設定
がリスト上に表示されます。 2. [追加]をクリックすると、イベント設定ウィンドウがポップアップします。
3. [デバイス]フィールドでイベントを設定するデバイスを選択します。 キーワードを入力して
[検索]をクリックするとデバイスを検索することができます。 4. デバイスのイベント種別を選択します。 5. [設定]をクリックすると、ポップアップ インターフェイス上でイベントのパラメータを設定で
きます。 イベント設定が正しく行われている場合、この手順はスキップすることができます。
注意: イベント設定についての詳細については、デバイスのユーザ マニュアルを参照してください。 [センターへアップロード]を選択する
必要があります。
6. イベント名を編集します。
7. [追加]をクリックし、イベントのリンク アクション設定を行います。 詳細については表: デバイス異常イベント/アラーム向けリンク アクションを参照してください。
8. [保存]をクリックするとイベントの設定が保存されます。 または、イベントをアラームとして
も保存したい場合、[次へ]をクリックし、以下の手順を実行してください。 9. アラームのスケジュール テンプレートを選択します。 設定されたスケジュールの間、受信し
たアラームがシステムによって処理されます(音声警報など)。 • 全日テンプレート: 週全体にわたる、全日の警戒スケジュールです。 • 平日テンプレート: 月曜日から金曜日までの、全日の警戒スケジュールです。 • 週末テンプレート: 土曜日から日曜日までの、全日の警戒スケジュールです。 • テンプレート 01-08: テンプレートを任意に編集できます。 [設定]をクリックして警戒
スケジュール テンプレート インターフェイスを開きます。 詳細な設定については以
下を参照してください: 警戒スケジュール テンプレートの設定。
注意: 設定されたスケジュールの間、イベント リンク アクションおよ
びアラーム リンク アクションの両方がイベントが検知された場合にト
リガーされます。 他の時間帯については、イベント リンク アクショ
ンのみがトリガーされます。
10. 実際の必要に応じてアラーム レベルを選択してください。 11. RSM にアラーム情報をアップロードしたい場合、[センターにアップロード]チェックボックス
をチェックすると、アラーム情報はコントロール クライアント経由で確認できます。 12. [追加]をクリックし、イベントのリンク アクション設定を行います。 詳細については表: デ
バイス異常イベント/アラーム向けリンク アクションを参照してください。 13. [OK]をクリックして設定を保存します。
表: デバイス異常イベント/アラーム向けリンク アクション リンク アクション 説明
音声警報 アラームがトリガーされた場合に PC 上で再生される音
声テキストを設定してください。
注意: コントロール クライアントの論理設定ページか
ら、アラーム音としてボイス エンジンを設定する必要が
あります。
E メール送信
イベントが発生すると指定した E メール アカウント(複数可)にアラーム情報が送信されます。
注意: E メール テンプレートの設定については以下を参
照してください: メール設定。
デバイスのイベント設定を行うと、イベント設定項目が表示されます。
イベント設定の項目をクリックし、[削除]をクリックすると、それを削除す
ることができます。 イベント設定の編集については、[イベント名]フィール
ドをクリックしてイベント設定を任意に編集してください。 オプションとし
て、[コピー先…]をクリックすると、イベント設定を他のデバイスにコピー
できます。
をクリックすると、イベント項目をフィルターするための検索条件を設定
することができます。
サーバ異常リンクの設定
目的:
サーバが異常なステータスにある場合、リンク アクションをトリガーさせる
ことができます。
方法:
1. イベント設定ページを開き、イベント パネル上の[サーバ]を選択します。 イベントの設定が
リスト上に表示されます。 2. [追加]をクリックすると、イベント設定ウィンドウがポップアップします。
3. [サーバ]フィールドでイベントを設定するサーバを選択します。 キーワードを入力して[検索]をクリックするとサーバを検索することができます。
4. サーバのイベント種別を選択します。 5. イベント名を任意に編集します。 6. [追加]をクリックし、イベントのリンク アクション設定を行います。 詳細については表: サ
ーバ異常イベント/アラーム向けリンク アクションを参照してください。 7. [保存]をクリックするとイベントの設定が保存されます。 または、イベントをアラームとして
も保存したい場合、[次へ]をクリックし、以下の手順を実行してください。 8. アラームのスケジュール テンプレートを選択します。 設定されたスケジュールの間、受信し
たアラームがシステムによって処理されます(音声警報など)。 • 全日テンプレート: 週全体にわたる、全日の警戒スケジュールです。 • 平日テンプレート: 月曜日から金曜日までの、全日の警戒スケジュールです。 • 週末テンプレート: 土曜日から日曜日までの、全日の警戒スケジュールです。 • テンプレート 01-08: テンプレートを任意に編集できます。 [設定]をクリックして警戒
スケジュール テンプレート インターフェイスを開きます。 詳細な設定については以
下を参照してください: 警戒スケジュール テンプレートの設定。
注意: 設定されたスケジュールの間、イベント リンク アクションおよ
びアラーム リンク アクションの両方がイベントが検知された場合にト
リガーされます。 他の時間帯については、イベント リンク アクショ
ンのみがトリガーされます。
9. 実際の必要に応じてアラーム レベルを選択してください。 10. RSM にアラーム情報をアップロードしたい場合、[センターにアップロード]チェックボックス
をチェックすると、アラーム情報はコントロール クライアント経由で確認できます。 11. [追加]をクリックし、イベントのリンク アクション設定を行います。 詳細については表: サ
ーバ異常イベント/アラーム向けリンク アクションを参照してください。 12. [OK]をクリックして設定を保存します。
表: サーバ異常イベント/アラーム向けリンク アクション リンク アクション 説明
音声警報
アラームがトリガーされた場合に PC 上で再生される音声テキスト
を設定してください。
注意: コントロール クライアントの論理設定ページから、アラーム
音としてボイス エンジンを設定する必要があります。
E メール
送信
イベントが発生すると指定した E メール アカウント(複数可)にア
ラーム情報が送信されます。
注意: E メール テンプレートの設定については以下を参照してくだ
さい: メール設定。
サーバのイベント設定を行うと、イベント設定項目が表示されます。
イベント設定の項目をクリックし、[削除]をクリックすると、それを削除す
ることができます。 イベント設定の編集については、[イベント名]フィール
ドをクリックしてイベント設定を任意に編集してください。 オプションとし
て、[コピー先…]をクリックすると、イベント設定を他のサーバにコピーで
きます。
をクリックすると、イベント項目をフィルターするための検索条件を設定
することができます。
カスタム イベント アラームの設定
目的:
新しいイベントを作成して受信した TCP または UDP データ パッケージを解
析し、特定の条件に合致した場合にイベントをトリガーさせるために、ルー
ルをカスタマイズすることができます。 このようにしてお使いのシステムを
アクセス コントロール システムやアラーム システムなど、広範な外部ソー
スと容易に統合することができます。
方法:
1. イベント設定ページを開き、イベント パネル上の[カスタム]を選択します。 イベントの設定
がリスト上に表示されます。 2. [ルール設定]をクリックすると、ルール設定ウィンドウがポップアップします。 追加されたル
ールは左のパネルにリスト表示されます。 選択してその設定を編集することができます。
3. [追加]をクリックすると、新しいルールを作成し、実際の必要に応じてパラメータを設定する
ことができます。
ルール名: ルール名を任意に編集します。
伝送タイプ: パッケージを TCP または UDP プロトコルのどちらで解析
するかを選択します。
一致タイプ: 2 つのオプションが利用可能です。
o 検索: 受信したパッケージには[カスタム イベント種別]フィールドで定義した情報が
含まれていなければなりません。 例: 受信パッケージに「動体」と「ライン横断」
が含まれていなければならないと定義すると、受信パッケージが「動体」「侵入」お
よび「ライン横断」を含んでいる場合にはアラームがトリガーされます。 o 一致: 受信したパッケージには[カスタム イベント種別]フィールドで定義した情報と
厳密に同じものだけが含まれ、それ以外のものが含まれていてはなりません。
カスタム イベント ルール: 受信パッケージを解析するためのイベント ルールを定義します。 テキストフィールドで含まれていなければなら
ない単語を入力し、[追加]をクリックしてルールを追加します。 「か
っこ」または「演算子」のボタンをクリックしてルールに追加します。 ルール フィールドにカーソルを置いて[追加]をクリックすると、項目
(単語、かっこまたは演算子)を特定の位置に追加できます。または[削除]をクリックしてカーソルの左にある項目を削除することもできます。
o AND: AND 演算子をルールに追加します。 AND 演算子の両側にある単語は含まれて
ないければならない、という指定ができます。 例: 「動体」AND「ライン横断」
AND「侵入」、とルールを定義した場合、受信したパッケージが「動体」「ライン
横断」とともに「侵入」の単語すべてを含んでいなければ、条件にマッチしたとはみ
なされません。 一般的に、AND で結合する単語が多くなるほど、検知されるイベン
トは少なくなります。 o OR: OR 演算子をルールに追加します。 いずれかの単語が含まれていなければならな
い、という指定ができます。 例: 「動体」OR「ライン横断」OR「侵入」、とルール
を定義した場合、受信したパッケージがそれらの単語(「動体」「ライン横断」また
は「侵入」)のいずれかを含んでいれば、条件にマッチしたとみなされます。 一般的
に、ORで結合する単語が多くなるほど、検知されるイベントは多くなります。 o (: 左かっこをルールに追加します。 かっこは関連する単語がひとまとまりとして同時
に処理されるようにするために使われます。つまり、解析における処理の順序を強制
的に指定するために使うことができます。 例: (「動体」 OR 「ライン横断」) AND 「侵入」、とルールを定義した場合、かっこの中の二つの単語が最初に処理され、そ
の後、ルールの最後のパーとと結合された結果となります。 つまり、システムは最
初に「動体」または「ライン横断」のいずれかの単語を含むすべてのパッケージを検
索し、その結果に対して、「侵入」の単語を含むパッケージの検索を行います。 o ): 右かっこをルールに追加します。
4. 保存をクリックして設定を保存します。 5. ルールの設定後、[追加]をクリックするとカスタマイズしたイベントを追加できます。 必要な
パラメータを入力します。
6. [エリア]フィールドでイベントを設定するエリアを選択します。 キーワードを入力して[検索]をクリックするとエリアを検索することができます。
7. イベント名を編集します。 8. エリアのルール種別を選択します。 ルールを編集または新しいルールを追加する必要がある
場合、[設定]をクリックしてください。 9. [追加]をクリックし、イベントのリンク アクション設定を行います。 詳細については表: カ
スタム イベント/アラーム向けリンク アクションを参照してください。 10. [保存]をクリックするとイベントの設定が保存されます。 または、イベントをアラームとして
も保存したい場合、[次へ]をクリックし、以下の手順を実行してください。 11. アラームのスケジュール テンプレートを選択します。 設定されたスケジュールの間、受信し
たアラームがシステムによって処理されます(録画リンクなど)。 • 全日テンプレート: 週全体にわたる、全日の警戒スケジュールです。 • 平日テンプレート: 月曜日から金曜日までの、全日の警戒スケジュールです。 • 週末テンプレート: 土曜日から日曜日までの、全日の警戒スケジュールです。 • テンプレート 01-08: テンプレートを任意に編集できます。 [設定]をクリックして警戒
スケジュール テンプレート インターフェイスを開きます。 詳細な設定については以
下を参照してください: 警戒スケジュール テンプレートの設定。
注意: 設定されたスケジュールの間、イベント リンク アクションおよ
びアラーム リンク アクションの両方がイベントが検知された場合にト
リガーされます。 他の時間帯については、イベント リンク アクショ
ンのみがトリガーされます。
12. 実際の必要に応じてアラーム レベルを選択してください。 13. RSM にアラーム情報をアップロードしたい場合、[センターにアップロード]チェックボックス
をチェックすると、アラーム情報はコントロール クライアント経由で確認できます。 14. [追加]をクリックし、イベントのリンク アクション設定を行います。 詳細については表: カ
スタム イベント/アラーム向けリンク アクションを参照してください。 15. [OK]をクリックして設定を保存します。
表: カスタム イベント/アラーム向けリンク アクション リンク アクション 説明
カメラの
ポップア
ップ画像
を起動
アラームがトリガーされると、選択されたカメラ(複数可)のライ
ブ ビデオがポップアップします。
音声警報
アラームがトリガーされた場合に PC 上で再生される音声テキス
トを設定してください。
注意: コントロール クライアントの論理設定ページから、アラー
ム音としてボイス エンジンを設定する必要があります。 PTZ リン
ケージ アラームがトリガーされると、選択されたカメラ(複数可)のプリ
セット、パトロールまたはパターンがトリガーされます。 アラーム
出力リン
ク
(利用可能な場合)アラーム出力を選択すると接続された外部デバ
イスがアラームのトリガーによって起動されます。
録画リン
ク
アラームがトリガーされると、選択したカメラ(複数可)の選択さ
れたストレージ ロケーションへの録画が開始されます。
注意: カメラ(複数可)を選択する前に録画スケジュール ページ上で
カメラの録画スケジュールを設定しておく必要があります。 詳細
な設定については以下を参照してください: カメラの録画スケ
ジュール設定。
E メール
送信
イベントが発生すると指定した E メール アカウント(複数可)にイ
ベント情報が送信されます。
注意: E メール テンプレートの設定については以下を参照してく
ださい: メール設定。
ビデオ ウォール表
示
アラームがトリガーされると、選択したカメラのビデオをビデオ ウォールに表示します。
注意: iVMS-5200 ビデオ ウォール クライアント ソフトウェア経由
でアラーム ウィンドウ設定を行う必要があります。 詳細について
は iVMS-5200 ビデオ ウォール クライアント ソフトウェアのユー
ザ マニュアルを参照してください。
カスタム イベント設定を行うと、イベント設定項目が表示されます。
イベント設定の項目をクリックし、[削除]をクリックすると、それを削除す
ることができます。 イベント設定の編集については、[イベント名]フィール
ドをクリックしてイベント設定を任意に編集してください。 オプションとし
て、[コピー先…]をクリックすると、イベント設定をこのエリアの中の他の
カメラにコピーできます。
をクリックすると、イベント項目をフィルターするための検索条件を設定
することができます。
メール設定 目的:
アラーム情報(カメラ イベントまたは POS 端末のアラーム情報)を指定した Eメール アカウントに送信させる設定を行う前に、E メール設定が正しく行わ
れていなければなりません。
方法:
1. イベント設定ページを開き、通知パネル上の[E メール]をクリックします。 2. [E メール設定]をクリックすると、E メール設定ウィンドウがポップアップします。
3. 実際の必要に応じてパラメータを設定してください。
サーバ認証(オプション): お使いのメールサーバが認証を必要とする場
合、このチェックボックスをチェックして、サーバへのログイン認証
を利用するようにし、メールアカウントのログインユーザ名とパスワ
ードを入力します。
SSL を有効化(オプション): SMTP サーバーで必要であれば、SSL を
有効化するチェックボックスを選択します。
送信者 E メールアドレス: 送信者の E メールアドレス。
送信者名: 送信者の名前。
SMTP サーバ IP アドレス: SMTP サーバーIP アドレスかホスト名
(例:smtp.263xmail.com)。
SMTP サーバポート: SMTP ポート。 SMTP に使用されているデフォル
ト TCP/IP ポートは 25 です。
ユーザー名: 送信者のメールのユーザ アカウント。
パスワード: 送信者のメールのパスワード。
E メールテスト: クリックするとメール設定が動作するかどうかのテス
トが実行できます。 対応する注意メッセージボックスが表示されます。
4. [OK]をクリックして設定を保存します。
E メールの設定後、[追加]をクリックするとカスタマイズした E メール テン
プレートを追加できます。 必要なパラメータを入力します。
• 有効化: チェックボックスをチェックして E メール テンプレートを有効にします。 • 画像アップロード: イベント発生時にキャプチャされた画像を E メールに添付することができ
ます。
注意: この機能はデバイスがサポートしている必要があります。
• 名前: テンプレートのユーザ定義名を編集します。 • 受信者: E メールが送信される受信者(複数可)を入力します。 「;」で区切ることで複数の受信
者を入力することができます。 • 件名: テンプレートを任意に編集できます。 ウィンドウ下部のボタンをクリックすることで、
件名に関連する情報を追加することができます。 • 内容: 送信されるアラーム情報を定義します。 ウィンドウ下部のボタンをクリックすることで、
内容に関連する情報を追加することができます。
注意: E メールの件名または内容にアラーム時刻を追加することを選択
した場合、E メール アプリケーション(Outlook など)と CMS が異なる
タイムゾーンにある場合には、表示されるアラーム時刻がずれる可能
性があります。
[OK]をクリックして設定を保存します。
E メール テンプレートを設定すると、テンプレートの項目が表示されます。 テンプレートの項目をクリックし、[削除]をクリックすると、それを削除す
ることができます。 E メール テンプレートの編集については、[名称]フィー
ルドをクリックして E メール テンプレートを任意に編集してください。
警戒スケジュール テンプレートの設定
アラームに対してカスタマイズした監視スケジュール テンプレートを設定す
る必要がある場合、以下の手順を実行してください:
方法:
1. イベント設定を行っている際に、スケジュール テンプレートの項目に対する[設定]をクリック
してください。 テンプレート 01-08 を編集できます。
2. 設定するテンプレートを選択するとテンプレート名が編集できます。 3. タイム バーをクリックアンドドラッグしてスケジュール時間を設定します。 設定された時間
帯を選択して、表示される時間のポイントを編集して時間帯を厳密に設定することができます。 4. オプションとして、スケジュールの時間帯を選択し、[削除]をクリックして選択した時間帯を
削除することができます。あるいは[すべて削除]をクリックしてすべての時間帯を削除するこ
ともできます。 [コピー先…]をクリックし、時間帯の設定を他の日付にコピーできます。 5. [OK]をクリックして設定を保存します。
注意: 監視スケジュールでは、各日について最大 4 つの時間帯を設定できます。
論理アラームの設定 目的:
設定されたアラームは他の機能モジュールのリンク アクションをトリガーで
きます。
例: ビデオ監視の動体検知アラームは、追加されたモバイル監視のアラーム出
力および ANPR の音声警報を起動することができます。
• ビデオ監視アラームの場合: アラーム出力と追加されたモバイル監視および ANPRの音声警報
をトリガーできます。 • モバイル監視アラームの場合: アラーム出力、音声警報、アラーム通知、ビデオ ウォール表示、
ビデオ監視のリンク録画およびアラーム出力と追加された ANPR の音声警報をトリガーできま
す。 • ANPR アラームの場合: アラーム出力、音声警報、アラーム通知、ビデオ ウォール表示、ビデ
オ監視のリンク録画およびアラーム出力と追加されたモバイル監視の音声警報をトリガーでき
ます。
始める前に:
少なくとも 1 項目のアラーム設定が iVMS-5200 プロに設定されている必要が
あります。 アラーム設定については以下を参照してください: イベントおよ
びアラーム設定。
方法:
1. ホームページ上で[論理アラーム]をクリックし、論理管理ページを開きます。 2. [追加]をクリックすると、論理アラーム設定ダイアログがポップアップします。
3. ドロップダウンリストからリソース種別を選択すると、そのリソースに関連するすべてのアラ
ームがリスト表示されます。
ドロップダウンリストの隣にあるテキストフィールドからエリアを選
択してそのエリアのリソースを表示させることができます。 キーワー
ドを入力して[検索]をクリックするとリソースを検索することができ
ます。
4. アラーム設定の項目を選択して[次へ]をクリックします。 5. 内容がわかるようなアラームの名前を設定します。
6. 実際の必要に応じてアラーム レベルを選択してください。 7. [追加]をクリックして、機能モジュール パネルから追加した機能モジュールを選択してくだ
さい。 8. アラーム用のリンク アクションを選択します。 詳細については表: 論理アラーム向けリンク
アクションを参照してください。
9. 前の 2 つの手順を繰り返してほかの機能モジュール(もしあれば)のリンク アクションを選択す
ることもできます。 10. [OK]をクリックして設定を保存します。
表: 論理アラーム向けリンク アクション リンク アクシ
ョン 説明
音声警
報
アラームがトリガーされた場合に PC 上で再生される音声テキストを
設定してください。
注意: コントロール クライアントの論理設定ページから、アラーム音
としてボイス エンジンを設定する必要があります。 アラー
ム出力
リンク
(利用可能な場合)アラーム出力を選択すると接続された外部デバイス
がアラームのトリガーによって起動されます。
アラー
ム通知
アラーム情報が選択されたユーザにモバイル クライアント経由で送信
されます。
注意: アラーム通知確認の詳細な手順については iVMS-5200 モバイル クライアントのユーザ マニュアルを参照してください。
ビデオ ウォー
ル表示
アラームがトリガーされると、選択したカメラのビデオをビデオ ウォ
ールに表示します。
注意: iVMS-5200 ビデオ ウォール クライアント ソフトウェア経由で
アラーム ウィンドウ設定を行う必要があります。 詳細については
iVMS-5200 ビデオ ウォール クライアント ソフトウェアのユーザ マニ
ュアルを参照してください。
録画リ
ンク
イベントがトリガーされると、選択したカメラ(複数可)の選択された
ストレージ ロケーションへの録画が開始されます。
注意: カメラ(複数可)を選択する前に録画スケジュール ページ上でカ
メラの録画スケジュールを設定しておく必要があります。 詳細な設定
については以下を参照してください: カメラの録画スケジュール設
定。
アラーム設定を行うと、論理アラーム ページが表示されます。
アラーム設定の項目をクリックし、[削除]をクリックすると、それを削除す
ることができます。 イベント設定の編集については、[アラーム名]フィール
ドをクリックしてアラーム設定を任意に編集してください。
をクリックすると、アラーム項目をフィルターするための検索条件を設定
することができます。
役割およびユーザ管理
役割およびユーザ管理 目的:
セキュリティ ページではユーザの追加および削除、ユーザのシステム アクセ
スおよび管理に対する権限を割り当てることができます。 システムをユーザ
に追加する前に、ユーザのシステム リソースに対するアクセスを定義するた
めに役割を作成する必要があります。その役割をユーザに割り当てることで、
ユーザに権限を与えることができます。1 ユーザを複数の異なる役割にリン
クさせることも可能です。
[セキュリティ]タブをクリックし、ユーザ管理ページを開きます。
ロール管理 目的:
必要に応じて役割に対して権限を割り当て、ユーザを役割にリンクさせて
様々な権限を付与することができます。
方法:
1. ユーザ管理ページを開き、[役割管理]をクリックします。 役割が一つも追加されていない場合、
デフォルトで 2 つの役割、管理者とオペレータがリストに表示されます。 • 管理者: iVMS-5200 プロのすべての権限を持つ役割です。
• オペレータ: コントロール クライアントとビデオ ウォール クライアントの操作につ
いてのすべての権限を持つ役割です。 2. [追加]をクリックして役割追加ダイアログ ボックスを開きます。
3. 役割の名前を任意に入力します。 オプションとして役割の有効期限と説明文を設定すること
ができます。 4. (オプション) デフォルトまたは事前定義済みの役割を[コピー元]ドロップダウンリストから選
択して、その権限設定をコピーすることができます。 そうしない場合、手順 5 を実行して役
割に権限を割り当ててください。 5. 権限設定エリアで機能モジュールを選択し、それに関連する権限をリスト表示します。真ん中
のパネルから権限種別を選択し、右側のパネルでチェックボックスをチェックして対応するリ
ソースまたは機能を選択します。 6. 上述の手順を繰り返してほかのモジュールの権限を役割に割り当てます。 7. [OK]をクリックして設定を保存します。
役割の管理
目的:
正常に作成された役割は、役割管理ページの役割リストに追加されます。 役割の情報を編集または削除できます。
[名称]フィールドをクリックして役割の設定を編集できます。
[更新]ボタンをクリックして役割の最新状態を取得できます。
役割の情報を削除するには、役割をリストから選択し、[削除]をクリックし
ます。
注意: 管理者とオペレータの役割は編集したり削除したりできません。
ユーザ管理 目的:
iVMS-5200 プロにアクセスするユーザを追加できます。 システムにドメイン ユーザ(お勤めの会社の部門など、組織ユニットに属するユーザ)を追加する
こともできます。
デフォルトで、admin という名前の管理者ユーザが作成されます。
注意: システムには 2 種類のユーザが存在できます。CMS ユーザと RSM ユー
ザです。 RSM ユーザは RSM から同期され、編集や削除はできません。 RSMユーザの管理については、iVMS-5200 プロフェッショナル RSM のユーザ マニュアルを参照してください。
ユーザの追加
オプション 1: ノーマル ユーザの追加
方法:
1. ユーザ管理ページを開き、[ユーザ管理]をクリックします。 2. [追加]をクリックしてユーザ追加ダイアログ ボックスを開きます。
3. ユーザ名、パスワード、確認用パスワードおよび PTZ コントロール権限を任意に入力してく
ださい。 オプションとして、有効期限、ユーザ状態および説明文を設定することができます。
• ユーザ名には以下の文字を利用することはできません: ' / \ : * ? “ < > |. • パスワードは少なくとも以下のカテゴリから 2 種類の文字を含
み、8~32 文字でなければなりません: 英大文字、英小文字、数字および特殊記号。
• すべてのパスワードやその他のセキュリティの適切な設定は、設置者および/またはエンドユーザーの責任です。
• 有効期間: このユーザが無効になる日付です。 • ユーザ状態: 2 種類の状態が利用できます。 「凍結」を選択すると、そのユーザの状
態を「通常」に設定するまで、アカウントは無効になります。 • PTZ コントロール権限: PTZ コントロール向けの権限レベル(1~100)を設定します。
値が大きいほどそのユーザが持つ権限は大きくなります。 例: ユーザ 1 とユーザ 2 が
同時に PTZ ユニットをコントロールした場合、より大きい PTZ コントロール権限を
持つユーザが PTZ の動作のコントロール権を得ます。 4. [次へ]をクリックし、存在する役割のチェックボックスをチェックし、[追加>>]をクリックし
て作成されたユーザに役割(複数可)を割り当てます。
注意: 役割が一つも追加されていない場合、デフォルトの 2 つの役割が
選択できます: 管理者およびオペレータ。 システム管理者は iVMS-5200 プロのすべての権限を持つ役割です。システム オペレータは
iVMS-5200 コントロール クライアントのすべての権限を持つ役割です。 カスタマイズした役割を追加したい場合、[追加]をクリックして役割
追加ウィンドウを起動します。 役割追加に関する設定の詳細について
は、以下を参照してください: ロール管理。
5. [OK]をクリックして設定を保存します。
オプション 2: ドメイン ユーザの追加
始める前に:
アクティブ ディレクトリの設定を行っておく必要があります。 以下を参照し
てください: アクティブ ディレクトリ設定。
注意: ドメイン ユーザは iVMS-5200 プロに、コントロール クライアントまた
はモバイル クライアント経由でのみアクセスできます。
方法:
1. ユーザ管理ページを開き、[ユーザ管理]をクリックします。 2. [ドメイン ユーザをインポート]をクリックしてドメイン ユーザ インポート ダイアログ ボック
スを開きます。
3. 左側のパネルで組織をクリックして選択すると、所属するユーザがリスト表示されます。 4. チェックボックスをチェックしてユーザを選択し、[次へ]をクリックします。 5. 存在する役割のチェックボックスをチェックし、[追加>>]をクリックして作成されたユーザに
役割(複数可)を割り当てます。
注意: 役割が一つも追加されていない場合、デフォルトの 2 つの役割が
選択できます: システム管理者およびシステム オペレータ。 システム
管理者は iVMS-5200 プロのすべての権限を持つ役割です。システム オペレータは iVMS-5200 コントロール クライアントのすべての権限を持
つ役割です。 カスタマイズした役割を追加したい場合、[追加]をクリ
ックして役割追加ウィンドウを起動します。 役割追加に関する設定の
詳細については、以下を参照してください: ロール管理。
6. [OK]をクリックして設定を保存します。 ドメイン ユーザが正しく追加されると、ユーザはコ
ントロール クライアントまたはモバイル クライアント経由で、ドメイン アカウントとパスワ
ードを利用して iVMS-5200 プロにログインすることができます。
ユーザ管理
目的:
正常に作成されたユーザ アカウントは、ユーザ管理ページのユーザ リストに
追加されます。 ユーザの管理においては以下の操作が利用できます。
編集: ユーザの[ユーザ名]フィールドをクリックすると、情報の編集またはユ
ーザのパスワードの変更ができます。
更新: [更新]ボタンをクリックして役割の最新状態を取得できます。
削除: ユーザの情報を削除するには、ユーザをリストから選択し、[削除]をク
リックします。
強制ログアウト: オンライン ユーザを選択し、[強制ログアウト]をクリックし
てそのオンライン ユーザをログアウトさせることもできます。
注意: admin ユーザは削除したり強制ログアウトさせたりすることはできませ
ん。
管理者ユーザのパスワード変更
管理者ユーザのパスワードはシステムに管理者としてログインしている場合
にのみ変更可能です。
方法:
1. システムの右上角で現在のログイン ユーザをクリックし、[パスワード変更]を選択します。 2. 旧パスワード、新パスワードおよび確認パスワードを入力します。
• パスワードは少なくとも以下のカテゴリから 2 種類の文字を含み、8~32 文字でなければなりません: 英大文字、英小文字、数字および特殊記号。
• すべてのパスワードやその他のセキュリティの適切な設定は、設置者および/またはエンドユーザーの責任です。
3. [OK]をクリックして設定を保存します。
基本モジュールのシステム設定
基本モジュールのシステム設定 目的:
基本モジュール向けの IP アドレス、NTP 設定、アクティブ ディレクトリが
設定できます。
注意:ベーシック モジュールは機能モジュールを統合する目的で使用され、同
じシステムからすべての機能モジュールを管理する基本的な機能(例: ユーザ
管理、ライセンス管理、論理アラーム設定)を提供します。 デフォルトではビ
デオ監視モジュールが iVMS-5200 プロに含まれており、モバイル監視および
ANPR モジュールを iVMS-5200 プロに追加して集中管理することができます。
一般管理用の[システム設定]タブをクリックし、システム設定ページを開き
ます。
IP アドレス設定 目的:
• WAN IP アドレス: システムに WAN 経由でアクセスするための固定 IP アドレスおよびポート
番号を設定できます。 • LAN IP アドレス: サーバ モジュールおよび機能が正しく動作するように、システムに正しい
IP アドレスを設定する必要があります。
方法:
1. システム管理ページを開き、[IP アドレス]をクリックします。 2. WAN アクセスのための固定 IP アドレスとポート番号を入力します。
注意: CMS インストール時に WAN IP アドレスを設定した場合、WAN IP アドレスとポート番号は自動的に取得されます。
3. デフォルトではサーバの LAN IP アドレスは自動的に取得されます。 複数の NICが利用されて
いる場合、LAN 経由でのシステム アクセスに使用される正しい IP アドレスを選択する必要が
あります。 さもないと、サーバ モジュールおよび機能は正しく動作しません。 4. 保存をクリックして設定を保存します。
NTP 設定 目的:
NTP 設定を行うことで、CMS と NTP サーバの間での時刻同期を設定するこ
とができます。
方法:
1. システム管理ページを開き、[NTP 設定]をクリックします。
2. NTP サーバのアドレスと NTP ポートを設定してください。 [テスト]をクリックすると CMS と
NTP サーバ間の通信をテストすることができます。 3. 保存をクリックして設定を保存します。
アクティブ ディレクトリ設定 目的:
ユーザ データ、コンピュータの情報などの情報を保持する AD (アクティブ ディレクトリ)ドメイン コントローラを利用されている場合、設定を行うこと
で関連情報を取得することができます。 この方式では、ある組織部門(例えば
お勤めの会社の部門)に属するユーザを iVMS-5200 プロに容易に追加するこ
とができます。
方法:
1. システム管理ページを開き、[アクティブ ディレクトリ]をクリックします。
2. AD ドメイン コントローラに接続し、必要な情報を取得するために以下のパラメータを設定し
てください。
ドメイン名: AD ドメイン コントローラのドメイン名を入力します。
注意: AD ドメイン コントローラのプロパティ ウィンドウ(下図)を開い
て、ドメイン名を確認することができます。
ホスト IP: AD ドメイン コントローラの IP アドレスを入力します。
ポート番号: AD ドメイン コントローラのポート番号を入力します。
SSL を有効化(オプション): AD ドメイン コントローラが必要とする
場合、SSLを有効化するチェックボックスを選択します。
ユーザー名: AD ドメイン コントローラのユーザ名を入力します。
パスワード: AD ドメイン コントローラのパスワードを入力します。
ベース DN (識別名): フォーマットをご存知であればテキストフィール
ドにフィルタ条件を入力してください。 または[DN フェッチ]をクリッ
クして、フィルタ条件を自動的に取得することができます。
注意: ベース DN をマニュアルで入力する場合、ルート ノードは任意
に定義することができます。 [DN フェッチ]をクリックすると、AD ド
メイン コントローラに帆保持されたディレクトリ構造すべてが取得さ
れます。
3. 保存をクリックして設定を保存します。 設定完了後、ユーザ管理ページ上の[ドメイン ユーザ
のインポート]をクリックすると階層構造とユーザ情報が表示できます(以下参照: ユーザ
管理)。
ビデオ管理用のシステム設定
ビデオ管理用のシステム設定 目的:
ログ ファイルおよび POS データの有効期限およびビデオ監視用の FTP 設定
を設定することができます。
ビデオ管理用の[システム設定]タブをクリックし、システム設定ページを開
きます。
ログ設定 目的:
ログの有効期日を設定できます。
方法:
1. システム管理ページを開き、[ログ設定]をクリックします。
2. 実際の必要に応じてパラメータを設定してください。
ログファイルの保存期間: ログを保存する期間で、これを過ぎるとロ
グは削除されます。
3. 保存をクリックして設定を保存します。
POS データ設定 目的:
POS をデータ(取引データなど)をシステムに保存し、データの有効期限を設
定することができます。
方法:
1. システム管理ページを開き、[POS データ]をクリックします。
2. POS データを保存する期間を選択します。 それを超過すると、データは削除されます。 3. 保存をクリックして設定を保存します。
FTP 設定 目的:
モバイル クライアントで録画したビデオの FTP サーバへのアップロードを有
効にするために FTP サーバに関連するパラメータを設定することができます。 アップロードされたビデオは閲覧用にダウンロードすることができます。
方法:
1. システム管理ページを開き、[FTP 設定]をクリックします。
2. 以下の FTP サーバ パラメータを設定します。
FTP サーバアドレス: FTP サーバのアドレスを入力します。
ポート番号: AD ドメイン コントローラのポート番号を入力します。
保存先: アップロードするビデオを保存するディレクトリを設定します。
ユーザー名: FTP サーバのユーザ名を入力します。
パスワード: パスワードを入力してください。
3. 保存をクリックして設定を保存します。
カメラビューアー
カメラビューアー 目的:
iVMS-5200 プロはライブ ビュー、再生、ローカル設定などの機能も Web ク
ライアント経由で提供します。
ホームページ上の をクリックしてカメラ ビューアーを開きます。
ライブビュー 目的:
ライブ ビュー ページでは、追加したカメラのライブ ビューを表示し、画像
のキャプチャー、録画、PTZ コントロールなどの基本的な操作を行うことが
できます。
始める前に:
ライブ ビューにはカメラが割り当てられたエリアの定義が必要です。
[ライブ ビュー]タブをクリックし、ライブ ビュー ページを開きます。
初めてライブ ビューを行う場合、機能にアクセスする前にプラグインをイン
ストールする必要があります。
I. ここをクリックしてプラグインをダウンロードし、インストールしてください。プラグイン
をインストールする際にはブラウザを閉じてください。をクリックしてプラグイン ファイル
を保存し、Web ブラウザを終了します。 II. プロンプトにしたがってプラグインをインストールします。
III. インストール後、Web ブラウザを再度開き、カメラ ビューアーを開きます。
ライブビューの開始
方法:
1. ライブ ビュー ページを開きます。
2. オプションとして、マウスをライブ ビュー ツールバーの アイコンに動かし、ウィンドウ
分割 モードを選択できます。 3. カメラを表示ウィンドウにクリック アンド ドラッグします。
あるいは、ライブ ビューを開始する表示ウィンドウを選択した後でカ
メラ名をダブルクリックしてください。
ライブ ビュー ツールバー:
ライブ ビュー ページでは、以下のツールバー ボタンが利用できます:
レイアウトを設
定
ウィンドウ分割モードを設定します。 7 種類の画面
レイアウト モードが選択可能です: 1 ウィンドウ、4ウィンドウ、6 ウィンドウ、8 ウィンドウ、9 ウィン
ドウ、13 ウィンドウおよび 16 ウィンドウ。
ライブ ビューの
停止/開始 すべてのカメラのライブ ビューを停止/開始しま
す。
キャプチャ ライブ ビュー プロセスの中の画像をキャプチャー
します。
録画の開始/停止 手動録画を開始/停止します。 録画ファイルは PC に
保存されます。
前 前のページのライブ ビューに移動します。
次 次のページのライブ ビューに移動します。
音声オン/ミュー
ト ライブ ビューの音声のオン/オフを切り替えます。
デジタルズーム デジタル ズーム機能を有効化/無効化します。
全画面 ライブ ビューを全画面モードで表示します。 ESCを押すと終了します。
ライブ ビュー中に表示ウィンドウにマウスを動かすと以下のアイコンが表示
されます。
キャプチャ ライブ ビュー プロセスの中の画像をキャプチャーし
ます。
インスタント
再生
インスタント再生ウィンドウが開きます。時間を入力
して[検索]をクリックすると、見つかった録画ファイ
ルを再生することができます。
録画の開始/停止
手動録画を開始/停止します。 録画ファイルは PC に
保存されます。
双方向音声 カメラの双方向音声を開始します。
停止 カメラのライブ ビューを停止します。
PTZ コントロール
目的:
パン/チルト/ズーム機能を備えたカメラを、ウェブ ブラウザから操作するこ
とができます。 カメラのプリセット、パトロールおよびパターンを設定する
こともできます。
アイコンをクリックし、ライブ ビュー上に PTZ コントロール パネルを展
開します。
アイコン 説明 アイコン 説明 アイコン 説明
方向ボタンと
オート スキャ
ン ボタン
ズーム+、フ
ォーカス+、絞り+
ズーム-、フ
ォーカス-、絞り-
PTZ 動作のス
ピード
補助フォー
カス
3D ポジシ
ョニング
ライト オン/オフ
ワイパー
レンズ初期
化
プリセット設
定
パターン設
定
パトロール
設定
プリセットの設定
プリセットを追加するには以下の手順を実行します:
1. [プリセット]ボタンをクリックして PTZ プリセット設定パネルに入ります。 2. 方向ボタンをクリックして必要な視野が得られるようカメラを移動します。
3. プリセット リストからクリックして PTZ プリセット番号を選択し、 アイコンをクリックし
ます。 4. ポップアップ ダイアログボックスでプリセットの名前を編集し、[OK]をクリックして設定を
保存します。
注意: 最大 256 のプリセットを設定できます。
設定したプリセットを呼び出すには、リストからプリセットを選択し、 ア
イコンをクリックします。
設定したプリセットを削除するには、リストからプリセットを選択し、 ア
イコンをクリックします。
パターンの設定
1. [パターン]ボタンをクリックして PTZ パターン設定パネルに入ります。
2. をクリックしてパターン経路の記録を開始します。 3. 方向ボタンを使って PTZ の動作を操作してください。
4. をクリックしてパターン記録を停止し、保存します。
5. アイコンをクリックしてパターンの呼び出しができます。 パターンの呼び出しを停止する
には をクリックしてください。
注意: 設定できるパターンは 1 つだけで、新しく定義したパターンは以前のパ
ターンを上書きします。
パトロールの設定
始める前に:
1 つのカメラに対して 2 つ以上のプリセットを追加しておく必要があります。
パトロールを追加するには以下の手順を実行します:
1. [パトロール]ボタンをクリックして PTZ パトロール設定パネルに入ります。 2. ドロップダウン リストから、トラック番号を選択します。 3. をクリックしてプリセットを追加して、プリセットの滞留時間と、そのプリセットへのパ
トロール速度を設定します。 4. 上記の操作を繰り返して、パトロールする他のプリセットを追加します。
5. オプションとして、 または をクリックし、パトロール経路のプリセットを編集または
削除できます。
6. アイコンをクリックしてパトロールの呼び出しができます。 パトロールの呼び出しを停止
するには をクリックしてください。
注意:
• 最大 16 のパトロールを設定できます。 • プリセットの滞留時間は 1 から 30 秒までで設定でき、パトロールの速度はレベル 1 から 40 ま
でで設定できます。
再生 目的:
HDD、Net HDD、ローカル デバイス上の SD/SDHC カードなどのストレージ デバイスまたはストレージ サーバに保存された録画ファイルは、Web ブラウ
ザを通じてリモートから検索して再生することができます。
[再生]タブをクリックして再生ページを開きます。
プラグインがインストールされていない場合、機能にアクセスする前にプラ
グインをインストールする必要があります。
I. ここをクリックしてプラグインをダウンロードし、インストールしてください。プラグイン
をインストールする際にはブラウザを閉じてください。をクリックしてプラグイン ファイル
を保存し、Web ブラウザを終了します。 II. プロンプトにしたがってプラグインをインストールします。
III. インストール後、Web ブラウザを再度開き、カメラ ビューアーを開きます。
再生ツールバー:
再生ページでは、以下のツールバー ボタンが利用できます:
ウィンド
ウ分割の
設定
ウィンドウ分割モードを設定します。 4 種類の画面レイ
アウト モードが選択可能です: 1 ウィンドウ、4 ウィンド
ウ、9 ウィンドウおよび 16 ウィンドウ。
再生を停
止 すべてのカメラの再生を停止します。
キャプチ
ャ 再生プロセスの画像をキャプチャーします。
切り取り
の開始/停止
録画ファイルのクリッピングを開始/停止します。
ダウンロ
ード
ダウンロード ウィンドウを開きます。 録画ファイルを選
択し、[ダウンロード]をクリックしてファイルをローカル
PC に保存することができます(複数可)。
音声オン/ミュート 再生の音声のオン/オフを切り替えます。
全画面 再生を全画面モードで表示します。 ESC を押すと終了し
ます。
録画ファイルの検索
方法:
1. 再生ページを開きます。
2. リストから検索するカメラ(複数可)を選択します。 3. 検索対象の日をクリックして選択します。 4. オプションとして、 をクリックすると詳細検索オプションパネルが開きます。 アイコン
をクリックして録画ファイル検索範囲の開始時刻と終了時刻を指定し、検索種別を選択します。 5. [検索] をクリックします。 選択したカメラの録画ファイルは検索結果リストに表示されます。
[検索]テキスト フィールドを通じて結果をフィルタすることができます。
注意: 最大 16 までのカメラが同時に検索できます。
録画ファイルの再生
録画ファイルを検索した後、以下の 2 つの方法で録画ファイルを再生するこ
とができます:
• ファイル リストによる再生
検索結果リストから録画ファイルを選択し、 アイコンをクリックし
て再生表示ウィンドウにビデオを再生します。
• タイムラインによる再生
タイムラインは録画ファイルの時間の長さを示しています。 タイムラ
インをクリックすることでビデオ ファイルの特定の時間を再生するこ
とができます。
または をクリックして、タイムライン バーを拡大または縮
小することができます。
マウス ホイールを利用してタイムラインに対するズーム インまたはズ
ーム アウトを行うことができます。
マウス ポインタを再生中の表示ウィンドウに移動するとツールバーが表示さ
れます。
各再生表示ウィンドウのツールバー:
再生表示ウィンドウでは、以下のツールバー ボタンが利用できます:
逆再生 録画ファイルを逆方向に再生します。 をクリック
すると再生が停止し、 をクリックすると逆再生が
開始します。
再生の一時停
止/再開 録画ファイル再生を一時停止/再開します。
再生を停止 カメラの再生を停止します。
スロー再生 録画ファイルをより遅い速度で再生します。
早送り 録画ファイルをより速い速度で再生します。
シングルフレ
ーム 録画ファイルを 1 フレームずつ再生します。
ローカル設定 目的:
ネットワーク性能、再生性能、キャプチャ モードおよびファイルの保存先パ
スなどの一般的なパラメータは、ウェブ ブラウザを通じて設定できます。
[ローカル設定]タブをクリックすると、ローカル設定ページが開きます。
方法:
1. ローカル設定ページを開きます。
2. 対応するパラメータを必要に応じて変更します。 アイコンをクリックして、ファイルの
ためのローカル保存先パスを選択します。 3. オプションとして、[デフォルト値]をクリックして、すべてのシステムパラメータのデフォル
トを復元できます。 4. 保存をクリックして設定を保存します。
表 10.1 システム パラメータ
パラメータ 説明 ネットワーク
パフォーマン
ス
現在のネットワークのコンディションに応じて「標準」、
「良好」、「最高」のいずれかに設定してください。
再生パフォー ライブ ビデオ再生の性能です。 PC のハードウェア性能に応
マンス じて「最小遅延」または「自動調整」のいずれかに設定でき
ます。
画像形式 ライブ ビューまたは再生時のキャプチャー画像のフォーマッ
トを設定します。 自動変更スト
リームタイプ ライブ ビューでのストリーム タイプをウィンドウ分割および
表示ウィンドウのサイズに応じて自動変更します。 高速再生の有
効化 再生速度のカスタマイズ。 再生時、ビデオ ファイルをカスタ
マイズした速度で再生できます。
GPU デコード
ライブ ビューおよび再生時に GPU デコーディングを有効化
し CPU リソースを節約します。
注意:
• お使いの PC が GPU デコードをサポートしている必要
があります。 • GPU デコーディングを有効化すると、以降、新たに開
始されるライブ ビューおよび再生は GPU デコーディ
ングを利用します。 • GPU デコーディング有効化後、ライブ ビューまたは再
生時にスクリーンがぼやける場合、GPU デコーディン
グを無効にしてください。
ビデオ ファイ
ルの保存先パ
ス
ライブ ビュー中のマニュアル録画によるビデオ ファイルおよ
び再生中にクリッピングされたビデオの保存先パスです。
画像の保存パ
ス ライブ ビューまたは再生におけるキャプチャー画像の保存先
パスです。
付録
重要なポート
iVMS-5200 プロは他のサーバ、デバイスなどとの通信に特定のポートを利用
します。
ご利用されるネットワーク上のデータ トラフィックが以下のポートを占有し
ていないことを確認してください。また、他のネットワーク経由でシステム
にアクセスする必要がある場合、これらのポートをファイヤーウォール上で
開いておく必要があります。
CMS ポート 80 Web ブラウザのアクセスに利用されます。 443 HTTP アクセスに利用されます。 123 (UDP) 時刻同期に用いる NTP ポートです。 イベント サーバ ポート 15200 コマンド ポートです。 15300 (TCP/UDP) 外部システムからのメッセージのモニタリングに利用します。
15301 サードパーティ メーカーは、このポートを通して iVMS-5200 プロからのアラームを受信できます。
161 検査用に利用されます。 VRM ポート 6300 VRM 管理に利用されます。 VAG ポート
9660 (UDP) E ホームデバイスのアクティブ レジストレーションに利用されま
す。
7302 (TCP/UDP)
E ホーム デバイスとの双方向音声通話の設定およびコントロール
とモバイル クライアント経由の PTZ コントロールに利用されま
す。 PostgreSQL ポート 5432 データベース アクセスに利用されます。 SMS ポート 554 ストリーム取得に利用されます。 10000-13999 再生するストリーム(RTSP での RTP)の取得に利用されます。
50000-51999 モバイル ビデオ レコーダーのライブ ビデオ閲覧に利用されま
す。 32000-33000 モバイル ビデオ レコーダーの録画ファイル閲覧に利用されま
す。 ストレージ サーバ ポート 6404 ストリーム取得に利用されます。 8088 画像のアップロードおよびダウンロードに利用されます。 22000-23999 ストリーム(RTSP での RTP)の取得に利用されます。 SMD ポート 8000 コマンド ポートです。 サービス マネージャ ポート 7208 開発ログのダウンロードに利用されます。
FAQ
質問: CMS の起動に失敗するのはなぜですか?
回答:
a. お使いの PCまたはサーバのメモリが、CMS の適切な実行に不十分かもしれません。 以下の
手順を実行してください:
方法:
1. PCまたはサーバの実行環境が推奨環境要件を満たしていることを確認して(参照: サ
ーバ モジュールのインストール)、CMS を実行前に他のサービスを終
了してください。 2. その上でサービス マネージャを管理者権限で実行し、CMS のステータスをチェック
します。 ステータスが CMS が適切に動作していることを意味する実行中に変わり
ます。 3. お使いの Web ブラウザのアドレスバーに http://CMS の IP アドレス を入力す
ると Web クライアント経由で iVMS-5200 プロにログインできます。
例: アドレス バーに http://172.6.21.55 と入力して、iVMS-5200 プロにアクセスしてください。
b. CMS サーバをインストールしている PCまたはサーバのポート 80 番が他のサービスに占有さ
れているかもしれません。 ポート 80 番が利用可能かどうか確認してください(コンソールで netstat -ano|findstr "80" と入力することで確認できます)。 占有されている場合:
• そのサービスのポート番号を別の値に変更してください。CMS 実行時にはポート 80番を利用する必要があります。 ポート番号の変更方法が分からない場合、IT システ
ム管理者に問い合わせてください。 • または以下の手順を実行して、CMS のポート番号を他の利用可能なものに変更して
ください。
方法:
1. iVMS-5200 プロのすべてのモジュールをシャットダウンして iVMS-5200 サービス マネージャを終了してください。
2. CMS のインストール ディレクトリに行き、server.xml ログファイルアイルを
開きます。(デフォルトのインストール ディレクトリ: C:\Program Files\iVMS-5200 Professional\iVMS-5200 CMS\webserver\Tomcat\conf).
3. ファイルの内容をチェックして Connector port="80" protocol="HTTP/1.1"という記述を探し、「80」を他のサービスに占有
されていない別の値(例: 85)に変更してください。 4. サービス マネージャを管理者権限で実行し、CMS のステータスをチェック
します。 ステータスが CMS が適切に動作していることを意味する実行中に変わります。
5. お使いの Web ブラウザのアドレスバーに http://CMS の IP アドレス:新しいポート を入力すると Web クライアント経由で iVMS-5200 プロに
ログインできます。
例: アドレス バーに http://172.6.21.55:85 と入力して、
iVMS-5200 プロにアクセスしてください。
ストレージ サーバにストレージ スペースを割り当
てるには 目的:
ストレージ サーバをインストールした後で、ビデオ ファイルや画像を保存す
る前に[設定]をクリックしてストレージ スペースを割り当ててください。
始める前に:
ストレージ サーバを iVMS-5200 プロに割り当てる必要があります。 ストレ
ージ サーバを追加するには、 セントラル ストレージ サーバの追加 を参
照してください。
注意: ストレージ サーバを正しく動作させるには、64 ビットの PC またはサ
ーバにインストールする必要があります。
方法:
1. [物理ビュー]タブをクリックし、[セントラル ストレージ サーバ]を選択します。 2. ストレージ サーバを選択し、[設定]をクリックすると、設定ウィンドウが起動します。
注意: ストレージ サーバにパーティションが 1 つしかない場合、サー
バはビデオ ファイルや画像の保存用に適切に動作することができませ
ん。
3. ディスクにストレージ スペースを設定してください。
スライダーをドラッグしてビデオ ファイルおよび画像の保存用のスペ
ースを割り当ててください。対応する値が[クォータ]フィールドに表
示されます。 ストレージ サーバの利用可能総量(トータル クォータ)を確認することもできます。
4. 実際の要件に応じてスライダーをドラッグし、ビデオ ファイルと画像のストレージ上のパー
センテージを設定します。 5. [保存]をクリックすると設定が保存され終了します。
索引 C
CMS のアクティベート 31
F
FAQ 152
FTP 設定 134
H
HiDDNS によるデバイスの追加 60
I
IP アドレスまたはドメイン名によ
るデバイスの追加 56
IP アドレス設定 129
IP セグメントによるデバイスの追
加 58
iVMS-5200 プロフェッショナルの
概要 9
N
NTP 設定 130
P
POS データ 134
POS 端末アラーム リンクの設定 97
W
Web クライアントを開いてログイ
ンする 39
あ
アクティブ ディレクトリ設定 131
アラーム入力リンクの設定 100
い
イベント設定 87
インストールおよびアンインスト
ール 15
え
エリア管理 74
エンコーディング デバイスの追加 49
お
オフラインアクティベーション 35
オンライン デバイスの追加 52
オンラインアクティベーション 32
か
カメラ 異常 アラームの設定 88
カメラの録画スケジュール設定 81
カメラビューアー 137
こ
この文書について 9
コントロール クライアントのイン
ストールとアンインストール 27
さ
サーバ モジュールのアンインスト
ール 25
サーバ モジュールのインストール 15
サーバ異常リンクの設定 106
す
スタート ウィザード 43
ストレージ サーバにストレージ スペースを割り当てるには 153
て
デバイス異常リンクの設定 104
は
はじめに 13
ひ
ビデオ管理用のシステム設定 133
ほ
ポート セグメントによるデバイス
の追加 59
め
メンテナンス 44
ゆ
ユーザ管理 124
ら
ライブビュー 137
ライン横断検知の設定 91
り
リソース管理 49
ろ
ローカル設定 149
ロール管理 123
ログ設定 133
漢字
管理者権限 11
基本モジュールのシステム設定 129
警戒スケジュール テンプレートの
設定 116
再生 144
重要なポート 151
侵入検知の設定 94
役割およびユーザ管理 123
録画スケジュール テンプレートの
設定 85
録画スケジュール設定 81