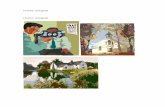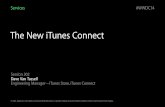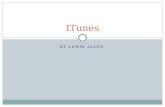iTunes U Course Manager...
Transcript of iTunes U Course Manager...

iTunes U Course Manager
เขียนโดย อ.ธิติ ธีระเธียร Apple Education Training
University of the Thai Chamber of Commerce
ดาวน์โหลดเอกสารได้ที่ : http://archimedes.utcc.ac.th/site/
APPLE REGIONAL TRAINING CENTRE �1
การใช้งานระดับเบื้องต้นสำหรับผู้สอน

iTunes U Course Manager 1
iTunes U และ iTunes U Course Manager 3
การสร้างโปรไฟล์ผู้สอนบน iTunes U Course Manager 5
สัญลักษณ์พื้นฐานที่ใช้ใน iTunes U Course Manager 7
การสร้างและกำหนดค่าของบทเรียน 9
การจัดการข้อมูลในส่วน Overview ของบทเรียน 11
การจัดการข้อมูลในส่วน Instructor ของบทเรียน 14
การจัดการโครงสร้างเนื้อหาของบทเรียน (Outline) 16
การสร้างส่วนเนื้อหาของบทเรียนด้วยโพสต์ (Post) 17
การสร้างรายการของงานที่ต้องทำ (Assignments) 20
การจัดการคลังสื่อประกอบการเรียนรู้ 26
การสร้างบทเรียนร่วมกัน 27
การเผยแพร่บทเรียน 29
การบริหารจัดการผู้เรียน 31
การสื่อสารกับผู้เรียน 33
การตรวจงานและการให้คะแนน 35
แนวทางในการพัฒนาบทเรียนที่ดี 38
APPLE REGIONAL TRAINING CENTRE �2
สารบัญ
โปรดใช้
ประโยชน์เพ่ือการศึกษาเท่าน้ัน
ห้ามใช้
ในเชิงพาณิชย์ โดยไม่ไดร้บัอนุญาตจากผู้เข
ียน
หรอืมหาวทิยาลยัหอการคา้ไทย

iTunes U และ iTunes U Course Manager iTunes U คือ แหล่งการเรียนรู้แบบเปิดจากสถาบันการศึกษาชั้นนำทั่วโลกที่เปิดโอกาสให้ผู้ใช้งานอุปกรณ์ iOS อาทิ iPad, iPhone หรือ iPod Touch สามารถเข้าถึงบทเรียนหรือความรู้ด้านวิชาการในแขนงต่างๆ ที่ถูกผลิตขึ้นโดยนักการศึกษาจากทั่วทุกมุมโลกได้อย่างสะดวกและง่ายดาย โดยเนื้อหาและสื่อการเรียนรู้ต่างๆ จะถูกจัดเก็บไว้ในรูปแบบของ Course หรือ Collection
กิจกรรม “การศึกษาองค์ประกอบของบทเรียน iTunes U” 1. ดาวน์โหลด iTunes U จาก App Store มาติดตั้งบนอุปกรณ์ iOS ของท่าน 2. เปิด iTunes U แตะเลือกที่ Featured จากแถบเมนูด้านล่าง 3. ค้นหา Course ที่น่าสนใจด้วย คีย์เวิร์ด หรือ ชื่อหัวข้อ ที่เกี่ยวกับรายวิชาที่ท่านสอน
เช่น “หลักเทคโนโลยีสารสนเทศ” 4. ในหน้าแสดงผลการค้นหา เลือกที่แถบ Courses แล้วเลือก Course ที่ต้องการเพื่อ
ลงทะเบียนเข้าเรียนโดยกดที่ SUBSCRIBE และ GET COURSE 5. ศึกษาเกี่ยวกับองค์ประกอบต่างๆ ของบทเรียนแบบ Course และทดลองใช้บทเรียน
โดยเลือกที่ Info, Posts, Note หรือ Materials ซึ่งอยู่ที่แถบเมนูด้านล่าง
APPLE REGIONAL TRAINING CENTRE �3
Course Collection
โปรดใช้
ประโยชน์เพ่ือการศึกษาเท่าน้ัน
ห้ามใช้
ในเชิงพาณิชย์ โดยไม่ไดร้บัอนุญาตจากผู้เข
ียน
หรอืมหาวทิยาลยัหอการคา้ไทย

การเข้าถึงเนื้อหาส่วนต่างๆ ของบทเรียนนั้น จะทำได้ผ่านเมนูต่างๆ ประกอบด้วย เมนู Info เป็นส่วนที่แสดงข้อมูลเบื้องต้นเกี่ยวกับบทเรียน (Overview) รายละเอียดเกี่ยว กับอาจารย์หรือผู้ผลิตบทเรียน (Instructor) และโครงสร้างเนื้อหา (Outline) เมนู Post เป็นส่วนแสดงเนื้อหาและกิจกรรมต่างๆ ที่มีอยู่ในบทเรียน รวมถึงสิ่งที่ผู้เรียน จะต้องทำเพื่อการเรียนรู้ในหัวข้อต่างๆ เมนู Notes เป็นแหล่งจัดเก็บบันทึกย่อที่ผู้เรียนได้จดบันทึกไว้ในส่วนต่างๆ ของบทเรียน เมนู Materials เป็นส่วนที่รวบรวมสื่อและทรัพยากรการเรียนรู้ของบทเรียนไว้ เพื่อให้ผู้เรียน สามารถเข้าถึงได้อย่างสะดวกและรวดเร็ว
สำหรับการสร้างบทเรียนแบบ Course ขึ ้นมาบน iTunes U นั้น ท่านจะต้องเริ่มต้นด้วยการมี Apple ID เป็นของตนเองก่อน โดยท่านสามารถศึกษาวิธีการขอบัญชีผู้ใช้ Apple ID จาก Apple ได้ที่ https://support.apple.com/th-th/HT204034 หลังจากที่ท่านมี Apple ID เรียบร้อยแล้ว ท่านจะสามารถสร้างบทเรียนของท่านได้ผ่านทาง iTunes U App บนเครื่อง iPad หรือ เว็บไซต์ iTunes U Course Manager ซึ่งทำงานในรูปแบบ Web Application ผ่านทางโปรแกรม Web browser บนเครื่องคอมพิวเตอร์ส่วนบุคคล
เว็บไซต์ iTunes U Course Managerhttps://itunesu.itunes.apple.com/coursemanager/
APPLE REGIONAL TRAINING CENTRE �4
โปรดใช้
ประโยชน์เพ่ือการศึกษาเท่าน้ัน
ห้ามใช้
ในเชิงพาณิชย์ โดยไม่ไดร้บัอนุญาตจากผู้เข
ียน
หรอืมหาวทิยาลยัหอการคา้ไทย

การสร้างโปรไฟล์ผู้สอนบน iTunes U Course Manager โปรดตรวจสอบความต้องการขั้นพื้นฐานก่อนการใช้ iTunes U Course Manager ดังนี้
• บัญชีผู้ใช้ Apple ID
• โปรแกรม Web browser - Safari 6.1 หรือใหม่กว่า สำหรับการทำงานบนเครื่อง Mac - Mozilla Filefox 12 หรือใหม่กว่า สำหรับการทำงานบนเครื่อง Mac หรือ PC - Google Chrome 28 หรือใหม่กว่า สำหรับการทำงานบนเครื่อง Mac หรือ PC
• การเชื่อมต่อเครือข่ายอินเทอร์เน็ต
• อุปกรณ์ iOS เพื่อการ Preview บทเรียนในมุมมองของผู้เรียน
1. เปิดโปรแกรม Web browser ไปยังเว็บไซต์ https://itunesu.itunes.apple.com/coursemanager/
2. เข้าสู่ระบบด้วย Apple ID และ Password ของท่านหากยังไม่มีบัญชีผู้ใช้ Apple ID ให้สร้างบัญชีผู้ใช้ใหม่ที่ "Create yours now”
APPLE REGIONAL TRAINING CENTRE �5
โปรดใช้
ประโยชน์เพ่ือการศึกษาเท่าน้ัน
ห้ามใช้
ในเชิงพาณิชย์ โดยไม่ไดร้บัอนุญาตจากผู้เข
ียน
หรอืมหาวทิยาลยัหอการคา้ไทย

3. หลังจากเข้าสู่ระบบได้แล้ว ในกรณีที่ท่านใช้ iTunes U Course Manager เป็นครั้งแรก ท่านจะต้องสร้างโปรไฟล์ส่วนตัวของผู้สอนก่อนการใช้งาน ดังนี้
- กรอกรายละเอียดเกี่ยวกับตัวท่านให้ครบสมบูรณ์ - อัพโหลดรูปภาพประจำตัว ที่ Add Image เป็นภาพประเภท .jpeg, .jpg หรือ .png ความละเอียดไม่น้อยกว่า 300x300 px - กรอกข้อมูลเกี่ยวกับสถานศึกษาและประเภทสถานศึกษาที่ท่านสังกัด - กรอกรายละเอียดเกี่ยวกับตัวท่านลงในช่อง Instructor Bio
4. ศึกษาข้อตกลงในการใช้ iTunes U สำหรับผู้สร้างบทเรียน (iTunes U Instructor Agreement) และคลิก Checkbox เพื่อยอมรับข้อตกลงในการใช้งาน
5. คลิก Save ที่มุมบนด้านขวามือ
APPLE REGIONAL TRAINING CENTRE �6
โปรดใช้
ประโยชน์เพ่ือการศึกษาเท่าน้ัน
ห้ามใช้
ในเชิงพาณิชย์ โดยไม่ไดร้บัอนุญาตจากผู้เข
ียน
หรอืมหาวทิยาลยัหอการคา้ไทย

เมื่อท่านจัดทำโปรไฟล์เรียบร้อยแล้ว จะปรากฏ Dashboard ขึ้นมา เพื่อให้ท่านสร้างบทเรียนสำหรับผู้เรียนของท่าน
หมายเหตุ : กรณีที่ต้องการปรับปรุงโปรไฟล์ของตนเอง สามารถเข้าไปอัพเดตข้อมูลได้ที่ My Instructor Info ที่ซ่อนอยู่ในเมนูผู้ใช้ซึ่งอยู่ที่ด้านบนทางขวามือ
สัญลักษณ์พื้นฐานที่ใช้ใน iTunes U Course Manager ปุ่มสัญลักษณ์ ชื่อเรียก วัตถุประสงค์ในการใช้งาน
ปุ่ม iTunes U ใช้เพื่อกลับสู่หน้า Dashboard
ปุ่ม Setting ใช้เพื่อเรียกเมนูสำหรับการทำสำเนาบทเรียน การโอนสิทธิ์ การส่งบทเรียน รวมถึงเมนูลัดเพื่อการเข้าถึงการตั้งค่าในส่วนของ Course admin
ปุ่ม Information ใช้เรียกดูและแก้ไขรายละเอียดของสื่อการสอน
ปุ่ม Delete ใช้เพื่อลบข้อมูล
ปุ่ม Add ใช้เพื่อเพิ่มข้อมูล
ปุ่ม Edit Post ใช้เพื่อดูรายละเอียด และแก้ไขรายละเอียดในโพสต์
!
!
!
!
!
!
APPLE REGIONAL TRAINING CENTRE �7
โปรดใช้
ประโยชน์เพ่ือการศึกษาเท่าน้ัน
ห้ามใช้
ในเชิงพาณิชย์ โดยไม่ไดร้บัอนุญาตจากผู้เข
ียน
หรอืมหาวทิยาลยัหอการคา้ไทย

All Post icon ใช้เพื่อแสดงโพสต์ทั้งหมด
Assignments icon ใช้เพื่อแสดง Assignment ทั้งหมด
Discussions icon ใช้เพื่อแสดงหัวข้อและข้อความในกระดานสนทนาทั้งหมด
ปุ่ม Upload ใช้เพื่ออัพโหลดสื่อการสอนจากคอมพิวเตอร์ไปยังคลังสื่อการสอน
All materials icon คลังสื่อการสอน
Audio icon ไฟล์เสียง
Video icon ไฟล์ภาพเคลื่อนไหว
Books icon ไฟล์หนังสืออิเล็กทรอนิกส์หรือมัลติทัชบุ๊ค
Documents icon ไฟล์เอกสาร
Apps icon แอพ
Images icon รูปภาพ
Web Links icon เว็บลิงค์
ปุ่มสัญลักษณ์ ชื่อเรียก วัตถุประสงค์ในการใช้งาน
!
!
!
!
!
!
!
!
!
!
!
!
APPLE REGIONAL TRAINING CENTRE �8
โปรดใช้
ประโยชน์เพ่ือการศึกษาเท่าน้ัน
ห้ามใช้
ในเชิงพาณิชย์ โดยไม่ไดร้บัอนุญาตจากผู้เข
ียน
หรอืมหาวทิยาลยัหอการคา้ไทย

การสร้างและกำหนดค่าของบทเรียน เมื่อต้องการสร้างบทเรียนใหม่ ให้คลิกที่ + Create New Course
1. กรอกชื่อบทเรียน ชื่อย่อ และสังกัดที่ใช้สอนใน สถานศึกษา
2. อัพโหลดรูปภาพสำหรับเป็นปกบทเรียน เป็นภาพประเภท .jpeg, .jpg หรือ .png ความละเอียดไม่น้อยกว่า 600 x 600 px ขนาดไฟล์ไม่เกิน 10 MB
3. กรอกรายละเอียดเกี่ยวกับสถานศึกษา ระดับการ ศึกษาที่จะนำบทเรียนไปใช้ ภาษาที่ใช้ในบทเรียน และ เลือกกลุ่มแขนงวิชาของบทเรียนในส่วน Category และ Subcategory 4. เลือก Checkbox นี้ เพื่อแสดงสัญลักษณ์ว่า บทเรียน มีเนื้อหาที่อาจจะมีความรุนแรงหรือล่อแหลม ซึ่งต้อง มีการให้คำแนะนำกับผู้เรียนอย่างไกล้ชิดเป็นพิเศษ ในระหว่างการเรียนรู้บทเรียน
5. กรอกรายละเอียดหรือคำอธิบายเกี่ยวกับบทเรียนเพื่อให้ ผู้เรียนทราบถึงขอบเขตของเนื้อหาและเป้าประสงค์ของ บทเรียน
Lock icon แสดงให้ทราบว่าปฏิเสธการรับงานหรือการบ้านจากผู้เรียน (กรณีที่เกินกำหนดวันส่ง)
Hand-in icon แสดงให้ทราบว่ามีการการกำหนดให้ส่งงานหรือการบ้าน
Drag ใช้เพื่อการลากย้ายตำแหน่ง
Approved Institution
สถาบันหรือสถานศึกษาที่ผ่านการรับรองจาก Apple แล้ว ซึ่งสามารถเผยแพร่เนื้อหาบทเรียนผ่าน iTunes U Site ได้
Warning สัญลักษณ์แสดงการเตือนถึงปัญหาหรือสิ่งที่ท่านยังไม่ได้ดำเนินการ
ปุ่มสัญลักษณ์ ชื่อเรียก วัตถุประสงค์ในการใช้งาน
!
!
!
!
!
APPLE REGIONAL TRAINING CENTRE �9
1 2
3
4
5
โปรดใช้
ประโยชน์เพ่ือการศึกษาเท่าน้ัน
ห้ามใช้
ในเชิงพาณิชย์ โดยไม่ไดร้บัอนุญาตจากผู้เข
ียน
หรอืมหาวทิยาลยัหอการคา้ไทย

6. เลือกรูปแบบการใช้บทเรียน - Self-Paced เป็นรูปแบบบทเรียนสำเร็จรูป ซึ่งผู้เรียน แต่ละคนสามารถเรียนรู้หัวข้อต่างๆ ในบทเรียนได้ตาม ความต้องการของตนเองอย่างอิสระ - In-Session เป็นรูปแบบบทเรียนที่ผู้สอนต้องการ กำหนดวันและเวลาในการทำกิจกรรมควบคู่ไปกับ วันที่ในปฏิทิน 7. การเปิดใช้กระดานสนทนา (คุณสมบัตินี้สามารถใช้ได้ เฉพาะบทเรียนที่เผยแพร่แบบ Private Course เท่านั้น)
8. เลือกรูปแบบการอนุญาตในการใช้เนื้อหาของบทเรียน ตามรูปแบบ Creative Commons
เมื่อตรวจสอบความถูกต้องในการกรอกข้อมูลแล้ว คลิกที่ Save ซึ่งอยู่ที่มุมบนด้านขวามือ บทเรียนใหม่ของคุณจะปรากฏขึ้นที่หน้า Dashboard
ในระหว่างการออกแบบ สร้าง หรือปรับปรุงบทเรียน หากต้องการ Preview ดูผลลัพธ์ในมุมมองของผู้เรียน ท่านสามารถทำได้ที่ iTunes U บนอุปกรณ์ iOS ของท่าน
APPLE REGIONAL TRAINING CENTRE �10
7
8
6
โปรดใช้
ประโยชน์เพ่ือการศึกษาเท่าน้ัน
ห้ามใช้
ในเชิงพาณิชย์ โดยไม่ไดร้บัอนุญาตจากผู้เข
ียน
หรอืมหาวทิยาลยัหอการคา้ไทย

การจัดการข้อมูลในส่วน Overview ของบทเรียน
1. เลือกบทเรียนที่ท่านต้องการปรับปรุงข้อมูลจากหน้า Dashboard 2. เลือก Info จากแถบเมนูที่อยู่ด้านล่างของจอภาพ 3. เลือก Overview
APPLE REGIONAL TRAINING CENTRE �11
2
34
5
1
โปรดใช้
ประโยชน์เพ่ือการศึกษาเท่าน้ัน
ห้ามใช้
ในเชิงพาณิชย์ โดยไม่ไดร้บัอนุญาตจากผู้เข
ียน
หรอืมหาวทิยาลยัหอการคา้ไทย

4. หากต้องการแก้ไขการกำหนดค่าของบทเรียน ให้เลื่อนเมาส์มาที่บริเวณซึ่งแสดงชื่อของบทเรียนแล้วเลือก Edit Course Settings
ในส่วนนี้ท่านสามารถแก้ไขการกำหนดค่าพื้นฐานของบทเรียน ปกบทเรียน และการกำหนดค่าการเปิดใช้กระดานสนทนาในบทเรียน เมื่อกำหนดค่าต่างๆ เสร็จแล้วให้คลิกที่ Save ที่มุมบนทางขวามือ หรือหากต้องการยกเลิกการเปลี่ยนแปลงข้อมูลให้คลิกที่ Revert ที่มุมบนทางซ้ายมือ
APPLE REGIONAL TRAINING CENTRE �12
โปรดใช้
ประโยชน์เพ่ือการศึกษาเท่าน้ัน
ห้ามใช้
ในเชิงพาณิชย์ โดยไม่ไดร้บัอนุญาตจากผู้เข
ียน
หรอืมหาวทิยาลยัหอการคา้ไทย

5. หากต้องการแก้ไขรายละเอียดหรือคำอธิบายเกี่ยวกับบทเรียน ให้เลื่อนเมาส์มาที่บริเวณซึ่งแสดงคำอธิบายเกี่ยวกับบทเรียนแล้วเลือก Edit Description
ในส่วนนี้เป็นการแก้ไขข้อมูลที่จะแสดงรายละเอียดหรือคำอธิบายเกี่ยวกับบทเรียน โดยท่านสามารถกำหนดรูปแบบการแสดงข้อความต่างๆ ได้ด้วยเครื่องมือการกำหนดรูปแบบ (Formatting Tools) ที่แสดงอยู่ด้านบนกล่องข้อความ เมื ่อท่านแก้ไขข้อมูลต่างๆ เสร็จแล้วให้คลิกที่ Save ที่มุมบนทางขวามือ หรือหากต้องการยกเลิกการเปลี่ยนแปลงข้อมูลให้คลิกที่ Cancel ที่มุมบนทางซ้ายมือของกล่องข้อความ
APPLE REGIONAL TRAINING CENTRE �13
โปรดใช้
ประโยชน์เพ่ือการศึกษาเท่าน้ัน
ห้ามใช้
ในเชิงพาณิชย์ โดยไม่ไดร้บัอนุญาตจากผู้เข
ียน
หรอืมหาวทิยาลยัหอการคา้ไทย

การจัดการข้อมูลในส่วน Instructor ของบทเรียน
1. เลือกบทเรียนที่ท่านต้องการปรับปรุงข้อมูลจากหน้า Dashboard 2. เลือก Info จากแถบเมนูที่อยู่ด้านล่างของจอภาพ 3. เลือก Instructor 4. หากต้องการแก้ไขชื่อผู้สอน รูปภาพของผู้สอน และอีเมล์สำหรับการติดต่อผู้สอน ให้
เลื่อนเมาส์มาที่บริเวณซึ่งแสดงชื่อของผู้สอนแล้วเลือก Edit Instructor Info
APPLE REGIONAL TRAINING CENTRE �14
1
2
3 4
5
โปรดใช้
ประโยชน์เพ่ือการศึกษาเท่าน้ัน
ห้ามใช้
ในเชิงพาณิชย์ โดยไม่ไดร้บัอนุญาตจากผู้เข
ียน
หรอืมหาวทิยาลยัหอการคา้ไทย

กรณีท่านที่ต้องการให้ผู้เรียนสามารถติดต่อผู้สอนได้ผ่านทางอีเมล์ ให้ท่านระบุอีเมล์ของผู้สอนไว้ที่ Course Email
5. หากต้องการแก้ไขประวัติย่อส่วนตัวของผู้สอน ให้เลื่อนเมาส์มาที่บริเวณซึ่งแสดงประวัติย่อของผู้สอนแล้วเลือก Edit Instructor Bio
ในส่วนนี้เป็นการแก้ไขข้อมูลประวัติย่อส่วนตัวของผู้สอน เมื่อท่านแก้ไขข้อมูลแล้วให้คลิกที่ Save ที่มุมบนทางขวามือเพื่อบันทึกข้อมูล หรือหากต้องการยกเลิกการเปลี่ยนแปลงข้อมูลให้คลิกที่ Cancel ที่มุมบนทางซ้ายมือของกล่องข้อความ
หมายเหตุ : การแก้ไขรายละเอียดในส่วน Instructor Info และ Instructor Bio จะมีผลเฉพาะ กับบทเรียนนี้เท่านั้น ไม่มีผลกระทบกับข้อมูลผู้สอนซึ่งแสดงอยู่ในบทเรียนอื่นๆ
APPLE REGIONAL TRAINING CENTRE �15
โปรดใช้
ประโยชน์เพ่ือการศึกษาเท่าน้ัน
ห้ามใช้
ในเชิงพาณิชย์ โดยไม่ไดร้บัอนุญาตจากผู้เข
ียน
หรอืมหาวทิยาลยัหอการคา้ไทย

การจัดการโครงสร้างเนื้อหาของบทเรียน (Outline) ก่อนที่ท่านจะสามารถเพิ่มเนื้อหาหรือกิจกรรมการเรียนรู้ลงในบทเรียน iTunes U ในส่วนของ Post ได้นั้น ท่านจะต้องเริ่มต้นด้วยการกำหนดโครงสร้างเนื้อหา ซึ่งเป็นเหมือนกับกรอบในการจัดการเรียนการสอนในบทเรียนของท่านเสียก่อน สำหรับแนวทางในการกำหนดโครงสร้างเนื้อหานั้น ท่านอาจจะกำหนดเป็นรายสัปดาห์ตามแผนการเรียนรู้หรือกำหนดตามหัวเรื่องซึ่งเป็นสาระที่อยู่ในบทเรียนของท่านก็ได้
1. เลือกบทเรียนที่ท่านต้องการปรับปรุงข้อมูลจากหน้า Dashboard 2. เลือก Info จากแถบเมนูที่อยู่ด้านล่างของจอภาพ 3. เลือก Outline
APPLE REGIONAL TRAINING CENTRE �16
1
2
34
5 6โปรดใช้
ประโยชน์เพ่ือการศึกษาเท่าน้ัน
ห้ามใช้
ในเชิงพาณิชย์ โดยไม่ไดร้บัอนุญาตจากผู้เข
ียน
หรอืมหาวทิยาลยัหอการคา้ไทย

4. พิมพ์ชื่อ หัวข้อการเรียน ลงในโครงสร้างเนื้อหาของบทเรียน โดยเมื ่อพิมพ์ชื่อหัวข้อแต่ละหัวข้อเสร็จให้กดปุ่ม Enter หรือปุ่ม Return บนคีย์บอร์ด เพื่อขึ้นหัวข้อใหม่
5. กำหนดรูปแบบในการแสดงโครงสร้างเนื้อหาของบทเรียน 6. กดปุ่ม Save Outline เพื่อบันทึกข้อมูล
การปรับปรุงโครงสร้างเนื้อหา หากต้องการแก้ไข โยกย้าย หรือลบหัวข้อการเรียนในโครงสร้างเนื้อหา ท่านสามารถทำได้โดยคลิกเลือกหัวข้อที่ต้องการ และใช้เครื่องมือที่ปรากฏขึ้นมา ดังนี้
1. เครื่องมือสำหรับการย้ายตำแหน่ง ให้คลิกที่เครื่องมือนี้และแดรกเมาส์เพื่อลากหัวข้อไปยังตำแหน่งที่ต้องการ
2. เครื่องมือสำหรับลบหัวข้อ โดยท่านจะสามารถลบได้เฉพาะหัวข้อที่ไม่มีการสร้างโพสต์ไว้เท่านั้น
เมื่อท่านจัดการหัวข้อการเรียนในโครงสร้างเนื้อหาของบทเรียนเรียบร้อยแล้ว คลิกที่ Save Outline เพื่อบันทึกข้อมูล
การสร้างส่วนเนื้อหาของบทเรียนด้วยโพสต์ (Post) โพสต์ (Post) คือ ข้อความที่ใช้ในการสื่อสารกับผู้เรียน ข้อความดังกล่าวจะถูกใช้เพื่อการกระตุ้นให้ผู้เรียนเกิดความสนใจ การให้ข้อมูลที่จำเป็นต่อกระบวนการเรียนรู้ การชี้แจงเกี่ยวกับขั้นตอนหรือลักษณะของกิจกรรมการเรียนรู้ที่ผู้เรียนจะต้องลงมือปฏิบัติในส่วนของงานที่ต้องทำ (Assignments)
APPLE REGIONAL TRAINING CENTRE �17
1 2
โปรดใช้
ประโยชน์เพ่ือการศึกษาเท่าน้ัน
ห้ามใช้
ในเชิงพาณิชย์ โดยไม่ไดร้บัอนุญาตจากผู้เข
ียน
หรอืมหาวทิยาลยัหอการคา้ไทย

การสร้างโพสต์ โปรดตรวจสอบให้แน่ใจว่าท่านได้เลือกบทเรียนที่ต้องการจากหน้า Dashboard แล้ว
1. เลือก Posts
2. แตะที่ + เพื่อเพิ่มโพสต์ใหม่
3. เ ลื อ ก หั ว ข้ อ ก า ร เ รี ย น (Topic) ที่ต้องการโพสต์ข้อความและพิมพ์ชื่อเรื่องลงในช่อง Title
4. พิมพ์ข้อความที่ต้องการสื่อสารกับผู้เรียน
APPLE REGIONAL TRAINING CENTRE �18
1
2
3
4
5
โปรดใช้
ประโยชน์เพ่ือการศึกษาเท่าน้ัน
ห้ามใช้
ในเชิงพาณิชย์ โดยไม่ไดร้บัอนุญาตจากผู้เข
ียน
หรอืมหาวทิยาลยัหอการคา้ไทย

5. เลือก Save Draft เมื่อต้องการบันทึกโพสต์นี ้เก็บไว้เพื่อการแก้ไขเพิ่มเติมในภายหลัง โดยข้อความของโพสต์ดังกล่าวจะถูกเก็บไว้ในส่วนของ Drafts และยังไม่ถูกเผยแพร่ไปยังเครื่องของผู้เรียน
เลือก Post เพื่อโพสต์ข้อความของท่านไปยังเครื่องของผู้เรียน
หมายเหตุ : ข้อความที่ Post ออกไปแล้วจะไม่สามารถนำกลับมาเป็น Draft ได้
การแก้ไขรายละเอียดในโพสต์ 1. คลิกที่ โพสต์ ที่ต้องการแก้ไข 2. เลือก Edit ที่เมนูด้านบนของโพสต์ 3. เมื่อแก้ไขรายละเอียดเรียบร้อยแล้ว กด Save เพื่อบันทึกข้อมูล
APPLE REGIONAL TRAINING CENTRE �19
โปรดใช้
ประโยชน์เพ่ือการศึกษาเท่าน้ัน
ห้ามใช้
ในเชิงพาณิชย์ โดยไม่ไดร้บัอนุญาตจากผู้เข
ียน
หรอืมหาวทิยาลยัหอการคา้ไทย

การสร้างรายการของงานที่ต้องทำ (Assignments) ท่านสามารถสร้างรายการที่ต้องทำ (Assignment) ประกอบกับการโพสต์ข้อความในบทเรียนได้ โดยตระหนักเสมอว่า รายการที่ถูกสร้างขึ้นมาควรมีความสอดคล้องกับข้อความที่ปรากฏอยู่ในโพสต์เสมอ ทั้งนี้ เพื่อช่วยลดความสับสนในใช้บทเรียนให้กับผู้เรียน ตัวอย่างเช่น
MESSAGE เอกภพ หรือ จักรวาล (Universe) เป็นระบบที่ใหญ่ที่สุดและไร้ขอบเขตเต็มไปด้วยดวงดาวจำนวนมากมายมหาศาล ซึ่งเราเรียกดวงดาวที่เกาะกันเป็นกลุ่มว่า "ดาราจักร" หรือ "กาแล็กซี"
โลกของเราเป็นส่วนหนึ่งของระบบสุริยะซึ่งตั้งอยู่ใน "กาแล็กซีทางช้างเผือก" และเมื่อเรามองไปบนท้องฟ้ายามค่ำคืนเราจะเห็นดวงดาวอยู่มากมายเต็มท้องฟ้า โปรดศึกษาข้อมูล เรื่อง "ระบบสุริยะ" และค้นหาตำแหน่งของดาวเคราะห์บริวารในระบบสุริยะของเราผ่านแอพ "Star walk 2" หลังจากทำกิจกรรมดังกล่าวแล้ว จงตอบคำถามต่อไปนี้
• "ระบบสุริยะ" ของเราประกอบไปด้วยสิ่งใดบ้าง ? • ในระบบสุริยะของเรามีดาวเคราะห์บริวารอยู่จำนวนกี่ดวง อะไรบ้าง ?
เมื่อวิเคราะห์เนื้อหาจากข้อความในโพสต์ข้างต้นแล้ว พบว่า ผู้สอนควรสร้างรายการของงานที่ผู้เรียนจะต้องทำ จำนวน 3 รายการ คือ
1. การศึกษาข้อมูล เรื่อง “ระบบสุริยะ" พร้อมแนบแหล่งข้อมูลประกอบ 2. การทำกิจกรรมค้นหาตำแหน่งของดาวเคราะห์บริวารในระบบสุริยะของเราผ่านแอพ
"Star walk 2” 3. การตอบคำถาม
การสร้างรายการของงานที่ต้องทำ สามารถทำได้ดังนี้
1. เข้ามายังโพสต์ ที่ต้องการแล้ว คลิก Edit
APPLE REGIONAL TRAINING CENTRE �20
1โปรดใช้
ประโยชน์เพ่ือการศึกษาเท่าน้ัน
ห้ามใช้
ในเชิงพาณิชย์ โดยไม่ไดร้บัอนุญาตจากผู้เข
ียน
หรอืมหาวทิยาลยัหอการคา้ไทย

2. เลือก Add Assignment
3. พิมพ์ข้อความรายการของงาน ที่ต้องทำ ลงที่ Title และพิมพ์ รายละเอียดเพื่ออธิบายเพิ่มเติม ลงที่ Description
4. เลือก Enable grading เพื่อ กำหนดให้งานชิ้นนี้มีการให้ คะแนน เลือก Enable hand-in เพื่อ กำหนดให้ผู้เรียนส่งไฟล์งาน กลับมาผ่านทาง iTunes U
5. กดปุ่ม Back เมื่อท่านกำหนด รายละเอียดของงานที่ต้องทำ เสร็จแล้ว
6. กดปุ่ม Save เพื่อบันทึกข้อมูล
ในรายการของงานที่ต้องทำแต่ละรายการนั้น ท่านสามารถแนบสื่อการเรียนรู้เพื่อใช้ประกอบการทำกิจกรรมได้สูงสุด จำนวน 5 รายการ
วิธีการแนบสื่อประกอบการเรียนรู้สามารถทำได้ที่ส่วนของการจัดการรายละเอียดรายการของงานที่ต้องทำ โดยกดที่ Attach material หรือ Attach another material ซึ ่งจะมี เมนูปรากฏขึ ้นมาให้ท่านเลือก ดังนี้
APPLE REGIONAL TRAINING CENTRE �21
2
3
4
5
6
โปรดใช้
ประโยชน์เพ่ือการศึกษาเท่าน้ัน
ห้ามใช้
ในเชิงพาณิชย์ โดยไม่ไดร้บัอนุญาตจากผู้เข
ียน
หรอืมหาวทิยาลยัหอการคา้ไทย

- เลือก From My Computer เพื่ออัพโหลดไฟล์จากเครื่องคอมพิวเตอร์ไปยัง iTunes U - เลือก Search Store เพื่อค้นหาทรัพยากรในรูปอิเล็กทรอนิกส์จาก App Store - เลือก iTunes or Web Link เพื่อระบุ URL ของแหล่งข้อมูล - เลือก From My Materials เพื่อเลือกจากรายการทรัพยากรที่เคยอัพโหลดไว้แล้ว
การแนบสื่อการเรียนรู้โดยอัพโหลดไฟล์จากเครื่องคอมพิวเตอร์ ในกรณีที่สื่อประกอบการเรียนรู้ที่จะใช้ถูกเก็บอยู่ในเครื่องคอมพิวเตอร์ของท่าน ท่านสามารถอัพโหลดไฟล์ของท่านไปยัง iTunes U ได้โดย เลือก From My Computer
เลือกไฟล์ที่ต้องการจากเครื่องคอมพิวเตอร์
การแนบสื่อการเรียนรู้โดยค้นหาทรัพยากรจาก Search Store ท่านสามารถค้นหาและนำเอาสื่อการเรียนรู้ที่น่าสนใจ อาทิ iPad App, iBooks, Movie หรือบทเรียน iTunes U จาก Apple Store มาประยุกต์เพื่อมอบหมายให้ผู้เรียนใช้ประกอบการทำกิจกรรมได้ โดยเลือก Search Store พิมพ์ Keyword ที่ต้องการค้นหาลงในช่อง Search Store ที่ปรากฏขึ้นมา
เช่น Solar system
APPLE REGIONAL TRAINING CENTRE �22
โปรดใช้
ประโยชน์เพ่ือการศึกษาเท่าน้ัน
ห้ามใช้
ในเชิงพาณิชย์ โดยไม่ไดร้บัอนุญาตจากผู้เข
ียน
หรอืมหาวทิยาลยัหอการคา้ไทย

ผลการค้นหาข้อมูลใน Apple Store จะปรากฏขึ้นมาดังรูป
1. เลือก Category ของสื่อการเรียนรู้ที่ต้องการ 2. กดปุ่ม See More เพื่อดูข้อมูลใน Category เพิ่มเติม 3. กดปุ่ม Add ซึ่งอยู่ด้านหลังรายการของสื่อการเรียนรู้ที่ท่านต้องการใช้งาน
การแนบสื่อการเรียนรู้โดยการเชื่อมโยงไปยัง URL ของแหล่งข้อมูล ท่านสามารถเพิ่มแหล่งข้อมูลที่ใช้ประกอบการเรียนรู้ โดยการเชื่อมโยงไปยังแหล่งข้อมูลที่ต้องการบนเครือข่ายอินเทอร์เน็ตได้ โดย เลือก iTunes or Web Link
1. พิมพ์ URL ของแหล่งข้อมูลที่ ต้องการลง 2. กดปุ่ม Enter Link
APPLE REGIONAL TRAINING CENTRE �23
1
3
2
1
2
โปรดใช้
ประโยชน์เพ่ือการศึกษาเท่าน้ัน
ห้ามใช้
ในเชิงพาณิชย์ โดยไม่ไดร้บัอนุญาตจากผู้เข
ียน
หรอืมหาวทิยาลยัหอการคา้ไทย

3. ดับเบิลคลิก เพื่อแก้ไขรายละเอียด เกี่ยวกับการเชื่อมโยง 4. กดปุ่ม Add
การแนบสื่อการเรียนรู้โดยเลือกจากรายการทรัพยากรที่เคยอัพโหลดไว้แล้ว ในกรณีที่ท่านเคยอัพโหลดไฟล์สื่อการเรียนรู้ขึ้นไปยัง iTunes U แล้ว หากต้องการนำไฟล์ดังกล่าวไปใช้งานกับโพสต์ใหม่หรือบทเรียนอื่น ท่านไม่จำเป็นต้องอัพโหลดไฟล์นั้นขึ้นไปใหม่แต่สามารถเรียกใช้ไฟล์นั้นจากคลังสื่อประกอบการเรียนรู้ โดยเลือก From My Materials
1. เลือก คลังสื่อประกอบการเรียนรู้ - This Course คือ คลังสื่อประกอบการเรียนรู้ของรายวิชานี้ - My Materials คือ คลังสื่อประกอบการเรียนรู้ทั้งหมดของท่าน 2. เลื่อนเมาส์ไปยังสื่อประกอบการเรียนรู้ที่ต้องการ จะปรากฏเครื่องหมาย + ขึ้นมา ที่ด้านหลัง 3. กดที่ + เพื่อแนบสื่อการเรียนรู้ลงในรายการกิจกรรมที่ต้องทำ
APPLE REGIONAL TRAINING CENTRE �24
3
4
1
2 3
โปรดใช้
ประโยชน์เพ่ือการศึกษาเท่าน้ัน
ห้ามใช้
ในเชิงพาณิชย์ โดยไม่ไดร้บัอนุญาตจากผู้เข
ียน
หรอืมหาวทิยาลยัหอการคา้ไทย

เมื่อท่านสร้างโพสต์ (Post) กำหนดรายการของงานที่ต้องทำ (Assignment) และแนบสื่อประกอบการเรียนรู้ (Material) ลงในรายการของงานที่ต้องทำ พร้อมกำหนดค่าสำหรับการให้คะแนน (Grading) และการส่งงาน (Hand-in) เรียบร้อยแล้ว
ผลลัพธ์ที่ได้จะมีลักษณะดังนี้
APPLE REGIONAL TRAINING CENTRE �25
โปรดใช้
ประโยชน์เพ่ือการศึกษาเท่าน้ัน
ห้ามใช้
ในเชิงพาณิชย์ โดยไม่ไดร้บัอนุญาตจากผู้เข
ียน
หรอืมหาวทิยาลยัหอการคา้ไทย

การจัดการคลังสื่อประกอบการเรียนรู้ ในส่วนเมนู Materials นั้น ท่านสามารถแก้ไขรายละเอียดเกี่ยวกับการแสดงชื่อสื่อประกอบการเรียนรู้ ชื่อผู้เผยแพร่สื่อ รายละเอียดเกี่ยวกับสื่อแต่ละชิ้น และข้อมูลการอนุญาตให้ใช้สื่อตามรูปแบบ Creative Commons ได้ดังนี้
1. เลือก เมนู Materials
2. แตะที่ ด้านหลังสื่อประกอบ การเรียนที่ต้องการ
3. กดปุ่ม Edit
4. แก้ไขรายละเอียดเกี่ยวกับสื่อ ประกอบการเรียนรู้แล้ว กดปุ่ม Save
APPLE REGIONAL TRAINING CENTRE �26
1
2
3
4
โปรดใช้
ประโยชน์เพ่ือการศึกษาเท่าน้ัน
ห้ามใช้
ในเชิงพาณิชย์ โดยไม่ไดร้บัอนุญาตจากผู้เข
ียน
หรอืมหาวทิยาลยัหอการคา้ไทย

การสร้างบทเรียนร่วมกัน ในกรณีที่มีการสอนเป็นทีมหรือมีผู้สอนหลายคนใช้บทเรียนร่วมกัน ท่านสามารถเพิ่มผู้ช่วยพัฒนาเนื้อหาบทเรียน (Contributor) ได้สูงสุด จำนวน 5 คน โดยทำได้ดังนี้
1. เลือก เมนู Admin 2. เลือก Instructors 3. คลิกที่ + Add Contributor 4. พิมพ์ Apple ID ของอาจารย์ร่วมสอนหรือผู้ช่วยพัฒนาเนื้อหาแล้ว กดที่ ปุ่ม Invite
เมื่อท่านส่งคำเชิญออกไปแล้ว ที่ฝั่งของผู้ช่วยพัฒนาเนื้อหา (Contributor) จะปรากฏคำเชิญเพื่อเข้าร่วมเป็นผู้สร้างเนื้อหาของบทเรียน คำเชิญดังกล่าวจะอยู่ที่ Inbox ซึ่งอยู่ใน เมนูผู้ใช้ ที่มุมบนทางขวามือ
APPLE REGIONAL TRAINING CENTRE �27
1
2 3
4
โปรดใช้
ประโยชน์เพ่ือการศึกษาเท่าน้ัน
ห้ามใช้
ในเชิงพาณิชย์ โดยไม่ไดร้บัอนุญาตจากผู้เข
ียน
หรอืมหาวทิยาลยัหอการคา้ไทย

ในส่วนของผู้ช่วยพัฒนาเนื้อหาให้ตอบรับการเชิญโดยคลิกที่ปุ่ม Accept
ผลลัพธ์ที่เกิดขึ้นทางฝั่งของผู้ช่วยพัฒนาเนื้อหา จะมีบทเรียนปรากฏขึ้นดังนี้
ในส่วนของเจ้าของบทเรียน (Owner) ปรากฏรายละเอียดของ ผู้ช่วยพัฒนาเนื้อหา ขึ้นมาดังรูป
ในกรณีที่ต้องการ ยกเลิก หรือ ลบ ผู้ช่วยพัฒนาเนื้อหาออกจากบทเรียน เจ้าของบทเรียนสามารถทำได้โดย คลิกที่ x ซึ่งจะปรากฏขึ้นมาที่ส่วนท้ ายเมื่อนำเมาส์ไปชี้ที่ชื่อของผู้ช่วยพัฒนาเนื้อหา
APPLE REGIONAL TRAINING CENTRE �28
โปรดใช้
ประโยชน์เพ่ือการศึกษาเท่าน้ัน
ห้ามใช้
ในเชิงพาณิชย์ โดยไม่ไดร้บัอนุญาตจากผู้เข
ียน
หรอืมหาวทิยาลยัหอการคา้ไทย

การเผยแพร่บทเรียน บทเรียน iTunes U ที่ถูกสร้างขึ้นมานั้น จะถูกเผยแพร่ไปยังผู้เรียนได้ 2 รูปแบบ คือ การเผยแพร่แบบ Private Course และการเผยแพร่แบบ Public Course
การเผยแพร่แบบ Private Course เป็นการเผยแพร่บทเรียนส่วนตัว ซึ่งผู้เรียนจะสามารถลงทะเบียนเข้าเรียนในบทเรียนได้ โดยใช้ Enroll Code หรือ Shortcut Link ซึ่งได้รับจากผู้สร้างบทเรียน การเผยแพร่บทเรียนในรูปแบบนี้ ผู้สร้างบทเรียนจะสามารถจัดการข้อมูลเกี่ยวกับรายชื่อของผู้ลงทะเบียนเข้าเรียนได้ที่ส่วน Course Admin (อธิบายเพิ่มเติมในส่วนของการจัดการผู้เรียน) และยังสามารถใช้บทเรียนในการทำกิจกรรมร่วมกันกับผู้เรียนได้ อาทิ การใช้กระดานสนทนา (Discussions) การส่งงาน (Hand-in) การตรวจงาน และการให้คะแนน (Grading)
วิธีการเรียกดู Enroll Code และ Shortcut Link
ในหน้า Dashboard คลิกเลือกที่ ปุ่ม Setting ซึ่งอยู ่ส่วนท้ายของบทเรียนที่ต้องการ แล้วเลือก Enroll Code
APPLE REGIONAL TRAINING CENTRE �29
โปรดใช้
ประโยชน์เพ่ือการศึกษาเท่าน้ัน
ห้ามใช้
ในเชิงพาณิชย์ โดยไม่ไดร้บัอนุญาตจากผู้เข
ียน
หรอืมหาวทิยาลยัหอการคา้ไทย

การเผยแพร่แบบ Public Course เป็นการเผยแพร่บทเรียนที่ทุกคนสามารถค้นหาและลงทะเบียนเพื่อสมัครเข้าไปศึกษาเนื้อหาของบทเรียนได้ด้วยตนเองอย่างอิสระ ในลักษณะเช่นเดียวกับบทเรียนที่ท่านได้ทำการค้นหาและทดลองลงทะเบียนเข้าเรียนในการทำกิจกรรมที่ผ่านมา การเผยแพร่บทเรียนในรูปแบบนี้จะกระทำโดยผู้ดูแลระบบของสถานศึกษาที่ได้ลงทะเบียนขอจัดตั้ง iTunes U Site และผ่านการตรวจสอบจากทางบริษัท Apple แล้วเท่านั้น
วิธีการส่งบทเรียนเพื่อเผยแพร่บน iTunes U Site
ในหน้า Dashboard คลิกเลือกที่ ปุ่ม Setting ซึ่งอยู ่ส่วนท้ายของบทเรียนที่ต้องการ แล้วเลือก Add to Public Catalog... ระบบจะดำเนินการติดต่อไปยังผู้ดูแลระบบ iTunes U Site Administrator เพื่อทำการตรวจสอบคุณภาพและสิทธิ์ในการเผยแพร่เนื้อหา และดำเนินการเผยแพร่บทเรียนขึ้นสู่ iTunes U Site ของสถาบันการศึกษา
หมายเหตุ : บทเรียนที่ถูกเผยแพร่แบบ Public Course จะไม่สามารถใช้งานถุณสมบัติเกี่ยวกับกระดานสนทนา การจัดการผู้เรียน การส่งงานและการให้คะแนนได้อีกต่อไป
APPLE REGIONAL TRAINING CENTRE �30
โปรดใช้
ประโยชน์เพ่ือการศึกษาเท่าน้ัน
ห้ามใช้
ในเชิงพาณิชย์ โดยไม่ไดร้บัอนุญาตจากผู้เข
ียน
หรอืมหาวทิยาลยัหอการคา้ไทย

การบริหารจัดการผู้เรียน ท่านสามารถจัดการผู้เรียนในบทเรียนของท่านได้จากส่วน Student ซึ่งอยู่ในเมนู Admin
การกำหนดค่าการลงทะเบียนเข้าเรียน
1. เลือก เมนู Admin 2. เลือก Enrollment 3. กำหนดค่าการลงทะเบียนเข้าเรียน
Enable course enrollment เลือกเพื่อเปิดให้ลงทะเบียนเข้าเรียนAuto-Approve enrollment เลือกเพื่ออนุมัติให้เข้าเรียนได้โดยอัติโนมัติ โดยไม่ต้องผ่านการตรวจสอบการลงทะเบียนจากผู้สอน
การอนุมัติการลงทะเบียนเข้าเรียน ในกรณีที่ท่านไ่ม่ได้เลือกคุณสมบัติ Auto-Approve enrollment ไว้ เมื่อผู้เรียนลงทะเบียนเข้าเรียนด้วย Enroll Code ที่ได้รับจากผู้สอนแล้ว จะปรากฏกล่องข้อความการรออนุมัติเข้าเรียนจากผู้สอนขึ้นมาดังรูป
APPLE REGIONAL TRAINING CENTRE �31
1
2
3
โปรดใช้
ประโยชน์เพ่ือการศึกษาเท่าน้ัน
ห้ามใช้
ในเชิงพาณิชย์ โดยไม่ไดร้บัอนุญาตจากผู้เข
ียน
หรอืมหาวทิยาลยัหอการคา้ไทย

ผู้เรียนแต่ละคนที่ลงทะเบียนเข้ามาในบทเรียนจะถูกขึ้นบัญชีไว้ในส่วน New Requests เพื่อรอการอนุมัติจากผู้สอน เมื่อผ่านการอนุมัติแล้ว ผู้เรียนจะถูกย้ายไปอยู่ในส่วน Enrolled Students และจึงจะสามารถเข้าถึงเนื้อหาต่างๆ ของบทเรียนได้
การอนุมัติการเข้าเรียนทำได้โดย 1. เลือก เมนู Admin 2. เลือก New Requests 3. รายชื่อผู้ลงทะเบียนเข้าเรียนจะปรากฏขึ้นมา ที่ส่วนท้ายชื่อผู้เรียน
เลือก เมื่ออนุมัติให้เข้าเรียน เลือก เมื่อไม่อนุมัติให้เข้าเรียน (Block)
กรณีที่ผู้สอนต้องการยกเลิกสิทธิ์ในการเรียน (Block) ของผู้เรียนในภายหลัง ท่านสามารถทำได้ที่ Enrolled Students และดำเนินการดังนี้
APPLE REGIONAL TRAINING CENTRE �32
1
2
3
1
2
3
โปรดใช้
ประโยชน์เพ่ือการศึกษาเท่าน้ัน
ห้ามใช้
ในเชิงพาณิชย์ โดยไม่ไดร้บัอนุญาตจากผู้เข
ียน
หรอืมหาวทิยาลยัหอการคา้ไทย

1. เลือก Enrolled Student 2. เลือก ท้ายชื่อผู้เรียนที่ต้องการยกเลิกสิทธิในการเรียน 3. เลือก Remove and Block
หมายเหตุ : การยกเลิกสิทธิ์ในการเรียน (Block) จะส่งผลให้ข้อมูลเกี่ยวกับคะแนน ข้อความที่โพสต์ในกระดานสนทนา และไฟล์งานของผู้เรียนที่ถูกยกเลิกสิทธิ์ ถูกลบออกจากบทเรียนอย่างถาวร
การสื่อสารกับผู้เรียน ในการใช้ iTunes U แบบ Private Course ผู้สอนและผู้เรียนจะสามารถสื่อการกันได้ผ่านทางอีเมล์ และกระดานสนทนา
การส่ง Email ไปหาผู้สอน กรณีที่ผู้สอนได้ระบุอีเมล์สำหรับให้ผู้เรียนติดต่อไว้ในส่วน Instructor Info ผู้เรียนจะสามารถส่งอีเมล์หาผู้สอนได้ที่ Info > Instructor > Email Instructor
การส่ง Email ไปหาผู้เรียน หากท่านต้องการส่งอีเมล์ไปยังผู้เรียนสามารถทำได้ที่ Admin > Enrolled Students แล้วกดที่ ซึ่งอยู่ท้ายชื่อของผู้เรียนที่ต้องการ และเลือกที่ Email Student
การใช้กระดานสนทนา กระดานสนทนาในบทเรียน iTunes U แบ่งออกเป็น 3 ประเภท คือ (1) กระดานสนทนาหลักของบทเรียน เป็นกระดานสนทนาซึ่งผู้สอนและผู้เรียนทุกคน
สามารถมองเห็นได้ โดยเข้าถึงได้จากเมนู Posts > Discussions
APPLE REGIONAL TRAINING CENTRE �33
โปรดใช้
ประโยชน์เพ่ือการศึกษาเท่าน้ัน
ห้ามใช้
ในเชิงพาณิชย์ โดยไม่ไดร้บัอนุญาตจากผู้เข
ียน
หรอืมหาวทิยาลยัหอการคา้ไทย

(2) กระดานสนทนาของโพสต์ เป็นกระดานสนทนาที่ถูกแสดงอยู่ภายใต้โพสต์ของบทเรียน
และเมื่อคลิกเข้าไปในรายละเอียดของการสนทนาจะมีข้อความปรากฏที่ส่วนล่างของหัวข้อเพื่อแสดงว่ากระดานสนทนานี้ถูกแสดงอยู่ภายใต้โพสต์หัวข้อใด
(3) กระดานสนทนาของงานที่ต้องทำ เป็นกระดานสนทนาแบบส่วนตัวระหว่างผู้สอนและผู้เรียนแต่ละคน ซึ่งหัวข้อและรายละเอียดของการสนทนาจะถูกแสดงไว้ภายใต้งานที่ต้องทำแต่ละชิ้น
APPLE REGIONAL TRAINING CENTRE �34
โปรดใช้
ประโยชน์เพ่ือการศึกษาเท่าน้ัน
ห้ามใช้
ในเชิงพาณิชย์ โดยไม่ไดร้บัอนุญาตจากผู้เข
ียน
หรอืมหาวทิยาลยัหอการคา้ไทย

การตรวจงานและการให้คะแนน สำหรับรายการของงานที่ต้องทำ (Assignments) ซึ่งผู้สอนได้แนบใบงานหรือไฟล์เอกสารในรูปแบบ .pdf โดยเปิดใช้คุณสมบัติ Enable hand-in ไว้ ผู้เรียนจะสามารถดาวน์โหลดไฟล์ดังกล่าวมาเพื่อขีดเขียนหรือพิมพ์รายละเอียดเพิ่มเติมได้ โดยใช้ เครื่องมือสำหรับขีดเขียนเพิ่มเติมคำอธิบาย (Annotation tools)
การส่งงานในบทเรียน iTunes U บนเครื่อง iPad ของผู้เรียน
1. ดาวน์โหลดเอกสาร โดยกดที่
2. เลือกใช้เครื่องมือสำหรับขีดเขียนเพิ่มเติมคำอธิบาย (Annotation tools) เพื่อตอบคำถามลงในใบงาน
APPLE REGIONAL TRAINING CENTRE �35
โปรดใช้
ประโยชน์เพ่ือการศึกษาเท่าน้ัน
ห้ามใช้
ในเชิงพาณิชย์ โดยไม่ไดร้บัอนุญาตจากผู้เข
ียน
หรอืมหาวทิยาลยัหอการคา้ไทย

เครื่องมือต่างๆ ประกอบด้วย
3. ผู้เรียนสามารถ กดปุ่ม Save เพื่อบันทึกข้อมูลการขีดเขียนไว้ก่อนเพื่อกลับมาแก้ไขรายละเอียดในภายหลัง
4. เมื่อตอบคำถามหรือทำกิจกรรมต่างๆ ตามที่ได้รับมอบหมายเสร็จแล้ว ผู้เรียนสามารถสงชิ้นงานให้ผู้สอนตรวจให้คะแนนได้โดย กดปุ่ม Hand-in
5. พิมพ์ข้อความหรือรายละเอียดที่จะสื่อสารกับผู้สอน ประกอบการส่งชิ้นงานลงในกล่องข้อความแล้ว กดปุ่ม Send
6. ผลลัพธ์การส่งงานจะถูกแสดงในส่วนกระดานสนทนาของงานที่ต้องทำ ซึ่งเป็นการสื่อสารแบบส่วนตัวระหว่างผู้สอนและผู้เรียนแต่ละบุคคล
APPLE REGIONAL TRAINING CENTRE �36
การขีดเขียน
การพิมพ์ข้อความ
การกำหนดรูปแบบ
โปรดใช้
ประโยชน์เพ่ือการศึกษาเท่าน้ัน
ห้ามใช้
ในเชิงพาณิชย์ โดยไม่ไดร้บัอนุญาตจากผู้เข
ียน
หรอืมหาวทิยาลยัหอการคา้ไทย

การตรวจงานและให้คะแนน เมื่อผู้สอนเข้าไปในส่วนของรายการของงานที่ต้องทำ (Assignments) จะมีรายชื่อของผู้เรียนทั้งหมดแสดงที่ส่วน Student และจะแสดงสถานะการทำกิจกรรมของผู้เรียนเพื่อแจ้ง ให้กับผู้สอนทราบว่า ผู้เรียนแต่ละคนได้ทำกิจกรรมได้ไปแล้วกับสื่อการสอนที่แนบไปกับรายการดังกล่าว
สถานะการทำกิจกรรม ประกอบด้วย สัญลักษณ์ - คือ ผู้เรียนยังไม่ได้เปิดดูรายละเอียดของกิจกรรมนี้ สัญลักษณ์ Viewed คือ ผู้เรียนเปิดดูรายละเอียดของกิจกรรมนี้แล้ว สัญลักษณ์ - คือ ผู้เรียนยังไม่ได้เปิดดูรายละเอียดของกิจกรรมนี้ ผู้สอนสามารถคลิกที่ > ท้ายชื่อผู้เรียนแต่ละคน เพื่อสื่อสารกับผู้เรียนผ่านกระดานสนทนาของงานที่ต้องทำได้
ในกรณีที่ผู้สอนเปิดคุณสมบัติ Enable grading ไว้ ผู้สอนจะสามารถให้คะแนนชิ้นงานที่ถูกส่งมา โดยคลิกที่ Grade แล้วพิมพ์คะแนนที่ต้องการลงในช่องคะแนน พร้อมทั้งสามารถส่งข้อความ Feedback ให้กับผู้เรียนได้ กดที่ Send Now เพื่อส่งข้อความไปยังผู้เรียน กดที่ Save Draft เพื่อบันทึกข้อมูลไว้ก่อน
APPLE REGIONAL TRAINING CENTRE �37
โปรดใช้
ประโยชน์เพ่ือการศึกษาเท่าน้ัน
ห้ามใช้
ในเชิงพาณิชย์ โดยไม่ไดร้บัอนุญาตจากผู้เข
ียน
หรอืมหาวทิยาลยัหอการคา้ไทย

แนวทางในการพัฒนาบทเรียนที่ดี (1) การให้ข้อมูลในส่วนรายละเอียดของบทเรียน : ควรระบุเกี่ยวกับวัตถุประสงค์ของ
หลักสูตรลงในรายละเอียดของบทเรียน เพื่อช่วยให้ผู้เรียนทราบว่าบทเรียนของคุณสามารถตอบสนองและตรงตามความต้องการในการเรียนรู้ของเขาหรือไม่
(2) การกำหนดหัวข้อ : ควรใช้ข้อความที่กระชับและตรงประเด็น สำหรับการโพสต์หรือการระบุกิจกรรมในส่วนของรายการของงานที่ต้องทำ เพื่อให้ผู้เรียนเห็นและเข้าใจสาระสำคัญได้อย่างรวดเร็ว
(3) การโพสต์ : ควรใช้ข้อความเพื่อเพิ่มความหมายและบริบทให้แก่สื่อการเรียนรู้ต่างๆ ของบทเรียน
(4) รายการของงานที่ต้องทำ : เริ่มต้นข้อความด้วยคำกริยาเชิงกระทำ และใช้งานในรูปแบบของรายการที่ผู้เรียนต้องทำ (To-do list)
(5) กระดานสนทนา : ใช้กระดานสนทนาเพื่อกระตุ้นให้เกิดปฏิสัมพันธ์และการมีส่วนร่วมของผู้เรียน ไม่ว่าจะเป็นการอภิปรายที่เกี่ยวข้องกับโพสต์ใดโพสต์หนึ่งโดยเฉพาะ หรือการอภิปรายโดยทั่วไปเกี่ยวกับหลักสูตร
(6) สื่อการเรียนรู้ : ควรใช้สื่อการเรียนรู้ที่มีความหลากหลาย เช่น บทความ วิดีโอ แอพ หนังสือ และสื่ออื่นๆ เพื่อการตอบสนองลักษณะและความถนัดในการเรียนรู้ที่แตกต่างกันไปของผู้เรียนแต่ละคน
(7) การเชื่อมโยง : ใช้ประโยชน์จากการเชื่อมโยงเชิงลึก เพื่อสร้างการเชื่อมโยงเฉพาะไปยังจุดเริ่มต้นหรือจุดสิ้นสุดของวีดีโอหรือบทเรียนใน iBooks เพื่อให้นักศึกษาสามารถเข้าถึงเนื้อหาที่เกี่ยวข้องกับบทเรียนได้โดยตรง
(8) การอัพโหลดข้อมูล : ควรอัพโหลดข้อมูลที่เป็นต้นฉบับ เช่น ใบงาน รูปภาพ วีดีโอ และหนังสือ เพื่อประโยชน์ในการใช้งานของผู้เรียนและป้องกันปัญหาเกี่ยวกับการละเมิดทรัพย์สินทางปัญญา
(9) การจดบันทึกข้อมูล : ใช้ประโยชน์จากความสามารถในการจดบันทึกที่ทำได้กับไฟล์ในรูปแบบของ ePub หรือ iBooks เมื่อใดก็ตามที่เป็นไปได้
(10) การใช้คุณสมบัติที่มีอยู่ในอุปกรณ์แบบพกพา : ควรออกแบบและพัฒนากิจกรรมที่สามารถใช้ประโยชน์จากลักษณะเด่นของอุปกรณ์แบบพกพาและเครื่องมือที่มีมากับอุปกรณ์ iOS เพื่อการรวบรวมข้อมูล การสร้างชิ้นงาน เมื่ออยู่นอกห้องเรียน หรือระหว่างทัศนศึกษา ฯลฯ
iTunes U Course Manager for Thai Educator by Thiti Theerathean is licensed under a Creative Commons Attribution-NonCommercial-ShareAlike 4.0 International License.
APPLE REGIONAL TRAINING CENTRE �38
โปรดใช้
ประโยชน์เพ่ือการศึกษาเท่าน้ัน
ห้ามใช้
ในเชิงพาณิชย์ โดยไม่ไดร้บัอนุญาตจากผู้เข
ียน
หรอืมหาวทิยาลยัหอการคา้ไทย