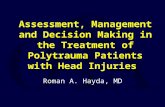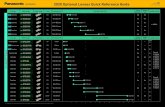IT-AE-40-G02 - Guide to the SARS MobiApp - External Guide · 2020-05-11 · external guide guide to...
Transcript of IT-AE-40-G02 - Guide to the SARS MobiApp - External Guide · 2020-05-11 · external guide guide to...

EXTERNAL GUIDE
GUIDE TO THE SARS MOBIAPP

EXTERNAL GUIDE
GUIDE TO THE SARS MOBIAPP
IT-AE-40-G02
REVISION: 11 Page 2 of 57
REVISION HISTORY TABLE
Date Version Description
08-05-2020 10 Updated to include eFiling Passwordless and Two-Factor Authentication
01-08-2020 11 Updated with the filing season 2020/21 ammendments

EXTERNAL GUIDE
GUIDE TO THE SARS MOBIAPP
IT-AE-40-G02
REVISION: 11 Page 3 of 57
TABLE OF CONTENTS
1 PURPOSE 4
2 INTRODUCTION 4
3 DOWNLOADING THE SARS MOBIAPP 4
4 REGISTRATION 6
4.1 HOW TO REGISTER FOR THE USE OF MOBIAPP 6 4.2 HOW NEW TAXPAYERS CAN REGISTER FOR THEIR PERSONAL INCOME TAX (PIT) VIA
THE SARS MOBIAPP 15
5 HOME PAGE 19
5.1 FIND A BRANCH 19 5.2 ASK A QUESTION 21 5.3 EXPLORE SOCIAL MEDIA 21 5.4 CONTACT US 22 5.5 E-LEARNING 23
6 LOGIN 24
6.1 FORGOT USERNAME 26 6.2 FORGOT PASSWORD 27 6.3 SETTING UP BIOMETRIC AUTHENTICATION 28 6.4 HOW TO LOGIN TO YOUR EFILING PROFILE USING PASSWORDLESS OR TWO-FACTOR
AUTHENTICATION 29
6.4.1 How to enrol your smart device 29
6.4.2 How to login to your eFiling profile using passwordless or two-factor authentication 32
7 LANDING PAGE SERVICES 34
7.1 HOW TO VIEW, EDIT AND SUBMIT YOUR INCOME TAX RETURN 35 7.2 HOW TO REQUEST A STATEMENT OF ACCOUNT OR NOTICE OF REGISTRATION 37 7.3 HOW TO SAVE YOUR INCOME TAX RETURN 39 7.4 HOW TO REFRESH YOUR INCOME TAX RETURN 39 7.5 HOW TO REQUEST AN ESTIMATED ASSESSMENT OF YOUR INCOME TAX RETURN 41 7.6 HOW TO RESPOND TO AN AUTO ASSESSMENT USING THE SARS MOBIAPP 42 7.7 HOW TO IDENTIFY REJECTED INCOME TAX RETURNS 44 7.8 HOW TO RESOLVE DUPLICATION OF IRP5 CERTIFICATES ON THE SARS MOBIAPP 45 7.9 HOW TO VIEW YOUR INCOME TAX ASSESSMENT (ITA34) 45 7.10 HOW TO UPLOAD SUPPORTING DOCUMENTS 46 7.11 HOW TO MAKE PAYMENTS TO SARS 47 7.12 HOW TO ACCESS YOUR PORTFOLIOS 49 7.13 HOW TO MANAGE YOUR PROFILE INFORMATION 52 7.14 HOW TO VIEW YOUR TAX COMPLIANCE STATUS 53 7.15 HOW TO REQUEST YOUR HISTORIC IR3B AND IR3C TAX DIRECTIVE ON THE SARS
MOBIAPP 55
8 COMPLETION OF THE SURVEY 56
9 CROSS REFERENCES 56

EXTERNAL GUIDE
GUIDE TO THE SARS MOBIAPP
IT-AE-40-G02
REVISION: 11 Page 4 of 57
1 PURPOSE
The purpose of this guide is to describe to the taxpayers how to use the SARS MobiApp.
This guide in its design, development, implementation and review phases is guided and underpinned by the SARS values, code of conduct and the applicable legislation. Should any aspect of this guide be in conflict with the applicable legislation the legislation will take precedence.
2 INTRODUCTION
The SARS MobiApp is a mobile application which taxpayers can install on their mobile devices and is compatible with numerous mobile devices. These devices include Android (version 5.0 or higher) and iOS (version 10.0 or higher) operated devices. SARS MobileApp is one of the front-end channels that a taxpayer can use to submit their income tax return for individuals electronically amongst others.
The application is developed to run on the Apple, Android as well as the Huawei operating systems and is available for downloading from Apple, Android and Huawei application markets for free. These are some of the services supported through this product:
o Registration o Biometric authentication o Location of your nearest SARS branch o Frequently Asked Questions o Request call back o SARS social media page links o View, edit, save or submit your Income Tax Return for Individuals o Update your IRP5 information o Calculate Tax Results o Upload supporting documents o Request your Notice of Registration o View your Statement of Account and other correspondence o Make a payment to SARS
The SARS MobiApp caters for individual taxpayers and registered tax practitioners with full access for the submission of the Income Tax Return for Individuals, for the current year of assessment. Note however when completing your Income Tax Return, please read this guide in conjunction with the Income tax (ITR12) comprehensive guide which details the requirements of the Income Tax Return for individuals. Also note that for eBooking queries please refer to the external guide; How to eFile your Personal Income Tax Return - External Guide.
This guide will demonstrate how to navigate the SARS MobiApp with detailed steps and display screens of the various services.
3 DOWNLOADING THE SARS MOBIAPP
The following are the operating systems versions required for your smart phone/device to
enable download of the SARS MobApp:
o Android - Version 5.0 or Higher o iOS - Version 10 or Higher

EXTERNAL GUIDE
GUIDE TO THE SARS MOBIAPP
IT-AE-40-G02
REVISION: 11 Page 5 of 57
For demonstration purposes, an Apple device will be used, however the same principle remains when downloading the SARS MobiApp from an Android or Huawei devise. Apple users must make use of the “App Store” whilst Android users must make use of the “Google Play Store” or whilst Huawei makes use of the “Huawei AppGalary”
Open the App Store by tapping on the App Store icon displayed on your Apple device.
Type “SARS MobiApp” into the Search box displayed. Once the SARS MobiApp appears as part of the search results, select it by tapping on the button GET to download the Application to your device.
Download and install the App as per requirements of your device. When the installation is
completed, the SARS MobiApp icon will be displayed on your mobile device home screen.
Kindly ensure that your downloaded SARS MobiApp is always up to date.
Once you have downloaded the SARS MobiApp on the smart device, you will be presented with the Terms and Conditions page. Carefully read all the terms and conditions, and if you agree tap on ‘Yes I Accept’ displayed at the bottom of the screen. Once selected, the SARS MobiApp Home page will be displayed.

EXTERNAL GUIDE
GUIDE TO THE SARS MOBIAPP
IT-AE-40-G02
REVISION: 11 Page 6 of 57
4 REGISTRATION
4.1 How to register for the use of MobiApp
The SARS MobiApp is interrelated to eFiling. This implies that upon registration you can use your username and password to access eFiling. This section will give you a brief overview of the registration process.

EXTERNAL GUIDE
GUIDE TO THE SARS MOBIAPP
IT-AE-40-G02
REVISION: 11 Page 7 of 57
Let’s Begin:
o Tap on the Register icon displayed on the bottom of the SARS MobiApp Home page, this will direct you to the Register page.
o Tap on the required demographic information as displayed on your device and complete as listed.
Once the information is completed, tap on Next to move to the next page and continue
completing the required information.
Once all the mandatory fields have been completed, tap on Submit. This will direct you to
the Registration Request Received page. Take note of your case number and the details pertaining to your registration.
Tap on Continue, this will route you to the Registration Work page.
Take note of whether there is correspondence received to complete a questionnaire or upload supporting documents. Also note the ‘Query Status’ tab which details the progress of your registration.

EXTERNAL GUIDE
GUIDE TO THE SARS MOBIAPP
IT-AE-40-G02
REVISION: 11 Page 8 of 57
If you are required to complete the questionnaire, take note of the requirements. You can
log out by tapping on “Log Out” or complete the questionnaire later by tapping on “Save for Later.”
Note the time remaining to complete the questionnaire.
If you are required to submit supporting documents, Tap on ‘Upload’ o This will route you to the Upload Documents Page. Continue to upload the required
document(s) by selecting the applicable selections on your device. o Take note of the documents that must be submitted as they will be listed on the
correspondence letter received and also listed on the Upload Documents Page.

EXTERNAL GUIDE
GUIDE TO THE SARS MOBIAPP
IT-AE-40-G02
REVISION: 11 Page 9 of 57
When the document has been uploaded, the Upload Status of the applicable document will change to ‘Converted and stored.’
The icons displayed are for the following use:
o – To view the uploaded document.
o – To remove/delete the uploaded document.
Ensure that all the required documents are uploaded.
Once all the documents have been updated, tap on Submit.
A pop up message will be displayed. Take note of the confirmation and if you agree, tap on
‘Continue.’
This will result in the documents Status changing to Submitted on the Registration Work page

EXTERNAL GUIDE
GUIDE TO THE SARS MOBIAPP
IT-AE-40-G02
REVISION: 11 Page 10 of 57
Note that after you have submitted your supporting documents, SARS will process and validate them before your registration is finalised.
Once your document has been validated the ‘Complete Registration’ button will be displayed on your Registration Work page.
Tap on ‘Complete Registration’

EXTERNAL GUIDE
GUIDE TO THE SARS MOBIAPP
IT-AE-40-G02
REVISION: 11 Page 11 of 57
Once tapped, you will be prompted to select your preferred method of communication for eFiling security purposes.
Select by tapping on for either Cell Number or Email.
Tap on ‘Continue’
The One Time Pin (OTP) page will be displayed which requests you to complete the last 6 digits of your OTP sent through to your preferred method of communication.

EXTERNAL GUIDE
GUIDE TO THE SARS MOBIAPP
IT-AE-40-G02
REVISION: 11 Page 12 of 57
Complete the OTP and tap on Submit. If the OTP completed is correct, a message will be displayed indicating you are now registered for eFiling.
Upon completion of your registration, you are now required to login to the MobiApp by making use of your Username and Password.
On the Welcome page
o Complete your Username and Password tap on Login
Once you have logged in, you will be presented with the Terms and Conditions of eFiling.

EXTERNAL GUIDE
GUIDE TO THE SARS MOBIAPP
IT-AE-40-G02
REVISION: 11 Page 13 of 57
Take note of the SARS eFiling Terms and Conditions.
Once noted and are in agreement with the SARS eFiling Terms and Conditions, tap on ‘I Accept’
Note the following regarding the completion of your registration:
If you are already an eFiler and have activated your Individual Tax Return by linking it on your eFiling profile, your registration is completed.
If you are registered for only one tax type such as Personal Income Tax (PIT) and are
not linked to a tax practitioner, your PIT tax type will automatically be linked upon registration thus completing your registration.
If however you are not an eFiler or you have more than one tax type registered under
your eFiling Profile, upon logging in on the SARS MobiApp, the “Link Tax type” page will be displayed on your devise requesting you to activate your Individual Income tax (ITR12).

EXTERNAL GUIDE
GUIDE TO THE SARS MOBIAPP
IT-AE-40-G02
REVISION: 11 Page 14 of 57
Activate your Income Tax Return (ITR12) by tapping on Link
Once you have been activated for the submission of the Individual Income Tax return (ITR12), tap on Submit
Where the taxpayer has shared access with a Tax Practitioner, your device will display three access rights buttons for each Tax Type:
The following service icons are for the following use:
o View-Only Access – This is used to view the return, however you will not be able to submit your return.
Note that the MobiApp only caters for a user with full shared access only. Users with view-only access please log on to SARS eFiling.

EXTERNAL GUIDE
GUIDE TO THE SARS MOBIAPP
IT-AE-40-G02
REVISION: 11 Page 15 of 57
o Full Share Access – This is used to have the same access as your Tax Practitioner.
o Remove Access – The user revokes the Tax Practitioner’s
access completely.
Note that the taxpayer can also finalise/complete their eFiling Registration which was initiated at the branch through eFiling
4.2 How new taxpayers can register for their Personal Income Tax (PIT) via the SARS MobiApp
New taxpayers can now register their Personal Income Tax (PIT) via the SARS MobiApp.
This implies that a new taxpayer can obtain their Tax Reference Number (TRN) and further access their Notice of Registration via the SARS MobiApp.
Note that this service is only applicable in the following instances: To individuals who have a valid South African ID number, and have not yet registered for
eFiling. To individuals who are not yet registered and activated for the PIT tax product
This section will give you a brief overview of the registration process.

EXTERNAL GUIDE
GUIDE TO THE SARS MOBIAPP
IT-AE-40-G02
REVISION: 11 Page 16 of 57
Tap on the Register icon displayed on the bottom of the SARS MobiApp Home page, this will direct you to the Register page.
Tap on the required demographic information as displayed on your device and complete as listed.
Once the information is completed, tap on Next to move to the next page and continue
completing the required information.
Once all the mandatory fields have been completed, tap on Submit.
A pop requesting you to select your preferred method of communication will display.
The One Time Pin (OTP) page will be displayed which requests you to complete the last 6 digits of your OTP sent through to your preferred method of communication.
Complete the OTP and tap on Submit. If the OTP completed is correct, a message will be displayed.

EXTERNAL GUIDE
GUIDE TO THE SARS MOBIAPP
IT-AE-40-G02
REVISION: 11 Page 17 of 57
Upon completion of your registration, you are now required to login to the MobiApp
by making use of your Username and Password.
On the Welcome page
o Complete your Username and Password tap on Login
Once you have logged in, you will be presented with the Terms and Conditions of eFiling.
Take note of the SARS eFiling Terms and Conditions.

EXTERNAL GUIDE
GUIDE TO THE SARS MOBIAPP
IT-AE-40-G02
REVISION: 11 Page 18 of 57
Once noted and are in agreement with the SARS eFiling Terms and Conditions, tap on ‘I Accept’
Note that all new registrants will have their newly created PIT number displayed on their smart device.
You are now required to link your PIT number to your eFiling profile. This is done by
activating your Income Tax Return (ITR12) on your profile.
Activate your Income Tax Return (ITR12) by tapping on Link on the Link Tax Type page.
Once you have been activated for the submission of the Individual Income Tax return (ITR12), tap on Submit
To access your Notice of Registration and Tax Reference Number (TRN), proceed as per
7.2 of this guide.

EXTERNAL GUIDE
GUIDE TO THE SARS MOBIAPP
IT-AE-40-G02
REVISION: 11 Page 19 of 57
5 HOME PAGE
The Home page allows you to access current information about SARS. Note the following service options displayed as part of this page. o Find a Branch – This will direct you to your nearest SARS branch. o Ask a question – This will provide you with frequently asked questions pertaining to
tax related information. o Explore Social Media – This will direct you to the various SARS social media
platforms. o Contact us – This will provide you with the various SARS contact details. o e-Learning – This will route you to the published SARS videos and guides.
The next sections will briefly describe how to use each service option mentioned above.
5.1 Find a branch
On the Home page, tap on ‘Find a Branch' icon , the Branch Locator page will be displayed.

EXTERNAL GUIDE
GUIDE TO THE SARS MOBIAPP
IT-AE-40-G02
REVISION: 11 Page 20 of 57
Locate the SARS Branch icon at the bottom of the screen and browse horizontally to
locate the applicable branch that is closest to you. Once found, tap on the applicable branch. This will display the ‘Branch Details’ page.
Below are the icons displayed on the Branch Details page:
o – This will route you to google maps and display how to navigate to your selected SARS Branch
o – This will route you to the SARS Contact Centre.
o – This will detail the estimated waiting period is for a selected branch
The selected Branch operational hours are also displayed on this page.
Also note the following icons displayed at the bottom of the Branch Details page and their respective service.
o – This will direct you back to the Home page
o – This will direct you to google maps to calculate your route to your nearest Branch
o – This will route you to the Lwazi - Your Assistance page
o – This will display the Contact Centre number for your dialling
Select by tapping on the applicable icon of your smart device

EXTERNAL GUIDE
GUIDE TO THE SARS MOBIAPP
IT-AE-40-G02
REVISION: 11 Page 21 of 57
5.2 Ask a question
On the Home page, tap on the ‘Ask a question’ icon , the Lwazi – Your assistance page will be displayed. To ask a question, type your question on the edit field
‘Type message here’ and when completed, tap on the icon
5.3 Explore Social Media
Once ‘Explore Social Media’ is tapped on your Home page, the ‘Social Media’ platforms will be displayed. Social Media platforms can be used to obtain any tax related information shared by SARS. Select the applicable social media platform by tapping on one of the social media icons displayed.

EXTERNAL GUIDE
GUIDE TO THE SARS MOBIAPP
IT-AE-40-G02
REVISION: 11 Page 22 of 57
Note that only social media platforms apps that where downloaded on your smart devise will be visible.
5.4 Contact Us
Once ‘Contact Us’ is tapped on your Home page, the Contact Us page will be displayed. This contains the contact details of SARS. To make a selection, tap on the applicable SARS contact.
To request a call back from SARS, proceed by tapping on Request a call back displayed
at the bottom of the Contact Us page. Complete the required information then proceed by tapping on Submit. A SARS Agent will get back to you in the estimated time displayed on your device.

EXTERNAL GUIDE
GUIDE TO THE SARS MOBIAPP
IT-AE-40-G02
REVISION: 11 Page 23 of 57
Tap on Ok.
5.5 E-Learning
Once ‘e-Learning’ is tapped on your Home page, the e-Learning page will be displayed. This contains the latest Personal Income tax (PIT) related videos and guides published. To make a selection, tap on either Videos or Guides.
This will list the available selection. To view a video or guide, tap on the applicable selection.
Note that the SARS MobiApp does not contain all the guides available for the use of the user. Kindly refer to the SARS Website for a more all-inclusive list of the SARS guides.

EXTERNAL GUIDE
GUIDE TO THE SARS MOBIAPP
IT-AE-40-G02
REVISION: 11 Page 24 of 57
The icon is used to download the document on to your device.
6 LOGIN
To Login, tap ‘Login’ on the bottom right of the Home page, complete your username and password on the ‘Welcome to SARS’ page. Upon first time login, you will be prompted to select your preferred method of communication so as to receive an OTP for authentication purposes. You will then be prompted to capture the OTP details.
Note that the OTP number must be completed within the minutes displayed on your device.
Capture the OTP - and tap on Submit

EXTERNAL GUIDE
GUIDE TO THE SARS MOBIAPP
IT-AE-40-G02
REVISION: 11 Page 25 of 57
Once the OTP - has been completed, you will be routed to the Landing page.
To logout, tap on the “Hamburger menu” displayed on your device and select LOGOUT from the list of SARS products and services displayed.
Note that where you are a registered tax practitioner, you will be presented with an
additional service - “My Portfolios” - on your Landing page.

EXTERNAL GUIDE
GUIDE TO THE SARS MOBIAPP
IT-AE-40-G02
REVISION: 11 Page 26 of 57
6.1 Forgot username
If you have forgotten your username, tap on Forgot Username. This will display the Forgot Username page. Complete the required details as requested on your device. Once completed, tap on Continue
This will direct you to the OTP Contact Details page. Select your preferred channel, and
tap on Send OTP. An OTP will be sent through to your selected channel.
Your device will prompt you to complete the OTP sent through. Complete the OTP as requested and tap on Submit.
Note the OTP - expires after a set period. Tap on ‘Resend’ to resend the OTP, if the displayed time has expired.

EXTERNAL GUIDE
GUIDE TO THE SARS MOBIAPP
IT-AE-40-G02
REVISION: 11 Page 27 of 57
Once completed, you will be presented with your username. Note the screen will prompt
you to complete your new password. If you do not want to change your password, close the screen. If you want to change your password, complete your new password on the fields stipulated before tapping on Submit.
For more details on how to reset your username, refer to the eFiling registration external guide
6.2 Forgot Password
If you have forgotten your password, tap on Forgot Password displayed. This will display
the Forgot Password page. Complete your username and tap on Next.
This will direct you to the OTP Contact details page. Select your preferred channel, and tap on Send OTP. An OTP will be sent through to your selected channel. Your device will request you to complete the OTP sent though to your preferred channel. Complete the OTP as required and tap on Submit.
Once completed, you will be presented with a screen to complete your new password. Complete your new password on the fields stipulated before tapping on Submit. Once submitted, you will receive a message indicating that your password has been successfully changed. Tap on Ok.

EXTERNAL GUIDE
GUIDE TO THE SARS MOBIAPP
IT-AE-40-G02
REVISION: 11 Page 28 of 57
For more details on how to reset your password, refer to the eFiling registration external
guide available on the website.
Note and safe keep your password for future use.
6.3 Setting up Biometric Authentication
This function will allow you to login on the SARS MobiApp by either using your Face ID or
Fingerprint or Password.
To make the selection proceed by tapping on the vertical ellipsis displayed on the top right side of your device. This will list various service options. Select the ‘Settings’ service option.
Note that the ellipsis will only be displayed once you have logged in to your profile.
This will display the Settings page.

EXTERNAL GUIDE
GUIDE TO THE SARS MOBIAPP
IT-AE-40-G02
REVISION: 11 Page 29 of 57
If your Mobile device allows you to make a Biometric authentication, select ‘Biometric
Authentication.’ Once selected, tap on Submit.
If your phone has Face ID as part of its settings, you will be prompted to allow ‘SARS MobiApp’ to use Face ID. Tap on Ok
The preferences will be saved on your device. Tap on ‘Ok’
Note that this function is dependent on the settings of your device. Ensure that you have enabled either fingerprint or Face ID as part of your device settings.
6.4 How to login to your eFiling profile using passwordless or two-factor authentication
Your smart device can be used for authentication to access your eFiling profile. This can either be by two-factor authentication or passwordless authentication. o Two-factor authentication implies that you will access your eFiling profile with your
username and password. A a push notification will be sent to your smart device. o Passwordless authentication implies that you will access your eFiling profile with
your username. A push notification will be sent to your smart device.
To make use of these services, your smart device must: Have the SARS MobiApp downloaded and installed Be enroled as the primary device on your eFiling profile Be connected to Wi-Fi or internet data
If your internet connection is interrupted, the following message may appear on your smart device: “Please check your network connection, and try again”
The next section will describe how to enrol your device on eFiling.
6.4.1 How to enrol your smart device
The enrolment process for two-factor authentication or passwordless authentication is the same. Please note that you cannot enable two-factor and passwordless authentication at the same time.
o To enable authentication using your smart device, follow the steps below:
Login to your eFiling profile Click on My Profile

EXTERNAL GUIDE
GUIDE TO THE SARS MOBIAPP
IT-AE-40-G02
REVISION: 11 Page 30 of 57
Click on Profile and Preference Setting Scroll down and select either Two-Factor Authentication or Passwordless
Authentication Select eFiling MobiApp Authentication. The eFiling Enrol Device button will
be displayed. Click on the Enrol Device button. The scan QR Code pop-up message will
be displayed with guiding steps.
Read and follow the steps as listed in the pop-up message.
Note that the “OK” button on this pop-up should only be selected after you have followed steps below to scan you QR Code.
How to scan the QR Code from your smart device o Open the SARS MobiApp from your device.
o On the landing page, select the ellipsis (in the top right corner of your screen) to display various menu options.
o Select Enrol Device. The Scan QR Code screen will be displayed with your device camera activated.
o Scan the QR code by focusing your device’s camera on the marked square of the pop-up message on your eFiling profile.

EXTERNAL GUIDE
GUIDE TO THE SARS MOBIAPP
IT-AE-40-G02
REVISION: 11 Page 31 of 57
A confirmation pop-up message will be displayed indicating that your device has been successfully enrolled.
Click on OK on the message and on Finish at the bottom of the screen.
NOTE: Do not close the QR Code on eFiling before completing the enrolment of your device.
Return to your eFiling profile and select OK on the pop-up message.
You will be routed to an authorisation screen, where you will be prompted to select your preferred method of communication. The One-Time-Pin (OTP) will be delivered to your preferred method of communication to finalise your device enrolment process.

EXTERNAL GUIDE
GUIDE TO THE SARS MOBIAPP
IT-AE-40-G02
REVISION: 11 Page 32 of 57
6.4.2 How to login to your eFiling profile using passwordless or two-factor authentication
To login to your eFiling profile via the SARS MobiApp, proceed as follows:
Note: The smart device you intend to use for login authentication should have already been enrolled on your eFiling profile. Where your device is not enrolled, refer to 6.4.1 of this guide.
Capture your username on your eFiling profile.
The system will validate the type of authentication you have chosen, Two-Factor Authentication or Passwordless Authentication. (You will be required to capture your password if you chose Two-Factor Authentication.).
A message will be sent to the device linked to your eFiling profile. The message will pop-up on your SARS MobiApp, indicating that you are trying to login to eFiling. o Tap on the message; the Welcome to SARS screen will be displayed. o Tap on Approve to validate that you are accessing your eFiling profile. o Tap on Decline to decline access to your eFiling profile.
The following screen options will be displayed on your smart device as per your option choice.

EXTERNAL GUIDE
GUIDE TO THE SARS MOBIAPP
IT-AE-40-G02
REVISION: 11 Page 33 of 57
To confirm your selection, tap on Finish.
Where you have not responded to the request in time, the following pop-up screen will be displayed on your smart device. Take note of the message and tap on OK.

EXTERNAL GUIDE
GUIDE TO THE SARS MOBIAPP
IT-AE-40-G02
REVISION: 11 Page 34 of 57
7 LANDING PAGE SERVICES
Once you have logged in, you will be presented with the Landing page. The Landing page
will display various service options. Below are the service options and their respective use:
o – To manage your Income Tax Return.
o – To manage your taxes.
o – To view your correspondence.
o – To manage your profile information.
o – To view your Compliance Status.
o – To view your portfolio management.
Note that the ‘My Portfolio’ service option is only available for registered tax practitioners
This section will describe how to use these service options to resolve your Income Tax service request.

EXTERNAL GUIDE
GUIDE TO THE SARS MOBIAPP
IT-AE-40-G02
REVISION: 11 Page 35 of 57
7.1 How to view, edit and submit your Income Tax Return
To view your return, Tap on Tax Returns, and the Standard Form [online] will be displayed. Note what is on the creation wizard and once you viewed and are in agreement with it, tap on OK.
Complete the form as detailed on the Income Tax ITR12 comprehensive external guide
available on the SARS MobiApp and SARS website.
Complete your income tax return by tapping on the following icons displayed on the form, to open or close the income tax return components.

EXTERNAL GUIDE
GUIDE TO THE SARS MOBIAPP
IT-AE-40-G02
REVISION: 11 Page 36 of 57
The use of the service icons displayed below are as follows:
o – To save your Income Tax Return
o – To calculate an assessment of your Income Tax Return.
o – To update your Income Tax Return with the IRP5 information.
o – To submit your Income Tax Return.
Once you have completed the income tax wizard and the mandatory fields on the form as required for the submission of your return, proceed by tapping on the Submit service
option displayed at the button of your device.

EXTERNAL GUIDE
GUIDE TO THE SARS MOBIAPP
IT-AE-40-G02
REVISION: 11 Page 37 of 57
When you have successfully submitted your return, the Work page will indicate your ITR12 income tax return as ‘Filed’
Note that where the ITR12 return was submitted through another channel, the status for the ITR12 return will reflect as “Filed through another channel”
Below are service options displayed on your Work page and their use:
o – This will route you to the Statement of Account page
o – This will route you to income tax return form to edit the form
o – This will display the status of your income tax return.
o – This will route you to your Income Tax Assessment page.
o – This will route you to the payment page.
o – This will route you to the income tax return form.
o – This will route you to the supporting documents page.
o – This will route you to the Tax Calculation page.
Note that the SARS MobiApp session will expire in five (5) minutes if your device is left
unattended. If your ITR12 is open, the SARS MobiApp will attempt to save the changes you
have made on your return. Follow the prompts on your screen and note the warning
messages that may display and respond to the promptings accordingly.
7.2 How to request a Statement of Account or Notice of Registration
On the Landing page tap on My Services. This will display the My Services page. Tap on
the Statement of Account (ITSA) option. The Statement of Account page will be displayed. To access the Notice of Registration (IT150), tap on the Notice of Registration (IT150) option. On the Notice of Registration you will also be able to view the Tax Reference Number (TRN).

EXTERNAL GUIDE
GUIDE TO THE SARS MOBIAPP
IT-AE-40-G02
REVISION: 11 Page 38 of 57
Below are service options displayed and their use on the Statement Of Account page
o – This will allow you to view the Statement of Account and further give you the option to download the document.
o – This will allow you to get the latest version of your Statement of Account.
o – This will allow you to pay the balance of your account.

EXTERNAL GUIDE
GUIDE TO THE SARS MOBIAPP
IT-AE-40-G02
REVISION: 11 Page 39 of 57
Below are the following service options which are displayed on the View Statement of
Account and the Notice of registration page and their use.
o – To download the document onto your device.
o – To route you to the payment page.
o – To route you back to the previous page.
o – To display the SARS service options.
7.3 How to save your Income Tax Return
You can save your return and work on it later. On the Landing page tap on Tax Returns
This will open your Income tax form, tap on the save option displayed on your form.
The Work page will open and the status of your ITR12 Income Tax Return will change to
Saved.
7.4 How to refresh your Income Tax Return
To update your Income Tax Return with the latest third party data information available at
SARS, open your Income Tax Return form and select the Refresh service option displayed at the bottom of your device. A pop up screen will be displayed giving you the option to select which third party information you request to be updated.
Select by tapping on the check box besides your appropriate selection. Once selected, tap on Ok

EXTERNAL GUIDE
GUIDE TO THE SARS MOBIAPP
IT-AE-40-G02
REVISION: 11 Page 40 of 57
To cancel the request, tap on the Cancel option.
Note that you may select any of the following Third Party Data options using the checkbox displayed on your pop-up screen:
IRP5
Medical Details
Retirement Annuity
Investment Income
Tax Free Investment.
The SARS MobiApp will display the ITR12 with the new set of data
In instances where your Third Party Data on your saved return has been automatically refreshed, the following message will be displayed.
Note the warning message that appears on your device. Once noted, tap on “OK” and your selected third party information will be updated on your IRP5 information and populated on your Income Tax Return.

EXTERNAL GUIDE
GUIDE TO THE SARS MOBIAPP
IT-AE-40-G02
REVISION: 11 Page 41 of 57
Take note the message and tap on Ok
Note that you may be prompted to refresh Third Party data of your ITR12 return issued and/or saved before filing season opening date to ensure that the return contains the latest Third Party data information. This will occur where the ITR12 return has been issued and/or in a saved status prior to the start of the 2020 filing season. The following options will be displayed on your device for selection.
View the saved return – This will direct you to the saved return in read-only mode. This will allow you to either copy or capture any information prior to the refreshing the data.
Refresh the data – This will initiate the refresh process and update all the information related to the third party data.
7.5 How to request a tax calculation for the assessment of your Income Tax Return
You can select the ‘Tax Calc’ option at the bottom of the screen in order to view an estimation of your unfiled Income Tax Return. To employ this service option, proceed by
opening your Income Tax Return form and select the Tax Calc option displayed at the bottom of your device. This will display the Tax Calc Results page.
You can also download your estimated assessment by tapping on the option displayed at the bottom of the page

EXTERNAL GUIDE
GUIDE TO THE SARS MOBIAPP
IT-AE-40-G02
REVISION: 11 Page 42 of 57
7.6 How to respond to an auto assessment using the SARS MobiApp
When you have been selected for Auto assessment, upon clicking on the Tax Return tab on your Landing page, a pop up message will be displayed. Note the message and tap on Continue. This will route you to the Tax Calculation Simulated results page.
Note that you may either select the ‘Cancel’ or the ‘Continue’ button Selected Cancel to be routed to the Landing page Selected Continue to access your simulated assessment results.

EXTERNAL GUIDE
GUIDE TO THE SARS MOBIAPP
IT-AE-40-G02
REVISION: 11 Page 43 of 57
If you are in agreement with the results of your assessment, tap on Accept displayed at the bottom of your page.
If you do not agree with the assessment results, tap on Edit Return displayed at the bottom of your page.
Note the following: The confirmation pop up message will only appear on your smart device once you
have accepted the simulated assessment results. If you have selected Edit Return, you will be routed to complete your return.
Take note of the confirmation pop up message that is displayed on your devise, once you have agree with the simulated assessment results, tab on Confirm.
If you agree with the simulated assessment results, the status of your income tax return will
be displayed as FILED on your Work page.
If you do not agree with the simulated assessment results, the status of your income tax return will be displayed as ISSUED on your Work page. This indicates that the return is still not filed with SARS.

EXTERNAL GUIDE
GUIDE TO THE SARS MOBIAPP
IT-AE-40-G02
REVISION: 11 Page 44 of 57
For further details on your auto assessment results, kindly visit the SARS website or
request a SARS Agent to contact you making use of your mobile device.
7.7 How to identify rejected Income Tax returns
Rejected income tax returns occur in instances where you submitted a return with a
lumpsum amount (tax directive) declared on your IRP5, however upon verification, SARS determined that it is not correct. The following messages may be displayed on your device detailing why SARS is unable to process your return.
“Please note that SARS will not process this return. The Tax Directive number
captured on the return is incorrect/invalid. Please contact the Fund
administrator/Employer to rectify the error and submit the rectified return”.
“Please note that SARS will not process the return, the accrual date on the IRP5
does not correspond to the accrual date on the Tax Directive available to SARS.
Contact the Fund admin/Employer to rectify the error and submit the rectified return”.
“Please note that SARS will not process the return, the Lump Sum source code on
the IRP5 does not correspond to the Tax Directive source code available to SARS.
Contact the Fund admin/Employer to rectify the error and submit the rectified return”.
“Please note that SARS will not process the return, the Lump Sum amount on the
IRP5 does not correspond to the Tax Directive amount available to SARS. Contact
the Fund administrator/Employer to rectify the error and submit the rectified return”.
''Please note that SARS will not process this return. There is a finalised tax directive
processed but no lump sum amount is declared on the return. Please contact the
Fund administrator/Employer to rectify the error and submit the rectified return''.

EXTERNAL GUIDE
GUIDE TO THE SARS MOBIAPP
IT-AE-40-G02
REVISION: 11 Page 45 of 57
Note the message displayed on your device and respond accordingly.
7.8 How to resolve duplication of IRP5 certificates on the SARS MobiApp
Duplication of the IRP5 certificate occurs when SARS detects that your IRP5 certificate submitted to SARS is a duplicate of the one already submitted by another taxpayer, or where the PAYE number on your submitted IRP5 does not exist. Where such duplications are detected by SARS, the following error messages will respectively be displayed on your device.
“The IRP5 Certificate declared in your ITR12 cannot be processed because the IRP5
certificate was submitted by another taxpayer. Please verify the details on the IRP5
Certificate by either contacting your employer or visit your nearest SARS branch for
further assistance.”
“The IRP5 certificate declared in your ITR12 cannot be processed because the
employer’s PAYE/Income tax reference number cannot be found on the SARS
system. Please verify the details on the IRP5 Certificate by either contacting your
employer or visit your nearest SARS branch for further assistance.”
7.9 How to view your Income Tax Assessment (ITA34)
Once you have filed your return, you can view your assessment by tapping on View
Assessment icon on your Work page.
This will display the Notice of Assessment (ITA34) page. Tap on the selected Original Assessment to view your notice of assessment.

EXTERNAL GUIDE
GUIDE TO THE SARS MOBIAPP
IT-AE-40-G02
REVISION: 11 Page 46 of 57
7.10 How to upload supporting documents
To upload the required supporting from your submission proceed taping on the uploading
supporting documents icon displayed on your Work page. Thus will route you to the Supporting documents page.
Tap on Add Documents displayed at the bottom of your page. Proceed by browsing through your device to find your document(s).
Take note that the maximum document size must be 5MB X10 Files

EXTERNAL GUIDE
GUIDE TO THE SARS MOBIAPP
IT-AE-40-G02
REVISION: 11 Page 47 of 57
Once found, tap on Upload. The Document(s) will be uploaded to the Supporting Documents page.
To submit the document(s) tap on Submit Documents.
Note the pop up messages that are displayed on your device.
Confirm by selecting Yes. To decline select No.
Once Yes and Ok is tapped the status of your uploaded documents will change from uploaded to submitted and a pop up message will be displayed detailing that your supporting documents have been uploaded successfully.
7.11 How to make payments to SARS
Payment is made via your Statement of Account or your Notice of Assessment (ITA34).
The principle of making a payment to SARS is the same on both accounts however note the following: o When making a payment from your Statement of Account (SOA) you may pay an
amount determined by you to SARS. o When making a payment from your Notice of Assessment (ITA34) you must pay the
full amount due by you to SARS.
For demonstration purposes an example will be made with making a payment via your Notice of Assessment (ITA34).
On the Notice of Assessment (ITA34) page, tap on Pay Now
The Payment page will be displayed. Select your Bank and tap on Done.

EXTERNAL GUIDE
GUIDE TO THE SARS MOBIAPP
IT-AE-40-G02
REVISION: 11 Page 48 of 57
The Payment page will display your details and the payment that is due. Tap on Pay Now.
Note the confirmation and tap on Continue.
The result icons displayed on your device are indicative of the following:
o – This indicates that the payment was not successful.
o – This indicates that the payment was made but is awaiting authorisation from your bank.
o – This indicates that the payment was successful.

EXTERNAL GUIDE
GUIDE TO THE SARS MOBIAPP
IT-AE-40-G02
REVISION: 11 Page 49 of 57
7.12 How to access your Portfolios
Where you are a registered tax practitioner, “My portfolios” service will be displayed on
your device. Select ‘My Portfolios’ on the Landing page. This will direct you to the Portfolio Managemen’ page.
o Your portfolios will be listed on your device and you can search by portfolio name.
Select the applicable portfolio by tapping on the valid portfolio. This will list all the taxpayers under your selected portfolio. You can also search for a taxpayer by Surname, ID, or tax reference number.
Note that the tax types that can be accessed via the SARS MobiApp are for Personal Income Tax (PIT) only.
The portfolios listed are the same as those created and listed on your eFiling profile. To create a portfolio on eFiling, refer to the registration external guide available on the SARS website.
Tap on the applicable taxpayer from your list of taxpayers grouped on your selected portfolio. This will display the Landing page of the applicable taxpayer.
Below is an example of how to access your PIT client via the MobiApp.
Once you are on the Landing page of your PIT client, you can access their account and
complete their Income Tax return accordingly. Refer to the previous sections on the functionalities displayed on the Work page.

EXTERNAL GUIDE
GUIDE TO THE SARS MOBIAPP
IT-AE-40-G02
REVISION: 11 Page 50 of 57
Where you do not have access rights to complete the return of your client or you are not a registered tax practitioner, the following warning message will be displayed. Note the content on the message and tap on Ok.
Where you are a registered tax practitioner with view access only for your PIT client, the following warning message will be displayed.

EXTERNAL GUIDE
GUIDE TO THE SARS MOBIAPP
IT-AE-40-G02
REVISION: 11 Page 51 of 57
Tax practitioners with shared access users, with view only access, will not be able to use the MobiApp to submit returns for their clients. If a registered tax practitioner with view only attempts to open their clients profile, the following message will be displayed.
Below are the following functions and their use:
o The hamburger menu - will list various services which include the search Tax payer option which will direct you back to the portfolio management page.
Please note that this functionality is limited to only Personal Income Tax (PIT) clients and the PIT product.
o My Landing Page - will direct you to your Landing page.

EXTERNAL GUIDE
GUIDE TO THE SARS MOBIAPP
IT-AE-40-G02
REVISION: 11 Page 52 of 57
o Search Tax Payer – will direct you to the Portfolio Management page.
7.13 How to manage your profile information
Taxpayers and tax practitioners can update their profile information using the SARS
MobiApp.
The following profile information can either be viewed or updated:
o Marital Status o Email address (if different from the security details) o Contact Number (if different from the security details o Security details (cellphone and email) o Postal Address o Residential address o Bank details
Account holder Account number Branch code Account type
To view or update your profile using the MobiApp, proceed as follows:
Tap on the Profile Management service . Once selected the user will be presented with either personal information details. To update particular profile information, select the applicable one by tapping on it on your device.

EXTERNAL GUIDE
GUIDE TO THE SARS MOBIAPP
IT-AE-40-G02
REVISION: 11 Page 53 of 57
If personal info is selected, the taxpayers personal information as described above will be listed. Tap on the applicable personal information to update and tap on “Update.”
Note that when updating your banking details or security details you will be prompted to complete the OTP for authentication puposes. Also note that the tax practitioner can update their clients profile information by accessing their clients profile as described in portfolio management service. Note however they cannot update the security details of their clients.
Note that in the event where both the security details must be updated, the taxpayer/tax practitioner is advised to kindly call the SARS Contact Centre or visit the SARS branch to update their security details.
7.14 How to view your Tax Compliance Status
Taxpayers and tax practitioners can view their tax compliance status via the SARS
MobiApp. To do this proceed by, tapping on the My Tax Compliance Status tab
displayed on your Landing page. This will open the My Compliance page.
Note that in order to use this service, you must be activated for Tax Complince Status (TCS) on eFiling.
Where the taxpayer is not activated for TCS the following error message will be displayed on your device.

EXTERNAL GUIDE
GUIDE TO THE SARS MOBIAPP
IT-AE-40-G02
REVISION: 11 Page 54 of 57
The following compliance status can be viewed on the SARS MobiApp. o Registration o Submission of Returns o Debt o Relevent Supporting documents.
Note that the compliance status will be written below the description tabs and are displayed in the following colours on your device. The colours are indicative of the following: o Green – This indicates that the taxpayer is complaint o Red – This indicates that the taxpayer is non complaint
The user can tap on the applicable button to view their tax compliance.
Note that this service is interrelated to eFiling. This implies that as soon as one of the statuses have ben updated on eFiling, your compliance status will be updated across all channels.

EXTERNAL GUIDE
GUIDE TO THE SARS MOBIAPP
IT-AE-40-G02
REVISION: 11 Page 55 of 57
7.15 How to request your historic IRP3b and IRP3C tax directive on the SARS MobiApp
Upon successful login, you will be routed to the MobiApp landing page. Select the “My Services” button. From the listed menu displayed, select the “Manual Directive (IRP3e) print”. Once the “Manual Directive (IRP3e) print” button is selected the back-end process will be triggered to validate whether there is a Tax Directive stored on your eFiling profile.
Note the following assumptions that must be met to use this service:
The user requesting the Tax Directive must be registered on eFiling and have an active profile;
To request the Tax Directive on MobiApp, the user must have installed the latest version of the SARS MobiApp;
The taxpayer’s profile that the Tax Directive is been requested for must have an active Personal Income Tax;
Tax Practitioners must have been registered for eFiling and have an active account.
If there is a Tax Directive stored your eFiling profile, the Tax Directive will be displayed on your screen;
If there is no Tax directive stored on your eFiling profile, the following message will be displayed on your device: “The Directive (IRP3e) request functionality is currently unavailable, please try again later.”
Select the applicable Tax Directive to be display on your devise by tapping on it. It will be displayed in a PDF format with a “Download” button. You may select the “Download” button to download the onto the device.

EXTERNAL GUIDE
GUIDE TO THE SARS MOBIAPP
IT-AE-40-G02
REVISION: 11 Page 56 of 57
8 COMPLETION OF THE SURVEY
Once your Income Tax Return has been submitted you might be prompted to complete a
short survey. This survey is for you to rate the service you received when making use of the SARS MobiApp and will help in the future development of the App.
On the Complete Survey pop up message, tap on Yes.
The MobiApp Survey will be displayed. Kindly complete the few questions listed on your device. To submit the survey, tap on Yes.
9 CROSS REFERENCES
DOCUMENT TITLE APPLICABILITY
Comprehensive Guide to the ITR12 Return for Individuals - External Guide
All
How to eFile your Personal Income Tax Return - External Guide
All
How to Register for eFiling and Manage Your User Profile - External Guide
All

EXTERNAL GUIDE
GUIDE TO THE SARS MOBIAPP
IT-AE-40-G02
REVISION: 11 Page 57 of 57
DISCLAIMER
The information contained in this guide is intended as guidance only and is not considered to be a legal reference,
nor is it a binding ruling. The information does not take the place of legislation and readers who are in doubt regarding
any aspect of the information displayed in the guide should refer to the relevant legislation, or seek a formal opinion
from a suitably qualified individual.
For more information about the contents of this publication you may:
Visit the SARS website at www.sars.gov.za
Visit your nearest SARS branch
Contact your registered tax practitioner
If calling from within South Africa, contact the SARS Contact Centre on 0800 00 7277
If calling from outside South Africa, contact the SARS Contact Centre on +27 11 602 2093 (only between 8am
and 4pm South African time).