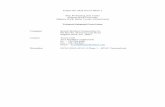ISTAR REGISTRATION & BID SUBMITTAL GUIDE › ... › iStarRegistrationandBidSubmittalGuide… ·...
Transcript of ISTAR REGISTRATION & BID SUBMITTAL GUIDE › ... › iStarRegistrationandBidSubmittalGuide… ·...

ISTAR REGISTRATION & BID SUBMITTAL GUIDE
1
There are two ways to access the registration, login and password reset as follows:
1. Follow this link to register or login to iStar: https://fsm.lonestar.edu/psp/fsmprd/SUPPLIER/ERP/h/?tab=DEFAULT
2. Login to the Lone Star College Webpage. Follow this link: http://www.lonestar.edu/purchasing.htm Click on the iStar Vendor Portal Link located on the right hand side of the screen.
3. From the Login screen:
• Register as a Sourcing Bidder (never done work with LSC before) • Register as a Supplier (VENDOR ID# Required) • Forgot Password: Reset your password
Log in if you are already registered as a Bidder or a Supplier using your User Id and Password.

ISTAR REGISTRATION & BID SUBMITTAL GUIDE
2
TIPS FOR CHOOSING YOUR USER ID:
SUPPLIER/BIDDER USER ID Please consider the following when creating your user ID:
Use partial or all of your company name (USER ID CANNOT BE CHANGED AT A LATER DATE) Use all CAPS No more than 10characters No spaces All alpha, no numbers or special characters
**DO NOT USE AN EMAIL ADDRESS AS A USERID**
*PLEASE DO NOT REGISTER MORETHAN ONCE*
To edit categories visit Manage Events and Place Bids > My Categorizations. Please allow several seconds between each selection for the screen to refresh.
To edit/add Account Users and Addresses after completing registration go to Manage Events and Place Bids > My Bidder Profile.
For registration assistance, if needed, please contact:
Bidding Questions
Email the Commodity Manager (Buyer)
associated with the bid event.
Supplier Registration Email: [email protected]
For sourcing event information, please contact the Commodity Manager listed on the sourcing event or refer to the list below:
Cynthia Bright Executive Director, Procurement Purchasing Dept. 832-813-6568
Margaret Bailey Commodity Manager Purchasing Dept. 832-813-6216
Mike Loudis Commodity Manager Purchasing Dept. 832-813-6532
Michelle Allen Commodity Manager Purchasing Dept. 832-813-6299
Sharon Ognowski Commodity Manager Purchasing Dept. 832-813-6211
Christina Thibodaux Christine Campos Commodity Manager Purchasing Dept. 832-813-6575
Commodity Manager Purchasing Dept. 832-813-6873
Please note that bidder registration is linked to the company Tax ID. Only one registration is allowed per company. The password can be changed to accommodate new users if a new person is assigned to receive bid notices. In addition, the email address to receive notices must also be updated, otherwise the bid notice will go to an “inactive” email.

ISTAR REGISTRATION & BID SUBMITTALGUIDE
Viewing& Accepting Bids
1. Select “Manage Events and Place Bids” from the drop down Main Menu.
Once registered, enter the user ID and password that you created to log in.
**DISCLAIMER** 1. You must be logged into the iStar Vendor Portal with your USER ID & PASSWORD to
submit a bid. 2. If Lone Star College (LSC) does NOT receive your bid, you will have no recourse as LSC
will not be able to determine if you were logged into the system and if your bid was uploaded since the system will show no record of your bid submission.

ISTAR REGISTRATION & BID SUBMITTALGUIDE
2. Click on “View Events and Place Bids”
3. Click on the Event ID hyperlink to select the Event you will be bidding on (SEE EXAMPLE BELOW)
The screen below displays all the events that are open and active. Click on the one you wish to open and view.

ISTAR REGISTRATION & BID SUBMITTALGUIDE
4. Next, click on“Accept Invitation”
5. After clicking “Accept” you will be re-directed to the previous page; at this point repeat step 3.
The above screen gives a brief description of the event, the calendar of events, the contact name and information and the line(s) with a red star that require a response.

ISTAR REGISTRATION & BID SUBMITTALGUIDE
6. Next, click on “Bid on Event” to view the entire bid details and place your bid.
7. A screen will pop up after clicking the “Bid on Event” button asking if you want to default the bid quantity on the lines.
• Select “Yes” to have the bid quantity default.

ISTAR REGISTRATION & BID SUBMITTALGUIDE
*NOTE: Click on the Event Comments and Attachments hyperlink at the bottom of the page to view all
documents associated with the bid*

ISTAR REGISTRATION & BID SUBMITTALGUIDE
8. All attachments associated with the bid, including the specs and event details, etc. are located in this section.
9. Click “View” to open. Click the “OK” button to return to the bidding page.
Generally, the Bid Response is divided into two steps.
A. You upload your PDF Copy of the
Document
B. Answer questions if required.
*NOTE: Some security settings won’t allow pop-ups & won’t let you view the attachments. To solve this, click on the CTRL key & the attachment at the same time.

ISTAR REGISTRATION & BID SUBMITTALGUIDE
10. Indicates that a response is required.
11. Lone Star College Requires Bidders to attach a file and enter a comment for any attachment bid factor.

ISTAR REGISTRATION & BID SUBMITTALGUIDE
12. Click the link to attach any file and add comment.
13. Once on the “Question Comments and Attachments” page, click the upload button.
14. Navigate (“Browse”) to your file and attach.
15. The Attached File name will appear in the “Attachments” section.
16. Enter a description of your attachment.
17. Enter any comments in the “Comments” field.
18. Click the “OK” button to return to the main bidding page.

ISTAR REGISTRATION & BID SUBMITTALGUIDE
19. Enter a response for each of the remaining Bid Factors.
20. Bid Required: Line Item Entries
a. Everything with a red star requires a response.
b. When entering line item pricing follow the below instructions: i. Use whole numbers only, do not use commas and do not use $$ sign. ii. When asking for percentage – input 3 for 3% or 3.5 for 3-1/2% or .50 for
1/2. iii. When asking for dollar value – input 1500.00 for $1,500.00. iv. An error will occur if pricing is not entered in whole numbers and
without commas or dollar sign. v. Pricing must be completed in the i-Star System as well as in the pricing
sheet attached to the RFP (if applicable). vi. RFP will not show in the i-Star System if Pricing is not entered in i-Star.
21. Enter your bid amount for the lines at the bottom of the page.

ISTAR REGISTRATION & BID SUBMITTALGUIDE
22. Click the “Validate Entries” button to review for errors.
Common Errors Include: Response required. You must enter a response for General Question 2 - TOTAL PURCHASE COST: (40 points) ... ! Response required. You must enter a response for General Question 3 - QUALIFICATIONS/EXPERIENCE/SERVIC ... ! Response required. You must enter a response for General Question 4 - VENDOR REPUTATION: (10 points) ... ! Response required. You must enter a response for General Question 5 - HUB PLAN: (15 points) Provide c ... ! Response required. You must enter a response for General Question 6 - Completeness and Thoroughness of ... ! Response required. You must enter a response for General Question 7 - CONFLICTOF INTERESTQUESTIONNAI ... ! Response required. You must enter a response for General Question 8 - FELONYCONVICTION DEBARMENT CLEA ...
23. You may "Submit" your bid or "Save" your bid before you submit by clicking the "Save for Later" button.
24. If you save for later, you will need to login to go back into the system.
25. Once you log-in, you will need to follow the steps starting on page 3 through
page 6 which will take you to the following screen:
Click on “View, Edit
or Copy from Saved
Bids”
Click “View/Edit” to open save bid.
Will re-direct you to Event Details

ISTAR REGISTRATION & BID SUBMITTALGUIDE
Once you have made all changes, and validated your entries, click on the “Submit Bid” button

ISTAR REGISTRATION & BID SUBMITTALGUIDE
• You will receive the following page if your bid was successfully submitted.
• Click the “OK” button.
**You will also receive a system generated email confirmation of your submitted bid.
SAVE THE SCREEN ABOVE AS WELL AS THE EMAIL AS PROOF OF SUBMISSION**

ISTAR REGISTRATION & BID SUBMITTALGUIDE
A WORD OF CAUTION: VIEW, EDIT OR COPY FROM SUBMITTED BIDS - This link is also available even after the bid is submitted and it will show the following screen with the bid status of posted:
Bid Questions
If you have questions regarding the Event you are bidding on, please submit them via email to the Commodity Manager (Buyer) for that RFP. Include the name of the event and the Event ID in the subject line of the email.
Bid Responses
When questions are submitted via email to the Buyer for that RFP, the appropriate commodity manager will issue an Addendum with the responses. The addendum is added to the Event as an Attachment.
User ID or Log in Questions
Please contact [email protected] with any log in or user ID questions or issues.
Last updated: 09.13.19
Bid Status of “Posted” means it has been submitted
successfully DO NOT CLICK “View/Edit” AFTER your bid has been POSTED.
It will REMOVE the BID from submission AFTER your confirmation!
Even if no changes are made to the bid, it has to be re- submitted, by clicking the “submit bid” button again, followed by another confirmation email notification.