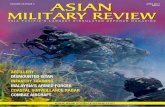iStar User Manual English
Transcript of iStar User Manual English

iStar
User’s Manual
2006, August

Windows98 Driver Install/Uninstall
Driver Install:
1. Execute Win 98 UFD driver, then restart PC.
2. Plug iStar into an available USB port. A new Removable Disk drive with a newly assigned
drive letter appears in the My Computer window.

Driver Uninstall:
1. Click Install/Uninstall in PC setting. And select Remove.

Boot-Up Function
For systems that use Windows 98SE/ME, iStar can be configured to serve as an
MS-DOS Boot Disk. Upon completion of the appropriate procedure for your operating
system as described below, iStar can be used to boot up your computer, allowing you to run
MS-DOS programs. iStar can start up your computer by using USB-ZIP or USB-HDD
boot-up functions. This does not make iStar a Rescue Disk for Windows, or put Windows
Startup files onto iStar. After booting with iStar, the system is started in the MS-DOS
command screen. If you wish to enter Windows, you must restart Windows from your hard
drive or a previously created Rescue Disk.
System Requirements for the Boot-Up Function
A desktop or notebook computer that supports USB-ZIP or USB-HDD as the
First Boot Device in BIOS
1. Windows 98SE/ME on the C: drive
2. Any anti-virus program present must be turned off
Note1: Boot-Up Function is not supported for Windows 2000, XP, Mac or Linux Operating
Systems.
Note2: To use the Boot-Up function, you must be logged on to the Windows OS with
Administrator privileges.
Boot-Up Function for Windows 98SE
You must run the iStar program on the iStar to enable this feature. This procedure will
reformat the iStar and erase any data saved to the iStar memory. In order to avoid loss of
data, please backup the files before proceeding.
When the iStar main window appears, click the Format button.

Format Introduction
Type of Format
Quick: Erase and check blocks at the same time. If there are any bad
blocks, mark them as Bad and perform a DOS format.
Full: Do a Surface Scan for a Read/Write Check. A Read/Write
Check can find if there is any bad block which will be marked
as Bad and perform a DOS format.
Configure device only: Partition iStar, and set up password protection and boot-up
information.
Note: Configure device only cannot be setup under password protection.
WARNING:
All data on iStar will be lost during execution of this procedure!
Drive Letter and Capacity
Information of Partitioned
Disk 1
Disk-Volume bar. Use it to
make two partitions and
adjust the capacity sized.
Information of Partitioned
Disk 2
Progress Bar

Configuration
Slide the Disk-Volume bar to adjust the disk size of your iStar. You can make one disk
or two disks by adjusting the volume sizes. The options will change automatically and
enable your choice.
Make an USB-ZIP startup disk:
When the size of Disk 1 is set to be larger than 3MB, but not larger than 512MB. This
option can be chosen and it can enable iStar to boot up the computer in USB-ZIP mode.
iStar program will copy boot-up files onto iStar and set up startup information during
formatting.
Make an USB-HDD startup disk: (Only for Windows 98SE)
When the size of Disk 1 is set to be larger than 3MB, but not larger than 512MB. This
option can be chosen and it can enable iStar to boot up the computer in USB-HDD mode.
iStar program will copy boot-up files onto iStar and set up startup information during
formatting.
Enable password protection:
Choose this option to set up a password during formatting. If you format as two disks,
the Disk 1 is a public disk and Disk 2 will be password protected.
Create One Partition
Slide the Disk-Volume bar all the way down to set Disk 1 size equal to the total capacity
of iStar. iStar can be enabled to setup to an USB-ZIP or USB-HDD boot-up mode as
indicated below.
Option Configuration BIOS
1 Make USB-ZIP startup disk USB-ZIP
2 Make USB-HDD startup disk USB-HDD

Option 1: Make an USB-ZIP startup disk
1. Select Type of format (Quick, Full or Configure device only) and Make USB-ZIP startup
disk option. Click Start to continue.
2. After the completion of the format, you need to re-insert iStar to enable the settings.
Restart your computer and press the Delete key (or whatever key combination is correct
for your computer) during boot-up to enter Setup (CMOS Setup Utility) to reconfigure
BIOS.
3. Within the Advanced BIOS Features menu, change First Boot Device to USB-ZIP. Save &
Exit Setup. Then at SAVE to CMOS and EXIT (Y/N)? Type Y and press Enter.
4. Now, your system can boot from iStar. During the boot-up, iStar will be assigned a drive
letter A (A:\> appears on the screen). If your computer has a floppy drive, it will be
assigned drive letter B.
5. You can see boot-up files in Removable Disk. Please don’t delete or move any of these
files, otherwise the boot-up function will fail.

Option 2: Make an USB-HDD startup disk (Only for Windows 98SE)
1. Select Type of format (Quick, Full or Configure device only) and Make USB-HDD startup
disk option. Click Start to continue.
2. After the completion of the format, you need to re-insert iStar to enable the settings.
Restart your computer and press the Delete key (or whatever key combination is correct
for your computer) during boot-up to enter Setup (CMOS Setup Utility) to reconfigure
BIOS.
3. Within the Advanced BIOS Features menu, change First Boot Device to USB-HDD. Save
& Exit Setup. Then at SAVE to CMOS and EXIT (Y/N)? Type Y and press Enter.
4. Now, your system can boot up from iStar. During boot-up, iStar will be assigned drive
letter C (C: \ > appears on the screen). If your computer has a hard Drive, it will be
assigned drive letter D.
5. You can see boot-up files in Removable Disk. Please don’t delete or move any of these
files, otherwise the boot-up function will fail.
Note: Enable password protection cannot be set in this mode.

Create Two Partitions
Slide the Disk-Volume bar to adjust the size of Disk1 to fit your needs. The size of Disk2
will be changed automatically according to the size of Disk1, as adjusted by the user. iStar
can be setup to a USB-ZIP or USB-HDD boot-up mode as indicated below.
Option Disk 1 Size Disk 1 Configuration Disk 2 Configuration BIOS
1 >3MB
< 512MB
Make USB-ZIP startup
disk Blank USB-ZIP
2 >3MB
<512MB
Make USB-HDD startup
disk Blank USB-HDD
Windows 2000 cannot recognize the second partition. Please download the Windows
2000 Service Pack 3 or later version from the Microsoft website and install it. Windows
2000 will then be able to recognize the second partition.
For Mac computers, only Mac OS 10.1.5 or later can recognize the partitions. Even if
two partitions are created, only Disk1 can be recognized under the MS-DOS prompt after
booting up from UFD.
When Enable password protection option is selected, Disk1 will be a public disk and
Disk2 will be a password-protected disk after format.

Option 1: Make an USB-ZIP startup disk
1. Select Type of format (Quick, Full or Configure device only) and slide the Disk-Volume
bar to set the size of Disk1 to fit your needs and Disk2 will be changed automatically
according to the size of Disk1. Select Make USB-ZIP startup disk on Disk 1. Click Start
to continue.
2. After the completion of the format, you need to re-insert iStar to enable the settings.
Restart your computer and press the Delete key (or whatever key combination is correct
for your computer) during boot-up to enter Setup (CMOS Setup Utility) to reconfigure
BIOS.
3. Within the Advanced BIOS Features menu, change First Boot Device to USB-ZIP. Save &
Exit Setup. Then at SAVE to CMOS and EXIT (Y/N)? Type Y and press Enter.
4. Now, your system can boot up from iStar. During boot-up, iStar will be assigned drive
letter A (A:\> appears on the screen). If your computer has a floppy drive, it will be
assigned drive letter B.
5. You can see boot-up files in Removable Disk. Please don’t delete or move any of these
files, otherwise the boot-up function will fail.

Option 2: Make an USB-HDD startup disk (Only for Windows 98SE)
1. Select Type of format (Quick, Full or Configure device only) and slide the Disk-Volume
bar to set the size of Disk1 to fit your needs and Disk2 will be changed automatically
according to the size of Disk1. Select Make USB-ZIP startup disk on Disk 1. Click Start
to continue.
2. After the completion of the format, you need to re-insert iStar to enable the settings.
restart your computer and press the Delete key (or whatever key combination is correct
for your computer) during boot-up to enter Setup (CMOS Setup Utility) to reconfigure
BIOS.
3. Within the Advanced BIOS Features menu, change First Boot Device to USB-HDD. Save
& Exit Setup. Then at SAVE to CMOS and EXIT (Y/N)? Type Y and press Enter.
4. Now, your system can boot up from iStar. During boot-up, iStar will be assigned drive
letter C (C: \ > appears on the screen). If your computer has a hard drive, it will be
assigned drive letter D.
5. You can see boot-up files in Removable Disk. Please don’t delete or move any of these
files, otherwise the boot-up function will fail.

Security Function
The Security Function is not supported by Mac or Linux Operating Systems. Security
Function for Windows 98SE, Me, 2000, and XP
Create Single Partition
1. You must run the iStar program on the iStar to enable this feature. This procedure will
reformat the iStar and erase any data saved to the iStar memory. In order to avoid loss
of data, please backup the files before proceeding through this procedure. Insert iStar
and run the iStar program. Click Format button.
2. Select the Type of format (Quick, Full or Configure device only) and Enable password
protection.

3. Set default password window will appear and require you to enter the password. Enter
the Password and the Password hint you want, and click OK.
4. Return to the Format window. Click Start to continue.
5. Make sure you have performed a backup of the files on your iStar. Click OK to continue
or Cancel to exit.
6. After clicking OK, the security function will be enabled.

Create Two Partitions
1. Select Type of format (Quick, Full or Configure device only) and slide the Disk-Volume
bar to set the size of Disk1 to fit your needs and Disk2 will be changed automatically
according to the size of Disk1. Then click on Enable password protection on Disk2.
2. Set default password window will appear and require you to enter the password. Enter
the Password and the Password hint you want, and click OK.
3. Return to the iStar window. Click Start to continue.
4. After the completion of the format, you need to re-insert iStar to enable the settings.

Use of iStar with Security Function Enabled
1. Insert iStar and run the iStar program. Click the Login button.
2. Enter the correct password to access data on the secured disk.
3. When you finish, you need to safely remove iStar to protect data (procedure described
as below).
4. Click the icon on the system tray.
5. The Stop USB Mass Storage Device pop-up window appears. Click it to continue.
6. Follow the on-screen instructions to complete the procedure.
7. The Safe To Remove Hardware message window appears. iStar is now ready to be
unplugged.

Change the Password
1. Insert iStar, run the iStar program and click Login, the Login window appears.
2. Click Change >> to continue.
3. Key in the New password, Re-Enter new password and a Hint.
4. Click OK to complete the change of password.
If You Forget the Password
If you forget your password, you can use the password hint to remember it. If you
cannot recall the password using the password hint, then all you can do is run the Format
Utility program to reformat iStar and set up a new password. If you had previously created
a partition on the iStar you will have a chance to make a backup copy of the data stored on
the public disk before re-formatting the iStar.
WARNING:
All data on iStar will be lost during execution of this procedure!

PC-Lock Function
Once the PC-Lock function is enabled, you can use the iStar as a key to lock your
computer, protecting it from being used by unauthorized persons.
The PC-Lock function is not supported on Mac and Linux Operating Systems.
To use the PC-Lock function, you must login into the Windows OS with Administrator
rights.
Use of iStar with PC-Lock Function Enabled
1. Plug your iStar into an available USB port of your computer and click iStar program.
2. The iStar window appears. Select the PC-Lock button.
3. The PC-Lock Setting window will appear. Select the Lock Period.

4. Select Lock Screen Mode (Text mode or Picture mode) to protect your computer from
use by others.
5. Then click on the Enable button to enable the PC-Lock function.