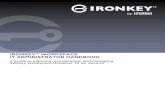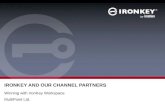IRONKEY™ BASIC S250/D250 - Kingston Technology...IRONKEY BASIC S250/D250 USER GUIDE PAGE 2 QUICK...
Transcript of IRONKEY™ BASIC S250/D250 - Kingston Technology...IRONKEY BASIC S250/D250 USER GUIDE PAGE 2 QUICK...

Last Updated: July15, 2016
IRONKEY™ BASIC S250/D250 User Guide

IRONKEY BASIC S250/D250 USER GUIDE PAGE 2
QUICK START Windows & Mac Setup 1. Plug the device into your computer’s USB port (Windows Vista (SP2), 7 (SP1), 8, 8.1 or Mac 10.9.x
- 10.11.x) 2. When the Device Setup window appears, follow the onscreen instructions.
If this windows does not appear, open it manually: Windows: Start > My Computer > IronKey Unlocker > IronKey.exe Mac: Finder > IronKey Unlocker > Mac > IronKey
3. When Device Setup is complete, you can move your important files to the “Secure Files” drive and they will be automatically encrypted. Some Windows systems prompt to restart after you first plug in your device.You can safely close that prompt without restarting—no new drivers or software are installed.
Linux Setup 1. Plug it into your computer’s USB port (Linux 2.6+) 2. Run the “ironkey” program from the device’s linux folder and follow the onscreen instructions.
デバイスのセットアップ 1.デバイスをコンピューターのUSBポートに接続します。 2.「IronKey Unlocker」ドライブから、「IronKey」アプリケーションを起動します。 3.画面の指示に従い、詳細はユーザーガイドをご覧ください。 デバイスを使う準備はこれで完了です。
장치 설치 1. 컴퓨터 USB 포트로 장치를 플러그 인 하세요.
2. “IronKey Unlocker” 드라이브 상에, “IronKey” 어플리케이션을 런치하세요. 3.
화면상 설명서를 따르고 더 자세한 정보는 사용자 가이드를 참조하세요. 고객님의
장치는 사용할 준비가 되었습니다.
设备安装 1. 将设备插到电脑的 USB 接口。 2. 在“IronKey Unlocker”驱动器上,启动“IronKey”应用程序。 3. 按照屏幕上的说明操作。垂询详情,请阅读用户指南。您的设备可以使用了。
裝置安裝 1. 將裝置插到電腦的 USB 埠。 2. 在「IronKey Unlocker」磁碟機上,啟動「IronKey」應用程式。 3. 按照螢幕上的說明操作。垂詢詳情,請閱讀使用者指南。您的裝置可以使用了。
Configuración del dispositivo 1. Conecte el dispositivo en el puerto USB del ordenador. 2. En la unidad “IronKey Unlocker”, ejecute la aplicación “IronKey”. 3. Siga las instrucciones en pantalla y lea la Guía del usuario para más información. Su dispositivo está preparado para su uso.
Installation 1. Insérez le lecteur dans un port USB de l’ordinateur. 2. Lancez l’application “IronKey” à partir du lecteur “IronKey Unlocker” 3. Suivez les instructions à l’écran et consultez le guide d’utilisation pour plus d’informations. Votre lecteur flash USB est prêt à être utilisé.
Geräte-Setup 1. Stecken Sie das Gerät in einen freien USB-Port des Computers. 2. Starten Sie die “IronKey”-Anwendung auf dem “IronKey Unlocker”-Laufwerk. 3. Befolgen Sie die Anweisungen auf dem Bildschirm konsultieren Sie das Benutzerhandbuch für weiterführende Informationen. Ihr Gerät ist einsatzbereit. Deuts
ch
fran
çais
esp
añol
Engl
ish
中文
한
국어
日
本語

IRONKEY BASIC S250/D250 USER GUIDE PAGE 3
CONTENTS
QUICK START ............................................................................................ 2
WHAT IS IT? ................................................................................................... 4
HOW IS IT DIFFERENT THAN ARE REGULAR FLASH DRIVE? ................................................................................. 4
HOW DO I USE IT? ........................................................................................ 5
WHAT SYSTEMS CAN I USE IT ON?................................................................................................................. 5 HOW DO I SET UP THE DEVICE? ...................................................................................................................... 5 HOW DO I UNLOCK THE DEVICE? ................................................................................................................. 6 WHAT DO I DO IF I FORGET MY PASSWORD? ................................................................................................ 7 HOW DO I ACCESS MY SECURE FILES? ............................................................................................................. 7 HOW DO I ENCRYPT AND DECRYPT FILES? ...................................................................................................... 7 HOW DO I USE THE CONTROL PANEL? ........................................................................................................ 7
QUICKLY ASSESSING SECURE FILES ................................................................................................................................................ 8 LOCKING THE DEVICE ............................................................................................................................................................................ 8 DETERMINE HOW MUCH SPACE IS AVAILABLE ON THE DEVICE .............................................................................. 8 USING THE APPLICATIONS LIST ........................................................................................................................................................ 8 CONFIGURING DEVICE RESET AND SELF-DESTRUCTION .......................................................................................... 9 CHANGING THE DEVICE PASSWORD ........................................................................................................................................ 9 INSTALLING THE AUTO-LAUNCH ASSISTANT ON A MAC ......................................................................................... 10 REFORMATTING THE DEVICE ........................................................................................................................................................... 10 CREATING A MESSAGE THAT IS DISPLAYED IN THE UNLOCKER ............................................................................. 10 AUTO-LOCKING THE DEVICE IF IT IS LEFT UNATTENDED ......................................................................................... 10 VIEWING DEVICE INFORMATION ............................................................................................................................................... 11
HOW DO I USE THE SECURE BACKUP SOFTWARE? ..................................................................................... 12 BACKING UP FILES FROMYOUR DEVICE .................................................................................................................................. 12 RESTORING BACKED UP FILES TOYOUR DEVICE .............................................................................................................. 12
HOW DO I USE THE VIRTUAL KEYBOARD?.................................................................................................. 13 HOW DO I USE READ-ONLY MODE? .......................................................................................................... 14 HOW DO I USE THE DEVICE ON LINUX? ...................................................................................................... 14
SETTING UP THE DEVICE ON LINUX ............................................................................................................................................. 14 USING THE UNLOCKER ON LINUX ............................................................................................................................................... 15
BEST PRACTICES ............................................................................................................................................... 16
HOW DOES IT WORK? .................................................................................17
DEVICE SECURITY .................................................................................................................................................................. 17 APPLICATION SECURITY ................................................................................................................................................... 18 ADDITIONAL NOTES ......................................................................................................................................................... 18
WHERE CAN I GET HELP? .........................................................................20
WHERE CAN I GO FOR MORE INFO? ............................................................................................................. 20 SUPPORT CONTACT INFORMATION .............................................................................................................. 20

IRONKEY BASIC S250/D250 USER GUIDE PAGE 4
What is it? IronKey Basic is designed to be the world’s most secure USB flash drive. Now you can safely
carry your files and data with you wherever you go.
How is it different than a regular flash drive? Hardware Encryption
Inside your device is the IronKey Cryptochip, which protects your data to the same level as
highly classified government information. This security technology is always on and cannot be
disabled.
Password-Protected
To access your secure data, you unlock the device with a password using the Unlocker software
that is carried on the device. Do not share your password with anyone. That way, even if your
device is lost or stolen, no one else can access your data.
Self-Destruct Sequence
If the Cryptochip detects physical tampering by a hacker, or if 10 consecutive incorrect
password attempts have been entered, it initiates a permanent self-destruct sequence that
securely erases all onboard data using flash-trash technology—so remember your password.
Anti-Malware Autorun Protection
Your device helps protect you from many of the latest malware threats targeting USB flash
drives by detecting and preventing autorun execution of unapproved programs. It can also be
unlocked in Read-Only Mode if you suspect the host computer is infected.
Simple Device Management
Your device includes the IronKey Control Panel, a central management area for accessing your
files, editing your preferences, changing your device password and safely locking your device.
Secure Local Backup and Data Recovery
Securely back up your secure files using the onboard Secure Backup software (Windows only).
It allows you to recover your data to a new IronKey Basic in case this one is ever lost or stolen.
Waterproof and Tamper-Resistant
Designed to survive the extremes, IronKey Basic’s rugged metal encasing is injected with
an epoxy compound that makes it not only tamper-resistant, but waterproof to military
specifications (MIL-STD-810F).

IRONKEY BASIC S250/D250 USER GUIDE PAGE 5
How do I use it? What systems can I use it on? » Windows® 8.1
» Windows® 8
» Windows® 7 (SP1)
» Windows® Vista (SP2)
» Mac OS® X (10.9.x - 10.11.x)
» Linux (2.6+)
The computer must have a USB 2.0 port for high-speed data transfer. A USB 1.1 port or
powered hub will also work, but will be slower.
Some applications are available only for specific systems:
» Secure Backup - Windows Only
» Virtual Keyboard - Windows Only
» Auto-Launch Assistant - Mac Only
How do I set up the device? The setup process is the same for Windows and Mac systems. For Linux systems, see the details
in the section later in this document.
1. Plug the IronKey device into your computer’s USB port. The “Device Setup” screen ap-
pears.
• The setup software autoruns from a virtual DVD. This screen might not appear if your computer does not allow devices to autorun. You can start it manually by:
• WINDOWS: Double-clicking the “IronKey Unlocker” drive in “My Computer” and launching “IronKey.exe”.
• MAC: Opening the IronKey Unlocker drive in Finder and opening the IronKey
application in the Mac folder.
2. Select a default language preference and agree to the end-user license agreement.

IRONKEY BASIC S250/D250 USER GUIDE PAGE 6
• By default, the IronKey software will use the same language as your computer’s operating system.
3. Create a device password.
• Your password is case-sensitive and must be at least 4 characters long. 4. Choose whether to enable Device Reset.
• If you forget your password and have enabled Device Reset, the device will return
to its initial state after the final password attempt (instead of self-destructing the device). When reset, all onboard data will be lost, but the device will be reusable.
• This setting can also be enabled in the Control Panel’s Settings menu; however, it
cannot be configured while the device is locked. 5. The device initializes.
• During this process, it generates the AES encryption key, creates the file system
for the secure volume, and copies secure applications and files to the secure
volume.
6. When initialization is complete, the IronKey Control Panel appears. Your device is then
ready to protect your data and can be used on a Windows, Mac or Linux computer.
How do I unlock the device? The unlock process is the same for Windows and Mac systems. For Linux systems, see the
details in the section later in this document.
1. Plug in your device and wait for the Unlocker window to appear.
• If the Unlocker window does not appear, you can start it manually by:
• WINDOWS: Double-clicking the “IronKey Unlocker” drive in “My Computer”
and launching “IronKey.exe”.
• MAC: Opening the IronKey Unlocker drive in Finder and opening the IronKey.
app application in the Mac folder.
• NOTE: On a Mac you can install the Auto-Launch Assistant, which automatically
opens the Unlocker when you plug in an IronKey Basic device. 2. Enter your device password and click “Unlock”.The IronKey Control Panel will appear.
• Optionally, you can check the Read-Only Mode checkbox to unlock the device in Read-Only Mode.
• Entering your password correctly (which is verified in hardware) will mount your secure volume with all your secure applications and files.
• Entering the wrong password 10 consecutive times will permanently destroy the device and all your onboard data (unless Device Reset has already been enabled).
• As a security precaution, you must unplug and reinsert the device after every
three failed password attempts.

IRONKEY BASIC S250/D250 USER GUIDE PAGE 7
What do I do if I forget my password? There are no backdoors to an IronKey Basic device. In other words, there is no way to unlock it
if you do not have the correct password.
• If you have enabled device reset, you can reset the device back to its pre-setup state; however, all onboard data will be permanently lost.
• If you have not enabled device reset, you have only 10 password attempts before
the device will permanently self-destruct. You will not be able to use the device
again and your data will be erased.
How do I access my secure files? After unlocking the device, you can access the files securely stored on the device by:
• Clicking the Files button (folder icon) in the IronKey Control Panel
• WINDOWS: Opening Windows Explorer to the “Secure Files” drive
• MAC: Opening Finder to the “Secure Files” drive
How do I encrypt and decrypt files? Everything you store on your IronKey Basic device will be encrypted. Since the device has a
built in Cryptochip, all of the encryption and decryption is done for you “on-the-fly”, giving you
the convenience of working as you normally would with a regular flash drive, while providing
strong and “always-on” security.
• Simply drag a file onto the Secure Files drive and it is automatically encrypted.
• Files opened from the Secure Files drive are automatically decrypted right as you
open them.
How do I use the Control Panel? The IronKey Control Panel appears as soon as you unlock the device. It is a central location for:
» Accessing your secure files
» Launching Secure Backup software (Windows only)
» Configuring your device settings
» Changing your device password
» Reformatting your device
» Safely locking your device
NOTE: The IronKey Control Panel is available for Windows and Mac systems only.

IRONKEY BASIC S250/D250 USER GUIDE PAGE 8
QUICKLY ASSESSING SECURE FILES
Click the Files button in the Control Panel to open Windows Explorer (or Finder on the
Mac) to the Secure Files drive.
LOCKING THE DEVICE
Click the Lock button in the bottom left of the Control Panel to safely lock
your device. You can also use the keyboard shortcut: CTRL + L
If you have applications or files open on the Secure Files drive, you
might not be able to lock your device (this prevents potential file corruption). Close open onboard
applications and files and try again to lock the device.
TIP: Once the device is locked, you can safely unplug the device. However, do not unplug the device
when it is unlocked.
DETERMINE HOW MUCH SPACE IS AVAILABLE ON THE DEVICE
The Capacity Meter at the bottom right of the Control Panel
provides current information about how much data storage is
available on your device. The green bar graph represents how full
the device is (e.g. the meter will be fully green when the device is full), while the white text on the
Capacity Meter displays how much free space remains.
USING THE APPLICATIONS LIST
The Applications List is the area where you can quickly launch onboard applications and files.
To edit the Applications List:
1. Unlock your device. The Control Panel will appear with the Applications List selected by default.
• If you already have the Control Panel open, you can click the Applications button in the
menu bar to view the Applications List.
2. Drag a file from the desktop to the Applications List area to add it to the list.
3. Right-click anywhere in the Application List to access the options menu, which allows you to add,
rename, sort or delete items in the list.
Some things to know about the Applications List:

IRONKEY BASIC S250/D250 USER GUIDE PAGE 9
» Items in the list are shortcuts to actual files. Managing the items in the list does not alter the
actual file.
» Any file can be added to the list, including documents, images, and batch files.
» For items that are not applications, the operating system opens the item with the default program associated with that filetype.
» Items that are Windows executables will be hidden from view on the Mac. Similarly, Mac
application files will be hidden from view on Windows computers.
CONFIGURING DEVICE RESET AND SELF-DESTRUCTION
By default, your device will self-destruct after 10 consecutive incorrect password attempts. Self-
destruction is thorough (i.e. every block of data is erased) and permanent (i.e. you can never use
the device again). Self-destruction is the most secure way to protect your data.
You can configure your device to reset instead of self-destructing. This allows you to continue
using your device if you forget your password; however, after the device is reset, all of your
onboard data will still be lost.
To configure this setting:
1. Unlock your device
2. Click on the Settings button in the menu bar
3. Click on Password button in the left sidebar
4. Toggle the checkbox in the Device Reset area
NOTE: Device Reset is an important security feature of the product, and changing this setting
requires you to enter your password.
CHANGING THE DEVICE PASSWORD
1. Unlock your device and click on the Settings button in the menu bar
2. Click on the Password button in the left sidebar
3. Enter your current password in the field provided
4. Enter your new password and confirm it in the fields provided
5. Click the “Change Password” button
NOTE: If you created backups with the Secure Backup application, restoring those backups will
require you to enter the device password that was current at the time of back up.
TIP: Changing your password on a regular basis is a good security practice. However, be
especially careful to remember your device password.

IRONKEY BASIC S250/D250 USER GUIDE PAGE 10
INSTALLING THE AUTO-LAUNCH ASSISTANT ON A MAC
Installing the Auto-Launch Assistant will automatically open the IronKey Unlocker when you
plug in your device on that computer. This feature is only available on a Mac.
1. Unlock your device and click on the Settings button in the menu bar
2. To install it, click on the “Install Auto-Launch Assistant” button
3. To uninstall it, click on the “Uninstall Auto-Launch Assistant” button
REFORMATTING THE DEVICE
Reformatting the Secure Files drive will erase all your secure files and your Application List, but
it will not erase your device password and settings.
1. Unlock your device and click on the Settings button in the menu bar
2. Click on the “Reformat Secure Volume” button
TIP: Back up your data prior to reformatting; otherwise, it will be erased.
CREATING A MESSAGE THAT IS DISPLAYED IN THE UNLOCKER
This feature allows you to create a message that appears on the IronKey Unlocker window. For
example, in the event that you lose your device, someone can return it to you if you provide
your contact information.
1. Unlock your device and click on the Settings button in the menu bar
2. Click on the Preferences button in the left sidebar
3. Enter text in the Unlock Message field
You can only enter a long a message as will fit in the space provided (approximately 7 lines and
200 characters).
AUTO-LOCKING THE DEVICE IF IT IS LEFT UNATTENDED
You can set a device time-out to automatically lock your device after a specified period of
inactivity. This will help prevent others from accessing your secure files.
1. Unlock your device and click on the Settings button in the menu bar
2. Click on the Preferences button in the left sidebar
3. Toggle the checkbox for auto-locking the device and set the time-out for either 5, 15,
30, 60, 120, or 180 minutes.

IRONKEY BASIC S250/D250 USER GUIDE PAGE 11
If a secure file has been opened, it may not be safe to lock the device; otherwise, the file changes
may be lost or the file corrupted. The device will continue to try to lock in this situation, but
will not force quit the application. You can configure the setting to force the device to lock;
however, you risk the potential loss of data of any opened and modified files.
NOTE: Force locking can result in data loss. If your files have become corrupt due to a force
lock or unplugging the device before locking, you might be able to recover the files by running
CHKDSK and using data recovery software. For example,
1. Unlock the device
2. Use the following keyboard shortcut to bring up the “Run” prompt: WINDOWS
BUTTON + R
3. Type in “CMD” and press enter
4. From the command prompt, type in CHKDSK and then the Secure files drive let-
ter, and then “/F /R”. For example, if the Secure Files drive letter is G, you would enter:
• CHKDSK G: /F /R 5. You may also need to use data recovery software in order to recovery your files
VIEWING DEVICE INFORMATION
1. Unlock your device and click on the Settings button in the menu bar
2. Click on the “Device Info” button in the left sidebar
On this screen you can view details about your device, including:
• Model number
• Serial number,
• Software and firmware versions
• Secure files drive letter
• Operating System and system administrative privileges
You can also click the copy button to copy the device information to the clipboard for your
email, forum posting or support request.

IRONKEY BASIC S250/D250 USER GUIDE PAGE 12
How do I use the Secure Backup software? If your device is lost or stolen:
• No one can access your data without the password
• You can restore an encrypted backup of your data
to a new or existing IronKey Basic device by using the
Secure Backup software (Windows only, English only)
Secure Backup works by saving an encrypted backup
of some or all of your onboard files to your local
computer or network fileshare. You use the same
application to restore one or all of your files.
BACKING UP FILES FROMYOUR DEVICE
1. Click the “Secure Backup” button in the IronKey Control Panel to open the program (Win-
dows only)
• The Secure Backup window should appear, displaying the Secure Files drive.
2. Select the files you want to back up.
3. Check the checkboxes next the files you want to back up.
• A green checkmark means all files in this folder and all sub-folders will be backed up
• A red minus sign means only some of the files in this folder or its subfolders will
be backed up 4. Select the destination folder for the backed up files.
• The location of the backup can be an existing folder, a new folder, or a separate
drive (e.g. a network fileshare)
5. Click “Backup Now”. The files will be encrypted and backed up.
NOTE: While the files are securely encrypted, the filenames will not be. Zipping the files to be backed
up first will hide the file names.
NOTE: Do not add, alter, or delete the backed up files or it could prevent you from being able
to restore them later.
RESTORING BACKED UP FILES TOYOUR DEVICE
1. Click the “Secure Backup” button in the IronKey Control Panel to open the program (Win-
dows only)
• The Secure Backup window should appear, displaying the Secure Files drive.
2. Select the “Restore from My Computer” tab.
3. Select the destination folder you had chosen previously when backing up your data.

IRONKEY BASIC S250/D250 USER GUIDE PAGE 13
• Make sure to select the folder that contains the backup, not files or folders within that folder.
4. Select which files/folders to restore and click “Restore Now”. Restored files will overwrite
existing files of the same name on the Secure Files drive.
NOTE: If the data was backed up from a different IronKey Basic device, you will have to supply the
device password for that device in order to restore the files to a different device.
How do I use the Virtual Keyboard? If you are unlocking your device on an unfamiliar computer
and are concerned about keylogging and screenlogging
spyware, use the IronKey Virtual Keyboard. It helps protects
your device password by letting you click out letters and
numbers. The underlying techniques in the Virtual Keyboard
will bypass many trojans, keyloggers, and screenloggers.
The Virtual Keyboard can be launched a couple of ways:
• In places where you enter a password into the device (e.g. the Unlocker, changing your
device password, setting up your device), click the Virtual Keyboard icon
• When the keyboard focus is in a password field, use the keyboard shortcut CTRL+ALT+ V
NOTE: This feature is available on Windows only and uses a standard QWERTY keyset.
1. Click the Virtual Keyboard icon in a password field on the IronKey Unlocker or Control
Panel. The Virtual Keyboard appears.
• Alternatively, you can press CTRL+ALT+ V 2. Click the keys to type your password. Click “Enter” when you are finished.
• You can use the Virtual Keyboard in conjunction with the actual keyboard, so that you type some characters and click some characters.
• You can also optionally click the “Randomize” button to randomize where the
keys are. This helps protect against screenloggers.
3. When you click a key in the Virtual Keyboard, all of the keys briefly go blank. This feature prevents screenloggers from capturing what you clicked.
• If you do not want to use this feature, you can disable it in the options menu next
to the close button.

IRONKEY BASIC S250/D250 USER GUIDE PAGE 14
How do I use Read-Only Mode? You can unlock your device in a read-only state such that files on your Secure Files drive cannot
be edited. An example of when this is useful is when you want to access a file on your device
while using an untrusted or unknown computer. If you unlock your device in Read-Only Mode,
malware on that machine cannot infect your device or modify your files.
1. Plug in your device and launch the Unlocker
2. Check the “Read-Only Mode” checkbox
3. Unlock your device
» You will see a message in the Control Panel that you are in Read-Only Mode.
» When you unlock your device in Read-Only Mode, you will remain in Read-Only Mode until you lock your device.
» Note that some features are not available in Read-Only Mode because they require
modifying files on your device. Examples of unavailable features include reformatting,
restoring applications, editing files on the Secure Files drive, and editing the Applications List.
» To unlock your device in Read-Only Mode on Linux, enter: ironkey --readonly
How do I use the device on Linux? If you prefer to use a Linux computer, you can use your IronKey Basic device on several
distributions of Linux (x86 systems only with kernel version 2.6+).
SETTING UP THE DEVICE ON LINUX
1. Plug it into your computer’s USB port and run the ironkey program from the device’s linux
folder.
• The device mounts as a virtual DVD.
• You must start the Unlocker manually by going to the linux folder and running
ironkey. 2. Agree to the license agreement.
• Press Q (Quit) to exit or press Y (Yes) to agree to the terms. 3. Create a device password.
• Your password is case-sensitive and must be at least 4 characters long .
4. You can also choose to enable Device Reset, which will allow you to reset the device (in-
stead of self-destructing the device) in case you forget your password. When reset, all
onboard data will be lost, but the device will be reusable.
5. The device initializes. During this process, it generates the AES encryption key, and
creates the file system for the secure volume.
6. When this is complete, your device is ready for use.

IRONKEY BASIC S250/D250 USER GUIDE PAGE 15
USING THE UNLOCKER ON LINUX
Use the Unlocker for Linux to access your files and change your device password on Linux,
allowing you to securely transfer files from and between Windows, Mac, and Linux computers.
Depending on your Linux distribution, you might need root privileges to use the program
“ironkey” found in the Linux folder of the mounted virtual DVD. If you have only one IronKey Basic attached to the system, simply run the program from a command shell with no arguments
(e.g. ironkey). If you have multiple IronKey Basic devices, you must specify which one you want to unlock.
NOTE: ironkey only unlocks the secure volume; it must then be mounted. Many modern Linux distributions do this automatically; if not, run the mount program from the command line,
using the device name printed by ironkey.
To change the password of the device named “devicename,” enter:
ironkey --changepwd [devicename]
To lock the IronKey named “devicename,” enter:
ironkey --lock [devicename]
To unlock the IronKey in Read-Only Mode, enter:
ironkey --readonly
To unlock the IronKey with the password “devicepassword,” enter:
ironkey --password [devicepassword]
Simply unmounting the device does not automatically lock the secure volume. To lock the
device, you must either unmount and physically remove (unplug) it, or else run:
ironkey --lock
Please note the following important details for using your device on Linux:
1. Kernel Version must be 2.6 or higher If you compile your own kernel, you must include the following in it:
» DeviceDrivers->SCSIDeviceSupport-><*>SCSICDROMSupport » DeviceDrivers-><*> Support for Host-side USB » DeviceDrivers-><*> USB device filesystem » DeviceDrivers-><*> EHCI HCD (USB 2.0) support » DeviceDrivers-><*> UHCI HCD (most Intel and VIA) support » DeviceDrivers-><*> USB Mass Storage Support

IRONKEY BASIC S250/D250 USER GUIDE PAGE 16
The kernels that are included by default in most major distributions already have these features,
so if you are using the default kernel that comes with a supported distribution you do not need to
take any other action.
Also, on 64-bit linux systems the 32-bit libraries must be installed in order to run the ironkey program. Consult the distribution’s help resources for assistance and more information.
2. Mounting problems
» Make sure you have permissions to mount external SCSI and USB devices
» Some distributions do not mount automatically and require the following command to be run:
mount /dev/<name of the device> /media/<mounted device name>
» The name of the mounted device varies depending on the distribution. The names of the
IronKey Basic devices can be discovered by running:
ironkey --show
3. Permissions
» You must have permissions to mount external/usb/flash devices
» You must have permissions to run executables off the device’s virtual DVD in order to launch the Unlocker
» You might need root user permissions
See the Linux folder on the device’s virtual DVD for information about how to set up permissions
to allow non-root users to access their IronKey Basic devices. All of these methods require
that the system administrator take (one time) action to enable access; after that, ordinary users
can lock, unlock, and change passwords on any IronKey Basic devices they plug in.
4. Supported distributions Not all distributions of Linux are supported. Please visit http://support.ironkey.com for the latest list of supported distributions.
5. The IronKey Unlocker for Linux only supports x86 systems at this time.
Best Practices » Lock the device
• when not in use
• before unplugging it
• before system enters sleep mode
» Never unplug the device when the LED is on
» Never share your device password
» Perform a computer anti-virus scan before setting up the device

IRONKEY BASIC S250/D250 USER GUIDE PAGE 17
How does it work?
Technical and Security Notes IronKey Basic has been designed from the ground up with security in mind. A combination
of advanced security technologies are used to ensure that only you can access your data.
Additionally, it has been designed to be physically secure, to prevent hardware-level attacks and
tampering, as well as to make the device rugged and long-lasting.
This IronKey Cryptochip is hardened against physical attacks such as power attacks and bus
sniffing. It is physically impossible to tamper with its protected data or reset the password
counter. If the Cryptochip detects a physical attack from a hacker, it destroys the encryption
keys, making the stored encrypted files inaccessible.
We are endeavoring to be very open about the security architecture and technology that we
use in designing and building this product. There is no hocus-pocus or handwaving here.We
use established cryptographic algorithms, we develop threat models, and we perform security
analyses (internal and third party) of our systems all the way through design, development and
deployment.
DEVICE SECURITY
Data Encryption Keys
» AES key generated by onboard Random Number Generator
» AES key generated at initialization time and encrypted with hash of user password
» No backdoors: AES key cannot be decrypted without the user password
» AES key never leaves the hardware and is not stored in NAND flash
Data Protection
» Secure volume does not mount until password is verified in hardware
» Password try-counter implemented in tamper-resistant hardware
» Once password try-count is exceeded, all data is erased by hardware
» Secure box architecture accessible only to firmware to store sensitive data and settings

IRONKEY BASIC S250/D250 USER GUIDE PAGE 18
Physical Security
» Solid, rugged metal case
» Encryption keys stored in the tamper-resistant Cryptochip
» All chips are protected by black epoxy-based potting compound
» Exceeds military waterproof standards (MIL-STD-810F)
APPLICATION SECURITY
Device Password Protection
» USB command channel encryption to protect device communications
» Password-in-memory protection to protect against cold-boot and other attacks
» Virtual Keyboard to protect against keyloggers and screenloggers
The device password is hashed using salted SHA-256 before being transmitted to the device
firmware over a secure and unique USB channel. It is stored in an extremely inaccessible
location in the protected Cryptochip hardware. The hashed password is validated in hardware
(there is no “getPassword” function that can retrieve the hashed password), and only after the
password is validated is the AES encryption key decrypted. The password try-counter is also
implemented in hardware to prevent memory rewind attacks. Typing your password incorrectly
too many times initiates a permanent “flash-trash” self-destruct sequence, which is run in
hardware rather than using software, ensuring the ultimate protection for your data.
ADDITIONAL NOTES
Section 508 Compliance
The IronKey Control Panel is designed to be Section 508 compliant. Users with disabilities have
keyboard navigation and screen reader support.

IRONKEY BASIC S250/D250 USER GUIDE PAGE 19
Product Specifications
For details about your device, see “Device Info” in the Control Panel settings.
CAPACITY*
Up to 64GB, depending on the model
DIMENSIONS
75mm X 19mm X 9mm
WEIGHT
0.8 oz
WATERPROOF
MIL-STD-810F
OPERATING TEMPERATURE
0C, 70C
OPERATING SHOCK
16G rms
ENCRYPTION
Hardware: 256-bit AES
Hashing: 256-bit SHA
PKI: 2048-bit RSA
FIPS CERTIFICATIONS
See www.ironkey.com/en-US/website/certification-and-compliance for details.
HARDWARE
USB 2.0 (High-Speed) port recommended, USB 1.1
OS COMPATIBILITY
Windows XP (SP2+), Vista, 7, 8, or 8.1
Mac 10.5+
Unlocker for Linux (2.6+, x86)
Designed and Assembled in the U.S.A.
IronKey Basic devices do not require any
software or drivers to be installed.
* Advertised capacity is approximate and not all of it will be available for storage. Some space is required for onboard software.

IRONKEY BASIC S250/D250 USER GUIDE PAGE 20
Where Can I Get Help?
Where can I go for more info? support.ironkey.com Support information, knowledgebase and video tutorials
www.ironkey.com General information
Support Contact Information http://support.ironkey.com/