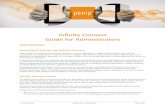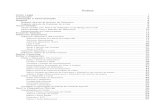IRCTC CONNECT ANDROID APPLICATION
Transcript of IRCTC CONNECT ANDROID APPLICATION

IRCTC CONNECT
ANDROID APPLICATIONUser Manual

22
REGISTRATION
2

33
Register Page
3
1.Tap on “Register” to open new
IRCTC account.

44
Register Page
4
2.Select question and enter answer
in the field provided.
1.User provides the following details
for registration
1. Username
2. Email
3. Mobile No
4. First Name
5. Last Name
6. Date of Birth
7. Select Gender
8. Address
9. City
10. State
11. Pin code
3.Accept Terms and Condition and
Tap register.

5
Register Page
5
1. Enter OTP in the provided text
box
3.Tap VERIFY to complete
Registration and navigate to Home
screen.
2. Enter the password sent through

66
Home Page
6
Home page after successful
Registration

77
LOGIN
7

88
Login Page
8
1.Enter username and password.
2. Tap on “Login”.

99
Home Page
9
Landing screen after Login

1010
SEARCH AND BOOK TICKET
10

1111
Search
11
1.Latest upcoming trips are displayed
2.Tap to select “From” station.
(List of stations shown in next
screen)
3.Tap to select “To” station
6. Tap on search display list of trains
for searched stations
4.Tap to select Date of journey5.Tap to select the quota

1212
From and To stations
12
2. Select From/To station from
recently searched stations.
1.Search station either by entering
station code or name.
3.Select From/To station from
Popular city stations
Tap “X”, to cancel and navigate to
new booking page

1313
Route Map
13
1.Tap on route map to view the
train route

1414
Route Map
14
Train Route displayed for the user
selected train
Tap “X”, navigates to Train List
page

1515
Fare Break Up
15
1.Tap on fare breakup to view
fare for the selected class

1616
Fare Break Up
16
Fare breakup for the selected class
for user selected train
Tap “X”, navigates to Train List
page

1717
Train List
17
4.Tap on class to view seat
availability
5. Tap on Seat availability to
navigate to “Add Passenger” screen
3.Tap on specific train to view
different classes.
1.Tap here to select date of journey.
2. Filter the train list based on
train number, departure time or
arrival time

1818
Add Passenger
18
4.Tap to delete the passenger.
5. User enters mobile no.
1.Tap to add “Adult” passenger.(Passenger details screen shown in next page)
2.Tap to add “Child” passenger.
7.Tap to navigate to “Book” screen.
3.Passenger Details:1.Passenger name.
2. Age in years
3.Berth preference
To edit the passenger details, tap on
Passenger name. Passenger details page
opens up where user edits.
6. Tap to select the preferences

1919
Add Recent Passenger
19
3.Click on Done.
2. Select the passenger from the list
1. Click on icon to add recent
passenger from list.

2020
Add Passenger Details
20
1.Enter passenger name in the
field provided.
2. Enter the age of passenger in
the field provided.
4.Tap to select berth preference
from the list.
3.Select gender (Male or female)
5. Click on “Done” to navigate to
Add Passenger.
Tap “X”, to cancel and navigate to
Add passenger page
If quota is tatkal, two more fields will
be displayed.
ID Type : Select ID Type from the
drop down
ID Number: User enter the ID
number
If Female passenger age is 58 or
above and male is 60 or above,
user needs to check senior citizen
options to avail senior citizen
discount

2121
Preferences
21
1.Tap here to select the boarding
point.
2. Check the consider for auto up
gradation options.3.Select the reservation choice.
5. Tap on “Done” to navigate to Add
Passenger. 4. Tap here to enter the coach id.
Tap “X”, to cancel

2222
Itinerary
22
1.Train details, station code, Quota
and Date of Journey are displayed.
2.Total Ticket fare including IRCTC
service charge are displayed.
3. Enter the captcha.
4. Tap on “Make Payment” to
navigate to “ Payment” screen.

2323
Payment
23
1.Tap to select the mode of payment.
2.”Click Here” to view the Bank
transaction charges.
3.Tap the icon to view the
transaction charge details.
4. Select the PG to make
payments.

2424
Card Details
24
1.Enter the card number.
2.Select Card expiry date and year.
4.Enter name on the card in the text
provided.
5.Tap on Submit to make payment.
3.Enter the CVV Number.

2525
Confirmation
25
1.Train name, number and PNR
details displayed.
3.Departure and arrival time with
quota and class type displayed.
2.Source and Destination station
code.
4.Passenger name, age, status of
the ticket, with berth displayed.5.Tap on My bookings to navigate
to My Bookings screen.
6.Tap Replan to navigate to
“Planner page”.7. Save ERS, save the
confirmation screen as image and
store it in device gallery.

2626
MENU PAGE
26

2727
Menu Page
27
Tap Menu to view the following
options.
1. New Booking
2. My Bookings
3. Cancel Ticket
4. My Account
1. Profile
2. Change Password
5. More
1. Contact Us
2. About Us
3. Rate Us
4. Terms and Conditions
6. Logout

2828
MY BOOKINGS
28

2929
Menu Page
29
Tap on My Bookings, to view the
Booked ticket.

3030
My Booking
30
1.List of PNRs booked by user is
displayed.
3.PNR, Status, Name of train, station
code, arrival and departure time with
booking date displayed
2.Select filter to sort the trips list
depending on Departure date and
Booking date.
4. Date of Journey for each trip is
displayed.
5.On Tap of specific trips, navigate
to “Ticket status” page.

3131
Ticket Status Page
31
1.Below mentioned fields are
displayed in this section:
1.PNR
2.Status
3.Train name
4.Source and Destination code with
arrival and departure time.
5.Transaction Id and Booking date.
6.Charting status
2.Date of Journey for PNR is
displayed.
3.Follwing details are displayed:1. Passenger Name
2. Age, gender, berth preference.
3. Booking status and ticket status

3232
CANCEL E-TICKET
32

3333
Menu Page
33
Tap on Cancel Ticket, to cancel the
ticket

3434
My Bookings
34
1.List of tickets booked by user is
displayed.
2.Select filter to sort the trips list
depending on Departure date and
Booking date.
3.PNR, Status, Name of train, station
code, arrival and departure time with
booking date displayed4. Date of Journey for each trip is
displayed.
5.On Tap of specific trips, navigate
to “Cancel ticket” page.

3535
Cancel Ticket
35
1.Below mentioned fields are
displayed in this section:
1.PNR
2.Status
3.Train name
4.Source and Destination code with arrival
and departure time.
5.Transaction Id and Booking date.
6.Charting status
2.Date of Journey for trip is
displayed.
3.Following details are displayed:1. Passenger Name
2. Age, gender, berth preference.
3. Booking status and ticket status
4.Tap on Cancel e ticket.

3636
Cancel Ticket
36
1.Below mentioned fields are
displayed in this section:
1.PNR
2.Status
3.Train name
4.Source and Destination code with arrival
and departure time.
5.Transaction Id and Booking date.
6.Charting status
7.Select all: Checking select all to check all
the passenger, for cancelling ticket at once
2.Date of Journey for trip is
displayed.
3.Following details are
displayed:1. Passenger Name
2. Age, gender, berth preference.
3. Booking status and ticket status
4.Select passenger to cancel ticket.
5.Tap confirm to cancel the
ticket.

37
Cancel Ticket
37
1.Below mentioned fields are
displayed in this section:
1.PNR
2.Status
3.Train name
4.Source and Destination code with
arrival and departure time.
5. Booking date.
6.Charting status
3.Follwing details are displayed:
1. Refund amount
2. Passenger Name
3. Age, gender, berth preference.
4. Ticket status as cancelled/modified
2.Price of the ticket with the
booked class name will be
displayed.

3838
MY ACCOUNT (Profile)
38

3939
Menu Page
39
Tap on My Account and click on
Profile

4040
Profile
40
Profile details include:
1. First Name
2. Last Name
3. Date Of Birth
4. Email Id
5. Mobile Number
6. Address

4141
MY ACCOUNT (Change Password)
41

4242
Menu Page
42
Tap on My Account and click on
change password

4343
Change Password
43
Enter current password
Enter new password
Enter new password to confirm
Click save to change the
password

4444
MORE (Contact Us)
44

4545
Menu Page
45
On click of Contact Us, user
navigate to contact us screen

4646
Contact Us
46
Contact Us screen shot

4747
MORE (About Us)
47

4848
Menu Page
48
On Tap of “About Us” user navigate
to About Us page

4949
About Us
49
About Us Screen Shot

5050
RATE US
50

5151
Menu Page
51
On Tap of Rate us, user navigate to
play store where user can rate and
comment on App

5252
TERMS AND CONDITIONS
52

5353
Menu Page
53
Tap on “Terms and conditions” to
view the T&C page

5454
T&C Page
54
Terms and Conditions page

5555
LOGOUT
55

5656
Menu Page
56
On Tap of “Logout” user navigate to
Login page