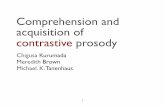iPad Starter Guide for Students - CUNY
Transcript of iPad Starter Guide for Students - CUNY

iPad Starter Guide for Students

Welcome to iPad.
iPad is a powerful, versatile device that can transform into anything you want it to be—a book, a camera, a sketch pad, an assistant, and so much more. And iPad also has accessories like Apple Pencil, keyboards, and trackpad options to help you do whatever you need.
Use this guide as an introduction to iPad, and discover new ways to explore, learn, and create. iPad is packed with features that can help you stay organized, manage time, and collaborate with professors and friends—both on and off campus.

Contents
Before You Begin Navigate this Book 5 Set Up iCloud and Other Account Services 6 Check for Updates 7
Personalize iPad Customize Your Home Screen 9 Enable Accessibility Features 10 Keep Your Data Secure 11
Manage Your Day Ask Siri 13 Set Reminders 14 Use Calendar 15
Capture, Organize, and Create Scan and Save Documents 17 Capture What's on Your Screen 18 Take Notes 19 Create Documents, Spreadsheets, and Presentations 20 Use Multiple Apps at the Same Time 21
Collaborate with Classmates Stay Connected with Mail and Messages 23
Share Files and Folders 24
Collaborate with Pages, Numbers, and Keynote 25
Connect with FaceTime 26
Go Further Explore the App Store 28
Get Creative 29
Learn to Code 30
Learn More 31

1 Before You Begin
4

Watch videos Tap the play button on an image.
View image galleries Swipe left on the image to advance through the screens, which correspond with the instructions. Captions appear below each image.
Open the Table of Contents Tap the Table of Contents button, then tap a title to go directly to the corresponding page.
Use the Dock Drag up about an inch from the bottom edge of the screen, then pause. Tap an app in the Dock to open it.
Switch between recent apps Drag up from the bottom edge, pause in the center of the screen, then release. Tap any app to open it.
5
Navigate this Book Most pages in this guide have instructions on the left and a gallery of images or a video on the right. After you’ve finished exploring an app or a feature described on a page, you can easily return to this guide using the Dock or the App Switcher.

Sign in to iCloud Open Settings , tap “Sign in to your iPad,” then sign in using your Apple ID. Your Apple ID is the account you use for signing in to Apple services, including iCloud, Messages, FaceTime, and the App Store. If you don’t have an Apple ID, tap “Don’t have an Apple ID or forgot it?“ and follow the onscreen instructions.
Enable iCloud services In iCloud settings, tap the switch next to an iCloud feature you’d like to turn on or off.
Note: Your settings might already be configured by your school. Be sure to check with your IT administrator to learn more.
Sign in to other accounts Drag up on the left side of the screen under Settings, tap Passwords & Accounts, tap Add Account, then tap the kind of account you’d like to add.
Learn more about managing iCloud settings ↗
Learn more about setting up mail, contacts, and calendar accounts ↗
6
Set Up iCloud and Other Account Services iCloud syncs the latest versions of your important information—documents, photos, notes, calendars, contacts, reminders, messages, and websites—to all your Apple devices so they’re available whenever you need them. iPad also works with Microsoft Exchange and many of the most popular internet-based mail, contacts, and calendar services.
Sign in to iCloud

Check for software updates From the Home screen, open Settings , tap General, then tap Software Update. If an update is currently available, follow the onscreen instructions to download and install it. Always make a backup of your device using iCloud or your Mac before installing an update.
Turn on automatic updates Tap Automatic Updates and then tap the switch to turn on Automatic Updates. iPad automatically installs updates wirelessly. You’ll get a notification before the update occurs.
Turn on automatic app updates In Settings, tap iTunes & App Store, then tap the switch next to App Updates.
Learn more about updating iPadOS ↗
Learn more about updating apps ↗
7
Check for Updates Turn on automatic updates to make sure you always have access to the latest apps and features.
Check for software updates

2 Personalize iPad
8

9
Customize Your Home Screen Arranging apps on your Home screen isn’t just about personal preference, it’s also about working more efficiently. Drag the apps you use most often to the Dock, move apps you use least to a different Home screen, or create folders to group apps by task.
Arrange your apps Press the Home button or swipe up from the bottom of the screen to go to the Home screen. Touch and hold any app until all the app icons jiggle. Then drag an app to a new position on the Home screen or to the Dock. Drag an app to the edge of the screen to move it to a different Home screen. Tap Done, press the Home button, or swipe up from the bottom of the screen when you’re finished.
Create a folder While you’re arranging apps and the icons are still jiggling, drag one app on top of another to create a new folder. Then you can drag more apps into the folder.
Rename the folder Tap the folder name, and enter a new name. Tap Done, press the Home button, or swipe up from the bottom of the screen when you’re finished.
Learn more about moving and organizing apps ↗
Learn how to change the wallpaper ↗

Open Accessibility settings Open Settings, and tap Accessibility.
Turn on Larger Text Tap Display & Text Size, tap Larger Text, then tap the switch to turn on Larger Accessibility Sizes.
Add accessibility features to Control Center Tap Control Center on the left side of the screen, tap Customize Controls, then tap the Add button next to Magnifier and the Add button next to Text Size.
Adjust text size Swipe down from the upper-right corner of the screen to open Control Center. Tap the Text Size button , then adjust the text size using the slider.
Magnify a nearby object Open Control Center, tap the Magnifier button , then position iPad so the object you want to magnify is in view on the screen. Drag the slider to adjust the zoom level.
Learn more about getting started with accessibility features ↗
Learn more about Control Center ↗10
Enable Accessibility Features iPad supports vision, hearing, motor skills, learning, and literacy needs for everyone. Powerful assistive features like VoiceOver, Live Listen, Voice Control, and Magnifier let you hear descriptions of what’s on the screen, amplify what others are saying, fully control iPad using only your voice, see details of nearby objects more clearly, and more.
Open Accessibility settings

Set or change your passcode Open Settings, tap Touch ID & Passcode or Face ID & Passcode, then tap Turn Passcode On or Change Passcode. If prompted, enter your current passcode. For enhanced security, tap Passcode Options, then tap Custom Alphanumeric Code or Custom Numeric Code.
Set up Touch ID or Face ID On supported models, use Touch ID or Face ID to unlock iPad, authorize purchases and payments, and sign in to many third-party apps.
In Touch ID & Passcode settings or Face ID & Passcode settings, tap to turn on Touch ID or Face ID for any of the options, then follow the onscreen instructions.
Learn more about setting up Touch ID ↗
Learn more about setting up Face ID ↗
Learn more about privacy at Apple ↗
11
Keep Your Data Secure Powerful security features on iPad help prevent anyone but you from accessing your information. Setting a passcode turns on data protection, which encrypts your iPad data with 256-bit AES encryption. Take a few moments to set up your device and data security by changing settings.
Set or change your passcode

3 Manage Your Day
12

13
Ask Siri Siri is an easier, faster way to get things done. Siri can search the web, translate a phrase, send a message, check your calendar, play music, and even do math.
Set up Siri If you didn’t set up Siri when you first set up your iPad, open Settings, tap Siri & Search, then turn on the following:
• Listen for “Hey Siri”
• Press Home for Siri
Summon Siri with your voice Say “Hey Siri,” followed by your request. For example, try asking Siri to translate a phrase. Say something like “Hey Siri, how do you say good morning in Mandarin?” Siri speaks the translation out loud, which can help you with pronunciation.
Tip: To summon Siri, you can also press and hold the Home button or press and hold the top button on an iPad with Face ID.
See examples of what else Siri can do Say something like “Hey Siri, what can you do?”
Learn more about Siri ↗
Set up Siri

Add a reminder Say something like “Hey Siri, remind me to submit my paper tonight at 7:25” and you’ll receive a notification on your screen at the time of your reminder. Touch and hold the notification to mark it as completed or to be reminded again later.
Create a list Open the Reminders app, then tap Add List. Name the list after one of your classes, assign it a color, and tap Done. Create as many lists as you need.
Add a repeating reminder Open a list, tap a blank line on it, and type a reminder for a task you do repeatedly. Try something like “Refill my water bottle.”
Tap , then turn on “Remind me on a day” to edit the date, time, and repeat frequency. Tap Done.
Share a list and collaborate While viewing a list, tap , then tap Add People.
Learn more about setting reminders ↗
Learn more about organizing reminders in lists ↗14
Set Reminders Reminders helps you keep track of everything you need to do. Schedule reminders for a specific day and time, or set them to notify you when you arrive at a location—like the library, the gym, or home. Create lists for classes, projects, and events. You can even share lists and collaborate with others.
Add a reminder

Add calendars Open Calendar, tap Calendars, then tap Add Calendar. Name the calendar and assign it a color.
Consider creating additional calendars for individual classes, assignments, tutoring, and anything else that makes sense for you. You can also create calendars to share with classmates, then create events that everyone will receive.
Create events To add an event, tap in the top-right corner of day view, then enter the event details. You can set an alert to notify you before the event, or even when it’s time to leave based on travel time.
Ask Siri Say something like “Set up study time at 7:30 PM tonight” or “What’s on my calendar for Friday?”
To sync calendars across all your Apple devices, make sure you’re signed in with the same Apple ID and have the switch next to Calendar in iCloud settings turned on.
Learn more about creating and editing events ↗
Learn more about setting up multiple calendars ↗ 15
Use Calendar Calendar helps you keep track of your classes, events, and more. Create multiple calendars with unique colors to manage different parts of your academic life and your personal life. Consider scheduling blocks of time for studying or adding events to track assignment due dates.
Add calendars

4 Capture, Organize, and Create
16

Set up Files To use the Files app, make sure you’re signed in to iCloud with iCloud Drive turned on. You can also add a third-party storage service such as Dropbox, OneDrive, or Google Drive.
Scan a document Open Files, tap , tap Scan Documents, then position the document in view on the screen. iPad automatically captures the page, or you can tap to manually capture the page. Scan additional pages, then tap Save when you’re done.
Rename, move, or share a file Touch and hold a file, then select an option from the menu. You can also move a folder or file simply by dragging it into a folder or another location.
Create a new folder Tap , enter the name of your new folder, then tap Done. If you don’t see , drag down from the middle of the screen.
Learn more about viewing files and folders ↗
Learn more about organizing files and folders ↗
Learn more about sending files from the Files app ↗
17
Scan and Save Documents The Files app brings all your documents together so you can browse, search, and organize them in one place. Scan and save paper documents directly in the app so they’re easier to find, reference, and share. Files also makes it easy to access iCloud Drive and third-party cloud storage services such as Dropbox, Box, and OneDrive.

Take a screenshot Simultaneously press the Home and Sleep/Wake buttons, or the top and Volume Up buttons if you’re using iPad Pro. Screenshots are automatically saved to the Photos app.
Tip: You can also take a screenshot by swiping with Apple Pencil from a bottom corner of the screen.
Create a full-page PDF Open Safari, visit a web page, and take a screenshot. To open it, tap the screenshot thumbnail that appears. Then tap Full Page at the top of the screen.
Edit and save the PDF Use the Markup tools to add highlights, shapes, text, and more. Drag the slider on the right side of the screen to scroll through pages. When you’re finished, tap Done, tap Save PDF to Files, then choose a location.
Learn more about taking a screenshot ↗
Learn more about using Markup ↗
18
Capture What’s on Your Screen Snap a screenshot of what’s on your screen, and use Markup to highlight important details. Or create a full-page PDF of a web page, document, or Mail message, and save it for a research project.

Create a note Open the Notes app and tap .
Tip: You can also tap the Lock screen with Apple Pencil to create a note or to resume working on your most recent note.
Draw or take handwritten notes Tap , then start writing or drawing with Apple Pencil or your finger. For more precise sketches, tap ,, then Add Sketch.
Scan documents, add a photo, or add a video Tap , then choose an option.
Collaborate on notes Tap , then choose how to send your invitation and the people you’d like to invite.
Search Notes Scroll to the top of the notes list to reveal the search field, then enter the text you’re looking for. Search results even include handwritten text.
Learn more about writing notes ↗
Learn more about drawing a sketch ↗
Learn more about sharing notes ↗19
Take Notes Notes is one of the most versatile apps on iPad—and it’s even more powerful with Apple Pencil. Use it to type or handwrite important information, sketch ideas, collect research materials, collaborate with classmates, create checklists, and more. You can add attachments like photos, scanned documents, web links, and maps to a note, and you can also share a note so others can view and edit it.
Create a note

Write documents with Pages Use Pages to create any kind of document, from a simple word processing document to a page layout document with graphics and more. And with real-time collaboration, comments, and tracked changes, you can easily work with others. Learn more about using Pages ↗
Create spreadsheets with Numbers Numbers starts you off with a blank canvas so you have the freedom to organize your data any way you choose. Just enter data into tables, then add your own formulas, charts, or graphics, and sketch colorful diagrams with Apple Pencil. Learn more about using Numbers ↗
Build presentations with Keynote Keynote makes it easy to create and deliver memorable presentations. Powerful graphics tools let you design beautiful slides with cinematic transitions that bring your ideas to life. Learn more about using Keynote ↗
Use iPad accessories Learn more about Apple Pencil ↗
Learn more about keyboards for iPad ↗
20
Create Documents, Spreadsheets, and Presentations Create amazing work with Pages, Numbers, and Keynote—free built-in apps from Apple. You can begin every document with an Apple-designed template and make them stand out with a sharp, professional look. Collaborate with others in real time, and use versatile iPad accessories such as Apple Pencil, Smart Keyboard, and Magic Keyboard with built-in trackpad to create your life’s best work.
Write documents with Pages

21
Use Slide Over While using an app, swipe up from the bottom and pause to reveal the Dock. Touch and hold an app in the Dock, then drag it above the Dock. The app will slide in front of the app that’s already open.
To move the app off the screen, drag the top of the Slide Over window off the right edge of the screen. To bring it back, swipe from the right edge of the screen.
Use Split View While using an app, swipe up from the bottom and pause to reveal the Dock. Touch and hold an app in the Dock, drag it to the right or left edge of the screen, then lift your finger.
To give both apps equal space, drag the app divider—the bar between the two apps—to the center of the screen. To close an app, drag the app divider all the way to the left or right edge of the screen.
Learn more about using Multitasking on your iPad ↗
Use Multiple Apps at the Same Time With Multitasking, you can work with multiple apps onscreen at the same time. For example, you could have Notes open alongside Safari to take notes while you research, reference a help guide while working in an app, or plan your week with Reminders and Calendar side by side.

5 Collaborate with Classmates
22

Stay Connected with Mail and Messages Use Mail and Messages to communicate with professors, friends, and family. Mail helps you send and receive all your email messages in one place—without signing in to any websites. And Messages lets you send expressive text, audio, and video messages, as well as nearly any other file type. It also syncs your messages across all your Apple devices.
Send email Open Mail, and tap to compose a new message. Add one or more recipients and a subject, then tap in the email, and type your message.
In the format bar above the keyboard, tap to attach a document, tap to attach a photo or video, tap to scan a document, or tap to draw in the email.
Tap to send your message.
Learn more about adding attachments to email ↗
Send messages Open Messages, and tap to compose a new message or tap an existing message. Add one or more recipients, then tap in the message field and type your message. Tap to send your message.
To send a photo or video, tap .
To send an audio message, touch and hold , then record your message. Tap to listen to your message, then tap when you’re ready to send it.
Learn more about sending photos, videos, and audio ↗
Send email
23

Share Files and Folders iPad makes it easy to send things like photos, videos, websites, locations, documents, and more. With AirDrop, you can wirelessly share with others who are nearby and using iPhone, iPad, or Mac. And with iCloud Drive, you can send a link to a file or folder so collaborators will see all updates and changes automatically.
Share from apps In most apps, you can open the item you’d like to share, tap Share , then choose a method for sharing, such as Messages or Mail.
Set up AirDrop Swipe down from the upper-right corner of the screen to open Control Center. Tap , then choose from the options that appear.
Use AirDrop Open the file, photo, or other content you’d like to share, tap Share , then choose a recipient. Make sure the person you want to share with is nearby, has Bluetooth turned on, and has AirDrop set to receive from either Everyone or Contacts Only.
Share files and folders with iCloud Drive Open Files, touch and hold a file or folder, tap Share , tap Add People, then choose a method—such as Mail or Messages—for sending people a link to the folder or file.
Learn more about using AirDrop to send items ↗
Learn more about sharing files and folders ↗
Share from apps
24

Collaborate with Pages, Numbers, and Keynote Work with others in real time by sharing a link to your Pages document, Numbers spreadsheet, or Keynote presentation. As changes are being made, collaborators can view and edit them on iPhone, iPad, or Mac, or online at iCloud.com.
Set up collaboration Open a Pages document, Numbers spreadsheet, or Keynote presentation, then tap .
Set sharing options Tap Share Options to set restrictions on who can view and edit your document. By default, people who you invite can edit. For security, you can choose “Anyone with the link” to add a password.
Send an invitation Choose how you’d like to share your invitation, enter the contact information of the people you’d like to collaborate with, then send or post the message.
See who’s working on the document Tap . If you see a dot next to someone’s name in the list, that person has the document open. Tap the dot to see where they’re editing.
Learn more about collaboration for Pages, Numbers, and Keynote ↗
Set up collaboration
25

Connect with FaceTime FaceTime lets you make video or audio calls from your iPad to someone else’s iPhone, iPad, or Mac. You can also invite up to 32 participants to a Group FaceTime call to collaborate and chat in real time.
Make a FaceTime call Say something like “Hey Siri, make a FaceTime call to John Appleseed.”
Or open FaceTime, tap , type one or more phone numbers, email addresses, or names of people in your contacts, then tap Audio or Video .
Tip: In Messages conversations, you can easily initiate a FaceTime or Group FaceTime call with all the same people you’re chatting with. Tap the names or profile pictures at the top of the conversation, then tap FaceTime.
Use Picture in Picture When using FaceTime, press the Home button, tap , or swipe up from the bottom of the screen. The video screen scales down to a corner of your display. This lets you see the Home screen and open other apps you’re working with while you’re on the call.
Learn more about making and receiving FaceTime calls ↗
Learn more about making Group FaceTime calls ↗
Make a FaceTime call
26

6 Go Further
27

Discover featured stories and apps Tap Today at the bottom of the screen, then tap an app or a story. Tap Get to download an app.
Browse apps by category Tap Apps at the bottom of the screen, swipe up to go all the way to the bottom of the page, tap See All in the Top Categories section, then tap a category name to see apps in that category.
Search for apps Tap Search at the bottom of the screen, tap the search field, then enter what you’re looking for.
Ask Siri Say something like “Search the App Store for health and fitness apps” or “Get the Clips app.”
Learn about managing your App Store purchases, subscriptions, and settings ↗
28
Explore the App Store Apps can transform the way you do anything, whether that’s creating, learning, playing games, or just getting more done. The App Store is the best place to find your favorite apps and to discover new ones for productivity, creativity, and entertainment.
Discover featured stories and apps

Get Creative iPad is a powerful creative tool that can be whatever you want it to be—a movie camera, recording studio, or canvas for sketching and painting. Learn more about a few built-in creative apps that let you explore your passions and creativity.
Take photos and videos Use Camera to document what’s happening around you. All your photos and videos are saved to the Photos app, which helps you find, edit, and share your best shots. Learn more about Camera ↗ Learn more about Photos ↗
Turn videos into movie magic with iMovie Browse your clips and create Hollywood-style trailers and stunning 4K-resolution movies. Learn more about iMovie ↗
Make music with GarageBand Play, record, and share your music, no matter where you are. Learn more about GarageBand ↗
Draw in Pages, Numbers, and Keynote Use Apple Pencil or your finger to sketch, illustrate, and create documents. Learn more about drawing and annotating in Pages ↗ Learn more about drawing in Keynote and Numbers ↗
Enhance your creative skills The projects in the Everyone Can Create guides teach students to develop and communicate ideas through video, photography, music, and drawing. Learn more about Everyone Can Create ↗
Take photos and videos
29

Get started with Swift Playgrounds Open Swift Playgrounds, and tap Learn to Code 1 in the lower-left corner to download it. After downloading, tap to open it.
Navigate playgrounds Tap < or > to move from one page to the next. Tap the page title to view the table of contents, then tap any page title to go to that page.
Enter and run code Tap in the open space on the left side of the screen. To enter code, tap a code suggestion in the shortcut bar or use the keyboard. Tap Run My Code below the live view on the right.
Learn more about Swift Playgrounds ↗
Develop in Swift When you’re ready to start designing and developing apps using Xcode, check out the Develop in Swift guides. Learn key computing concepts while building a solid foundation in programming with Swift.
Download the Develop in Swift Explorations guide ↗
Download the Develop in Swift Fundamentals guide ↗
Learn to Code Swift Playgrounds is a revolutionary app that makes learning to code interactive and fun. It requires no coding knowledge, so it’s perfect for anyone who’s just starting out. Solve puzzles to master the basics using Swift—a powerful programming language created by Apple and used by pros to build today’s most popular apps. Then take on a series of challenges, and step up to more advanced playgrounds designed by Apple and other leading developers.
Download the Swift Playgrounds app ↗
Download the Swift Playgrounds app
30

31
Learn More There’s a lot more that iPad can do. And with the built-in Tips app, @AppleSupport on Twitter, Apple Store events, and a number of other resources, you can continue learning any way you choose.
Get tips The Tips app has additional hints and tricks to help you get the most from your iPad. New tips are added frequently. Be sure to adjust your notification preferences in Settings to receive notifications anytime a new tip is added. Open Tips from your Home screen to learn more and explore.
Read the user guide The iPad User Guide is an extensive resource for learning more about iPad features and built-in apps, as well as many topics covered in this book.
Read the guide on the web ↗
Download the guide from Apple Books ↗
Contact Apple Support The Apple Support website includes all the topics, resources, and contact options you need for all Apple products. Find out more information about iPadOS, read about product-specific tips and tricks, and learn how you can do even more with iPad.
Visit the Apple Support website for iPad ↗
Get more help with any of these resources:
Connect to an Apple Support expert ↗
Attend an Apple Store event ↗
Ask a question at Apple Support Communities ↗
Download the Apple Support app ↗
Follow Apple Support on Twitter ↗
Watch Apple Support videos on YouTube ↗

TM and © 2020 Apple Inc. All rights reserved.