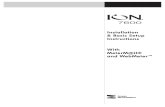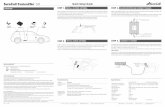ION Setup 3.0 User guide
Transcript of ION Setup 3.0 User guide

PowerLogic™ ION™ Setup 3.0Meter configuration softwareUser guide
7EN02-0312-0003/2012


Contents
Safety information 7Chapter 1: Safety precautions 9Chapter 2: Introduction 11ION Setup features 12Your first installation (Network BuilderWizard) 12System requirements 13
Overview 13Assumptions 13Where to learnmore 13Gettingmore information 14
Installing ION Setup 14Communicating with devices 15Using serial communications 15Usingmodem communications 17Using Ethernet communications 18Using Ethernet Gateways or Modbus gateways 19
List of common procedures 21Chapter 3: Configuring ION Setup 23Starting, logging on and logging off 24Starting ION Setup 24Logging off or shutting down ION Setup 27Starting your first installation (Network Builder wizard) 27Creating your first installation 28
Using the Network Viewer 31ION Setup commands 33
Viewing options 35View modes 35Viewing by site, group or both 36Basic versus AdvancedMode 37
Setting up options 38Before you begin 38
Applying security 43Chapter 4: Adding and configuring devices 47Single Devicemode and Network mode 48Working in Single Devicemode 50Using serial communications 51Usingmodem communications 51Using Ethernet communications 52Using offline programming 52
Working in Network mode 54Setting up a network in ION Setup 56Adding and configuring sites 56Adding a new device 60Grouping devices 60Assigning a device to a group 61Removing items from the network 61Editing site properties 62

Editing group properties 64Editingmeter properties 64
Working in Basic Configurationmode 66Editing in Basic Configurationmode 67Setup screen examples 68Errors 71Typical meter setup parameters 71
Working in Advanced Configurationmode 72Synchronizing the time across devices 78ION meter cloning 78
Chapter 5: Using the Setup Assistant 81Setup Assistant overview 82Available Setup Assistant screens 83Template screen 84Basic Setup screen 86Security screen 88Communications screens 943rd Party Protocols screen 94Clock screen 96Demand screen 98Input / Output screens 99LED Pulsing screen 99Energy Pulsing screen 100Onboard Digital Inputs screen 101Onboard Digital Outputs screen 102Expansion Analog Inputs screen 103Expansion Analog Outputs screen 104Expansion Digital Inputs screen 104Analog Outputs screen 105Memory screen 106Load Profile/Revenue Log screen 106Event Log screen 107EnergyDemand Log screen 108PT/CT Correction screen 110Transformer Loss screen 110Time of Use (TOU) screen 112Alarming screen 116Power Quality screen 117Displays screen 118Verification screen 121Reports screen 125Writing tomultiple registers 128
Chapter 6: Monitoring your network 129Displaying data 130Performing control operations 132Manually operating triggers 132
Chart plotting 132Displaying Event Log reports in Microsoft Excel 135
Chapter 7: Troubleshooting 137Troubleshooting ION Setup 138

Troubleshooting devices 138ION Setup diagnostics tools 138Communication tab 139General tab 141
Accessing theModbus Tester Interface tool 141Index 143


Safety information
Important informationRead these instructions carefully and look at the equipment to become familiar withthe device before trying to install, operate, service or maintain it. The followingspecial messages may appear throughout this bulletin or on the equipment to warnof potential hazards or to call attention to information that clarifies or simplifies aprocedure.
The addition of either symbol to a "Danger" or "Warning" safety labelindicates that an electrical hazard exists which will result in personalinjury if the instructions are not followed.This is the safety alert symbol. It is used to alert you to potentialpersonal injury hazards. Obey all safety messages that follow thissymbol to avoid possible injury or death.
DANGERDANGER indicates an imminently hazardous situation which, if not avoided, will resultin death or serious injury.
WARNINGWARNING indicates a potentially hazardous situation which, if not avoided, can resultin death or serious injury.
CAUTIONCAUTION indicates a potentially hazardous situation which, if not avoided, can result inminor or moderate injury.
NOTICENOTICE is used to address practices not related to physical injury. The safety alertsymbol shall not be used with this signal word.
Please noteElectrical equipment should be installed, operated, serviced andmaintained only by qualifiedpersonnel. No responsibility is assumed by Schneider Electric for any consequences arisingout of the use of this material.
© 2012 Schneider Electric. All rights reserved. Page 7 of 147

Safety information ION Setup 3.0 Device configuration guide
Page 8 © 2012 Schneider Electric. All rights reserved.
A qualified person is one who has skills and knowledge related to the construction,installation, and operation of electrical equipment and has received safety training torecognize and avoid the hazards involved.

Chapter 1: Safety precautionsInstallation, wiring, testing and servicemust be performed in accordance with all local andnational electrical codes.
DANGERHAZARD OF ELECTRICAL SHOCK, EXPLOSION OR ARC FLASH
• Apply appropriate personal protective equipment (PPE) and follow safe electrical workpractices. See NFPA 70E in the USA or applicable local standards.
• Electrical equipment must only be installed and serviced by qualified electricalpersonnel.
• Turn of all power supplying a device and the equipment in which it is installed beforeworking on the device or equipment.
• Always use a properly rated voltage sensing device to confirm that all power is off.
• Replace all devices, doors and covers before turning on power to this equipment.
Failure to follow these instructions will result in death or serious injury.
WARNINGUNINTENDED EQUIPMENT OPERATION
Do not use ION Setup and associated devices for critical control or protectionapplications where human or equipment safety relies on the operation of the controlcircuit.
Failure to follow these instructions can result in death or serious injury.
WARNINGINACCURATE DATA RESULTS
• Do not incorrectly configure ION Setup and its associated devices; this can lead toincorrect reports and/or data results.
• Do not rely solely on reports or data results to determine if ION Setup and itsassociated devices are functioning correctly or meeting all applicable standards andcompliances.
• Do not use reports or data results as substitutes for proper workplace practices orequipment maintenance; they are supplemental only.
© 2012 Schneider Electric. All rights reserved. Page 9 of 147

Chapter 1: Safety precautions ION Setup 3.0 Device configuration guide
Page 10 © 2012 Schneider Electric. All rights reserved.
Failure to follow these instructions can result in death or serious injury.

Chapter 2: IntroductionPowerLogic™ ION™Setup is a user-friendly configuration tool that provides an intuitiveenvironment for setting up and verifying settings on PowerLogic meters and other devices.Devices can be configured over communications links whether they are locally or remotelylocated. Hard drive footprint andmemory requirements for ION Setup areminimal, so it iseasy to install and use.
Typically, you can perform basic setup through themeter’s front panel or remote display.ION Setup is mainly used for configuring advanced features of the device, or for setting up adevice that does not have a front panel or remote display.
In this section
ION Setup features 12Your first installation (Network BuilderWizard) 12System requirements 13
Overview 13Assumptions 13Where to learnmore 13Gettingmore information 14
Installing ION Setup 14Communicating with devices 15Using serial communications 15Usingmodem communications 17Using Ethernet communications 18Using Ethernet Gateways or Modbus gateways 19
List of common procedures 21
© 2012 Schneider Electric. All rights reserved. Page 11 of 147

Chapter 2: Introduction ION Setup 3.0 Device configuration guide
Page 12 © 2012 Schneider Electric. All rights reserved.
ION Setup featuresION Setup software provides configuration support for a wide variety of devices.
NoteThe devices supported by ION Setup are subject to change. Please contact SchneiderElectric for the latest information.
DevicesBasic Configuration Method Real-time Data
DisplaySetup Screens Setup AssistantBranch Circuit Power Meter (BCPMand BCPMSC) yes1
Enercept yes1 yesE5600 yes1 yesION6200 yes1 yesION7300 / ION7330 / ION7350 yes yesION7550 / ION7650 / ION7550 RTU yes yesION8600 yes yesION8650 yes yesION8800 yes yesPM5350 yesPM700 series yes1
PM800 series yes1
Legacy Devices3000 series yes yesION6300 yesION7700 yes yesION7500 / ION7600 / ION7500 RTU yes yesION8300 / ION8400 / ION8500 yes yes1 For instructionson configuring these devices, refer to the ION Setup Device Configuration Guide.
In addition, ION Setup provides an environment for historical trending, disturbance andharmonics display, as well as remote control capabilities (if the device supports thosefeatures).
ION Setup also features on-screen plotting of waveforms, time of use (TOU) functionality,communications diagnostics, template customization and pasting, and support for up to 255sites with up to 128 devices in each site.
Your first installation (Network Builder Wizard)The Network BuilderWizard opens the first time ION Setup is run. This wizard allows theuser to quickly and easily set up and configure their first systemmade up of sites, groups,and devices. See "Starting your first installation (Network Builder wizard)" on page 27 tolearn about using the wizard.

System requirements• Microsoft Windows 7 (32- and 64-bit versions), Windows Vista, Windows XP, or
Windows 2000
• Mouse or pointing device
• VGA display
• 1 gigahertz (GHz) or faster 32-bit (x86) processor
• 1 gigabyte (GB) RAM (32-bit) or more
• 100MB available hard-drive space or more
• DirectX 9 graphics device withWDDM 1.0 or higher driver
OverviewThis ION Setup User guide is designed to introduce you to ION Setup software to quickly getyour system up and running.
You should use this guide:
• To learn about themain features of ION Setup.
• To view themain windows of ION Setup and find out how each is used.
• To read an overview of the ION Setup workflow and tasks.
AssumptionsThis guide assumes that:
• You have a working knowledge of electrical systems.
• You are familiar with yourWindows operating systems and the devices in your system.
• You have a working knowledge of networked environments, including client/serversystems.
• You have read and you understand the installation, basic setup and all other proceduresand warnings in the documentation for the devices in your system.
• All hardware, software, and network components of your computer system have beeninstalled and configured according to their instructions, and they are operating correctly.
Where to learn moreThis section describes additional resources for learning ION Setup.
Online helpThe ION Setup online help is your primary source of information. Use the online help to:
• Read step-by-step procedures for all ION Setup tasks.
• Find out how the options in any ION Setup window will affect your software.
© 2012 Schneider Electric. All rights reserved. Page 13 of 147

Chapter 2: Introduction ION Setup 3.0 Device configuration guide
Page 14 © 2012 Schneider Electric. All rights reserved.
• Search for information about a topic or keyword.
To access online help• Select Help > Contents from themenu in any ION Setup window, or click in the
toolbar or the help button in any dialog box to display help information.
To search for a topic in the online help index: 1. Click theSearch tab on the left side of the help index window.2. In the box at the top of theSearch tab, type a keyword and click List Topics.
3. Double-click on a topic to display it, or select the topic and click Display. The topic isdisplayed and the search word or phrase is highlighted.
Home pageIn ION Setup, select Help > Visit Home Page to access the following information:
• Technical Support
• News
• ION Setup Home
• Documentation
• FAQs
• Downloads
Getting more informationDocumentation for other Schneider Electric products is available at www.schneider-electric.com.
Installing ION SetupTo install ION Setup, download the IONSetup.exe file from www.schneider-electric.com.Double-click the IONSetup.exe file to begin installing onto your local workstation.
Upgrading from previous versions of ION SetupWhen upgrading ION Setup, the installer asks if you want to overwrite your existing defaultSetup Assistant configuration:
• Select Yes to make use of the upgraded functionality of the Setup Assistants.
Any custom Setup Assistants that were created (separate from the default SetupAssistant) will then remain after upgrading.
• Select No if the default Setup Assistant files were customized and you want to retainthose files after upgrading.

NoteTo uninstall ION Setup, double-click IONSetup.exe, select Remove, and click Next.Select Yeswhen prompted to completely remove the application and all of its features.Navigate to the location where ION Setup was installed to verify that all ION Setup fileshave been removed.
Communicating with devicesION Setup uses one or more ports to communicate with the devices at each site in thesystem. Each port of the workstation running ION Setup can connect to one or more remotesites using a variety of communications hardware options. The next sections discussgeneral considerations when using different communications hardware options, including:
• Serial communications:
• direct connection to a single device using RS-232
• direct connection tomultiple devices using RS-485
• direct connection to a single device using an optical probe
• Ethernet and Ethernet gateway communications
• Modem communications to remote sites (through telephone lines, radio links, fibre opticcables, microwave links, etc.).
For detailed information on configuring devices with these communications options, see"Adding and configuring devices" on page 47. For details on configuring devices using offlineprogramming, see "Using offline programming" on page 52.
Using serial communicationsION Setup supports the RS-485 and RS-232 communications standards. If the device isequipped with an RS-232 port, you can use an RS-232 cable to directly connect the device toan available serial port on the computer.
To connect to more than one serial device, you can use an RS-232 to RS-485communications converter. The RS-232 port on the converter connects to the computer’sserial port, and the RS-485 port connects to up to 32 RS-485 devices.
A Workstation B RS-232 to RS-485 converter C RS-485 devices (maximum 32)
© 2012 Schneider Electric. All rights reserved. Page 15 of 147

Chapter 2: Introduction ION Setup 3.0 Device configuration guide
Page 16 © 2012 Schneider Electric. All rights reserved.
Make sure the serial communications parameters are set correctly for each device (forexample, protocol, baud rate, parity and unique device address/unit ID). For serialcommunications at 9600 baud, ION Setup polls at roughly one device per second.
For instructions on communicating with serial devices, see "Adding and configuring devices"on page 47.
Connecting to serial devicesIf you want to connect your computer to a single meter, you can use either RS-232 or RS-485:
• If the computer is less than 50 ft (15m) from themeter, use either RS-232 or RS-485.
• If the computer is more than 50 ft (15m) from themeter, but less than 4000 ft (1200m),use RS-485.
To connect your workstation tomore than onemeter, youmust use RS-485. In this case, youneed either:
• an RS-485 communications port on the computer, OR
• an RS-232 communications port and an RS-232 to RS-485 converter. Communicationsconverters such as the COM32 or COM128 (legacy products) can support up to 32 and128 devices, respectively.
NOTICEEQUIPMENT DAMAGE
Do not connect the RS-232 terminals with the RS-485 terminals of any device.
Failure to follow these instructions can result in equipment damage.
Directly connecting a single device using RS-232Use a suitable RS-232 cable to connect your workstation directly to a single ION meter. Boththe workstation and themeter must have RS-232 communications ports. With a direct RS-232 link, only onemeter can be connected to each serial port of the workstation. Refer to themeter’s installationmanual for details on RS-232 communications connections.
Directly connecting multiple devices using RS-485AnRS-485 communications link allows you to connect your workstation to up to thirty-twodevices using shielded twisted-pair wire. If your workstation is not equipped with an internalRS-485 communications card, you can connect an external RS-232 to RS-485 converter tothe computer’s RS-232 serial port.

NoteBefore connecting any communications cables, confirm that each device'scommunication port has been correctly configured. Refer to themeter’s technicaldocumentation for instructions on changing the communications configuration.
COM128 (legacy device) considerationsBelow are the suggested DIP switch settings for the COM128RS-232 to RS-485communications converter (refer to the installation and operationmanual for a complete listof mode settings):
Mode Port Baud SW1 SW2 SW3 SW4 SW5 SW6
RS-485 Flow ControlwithAuto Baud Rate Detect(Modem)
DCE N/A OFF ON OFF ON ON OFF
RS-485 Flow ControlwithHardware RTS (Serial) DCE N/A ON OFF ON ON ON OFF
Optical probesION Setup supports optical probe communications for meters equipped with compatibleoptical IR ports. Refer to "Optical probe communications" on page 51 for details.
Using modem communicationsModem communications requires two or more compatible modems: onemodem is located ateach remote site (connected to one or more serial devices) and one is located at theworkstation (connected to the computer’s serial port). ION Setup uses the local modem todial the remotemodems' telephone number and establish communications.
A Workstation B Localmodem C Telephone lineD Remotemodem E RS-232 to RS-485 converter F RS-485 devices
Themodems can connect via any communication channel, including the public switchedtelephone network (PSTN), a dedicated or leased telephone line, a fiber-optic link, a radiomodem, and so on.
© 2012 Schneider Electric. All rights reserved. Page 17 of 147

Chapter 2: Introduction ION Setup 3.0 Device configuration guide
Page 18 © 2012 Schneider Electric. All rights reserved.
Each remote site may contain one or moremeters, with appropriate communicationconnections (RS-485 for multiple devices at a single site and RS-485 or RS-232 for a singledevice). Any site using an RS-485 communication link also requires an RS-232 to RS-485converter to connect to themodem.
NoteRS-232 permits only one device to be connected to amodem. Use an RS-232 to RS-485converter if more than one device will be installed at the remote site.
For instructions on communicating with devices usingmodem communications, see "Addingand configuring devices" on page 47.
ModemGate featureSome ION meters are equipped with an internal modem that you can set up as acommunications gateway to connect to multiple RS-485 devices (e.g., on a remote site). Formore information, refer to the technical note The ION meter as aModemGate available atwww.schneider-electric.com.
Manually operating modems
NoteTo stopmodem communications (for example, if the remotemodem is not responding),press the ESC key on your keyboard. When you do this, ION Setup attempts to stopmodem communication.
ION Setup automatically dials amodem site when you view information from ameter at thatsite, but it does not automatically disconnect until requested to do so. Tomanually control amodem connection:
1. Select Tools > Modem Control (or click on the toolbar). All the sites that arecurrently connected via modem are listed in theModem Sites dialog box.
2. To connect to a site, select the site you want to connect to and click Dial. (If this button isunavailable, it means themodem site is already connected. To terminate a connection andhang up themodem, click Hang Up.
3. Click Close to close the dialog box.
Using Ethernet communicationsIf the device is equipped with Ethernet communications, you can use an Ethernet cable toconnect it to your local or wide area network (LAN/WAN).

Make sure the Ethernet communications parameters are set correctly for each device (forexample, IP address, subnet mask, default gateway, media type). Refer to your device’sinstallationmanual for details on Ethernet connections.
A LAN /WAN B Ethernet devices
For instructions on communicating with Ethernet devices, see "Adding and configuringdevices" on page 47.
Using Ethernet Gateways or Modbus gatewaysSomeEthernet-capable devices can also serve as communications gateways. An Ethernetgateway device provides a communications link between its Ethernet port and its serial port.The gateway device receives TCP data on its Ethernet port, converts the data to RTU andsends the converted data to its serial port(s) and vice versa. This allows communication withthe serial devices over Ethernet.
For example, aModbus Ethernet gateway receives Modbus TCP data on its Ethernet port,converts the data toModbus RTU and sends the converted data to devices connected to itsserial port(s).
A LAN /WAN B Ethernet C Ethernet gatewaydeviceD SerialRS-485 E RS-485 devices
Some devices can function as bothmetering points and gateways. This type ofcommunications topology is typically used in applications where you have a high-endmetermonitoring the incoming supply at the service entrance andmid-rangemeters monitoring thefeeders.
© 2012 Schneider Electric. All rights reserved. Page 19 of 147

Chapter 2: Introduction ION Setup 3.0 Device configuration guide
Page 20 © 2012 Schneider Electric. All rights reserved.
For instructions on communicating with devices using an Ethernet or Modbus gateway, see"Adding and configuring devices" on page 47.
General Ethernet gateway considerationsBefore adding an Ethernet gateway to ION Setup, make sure that your gateway meter isconnected to the Ethernet, your serial network of meters are wired to the gateway meter andbasic setup has been performed on each device, including the gateway meter). Refer to thedevice documentation for detailed instructions.
Typical parameters that you need to configure are:
• Ethernet gateway device: IP address, subnet mask, the TCP/IP port number used tocommunicate with the serial port, and (depending on the gateway device) the protocol ofthe serial communications port to which the serial devices are connected.
• Serial devices: baud rate, unit ID, protocol and parity.
Additional settings may need to be configured— refer to the documentation that camewithyour Ethernet gateway device.
Recommended settings to avoid communications issues:
• Baud rate, protocol and data format settings need to be the same for all the connectedserial devices.
• Each serial devicemust have a unique Unit ID.
• The gateway devicemust have the same baud rate and data format settings as theconnected serial devices, if these can be configured.
EGX series considerationsThe PowerLogic™EGX series gateway only supports theModbus gateway. They canprovide Ethernet access tomultiple RS-485 devices that are connected to the EGX’s RS-485port. After wiring the RS-485 devices to the EGX, use a web browser to log in to the EGX.Navigate to the device list page and enter each device that is connected to the EGX’s RS-485 port. Set the appropriate device address and device type for each device. Refer to theEGX Series Installation Guide for more information.
After you add the devices to the EGX’s web page, youmust add an Ethernet gateway site toION Setup and then add those devices to the gateway site. See "Adding and configuringdevices" on page 47 for more information.
PM8ECC considerationsSimilar to the EGX series gateway, the PM8ECCEthernet communications card onlysupports theModbus gateway. The card provides Ethernet access tomultiple RS-485devices that are connected to the PM8ECC’s RS-485 port. After wiring the RS-485 devicesto the PM8ECC, use a web browser to log in to the PM8ECC. Browse to the device list pageand enter each device that is connected to the PM8ECC’s RS-485 port. Set the appropriatedevice address and device type for each device. Refer to thePM8ECC Installation Guide.

After you add the devices to the web page, youmust add an Ethernet gateway site to IONSetup and then add those devices to the gateway site. See "Adding and configuring devices"on page 47 for more information.
ION meter EtherGate considerationsWhen an Ethernet-capable ION meter has EtherGate enabled, a workstation using IONSetup software can communicate through themeter to a serial device (or devices) wired tothe appropriate serial communications port of the EtherGate-enabledmeter.
When you configure the EtherGate-enabledmeter (in addition to the general settings listedabove), the protocol for the serial communications port must be set to EtherGate.
For more information on using your meter as an EtherGate, refer to the gateway meter’sdocumentation and the technical note The ION Meter as an Ethernet Gateway available atwww.schneider-electric.com.
NoteTo connect to and read data from your EtherGatemeter, in addition to the serial devices,add themeter as a stand-alone Ethernet meter in ION Setup. See "Adding a new device"on page 60.
ION7550 / ION7650 Modbus gateway ION7550 / ION7650meters (firmware v350 or later) also support Modbus gatewaycommunications. This allows you to use themeter to provideModbus RTU communicationssupport for up to 16 downstreamModbus RTU devices on the same serial communicationsloop.
When you configure themeter as aModbus gateway (in addition to the general settings listedabove), the protocol for the serial communications port must be set to Modbus Master. Youdo not need to set the TCP/IP port; for Modbus TCP communications, the Ethernet IP port ishard-coded to port 502 on ION7550/ION7650meters.
List of common proceduresThis section lists procedures commonly performed in ION Setup:
How do I...?• Add a new meter: "Adding a new device" on page 60
• Add a new site: "Adding and configuring sites" on page 56
• Apply TOU profiles: "Time of Use (TOU) screen" on page 112
• Assign a device to a group: "Assigning a device to a group" on page 61
• Clone ameter configuration: "ION meter cloning" on page 78
• Configure interval/depth: "Configuring Interval/Depth" on page 109
• Create new ION modules: "Creating new ION modules " on page 75
© 2012 Schneider Electric. All rights reserved. Page 21 of 147

Chapter 2: Introduction ION Setup 3.0 Device configuration guide
Page 22 © 2012 Schneider Electric. All rights reserved.
• Create your first installation: "Starting your first installation (Network Builder wizard)" onpage 27
• Create or edit custom register labels: "Customizing ION module output register labels"on page 78
• Create or modify user accounts: "Applying security" on page 43
• Delete links betweenmodules: "Deleting links between ION modules" on page 77
• Edit site properties: "Editing site properties" on page 62
• Find exceptions to cloning: "ION meter cloning" on page 78
• Log off: "Logging off or shutting down ION Setup" on page 27
• Log on: "Starting, logging on and logging off" on page 24
• Openmultiple data screens: "Openingmultiple data screens at the same time " on page131
• Plot historical data: "Chart plotting" on page 132
• Remove a group, site, or device from the network: "Removing items from the network"on page 61
• Select output registers: "Editingmeter properties" on page 64
• Switch between setup screen and data screen views: "Viewing options" on page 35
• Switch between basic and advanced configurationmodes: "Basic versus AdvancedMode" on page 37
• View ION module output registers: "Viewing ION module output registers" on page 78

Chapter 3: Configuring ION SetupThis section describes ION Setup logon and logoff procedures, how to establish useraccounts, and how to implement security features.
In this section
Starting, logging on and logging off 24Starting ION Setup 24Logging off or shutting down ION Setup 27Starting your first installation (Network Builder wizard) 27Creating your first installation 28
Using the Network Viewer 31ION Setup commands 33
Viewing options 35View modes 35Viewing by site, group or both 36Basic versus AdvancedMode 37
Setting up options 38Before you begin 38
Applying security 43
© 2012 Schneider Electric. All rights reserved. Page 23 of 147

Chapter 3: Configuring ION Setup ION Setup 3.0 Device configuration guide
Page 24 © 2012 Schneider Electric. All rights reserved.
Starting, logging on and logging offThe following sections outline the initial start up of ION Setup, logon options and proceduresand how to exit and log off.
Starting ION SetupThe following sections outline the startupmodes for ION Setup and the procedures for initialand subsequent ION Setup startup.
Startup and View modesThe following table outlines the ION Setup startupmodes. You can configure these startupmodes by:
• Selecting the option in the User Profiler dialog box that appears when you first run aninstallation of ION Setup. See "Starting your first installation (Network Builder wizard)" onpage 27.
• Selecting the option from the StartupMode list on the View tab of the Options dialog box(Tools > Options).
The startupmode that ION Setup is using determines themode of operation (Network mode,Single Devicemode, or a choice) and whether or not a username and password are required.For more information on themodes of operation, see "Single Devicemode and Networkmode " on page 48.
NoteYou can only configure non-default users when in Power User Mode, and you cannotswitch to other modes with non-default users configured without first deleting thoseusers. If you configure users while in other modes, ION Setup switches to Power Usermode.
Startup Mode Description
Username /PasswordRequired?
Mode ofOperation
First TimeUser /NetworkMode
This option launches ION Setup in NetworkMode. Ifyou select thismode the first time you launch IONSetup, the NetworkBuilder Wizard appears; whenyou subsequently launch ION Setup, it opens inNetworkMode.
No Network
MetershopTechnicianMode
This option launches ION Setup in Single Devicemode, displaying the Connection Type dialog box. No Single Device
Power User Mode
This option prompts you for a username andpassword. You can choose to launch ION Setup inNetworkMode or you can select the checkbox tolaunch in Single DeviceMode.
Yes
Login dialog boxallowsyou toselect the viewmode.

Starting an ION Setup installation for the first time
NoteIf ION Setup does not appear on your Programs menu or one of its submenus, use theFind or Search feature from the Start menu to locate IONSetup.exe.
1. Click the ION Setup shortcut on your desktop (or click Start > Programs, point to thefolder that contains ION Setup, then select ION Setup).TheUser Profiler dialog box appears.
2. Select the type of user that best fits your situation: First Time User, MetershopTechnician, or Power User. See "Startup and View modes" on page 24 for a description ofthese options.
3. Click OK.
• If you selected First Time User, theNetwork Builder Wizard appears.
• If you selectedMetershop Technician, theConnection Type dialog box appears.
• If you selectedPower User, the ION Setup System Log On dialog box appears.Select or clear the checkbox to run ION Setup in single devicemode (selected) ornetwork mode (cleared). Enter the default password of 0 (zero) and click OK. TheNetwork Viewer appears if you are running ION Setup in network mode and if you havenot yet created a network; theConnection Type dialog box appears if you are runningION Setup in single devicemode.
Starting ION Setup after the Initial StartupThe procedure for starting ION Setup varies depending on the StartupMode. If you arelogging in with non-default username and password, youmust start ION Setup in PowerUser Mode.
Starting ION Setup (Network Mode)Double-click the ION Setup shortcut on your desktop (or click Start > Programs, point tothe folder that contains ION Setup, then select ION Setup). ION Setup opens to the NetworkViewer.
Starting ION Setup (Metershop Technician Mode)Double-click the ION Setup shortcut on your desktop (or click Start > Programs, point tothe folder that contains ION Setup, then select ION Setup). TheConnection Type dialogbox appears. See "Working in Single Devicemode" on page 50 for more information on usingtheConnection Type dialog box.
Starting ION Setup (Power User Mode)1. Click the ION Setup shortcut on your desktop (or click Start > Programs, point to the
folder that contains ION Setup, then select ION Setup).The ION Setup System Log On dialog box appears.
2. Type your username and password.
© 2012 Schneider Electric. All rights reserved. Page 25 of 147

Chapter 3: Configuring ION Setup ION Setup 3.0 Device configuration guide
Page 26 © 2012 Schneider Electric. All rights reserved.
3. Select or clear the checkbox forSingle ION device configuration mode to launch IONSetup in Single Devicemode or Network mode.
4. Click OK.
Either the Connection Type dialog box or the Network Viewer appears. See "SingleDevicemode and Network mode " on page 48 for more information on themodes ofoperation.
Switching between startup modesThe following sections provide instructions on how to switch from your current startupmodeto a different mode.
Switching from Power User modeTo switch from Power Usermode to another startupmode:
1. Ensure that there are no non-default users configured in ION Setup. To do this, clickTools > Options and select theSecurity tab. Ensure there are no users in any of the usergroups other than the default supervisor user in the Supervisor group.
2. Click on theView tab in the same dialog box and select themode you want to switch tofrom theStartup Mode list.
3. Click OK. The next time you launch ION Setup, it will use the selected startupmode.
Switching from First Time User / Network modeTo switch from First Time User / Networkmode to another startupmode:
1. Click Tools > Options and select theView tab.2. Select themode you want to switch to from theStartup Mode list.
3. Click OK. The next time you launch ION Setup, it will use the selected startupmode.
Switching from Metershop Technician modeTo switch fromMetershop Technicianmode to another startupmode:
1. Launch ION Setup. In theConnection Type dialog box, connect to a device or select Off-Line then select a firmware from the list (it does not matter which one).
2. Click Exit on theSetup Assistant dialog box (if it appears) then click Nowhen promptedabout saving your offline configuration or connecting to another device.
3. Click Tools > Options and select theView tab.
4. Select themode you want to switch to from theStartup Mode list.

5. Click OK. The next time you launch ION Setup, it will use the selected startupmode.
Temporarily switching to Power User modeTo temporarily switch toPower Usermode fromMetershop Technician orNetwork mode:
1. Select File > Exit. TheExit Options dialog box appears.2. Select User Logoff and click OK. TheSystem Log on dialog box appears.
3. Select or clear the checkbox to open ION Setup in single devicemode (selected) ornetwork mode (cleared).
The next time you start ION Setup, it reverts back to the original mode.
Logging off or shutting down ION SetupLogging off from ION Setup exits your session and displays the ION Setup System Log Onscreen. Shutting down the program exits ION Setup completely.
To log off from or shut down ION Setup:
1. Select File > Exit.If you havemade any network configuration changes, you are prompted to save thenetwork configuration file (IONSetup.dat).
2. Click OK to save your changes. The next time you open ION Setup, your savedconfiguration changes appear. Click No to discard your changes. TheExit Options dialogbox appears.
3. Select User Logoff orShutdown Program, then click OK.
Starting your first installation (Network Builder wizard)The Network Builder wizard opens the first time ION Setup is run. This wizard allows theuser to quickly and easily set up and configure a first installationmade up of sites, groups,and devices.
NoteIf ION Setup does not appear on yourProgramsmenu or one of its submenus, use theFind or Search feature from theStartmenu to locate the program file IONSetup.exe.
1. Click the ION Setup shortcut on your desktop (or click Start > Programs, point to thefolder that contains ION Setup, then select ION Setup).
• TheUser Profiler dialog box appears, and First Time User is selected.
© 2012 Schneider Electric. All rights reserved. Page 27 of 147

Chapter 3: Configuring ION Setup ION Setup 3.0 Device configuration guide
Page 28 © 2012 Schneider Electric. All rights reserved.
2. Click Next.
• TheNetwork Builder Wizard dialog box appears.
If you are not a first-time user, see "Switching between startupmodes" on page 26 forinformation about changing themode toMetershop Technician orPower User.
Creating your first installationThe following types of communications sites are available:
• Serial
• Modem
• Ethernet

• Ethergate or Modbus Gateway
To create your first site1. Type a site name in the Name field.2. Select a Serial, Modem, or Ethernet Comm Link type.
3. Depending on the Comm Link type you choose, select choices from the dropdown lists orenter necessary information in the fields for phone number, gateway information, etc..
4. Click Next.
The Network BuilderWizard dialog box appears showing the first site created.
Related topics• "Usingmodem communications" on page 51
• "Using serial communications" on page 51
• "Using Ethernet communications" on page 52
To add your first device1. Select aComm Link type, such as Ethernet Site.2. Click Add.
TheNew Device dialog box appears.
© 2012 Schneider Electric. All rights reserved. Page 29 of 147

Chapter 3: Configuring ION Setup ION Setup 3.0 Device configuration guide
Page 30 © 2012 Schneider Electric. All rights reserved.
3. Type a name in theName field. Note that names must begin with a letter (a-z, or A-Z).
4. Select your device from the dropdown list for Type.
5. Complete other fields as necessary.
6. Select a group name from the dropdown list forGroup.
7. Click OK.
The dialog box appears showing a new device added to the site.
Once you have added a device to a new site, the following dialog box appears. Click Finishto continue.

Related topics• "Adding and configuring devices" on page 47
The next time you start ION Setup, the sites and devices you have added will be available inNetwork Mode where you can add, remove, or configure sites and devices to continuebuilding your network.
Using the Network Viewer
A Menu bar B Tool bar C Left pane (NetworkViewer)D Right pane (Content Viewer) E Statusbar
© 2012 Schneider Electric. All rights reserved. Page 31 of 147

Chapter 3: Configuring ION Setup ION Setup 3.0 Device configuration guide
Page 32 © 2012 Schneider Electric. All rights reserved.
Menu barSelecting a heading on themenu displays a list of available commands. Use themouse orkeyboard to select a command from themenu bar.
To select a command from themenu bar:
1. Click on amenu (or press ALT and then type the underlined letter in themenu name). A listof commands appears.
2. Select the desired command (or type the underlined letter in the command). Somecommands carry out an action immediately; commands followed by an ellipsis (...) displaya dialog box where you can specify additional options.
In some cases, you can choose commands by typing a shortcut key combination (forexample, pressing ALT+ ENTER on your keyboard activates the Properties command fromthe Itemmenu). When available, the shortcut key combination is displayed on themenubeside the command.
For a complete list of menu commands, refer to the topic "ION Setup commands" on page33.
ToolbarThe toolbar consists of a row of buttons offering quick access to the commands that are usedmost frequently. Commands on the toolbar are also available from themenu bar. Note thatdepending on your selection and the view mode you are in, some toolbar buttons might bedisabled.
A Save B Print C CopyD Edit Device Properties E View Sites andGroups F View SitesG View Groups H DisplaySetup Information I DisplayData InformationJ Insert Item K Insert IONModule L ChartM Broadcast Time N ModemOptions O DiagnosticsP ChangeOptions Q Help
For descriptions of the above, refer to "ION Setup commands" on page 33.
Left and right panesBelow the toolbar is themain window split into two panes; theNetwork Viewer (left pane)and theContent Viewer (right pane).

Network Viewer (left pane)The Network Viewer displays all the items in the ION Setup network configuration file in aMicrosoft Explorer-type hierarchy. The Network Viewer displays your workstation and thesites and devices connected to it. The devices can be viewed by physical groupings (bysite), by logical groupings (by groups) or both, depending on which view option is selected.Each item in the hierarchy is represented by an icon.
• To select an item, click the icon.
• To see what is beneath an item in the hierarchy, click the “+” beside the icon or double-click the item.
• Right-click an item to display the shortcut menu.
When you click an icon, ION Setup retrieves the necessary information from the selecteddevice. This may take some time depending on the amount of data that must be retrievedand the speed of the connection. To abort the retrieval, press the ESC key on your keyboard.
Content Viewer (right pane)The Content Viewer displays the contents of the item that is currently selected in theNetwork Viewer pane. For example, if you click on a site icon, the right pane displays all thedevices in that site. If you select a group icon, it displays all the devices in that group. If youselect a device, the right pane displays a collection of icons that represent either setupscreens or data display screens (depending on which view option is selected).
The first time you run ION Setup, the right-hand side of the screen displays iconsrepresenting the different component of the item currently selected in the Network Viewer.
Status barThe status bar displays the status of the application or a brief description of the currentlyselected command or toolbar button.
ION Setup commandsBelow is a complete list of commands available from themenu bar. Note that somecommands are disabled (grayed out), depending on your selection and the current viewmode.
Menu Command Effect
File
Save Saves the network configuration file (ionsetup.dat)
Page Setup Determines the paper size and orientation for printing
Print Prints the active document
Exit Exits the ION Setup program
© 2012 Schneider Electric. All rights reserved. Page 33 of 147

Chapter 3: Configuring ION Setup ION Setup 3.0 Device configuration guide
Page 34 © 2012 Schneider Electric. All rights reserved.
Menu Command Effect
EditCopy Copies the selection to the clipboard
Delete Removes the selected item
Properties Displays the properties of the selected item
View
The Viewmenu consist of two selection sets. The first set lets you display sites only, groupsonly,or both.The second selection set lets you set the displaymode for configuring (setup screens) orviewing (data screens).
Both Sites andGroups Displaysboth site information and group information
Sites Displaysonly site information
Groups Displaysonly group information
Setup Screens Sets the screen for configuration only
Data Screens Sets the screen for displaying data only
InsertItem Displays the New Network Item dialog box, where you can add new
groups, sites or meters
Module Createsa new IONmodule in the selected IONmodule folder (inAdvancedmode only)
Tools
Chart Data Displays the Chart Properties dialog box, where you can select the datayou want to plot and determine the appearance of the chart
Broadcast Time Displays the Broadcast Time dialog box, where you can broadcast thepresent PC time to all the devices in one or more sites
ModemControl Displays theModemControl dialog box, where you can select whichmodem site you want to dial
Diagnostics Displaysdiagnostics data for the selected item
OptionsDisplays the Optionsdialog box, where you can set the directory locationfor ION Setup, view, confirmation, security, alarming and conventionoptions
Window
Tile Displaysall open windows, arranged in non-overlapping tiles
Cascade Displaysall open windows, arranged in an overlapping fashion(cascaded)
Arrange Icons Arranges theminimized window icons
Close All Tables Closesall open windowsexcept the NetworkViewer window
You can also use theWindowmenu to select frommultiple open windows. A list of open windowsappears, with a checkmarkbeside the active window. Select another window to change the activewindow.
HelpContents Displays the contents of ION Setup Help
Visit home page Provides link to www.schneider-electric.com.
About ION Setup Displays the version, build and copyright information for ION Setup
Shortcut menusShortcut menus are available in the left and right panes of ION Setup. To display the shortcutmenu, right-click an item. The choices available in the shortcut menu are determined by thetype of item selected. For example, if you select the External BooleanModules folder,available commands are Insert Item and Insert Module. If you select a device icon, thecommands are Insert Item, Delete and Properties.

Network and Content Viewer iconsThe icons below represent the items in the Network and Content Viewers. All icons, exceptthe system icon and workstation icon, can be added or deleted.
This is the system icon. It represents the entire network, including the workstationrunning ION Setup and all connected devices. It is the top level of the NetworkViewer. It cannot be deleted or changed.
This represents the workstation that is running ION Setup. It cannot be deleted orchanged.
This represents a serial site (RS-232 or RS-485 connection).
This represents amodem site.
This represents a radiomodem site.
This represents an Ethernet site.
This represents a logical group. Groups can have descriptive labels.
This represents an Ethernet Gatewaysite.
This represents an IONmeter or other device. ION Setup can support up to 128devicesper site.
These iconsappear on the right pane and represent groupsof setup or displayparameters, or IONmodules.
These icons represent IONmodules that have gone off-line due to setup orconnection (e.g. circular links) errors.
These icons contain IONmodules in ION-compliant devices. Theyare also usedto organize group display screensand setup screens.
Viewing optionsThe ION Setup Content Viewer can display either setup screens or data screens. Theselected view mode determines which type of screens ION Setup displays. Setup screensare displayed the first time ION Setup is started. Once you have finished configuring thedevices on your network, you can switch to data display mode. The options available areView Setup Screens or View Data Screens. The next time you start ION Setup, the ContentViewer will display data in themode you have selected.
View modes
View setup screensSelect the Setup Screens mode (View > Setup Screens) if you want to configure the setupregisters or edit ION module links in a device.
View data screensSelect the Data Screens mode (View > Data Screens) if you want to display data. IONSetup can display real-time data for meters and other supported devices.
© 2012 Schneider Electric. All rights reserved. Page 35 of 147

Chapter 3: Configuring ION Setup ION Setup 3.0 Device configuration guide
Page 36 © 2012 Schneider Electric. All rights reserved.
Displaying data screens1. Click theView Data Screens button .2. Select themeter icon, then double-click the data screen you want to display.
Examples of data screens
Real-Time screen
Power Quality Aggregator screen
Viewing by site, group or bothSee "Working in Network mode" on page 54 for detailed information on sites and groups.

You can display network items by site or by group, or you can display both sites and groups.Select the option you want under theViewmenu (or click the appropriate button on thetoolbar).
Displaysboth site and group information
Displays site information only
Displaysgroup information only
Viewing the unassigned group ION Setup requires all meters to be part of a group. When you add a new meter to a site, IONSetup automatically assigns it to a default group called “Group 1”. If you delete ameter froma group, ION Setupmoves that meter to the Unassigned group. To view the Unassignedgroup:
1. Select Tools > Options (or click on the toolbar).
2. Select theView tab.
3. Select theUnassigned Group box.
4. Click OK.
Basic versus Advanced ModeION Setup displays setup screens either inBasic Configuration orAdvancedConfigurationmode.
Basic Configurationmode is available for all supported devices. For details, see "Workingin Basic Configurationmode" on page 66.
Advanced Configurationmode is only available onmeters that use the ION architecture.For details, see "Working in Advanced Configurationmode" on page 72.
If your meter supports Advanced Configurationmode, you can switch to that mode byright-clicking themeter icon and selectingProperties. Click the Tools tab, then selectShow Advanced ION Setup from theDevice Setup dropdown list. Click OK. All modulesavailable for the selectedmeter are displayed.
© 2012 Schneider Electric. All rights reserved. Page 37 of 147

Chapter 3: Configuring ION Setup ION Setup 3.0 Device configuration guide
Page 38 © 2012 Schneider Electric. All rights reserved.
TipFor devices that support Advanced Configuration mode, hold down CTRL and clickthemeter icon to switch (toggle) betweenBasic Configurationmode andAdvancedConfigurationmode.
Related topics• "Grouping devices" on page 60
• "Assigning a device to a group" on page 61
• "Adding and configuring sites" on page 56
Setting up optionsAfter you have installed ION Setup and connected your devices and communicationhardware, you are ready to use the software.
Before you beginInitially you are the administrator for ION Setup. Set your desired options before grantingaccess to other users.

NoteSome of the options are available only at the supervisor security level. See "Applyingsecurity" on page 43 for more detailed information on the security systems in ION Setup.
Once you select your preferred options, youmust restart ION Setup for the changes totake effect.
Select Tools > Options (or click on the toolbar). TheOptions dialog box appears andshows six tabs:
• Directories
• View
• Confirmation
• Security
• HHF (hand-held format)
• Conventions
Directories tab The Directories tab specifies the path where ION Setup is installed. This option is availableto Supervisor-level personnel only. It is not recommended tomove the ION Setup program(IONSetup.exe) or rename the directory where the program resides.
NetInfo directory: Specifies the location for the ION Setup network configuration file,ionsetup.dat. Changes made in ION Setup are stored in this file. If youmove theionsetup.dat file or rename its directory, enter the new location or name here.
Program directory: Specifies the location for the ION Setup program, IONSetup.exe. If youmove the ION Setup program or rename its directory, enter the new directory location orname here.
View tabThe View tab lets you select how your network information appears and themode at startup.
© 2012 Schneider Electric. All rights reserved. Page 39 of 147

Chapter 3: Configuring ION Setup ION Setup 3.0 Device configuration guide
Page 40 © 2012 Schneider Electric. All rights reserved.
Unassigned Group: If you select this check box, ION Setup displays the Unassignedgroup, which contains all themeters that you have not yet assigned to any group. Note that ifyou delete a device in a defined group, that device is moved to the Unassigned group. Thisoption is available only to Supervisor-level personnel.
Connect on Selection: If you select this check box, ION Setup automatically attempts toconnect with a device when you click on a device icon in the Network Viewer. If this option isnot selected, a prompt appears when you click on a device icon, giving you the option toconnect.
Startup Mode: This option lets you select how ION Setup starts. Select themode you wantto use from the list. See "Startup and View modes" on page 24 for a description of the startupmodes.
Sort Network Items: If you select this check box, ION Setup automatically sortsalphabetically all sites and devices.
Confirmation tab TheConfirmation tab lets you configure ION Setup to prompt you with a confirmation dialogbefore executing the selected command. This option is available only to Supervisor-levelpersonnel.
By default, all check boxes in the Confirmation tab are selected.
• Confirm Deletes: Displays a Yes/No prompt before deleting the selected item.
• Confirm Copies: Displays a Yes/No prompt before copying (cloning) a certain meter’sconfiguration onto another.
• Confirm Moves: Displays a Yes/No prompt beforemoving ameter to a different group.
• Confirm Triggers with Password: Displays anOK/Cancel prompt along with apassword field before executing external pulse commands (such as triggering a waveformor resetting/clearing a register).

Security tabTheSecurity tab allows users to change their logon password for ION Setup. It also allowsSupervisor-level personnel to add or delete users and edit users' passwords. See "Applyingsecurity" on page 43 for more information.
GroupUse this list to select the group/security level (see above) for a new or existinguser. This option is available for Supervisor-level personnel only.
Users: This box displays the user names that belong to the selected group/security level.The options in this box are available to Supervisor-level personnel only.
HHF tabTheHHF tab is where you can enter MV-90 .hhf (hand-held format) file configuration detailsthrough ION Setup.
The HHF informationmust be entered if you are collecting revenue log data using .hhf files.Refer to "Reports screen" on page 125 and the technical noteMV-90 and ION Technologyavailable at www.schneider-electric.com.
Device ID Type: Select this field to specify the HHF file Device ID Type so that it matchesthe Device ID field in your MV-90 system.
© 2012 Schneider Electric. All rights reserved. Page 41 of 147

Chapter 3: Configuring ION Setup ION Setup 3.0 Device configuration guide
Page 42 © 2012 Schneider Electric. All rights reserved.
Hemisphere: Select the hemisphere in which themeter resides (i.e., Northern or Southern).
TIM Number: Enter the number youmapped to your TIM_ION module in your MV-90system.
File Format: Select the E-File (engineering unit) or P-File (pulse unit) MV-90 data format.
NOTICELOSS OF DATA
Load profile/revenue logmust be configured for pulse data if the P-File MV-90 data isrequired.
Failure to follow these instructions can result in loss of data.
Refer to "Load Profile/Revenue Log screen" on page 106for more details.
Conventions tabTheConventinos tab allows you to set how data is displayed in ION Setup for phasor andpower factor sign.
Phasor Rotation: This option lets you select the phasor rotation for real-time phasor display.You can set the display to rotate clockwise (90 degrees at the 6 o’clock position) orcounterclockwise (90 degrees at the 12 o’clock position).
This allows you to alter the phasor display angle so indicators are visible ("Phasor Viewer" onpage 123).
Clockwise Counterclockwise
Delta Vector Display: This lets you select how vector diagrams are displayed in ION Setupfor meters in Delta mode:
• Instrument: Vectors appear 60 degrees apart, showing the actual voltage and currentvalues that themeter is measuring.
• System: Vectors appear 120 degrees apart, showing true system operation even thoughIB and VCA are calculated values.

PF Convention: This sets the power factor sign convention.
• IEEE (Lead+/Lag-/0 to 100%): Use for IEEE meters. The sign of the power factor isconverted to lead or lag, and the power factor value is expressed as a percentage.
• IEC (+/-/0 to 1.000): Use for IEC meters. The power factor sign is not interpreted, and thepower factor value is expressed as a decimal fraction of one.
Applying securityNoteYou can only create users inPower User startupmode and cannot switch to othermodes if non-default users exist in ION Setup. If you create a user in another mode, IONSetup switches toPower Usermode. The default user is supervisor (username) and 0(password). See "Starting ION Setup" on page 24 for information startupmodes.
ION Setup provides a four-level security access system. Supervisor-level personnel cancontrol access and define which functions are available to each user by grouping the usersaccording to security level, as follows:
• Supervisor: This level is for management or supervisory personnel. This permits accessto all device configuration functions, including the security list, system/networkconfiguration, data display functions, and saving the default security configuration files.
• Operator: This level is for high level system operators. This permits access to systemconfiguration and data display functions. Operators should be well trained in operatingION Setup.
• Controller: This level allows a controller to display data but not to change configuration ofION Setup or of meters. This level also allows a controller to operate triggers.
• Users: This is suitable for personnel that use ION Setup on a regular basis and whoinform Supervisors or Operators of alarm conditions.
NoteION Setup supports amaximum of 50 users.
For meter-specific security information, see the description of the Setup Assistant’s"Security screen" on page 88.
Creating or modifying ION Setup user accountsThis function is only available to Supervisor-level personnel.
1. In the Network Viewer, select Tools > Options (or click ).
TheOptions dialog box appears.
© 2012 Schneider Electric. All rights reserved. Page 43 of 147

Chapter 3: Configuring ION Setup ION Setup 3.0 Device configuration guide
Page 44 © 2012 Schneider Electric. All rights reserved.
2. Select theSecurity tab and use the available buttons to add new accounts, deleteexisting accounts or edit existing accounts (for example, to change passwordinformation). Both user names and passwords are case sensitive.
Creating new user accounts:Only Supervisor-level users can create new user accounts.
1. Select the new users security level from theGroup list, then click Add.2. Type the new user name in the Log On field. The name you enter must be unique.
3. Type the new password in theNew Password field then re-type the password in theConfirm Password field.
4. Click OK. The new user is added.
Editing existing user accounts:Supervisor-level users can edit any account; users with security levels can edit their ownaccounts.
1. Select the security level of the user account you want to change from theGroup list, thenselect the user name from theUsers list and click Edit.• To change a user name, type the new user name in the Log On field and type thecurrent password in theNew Password andConfirm Password fields.
• To change a password, type the new password in theNew Password field then re-typeit in theConfirm Password field.

2. Click OK.
Deleting user accounts:Only Supervisor-level users can delete user accounts.
1. Select the security level of the user account you want to delete from theGroup list, thenselect the user name from theUsers list.
2. Click Delete. The user account is deleted.
NoteThe default security configuration files are set to read-only by default. To overwrite a file,right-click on the file in theSave As screen and select Properties. In theGeneral tab,remove the checkmark beside the Read-only attribute and click OK. You should now beable to overwrite the default security configuration file.
© 2012 Schneider Electric. All rights reserved. Page 45 of 147

Chapter 3: Configuring ION Setup ION Setup 3.0 User Guide
Page 46 of 147 © 2012 Schneider Electric. All rights reserved.

Chapter 4: Adding and configuring devicesThis section describes the difference between Single Device and Network mode. It outlinesNetwork mode procedures for adding sites, groups and devices. This section also explainshow to configure devices in Basic Configurationmode and Advanced Configurationmode.
WARNINGUNINTENDED EQUIPMENT OPERATION
• Do not use ION Setup and associated devices for critical control or protectionapplications where human or equipment safety relies on the operation of the controlcircuit.
• Do not incorrectly configure ION Setup and its associated devices; this can lead toincorrect reports and/or data results.
Failure to follow these instructions can result in death or serious injury.
Additional topics explain how to use your meter as an Ethernet Gateway (EtherGate) orModbus Gateway, how to perform time synchronization, and how to copy ameter’s setupconfiguration onto another meter of the same type.
NoteSome devices require additional configuration in order to access andmodify certainsetup parameters. For example, a revenue-class or hardware lockedmeter must beunlocked before you can configure it. Refer to the device’s documentation for unlockingand basic setup procedures.
In this section
Single Device mode and Network mode 48Working in Single Device mode 50Using serial communications 51Usingmodem communications 51Using Ethernet communications 52Using offline programming 52
Working in Network mode 54Setting up a network in ION Setup 56Adding and configuring sites 56Adding a new device 60Grouping devices 60Assigning a device to a group 61
© 2012 Schneider Electric. All rights reserved. Page 47 of 147

Chapter 4: Adding and configuring devices ION Setup 3.0 Device configuration guide
Page 48 © 2012 Schneider Electric. All rights reserved.
Removing items from the network 61Editing site properties 62Editing group properties 64Editingmeter properties 64
Working in Basic Configuration mode 66Editing in Basic Configurationmode 67Setup screen examples 68Errors 71Typical meter setup parameters 71
Working in Advanced Configuration mode 72Synchronizing the time across devices 78ION meter cloning 78
Single Device mode and Network modeION Setup provides twomodes of operation: Single Devicemode andNetworkmode. Asthe name indicates, Single Devicemode allows you to communicate with and quicklyconfigure one device, and is frequently used by metershop technicians. TheNetworkmodeallows you to configuremultiple devices, sites, and groups, and is especially useful if yourequire frequent communications with multiple devices. For details on communicating withand configuring a device inSingle Devicemode, see "Working in Single Devicemode" onpage 50. For details on usingNetworkmode, see "Working in Network mode" on page 54.

Single device mode Network mode
A In Single Devicemode, you can only view thedevice to which you are connected B In Networkmode, you can see all of the devices
that are part of your network
When inPower User startupmode, ION Setup remembers the settings (Network orSingleDevicemode) from its last session and by default selects or clears theSingle Device Modeoption in the login screen. ForNetwork andMetershop Technician startupmodes, IONSetup automatically bypasses the login screen and goes directly into eitherNetworkmodeorSingle Devicemode. For more information, refer to "Startup and View modes" on page24.
NoteWhile inSingle Devicemode, the Network Viewer only displays themeter to which youare connected. To view other meters on your network, youmust be logged on inNetworkmode.
Logging on in a different modeThe instructions for logging on in a different mode of operation depend on the startupmodeyou are currently using for ION Setup.
© 2012 Schneider Electric. All rights reserved. Page 49 of 147

Chapter 4: Adding and configuring devices ION Setup 3.0 Device configuration guide
Page 50 © 2012 Schneider Electric. All rights reserved.
Switching modes when in Power User startup mode1. Click File > Exit or click the exit icon. TheExit Options dialog box appears (the
Shutdown Program option is selected by default). Select User Logoff and click OK.The ION Setup System Log on screen appears.
2. Select or clear theSingle ION device configuration mode check box.
3. Click OK and log on again.
Switching modes when in Network or Metershop Technician startup modeIf you are inNetwork orMetershop Technician startupmode, youmust change your startupmode by going to Tools > Options > View. Refer to "Switching between startupmodes" onpage 26 for more information.
Working in Single Device modeWhen you log on in Single Devicemode, theConnection Type dialog box appears. Selectyour desired connection type and enter the required information in the fields provided.
NoteUsingSingle Devicemode is recommended only for working with devices with the IONprotocol. Single Devicemode is also not to be used with the ION6200meter. It can beused with the E5600 via the front optical only. ModemGate, Ethergate and RS-485 are tobe avoided whenmore than a single device is on the hardwire connection.
Once you have entered the connection information and configured your site properties usingtheSettings button, click OK. The ION Setup Network Viewer opens. The device you areconnected to appears in the left pane of the Network Viewer.

TipYou can configure ION Setup to skip the login dialog box and always open inSingleDevice configurationmode. See "Starting ION Setup" on page 24 for more information.
Using the Settings buttonTheSettings button lets you configure additional communications settings for theconnection you are using. Some settings are not configurable (or do not apply to the selectedconnection type)— these are disabled (grayed out).
Click Settings to access theSite Properties dialog box, containing two tabs:
• General: allows connection changes (e.g. Comm Link, Link Type, Link Speed)
• Timings: allows timing alterations (e.g. Response Delay, Transmit Delay, Byte Timeout)
Using serial communicationsTo connect using serial communications, click Serial in theConnection Type dialog boxand select the appropriate serial port. Click theSettings button to set General and Timingsconfigurations.
Optical probe communicationsTo communicate with ameter through an optical probe, follow the setup instructions suppliedby the optical probemanufacturer. Use the probe to connect themeter to thelaptop/computer running ION Setup.
NoteFor self-powered optical probes, you can change the DTR setting to “Probe Ctrl” to turnon the probe only when it is communicating with themeter. Refer to "Timings " on page63 for a description of each setting.
For more information on using optical probes with your device, refer to the technical noteOptical Magnetic Couplers available at www.schneider-electric.com.
Using modem communicationsTo connect via modem, selectModem in theConnection Type dialog box, enter themodem’s phone number. Click theSettings button and enter themodem settings. Click theModem Profile button and follow the instructions on theModem Profile SelectionWizard toconfigure the local and remotemodem properties.
© 2012 Schneider Electric. All rights reserved. Page 51 of 147

Chapter 4: Adding and configuring devices ION Setup 3.0 Device configuration guide
Page 52 © 2012 Schneider Electric. All rights reserved.
NoteTo stopmodem communications (for example, if the remotemodem is not responding),press the ESC key on your keyboard. ION Setup then attempts to stopmodemcommunication.
Using Ethernet communicationsIf your device has Ethernet capability, connect by entering the IP address of the device in theEthernet box of the Connection Type dialog box. Your IT department can supply IP addressinformation.
Using offline programmingOffline programming allows you to create, edit and test your ION device template fileswithout being connected to a physical ION meter. Once your configuration and testing arecomplete, you can save templates and upload them to other meters of the same type.
NoteMake sure you have the desired .exe file stored in the Offline folder in your ION Setupdirectory.
To useOffline programming:
1. Launch ION Setup. Enter any necessary password and select Single ION deviceconfiguration mode, then click OK.
2. Choose theOff-line option. Select themeter and firmware combination from the dropdownlist, or click Browse to navigate to the desired .exe file. You are prompted to select thefirmware file you want to work with.

3. ION Setup takes amoment to load the offline configuration file. This file exactlyduplicates the function of ameter. Once loaded, ION Setup defaults to the SetupAssistant for you to begin your template configuration.
4. Make your configuration changes as required.
When you exit Offlinemode, you are prompted to save your changes.
The device configuration file (.dcf) is saved to the TEMPLATE folder (...\IONSetup\TEMPLATE) by default.
© 2012 Schneider Electric. All rights reserved. Page 53 of 147

Chapter 4: Adding and configuring devices ION Setup 3.0 Device configuration guide
Page 54 © 2012 Schneider Electric. All rights reserved.
NoteSomemodules are not copied during this procedure. See "Template paste options " onpage 85 for details.
Working in Network modeUnlike Single Devicemode, Network mode allows you to add sites, groups andmultipledevices, and save your network configuration.
TipYou can configure ION Setup to always open in Network configuration mode. See"Starting ION Setup" on page 24 for more information.

To add network items, do one of the following:
• Click the Insert an Item button .
• Select Item from the Insert menu.
• Right-click anywhere on the screen to display the shortcut menu, then click Insert Item.
TheNew Network Item dialog box appears. Select the item that you want to add. Items thatcan be added include Sites, Groups andMeters. Select where you want to attach the newitem from theAttach To list and click OK.
TipRight-click a specific item on the left pane that you want to add items to, and selectInsert Item to automatically set theAttach To option.
© 2012 Schneider Electric. All rights reserved. Page 55 of 147

Chapter 4: Adding and configuring devices ION Setup 3.0 Device configuration guide
Page 56 © 2012 Schneider Electric. All rights reserved.
Setting up a network in ION Setup
A Ethernet site B Ethernet devicesC Ethernet Gateway D RS-485 devicesE Modem site F Remote serial device
The following summarizes the process for setting up a network in ION Setup:
1. Install and wire your devices, following the instructions and safety precautions in thedevice's documentation.
2. Follow the instructions in the device installationmanual to configure the basiccommunications parameters for each device (for example, protocol, baud rate, parity anddevice address/unit ID).
NoteMake sure that all the devices on a single RS-485 loop are set to the same baud rate anddata format, and that no two devices use the same unit ID.
3. If using a communications converter or gateway, configure its communicationsparameters, then install and wire it to themeter(s). Follow the instructions and safetyprecautions in the converter or gateway's documentation.
4. Start ION Setup in Network mode. See "Starting, logging on and logging off" on page 24for more information on the operationmodes, and starting and logging onto ION Setup.
5. Add and configure your sites.
6. Add each device to the appropriate site in ION Setup
Adding and configuring sitesNoteIf you cannot see the sites you are adding, click View on themenu bar and select Sites(or click ), or select Both Sites and Groups (or click ).
What is a site?A site is a group of devices that share a common communications link (for example, devicesthat are using a single serial communications port on the computer or share a single Ethernetgateway). A site can have one or more connected devices. Sites are connected to theworkstation.

Adding a serial site in ION SetupSee "Using serial communications" on page 15 for general information on serialcommunications and network setup.
1. Right-click the workstation icon and select Insert Item. TheNew Network Item dialogbox appears.
2. Select Site and click OK. TheNew Site dialog box appears. Select theGeneral tab.
3. Type a name identifying the site in theName box.
4. Select Serial from theComm Link options.
5. Select the serial port on the computer that you are using to communicate with themeter(s)from theComm Port list.
6. Select the baud rate and data format you want to use for the site from thePort Settingslists. These need to be set to the same value as the device(s) connected to the site.
7. Edit the values on the Timings andPolling, if needed. These tabs contain other sitecommunications parameters which, in most cases, do not need to bemodified from thedefault settings. See "Editing site properties" on page 62 for information regarding thesettings on these tabs.
8. Click OK. The site is added to the network viewer.
You can now add devices to your site; see "Adding a new device" on page 60.
Adding a new modem site in ION SetupSee "Usingmodem communications" on page 17 for general information onmodemcommunications and network setup.
1. Right-click the workstation icon and select Insert Item. TheNew Network Item dialogbox appears.
2. Select Site and click OK. TheNew Site dialog box appears. Select theGeneral tab.
3. Type a name identifying the site in theName box.
4. SelectModem from theComm Link options.
5. Click Modem configuration. TheModem settings dialog box appears.
• Select the serial port on the computer that you are using to communicate with the localmodem from theComm Port list.
• Select the baud rate and data format you want to use for the site from thePort Settingslists. These need to be set to the same value as the device(s) connected to the site.
• Click Modem Profile to access theModem Profile Selection Wizard and configurethemodem profile for the local and remotemodems. Click Finishwhen you are donewith the wizard.
Click OK when you are finished to return to theNew Site dialog box.
6. Type the phone number of the remotemodem in thePhone Number box.
© 2012 Schneider Electric. All rights reserved. Page 57 of 147

Chapter 4: Adding and configuring devices ION Setup 3.0 Device configuration guide
Page 58 © 2012 Schneider Electric. All rights reserved.
7. Edit the values on the Timings andPolling, if needed. These tabs contain other sitecommunications parameters which, in most cases, do not need to bemodified from thedefault settings. See "Editing site properties" on page 62 for information regarding thesettings on these tabs.
8. Click OK. The site is added to the network viewer.
You can now add devices to your site; see "Adding a new device" on page 60.
ModemGate featureSome ION meters are equipped with an internal modem that you can set up as acommunications gateway to connect to multiple RS-485 devices (e.g., on a remote site). Formore information, refer to themeter's documentation and the technical note The ION meteras aModemGate available at www.schneider-electric.com.
Adding a new Ethernet site in ION Setup1. Right-click the workstation icon and select Insert Item. TheNew Network Item dialog
box appears.2. Select Site and click OK. TheNew Site dialog box appears. Select theGeneral tab.
3. Type a name identifying the site in theName box.
4. Select Ethernet from theComm Link options.
5. Edit the values on the Timings andPolling, if needed. These tabs contain other sitecommunications parameters which, in most cases, do not need to bemodified from thedefault settings. See "Editing site properties" on page 62 for information regarding thesettings on these tabs.
6. Click OK. The site is added to the network viewer.
You can now add devices to your site; see "Adding a new device" on page 60.
Adding a new Ethernet gateway or Modbus gateway site inION Setup
NoteIf you are using an ION7550 / ION7650 as aModbus gateway, see "Configuring theION7550 / ION7650meter as aModbus gateway " on page 59 for instructions rather thanfollowing the steps below.
Before adding an Ethernet gateway or Modbus gateway site, make sure your gateway deviceis connected to the Ethernet and your serial network of meters are wired to the gatewaydevice (and basic setup has been performed on each device, including the gateway meter).
See "Using Ethernet Gateways or Modbus gateways" on page 19 for general information onEthernet gateway communications and network setup.
1. Right-click the workstation icon and select Insert Item. TheNew Network Item dialogbox appears.
2. Select Site and click OK. TheNew Site dialog box appears. Select theGeneral tab.
3. Type a name identifying the site in theName box.

4. Select Ethernet from theComm Link options then select theGateway checkbox.
5. Type the IP address of the gateway device and select the port number from the dropdownlist inGateway Info.
IP Port Description502 ModbusTCP7801 EtherGate through COM1 of an IONmeter7802 EtherGate through COM2 or COM4 of an IONmeter7803 EtherGate through COM3 of an IONmeter
6. Edit the values on the Timings andPolling, if needed. These tabs contain other sitecommunications parameters which, in most cases, do not need to bemodified from thedefault settings. See "Editing site properties" on page 62 for information regarding thesettings on these tabs.
7. Click OK. The site is added to the network viewer.
As a result:
• You can now add devices to your site.
• If supported, you can connect to and read data from your gateway device by adding it asa stand-alone Ethernet device in ION Setup.
See "Adding a new device" on page 60 for additional information.
Configuring the ION7550 / ION7650 meter as a Modbusgateway Before configuring an ION7550 / ION7650 as aModbus gateway, make sure the ION7550 /ION7650meter is connected to the Ethernet, your serial meters are wired to the gatewaymeter, and basic setup has been performed on each device, including the gateway meter.
See "Using Ethernet Gateways or Modbus gateways" on page 19 for general information onEthernet gateway communications and network setup.
NoteForModbus TCP communications, the Ethernet IP port is hard-coded to port 502 onION7550/ION7650meters. You do not need to set this in ION Setup.
When using an ION7550 / ION7650 as aModbus gateway, you do not need to add it as agateway site in ION Setup; simply configure themeter as follows:
1. Add themeter as an Ethernet meter in ION Setup. See "Adding a new device" on page 60for instructions.
2. Connect to the gateway meter in Basic Configurationmode.
3. Double-click the Setup Assistant icon to open it, then navigate toCommunications >Serial Settings.
4. Select the serial communications port that is connected to the downstreamModbusdevices. Set the Protocol to Modbus Master and verify that the baud rate and othersettings match with the downstream devices.
© 2012 Schneider Electric. All rights reserved. Page 59 of 147

Chapter 4: Adding and configuring devices ION Setup 3.0 Device configuration guide
Page 60 © 2012 Schneider Electric. All rights reserved.
5. Navigate toCommunications > Network Settings. On the TCP/IP tab, select ModbusGateway, and click Edit. From the Select Modbus Gateway screen, select the serialcommunications port connected to your downstreamModbus devices and click OK.
Adding a new device1. Select Insert > Item (or click ). TheNew Network Item dialog appears.
2. SelectMeter. Use theAttach To list to specify which site themeter belongs to and clickOK.
3. Fill in each field in theNew Device dialog (see "Editingmeter properties" on page 64 forrelated information). Themeter namemust begin with a letter.
4. Themeter icon appears under the site. Refer to "Working in Basic Configurationmode" onpage 66 for details on setting up themeter.
NoteIf you cannot see the sites you are adding, click View on themenu bar and select Sites(or click ), or select Both Sites and Groups (or click ).
Related Topics• "Assigning a device to a group" on page 61
• "Editingmeter properties" on page 64
Grouping devicesWhat is a group?A group is a feature that lets you define a logical grouping of meters. For example, you canhave a group of meters dedicated to power quality monitoring or a group of meters defined bylocation. Groups are always attached to the System icon. Devices within each group areattached to both the group and the site.
A All of themeters in the site B Meters grouped by location or purpose

Creating a group1. Select Insert > Item (or click on the toolbar). TheNew Network Item dialog appears:
2. Select Group and click OK.
3. Fill in each field in theNew Group dialog box.
NoteIf you cannot see the sites you are adding, click View on themenu bar and select Sites(or click ), or select Both Sites and Groups (or click ).
Related topics• "Editing group properties" on page 64
• "Viewing by site, group or both" on page 36
Assigning a device to a groupThe ION Setup Network Viewer supports the same drag-and-drop feature available inWindows Explorer. To assign a device to a group:
1. Select View > Both Sites and Groups (or click on the toolbar).
2. If the group has not yet been created, create the group so you have a destination fordragging. See "Creating a group" on page 61 for details.
3. In the Network Viewer, double-click the site icon that contains the target device to displaythe target device in the Content Viewer.
4. Click the target device and drag it on top of the destination group icon. An icon for thatdevice appears under the group icon, as well as under the site it is attached to.
To assign a device to a different group, drag its icon from one group to the other.
Removing items from the networkTo remove a group, site or meter from the network, select the item in the Network Viewer,then do one of the following:
• Press theDelete key,
• Select Edit > Delete, or
© 2012 Schneider Electric. All rights reserved. Page 61 of 147

Chapter 4: Adding and configuring devices ION Setup 3.0 Device configuration guide
Page 62 © 2012 Schneider Electric. All rights reserved.
• Right-click the item, then select Delete.
NoteYou cannot delete the System icon, the unassigned group icon (see "Viewing theunassigned group " on page 37), the workstation icon, or the data display folders from theNetwork Viewer.
Editing site propertiesRight-click the site you want to edit, then select Properties. TheSite Properties dialog boxappears.
The configurable site properties vary depending on the type of site.
NoteYou cannot modify a site that has devices connected to it.
TheSite Properties dialog box has the following tabs:
General• Name: Enter a unique name for the site in the Name field.
• Comm Link: Select the appropriate communications type and fill in the requiredinformation.
• Serial: Select the appropriate Comm Port and Port Settings.
• Modem: Enter the phone number and click the button besideModem Settings toconfigure your modem settings. Click the button besideModem Profile to access theModem Profile SelectionWizard, which guides you through a series of configurationscreens to set up your local PC-sidemodem. Any remotemodems must be configuredmanually if necessary using a terminal program.

NoteTo stopmodem communications (for example, if the remotemodem is not responding),press the ESC key on your keyboard. When you do this, ION Setup attempts to stopmodem communication.
• Ethernet: Select the Gateway checkbox if the site is an Ethernet Gateway. Refer to"Adding a new Ethernet gateway or Modbus gateway site in ION Setup" on page 58 formore information.
Timings • Response Delay: Specify a Response Delay (in milliseconds).
• Transmit Delay: Specify a Transmit Delay (in milliseconds).
• Byte Timeout: Specify a Byte Timeout (in milliseconds).
• RTS (Ready to Send) Control: Specify an RS232/RS485 software flow control.
• Disabled: Software flow control is disabled.
• Force Off: Software flow control is set to off (RS232/RS485 line held low).
© 2012 Schneider Electric. All rights reserved. Page 63 of 147

Chapter 4: Adding and configuring devices ION Setup 3.0 Device configuration guide
Page 64 © 2012 Schneider Electric. All rights reserved.
• Force On: Software flow control is active for the entire message string, which holds theRS232/RS485 line high for the completemessage sequence. Use this setting forpowering external devices from the RS232/RS485 line.
• Toggle: Toggles the line between receive/transmit. Use this setting for directconnection to COM32/COM128 or similar.
• Wait CTS: Waits for receipt of a Clear To Sendmessage. Use this setting for activeflow control for reduced throughput devices (e.g., modems).
NoteThe "Force ON" setting should only be used for probes that are powered from the serialport. For serial probes, in ION Setup, set the RTS or DTS to "Force ON". For all otherprobes, set RTS or DTS to "Force OFF".
• DTR (Data Terminal Ready): Specify a DTR line control.
• Disabled: No software DTR line control.
• Modem Ctrl: Forces the DTR line low upon “request communication end” failure. Usethis setting to force amodem disconnect.
• Force Off: Sets the DTR line low. Use this setting for optical probes on IEEE meters.
• Force On: Sets the DTR line high. Use this setting for optical probes on IEC meters.
• Probe Ctrl: Use this custom setting for self-powered probes tomitigate battery loss.
Polling• Polling Method: Specify the pollingmethod for the selected site from the dropdown list.
Supported options are Continuous, On Demand, or Scheduled.
• Edit Schedule: Edit the polling schedule for the selected site (or view the currentschedule used to poll themeters in the selected site).
• Next Connection: View when polling next occurs on the selected site.
• Broadcast Interval: Specify hours andminutes between polling intervals.
• Timezone: Specify local time zone.
Editing group propertiesRight-click the group you want to edit, then select Properties. Type in a unique name for thegroup and click OK.
Editing meter propertiesExpand the site (by double-clicking the site icon) where your meter is located. Right-click themeter icon, then select Properties.

TheDevice Properties dialog box contains the following tabs:
General• Name: Type in a unique name for themeter. The namemust begin with a letter.
• Type: Select the appropriate meter type from this list.
• Unit ID: Type in a unique, 4-digit Unit ID. The number you enter heremust match thenumber that has been programmed for the connected communications port on the device.
• IP Address: Enter the IP address if you are connecting using Ethernet.
• IP Port: This contains the port number of the device to which you are connected.
The following table lists the ports used for Ethernet communications:
IP Port1 Description502 ModbusTCP7700 ION (direct)7701 ModbusRTU over Ethernet23 Telnet (used for meter diagnostics)1Somemeters support email (SMTP through port 25) and webpages (HTTP through port 80).
• Group: This box displays the name of the group that themeter belongs to.
Display• Template Type: This displays the type of template for the device.
• Template Options: This lets you select which template ION Setup uses to display data.
Tools• Poll Device: To enable polling of the device, make sure to select this box.
• Device Setup: Choose whether to display basic ION Setup or advanced ION Setupparameters.
• Show Basic: Displays the available setup parameters you can configure for the device.Some devices are configured using Setup Assistant — refer to "Using the SetupAssistant" on page 81 for details.
© 2012 Schneider Electric. All rights reserved. Page 65 of 147

Chapter 4: Adding and configuring devices ION Setup 3.0 Device configuration guide
Page 66 © 2012 Schneider Electric. All rights reserved.
• Show Advanced: Displays all available modules in the selected ION device. Thisoption is only available on devices that are designed and built using the IONarchitecture.
TipFor devices that support Advanced Configuration mode, hold downCTRL and click themeter icon to switch between Basic Configurationmode and Advanced Configurationmode.
• Store to File: This lets you save the current device configuration to a .dcf file in thesecurity folder of the project.
• Restore from File: This lets you upload a different .dcf configuration file to the device.
• Firmware Upgrade: This lets you upgrade the device’s firmware.
Working in Basic Configuration modeAll devices supported by ION Setup can be edited in Basic Configurationmode. Dependingon the device type, ION Setupmay display individual icons that represent the setupparameter groups for that device, or the Setup Assistant icon.
For setup parameter groups, double-click the icons in the Content Viewer to configure theparameters for the device.

NoteFor devices that do not have the Setup Assistant available, there are additionalconfiguration wizards available. See "Accessing theModbus Tester Interface tool" onpage 141.
Double-click the Setup Assistant icon in the right pane to start the Setup Assistant, whichallows you to specify setup and configuration values for the device. See "Using the SetupAssistant" on page 81 for further information.
Editing in Basic Configuration mode1. Make sureView > Setup Screens is selected (or click the button).
2. Select the device. For devices that display individual icons for the setup parameters,double-click the icon to open the setup screen.
3. Select a setup parameter you want to change, then click Edit.
4. Make the changes to the setup register as appropriate. Most setup register types areenumerated, numeric-bounded, elapsed interval or date/time:
• Enumerated: Click the button and select an option from the list.
• Numeric bounded: Select Numeric Bounded Format from the list and enter a numericvalue in the box.
© 2012 Schneider Electric. All rights reserved. Page 67 of 147

Chapter 4: Adding and configuring devices ION Setup 3.0 Device configuration guide
Page 68 © 2012 Schneider Electric. All rights reserved.
• Elapsed Interval: Select Elapsed Interval Format from the list. Enter the days, hours,minutes and seconds, and use the +/- drop down to indicate the interval direction.
• Date/Time: Select Date/Time Format from the list. Select themonth, day and year andenter the time.
5. Click OK.
6. Make changes to the other setup registers if required.
7. Click Send to save your changes to themeter.
Setup screen examplesThere are some setup register types that allow you to select one or more options, as shownbelow:
Example 1Click a checkbox to select (check), or clear (uncheck), your selection. If there are additionalsetup screens, click Next.

After you configure the remaining setup parameters, click Finish.
Example 2Click an item in the Available field to highlight it, then click the button to add it thelist of selected items.
Click an item in the Selected field to highlight it, then click the button to remove itfrom the list of selected items.
© 2012 Schneider Electric. All rights reserved. Page 69 of 147

Chapter 4: Adding and configuring devices ION Setup 3.0 Device configuration guide
Page 70 © 2012 Schneider Electric. All rights reserved.
Example 3In a parameter setup dialog, use the fields and controls on the window to define and configurethe selected (highlighted) parameter in the left field.
To add a new parameter to the list, click New. To remove an existing parameter, select it,then click Delete. You typically useDeletewhen you want to make room for a newparameter after themaximum limit has been reached.
Example 4To search for a parameter, enter the parameter name in the Parameter field and click Search.The parameter is selected and its location as displayed beside Source. Click the "+" symbolto expand the list to find your parameter.

ErrorsIf you try to enter a value that is outside the limits for the register, ION Setup displays theerror, either on the status bar (near the bottom left corner of the window), or in a popup dialog.
Typical meter setup parametersSome setup parameter groups are common and available to all meter types (such as BasicSetup, for configuring PT and CT ratios and other system parameters). Other setupparameter groups are available only onmeter types that support certain features (such asWaveform Capture). Refer to your meter documentation for information on how to set up thefeatures supported by your meter. For information on how to use ION Setup to configuredevices that are not based upon the ION protocol, refer to the ION Setup DeviceConfiguration Guide.
Modbus protocol considerationsSerial communications (Modbus RTU): To avoid communications issues, make sure alldevices on the serial communications bus are set to the same data format.
© 2012 Schneider Electric. All rights reserved. Page 71 of 147

Chapter 4: Adding and configuring devices ION Setup 3.0 Device configuration guide
Page 72 © 2012 Schneider Electric. All rights reserved.
Note8N1 (8 data bits, no parity, 1 stop bit) is the default serial communications port setting formost ION meters.
Ethernet communications (Modbus TCP): For meters that useModbus TCP tocommunicate through Ethernet, enter “502” in the IP Port box when adding themeter in IONSetup (port 502 is used for Modbus TCP communications).
Working in Advanced Configuration modeAdvanced Configurationmode is available onmeters that are designed and built using theION architecture.
TipFor devices that support Advanced Configuration mode, hold downCTRL and click themeter icon to switch between Basic Configurationmode and Advanced Configurationmode.
For information on basic configuration using the Setup Assistant, see "Setup Assistantoverview" on page 82.
If you require advanced programming or configuration, it is recommended that you use theDesigner component of ION Enterprise software. Its graphical interface lets you view linksandmodules, include descriptive text about the configuration, and troubleshoot anyframeworks you create.
To access Advanced Configuration modeAccess the ION modules on ameter and create new modules by following these steps:
1. Go to the site, right-click on ameter and select Properties.2. Click the Tools tab and select Advanced ION Setup from the Device Setup dropdown
menu.
It may take several seconds for the ION modules to load onto your screen.
3. Double-click an ION module to view/edit themodule’s configuration.

NoteWhenworking in Network mode, Advanced and Basic views are device-specific ratherthan global. This allows you to view onemeter inAdvancedmode and another inBasicmode.
Overview of ION architecture ION architecture forms the basis of every component in the ION network. This architecturedefines the logical pathways used to control information and data whenmoving betweenindividual functional blocks within ameter, betweenmeters, or betweenmeters and otherparts in the powermonitoring and control system.
ION architecture is object oriented, giving you exceptional system flexibility. ION meters canbe configured to dedicate their resources to suit your application.
The fundamental objects that comprise the ION architecture are ION modules and IONregisters.
For more information on ION architecture, refer to the ION Reference. For more informationon themodules available in your device, refer to the ION Device Templates Reference onwww.schneider-electric.com.
© 2012 Schneider Electric. All rights reserved. Page 73 of 147

Chapter 4: Adding and configuring devices ION Setup 3.0 Device configuration guide
Page 74 © 2012 Schneider Electric. All rights reserved.
ION modulesION modules are building blocks of functionality that link together to change setup asrequired. Each ION module is comparable to some part of a conventional powermonitoringsystem: the PowerMeter module is similar in function to a digital multimeter; the ThermalDemandmodule is similar to a conventional demandmeter; the Integrator module is similarto an energy meter.
Over 80 types of ION modules are defined in ION architecture. Their functions range frombasic real-time powermeasurements to comprehensive waveform data logging and setpointcontrol.
Collectively, these ION modules cover the complete range of powermonitoring and controlcapabilities. Some examples of ION modules are:
• The PowerMeter module provides the functionality of a discrete powermeasuringinstrument, such as a conventional kW meter, or the basic measurements provided bymultifunctional meters like the ION6200.
• TheMaximummodule is comparable to a peak register, which keeps track of variablessuch as peak demand. A Maximummodule in the ION architecture, however, has theflexibility to keep track of themaximum value for any programmed parameter.
• The Data Recorder modulemodels the behavior of a conventional strip chart recorder,whichmay be used to track information such as variations in current flow. This modulestores values so that they can be displayed or printed for later analysis. Furthermore,since the Data Recorder can sample at sub-millisecond intervals, it can also be used as avery high-speed recorder for harmonics analysis and fault detection.
The types of modules available in an ION meter and the number of each type that may beused depend on the kind of device. The ION7650, for example, has 50 Data Recordermodules. The ION6200, on the other hand, has none. Refer the documentation for yourdevices to learn of the available modules.
ION registersION modules can have a number of setup registers and output registers. ION registers aredata storage locations; themodule reads data through its input(s), manipulates the dataaccording to its function and the values in the setup registers, and writes the result to itsoutput register(s). The output registers might contain maximum RMS readings for three-phase current or describe the high-speed digitized data points for 32 cycles of a single-voltage phase.
Module linksAn ION meter is customized by linking ION modules. The output registers of amodule canbe linked to the input registers of other modules. This allows data to flow from onemodule tothe next. The setup registers are internal to eachmodule, so they do not require linking.
Register classesNot all output registers can serve as inputs for all modules. There are different classes ofregisters, each capable of holding different types of information. For example, numericregisters contain numbers, Boolean registers contain ON or OFF information and waveform

registers contain waveform data. These registers are described in the ION Reference. Tolink two ION modules together, the output registers of the first modulemust containinformation the next module can use.
Creating new ION modules 1. From the left pane (Network Viewer), click the folder for themodule type you want to
create.2. Select Insert > Module (or click on the toolbar).
If there are sufficient resources on the device and available modules of that type, the newmodule appears on the right pane.
TipTo determine the number of modules of a particular type that are in use, select the folderin the left pane then hover over it. A message appears stating how many modules of thattype are in use and how many are available (for example, Modules used: 17 of 20 (3available)).
To determine themodules available on an ION device, refer to the ION Device TemplateReference available at www.schneider-electric.com.
Creating custom module labelsION Setup allows you to create custom labels for modules. To create a custom label:
1. Right-click on themodule icon you want to label.2. Select Rename from the pop-upmenu.
3. Type the new label into theName box.
4. Click Send to send your changes to the device.
NoteThe number of labels available on an ION meter is limited. Youmay want to restrict theuse of custom labels to output registers only (where they are typically more useful). See"Customizing ION module output register labels" on page 78 for more information.
Resetting custom module labels to their default labelsTo reset a custommodule label to its default label (and allow other custom labels to becreated if you have run out of space):
1. Right-click on the icon of themodule with the custom label you want to reset.2. Select Rename from the pop-upmenu.
3. Delete the custom label completely. You do not need to type the default label in the field.
4. Click Send to send your changes to the device. The label is reset to the default.
© 2012 Schneider Electric. All rights reserved. Page 75 of 147

Chapter 4: Adding and configuring devices ION Setup 3.0 Device configuration guide
Page 76 © 2012 Schneider Electric. All rights reserved.
Configuring an ION Module setup registerION Setup lets you change the values for numeric bounded registers, enumerated registers,and string setup registers. Setup registers that are not of these three classes cannot beconfigured using ION Setup.
1. Double-click on themodule you want to configure.2. Select the Setup Registers tab.
3. The Parameters box lists all the setup registers of the selectedmodule and their settings.To change a setup register, select it and click Edit.
• If the selected setup register is a numeric bounded register, type a value into theprovided box and click OK.
• If the selected setup register is an enumerated register, select an option from the listand click OK.
• If the selected setup register is a string register, type the string in the provided box andclick OK.
4. Click Send to send your changes to the device.
Linking ION modulesION Setup lets you link the output register of an ION module to the input register of anotherION module on the same device. This operationmust be performed before reconfiguring IONdevices.
To create a link between ION modules:
1. Double-click themodule whose input you want to link.2. Select the Inputs tab.
3. TheParameters box lists all the inputs of the selectedmodule as well as the labels of theoutput registers that are currently linked to each input. To create a new link (or change anexisting one), select the input and click theEdit button.
4. The ION Input Selection dialog box appears. Complete this dialog box (for more detail,see the topic "ION Input selection dialog box" on page 76).
5. The label of the output register you selected appears beside the input in the Parametersbox.
6. Click Send to send your changes to the device.
ION Input selection dialog boxWhen you click on the “+” beside an item in the tree, it expands to show all the items beneathit in the hierarchy. For example, if you click on the SlidingWindow Demandmodules, all theavailable SlidingWindow Demandmodules are displayed. If you click on a specific module,all the output registers of that module are revealed.
As you navigate the tree, ION Setup caches the branches you open. Thus, if you open abranch of the tree that you already looked at, ION Setup can display it immediately, without

communications delays. The parts of the tree you have opened are identified by a small boxwith a “+” or “–” sign beside them (the “+” sign indicates that the item can be expanded furtherand the “-” sign indicates that the branch has already been expanded).
NoteThe cached tree is only maintained until you open the ION tree of another ION device;once you change to another ION device, the cache is cleared.
There are several ways to select an output register:
• You can use the tree to select themodule type, module and register. At the top of thedialog box, the full path of the register is shown as \\Device Name\ION module type\IONmodule and the name of the register appears in the Parameter box. Only those outputregisters of the class appropriate for the selected input are displayed (for more informationon registers, register classes andmodule links, see "Overview of ION architecture " onpage 73).
• If you already know the label of the register you want and you have already opened thatbranch of the tree, you can simply type the label of the register you want into theParameter box and click theSearch button. If the register is in the ION Setup cache, thepath of the register appears above the Parameter box and theOK button becomesavailable. If the register is not in the cache or has been typed incorrectly, themessage “Nomatch found in cache” is displayed.
• If you know the handle of the register you want, you can bypass the ION tree altogetherand simply type in the handle. This is the fastest method of accessing an ION register;however, it does not add the register to the cache.
Once you have selected an output register, click theOK button to return to themodule’sconfiguration dialog box. When you are finished linking, click Send to save your changes tothemeter.
Deleting links between ION modulesTo delete a link between two ION modules:
1. Double-click themodule whose input you want to unlink.2. Select the Inputs tab.
3. The Parameters box lists all the inputs of the selectedmodule as well as the labels of theoutput registers that are currently linked to each input.
NOTICEUNINTENDED DEVICE OPERATION
Do not delete any ION modules without knowing whichmodules are dependent on it.
Failure to follow these instructions can result in the unintended operation of theremaining modules.
4. Select the input, then click Delete.
5. Click Send to send your changes to the device.
© 2012 Schneider Electric. All rights reserved. Page 77 of 147

Chapter 4: Adding and configuring devices ION Setup 3.0 Device configuration guide
Page 78 © 2012 Schneider Electric. All rights reserved.
Viewing ION module output registers1. Double-click themodule whose output registers you want to view.2. Select theOutput Registers tab.
3. TheParameters box lists all the output registers of the selectedmodule.
Customizing ION module output register labelsMost output register labels can be customized. To customize an output register label:
1. Double-click themodule whose output register you want to label.2. Select theOutput Registers tab.
3. The Parameters box lists all the output registers of the selectedmodule. Select theregister you want to label, then click Edit (or double-click the register).
4. Type the custom label in the box, then click OK. Some ION devices limit the number ofcharacters a custom label can have.
5. Click Send to save your changes to the device.
Synchronizing the time across devicesThis section applies to the ION8800, ION8600, ION8650, ION7550/ION7650 and ION7300series meters and certain legacy meters (ION8300/ION8400/ION8500, ION7700,ION7500/ION7600 and 3000 series meters). To perform time synchronization on devices notlisted here, refer to the documentation for your device.
To broadcast time from your workstation’s internal clock to all devices in one or more sites:
1. Select Tools > Broadcast Time (or click on the toolbar).
2. Select the site or sites to which you want to send the current time. Note that only sitesthat are presently connected appear in the list.
3. Click Broadcast.
All devices in the selected sites are updated with the current time from your workstation.
ION meter cloningYou can clone (or copy) configurations from onemeter to another meter of the samemodel,with the following exceptions:
• COMmodules
• Security Users modules
• Security Options modules
• LogMail modules
For example, if you copy the setup configuration of ION meter A to ION meter B:
1. All modules in Meter B are erased, then

2. All themodules in Meter A are copied toMeter B (except those listed above).
To completely clone an ION meter:
1. Make sure theDisplay Setup Information button is selected.
2. Expand the System tree so that themeter icons are displayed on both halves of thescreen.
3. From the left pane, drag the icon of themeter you want to clone onto themeter you want tocopy to.
4. ION Setup now clones themeter and displays theCopying Device Configuration dialogbox.
After all configuration parameters have been copied, themessage “Cloning fullysuccessful” appears on the status bar at the bottom left corner of the ION Setup screen.
© 2012 Schneider Electric. All rights reserved. Page 79 of 147

Chapter 4: Adding and configuring devices ION Setup 3.0 User Guide
Page 80 of 147 © 2012 Schneider Electric. All rights reserved.

Chapter 5: Using the Setup AssistantThe Setup Assistant is a series of dialogs and wizards with instructions for most setup andconfiguration tasks that you need to perform. The available screens vary depending upon themodel, firmware and framework of your connected device.
In this section
Setup Assistant overview 82Available Setup Assistant screens 83Template screen 84Basic Setup screen 86Security screen 88Communications screens 943rd Party Protocols screen 94Clock screen 96Demand screen 98Input / Output screens 99LED Pulsing screen 99Energy Pulsing screen 100Onboard Digital Inputs screen 101Onboard Digital Outputs screen 102Expansion Analog Inputs screen 103Expansion Analog Outputs screen 104Expansion Digital Inputs screen 104Analog Outputs screen 105Memory screen 106Load Profile/Revenue Log screen 106Event Log screen 107EnergyDemand Log screen 108PT/CT Correction screen 110Transformer Loss screen 110Time of Use (TOU) screen 112Alarming screen 116Power Quality screen 117Displays screen 118Verification screen 121Reports screen 125Writing tomultiple registers 128
© 2012 Schneider Electric. All rights reserved. Page 81 of 147

Chapter 5: Using the Setup Assistant ION Setup 3.0 Device configuration guide
Page 82 © 2012 Schneider Electric. All rights reserved.
Setup Assistant overviewThe Setup Assistant guides you through common setup requirements for your ION meter.Setup Assistant is available only to those devices that are designed and built using the IONarchitecture (i.e., themeters that support Advanced Configurationmode).
After you have connected to or added a device to your ION Setup network, the SetupAssistant icon appears in the right-hand window of the Network Viewer. Double-click theicon to open Setup Assistant.
A Click the folder icon to open andshow available screens. B Click the icons in this pane to access
the desired screen. C This area shows theavailable setup tabs.
D Select a parameter and clickEditto configure. E This area contains the parameters
available for configuration
NoteIf you cannot see the Setup Assistant in the right pane, and you are connected to adevice that uses ION Architecture, then select View > Setup Screens.
Each setup screen on the left gives you access to different setup tabs on the right. Within thetabs you can set parameters and functions that are specific to each setup screen. Forexample, in the figure above, the tabs allow you to select your transformer loss configuration,enter transformer loss information using the Test Sheet method and enter loss informationusing the%Loss constants method.
Template associationWhen you connect to an ION device using ION Setup, it scans the device's template todetermine which Setup Assistant to use to configure your device.

If ION Setup does not recognize the template it attempts to load from the device (e.g., acustomized template), aCustom Template association screen will appear. If so, then takeone of the following actions:
• If the template version number is greater than those displayed in the list, go towww.schneider-electric.com and download the latest version of ION Setup. The latestversion of ION Setup and the latest factory template for that device will be installed.
• If the template corresponds to an existing template on the list, select that template. Thenext time you launch ION Setup, it will load the template you have selected.
• If the template does not correspond to any template on the list, contact the person whocreated the custom template to learn which template to select.
WARNINGUNINTENDED EQUIPMENT OPERATION
• Do not use ION Setup and associated devices for critical control or protectionapplications where human or equipment safety relies on the operation of the controlcircuit.
• Do not use an ION meter's digital outputs for any safety critical application due topossible unexpected change of state during power cycles, power outages, templatepastes, or firmware upgrades.
• Do not incorrectly configure ION Setup and its associated devices; this can lead toincorrect reports and/or data results.
Failure to follow these instructions can result in death or serious injury.
Setup Assistant iconsThese icons are available in the left-hand screen of the Setup Assistant:
These icons indicate an available Setup Assistant screen, whichmight represent groupsof setup or display parameters for the device, or a particular IONmodule.
The folder iconsorganize Setup Assistant screens into logical groupings (for example,revenue-related settings). Click the icon to open the folder; double-click to close it.
Available Setup Assistant screensSetup Assistant screens are available for those devices that are designed and built using theION architecture.
© 2012 Schneider Electric. All rights reserved. Page 83 of 147

Chapter 5: Using the Setup Assistant ION Setup 3.0 Device configuration guide
Page 84 © 2012 Schneider Electric. All rights reserved.
NoteThe setup screens and tabs available to you in the Setup Assistant vary depending uponthe type of device and its firmware version.
Template screenYou can take advantage of new features for your meter by upgrading themeter’s firmware.Alternatively, you can copy (Save to PC) a configuration from onemeter and paste (Send toMeter) it to another meter of the same type. In the Setup Assistant, click Template at the leftto see the available options.
This screen has four tabs:
• Save to PC lets you save a device configuration file (.dcf) containing customconfiguration changes. You canmake custom changes to onemeter, upload theconfiguration file onto a workstation, and then download this file onto one or more othermeters. You can only download the .dcf file to other meters of the same type.
NoteUploading or retrieving device configurationmay take some time. If you abort theprocedure, ION Setup provides you with a list of the copy procedures that weresuccessfully completed before they were stopped.
• Send to Meter lets you download to other meters a configuration file you have created oruploaded. The following formats are supported:
• ION Setup device configuration file (.dcf)
• ION Enterprise framework file (.fwn)

NoteYou can only load framework files containing the full meter configuration onto ameterusing ION Setup. To load partial framework files, youmust use the Designer componentof ION Enterprise. Framework (.fwn) files created in PEGASYS software are notsupported.
• Firmware upgrade lets you upgrade themeter to gain access to new or enhancedmodules. When you perform a firmware upgrade, you are prompted to download theconfiguration file onto themeter. For more information on upgrading your device'sfirmware, see your device's documentation.
• Register Edit lets you to view andmodify energy register values.
NoteUsers should take utmost precautions before performing a template paste or firmwareupgrade operation if the outputs are to be used for control operations. Relays may eitheractivate or deactivate when either the firmware is being downloaded or immediately afterdownloading is completed, or anytime during the template pasting operation.
WARNINGUNINTENDED EQUIPMENT OPERATION
• Do not use ION Setup and associated devices for critical control or protectionapplications where human or equipment safety relies on the operation of the controlcircuit.
• Do not incorrectly configure ION Setup and its associated devices; this can lead toincorrect reports and/or data results.
Failure to follow these instructions can result in death or serious injury.
Template paste options Somemodules are not copied when upgrading firmware, saving to a workstation or sendingto ameter. The setup registers of the followingmodules remain intact andmust beconfiguredmanually:
• Communications modules
• Security Optionmodules
• Security User modules
• LogMail modules
The Template Paste Options screen also allows you the option of retaining PT/CT,Clock/Nameplate settings and Energy Readings.
© 2012 Schneider Electric. All rights reserved. Page 85 of 147

Chapter 5: Using the Setup Assistant ION Setup 3.0 Device configuration guide
Page 86 © 2012 Schneider Electric. All rights reserved.
• PT/CT Settings retains your setup registers for PowerMeter modules.
• Clock Settings retains your setup registers for the clock module.
• Nameplate Settings retains your Owner, Tag1 and Tag2 settings.
• Energy Readings retains the integrator values from your energy registers.
• ITC Settings retains your instrument transformer correction settings.
Basic Setup screenThe Basic Setup screen allows you to program the basic settings of your meter.
• PT/CT Ratios lets you program your potential (voltage) transformer and currenttransformer ratios. Select the desired parameter and click Edit to make configurationchanges.

Scaled Rev Param determines if the PT/CT correction is applied to displayed andrecordedmeter data. By default, Scaled Rev Param is set to ON and PT/CT correctionsare applied.
• Nameplate Info lets you edit your meter’s nameplate information. Select the desiredparameter and click Edit to make configuration changes.
• Rollover lets you program energy rollover information.Select the desired parameter andclick Edit to make configuration changes.
• Localization lets you configure information such as language, time format, date formatand digit grouping. Select the desired parameter and click Edit to make configurationchanges. Click IEEE/IEC to access theMetering Convention Setup wizard.
NoteThe Localization tabmay not appear if the template is not a recent framework (e.g., if anolder template is put onto a newer firmware).
• IEEE/IEC: Specify whether IEEE or IEC standards are used to display meter data andperform harmonics calculations.
• Custom: Select Custom to go through the entire configuration, selecting an option fromeach format type, to create a custommetering convention.
© 2012 Schneider Electric. All rights reserved. Page 87 of 147

Chapter 5: Using the Setup Assistant ION Setup 3.0 Device configuration guide
Page 88 © 2012 Schneider Electric. All rights reserved.
Security screenIn addition to ION Setup’s four-level security access system (see "Applying security" onpage 43), the Security screen also configures Standard and, for some ION meters, Advancedmeter security.
NoteYoumust be logged in to ION Setup with supervisor-level security in order to make anychanges to the security for ameter. See "Applying security" on page 43 for more detailedinformation. Once you select your preferred options, youmust restartION Setup for thechanges to take effect.
Depending on the device, the steps below may vary. For instructions specific to your device,refer to your device documentation.
To configure Standard security features:1. Select Security Mode and click Edit.2. Open the Standard.scf file. The Security Wizard leads you through the configuration
process. Enter themeter password, if prompted.
3. Select your configuration options (meter password, active web server, allow web serverprogramming and allow front panel programming).

If you change the communications settings of your meter with theAllow Front PanelProgramming setting cleared, youmay lose communications. In this case, a factoryreconfiguration of your meter is required, which resets your meter to its factory defaults anderases all logged data on themeter. See "Password recommendations" on page 93 for moreinformation.
NOTICELOSS OF DATA
• Record your meter's front panel and user password information in a secure location.
• Do not change communications port settings with theAllow Front PanelProgramming setting cleared (unchecked).
Failure to follow these instructions can result in a factory reset of the meter andthe loss of all logged data.
4. Click Finish when configuration is complete. A prompt appears asking if you want tosave your security settings in a file.
5. Click Yes to save your security settings to a file.
NoteSave your meter's security settings file under a descriptive name in a secure location,along with your meter and user password information. Your meter's security settings filecan be used to configure additional meters with the same settings, and can also assistwith meter troubleshooting.
6. Click No if you do not want to save your security settings.
© 2012 Schneider Electric. All rights reserved. Page 89 of 147

Chapter 5: Using the Setup Assistant ION Setup 3.0 Device configuration guide
Page 90 © 2012 Schneider Electric. All rights reserved.
If you change the communications settings of your meter with theAllow Front PanelProgramming setting cleared, youmay lose communications. In this case, a factoryreconfiguration of your meter is required, which resets your meter to its factory defaults anderases all logged data on themeter. See "Password recommendations" on page 93 for moreinformation.
NOTICELOSS OF DATA
• Record your meter's front panel and user password information in a secure location.
• Do not change communications port settings with theAllow Front PanelProgramming setting cleared (unchecked).
Failure to follow these instructions can result in a factory reset of the meter andthe loss of all logged data.
To configure the Advanced security features:1. Select Security Mode and click Edit.2. Open the Advanced .scf file. The Security Wizard leads you through the configuration
process. Enter themeter password, if prompted.
3. Select your configuration options (meter password, web server programming and frontpanel programming).
4. Click Next. If the protocol lockout feature is available on your meter, theSelect protocollockout options screen appears.
The communications protocol lockout feature allows you to set the number of invalid loginattempts each user (in this case, user is a single user and password combination) canmake using a particular protocol and communications method before being locked out.You can also configure the lockout duration for all configurable protocols.
Once a user is locked out, themeter will not accept login attempts from that user on thatprotocol and communications method until the lockout duration has passed.

5. Select the check boxes beside the protocols for which you want to enablecommunications protocol lockout.
6. Highlight a selected protocol and click Edit to modify the lockout values for that protocol.
• Protocol lockout specifies the number of invalid login attempts allowed peruser/password combination before access is denied to that user using that protocol andcommunications method.
• Session timeout specifies the active session duration for a protocol; during this time,repeated invalid login attempts using the same user/password combination are notregistered (repeated invalid attempts with different combinations are still registered).This only applies to non-session-based protocols which send credentials with eachpacket (such as ION or HTTP). Configuring this setting helps prevent accidentallockouts and themeter’s event log from being filled with protocol access events, iflogging of these events is enabled.
7. Click OK. Repeat for all protocols for which you want to enable communications protocollockout.
8. Type the lockout duration, in minutes. The lockout duration specifies how long themeterignores communication attempts by a user who is locked out. The lockout duration valueapplies to all lockout-enabled protocols.
Once a user is locked out, the user cannot access themeter using the same protocol andcommunications method, regardless of whether or not the user enters the correctUSER/password combination.
9. Click Events to enter the event priority for valid login attempts, invalid login attempts andprotocol lockouts. The event priorities apply to all lockout-enabled protocols. Enter 0(zero) to disable event logging for a particular type of login attempt.
10.Click Next. TheDefine individual users/passwords screen appears.
© 2012 Schneider Electric. All rights reserved. Page 91 of 147

Chapter 5: Using the Setup Assistant ION Setup 3.0 Device configuration guide
Page 92 © 2012 Schneider Electric. All rights reserved.
11.Select the check boxes of the users you want to configure (1 through 16). Expand the treeby clicking on the + and select the appropriate check boxes to configure your user’saccess levels.
12.Select a user, then click Password to set a password for that user. Click OK.
If you change the communications settings of your meter with theAllow Front PanelProgramming setting cleared, youmay lose communications. In this case, a factoryreconfiguration of your meter is required, which resets your meter to its factory defaults anderases all logged data on themeter. Refer to "Password recommendations" on page 93 formore information.
NOTICELOSS OF DATA
• Record your meter's front panel and user password information in a secure location.
• Do not change communications port settings with theAllow Front PanelProgramming setting cleared (unchecked).
Failure to follow these instructions can result in a factory reset of the meter andthe loss of all logged data.
13.Click Finish when you are done configuring users. A prompt appears asking if you want tosave your security settings in a file.
14.Click Yes to save your security settings to a file.

NoteSave your meter's security settings file under a descriptive name in a secure location,along with your meter and user password information. Your meter's security settings filecan be used to configure additional meters with the same settings, and can also assistwith meter troubleshooting.
15.Click No if you do not want to save your security settings.
NoteWhen the advanced security settings are applied, the settings immediately take effect,causing ION Setup to prompt you to authenticate with a user name and password tocontinue.
Additional device security recommendations
Recommended meter configuration:1. Enable front panel security.2. Enable Advanced security.
• Disable web server programming to help prevent configuration access to your meterover the web.
• Disable Modbus programming to help prevent configuration access to your meter usingModbus.
• Configure protocol lockouts to helpminimize access to your meter.
• Disable the Factory user.
• Configure users and passwords to helpminimize access to your meter.
Password recommendationsPerform the following actions to help ensure device password-protected security:
• Enable front panel security on your device.
• Ensure the front panel password is not set at the default factory value of “0” (zero).
• Make all passwords, especially the front panel password, as complex as possible, usingthe full number of characters available.
• Schedule regular changes to the device’s passwords, especially for the front panelpassword.
• Password information is required in order to configure your device.
If you change the communications settings of your meter with theAllow Front PanelProgramming setting cleared, youmay lose communications. In this case, a factoryreconfiguration of your meter is required, which resets your meter to its factory defaults anderases all logged data on themeter. Refer to "Password recommendations" on page 93 formore information.
© 2012 Schneider Electric. All rights reserved. Page 93 of 147

Chapter 5: Using the Setup Assistant ION Setup 3.0 Device configuration guide
Page 94 © 2012 Schneider Electric. All rights reserved.
NOTICELOSS OF DATA
• Record your meter's front panel and user password information in a secure location.
• Do not change communications port settings with theAllow Front PanelProgramming setting cleared (unchecked).
Failure to follow these instructions can result in a factory reset of the meter andthe loss of all logged data.
Additional recommendations1. Protect all Ethernet meters with a correctly-configured firewall that prevents Telnet
access over port 23.2. Save a copy of your meter’s security configuration (.scf) file, in addition to the password
and user information, in a secure location.
3. Set themeter’s time synchronization source to a secure communications port and disabletime synchronization on all other ports.
For the highest level of security, use a hardware-locked, sealedmeter with Advancedsecurity enabled and configured.
Communications screensThe Communication screens let you configure your serial communications settings(communications mode, protocol, unit ID and baud rate) and Ethernet settings (TCP/IPcommunication, DNS, SMTP and NTP) according to the communications capabilities of yourdevice. Some devices have one Port Settings screen for serial and Ethernet configuration,and others have separate Serial Settings and Network Settings screens.
NoteMake careful note of your method of communication with your device. Makingcommunications changes to the port by which ION Setup is connected to your devicemay cause ION Setup to lose communication with the device.
3rd Party Protocols screenThe 3rd Party Protocols screen in the Communications folder allows you tomake real-timedata available throughModbus, DNP and IEC 61850 protocols. Modbus and DNP modulesare factory-configured in ION meters and inmost cases do not require basic configurationchanges. Changing the factory configuration is an advanced setup procedure that requires anunderstanding of the protocol, as well as an understanding of your meter’s internal operation.

NoteIf you have advanced security enabled, youmust configure theModbus Map Accessregister to allow write access for specific users. See the Security Options moduledescription in the ION Reference, available on the website. If you have Standard orAdvanced security enabled on themeter, you can only readModbus information from aslavemodule. Youmust disable Standard security to write data to a slavemodule.
This screen has four tabs:
• Modbus Slave customizes theModbus map that your third-party devices use tocommunicate with themeter.
• Modbus Master lets you program third-party deviceModbus map information for themeter to retrieve, if your meter is configured as aModbus Master. Click Connections toaccess theModbus Master Connections configuration screens, or click Add to add anew Modbus device.
• DNP 3.0 customizes the DNP 3.0map that your third-party devices use to communicatewith your meter. Select amap, then click Edit to start the DNP 3.0 Port Setup wizard.This leads you through the port setup configuration process.
• IEC 61850 shows themeter’s status as an IEC 61850 server. Tomap additional metervalues into IEC 61850, select Custom Analog (for numeric values) or Custom Digital (fordigital values) and click Edit to access the custom configuration screen.
See the documents DNP 3.0 and ION Technology, Modbus and ION Technology, ModbusProtocol and Register Map for ION devices, and IEC 61850 and ION Technology, availablefrom the website, for more information about third party protocols.
© 2012 Schneider Electric. All rights reserved. Page 95 of 147

Chapter 5: Using the Setup Assistant ION Setup 3.0 Device configuration guide
Page 96 © 2012 Schneider Electric. All rights reserved.
Clock screenThe Clock screen allows you to configure the internal clock of themeter, which providestimestamps for data logged by the device. Set your Timezone, Time Sync Type, Time SyncSource, Clock Source, and DST Offset settings from this screen. Start of theWeek dataapplies to the Trending and Forecastingmodule (not available on all meters).
Click TimeSync to perform a time synchronization with the Time Sync Source. It may take afew moments for the time synchronization to complete. If the Time Sync Source is the sameas your ION Setup connection port, themeter will synchronize with the local time of yourworkstation.
Time Sync TypeSelect Time Sync Type, chooseEdit and enter password if required. Select a Time SyncType from the dropdown list, and click OK.
Time Sync Type DescriptionUNIX time: The time, in seconds, since January 1, 1970.Local time: The local date/time with DST applied, if applicable.GMT time: Greenwichmean time (time at PrimeMeridian). DST mayor maynot be applied.UTC time: GMT without DST.Standard time: local time without anyDST applied (regardless if DST is in season).

NoteMeters are set at the factory to UTC Time Sync Type. However, to synchronize thedevice clock with local time instead, set Time Sync Type to LOCAL, and ensure thatthe workstation is in the same time zone as the devices in your network. For IONmeters, the Timezonemust be set correctly before the clock is synchronized.
TimezoneOn the Timezone tab, select Timezone, click Edit, then select a time zone from the list foryour meter.
Percent Battery RemainingSome devices have a replaceable battery and support thePercent Battery Remainingregister, available on the Timezone tab. When a new battery is installed, you can selectPercent Battery Remaining, click Edit, enter a value of 100, and click OK. The batteryremaining value will be updated to reflect the percent remaining on the new battery
© 2012 Schneider Electric. All rights reserved. Page 97 of 147

Chapter 5: Using the Setup Assistant ION Setup 3.0 Device configuration guide
Page 98 © 2012 Schneider Electric. All rights reserved.
Daylight Savings settingsTheDST Settings tab lets you program your Daylight Savings periods for up to 20 years.
Demand screenDemand is ameasure of average power consumption over a fixed time interval. Peak (ormaximum) demand is the highest demand level recorded during a billing period. From theDemand screen, you can configure Rolling Block (the interval used to compute your values)and Demand Forgiveness (the time during power restoration when demand is not calculated).

With Rolling Block (or SlidingWindow) Demand, demand is measured based on the averageload level over themost recent set of sub-intervals. The Rolling Block tab allows you todefine the number and length of intervals used for demand calculations.
Demand Forgiveness is the time, programmed in themeter, during which demand (andtherefore peak demand) will not be calculated following a total power outage. During power-up following a complete power outage, customer equipment consumes a higher-than-normalamount of power. The Demand Forgiveness feature lets a utility forgive the customer forpeak demand penalties that may arise from power-up following a power outage.
Input / Output screensThe following sections outline the screens available for I/O configuration.
NoteThe available screens vary depending upon themodel and firmware of your connecteddevice. See your device technical documentation for specific information on configuringinputs and outputs.
LED Pulsing screenSomemeters are pre-configured for LED pulsing. From the Energy Pulsing screen in theInputs/Outputs folder (or the Pulsing outputs folder, depending on themeter), you can adjustLED pulse rates by modifying the Kt (pulse rate) registers. The Kt value entered defines howmuch energy is accumulated before a pulse is sent. Select the desired parameter, click Edit,type a numeric value, then click OK to set LED pulsing values.
© 2012 Schneider Electric. All rights reserved. Page 99 of 147

Chapter 5: Using the Setup Assistant ION Setup 3.0 Device configuration guide
Page 100 © 2012 Schneider Electric. All rights reserved.
NoteTo configure the LED ports for a different pulsing application, youmust re-link the Sourceinput to the output register of a different instantaneous power quantity in one of theArithmetic modules. This is an Advanced Configuration procedure. See "Working inAdvanced Configurationmode" on page 72.
Energy Pulsing screenIf you want to use one of the digital outputs available on your meter for energy pulsingapplications, configure it from the Energy Pulsing screen on your meter. The Energy Pulsingscreen shows the outputs of power in units of Wh, VAh, and VARh for each pulse valuedefined by the setup register.
WARNINGUNINTENDED EQUIPMENT OPERATION
Do not use ION Setup and associated devices for critical control or protectionapplications where human or equipment safety relies on the operation of the controlcircuit.
Failure to follow these instructions can result in death or serious injury.
The pulse weight (Kt) determines how many energy units are accumulated before a pulse iscreated for use by external software. To set the Kh value to track revenue values, refer to"Basic Setup screen" on page 86 to set the Basic Rev Param on the PT/CT Ratios tab.

NoteIf the ovld register is “Pulsing Suspended”, the energy is accumulating faster than thedigital output can pulse with the existing settings (the Calibration Pulser is in OverloadState). Refer to the ION Reference, Calibration Pulser Module, DetailedModuleOperation section for details on how to configure the settings of the Calibration PulserModule.
Related topics• "LED Pulsing screen" on page 99
• "Load Profile/Revenue Log screen" on page 106
Onboard Digital Inputs screenDigital inputs can be used for status monitoring or pulse counting applications. TheOnboardDigital Inputs screen allows you to configure the input mode (Pulse or KYZ) and themultiplier(the number to increment the counter for each detected input pulse). It also allows you toview the counter and status for each digital input.
© 2012 Schneider Electric. All rights reserved. Page 101 of 147

Chapter 5: Using the Setup Assistant ION Setup 3.0 Device configuration guide
Page 102 © 2012 Schneider Electric. All rights reserved.
Onboard Digital Outputs screenDigital outputs can be used to program digital output control. TheOnboard Digital Outputsscreen allows you to configure the output mode. Select parameters for the Source, Force ONand Force Off. It allows you to select and view the Polarity, PulseWidth and Port for eachdigital output.
WARNINGUNINTENDED EQUIPMENT OPERATION
Do not use ION Setup and associated devices for critical control or protectionapplications where human or equipment safety relies on the operation of the controlcircuit.
Failure to follow these instructions can result in death or serious injury.

Expansion Analog Inputs screenThis screen allows you to program the analog input configuration information for the I/Oexpansion card. Select a tab to configure each input. Specify theminimum source value forZero Scale, themaximum source value for Full Scale, then select the physical analog inputport on which the signal occurs.
© 2012 Schneider Electric. All rights reserved. Page 103 of 147

Chapter 5: Using the Setup Assistant ION Setup 3.0 Device configuration guide
Page 104 © 2012 Schneider Electric. All rights reserved.
Expansion Analog Outputs screenThis screen allows you to program the analog output configuration information for the I/Oexpansion card. Select a tab to configure each output. Choose a parameter from theavailable registers for source. Specify theminimum source value for Minimum Scale, themaximum source value for Maximum Scale, then select the physical analog output port onwhich the signal occurs.
WARNINGUNINTENDED EQUIPMENT OPERATION
• Do not use ION Setup and associated devices for critical control or protectionapplications where human or equipment safety relies on the operation of the controlcircuit.
• Make sure proper polarity is observed when wiring external devices to the analog outputports.
Failure to follow these instructions can result in death or serious injury.
Expansion Digital Inputs screenThis screen allows you to program the digital input configuration information for the I/Oexpansion card. Select a tab to configure each input. Specify the type of input signal (Pulse,KYZ). Set the Polarity (if configurable), set theminimum time interval to detect state changesfor Debounce, and then specify the physical digital input port on which the signal occurs.

Analog Outputs screenAn ION meter’s analog outputs act as transducers. Themeter measures power and energy,and then sends that information via the analog outputs to a remote terminal unit (RTU). Fromthe Analog Outputs screen in the Inputs/Outputs folder, you can define the informationsource, set the full-scale and zero-scale values, and define the ports that deliver and receive.
WARNINGUNINTENDED EQUIPMENT OPERATION
Do not use ION Setup and associated devices for critical control or protectionapplications where human or equipment safety relies on the operation of the controlcircuit.
Failure to follow these instructions can result in death or serious injury.
The zero-scale value defines the source input value that creates theminimum current outputon the analog device. The full-scale value defines the source input value that creates themaximum current output on the analog device.
For detailed information, see your meter's documentation, and the technical noteDigital andAnalog I/O, available at www.schneider-electric.com.
© 2012 Schneider Electric. All rights reserved. Page 105 of 147

Chapter 5: Using the Setup Assistant ION Setup 3.0 Device configuration guide
Page 106 © 2012 Schneider Electric. All rights reserved.
Memory screenTheMemory screen in the Logging folder allows you to configure themeter’s logmemorysettings (for example Load Profile, Event Log, Waveforms, and System Resourceallocation).
Record all important and necessary information before changingmemory settings. Thememory settings can be reset when somememory parameters are changed.
NOTICELOSS OF DATA
Do not modify memory parameters without first recording all important information.
Failure to follow these instructions can result in loss of data.
When editing the Load Profile, you can select the number of days (which calculates the depthbased on the current interval length).
Load Profile/Revenue Log screenThe Load Profile/Revenue Log screen in the Logging folder allows you to specify the loadprofile (the interval and duration of the revenue log). The Load Profile contains informationabout the power usage in your system by gathering detailed energy usage patterns over aperiod of time.
In this screen, there are three tabs:
• Channels allows you to program the load profile channels.

• Interval/Depth allows you to program the interval and duration of the load profile on aspecific channel.
• Energy Pulse Weights allows you to program the pulse weights' values when recordingEnergy - Pulse channels.
The channels you specify in this setup screen appear in a Load Profile Report that you cangenerate in the Reports setup screen (see "Reports screen" on page 125).
To specify Load Profile channels:
1. Click on the Load Profile channel that you want to specify and click Edit.TheParameter Selection screen appears.
2. The parameters are grouped by type. Click on the + to expand the group (or select thecheckbox forShow all available registers to see all the registers you can select). Selectthe desired logging parameter and click OK.
NoteSpecify the Energy - Pulses parameters to save Load Profile data in MV-90 P-File (pulseunit) data format. See "HHF tab" on page 41 for file parameter details.
3. Repeat until you have completely specified your Load Profile channels.
For more information on configuring Interval/Depth, see "Configuring Interval/Depth" on page109.
Event Log screenThe Event Log screen allows you to configure the types of events that are recorded in theEvent Log.
© 2012 Schneider Electric. All rights reserved. Page 107 of 147

Chapter 5: Using the Setup Assistant ION Setup 3.0 Device configuration guide
Page 108 © 2012 Schneider Electric. All rights reserved.
Cutoff: This is the event priority cutoff value. Events with a priority below this value are notrecorded in the Event Log.
SS EvPriority: This is the Sag/Swell event priority value. This valuemust be greater than theCutoff value for Sag/Swell events to be recorded in the Event Log.
TR EvPriority: This is the Transients event priority value. This valuemust be greater than theCutoff value for Transient events to be recorded in the Event Log.
PhaseLossEnable: This allows you to enable phase loss Event Log recording and phase lossalarming. This information can be used by MV-90 to provide phase loss reporting.
EnergyDemand Log screenTheEnergyDemand Log screen allows you to specify the sources for and the interval andduration of the EnergyDemand log.
In this screen, there are two tabs:
• Channels allows you to program the EnergyDemand channels.
• Interval/Depth allows you to program the interval and duration of the EnergyDemand on aspecific channel.
The channels you specify in this setup screen appear in an EnergyDemand Report that youcan generate in the Reports setup screen (see "Reports screen" on page 125).
To specify EnergyDemand channels:
1. Click on the EnergyDemand channel that you want to specify and click Edit.
TheParameter Selection screen appears.

2. The parameters are grouped by type. Click on the + to expand the group (or select thecheckbox forShow all available registers to see all the registers you can select). Selectthe parameter and click OK.
3. Repeat until you have completely specified your EnergyDemand channels.
Configuring Interval/DepthYou can use ION Setup to configure the interval length and depth of your meter’s logs (i.e.Revenue Log, Energy Demand Log, Load Profile).
1. In the Setup Assistant, open the Logging folder and navigate to the desired log.2. Click the Interval/Depth tab. Edit the interval length (time) and depth (number of records)
as desired.
© 2012 Schneider Electric. All rights reserved. Page 109 of 147

Chapter 5: Using the Setup Assistant ION Setup 3.0 Device configuration guide
Page 110 © 2012 Schneider Electric. All rights reserved.
Modifications to these parameters will reset your recorded data. It is recommended that yourecord all necessary information before programming configuration changes on themeter.
NOTICELOSS OF DATA
• Do not program your meter to write any data recorder at continuous intervals lower than60 seconds (heavy logging configuration).
• Use of an uninterruptible power supply (UPS) is recommended for such heavy loggingconfigurations if data needs to be available after a power cycle.
Failure to follow these instructions can result in loss of data.
PT/CT Correction screenThe PT/CT Correction screen in the Revenue folder allows you to configure any transformercorrection for voltage and current inputs. Select the parameter, then click Edit to configureeither your voltage or current input correction details.
Transformer Loss screenSome ION revenuemeters support loss compensation in their default framework. For moreinformation about Loss Compensation, see the technical note Transformer/Line LossCalculations available at www.schneider-electric.com or contact your local salesrepresentative.

Transformer loss occurs when power is dissipated by the core's magnetizing inductance(iron loss) and/or impedance of the wiring (copper loss). ION Setup can calculate theselosses for any operating condition if certain parameters of the power transformer are known.Input parameters should only be programmed by qualified personnel that have appropriatetraining and experience with transformer loss compensation calculations.
NOTICEINACCURATE DATA
Do not attempt to implement transformer loss compensation without advancedknowledge of power systems and connectionmethods.
Failure to follow these instructions can result in inaccurate data.
The Transformer Loss screen has the following tabs:
• Method Selection allows you to enable or disable loss compensation and select themethod: Method 1 (Test Sheet) or Method 2 (%Loss Constants).
• Test Sheet lets you configure loss compensation usingMethod 1 (Test Sheet).
• %Loss Constants lets you configure loss compensation usingMethod 2 (%LossConstants).
© 2012 Schneider Electric. All rights reserved. Page 111 of 147

Chapter 5: Using the Setup Assistant ION Setup 3.0 Device configuration guide
Page 112 © 2012 Schneider Electric. All rights reserved.
Time of Use (TOU) screenThe Time of Use (TOU) screen is not available for all meters. The information specified in theTOU screen can be used with logged data to calculate system energy and power costs. Thisinformation is important if you are using your meter in a billing application. The SetupAssistant leads you through a series of steps to create parameters for a TOU schedule,including daily, seasonal, holiday, and special rate profiles.
Enter the dates of your seasonal or other rate-profile period as prompted. If your seasoncomprises the same dates every year, you only need to enter a single range of dates in theappropriate fields. If the active dates are different each year (for example, Season 3 becomesactive every first Monday in August), specify start dates for each year.
Default sample TOU programDepending on your meter configuration, a time of use program named “Sample TOU”mayexist on your device as part of its default framework. If this is the case, choose a name otherthan “Sample TOU” for your time of use program. This is to preserve the integrity of yourmeter's default framework.
Configuring Time of Use1. Select Sample TOU and click Edit. The TOU Assistant loads a default TOU program and
holiday selection screen (not the “Sample TOU” program on the device). Name the TOUprogram, enter the start year and click Next.
2. Select the number of rates you want and enter a rate name in the field for each rateselected, then click Next.

3. Select the number of seasons you want in your TOU program. Enter a name for eachseason and click the buttons beside the seasons to set a start date for each seasonselected.
4. Set which days of the week are considered weekdays and weekends, then click Next.
© 2012 Schneider Electric. All rights reserved. Page 113 of 147

Chapter 5: Using the Setup Assistant ION Setup 3.0 Device configuration guide
Page 114 © 2012 Schneider Electric. All rights reserved.
5. Select which days are considered holidays, then click OK. You are prompted to set theholiday exceptions—what to do when a holiday falls on a Saturday or Sunday—and clickOK.
6. Set alternate days, holidays (as per section 5) and self-read days.

7. Set the seasons, days and times that are on-peak or off-peak, then click Finish.
Once you have created the TOU file in the Setup Assistant, save the TOU as a .tcf (time ofuse configuration) file, and upload it to other meters as required.
© 2012 Schneider Electric. All rights reserved. Page 115 of 147

Chapter 5: Using the Setup Assistant ION Setup 3.0 Device configuration guide
Page 116 © 2012 Schneider Electric. All rights reserved.
NoteION Setup (version 2.1 and later) supports user-configured holiday profiles. Holidayconfigurations are specific to your particular workstation, not to themeter.
Also, if you receive a popupmessage stating that there is an issue programming theTOU module, youmay have run out of memory space. It is recommended that youreduce the total number of custom holidays or exceptions.
Editing TOU settings and holiday configurationsIf you are not using the “Sample TOU” program, then you can edit, add and delete TOU datafor your program using this setup screen.
Alarming screenThe Alarming screen allows you tomanually configure or have themeter learn what are thehigh and low limits for certain setpoints.
Tomanually edit a setpoint value, select the setpoint and click Edit.
You can also configure themeter to automatically learn setpoints by monitoring normaloperation over time to determine valid data ranges. Select any setpoint and click Learn toaccess the Global Setpoint Learning screen. Click Setup to review the Alarm Learning Setupparameters. Select Automatic to automatically load all the learned setpoints at the end ofthe learning duration. Click Start All to start learning for all setpoints. Click Install toimplement the learned setpoints at the end of the learning duration.

Power Quality screenThe Power Quality screen allows you to set parameters relating to transients,sags/swells, harmonics, and other power-quality disturbances. If available, this is alsowhere you can enable COMTRADE-format sag/swell and transient waveform records to begenerated and stored on your meter’s internal FTP site. For more information, refer to thetechnical noteCOMTRADE and ION Technology available at www.schneider-electric.com.
© 2012 Schneider Electric. All rights reserved. Page 117 of 147

Chapter 5: Using the Setup Assistant ION Setup 3.0 Device configuration guide
Page 118 © 2012 Schneider Electric. All rights reserved.
This screen has the following tabs:
• Sag/Swell allows you to configure the sag/swell limits of your meter.
• Waveforms allows you to configure the waveform recording format and depth.
• Transient allows you to configure the transient settings of themeter.
NoteCOMTRADE must be disabled in order to modify sag/swell or transients settings.
The tabs available for Power Quality depends upon themeter.
Displays screenION meters ship with preconfigured display screens, andmost users find that the datadisplayed by the front panel meets their requirements. If required, front panel displays can becustomized on ION meters using the Displays Screen Setup Assistant.
1. In the Setup Assistant, select Displays on the Front Panel tab and click Edit. TheDisplayEditor appears.

2. Use the Display Editor to add, delete, rename or reorder the screens by clicking theNew,Delete, Rename andMove Up orMove Down buttons.
3. Click New to add a new parameter. Select the new parameter, or any parameter, and clickEdit to open theDisplay setupwizard.
Use the dropdownmenu at the bottom of the dialog box to select from the differentoperational modes (e.g., Alternate or Test mode).
4. Select your screen type from the dropdownmenu and provide a screen title and softkeyname, if applicable. Select theScroll Display checkbox to scroll the display on themeter, if applicable.
5. Click Edit to change the parameters available for your chosen screen type.
© 2012 Schneider Electric. All rights reserved. Page 119 of 147

Chapter 5: Using the Setup Assistant ION Setup 3.0 Device configuration guide
Page 120 © 2012 Schneider Electric. All rights reserved.
6. Where applicable, assign your preferred display units by clickingUnits. See the followingsection "Considerations when assigning display units" on page 120 for more information.
NoteIf you want to scale all front panel values by the same scaling factor, you do not need toassign display units to individual parameters. Instead, select the screen type that hasscaling in the description (i.e., Two Parameter with Scaling), and configure the displayscaling settings under the DISPLAY SETUP menu on themeter's front panel. You canalso configure the display scaling settings by accessing the Display Options module;see the ION Reference for more information.
7. Select from the dropdown lists your display properties, including digit resolution andtruncated or rounded last digits.
8. Click Send to save the changes to themeter.
Considerations when assigning display unitsFormost values, themeter determines and displays the correct units for the sourcemeasurement, and automatically scales displayed values for readability. If these units do notmeet your needs, and if your meter has the display unit feature, you can configure displayunit scaling. Assigning display units allows you to:
• override the default units and force a certain scaling, or
• to display units when themeter cannot determine the correct units (for example, whenthe source is an output from an Arithmetic module).
For the purposes of the display units, the source parameter is assumed to be in the baseunits of the PowerMeter module (in other words, V, A, kW, etc.). If the source parameter isnot in the base units of the PowerMeter module, the parameter may be scaled incorrectly ordisplay incorrect units.
The following example illustrates display unit scaling on a three parameter screen, includingthe case when the parameter is not in the base units from the PowerMeter module. In theexample, the kW tot value from the PowerMeter module is 10000.
• Parameter 1 = kW tot directly from the PowerMeter module
• Parameter 2 = kW tot from an Arithmetic module that has divided the PowerMeter modulevalue by 1000, converting it to MW.
• Parameter 3 = kW tot from an Arithmetic module that does not scale the value from thePowerMeter module.
Configuration Displayed Value Notes
DefaultParameter 1 = 10000 kWParameter 2 = 10Parameter 3 = 10000
Parameter 2 and 3 do not display units becausethey come fromArithmeticmodules
kWParameter 1 = 10000 kWParameter 2 = 10 kWParameter 3 = 10000 kW
Parameter 2 and 3 do not change since theyare assumed to be inthe base units of the Power Meter module. However, Parameter2 is shown as10 kWwhen it hasalreadybeen scaled to 10MW.
MWParameter 1 = 10MWParameter 2 = 0.01MWParameter 3 = 10MW
All three have been scaled. However, parameter 2 hasbeenscaled twice.

NoteYou can only assign display units to One, Two, Three and Four Parameter screens andOne, Two and Three Parameter with Timestamp screens.
Verification screenSelect Normal Mode or Test Mode from the Verification tab and click Display to viewreadings. The readings are displayed in real time.
NoteTest Mode parameters Test Mode Sub-intervals and Test Mode Sub-interval Lengthmust be changed in Normal mode under the Demand Setup screen (see "Demandscreen" on page 98). Loss Mode is only available in Test Mode.
The image below shows some of the tabs available; these vary depending on the type ofmeter. Data in each of these tabs can be saved as a .txt file. You can also perform amasterreset from each screen and peak resets on the demand screens.
© 2012 Schneider Electric. All rights reserved. Page 121 of 147

Chapter 5: Using the Setup Assistant ION Setup 3.0 Device configuration guide
Page 122 © 2012 Schneider Electric. All rights reserved.
If you configure or power down your meter during amaster reset, the affected parametersmay not be completely reset.
NOTICEINACCURATE DATA
Do not configure or power down your meter during amaster reset until a message appearsconfirming the reset is complete.
Failure to follow these instructions can result in inaccurate data.
The figure below illustrates the Test Mode screen with its available tabs: Energy, RollingDemand, and Volts, Amps and Power. As in Normal Mode, data from each of these tabs canbe saved as a .txt file. You can perform a test reset from each tab.

Phasor ViewerFrom theVerification screen, you can check the wiring on some ION meters with the real-time Phasor Viewer. The Phasor Viewer provides detailed harmonics calculations for avoltage or current input on ameter. This information is valuable for power quality analysis,selecting properly rated transformers, and fault detection. For more information onmeterwiring, refer to the technical note TroubleshootingMeterWiring available at www.schneider-electric.com.
NoteThe Phasor Viewer is set up by default to display correctly for themeter installer. Userscan change the display to rotate clockwise or counterclockwise using the PhasorRotation option in the View tab of the Options dialog box (see "View tab" on page 39).Users who are not installing ameter should utilize the Phasor Viewer’s Delta VectorDisplay mode (see ION Reference for details).
To access the Phasor Viewer:
1. Connect to your meter in ION Setup.2. Open the Setup Assistant, go to the Verification screen and click theWiring tab.
3. Select Phasor Viewer, then click Confirm.
The Phasor Viewer appears, containing both voltage and current phasors on theCombined and Side by Side tabs. The combined view also contains power readings.
© 2012 Schneider Electric. All rights reserved. Page 123 of 147

Chapter 5: Using the Setup Assistant ION Setup 3.0 Device configuration guide
Page 124 © 2012 Schneider Electric. All rights reserved.
4. You can save the phasor data as a text (.txt) file by clickingSave As. The text filecontains the readings from themoment the file was saved.

Reports screenThe reports screen allows you to save ameter’s data as content and let other users accessand interact with that content.
Depending on your meter, there are several available reports. Select the desired report andclick Display to view. You can choose the directory in which you would like to save the file(the location defaults to the “Reports” folder in your ION Setup directory).
© 2012 Schneider Electric. All rights reserved. Page 125 of 147

Chapter 5: Using the Setup Assistant ION Setup 3.0 Device configuration guide
Page 126 © 2012 Schneider Electric. All rights reserved.
Available reports vary depending onmeter type:
• Load Profile/Revenue Log generates a report showing values for the parameters definedin the "Load Profile/Revenue Log screen" on page 106. Choose all available logs or querythemeter by time, records, hours or days. Click Save As to save your data in .hhf (hand-held format for MV-90), or select one of the other available format types.
NoteRefer to "HHF tab" on page 41 for instructions on how to configure ION Setup to exportHHF files.
• EnergyDemand Log shows themeter’s energy/demand log configuration. Choose allavailable logs or query themeter by time, records, hours, or days. Click Save As to saveyour data in the format desired.
• Event Log shows meter events, including cause, value, effect and date/time. This datacan be saved as a .csv or .txt file.
NoteThe Event Log obtains its time records from the local time of the workstation on whichION Setup is running, not themeter’s local time.
• Meter Configuration uploads themeter’s parameters and the set values of thoseparameters. This report can be saved as a .txt file.
• Configuration Comparison performs a text-based comparison between a savedmeterconfiguration and the connectedmeter and reports the differences. Click Display, andbrowse to the savedmeter configuration .txt file. In the Comparison results screen clickDetails to display a full report which highlights the differences in red.
• Template Comparison reports if there is a difference between a stored template and themeter template. Click Display, and browse to the stored template. A pop-up window willindicate if there are differences between the stored template and themeter template,which is useful to confirm that themeter’s template has not beenmodified betweenconfiguration and deployment.
NoteUploading or retrieving the device configuration or templatemay take a few minutes.
• MV-90 Report is available for somemeters to automatically generate amaster filedetailing themeter’s current MV-90 configuration. Click Display. TheMV-90 Master FileOptions dialog appears:

Enter the required information and click OK to generate the report. Once the report isgenerated, you can save it by clickingSave As and saving it as a .dat file. You can importthis created file into your MV-90 system as themaster file for your meter. For details onincorporating your meter into anMV-90 system, refer to the technical noteMV-90 and IONTechnology available at www.schneider-electric.com.
Saving reports in ION SetupLoad Profile, Revenue Log, EnergyDemand Log and Event Log reports are organized indescending order according to date (the latest date is the top entry in the report). You cansave or print the entire report or only portions of the report.
NoteThe log obtains its time from the workstation on which ION Setup is running, not fromthemeter’s local time.
To save the entire report, click theSave As button without selecting any rows of data.
© 2012 Schneider Electric. All rights reserved. Page 127 of 147

Chapter 5: Using the Setup Assistant ION Setup 3.0 Device configuration guide
Page 128 © 2012 Schneider Electric. All rights reserved.
To save a portion of the report, click the date you want your report to begin. Hold down theSHIFT key and select the date you want your report to end. Click Save As and ION Setupsaves the portion of the report you selected.
To print the report, click thePrint button. From the print dialog box, you can choose to printthe entire report or a selected portion (if you have selected a portion of the data).
Writing to multiple registersSome functions in the Setup Assistant let you change the value in more than one register onthemeter at the same time. For example, you can choose to change the time interval of thecalculated block period of multiple modules in the Demand screen.
1. Select the parameter you want to change and click edit. A dialog appears with the buttonEdit Register List.
2. Click Edit Register List to select which registers will have the new values.
As shown above, the list on the left contains available registers. The list on the rightcontains registers that are currently selected to be written to. Click the arrow buttons tomove registers from Available toSelected, or vice versa. Select multipleAvailableregisters by holding down SHIFT or CTRLwhile selecting registers.
3. Click OK when you are finished selecting registers to edit. Any changemade to theparameter being edited (for example, the block period) is made to all the registers in theSelected column.

Chapter 6: Monitoring your networkION Setup has the ability to display and perform control operations with real-time andhistorical data. This section describes the ION Setup features that allow you tomonitor yourdevice network, including data screens, alarms and chart-plotting capabilities.
In this section
Displaying data 130Performing control operations 132Manually operating triggers 132
Chart plotting 132Displaying Event Log reports in Microsoft Excel 135
© 2012 Schneider Electric. All rights reserved. Page 129 of 147

Chapter 6: Monitoring your network ION Setup 3.0 Device configuration guide
Page 130 © 2012 Schneider Electric. All rights reserved.
Displaying dataTo view data in ION Setup, select View > Data Screens. This displays real-timemeasurements and logged data for the device that is currently selected in the network tree.These values are grouped into categories and displayed in easy-to-read tables. Eachcategory of data is displayed under a different tab so you can easily switch back and forthbetween screens.
When you select ameter in the network tree, icons representing the data screens for thatdevice are displayed on the right pane. The icons available depend on the type of ION meter.For example, all devices offer a RealTime icon that represents real-time data screens; somedevices, such as the ION7650, have additional screens, such as Waveform and Harmonicscreens.
If there aremany screens of the same type, such as multiple Min/Max Logs or Data RecorderLogs, ION Setup groups the icons under a folder in the network tree. To open the folder andsee the icons it contains, click on the folder in the network tree. The icons appear in the rightpane.
To see these data screens, double-click the icon in the right pane of the Network Viewer. Anew window opens displaying tables of data from the selected device. These tables areorganized under different tabs; to switch between tables, click on the tab to bring its table tothe front of the window.
Depending on themeter you selected and how it is configured, different tables are availableand different values are displayed in each table. Refer to themeter’s documentation for adetailed list of themeasurements available.
NoteThe time that appears on the data displays is not adjusted, andmay not match the actualtime with the same data that appears in the energy management system if there are timezone, DST or device clock drift issues.
Copying from a data screenION Setup lets you copy data from a data screen so you can paste it into another application,such as a spreadsheet or word processor. You cannot paste information into a data screen.
Real-Time dataIf you want to copy real-time data, you can copy all the data in the screen by opening the datascreen you want and selectingCopy from the Edit menu. This copies data to the clipboardand delimits each columnwith a tab.
Logged dataIf you want to copy logged data, you can select single records or a range of records to copy.Hold down the CTRL key and click on each record you want to copy. If you want to select a

contiguous range of records, click on the beginning of the range, hold down the SHIFT key,then select the end of the range. To copy your selection, select Edit > Copy (or pressCTRL+C).
NoteThe entire row is copied. You cannot exclude individual columns from the selection.
Chart dataPlotted data can be copied from theWaveform and Harmonics tabs. For information onplotting data in a chart, see "Chart plotting" on page 132.
Waveform: Only the entire plot data for a selected waveform can be copied. If you havealready plottedmultiple waveforms on a single graph, you can copy the entire plot data forany single waveform by clicking on the button that corresponds to it and then clicking theCopy button.
For example, to copy the data for V2:
1. Click theV2 button.2. Click theCopy button.
Harmonics: In the Harmonics screen, only one cycle of plot data for a selected waveformcan be copied. For multiple-cycle graphs, the start and end points for one cycle arerepresented by a rectangle that you can drag along the graph. To copy one cycle of plot data,click on the button that corresponds to the desired waveform first. The rectangle is located atthe far left of the graph by default. Drag it over the area you want to copy. (The Distortion Infoand Harmonics Spectrum data change values as you drag the rectangle.) Click Copy tocopy.
Opening multiple data screens at the same time If you want to view additional data screens, either from the same device or from a differentone:
1. Switch to the Network Viewer using theWindow menu.2. Select a device and double-click on one of its data screen icons. The corresponding data
screen appears in a new window.
3. You can arrange the data screens by using the options under theWindows menu (see"ION Setup commands" on page 33) or you can resize and position the windowsmanually.
© 2012 Schneider Electric. All rights reserved. Page 131 of 147

Chapter 6: Monitoring your network ION Setup 3.0 Device configuration guide
Page 132 © 2012 Schneider Electric. All rights reserved.
Closing data screensTo close a single data screen, click the button for the window in which the data screen isdisplayed.
To close all data screens, select Close All Tables from theWindow menu (see "ION Setupcommands" on page 33).
Performing control operations
WARNINGUNINTENDED EQUIPMENT OPERATION
Do not use ION Setup and associated devices for critical control or protectionapplications where human or equipment safety relies on the operation of the controlcircuit.
Failure to follow these instructions can result in death or serious injury.
For devices that have control capabilities, ION Setup offers buttons in the appropriate datascreens that let youmanually trigger control operations. These operations include:
• Operating and releasing relays
• Resetting status counters and accumulating energy values (i.e., kWh, kVARh, kVAh)
• ResettingMin/Max values
Manually operating triggersTomanually operate triggers:
1. On the data screen, click the button if it is displayed, or go into the screen and right-click todisplay the available trigger options.
2. Move your mouse to the trigger you want to operate, then click on it.
3. In the Confirm Trigger box, click Yes (or enter your password) to activate the trigger.
NoteDepending on your confirmation setup (see "Confirmation tab " on page 40), you areprompted either for confirmation or for your password.
Chart plottingION Setup features a plot button that lets you view a graphical representation of selectedparameters in the snapshot logs, data recorders or waveform recorders. You canmanuallytrigger waveforms inside theWaveform screen. Up to eight Waveforms may be plotted at a

time.
Manually triggering a waveform
1. Make sure you are in data display mode by clicking theView Data Display button .
2. Select themeter whose data you want to plot.
3. Double-click on theWaveform icon ( ).
4. Right-click anywhere in theWaveform Log screen to display the available triggers.
5. Click on the input you want to trigger.
6. Inside the confirmation box, click Yes to activate the trigger.
If Options are set to Confirm Triggers with Password (see "Confirmation tab " on page 40),enter your ION Setup password then click OK to activate the trigger.
7. Repeat to trigger other inputs, if desired.
Plotting historical data
1. Make sure you are in data display mode by clicking theView Data Display button .
2. Select themeter whose data you want to plot.
3. Select and double-click on an icon that displays historical data (such as Waveform or aData Recorder module).
4. Select the data you want to plot.
• For a contiguous selection of data, hold down the SHIFT key while selecting the first andlast entries you want to view.
• For a non-contiguous selection of data, hold down the CTRL key while selecting.
5. Click thePlot button . The Chart Properties dialog box appears.
© 2012 Schneider Electric. All rights reserved. Page 133 of 147

Chapter 6: Monitoring your network ION Setup 3.0 Device configuration guide
Page 134 © 2012 Schneider Electric. All rights reserved.
6. Select the parameters you want to plot, then click theAdd button. The selectedparameters move to the right side of the dialog.
• To remove parameters already selected, click on the items from the right side of thedialog, then click theDelete button.
NotePlottingmanual triggers disables theAdd andDelete buttons. To delete waveformsfrom the plottedmanual trigger chart, close the chart and re-select only the data youwant to plot, then click Plot.
7. Click OK.
Viewing phasor diagrams
1. Make sure you are in data display mode by clicking theView Data Display button .
2. Select themeter for which you would like to view waveforms.
3. Double-click on theWaveform icon to upload the available records up to amaximum ofeight records.
4. Select the data you want to plot.
• For a contiguous selection of data, hold down the SHIFT key while selecting the firstand last entries you want to view.
• For a non-contiguous selection of data, hold down the CTRL key while selecting.
NoteIf no waveform data appears on your screen, youmust manually trigger the request. See"Manually triggering a waveform" on page 133 for this procedure.
5. Click thePlot button . The Chart Properties dialog box appears.
6. Configure the chart as desired and click OK.
7. TheWaveform Plot window appears. Click thePhasor Diagram tab to view the phasordiagram of your ION meter.
If desired, right-click on the phasor diagram to lock V1 to zero degrees.
Editing chart propertiesThe Chart Properties dialog box contains three tabs (View, Scales, and Lines) where you canedit parameters in order to change the way a particular input is plotted. This dialog boxappears when you first plot data and can be displayed by right-clicking anywhere in the graphscreen.
View tab• Input Selection displays the available inputs for plotting. The right side displays the
selected inputs that are plotted.
• Chart Type allows you to select how the selected inputs appears on the chart, as follows.

• Smooth Sliders ensures smooth transition whenmoving the upper or lower sliders. De-selecting this box causes the sliders to lock onto the plotted points on the graph whilemoving the sliders.
• Line Symbols displays a point-by-point representation of the graph.
• Gridlines displays chart gridlines.
• Center Axis displays the center axis.
Scales tab• Input: This dropdown list lets you select the parameter you want to change scales to.
• Scaling Information: Lets you change scaling information for the selected input, asfollows:
• Vertical Axis: Lets you change the scaling information for the vertical axis (e.g. Linearscaling, Power Factor scaling).
• Maximum Scale: Specifies a different maximum scale for the selected input, first clear(uncheck) the Auto Scaling box, then type your desired scale in theMaximum Scalebox.
• Minimum Scale: Specifies a different minimum scale for the selected input, first clear(uncheck) the Auto Scaling box, then type your desired scale in theMinimum Scalebox.
• Auto Scaling: The chart is scaled automatically according to the parameters selected.
Lines tab• Input: This dropdown list lets you select which plotted line you want to change
appearance of.
• Line Information: Lets you change the appearance of the selected input, as follows:
• Line Color: Changes the line color of selected input.
• Line Style: Changes the line style of the selected input.
• Line Symbol: Changes the symbol used to plot the selected input. Note that the “LineSymbols” box (under “View” tab) must be ticked first, before you can select a differentline symbol.
Displaying Event Log reports in Microsoft ExcelWhen you display an Event Log report with the Setup Assistant, the time and date valuesdisplay correctly. When the report is saved to a .csv file and viewed in Excel, only the timevaluemay be displayed in the first column depending on how you have Excel configured.This is a function of how Excel interprets a date/time field when first loaded— only the timeportion of a value is shown by default. (This also occurs when cutting and pasting intoExcel.)
© 2012 Schneider Electric. All rights reserved. Page 135 of 147

Chapter 6: Monitoring your network ION Setup 3.0 Device configuration guide
Page 136 © 2012 Schneider Electric. All rights reserved.
NoteThe Event Log obtains its time records from the local time of the workstation on whichION Setup is running, not themeter local time.
If necessary, follow these steps to correctly display the date and time values in Excel:
1. Open the .csv file in Excel and highlight the entire Date/Time column.2. Click Format > Cells from themenu.
3. Select Date from the Category listbox and *3/14/2001 from the Type listbox.
4. Click OK. Both the date and time display correctly.

Chapter 7: TroubleshootingThis section describes some typical issues and the ION Setup tools used fortroubleshooting.
In this section
Troubleshooting ION Setup 138Troubleshooting devices 138ION Setup diagnostics tools 138Communication tab 139General tab 141
Accessing the Modbus Tester Interface tool 141
© 2012 Schneider Electric. All rights reserved. Page 137 of 147

Chapter 7: Troubleshooting ION Setup 3.0 Device configuration guide
Page 138 © 2012 Schneider Electric. All rights reserved.
Troubleshooting ION SetupIf you are having difficulties running ION Setup, check the following:
• Does your workstation have the necessary hardware and software requirements tosupport ION Setup? See "System requirements" on page 13 for more details.
• Does your workstation’s name contain a space? ION Setup does not operate correctly ifthere is a space in the workstation name.
• Do you have write access privileges to theMicrosoft Windows registry?
• If you install ION Setup on aWindows workstation, youmust have write access to theregistry or the software cannot install correctly. If you require registry write privileges,contact your network administrator.
• Do you have the latest version of ION Setup? You can download the latest version of IONSetup from www.schneider-electric.com.
Troubleshooting devicesWhen you are configuring ameter on the network, it is possible that the changes you requestwill not be supported by the device.
For example, if you specify a value that is outside the supported range of the device, IONSetup displays amessage in the status line about the limit.
There are number of reasons why creating a new modulemay not succeed, for which you willreceive additional messages:
• Themaximum number of modules of that type already exists.
• Creating themodule exceeds the limits of the device’s processing power.
• The selectedmodule is a coremodule; coremodules cannot be created or deleted.
Refer to themeter's technical documentation for details about supported ranges andconfigurations.
Refer to the ION Device Template Reference for information on the number of availablemodules for each type.
To view real-time phasor diagrams, see "Phasor Viewer" on page 123.
For information on troubleshootingmeter wiring, refer to themeter's documentation and thetechnical note Troubleshootingmeter wiring available at www.schneider-electric.com.
ION Setup diagnostics toolsION Setup provides diagnostics information for all devices in the ION Setup network.
1. Select an item in the Network Viewer.2. Click on the toolbar (or select Tools > Diagnostics).

A diagnostics window appears with the following tabs: Communication andGeneral. Whenyou select a site, only the Communication tab appears.
Communication tabCommunications statusThePresent Status indicator shows whether the selected item is communicating (in otherwords, whether it is online or offline):
• A site or group only shows Offline if all devices in the site (or group) are offline.
• The workstation and system icon only show Offline if all devices in all sites (or groups)are offline.
TheNumber of Dropouts indicator shows how many times communications with theselected item were temporarily lost:
• If a site or group is selected, the indicator shows the number of times all devices in thesite (or group) lost communications.
• If the workstation or system is selected, the indicator shows the number of times alldevices in all sites (or groups) lost communications.
The Time Connected indicator shows how long the selected item has been connected(since ION Setup was started):
• If a site or group is selected, this refers to the connection time of the device in the site orgroup that has been connected the longest.
• If the workstation or system is selected, this refers to the connection time of the devicethat has been connected the longest among all devices in all sites (or groups).
Message InfoThe Total Messages Sent indicator shows the total number of messages sent by theselected item.
© 2012 Schneider Electric. All rights reserved. Page 139 of 147

Chapter 7: Troubleshooting ION Setup 3.0 Device configuration guide
Page 140 © 2012 Schneider Electric. All rights reserved.
TheMessages Received indicator shows the total number of messages received by theselected item.
TheMessage Error Rate indicator shows what percentage of messages sent or received bythe selected item had an error.
Packet FramesTheNo Responses indicator shows how many communication packets sent by theselected item received no response.
The Incomplete Packets indicator shows how many communication packets sent by theselected item received an incomplete packet in response.
The Invalid Packets indicator shows how many communication packets sent by theselected item received an invalid packet in response.
Message TimingThe following diagnostic events are displayed:
TheMin Response Time indicator shows theminimum amount of time it took the selecteditem to respond to amessage (in milliseconds).
• If a site or group is selected, this is theminimum response time for any device in the siteor group.
• If a workstation or system is selected, this is theminimum response time for any device inany site or group.
• If a device is selected, this is theminimum response time for the device.
TheMax Response Time indicator shows themaximum amount of time it took the selecteditem to respond to amessage (in milliseconds).
• If a site or group is selected, this is themaximum response time for any device in the siteor group.
• If a workstation or system is selected, this is themaximum response time for any devicein any site or group.
• If a device is selected, this is themaximum response time for the device.
TheAvg Response Time indicator shows the average amount of time it took the selecteditem to respond to amessage (in milliseconds). For a site, group, workstation or system, thisis the average response time of all devices in that category.
Clearing diagnostic statisticsTo clear the diagnostic statistics for the currently selected item, click the Reset button. Notethat this action also clears the diagnostic statistics for all items below the selected item. Forexample, if you reset the statistics for a site, the statistics for all devices in that site arecleared. Similarly, if you reset the statistics for the workstation or the system icon, thestatistics for all sites and devices are cleared.

General tabIf you display diagnostics data for ameter, the General tab also appears. This contains basicinformation about themeter, including themodel, firmware version, serial number, options,etc.
Accessing the Modbus Tester Interface toolTheModbus Tester Interface tool, available only for devices using theModbus protocol, isdesigned to be used tomodify Modbus registers that are not usually available through basicsetup. This tool is intended to be used only by qualified personnel with advanced knowledgeof theModbus protocol and registers, the devices, and the system.
© 2012 Schneider Electric. All rights reserved. Page 141 of 147

Chapter 7: Troubleshooting ION Setup 3.0 Device configuration guide
Page 142 © 2012 Schneider Electric. All rights reserved.
WARNINGUNINTENDED EQUIPMENT OPERATION
• Do not use ION Setup and associated devices for critical control or protectionapplications where human or equipment safety relies on the operation of the controlcircuit.
• Register values should only be configured by personnel with a thorough understandingof Modbus and the system in which the devices and software are installed.
• Do not rely on displayed values to determine if the system is functioning as intended.
• System control paths may include communications links. Considerationmust be givento the implications of unanticipated transmission delays or failures of the link.
Failure to follow these instructions can result in death or serious injury.
To access theModbus Tester Interface tool, select aModbus device in your network. Fromthemenu bar, click Tools > Diagnostics (or click on the toolbar). Select theTroubleshooting tab, and click Execute.

Index
AAlarm Setpoint Learning Setup 116Alarming Screen 116applying security 43
BBasic Setup
IEEE/IEC Conventions 87Basic Setup Screen 86broadcasting time 78
Cchart plotting 132
editing chart properties 134cloning meters 78closing data screens 132commands 33common procedures 21communication requirements
ethernet 15modems 15RS-232 15RS-485 15
configuring ION devices 72confirmation tab 40content viewer 33control operations 132
control functions 132manual triggers 132
Conventions Tab 42Custom module labels, resetting 75
Ddata
chart 131closing screens 132editing chart properties 134logged 130opening multiple screens 131plotting harmonics 131plotting historical data 133-134real-time 130types of data screens 130
Daylight Savings Time Settings 98device properties 65
display 65tools 65
devicesconfiguration support 12
diagnostic tools 138directories tab 39DTR (Data Terminal Ready) 64
Modem Ctrl 64Probe Ctrl 64
Eethernet 15
Ffeatures 12First-time user;Network Builder wizard 27
Ggrouping devices 60
HHHF tab 41
Iicons 35ION devices
configuring 72creating new modules 75customizing output register labels 78deleting links between modules 77ION modules 74ION registers 74module links 74overview of ION architecture 73selecting output registers 77viewing output registers 78
ION modules 74ION registers 74ION Setup
applying security 43commands 33common procedures 21content viewer 33diagnostic tools 138features 12first installation 27installing 14logging off 27logging on 24maximum users allowed 43menu commands 33netinfo directory 39network viewer 31program directory 39setting up options 38
ION Setup 3.0 User Guide
© 2012 Schneider Electric. All rights reserved. Page 143 of 147

Setup Assistant 81starting 24starting for first time 25subsequent starting 25system requirements 13types of data screens 130user accounts 43
Llogged data 130Logging Off 27
Mmenu commands 33Modbus Tester Interface tool 141modems 15, 17
communications 17converters 18using with RS-485 18
modesFirst Time User 24Metershop Technician 24Power User 24, 26
module links 74multiple register writing 128
NNetwork and Content Viewer
icons 35Network Builder wizard 27network viewer
content viewer 33viewing options 35
OOnline Help
topic search 14options 38overview of ION architecture 73
Ppassword recommendations 93Phasor Diagrams 134Phasor Viewer 123plotting
charts 132data 133
power factor sign convention 43Power User mode 26procedures
adding a new device 60
adding a new site 56assigning a device to a group 61creating new ION modules 75customizing register labels 78deleting links between modules 77editing site properties 62logging off 27logging on 24opening multiple data screens 131plotting historical data 133-134removing or editing network items 61selecting output registers 77viewing ION module output registers 78
Rreal-time data 130RS-232 15
connecting a single device using 16RS-485 15
connecting multiple devices using 16RTS (Ready to Send) 63
Wait CTS 64
SSecurity
advanced security features 90recommendations 93standard security features 88
security tab 41selecting ION output registers 77Setup Assistant 81
icons 83overview 82screen 82
starting ION Setup 24Startup and view modes 24Startup modes
Power User 26switching between 26
synchronizing time across devices 78system requirements 13
Ttemplate
association 82firmware upgrade 84paste options 85register edit 84save to PC 84send to meter 84
time definitions 96Time of Use (TOU) 112
configuring 112default sample program 112
ION Setup 3.0 User Guide
Page 144 of 147 © 2012 Schneider Electric. All rights reserved.

editing settings 116time synchronizing across devices 78TimeSync Button 96transformer loss 110trigger waveforms 132troubleshooting
devices 138ION Setup 138
UUser accounts
creating or modifying 43
VVerification screen
Normal Mode 121Test Mode 121
view tab 39
Wwriting to multiple registers 128
ION Setup 3.0 User Guide
© 2012 Schneider Electric. All rights reserved. Page 145 of 147


PowerLogic™ ION™ Setup 3.0User guide
Schneider Electric2195 Keating Cross RoadSaanichton, BC V8M 2A5
For technical support:[email protected](00) + 1 250 544 3010
Contact your local Schneider Electric sales representative forassistance or go to www.schneider-electric.com
ION, ION Enterprise, Modbus, PowerLogic, and Schneider Electric are either trademarks orregistered trademarks of Schneider Electric in France, the USA and other countries. Othertrademarks used are the property of their respective owners.
Electrical equipment should be installed, operated, serviced andmaintained only by qualifiedpersonnel. No responsibility is assumed by Schneider Electric for any consequences arising out ofthe use of this material.
7EN02-0312-00 03/2012Replaces Document 70002-0292-03 12/2010© 2012 Schneider Electric. All Rights Reserved.