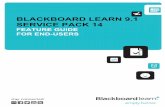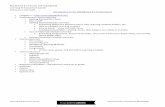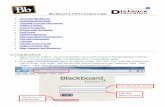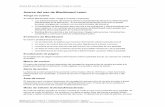Introduction to the Module Menu in Blackboard Learn 9.1
-
Upload
kirsten-thompson -
Category
Education
-
view
299 -
download
0
description
Transcript of Introduction to the Module Menu in Blackboard Learn 9.1

Introduction to the module menuBlackboard Learn 9.1
Kirsten Thompson | University of Leeds

In this tutorial we are going to explore some of the key features available to structure the module side menu.

Make sure Edit Mode is ON.

The module side menu provides inline editing; edit features can be accessed by hovering the mouse over the relevant area.

From the + icon above the module side menu, you can add more Content Areas, tools and features.
Let’s add a new Content Area by selecting the Content Area link.

Give the Content Area a name e.g. Assessment. By default the Content Area will be unavailable to users (students), unless you check the box. Select Submit.

If you forget to make a link available, want to rename or delete it, you can do so by hovering your mouse over the item. Select the arrow to the right of the link and select the relevant option.

By default, new items are added to the bottom of the menu.

Use the double-headed arrows to re-order items on the menu by dragging and dropping.

Remember, keyboard accessible re-ordering of the menu is also available. If the web browser you are using isn’t compatible with the drag and drop function, accessible re-ordering provides an alternative solution.

Let’s add a new Tool to the menu by selecting Tool Link.

Give the Tool Link a name e.g. Discussion Board.
Notice the Type dropdown box.

Select the correct tool type from the dropdown box; in this case, Discussion Board. Check the box to make it Available to Users and Submit.

When adding a tool link to the menu, take care to ensure you add the correct tool; if you accidentally add the wrong tool, delete the item from the menu and start again.

Let’s add a Divider to the menu.The Divider can be used to enhance the visual appearance of the menu, separating/grouping links, to make the menu easier to read.

The Divider is added to the bottom of the menu. Use drag and drop to reposition it.

Let’s add a Subheader.The Subheader is similar to the Divider. Some users regularly expect the Subheader to be a link; it isn’t.

Add a Subheader e.g. Collaboration zone.Notice the Subheader will be available immediately, once you select Submit.

In this example the Subheader (Collaboration zone) is used to separate all online collaborative activities and tools.

Keep the menu tidy and provide meaningful names for all menu items so that your students quickly understand what to find where, and can concentrate their time on engaging with their learning.

End