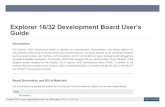Introduction to the Binary Explorer Board
Transcript of Introduction to the Binary Explorer Board

Introduction to the Binary Explorer Board
Contents 1) Introduction ......................................................................................................................................... 1
a) Objectives ............................................................................................................................................ 1
b) Required Material .............................................................................................................................. 1
2) Quartus II Setup ................................................................................................................................. 1
a) Interface ............................................................................................................................................... 2
b) Design .................................................................................................................................................. 3
3) Simulating a Design ............................................................................................................................ 6
4) Implementation ................................................................................................................................... 9
5) Laboratory Exercises ........................................................................................................................ 10
a) Logic Gates ........................................................................................................................................ 10
6) APENDIX: Common Issues ............................................................................................................. 12
a) Issues with Running the Simulation ................................................................................................ 12
b) Issues with Implementation ............................................................................................................. 13
DEPARTMENT OF ELECTICAL & COMPUTER ENGINEERING
ECED 2200 DIGITAL CIRCUITS

1
Last Modified: January 2021 All external chips must be functioning with a 3.3V power supply.
1) Introduction
The Binary Explorer board is a 'digital trainer' board designed by Dr. Colin O’Flynn for use with ECED
2200. It contains three major components: A breadboard, a Complex Programmable Logic Device (CPLD),
and a series of input switches and output LED’s. Using the included breadboard, discrete IC chips can be
inserted manually and wired. Using the Intel Quartus II software, the CPLD can be programmed to take on
your own logic designs. The switches, LED’s, and 7-segment lights work as inputs and outputs to both the
breadboard-chip and CPLD circuits.
In this laboratory, an introduction to Quartus II will be given followed by a description on how to design
and implement basic logic circuits. The final section of this laboratory will focus on creating a 4-bit Binary
Coded Decimal (BCD) 7-segment display.
a) Objectives
The objectives of this guide are to familiarize yourself with the Binary Explorer board and be
comfortable with its use and operation. Students should be able to:
• Become familiar with the Quartus II software
• Learn about “Schematic Entry” design
• Run a simple simulation with pre-defined stimulus
• Implement and generate a 7-segment BCD driver programing file
• Program and test your chip
b) Required Material
To conduct the tutorial, students need the following materials.
• Binary Explorer board
• Computer with Intel Quartus II (20.1 (newest version) or 18.0) installed:
o The software is free and can easily be downloaded at home for use at
http://fpgasoftware.intel.com/?edition=lite
o It is recommended to use the download manager when downloading at home. For
individual file downloading, choose Quartus II, ModelSim and Max II device
support file.
• The Quartus project and setting files: altera_test_cpld.zip
o The design project templates can be downloaded from the course lab website.
Extract ALL files in the zip folder to your working directory.
Save a copy of the project templates somewhere for your future labs.
• Start Quartus, then open project -> select the altera_test_cpld.qpf file in your working
directory.
2) Quartus II Setup
Intel’s Quartus II is a powerful tool that is used in industry to program CPLD’s and FPGA’s. However, due
to the introductory nature of this course and tutorial, much of the complex tools and functions of Quartus
II will not be explored. In this section a brief overview of the interface will be given, and a description on
how to design basic logic gates will be shown.

2
a) Interface
Below is a screen capture of the Quartus II software. Please note the numbers on the capture as their
description will be below. The screen captures in the tutorial were obtained using the version 18.0. Your
version of the software may be slightly different.
1. Project Navigator
In this area, the different files that make up a design will be listed. However, for the purposes of this course,
there should only be one file in this folder (altera_test_cpld). Click on this file to open up the schematic for
the design. After clicking the file, it should look mostly like the capture. Use the scroll bars on the side of
the workspace to center the empty design.
2. Command Bar
At the top of the screen is the standard FILE, EDIT, VIEW bar.
3. Icon Bar
Most common tools can be seen in this bar. The standard tools, such as cut, copy, and paste are on the right.
The dropdown bar (which says altera_test_cpld) switches between different schematics. The next icons
have to do with pin assignment. This has already been taken care of and do not need to be touched. After
the pin assignment buttons are the compilation and synthetization buttons. They are duplicate buttons to
those found in section 6. Finally, the last buttons open the programmer and the timing analyser. Once again,
these buttons are also found in section 6.

3
4. Workspace Toolbar
In this bar, all the tools needed to manipulate the workspace can be found. The select tool gives your cursor
the ability to select different components. The zoom tool and the hand tool allow for movement on
workspace. The symbol tool allows the user to place parts. For most of the laboratory experiment the
“primitive” symbols will be used. The orthogonal node tool allows the user to place a virtual wire between
different inputs and outputs. The rest of the tools have various functions but are not needed for the course.
5. Workspace
This area is where the majority of the work for the binary explorer will be done. Through the use of the
previous tools, the workspace can be manipulated to create complex circuits. If the area in the picture is not
visible, use the scroll bars to center the workspace to the inputs and outputs. On the left of the rectangle is
the inputs to the binary explorer. There are five switches which act as inputs. Below the switch inputs are
two clock inputs. On the right of the device are the outputs. There are 9 different LED’s, 8 for the front
LED’s and one for the back lighthouse. The other outputs are for the seven-segment display. At the bottom
are bi-directional pins that can be used for inputs or outputs.
6. Taskbar
This tab turns the workspace design to a programable document. By clicking on the “play” button the design
will go though the stages to create the programming document. An error would indicate there is an issue
with your design. When finished, make sure that there is an EDA Netlist Writer has been completed. If it
has not, then press the “play” button adjacent to it. If the design has several warnings, it is alright. This is
expected on the designs.
7. Console
The console allows for the user to see the results and notifications of the compilation. If there is any error,
the details of the error are provided there.
b) Design
In this section the steps to design a simple logic circuit are explained.
1. To begin, open the Binary Explorer .zip file and extract all the documents into a new folder on your
desktop. From this folder open the altera_test_cpld Quartus Project File (.qpf).
2. On the project navigator click on the altera_test_cpld to open the design on the workspace.

4
3. In the Workspace Toolbar locate the add symbol button. In the menu that pops up click on “primitives”,
then “logic”. From this click on AND2.
4. Place the AND2 gate into the workspace.
5. Using the orthogonal line tool, attach the two inputs of the AND2 gates to separate switches on the
inputs. Then, attach the output of the AND2 gate to LED1.
6. Ensure that no wires misconnected or other errors with the design though visual inspection.

5
7. In the Taskbar, press the “play” button to compile the design. Ensure EDA netlist writer completes.
8. If any errors arise, carefully check the design and ask a friend for help before the TA. The problem may
be obvious to another person.
9. Close out of the compilation report.
10. Proceed to Simulation.

6
3) Simulating a Design
Intel’s Quartus II comes with a powerful industry used simulation tool called ModelSim. The simulation
process is complex and is daunting at first glance. However, by following simple steps, a proper simulation
can be done.
Before you launch ModelSim, go to “Tools” and click “Options”. In this menu click at the top click “EDA
Tool Options”. If the file pathway on ModelSim-Altera sections is blank, click on the “…” to the right of
the pathway to locate the path. In most cases the folder can be found from the C:\ drive and down the
pathway “C:\intelFPGA_lite\20.1\modelsim_ase\win32aloem”.
1. Launch ModelSim by pressing the Gate-Level Simulation button in the “Run Simulation Tool” menu
of the Tool’s Section. After pressing the Gate Level Simulation, a box will pop-up asking for the EDA Gate
Level Simulation Timing Model. Select “Slow Model” from the drop-down menu and press Run. If a menu
appears asking for a simulation language, chose VHDL and continue. Wait for ModelSim to launch. If an
error appears, see the Appendix of this document.
2. ModelSim should now be launched. Locate the “Library” window. Locate the “work” file (it should be
the top file). Double click on it to see its contents and double click “altera_test_cpld”.

7
3. In the center column should be an “Objects” window. These are all of the signals to which the on-board
chip is physically connected. Right click individually on the input and output signals that are being used
(SW1, SW2, LED1) and click “Add Wave”. In the “Wave – Default” window, the selection should appear.
You can rename the signals by right clicking on the signals in the “Wave – Default”, clicking properties,
and changing the display name.
4. The set of waves should now be in the simulation window. Now values must be assigned to them so that
a simulation takes places. To do this we make each input a clock cycle with different periods. Right click
on the SW1 input and click “Clock…”. A box should pop-up. Change the value of the clock period to 100.
Repeat for SW2, however change the period to 200. For future laboratories, more signals may be needed.
Follow the table on what the period should be.
# Clock Period
1 100
2 200
3 400
…. …..
n 100 × 2n−1

8
5. Before we simulate the design we must ensure that the simulation length is adequate. Change the
simulation length to double the longest period. In the current case, change it to 400 ps. After changing the
length, press “Run”.
6. The yellow line is your cursor. By clicking on different time points in the simulation, the values of the
inputs and outputs can be read off. In this simulation, the names of the inputs and outputs were changes to
simplify viewing. It is recommended to do so. You can click on the waveforms to see their value in the
switches and the corresponding outputs. Play around with the simulation to get an understanding on its use.
7. When finished, quit the simulation.

9
4) Implementation
After a design has been made and it has been simulated, it must be transferred to the CPLD for
implementation. When the compilation report was done during design, a programing file (.pof) was created
for programming the device.
1. Connect the USB from the Binary Explorer to the computer.
2. In the “Tasks” bar select “Program Device (Open Programmer)”
3. Click Hardware Setup and ensure that the selected hardware device is USB-Blaster [USB- a number]. If
none exist, see the Appendix for a solution.
4. Select the .pof file, click the Program/Configure column, then press “Start” to begin programing. Wait
until the LED’s finish being dim and turn off. Keep the cord plugged in during testing. The cord provides
power to the device.

10
5) Laboratory Exercises
With an understanding of the design, simulation, and implementation of the binary several exercises can be
done. There are two exercises, one requires repeating the AND2 design with other primitive gates and the
other is a binary to seven segment display.
a) Logic Gates
Repeat the steps taken with the AND2 gate with the XNOR, XOR, BAND2 gates and record the
results.
b) Seven Segment Display
The two white square boxes on the top left of the Binary Explorer is a seven-segment display. Each
segment of a seven-segment display is a small light-emitting diode (LED), and - as is shown below
- a decimal number is indicated by lighting a particular combination of the LED's elements. Binary-
coded-decimal (BCD) is a common way of encoding decimal numbers with 4 binary bits:
In the second part of this lab, a test circuit will be constructed to drive the 7-sgment display using
a 4-bit BCD signal. Press “Add Symbol” and chose the “others” section instead of the primitives.
Then press “maxplus2” and pick the 74248 chip. Connect the four switches to A, B, C, D and the
outputs to their respective letters as shown. Then compile and implement (no need to simulate) the
design and record the results.

11
Digital Circuits - ECED 2200 Tutorial 1 Observations
Student Names: ______________________________________ B00___________________
______________________________________ B00___________________
AND Gate Truth Table: XNOR Gate Truth Table:
XOR Gate Truth Table: BAND2 Gate Truth Table:
Switches
SW4 SW3 SW2 SW1
Display
(colour the light-up
segments)
Switches
SW4 SW3 SW2 SW1
Display
(colour the light-up
segments)
0000
0110
0001
0111
0010
1000
0011
1001
0100
1010
(what happens @ 10?)
0101
1011
A B Y
0 0
0 1
1 0
1 1
A B Y
0 0
0 1
1 0
1 1
A B Y
0 0
0 1
1 0
1 1
A B Y
0 0
0 1
1 0
1 1

12
6) APENDIX: Common Issues
While the Binary Explorer, Quartus II, and ModelSim may be a product of countless hours of many teams
of people, there are sometimes issues that plague the initial start-up of the device. This section covers the
two most prominent issues that occur usually when installing Quartus II at home and attempting to program.
It follows with a simple Q and A of common issues in the lab.
a) Issues with Running the Simulation
A common issue with the Quartus II is the failure of Quartus II to link with ModelSim. If this
occurs the following error message will be seen.
To solve this, go to “Tools” and click “Options”. In this menu click at the top click “EDA Tool
Options”. There should be a file pathway on either the ModelSim or ModelSim-Altera sections. If
both are blank, click on the “…” by ModelSim and double click on the “win32aloem” folder and
press “Select Folder”. In most cases the folder can be found from the C:\ drive and down the
pathway “C:\intelFPGA_lite\18.0\modelsim_ase\win32aloem”. (Note: 20.1 for version 20)

13
Now, exit out of that window and go to “Assignments” then “Settings”. In the window that pops
up find the “Simulation” settings in the “EDA Tool Settings” section. Ensure it looks exactly as
shown. All sub-menus (such as the “more settings”) are set to their defaults. If the “Compile test
bench:” is not set to “test” then click “Test Benches…” and create a bench called “test” with
default settings.
After these changes, the simulation should work. Ensure the “Gate Level Simulation” is pressed
and not the one above it.
b) Issues with Implementation
During initial start-up of the program at home or in the laboratories, Quartus II may have some
trouble discovering the Binary Explorer during implementation. The most likely issue (after
checking to see if the device is plugged in) is to check which drivers are installed on the device. A
driver allows a computer to communicate with an external peripheral, like the binary explorer.
Below is the full solution from the Intel Website. The solution is designed for windows platforms.

14
The following solution is copied from the Intel Website:
1. Plug the USB-Blaster download cable into your PC. The Found New Hardware dialog box appears.
o Note from Dalhousie: If no box appears or there is trouble with this solution, search “run”
in your windows search bar in the bottom right corner. Run the program “devmgmt.msc”.
With the device manager opened, go to the bottom and open the “Universal Serial Bus
controllers” section. Then right click on “Altera USB Blaster” and click “Update
Driver”. Then click “Browse my Computer for Driver Software” and skip to step 6.
2. Select Locate and install driver software (recommended).
3. Select Don't search online.
4. When you are prompted to Insert the disc that came with your USB-Blaster, select I don’t have the
disc. Show me other options.
5. Select Browse my computer for driver software (advanced) when you see the Windows couldn’t find
driver software for your device dialog box.
6. Click Browse, and browse to the C:\intelFPGA_lite\18.0\quartus\drivers\usb-blaster directory.
o Note: Do not select the x32 or x64 directories. (Note: 20.1 for version 20)
7. Click OK.
8. Select the Include subfolders option, and click Next.
9. If you are prompted Windows can’t verify the publisher of this driver software, select Install this
driver software anyway in the Window Security dialog box. The installation wizard guides you through
the installation process.
10. When The software for this device has been successfully installed dialog box appears, click Close.
11. To complete your installation, set up programming hardware in the Quartus Prime software.
The following solution is the “Set up Programing Hardware in the Quartus Prime Software”
1. Start the Quartus® II software.
2. Choose Programmer from the Tools menu. The Programmer window will open.
3. Click the Hardware Setup... button to open the Hardware Setup window.
4. The selected programming hardware is identified as Currently Selected Hardware.
5. Programming hardware that is already set up appears in the Available hardware items window.
6. Click the Add Hardware button to open the Add Hardware window if the programming hardware you
would like to use is not listed in the Available hardware items window.
7. Select the appropriate programming cable or programming hardware from the Hardware Type list.
8. Select the appropriate port and baud rate if necessary.
9. Click OK.
10. Select the programming hardware you would like to use by choosing it in the Available hardware items list.
11. Click Close.
12. Your programming hardware has been set up.