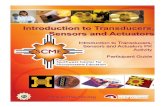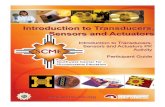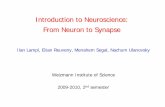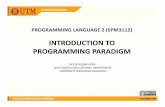INTRODUCTION TO MARKETING Introduction to Business & Marketing.
Introduction to Project2007
-
Upload
winie-mallare -
Category
Documents
-
view
220 -
download
0
Transcript of Introduction to Project2007
-
7/27/2019 Introduction to Project2007
1/26
Library and Student Support
Introduction to MicrosoftProject 2007
-
7/27/2019 Introduction to Project2007
2/26
-
7/27/2019 Introduction to Project2007
3/26
Microsoft Project 2007
Aims The aim of this document is to give an overview of Microsoft Project and introduce somebasic features to allow users to manage projects using this piece of software.
Objectives
When you have completed these exercises you should be able to:
Create, import and link together tasks
Add resources and their details i.e. costs, and link them to specific tasks
View and understand the Gantt Chart
Use the Gantt Chart wizard to create and view the Critical Tasks
View a variety of Reports
Print Reports
Pre requisites
This document assumes that you are familiar with the use of a computer keyboard andmouse, and Microsoft Windows based products. You should also be familiar with the use of a web browser such as Microsoft Internet Explorer.
L&SS, LJMU, 2009 Introduction to Microsoft Project 2007 i
-
7/27/2019 Introduction to Project2007
4/26
Document Information
Format Conventions
The following format conventions are used in this document.
Computer input that you type is shown in abold Arial font
The quick brown fox.
Hypertext links to be followed are shown inbold underlined Courier font
Select the link to John MooresUniversity
Computer output, what is displayed on themonitor, is shown in a bold Calibri font
Save , Go to , Refresh
Text that you must replace is shown initalics
Enter your username
Computer keys that you must press are ina bold Calibri font and enclosed in anglebrackets
[Enter ], [n ], [N], [/ ]
Copyright
Library & Student SupportLiverpool John Moores University
Original version: Peter Reed, 2006Updated: J Nolan, January 2006
Stephe Fletcher, February, 2007
Updated J Nolan, April 2007
Updated: D.A. Howells, October, 2008
Updated: Rosie Diver, April, 2009
Updated: J Nolan, June, July, 2009
L&SS, LJMU, 2009 Introduction to Microsoft Project 2007
-
7/27/2019 Introduction to Project2007
5/26
Contents
Task 1. Opening Microsoft Project 2007 ................................................................ 1
Task 2. The Project Interface ................................................................................... 3
Task 3 Setti ng up a Project ..................................................................................... 5
Task 4. Managing Tasks .......................................................................................... 7
Task 5. Using Resources in a Project ................................................................... 13
Task 6. Assigning Resources to Tasks ................................................................ 15
Task 7. Viewing the Criti cal Tasks ........................................................................ 16
Task 8. Track ing ..................................................................................................... 17
Task 9. Repor ts ...................................................................................................... 18
Task 10. Print ing..................................................................................................... 19
Appendix: Fur ther Help and Support ................................................................... 20
L&SS, LJMU, 2009 Introduction to Microsoft Project 2007
-
7/27/2019 Introduction to Project2007
6/26
-
7/27/2019 Introduction to Project2007
7/26
Task 1. Opening Microsoft Project 2007
Objective Open Microsoft Project 2007.
Method Use either the Office desktop shortcut or the menu option.
Introduction There are different ways to open Microsoft Project 2007.
Task 1.1
Opening Microsoft Project
Opening Project via the Office desktop shortcut
Double click the Office 2007 desktop icon
.
Double click the Microsoft Office Project 2007 icon
To open Project via the Desktop
Click on Start
Select JMU Applications Select Microsoft Office 2007 Select Microsoft Office Project 2007
L&SS, LJMU, 2009 1 Introduction to Microsoft Project 2007
-
7/27/2019 Introduction to Project2007
8/26
L&SS, LJMU, 2009 2 Introduction to Microsoft Project 2007
-
7/27/2019 Introduction to Project2007
9/26
Task 2. The Project Interface Objectives Become familiar with the Project workspace and layout.
Method Highlight the Task area, Gantt Chart area and useful toolbars.
Introduction There are different ways to view Microsoft Project 2007.
Task 3.1 The Project Interface
The default view in Project is the Gantt Chart - a horizontal bar chartoriginally developed as a production control tool. Frequently used inproject management, a Gantt chart provides a graphical illustration of aschedule that helps to plan, coordinate, and track specific tasks in aproject. There are three main areas of the Project Workspace:
The Project Guide is the left hand pane that assists in developingour project. When the program is first opened the Task Panedefaults to the Getting Started wizard. If you close theGetting Started pane, the Tasks wizard pane opens. As youprogress through the project this pane and wizard changes toshow appropriate information for Resources , Tracking and
Reports .
Gantt Chart
Task Area
ProjectGuide Pane
L&SS, LJMU, 2009 3 Introduction to Microsoft Project 2007
-
7/27/2019 Introduction to Project2007
10/26
The Task Area is the spreadsheet style area that runs down themiddle of the window. This is where you insert tasks and enter task duration. The Gantt Chart is the area on the right. As weinsert tasks into the task area, the Gantt chart updates to reflectthe start and finish times of each task. We will look at other views
later.
Task 3.2 The Toolbars
Many Microsoft features are transferred between packages and thereforesome of the standard and formatting toolbar items should seem familiar.There are some Project specific items such as the link buttons in theStandard toolbar and the Indent buttons in the Formatting toolbar.
Standard & Formatting Toolbar
Tracking and Project Guide Toolbar
This toolbar allows for tracking the project with buttons such aspercentage completion and project statistics and assist the user inprogressing through the project management tasks.
L&SS, LJMU, 2009 4 Introduction to Microsoft Project 2007
-
7/27/2019 Introduction to Project2007
11/26
Task 3 Setting up a Project Objectives To create and establish the basic elements of a project.
Method Define some basic features in a project.
Introduction For the purposes of this course you will use Microsoft Project tomanage a film project. As you proceed you can establish startand finish times, crucial milestones, resources and costs.
Task 3.1 Define the Project
From the Project menu, select Project Information . Click on the drop down button to open the calendar the Start Date
Navigate to Monday of the first full week of next month Click OK
Check that the Current Date is correct and click OK
You could have also set this via the Tasks pane using theDefine the project wizard
Task 3.2 Define General Working Times
In the Tasks pane click on the Define general working times link. Here you can customise the working hours for the project
The Standard calendar is displayed by default and is satisfactoryfor this project
Click on Continue to Step 2 at the bottom of the panel The project work will be only 5 days a week so ensure that
Monday through Friday is checked
The Preview shows the hours of work as 8am through 5pm.However, the working day will commence at 9am so check the I
want to
adjust
the
working
hours
shown radio button
Here you can adjust the hours and, if needed, apply certainworking hours to individual days. Set the working day to be 9-5Mon Fri with an hour off for lunch between 1300 and 1400.
Note that you could set specific hours for different days in theweek
Click the Apply to all Days button Click Continue to Step 3 Step 3 allows you to declare any holidays or nonworking days
Click the Change Working Time link to bring up the dialoguebox
L&SS, LJMU, 2009 5 Introduction to Microsoft Project 2007
-
7/27/2019 Introduction to Project2007
12/26
In this project scenario, due to the film directors commitments, the3 rd week of the project will be a non-working period
Select all the days in that week by holding down the [Shift] keyand clicking on the Monday and then the Friday. Set up a suitableException for this time period and click OK
Click Continue to Step 4 Step 4 checks the hours per day, hours per week, and days per month values. Change the Hours per day to 7 and Hours per week to 35 .
Click Continue to Step 5 You have now created a base calendar and all of the project resourceswill use this calendar. It is possible, however, to define additionalcalendars so that working hours can be specified for individual resources.
Click Save and Finish Now the basic parameters have been set up you need to save the project.
Select Save from the File menu and save the project as FilmProject
Remember to save the project each time you make any changes.
L&SS, LJMU, 2009 6 Introduction to Microsoft Project 2007
-
7/27/2019 Introduction to Project2007
13/26
Task 4. Managing Tasks Objectives Become familiar with the different functions concerning tasks.
Method Practise how to insert and delete, move and copy, link, import andmake tasks recurring. Designate estimated and elapsed timedurations to tasks.
Introduction Before you can begin a project you must divide the work intoseparate tasks .
For example, we will divide the film-making project into thefollowing pre-production tasks:
Write the Script (2 months) Call Film Commission (1 day) Storyboard (2 weeks) Develop Budget (3 days)
The following production tasks have also been defined:
Read through (2 days) Rehearsal (5 weeks) Principle Photography (6 weeks) Shoot Pickups (2 days) Develop film (6 days) View footage (2 days)
There are a range of functions concerning tasks and also avariety of ways of going about them.
Task 4.1 Inserting Tasks
In the Gantt Chart view, you can insert tasks into a project by typing theminto the spreadsheet.
Under Task Name insert the task Write the Scrip t . Notice howthe other fields are automatically completed
The default value for duration is Days. In the Duration cell, insert10 and press the [Enter] key
Different time values such as m inutes, h ours, weeks or mo nthscan be inserted by adding the corresponding initial to the valuei.e. 2mo.
A question mark (?) after the value would make the duration anestimated duration i.e. 2mo?
Insert the following tasks:
Call Film Commission 1 day
Storyboard 2 weeks
Develop Budget 3 days
L&SS, LJMU, 2009 7 Introduction to Microsoft Project 2007
-
7/27/2019 Introduction to Project2007
14/26
Notice the Gantt Chart now contains bars representing each of the tasks. The length of the bars differs due to the range of durations in the tasks.
Also notice how a task that takes a number of days will spill over across the weekend. We may attribute the task to take 6 days, butas we have defined our working week as 9-5, Mon-Fri, the taskwill also be worked on the following Monday (Mon-Mon equals atotal of 8 days).
Task 4.2 Milestones
Milestones are events that occur throughout the project that dont actuallyrequire a time value.
For example, in the Movie Making project, we can insert a milestone toshow the date we should be ready for the camera.
In the task sheet, insert a new task called Ready for camera withthe duration 0.
Notice that Milestones are represented by a black diamond on the GanttChart.
Task 4.3 Organising Tasks
Sometimes managers wish to view a summary of the project and for this,It is possible to organise tasks into summary headings.
Click anywhere in Row 1 and from the Insert menu, select New Task . Insert the text Pre-Production Select all of the tasks underneath Pre-production and click the
indent button from the Formatting toolbar.
This will indent all of the tasks, making them a part of Pre-Production. Thiscan then be minimised or expanded to view short or full project details.
Notice the outdent button
Task 4.4 Elapsed Time Often in projects you outsource tasks to other companies/people. For example, we can hire somebody to develop the film for our movie.
Developing may take 5 days, including weekends. If we were to simplyattribute the tasks to a duration of 5 days, then our calendar will assumethat the task will work to our work time, and spill the task across theweekend. Elapsed time prevents this.
Elapsed time can be indicated by adding e to the duration i.e. 6 ed for sixelapsed days.
L&SS, LJMU, 2009 8 Introduction to Microsoft Project 2007
-
7/27/2019 Introduction to Project2007
15/26
Insert the following tasks under a Production heading i.e. indent.
Read through 2 days
Rehearsal 5 eWeeks
Principal Photography 6 eWeeks
Shoot Pickups 2 days
Develop film 6 eDays
View Footage 2 days
Notice how the elapsed duration tasks include the working weekends.
Task 4.5 Linking Tasks
A fundamental principle in managing projects is planning the sequence of tasks. Often one task cannot begin until another has completed. For example in the current project we cannot write the storyboard before wewrite the script. Microsoft Project 2007 allows us to link the tasks usingthe link and split task buttons on the standard toolbar.
In order to link tasks, you need to click the preceding task first, and thenwith the Ctrl key pressed, click the second task. Tasks must be linked inthat order otherwise the 2 nd task will be taken to be the predecessor.
Click on the Write the Script task. Then with the [Ctrl] keypressed click on Storyboard
Link the tasks by clicking on the Link button from the standardtoolbar
Notice how the Storyboard task jumps across the Gantt Chart tobegin after the Write the Script task finishes
Each of the production tasks follow sequentially so now link themall together. (You can select them all using the shift key.)
The Call Film Commission task needs to be done at the start of week 4.You can enter the date in the Start column or drag the task block withinthe Gantt chart.
Click on the task indicator for the Call Film Commission task in theGantt chart and drag it to the Monday of the 4 th week
Task 4.6 Recurring Tasks
In some projects there may be tasks that occur at a fixed frequency, for example progress meetings. MS Project 2007 allows you to createrecurring instances of a task. To do this:
Select the first task in the project, Pre Production , and thenselect Recurring Task from the Insert menu
Insert the Task Name Progress Review Meeting
L&SS, LJMU, 2009 9 Introduction to Microsoft Project 2007
-
7/27/2019 Introduction to Project2007
16/26
Make the duration 3 hours long and occurring every other Thursday
Microsoft Project will usually take the Project end date as the Endby: date for this recurring task
Click on OK Select Yes when asked if you want to reschedule
Task 4.7 Selecting Tasks
You can use the Shift key to select a contiguous set of tasks and the Ctrl key to select individually a set of specific tasks. Functions from the menuwill then apply to the whole set of tasks selected.
Create a number of dummy tasks a few rows below the real tasksin the project
Click on the row number of one of these tasks. The task will thenbe selected and appear highlighted
Right click on this task and view the mini-menu that pops up. Thismenu includes a number of useful task handling functions
Do not perform any of the functions yet, but practice selectingsingle tasks and sets of contiguous and non-contiguous tasksusing the Shift and Control keys
Task 4.8 Moving Tasks
A task or set of tasks, selected as above, can be moved using the CutTask option from the right-click menu as follows:
Click on the row number of one of your dummy tasks the task willthen be selected and appear highlighted. Right click this task
From the menu, select Cut Task Position the cursor at the location on the Task list that you want to
move it to
Right click and select Paste Now practice moving single tasks and sets of contiguous and non-
contiguous tasks
Note: You can also move a task by clicking on the task row number toselect the task. Point at the row number and, when the pointer iconbecomes a 4-way arrow, drag it to the required position. This procedurecan also be used for a contiguous set of tasks.
L&SS, LJMU, 2009 10 Introduction to Microsoft Project 2007
-
7/27/2019 Introduction to Project2007
17/26
Task 4.9 Copying Tasks
A task or set of tasks, selected as above, can be copied using the CopyTask option from the right-click menu as follows:
Click on the row number of one of your dummy tasks that you wantto copy. That task will then be selected and appear highlighted
Right click on this task
From the menu, select Copy Task Position the cursor to the location on the task list that you want to
move it to
Right click and select Paste
Task 4.10 Deleting Tasks Click on the row number of one of your dummy tasks. The task will
then be selected and appear highlighted
Right click this task
From the menu, select Delete Task Use the Shift and Ctrl keys to select and delete sets of your
remaining dummy tasks
L&SS, LJMU, 2009 11 Introduction to Microsoft Project 2007
-
7/27/2019 Introduction to Project2007
18/26
L&SS, LJMU, 2009 12 Introduction to Microsoft Project 2007
-
7/27/2019 Introduction to Project2007
19/26
Task 5. Using Resources in a Project Objectives Develop experience in adding resources and their details.
Method Use the Resource Sheet view to insert and edit details.Introduction Many project tasks rely on specific resources being made
available. Microsoft Project allows you to organise and attributeresources to specific tasks to help organise and prevent doublebookings.
Resources can include physical resources such as equipmentand rooms or people that may be assigned to tasks.
Resources can be labelled as Work resources or Materialresources. Work resources are charged at hourly or other rates.Material resources have fixed costs.
Task 5.1 Adding Resources to a Project
To add resources to a project, we could simply click on theResources button and follow the links.
Instead, this time, from the View menu, select Resource Sheet
The Gantt Chart will disappear, leaving a blankspreadsheet with numerous columns
Insert the following resources with the corresponding typeof resource:
Director - Work
Producer - Work
Director of photography - Work
Camera assistant - Work
Set photographer - Work
Cine Alta 900HD camera - Material
Grip Truck - MaterialSound recording kit - Material
Editing suite - Material
Committee room - Material
DV Tape - Material
L&SS, LJMU, 2009 13 Introduction to Microsoft Project 2007
-
7/27/2019 Introduction to Project2007
20/26
Task 5.2 Adding Details to Resources
You can assign costs to each of the resources in either the Std. Rate column and/or Cost/Use column.
An hourly/daily/weekly wage may have been agreed with a cameraassistant and alternatively a cost per use fee with the company hiring thegrip truck.
On the other hand, we can only use a DV tape once. Therefore this is amaterial resource and will be charged at a set cost for each DV tapeused.
As with task duration earlier, resource costs can be applied hourly,weekly, etc, with the appropriate initials i.e. 500/h applies 500 per hour.
Assign costs to each of the resources as you see fit
L&SS, LJMU, 2009 14 Introduction to Microsoft Project 2007
-
7/27/2019 Introduction to Project2007
21/26
Task 6. Assigning Resources to Tasks Objectives Link specific resources to tasks.
Method Use the assign resources tool to link tasks and resourcestogether.
Introduction You can assign resources to tasks to assist in your organisation and toprevent people/resources being double booked. Assigning resources alsoworks out project costs in relation to resource costs and the requirementsof the project tasks.
Task 6.1 Assigning Resources to Tasks
There are a number of ways to assign resources to tasks. We will look at
some of them now. Ensure we are in the Gantt Chart view via View then Gantt Chart Select the Principal Photography task and select Assign
Resou rces from the Tools menu
We can now select any of our resources and by clicking on the Assign button, assign them to the selected task.
For the Principal Photography task, assign a camera assistant,the Cine Alta 900HD camera and a DV Tape
Similarly assign other resources to suitable tasks
When finished, click on Close
Double click on one of the tasks to which you know you haveadded Resources
Click on the Resources table in the Task Information window
Check that the Resources are listed as expected
L&SS, LJMU, 2009 15 Introduction to Microsoft Project 2007
-
7/27/2019 Introduction to Project2007
22/26
Task 7. Viewing the Critical Tasks Objectives Identify tasks that are critical for the timely completion of the
project.
Method Use the Report function from the Project guide to view the CriticalTasks.
Introduction The Critical Task function highlights tasks that are deemed critical i.e.must be completed on time in order for the project to meet itsdeadline/expected completion date.
Task 7.1 Viewing the Critical Tasks
As with the majority of functions within Microsoft Project 2007, there are a
number of ways to view the Critical Tasks. Click the Report button from the Project Guide toolbar to view
the Report Panel at the left-hand side. Select the link See the projects critical tasks
The Gantt chart is updated and critical tasks are highlighted inred . These are the tasks that must be completed on time in order for the project to meet its deadline/expected completion
Also note that the Gantt Chart is appended with the resources requiredfor each task.
L&SS, LJMU, 2009 16 Introduction to Microsoft Project 2007
-
7/27/2019 Introduction to Project2007
23/26
-
7/27/2019 Introduction to Project2007
24/26
Task 9. Reports Objectives Become aware of the range of reports that can be automatically
generated from Microsoft Project 2007.
Method View a range of reports Overview, Current Activities, Costs, Assignments, Workload and custom made reports.
Introduction When co-ordinating a project, at various points you may wish to viewspecific reports. Here we will briefly look over them.
Task 9.1 Viewing Reports
From the Report menu, select Reports
Click Overview and then Select to view the following:
o Project Summary
o Top-level Tasks
o Critical Tasks
o Milestones
o Working Days
View the different report options. Then view other report typesfrom the main Reports menu. Any of these reports can be printedby clicking on the Print button
Notice that many of the reports show baseline projected figures(costs etc.) then compares them with the actual figures and thenshows a variance. This is often important when comparingbudgets etc
Notice how the program has linked resources to tasks.Consequently, the costs of the resources have been tied to thetasks. For example, a worker being paid 50 per day assigned atask that lasts 5 days will be paid 250 (50 X 5)
This is the case with all tasks and, therefore, explains how you end upwith cost reports. If a task takes less time than projected (baseline), lessmoney is spent on the resources.
L&SS, LJMU, 2009 18 Introduction to Microsoft Project 2007
-
7/27/2019 Introduction to Project2007
25/26
Task 10. Printing Objectives Gain experience in the process of printing the Gantt Chart/CPA.
Method Set up the document to print on A3 paper to fit the entire chart on1 page.
Introduction In this exercise it is not compulsory to print the chart, but going throughthe process will provide useful experience for future projects.
Task 10.1 Printing the Gantt Chart
In order to print the Gantt Chart/CPA effectively, we first need to changethe paper size to A3 paper. The FollowMe print queues mean that bylogging onto an A3 capable printer the correct paper size will be selected.
It is recommended to print on larger paper to avoid decreasing the chartsize and making it unreadable.
Select the File menu , then Print Preview The whole of the chartis not visible. Click Close
From the Project window, select the File menu , then Page SetUp
Change the Paper Size: to A3 (297 x 420 mm) , then select OK Return to the Print Preview screen. More of the chart will be
visible though it may still have to print over more than one page We can select the Print icon to print the report but only do so if
you want to perform the print
L&SS, LJMU, 2009 19 Introduction to Microsoft Project 2007
-
7/27/2019 Introduction to Project2007
26/26
Appendix: Further Help and Support
Very good Help facilities are embedded in Microsoft Project 2007.
Books and eBooks on Microsoft Publisher 2007 can be identified and located via the LJMU LibraryCatalogue (aleph1.livjm.ac.uk/F).
LIS Computing Officers can provide individual support to both staff and students on core applicationssuch as MS Project. Go to Specialist IT Support (http://www.ljmu.ac.uk/lea/79451.htm ) for their contactdetails.
http://aleph1.livjm.ac.uk/Fhttp://aleph1.livjm.ac.uk/Fhttp://jt2/leatutor/Project%202007/Specialist%20IT%20Supporthttp://jt2/leatutor/Project%202007/Specialist%20IT%20Supporthttp://aleph1.livjm.ac.uk/Fhttp://aleph1.livjm.ac.uk/F