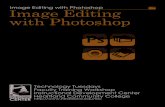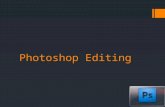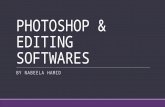Introduction to Photoshop (Graphical Image Editing/Creation Program)
-
Upload
hugh-phillips -
Category
Documents
-
view
228 -
download
3
Transcript of Introduction to Photoshop (Graphical Image Editing/Creation Program)

Introduction to
Photoshop
(Graphical Image Editing/Creation Program)

Adobe Photoshop is a software that will enable the students to use the various
tools and effects available for photo editing and graphic design.
Because of the growth of technology in this day and age, it is necessary to have the
ability to work with digital media. This presentation is an introduction to the basics
of Adobe Photoshop.

Where to Obtain Images
• Create original artwork in Photoshop• Use images downloaded from the World
Wide Web• Use scanned images or images taken with a
digital camera

Understanding Images
• An image is made up of dots called pixels
• In Photoshop, you can add, delete, or modify individual pixels or groups of pixels

Basic concepts
• Pixel– Specific location– Specific color
Magnify an image to see pixels

Common tasks
• Resizing an image• “Straightening” an image• Cropping an image• Adjusting brightness and contrast• Adding layers

Resolution
• Number of PIXELS per square inch• Monitors display 72 pixels/sq inch• Printers are much higher
– 300 pixels/sq inch
• File size differences in 1X1 in– Web 5,184 pixels– Print 90,000 pixels

Color
• Monitors display light directly– Term RGB (Red Green Blue)– Different monitors may display colors differently
• Printing images– Term CMYK (Cyan, Magenta, Yellow, blacK)– Colors will look different than on the screen

File Formats
Use Photoshop to open and create different kinds of file formats

Creating a New File
• Click File on the menu bar• Click New• Enter the required width in the Width
text box• Enter the required height in the Height
text box• Click OK

Saving a File Options
• Use Save As to save a file under a new name and to preserve a copy of the original file
• Open a file in one file format (e.g., .BMP) and save it in another file format (e.g., .JPG)

Setting Preferences
• Use the Preferences dialog box to customize how files are opened in Photoshop
• Options include:– Using Open Recent to locate and open
files recently worked on– Changing the Image Preview to
thumbnails

Opening a File
• Use the File Browser to open a file:– Click the File Browser tab in the palette
well– Navigate to the location of the file– Double-click the file to open it in
Photoshop

Docked File Browser Palette
Palette well
File Browser tab

Examining the Photoshop Window
• The Workspace includes the following elements:– Work area– Command menu– Toolbox– Status bar– Palettes

Workspace Elements
Work Area
Toolbox
Palettes
Status Bar
Command menu

Customizing the Workspace
• Customize the workspace by positioning elements to suit your working style
• To save a workspace:– Click Window on the menu bar, point to
Workspace, click Save Workspace, type a name, then click Save

Using Tools
• Use tools in Photoshop to perform actions (e.g., zoom, type text, etc.)
• Point to a tool to view a ScreenTip that provides the name or function of the tool
• Check the tool options bar to view current settings for a selected tool

Using Tool Shortcut Keys
• Press and hold [Shift]• Press the tool’s shortcut key (e.g., T for
Type Tool)• Continue to press [Shift] and the
shortcut key to cycle through a tool’s hidden tools

Using Palettes
• Use palettes to verify settings and modify documents
• Each palette consists of multiple palettes
• Palettes can be separated and moved around the workspace
• Each palette contains a menu

Palette Example
Click a tab to make a palette
active
Click to access the
palette menu

History Palette• The History palette contains a
record of each task completed in a document
• The record of an event is called a state
• The History palette displays up to 20 states

History• Undo
– Takes you back one step• Step Backward
– Takes you back one step at a time• History Palette (displays steps)
– Open under WINDOW• Revert
– Back to the last saved version
• SAVE OFTEN WITH DIFFERENT NAMES!

Practice Using Tools
• Create a new document

Let’s get creative!
• Select foreground and background colors
• Choose the paint brush
• Now the eraser• Try the pencil

Let’s open a file to be edited
• Open Willie.jpg• Image, Image size• Pixel width 200• Bicubic Sharper• SAVE as smw.jpg
• Open Willie.jpg• Image, Image size• Constrain proportions OFF• Image, Image size• Pixel width 200 (UNDO)• Pixel height 200 (UNDO)

Use Filters for Special Effects!
• Open Willie• Select a Filter• Example:• Artistic, Dry Brush• Save file with
different name• williedb

CurvesGo to the Toolbar, click on Image → Adjustments → Curves
AdjustmentsBrightness & Contrast
Go to the Toolbar, click on Image → Adjustments → Brightness/Contrast
The following tools are used to alter photos in order to bring out details and balance intensity.
RotationsGo to the Toolbar, click on Image → Rotate Canvas

Cropping1. Find the Crop Tool in the toolbox on the left-hand side of the screen.
2. Select desired area. 3. Click on Crop Tool again to finalize.
The Crop Tool is used to remove unwanted space or material.

ResizingThere are two methods to resize photos. Resizing photos is a convenient
way to make sure the photo is the correct size for a project.
Method 1: Go to the Toolbar, click on Image → Image Size.
Adjust width and height to desired measurements. This will resize the entire image.
Method 2: Select desired layer, press Ctrl+T on keyboard.
Hold down the Shift key to maintain proportions. This method will resize only the selected layer.

LayersLayers make it possible to add modifications that can be removed quickly and easily. They
can be added individually or can be created from an existing part of the document.
To insert a new layer: Go to the Toolbar, click on Layer → New → Layer.
To make a layer from the existing document: choose
selected area with the marquee tool, right click selected area
and choose Layer via Cut/Copy.
*To make a layer without deleting it, click the eye.

Layers
• Tool to enable complex compositions• Allows “stacking” of image parts• Layers may be added and deleted at will

Understanding Layers
• What are layers?– A section within an image that
can be manipulated independently
– Use layers to control individual elements in a document

Layers Palette
• The order in which the layers appear in the Layers palette matches the order in which they appear in the document

Layers Palette
Currently active layer

Flattening Layers
• Save before flattening• Save with new name after flattening• Flattening is necessary for many techniques
including some file types• Select Layers, Flatten layers

Magic WandThe Magic Wand Tool is used to select all the colors in a certain range. By changing
the tolerance, one can adjust the sensitivity between ranges.
Step 1: Click on the Magic Wand Tool in the Toolbox.
Step 2: Click the desired color area and experiment with the Tolerance level.
*By increasing or reducing the Tolerance, one can select more or less of the selected color range, respectively.

ShapesShapes can be used to create a decorative touch to a picture.
Click on the Shape Tool in the Toolbox. Select preferred shape. Drag and drop on picture. Use Text Box to add text if wanted.

Clone Stamp ToolThe Clone Stamp Tool is used to simultaneously copy portions of a photo onto a specific area.
Click on the Clone Stamp Tool in the Toolbox. Alt+Click to select desired area. Click and hold to clone the selected portion.

OpacityOpacity changes the transparency of a photo.
The Opacity scale is located on the lower right-hand toolbox.

“Flipping” an image
• Image, Rotate Canvas– 90 or 180– Flip Horizontal or Vertical
• Copy “Lovett” below– Image, rot. image, flip vert.
• UNDO

Change Canvas Size
• For composite images, change canvas size on one image, paste and position extra images in one at a time.
• Image, canvas size, double ht, set “anchor” as appropriate– Default is center– This example is upper left

More Tools for Selecting Image Parts(Delete or Copy)
• Marquee Tools
• Lasso Tools– Magnetic Lasso
• Magic Wand

More Editing Tricks
– Brightness/Contrast
– Variations
– Sharpen an image

Sharpen an Image
• There are many options in Photoshop• Try Filter, Sharpen, Smart Sharpen
– 100%, 0.2 pixels, Lens Blur
• Enlarge to view detail

Using Help
• Photoshop Help information appears in a browser window
• Five links are included in the Help window:– Using Help, Contents, Index, Site
Map, Search

View and Print Documents
• Use the Zoom tool to change views—up to a maximum of 1600%
• Use the Page Setup dialog box to set printing options

Online Photoshop Resources
• http://www.adobephotoshoptutorials.com/• http://www.good-tutorials.com/• http://www.sketchpad.net/photoshp.htm• http://www.photoshop101.com/• http://www.photoshopsupport.com/tutorials.html