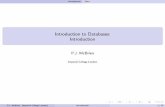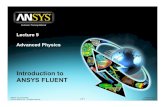Introduction to Micromine.pdf
-
Upload
zigrik2010 -
Category
Documents
-
view
1.131 -
download
0
Transcript of Introduction to Micromine.pdf
-
LTING SERVICES
INT
RO
DU
CT
ION
TO
MIC
RO
MIN
E
Getting to the future first MICROMINE CONSUTRAINING
-
Micromine Training Introduction to Micromine
Micromine Pty Ltd 174 Hampden Rd Nedlands WA 6009
Australia
Tel: +61 8 9423 9000 Fax: +61 8 9423 9033
Email: [email protected] WWW: http://www.micromine.com.au
LicenceAgreement
The use of the software described in this manual is subject to a licence agreement with Micromine Pty Ltd. The software may only be used or copied in accordance with the terms and conditions of that agreement.
This manual assumes that Micromine Version 10 or above is installed.
Disclaimer
Micromine Pty Ltd will not accept any liability arising from the use of the software or any other software product mentioned in this manual; nor for any technical or editorial errors or omissions made in this manual.
The mention of any other computer software product within this manual does not imply any endorsement of such product by Micromine Pty Ltd.
Copyright
Micromine Pty Ltd is the owner of the software, and of all icons and logos within the software, together with all soft and hardcopy documentation. This manual contains information protected by copyright. No part of this manual may be photocopied or reproduced in any form without prior written consent from Micromine Pty Ltd.
Copyright 1999, 2001, 2002, 2003, 2004 by Micromine Pty Ltd
2nd Edition Revision 00 August 2002 Revision 01 June 2003 Revision 02 (Version 10) November 2004 Authors
Frank Bilki GIS and Training Consultant Micromine Pty Ltd
Tenille Szolkowski Support and Training Consultant Micromine Pty Ltd
Copyright Micromine Pty Ltd 2004 i
-
Micromine Training Introduction to Micromine
TrademarkAcknowledgment
MICROMINE, GPick3D, GPick and FIELD MARSHAL are trademarks of Micromine Pty Ltd. Other brands and product names mentioned in this manual are trademarks or registered trademarks of their respective owners.
BeforeWeBeginModuleDuration: 16hours
For: NewMicromineusers
Introduction
This module is designed to show you how to start using Micromine and to introduce some of the programs key features. To make it as realistic as possible, its based on a scenario that will be familiar to many Micromine users.
The Scenario: Your Company is evaluating a prospect on which initial stream sediment sampling indicated an anomalous area. You followed this with a geochemical sampling programme over the area of interest. The sample locations were recorded using a GPS and the data coordinates were recorded in Lat/Longs. Finally, you further investigated the detected anomaly with trenching and a subsequent two-phase drilling programme.
Purpose
Phase 1 of the drilling program indicated a substantial resource. Your task is to integrate and process the original data in order to evaluate the prospect with a view to designing the Phase 2 drilling program. The purpose of the new drilling program will be to provide in-fill data to enable the classification of the resource as indicated, inferred or measured. The lessons that follow describe the tasks youll need to undertake to achieve your objective.
Objectives
As a result of this course, participants will have learnt to:
Use the Micromine user interface and its various tools; Manage Micromine projects; Create and manipulate Micromine files; Validate both drillhole and general purpose data; Create lookup tables for rapid data entry and validation; Understand and use filters to subset the data of interest; Create and plot a multi-layered plan view; and Create, interpret, and plot a drillhole cross section.
Copyright Micromine Pty Ltd 2004 ii
-
Micromine Training Introduction to Micromine
Approach
This course will be dominantly hands-on. Each new topic will commence with a brief introduction, followed by a practical exercise. A small training database will be used for all exercises.
HowtoUseThisManualForfurtherstudy
While the primary purpose of this module is to introduce you to the key features of Micromine, optional tasks are included to expose you to more advanced features of the application.
In addition to these optional tasks, in-house experts at Micromine have contributed their ideas on how to get the most from the application. Youll find these ideas at the end of many lessons under the heading Good Practices.
Usingtheonlinehelpwiththetrainingmanual
Where appropriate, references to topics in Micromines online help are also included. These references provide further information about the current task as well as topics that are related to the current task. They also give you an opportunity to become familiar with the online help system.
Online help references will be displayed as italic in the following format:
Keyword: Topic name
For example:
ODBC: Installing ODBC
To look up a reference using the online help:
1. Select Help | Contents from the Micromine menu.
2. When the Help window appears, click the Index tab to select it.
3. Enter the keyword. In the above example, the keyword is ODBC. If theres only one topic with that keyword, itll be displayed immediately. If the keyword is used in a number of topics, the titles of those topics will appear in a list.
4. Double-click a topic in the list to select it.
Referringtoentriesindialogboxesandfiles
In many places youll need to make entries in dialog boxes or data files (tables). In this manual, the text or values you need to enter as part of the exercises will be illustrated in one of two ways:
A screen-shot of the relevant dialog form or dialog box with the correct entries.
A tabular display. The first column contains the name of the dialog prompt and the second column contains the text or value to be entered.
Copyright Micromine Pty Ltd 2004 iii
-
Micromine Training Introduction to Micromine
As an example, this is a dialog box (form) that contains parameters you might need to enter:
The same information could be presented in a table:
Prompt Setting
File SOILS_GEOCHEM
Type DATA
Filter Selected/7
Display field AU
Text angle HORIZONTAL
Installingthedataset
The entire data set for this training course is contained on the Training CD. You must install this data set before you can complete the course. Youll need 20MB free space on the hard disk drive where the data set is installed.
If you need to install the training data:
1. Load the Training CD into the CDROM drive
2. After a few moments the setup program will begin
3. Click Next to accept the default installation settings
4. Follow the on-screen instructions
Copyright Micromine Pty Ltd 2004 iv
-
Micromine Training Introduction to Micromine
Conventionsusedinthismanual
This manual uses the following conventions:
Style Denotes
Bold type Used to denote the names of menu items, dialog boxes and prompts when they invoke or contribute to the primary process being undertaken.
Italic type Used to denote the entries you must make in the responses in dialog boxes and fields in tables.
Prerequisitesrequiredforthistrainingcourse
Make sure youve made the following settings in Micromine before you begin the training course.
Check that in:
Options | System | Display
X=Y is selected for both Plan and Section.
Options | Plot
Use Print Manager is selected.
Options | Colours & Fonts
Compulsory prompt is set to Red.
Grid Text is set to 8 point Arial.
Display Text is set to Arial 6.
Options | Editor
Text Viewer is set to Built-in
Printersandplotters
Theres no requirement to be connected to a printer or plotter to complete this module.
Copyright Micromine Pty Ltd 2004 v
-
Micromine Training Introduction to Micromine
Copyright Micromine Pty Ltd 2004 vi
-
IntroductiontoMicromine
Who
This module is designed to show you how to start using Micromine and to introduce some of the programs key features. To make it as realistic as possible, its based on a scenario that will be familiar to many Micromine users.
Objectives
As a result of this course, participants will have learnt to:
Use the Micromine user interface and its various tools; Manage Micromine projects; Create and manipulate Micromine files; Validate both drillhole and general purpose data; Create lookup tables for rapid data entry and validation; Understand and use filters to subset the data of interest; Create and plot a multi-layered plan view; and Create, interpret, and plot a drillhole cross section.
Description
An ideal introduction to the power of MICROMINE, the course works through the most commonly used functions and covers, data entry and importing, display of data, using images as a background to data displays, generating contours, drillhole sections and hard copy output.
This course includes a detailed introduction to the VizEx user interface covering the construction of Drillhole Database, displaying of both 2D and 3D data and a full demonstration of the Graphic Editor.
Simple macros, Plotting and the 3D viewer are also covered.
- Page 1 of 3 -
-
CourseOutline
Introducing MICROMINE
The user interface
Keyboard shortcuts
Preparing the Project Data Working with projects
Creating a new project
Deleting a project
Attaching an existing project
Working with data files
Creating a new data file
Creating a new file using a template
Modifying a files structure
The File menu
Form Sets
Data entry and file processing
Merging assay data
Importing text files
Connecting to an external database using ODBC
Using Merge Lab Data
Validating Drillhole and Sample Data Validating data in a project
Validating a data file
Validating drillhole data
Lookup Tables Lookup tables explained
Creating a lookup table
Filters Filters explained
Creating a filter
Multiple filter conditions
Vizex Displaying points
Creating a colour set
Displaying outlines
Displaying an aerial photo
Editing
String files
Contouring Grid limits
Search options
Preparing and displaying drillhole data Preparing drillhole data for display
The Drillhole Database
Displaying drillholes
Displaying Drillhole Plans and Sections Creating drillhole displays for interpretation
Text colour sets
Hatch sets
Sectional Interpretation Prerequisites and naming conventions
On-screen digitising
Advanced Displays Using the 3D Viewer
Digital Terrain Models
Saving a 3D view as a VRML or BMP file
Plotting Setting up a new plot
Plot definition, title frames, legends
Secondary grids
Company logos
- Page 2 of 3 -
-
Then, if sufficient time and if relevant Macros
Reasons for writing macros
3-steps to creating a macro
Information required per process
Wireframing Working with outlines
Wireframe editor
Checking strings
Building a wireframe
Tielines
Validation
Creating bifurcations
Closing ends
Volumes
Conclusion Summary
Course feedback
- Page 3 of 3 -
-
MICROMINE CONSULTING TRAINING SERVICES
MODULE 1 MODULE 1 MICROMINE BASICS MICROMINE BASICS
-
MICROMINE Training v9.2 Module 01 Micromine Basics (Rev 05)
Notes:
Lesson1PreparingtheProjectDataDuration:45minutes
In MICROMINE, the project is the fundamental means of storing and organising your data. This lesson introduces you to projects and how you can use them.
After this lesson youll be able to:
Create a project; Attach to an existing project; Delete a project; and Delete a project without deleting the associated data.
WorkingwithProjectsProjects
Normally youll store all the data from an area in a project. This includes surface samples, drilling data, tenement outlines, aerial surveys, photography, and any other related information. In addition to information about an area, other information such as macros and form sets are also stored as part of a project.
Put simply, a MICROMINE project represents a real-world project.
To begin working with MICROMINE you must create a project. A project is simply a folder (or directory) where you store files containing related information.
Once several projects have been created, youre able to select a project you want to work with. When you select a project, all the files, macros and forms sets stored with that project are made available to you.
Since youre working in the project folder, theres no need to enter a file path (i.e. C:\projects\tenement1\...) when you create or open files. The only time youll leave the project is when you need to access external data.
When you create a project, you enter a project name, a path, and a project title. The project name becomes a new folder on that path. A project may be located locally on the computer youre using, or on a remote computer network. In either case, MICROMINE recommends that you save all your projects under a single parent folder.
You must also set the units for a project to Metric or Imperial when you first create it. The default is Metric. Imperial is only used when rock densities are measured with a tonnage factor and plot scales like 20":1 are required.
Copyright Micromine 2004 Page 1
-
MICROMINE Training v9.2 Module 01 Micromine Basics (Rev 05)
Notes:
When you create a new project, you can use file structures, form sets and macros from a similar project. This is a good approach because it means that you can re-use existing work and promote consistency between projects. In fact, many MICROMINE users create a template project and save any re-usable file structures, macros and form sets within it. This approach is demonstrated in the following exercise.
You can also rename, move, delete and attach projects. Renaming simply changes the project name. Moving a project manages the entire process of moving all the project files from one location to another.
Because project data files are stored in different folders you can use the same file names in each project. For example, the projects Demo and Training can both have files named collar.dat, survey.dat and assay dat. .
By default, MICROMINE will load the last project you were using.
CreatingaNewProject
Because the data for this training course have already been prepared, youll attach to a project where the data are stored. However, you still need to know how to create a new project. Since its good practice to learn how to create and use a template project, this is a good opportunity to do so.
Exercise1.1:Createanewproject
To create a new project:
1. Start MICROMINE by clicking on the icon on your desktop, or select the application name from the Start menu.
2. Select File | Project | New from the main menu.
3. Fill-in the dialog box as shown below. When you define the Project path, use the browse [] button to navigate to the H:\MmData folder; once youve done this you can type the remaining \Templates text yourself.
Copyright Micromine 2004 Page 2
-
MICROMINE Training v9.2 Module 01 Micromine Basics (Rev 05)
Notes:
4. Click OK to create the project. The program will open in the new project.
Under normal circumstances youd now begin creating files and loading data into the project. When you next create a project you can select Use existing project as template and then enter its name. You can then nominate which items you want to re-use from the template project by selecting from the options shown in the group at the bottom of the dialog box.
AttachinganExistingProject
Attaching a project is a convenient way of working with existing projects and external data such as old projects and data created using other applications. Once youve attached a project, you can select it as though you had created it.
This procedure assumes youve accepted the default settings when you installed from the Training CD.
If you changed the location of the installed data set, youll need to substitute the project folder name and path you used in the instructions that follow.
Exercise1.2:Attachanexistingproject
To attach an existing project:
1. Select File | Projects | Attach from the main menu.
2. Enter the Project name. This is the name of the folder containing the project data. In this case, enter: Training
3. Click the Browse [] button next to the Project path response and navigate to the folder H:\MmData\T aining. Click OK on the Browse dialog.
r
Copyright Micromine 2004 Page 3
-
MICROMINE Training v9.2 Module 01 Micromine Basics (Rev 05)
4. Enter MICROMINE Training in the Project title. Notes:
5. Click OK to attach the project.
Youre now attached to the Training project. Note how the MICROMINE window title bar (at the top of the screen) displays the new projects name.
When a project is created or attached, files in the folder H:\Program Files\Mm\Template are copied to the new project (if they dont already exist). If a template project is used the files in the Template project take precedence over those in the normal MICROMINE Template folder.
DeletingaProject
Deleting a project means removing the reference to the project (the folder where the project data is located) from a special MICROMINE file. There are two methods of deleting projects. The first method is to delete the link to the project folder. This is like deleting a shortcut from your Windows Desktop. The reference to the folder is removed but the folder and its contents remain untouched. The second method is to remove the link and delete the project folder and all the files within it.
Generally, youll only want to remove the link to the project.
Exercise1.3:Deleteanexistingproject
To delete a project:
1. Select File | Project | Delete from the main menu.
2. Choose the Examples project from the list that appears.
3. Make sure Detach only is set (ticked).
4. Click OK.
From now on, the Examples project wont appear in the list when you select File | Project | Open from the main menu.
To delete a project and all the files it contains, follow the same procedure but clear Detach only (remove the tick).
Note that this is a deliberate action. You cant accidentally delete the files in a project folder.
Copyright Micromine 2004 Page 4
-
MICROMINE Training v9.2 Module 01 Micromine Basics (Rev 05)
Notes: LessonOneSummary
These are the key points of this lesson:
The project is the fundamental structure for organising data in MICROMINE.
To start working with the program you must create a project. Projects store data files, macros, and form sets. You can set the project units to metric or imperial when you create it. When you create a new project, you can use the file structures, form sets
and macros from a similar project as a template.
To create a new project:
Select File | Project | New and enter the settings.
To attach a project:
Select File | Project | Attach, then
Type in a new Name and Title, plus
Browse to the projects folder location (Path).
To delete a project:
Select File | Project | Delete and choose the project. Set the Detach only switch as appropriate.
GoodPractice
Use existing projects as templates when you create a new project. Doing so will:
Encourage consistency in the way you store and process your data, and in the appearance of output.
Reduce set-up time because you wont have to re-create data file structures, colour sets, macro files and form sets.
HelpTopics
For information on: See:
Projects Projects: (choose from many topics)
User access Forms: Defining personal, local and global form sets ,
Template projects Projects: Projects: Using project templates
Macros Macros: Overview (or, choose from many topics)
Form sets Forms: (select from many topics)
Copyright Micromine 2004 Page 5
-
MICROMINE Training v9.2 Module 01 Micromine Basics (Rev 05)
Notes:
Lesson2MicromineUserInterfaceDuration:30minutes
MICROMINE Version 10 has been modified to incorporate all functions into one interface. In this lesson, you will learn about the MICROMINE user interface and how to work with it.
After this lesson youll be able to:
Identify the main features in the MICROMINE user interface; Open and close toolbars and windows; Customise a toolbar;
MICROMINEUserInterface Vizex is the main interface in MICROMINE. By default, when MICROMINE
is opened, Vizex and a number of standard interfaces and toolbars are opened. The display and all toolbars can be hidden, moved around, turned off and on and customised to suit personal preferance.
The main features available in MICROMINE at all times are as follows; The Main Menu Allows files to be opened, manipulated, imported,
allows access to all functions within MICROMINE
Main Toolbar Provides buttons to carry out functions commonly used within MICROMINE such as file and project open.
View Toolbar Provides buttons for manipulation of views in the graphic display.
Formsets Pane Allows you to open form sets and objects in the graphic display windows. Formsets are discussed further in Lesson 4 and in Modules 2 and 3.
Display Pane Displays objects open in the graphic display windows. This window and its functionality is discussed in Modules 2 and 3.
Graphic Display Window This is either a Vizex or a 3D viewer window in which objects can be displayed. These windows and their functionality are further discussed in Modules 2 and 3.
MainMenu
The Main Menu is always available within MICROMINE. From the main menu any of the functions within MICROMINE can be accessed. If an item under the main menu is unavailable in any particular view or function, it will be greyed out.
Copyright Micromine 2004 Page 6
-
MICROMINE Training v9.2 Module 01 Micromine Basics (Rev 05)
Notes:
When 3D Viewer is opened, some extra menu items will appear. These are discussed in Module 3 3D Viewer.
Throughout this course, whenever a shortcut key or button is given for a function, its menu option will also be given.
MainToolbar
The Main toolbar gives shortcut buttons for several common tasks.
Formsets Click the Forms Sets button to toggle the display of the Form Sets pane on and off. Use the Form Sets Pane to define what data will be included in the active display. This button will be highlighted whenever the Form Sets pane is open.
Object Manager - Click the Object Manager button (or select View | Object Manager) to toggle the display of the Object Manager pane on and off. Use the Object Manager to change the drawing order of your display layers and turn display layers on and off. This button will be highlighted whenever the Object Manager is open.
Open Project Click the Open Project button to open a project. In the Open Project dialog, select the name of the project you want to set as the current project. Click OK, or double-click on the project name. The project will be loaded and operations can commence. The Project Name and Title appear on the title bar.
File Utilities Click the File Utilities button to invoke the File Utilities dialog. Use File Utilities to perform various file operations such as Copy, Delete, Rename, and View.
New File Click the Create file button to create a new file. In the Create File dialog, type in the name for the new file, choose a Type, and enter its Title. Unless you are creating a file from a template, you will need to define the file structure. Click the OK button and enter the name and type of each field in the file
File Open Click the Open file button to open a MICROMINE file. The Select File dialog defaults to the current project folder.
Save Click the Save button to save the changes you have made in the active display or editor window.
Undo Click the Undo button (or Ctrl-Z) to undo the last edit performed on a string or outline in the graphic display. The Undo function records the edits made in the display window and will undo those edits in reverse order.
Redo - Following an Undo, click the Redo button (or Ctrl-Y) to re-apply the last edit performed in the graphic display.
Properties Click the Properties button to display the properties of the object currently selected in the display. If multiple objects are selected you can still edit their properties.
Copyright Micromine 2004 Page 7
-
MICROMINE Training v9.2 Module 01 Micromine Basics (Rev 05)
Vizex Click the Vizex button to open the Visual Explorer display window. You can open multiple instances of Vizex. Each display window is available for selection in the Object Manager. Note: You can tile different instances of the Vizex and the 3D Viewer display windows.
Notes:
3D Viewer Click the 3D Viewer button to open the 3D Viewer display window. You can open multiple instances of the 3D Viewer. Each display window is available for selection in the Object Manager. Note: You can tile different instances of the 3D Viewer and the Vizex display windows.
Plot Editor Click the Plot Editor button to edit a plot file or generate a hard copy plot.
Run Macro Click the Run Macro button to run a macros process. In the Run Macro dialog, You can include up to 42 macro files in one run (with each file containing several instructions). This allows you to create smaller files, which are easier to test, and then combine them to create complex operations.
Context Help Click the Help button to display context-level help. Use the help cursor to click on the active dialog or display window to invoke a hint or online help topic.
Exercise2.1:UsingtheMainToolbar
To view the functionality of each toolbar button:
1. Slowly move your mouse over each button on the toolbar and observe the tool-tip bubble on each button showing its functionality.
2. Click on the New File button on the Main toolbar.
3. Observe the dialogue box that appears.
4. Close the dialogue box using the cross in the top right hand corner of the box.
To use the Context Help button.
5. Select Display | Multiview from the Main Menu.
6. Observe the Dialogue box that has appeared.
7. Click on the Context Help button on the main toolbar.
8. Note that a question mark appears next to the cursor.
9. Click within the white square next to East min, and observe the help tip given.
10. Close the dialogue box using the cross in the top right hand corner of the display.
ViewToolbar
The View toolbar is used for manipulation of displays within the graphic display windows.
Copyright Micromine 2004 Page 8
-
MICROMINE Training v9.2 Module 01 Micromine Basics (Rev 05)
Items on the View toolbar are available for use in both Vizex and 3D Viewer. The use of each item on the toolbar is discussed for Vizex in Module 2, and for 3D Viewer in Module 3.
Notes:
FormSetsPane
The Form Sets Pane is used to open data into the graphic display panes in Vizex
To open the Form Sets pane select the View | Form Sets menu option, or click the Form Sets button on the main toolbar. When the Form Sets pane is open, the Form Sets button is highlighted on the main toolbar You can easily turn the Form Sets pane on and off using this button.
The Form Sets pane is a dockable window which is docked (by default) to the left of the display window. When you click and highlight the Form Sets button, the Form Sets pane is displayed.You can dock the Form Sets pane window to
Copyright Micromine 2004 Page 9
-
MICROMINE Training v9.2 Module 01 Micromine Basics (Rev 05)
the right, top, or bottom of the application window, or move it to an undocked position over the display.
Notes:
To dock a window, you position the cursor over the title bar of the window and drag and drop it with the mouse. Before you release the mouse button, an outline is displayed which previews the new position and extent of the window.
When the Form Sets pane has been docked to the left, right, top, or bottom of the display, click the Auto-Hide icon to maximize the work area and automatically hide the Form Sets pane when it is not in use. The Form Sets pane is hidden and a tab is displayed instead. The tab is positioned to the left, right, top, or bottom of the display, depending on where the Form sets pane was docked:
DisplayPane
Use the Display pane (Also called the Object Manager) to change the drawing order of your display layers and turn display layers on and off. The Object Manager is a table of contents which shows the display objects you have added to Vizex and the 3D Viewer.
To open the Object Manager select the View | Object Manager menu option, or click the Object Manager button on the main toolbar.
When the Object Manager (Display pane) is open, the Object Manager button is highlighted on the main toolbar. You can easily turn the Object Manager on and off using this button.
The Object Manager is a dockable window which is docked (by default) to the left of the display window. You can dock this window to the left, right, top, or bottom of the application window, or move it to an undocked position over the display.
To dock a window, you position the cursor over the title bar of the window and drag and drop it with the mouse. Before you release the mouse button, an outline is displayed which previews the new position (and the extent) of the window.
Exercise2.2:WorkingwiththeDisplayandFormSetsPanes
1. Ensure both the Display and Form sets panes are docked to the left of your screen. If they are showing, click on the drawing pin icon to hide them to the left of the display.
Your Display should now look as below;
Copyright Micromine 2004 Page 10
-
MICROMINE Training v9.2 Module 01 Micromine Basics (Rev 05)
Notes:
2. Move your mouse button over the Display and Form Sets tabs and observe the floating panes.
3. Move your mouse button over the Form Sets pane, and while it is showing, click on the Pin Down icon to pin it to the display.
4. Click on the top bar of the Form Sets pane, and holding your mouse button down, drag it around the screen. Observe the outlines displayed to preview the window location when you drag it close to one of the edges of the display.
5. Try creating a floating Form Sets pane not pinned to one of the edges of the display by dragging and dropping the pane to a location on the graphic display.
6. Drag and drop the Form Sets pane to the left of the display window.
7. Move your mouse over the Display tab, and click on the Pin Down icon to pin it to the display.
When the Form Sets or Display tabs are hidden, note that the Pin Down icon is horizontal, and once the tabs are pinned to the display, the icon rotates to a vertical display.
8. Experiment with moving the display tab around the display, and observe different methods of displaying both the Form Sets and Display panes.
9. Once you have completed this, follow the steps in step one to hide both the Form Sets and Display panes to the left of the Display.
GraphicDisplayWindows
The Graphic Display Windows are used to display data in either Vizex or 3D Viewer.
Multiple windows of each type can be opened at any time within MICROMINE, and they will display in the Display Pane as separate windows.
Copyright Micromine 2004 Page 11
-
MICROMINE Training v9.2 Module 01 Micromine Basics (Rev 05)
Exercise 2.3: Opening Graphic Display Windows. Notes:
1. Move your mouse button over the Display Pane tab, and pin it to the display as described in Excersise 2.2.
2. Click on the Vizex Button on the Main Toolbar, and observe the new icon appearing in the Display Pane.
3. Click on the 3D Viewer Button on the Main Toolbar, and observe the new 3D Viewer icon appearing in the Display Pane.
4.
When you have data opened in any of these graphic display windows, the objects loaded will be displayed as icons and titles under each object in the display pane.
5. Select Window | Tile Horizontally from the main menu and observe each window is now displayed on your screen.
6. Close one of the Vizex windows by clicking on the cross [X] in the top right hand corner of the window. Repeat this for the 3D Viewer window so that only one Vizex window remains.
7. Maximise the Remaining Vizex Window to the full screen using the Maximise button on the top right hand corner of the window.
8. Click on the Pin Down icon on the Display Pane to hide the pane to the left of the window.
Copyright Micromine 2004 Page 12
-
MICROMINE Training v9.2 Module 01 Micromine Basics (Rev 05)
CustomisingToolbars Notes: Each toolbar in MICROMINE can be customised to your own personal preferences.
Addingandremovingtoolbars
One or more toolbars can be displayed in the application window. To display toolbars, select an option from the View | Toolbars menu. Alternatively, right-click in an empty portion of the menu bar and select an option from the toolbars menu:
To hide a toolbar, for example the Main or the View toolbar shown above, right-click in an empty portion of the menu bar and unselect the appropriate checkbox. Note: Some toolbars will be displayed automatically whenever the right conditions apply. When a file is opened, for example, the Edit File toolbar is displayed as part of the File Editor window. When you restart the MICROMINE application, the toolbar selections you made in your last session will be restored.
Creatingacustomtoolbar
To create your own toolbar, select the Customize... option from the Toolbars menu.
In the Toolbars tab you can:
Determine which toolbars are displayed by selecting the appropriate checkboxes.
Create a custom toolbar. When you click the New button and specify a toolbar name, a new toolbar is initialised and displayed in the application window. You can add tools to the new toolbar using the Commands tab.
Alternatively, you can move a tool from one toolbar to another by dragging and dropping it with the mouse. To copy a tool from one toolbar to another, hold down the CTRL key as you drag and drop it with the mouse.
Rename a selected (highlighted) toolbar.
Copyright Micromine 2004 Page 13
-
MICROMINE Training v9.2 Module 01 Micromine Basics (Rev 05)
Delete the selected toolbar. Notes: Restore the application's default settings for the selected toolbar by
clicking the Reset button.
Note that the main menu bar can also be customised.
Exercise2.4:CreateyourownCustomisedToolbar
To Create a customized Drillholes Toolbar;
1. Right click anywhere in the Toolbars area, and select Customize. Alternately select View | Toolbars | Customize from the main menu.
2. Select the New button, and name your toolbar Drillholes.
3. Select OK.
Copyright Micromine 2004 Page 14
-
MICROMINE Training v9.2 Module 01 Micromine Basics (Rev 05)
4. Note that a new, empty toolbar has been created in your display and a new toolbar called Drillholes is listed in the toolbars list.
Notes:
5. Click on the Commands tab and highlight the Dhole Menu item from the Categories column.
We want to add shortcut buttons to this toolbar to Validate our Drillhole data and to Refresh a Drillhole database.
6. Highlight Validate in the Commands Column, and drag this to the empty toolbar as shown;
7. Scroll down the Commands List and drag and drop Database to your new toolbar as shown;
Copyright Micromine 2004 Page 15
-
MICROMINE Training v9.2 Module 01 Micromine Basics (Rev 05)
Notes:
8. Click on Close
9. Right click anywhere on the toolbar and click on the Drillholes toolbar to switch it off.
Copyright Micromine 2004 Page 16
-
MICROMINE Training v9.2 Module 01 Micromine Basics (Rev 05)
Notes: LessonTwoSummary
These are the key points of this lesson:
The Main parts of the MICROMINE User interface are; Main Menu
Main Toolbar
View Toolbar
Form Sets Pane
Display Pane
Graphic Display window
All processes within MICROMINE can be accessed through the Main menu. Shortcuts on toolbars are used to access many of the common functions. The Form Sets Pane can be used to load Data into either Vizex or 3D
Viewer
Many graphic display windows of either type (Vizex or 3D Viewer) can be opened at any one time. These windows can be tiled or moved around in the display
The Display pane will display each of the graphic editor windows, and any data loaded into them
To create a toolbar:
Select View | Toolbars | Customize and select New.
To add or remove buttons from a toolbar:
Drag and drop buttons between toolbars
Drag and drop buttons/commands from the commands list on the Commands tab of Customize toolbars
To open or close existing toolbars:
Select View | Toolbars to select or unselect the appropriate toolbars, or right click anywhere in the toolbar region and select or unselect toolbars.
HelpTopics
For information on: See:
Toolbars Toolbars : Main Toolbar, View Toolbar
Form Sets Pane Vizex and 3D Viewer: Loading Form Sets
Display Pane Vizex and 3D Viewer: Displaying Objects
Customising Toolbars Toolbars: Customising Toolbars
Copyright Micromine 2004 Page 17
-
MICROMINE Training v9.2 Module 01 Micromine Basics (Rev 05)
Notes:
Lesson3WorkingwithDataFiles Duration:45minutes
Data files are the basic data container in MICROMINE. In this lesson youll learn about the different types of data files and how to create and work with them.
After this lesson youll be able to:
Create a new file. Create a file using an existing file as a template. Modify a files structure.
WorkingwithDataFilesFilesinMICROMINE
Most files youll use as input to functions in MICROMINE have a tabular structure. If youre familiar with databases youll recognise this structure.
An example of a typical MICROMINE data file is shown below.
In each record there are Easting and Northing coordinates for a copper assay. The copper assay is associated with a sample number.
There are several types of file used in MICROMINE. The main input files are Data, Survey and String. These files are differentiated by file extension. The data file has the extension DAT, the survey file SVY, and the string file STR. There are no other fundamental differences between these types of file. In fact a file with exactly the same structure could have any of these extensions.
The main reason for having the different extensions is so you can group like files in a project. For example, geological data is often stored in DAT files; while
Copyright Micromine 2004 Page 18
-
MICROMINE Training v9.2 Module 01 Micromine Basics (Rev 05)
contour strings and other string type data is stored in STR files; and survey information from total stations or theodolites is stored in SVY files.
Notes:
The data in most MICROMINE files is stored in ASCII format. This means you can easily read the data with simple text editors and viewers. While its possible to edit a MICROMINE file with a text editor, Micromine recommends that you dont do so because the file format may become corrupted.
There are other types of MICROMINE files, however MICROMINE itself handles the creation and management of these.
You, as the user, must create the files needed for a project. To do this you give the new file a name and then define its structure. That is, the names and characteristics of the fields and the order in which they will be processed and displayed.
There are two field types in files: Chara ses its easy to decide which type you should ap entially numeric should be in fields with the Nume ill only operate on numeric fields and colour andnumeric and character fields. Note that yonumeric fields, for example, NS (not samalphanumeric data is generally given thecommon Character type fields are Hole NType.
Date fields are stored as numeric intake care when importing datescant control the date format.
In general, MICROMINE processes data ffunction (in MICROMINE) the name of a that file. The function can then load dataperform its task. This is the fundamental o
Copyright Micromine 2004 cter and Numeric. In most caply to a field. Data thats essric type. Statistical functions w hatch sets are defined differently for u can still type non-numeric data into
pled) in an assay field. Alpha and type Character. Some examples of ame, Sample Number, and Lithology
YYYYMMDD format. You should from databases, as often you
iles to create output. You must tell a file and the fields it should use from , record by record, from the file and perating paradigm of MICROMINE.
The function takes values from the nominated file and processes them record by record
Page 19
-
MICROMINE Training v9.2 Module 01 Micromine Basics (Rev 05)
Notes:
The main file preparation and processing tool is the File Editor. The File Editor has many features and data processing tools that are useful to the earth scientist.
One of MICROMINEs strengths is that you can copy the contents of a file or change its structure at anytime. Such flexibility is very convenient. However, if youre not using a central database its very easy to create copies of master files and get into a situation where a colleague enters new data into the copy. To avoid this, companies need to have conventions that clearly define file-naming procedures. For example, to make working copies of files easily recognisable, use a prefix like # or !. The length of the file name is no longer an issue. Similarly, with master files, you can include master in the name of the file.
Beforeyoubeginthenextlesson
Make sure youve loaded the data on the Training CD onto your PC or some location on your network. Youll need this data throughout this training course. See Installing the data set for details.
CreatingaNewDataFile
Because youll be using the data set supplied as part of this course youll only need to create a couple of new data files in later lessons. However, to reinforce the idea of the template project, this task will show you how to create a collar file that could be used as a template.
Exercise3.1:Createanewdatafile
Before you begin, open the TEMPLATES project you created in the last lesson. A project like this is where you should store all template files. To do this:
1. Select File| Project | Open from the main menu. Alternatively, you can use the Open Project toolbar button.
2. Select TEMPLATES from the list that appears.
3. Click OK.
To create the new collar file template:
1. Select File | New from the main menu. Alternatively, you can click the New toolbar button.
2. Enter the following values into the New File dialog box:
Prompt Setting
File COLLAR_TEMPLATE
Type DATA
Title Collar Template
Copyright Micromine 2004 Page 20
-
MICROMINE Training v9.2 Module 01 Micromine Basics (Rev 05)
Notes:
3. Dont select Use template?
4. Click OK and the New file window will appear.
In this window you create the file structure. To do this you must define:
The names of the fields. The type (Character or Numeric) of each field. The width of each field. In the case of numeric fields, the number of decimal places. Type the following values in the table:
Press the Tab key to move right from field to field and Shift+Tab to move to the left. You can also use the arrow keys to move up and down, or just click on a cell with the mouse. Press Enter to create a new row.
1. Once youve entered these values, click Close on the menu in the New window.
2. Click Yes to confirm you want to create the file.
3. The new file will open into a File Editor window. You could start entering values immediately but since its intended to be a template file youd generally leave it empty.
4. Close the File Editor window, either by clicking the [X] at the top right of the window, or by clicking the Close toolbar button.
Field names can have up to 10 characters. Field names that include spaces are not recommended. Best practice, unless theres an overriding company standard, is to keep field names simple. For example, use Sample rather than Sample No., Sample_No or Sample #.
Similarly you can only enter a C or an N as a field type. Length can be up to 255 characters but should be kept as short as possible without compromising the data. The decimal point is counted as one character. For example, N 10 2 would allow only 7 digits to the left of the decimal point. Theres nothing to be gained by specifying more decimals than are needed.
Copyright Micromine 2004 Page 21
-
MICROMINE Training v9.2 Module 01 Micromine Basics (Rev 05)
Notes:
Finally, return to the Training project:
1. Select File | Project | Open from the main menu. Alternatively, you can click the Open Project toolbar button.
2. Select TRAIN NG from the list that appears. I
3. Click OK to continue.
CreatingaNewFileUsingaTemplate
Once you have suitable files in the current project or have a template project or locations containing files with suitable structures, you can begin using them when you create new files.
Exercise3.2:Createanewfileusingatemplate
To create a file using a template:
1. Select File | New from the main menu. Alternatively, you can click the New toolbar button.
2. Enter the following values into the New File dialog:
Prompt Setting
File TEST_COLLAR
Type DATA
Title From Template
3. Select Use template?
4. Click the Templates button to display the Templates dialog.
5. Deselect Current project? and then double-click in the Project response.
6. Select TEMPLATES from the list and click OK.
7. Double-click the File response and choose the COLLAR_TEMPLATE file, which is the one you created in Exercise 3.1
8. Click Close to dismiss the Templates dialog, then click OK in the New File dialog.
9. The New file window will open with a file structure identical to the one for the COLLAR_TEMPLATE file.
10. Select Close and then click Yes when prompted. The new file will be created and immediately displayed in the File Editor.
11. Select File | Close or press the ESC key to close the file editor.
You can see from this exercise how much time using templates can save, especially when youre creating files with many fields. Additionally, using templates promotes consistent file structures both within and across projects.
Copyright Micromine 2004 Page 22
-
MICROMINE Training v9.2 Module 01 Micromine Basics (Rev 05)
You can copy the contents of a template file, and the parameters in File | New can be saved as a form. This feature is extremely useful when youre writing macros. You can also create a file in any form by right clicking on a file name, a field name, or by pressing F5.
Notes:
ModifyingaFilesStructure
In MICROMINE you can add and delete fields from a file at any time. If a field contains data when you delete it, the data will also be deleted. To add fields to a file or delete fields from a file, use the Modify function.
The Modify function is located in the File menu of the main application window and the File Editor. You can also right-click (F6) on a File field in a dialog box and select Modify from the menu that appears.
Exercise3.3:Modifyafilesstructure
This task shows you how to prepare a file (containing the coordinates where surface samples were taken) for merging with the assay results from the laboratory.
Do the following:
1. Select File | Open from the main menu.
2. Select MMI_NVG_GCM from the window that appears. If you cant see it, make sure that Files of type is set to DATA.
3. Click OK to open the file in the File Editor.
4. Press F6 to modify the file, or alternately, close the file, then Select File | Modify from the File Editor menu and select MMI_NVG_GCM from the file list.
5. Position the cursor in the EAST_GRID field and press Ctrl+I or select Records | Insert Records from the menu.
6. Enter 6 in the dialog that appears, and then click OK.
Copyright Micromine 2004 Page 23
-
MICROMINE Training v9.2 Module 01 Micromine Basics (Rev 05)
7. Add the following fields to the file: Notes:
Field Name Type Width Decimals
AUAVE N 6 2 Au1 N 6 2 Au2 N 6 2 Au3 N 6 2 Ag N 6 0 Cu N 6 0
When youve completed the process, the file structure should look like this:
8. Select Close once the modification is complete. Youll be prompted to Modify File? Select Yes.
9. Select File | Save As and save the file as NVG_GCM, if you have closed the file, select File | Open and save the file as NVG_GCM.
10. Select File | Close or press the ESC key to close the file editor.
If you add fields to a file using Modify, no data will be lost. However, if you delete a field that contains data, the data will be lost.
Copyright Micromine 2004 Page 24
-
MICROMINE Training v9.2 Module 01 Micromine Basics (Rev 05)
Notes:
OptionalExercise
If you have time add the following Fields:
Field Name Type Width Decimals
Pb N 6 0 Zn N 6 0 Ba N 6 0 Mo N 6 0 Sb N 6 2 As N 6 0 Hg N 6 2 Tl N 6 0
Copyright Micromine 2004 Page 25
-
MICROMINE Training v9.2 Module 01 Micromine Basics (Rev 05)
Notes:
LessonThreeSummary
This lesson has illustrated the following points:
Most data in MICROMINE is stored in files with a table structure. When creating a file you must give the file a name and then define field
names, field types, field lengths and number of decimal places.
You can use existing files as templates when creating new files. These templates can be in the current project, in another project, or in a folder on a local or shared drive. This promotes consistency and saves having to repeat work.
To create a new data file from scratch:
Select File | New and enter the files name and type, then
Define the structure by specifying each fields name, type, width, and number of decimals.
To create a new data file using a template:
Select File | New and enter the files name and type, then
Set the Use template option and choose the template file.
To modify the structure of an existing file:
Select File | Modify and change the files structure.
GoodPractice
Wherever possible use templates to create new file structures. You should create a set of template files and store them in a folder that has been set aside for that purpose. When you create a new file, retrieve a suitable template and use it to define the file structure.
HelpTopics
For information on: See:
Creating and Projects: File Editor: Creating and modifying files Modifying files
Character and Projects: File Editor: General Principles: Numeric fields Field parameters in files
Copyright Micromine 2004 Page 26
-
MICROMINE Training v9.2 Module 01 Micromine Basics (Rev 05)
Notes:
Lesson4DataEntryandFileProcessingDuration:90minutes
The data that describes characteristics of a prospect or mine can be collected and recorded in a variety of ways. They include: survey data from total stations, rock sample data from geologists notebooks, drillhole data from portable data entry equipment, compass traverse notes, data files from aerial surveys and aerial photography.
The challenge is to get all of this information in different formats into a project and into a coherent and useful state. This lesson describes some of the processes that can be used to get data into a MICROMINE project.
After this lesson youll be able to:
Import text files into MICROMINE files (tables); Merge assay results from the lab with their associated coordinates; Link to data in an external database using ODBC; Use Merge Lab Data to process a SIF file received from the laboratory; Enter data in tables (data files) in the File Editor; Navigate through the records and fields in the File Editor.
GettingDataIntoMICROMINETheDifferentWaysofEnteringData
The File Editor is the primary tool youll use to create and maintain data files. While you can key-in data into the File Editor, it would be tedious to have to re-type data already in spreadsheets, external databases or in data files from assay laboratories. For this reason MICROMINE includes three ways to get large quantities of data into a project with a minimum of effort. These are:
Importing Merging Linking When you import data, all fields in the source file are included in the process. You can control which fields from the source data are written to the MICROMINE target file.
To merge data, you select fields in a source file and merge them to the correct fields in the target file by matching values in a key field. You can also append the data.
Copyright Micromine 2004 Page 27
-
MICROMINE Training v9.2 Module 01 Micromine Basics (Rev 05)
Notes:
Merge Lab data is a smart function designed to process SIF (Standard Interchange Format) files supplied by many assay laboratories. Its flexible design means you can handle nearly any type of SIF file.
When you link to a database you use ODBC to connect to an external data source.
Generally Text Import is only used to transfer independent data sets into a MICROMINE project. The Text Merge function is used to re-establish relationships within data sets, for example, merging assay results with the coordinates at which the samples were taken.
Before you begin using these techniques, its worth reviewing the different types of file that youll meet when you undertake these processes.
RecognisingDifferentFileTypesandTheirComponents
There are a numerous types of text file but in general the types that youll have to deal with fall into two groups: delimited and fixed width. A delimited file contains rows of values separated by commas, if its a comma-delimited file, tabs if its a tab delimited file, and so on. Each row is terminated with a CR (carriage return) character and a LF (line feed) character. Fixed width files, sometimes known as column delimited files, contain values separated into columns made up of a fixed number of characters. Delimited files are generally more space-efficient, but human operators can more easily read fixed width files.
Copyright Micromine 2004 Page 28
-
MICROMINE Training v9.2 Module 01 Micromine Basics (Rev 05)
Notes: Example:Fixedwidthfile
Example:Commadelimitedfile
Beforeyoucontinue...
Make sure youve completed Modifying a files struc ure. t
Make sure youre using the built-in file viewer. To ensure this is the case, select Options | Editor from the main menu and check that Built-in is selected in the Text Viewer group.
Copyright Micromine 2004 Page 29
-
MICROMINE Training v9.2 Module 01 Micromine Basics (Rev 05)
Notes: WorkingwithDialogsandForms
Before we explore the methods of bringing data into MICROMINE, lets look at the process of entering parameters into MICROMINE dialogs. So far, weve only seen the simplest of dialogs, but as you continue to learn MICROMINE youll encounter increasingly complex ones.
Dialogs
Some MICROMINE dialogs have over 50 individual controls arranged in numerous groups. The best way to fill out such a complicated dialog is to work through it as if you were reading down the columns of a newspaper: top down, from left to right. In the case of a tabbed dialog, you can extend the analogy to reading the pages of a magazine. Adopting a systematic approach like this ensures that responses are made in the correct order, which is important because other prompts on the dialog may change depending on your earlier choices.
Much of MICROMINEs user interface is geared towards maximising productivity whilst minimising effort. To help achieve this, numerous dialog shortcuts are available. Weve already seen the right-click context menu, which is one such shortcut. Another involves the way you specify file or field names: Whenever MICROMINE prompts you for a file or field name, simply double-click it (or press F3) to select it from a pop-up list. You should never type a file or field name, since its very easy to mistype a name and produce an error.
Once youve chosen a file name, MICROMINE will endeavour to automatically select all of the required field names, so you may not have to do this yourself. If a numeric field is selected, MICROMINE will also automatically calculate the minimum and maximum values of that field.
Copyright Micromine 2004 Page 30
-
MICROMINE Training v9.2 Module 01 Micromine Basics (Rev 05)
In general, if a particular piece of information, such as a file name or a field name, already exists, you should choose it by double-clicking instead of typing.
Notes:
Some dialog prompts are highlighted in a different colour (usually red). These are compulsory prompts: You must enter a value before proceeding. Other prompts can be left blank if theyre not relevant.
FormSets
MICROMINE provides an elegant way to save and re-use the parameters that youve entered into a dialog: You simply save them as a Form Set, which can be recalled for later reuse.
A Form Set simply represents the saved contents of a dialog.
To save the contents of a dialog as a form set, click the Forms button on the Dialogue form. Depending on the exact nature of the dialog, it may not have its own Forms button. For dialogue forms without a forms button, you can either click the Forms button under the Display menu, or use the Forms toolbar button. Dialogue boxes for many of the graphical display options such as Dhole | Normal sections do not have their own Forms buttons.
MICROMINE will display the Forms dialog, which gives you the opportunity to save the parameters with a Title of your choice. The title can be any descriptive, plain English text, since all that MICROMINE needs to internally reference the form set is its Number, which must be unique. The Forms dialog
Copyright Micromine 2004 Page 31
-
MICROMINE Training v9.2 Module 01 Micromine Basics (Rev 05)
also allows you to recall a previously saved form set, and import or export form sets for sharing with other users.
Notes:
Some dialogs have buttons that open other dialogs. In MICROMINE, the parent dialog is called a dialog fo m, and the child dialogs are known as dialog boxes. All dialog boxes that belong to a dialog form are automatically saved together with that particular dialog form.
r
Each MICROMINE function maintains its own independent list of form sets, so theres no risk of duplication. For example, more than one function could have a form set Number 1, with the title Testing.
Even if you forget to save a dialog as a form set, every MICROMINE dialog is automatically saved to a default form set. Simply re-opening a particular dialog will automatically recall the default set, so your previous settings are always available, even after restarting the computer. As soon as you change a value, however, the previous value will be lost.
Forms are a very useful facility. They promote consistency and save you from re-entering values.
Exercise4.1:Exploredialogsandformsets
In this exercise, well use the Simple Display function to display some geochemical sample locations and save the display parameters as a form set.
1. From the main menu, select Display | Simple.
2. Before choosing any data, click the Display Limits button and confirm that the Display Limits dialog is empty. Close the Display Limits dialog.
3. Double-click the File response and choose NVG_GCM from the list.
4. Once youve chosen the file, re-click the Display Limits button and note that the coordinate fields and their minima and maxima have been automatically set. Close the Display Limits dialog.
5. Double-click the small blank square next to the Symbol prompt and choose a plus [+] symbol.
6. Click the first OK button on the toolbar to run the function and test your settings.
Most functions in MICROMINE use a Run button on the dialogue form to run functions, however, for graphical display functions such as Display | Simple, you run MICROMINE functions by clicking the first OK button on the toolbar.
7. Close the display window using File | Close, or the cross in the top right corner of the window to return to the dialog.
Assuming youre happy with the settings, you can now save them as a form set.
1. Click either the Forms menu or Forms toolbar button.
2. On the Forms dialog, click Save As.
Copyright Micromine 2004 Page 32
-
MICROMINE Training v9.2 Module 01 Micromine Basics (Rev 05)
3. When the Save Current Values dialog appears, type in the Title Geochem Display and click OK. Both dialogs will disappear.
Notes:
4. Click the Forms menu or toolbar button a second time, and note that your newly saved form set appears in the list of saved form sets.
If you wanted to re-use those settings, youd simply click the appropriate form set to select it, and then click Open to load the settings.
MergingAssayData
We added fields to the data file in Exercise 3.3 to prepare that file for the merging process. The NVG_GCM file contains a sample number, co-ordinates describing where the sample was taken, and some other information. A file called MMI_ASSAY_RESULTS.TXT (for convenience in the Import folder in the current project) contains the assay results and sample numbers that correspond to the coordinates.
In this task well merge the soil sample assays (MMI_ASSAY_RESULTS.TXT) into the file containing the locations where the samples were collected (NVG_GCM.DAT).
To successfully merge the records in two files, there must be a field with the same values in both the target and source files. This is known as a key field. If the key field in each file contains duplicate values, you must use two or more fields in each file to differentiate each record.
The Merge function processes the target file record by record. It finds the key field in each record and reads the value it contains. It then looks for the same value in the key field in the source file. When it finds an equivalent value, it takes the data from the fields youve nominated, and writes it to the corresponding fields in the target file.
Its important that you know the column order in which the sample data has been returned if the assay file does not contain a header row. In this case, the field order is: Au1, Au2, Au3, Ag, Cu, Pb, Zn, Ba, Mo, Sb, As, Hg and Tl.
Exercise4.2:Mergeassaydataintoasamplelocalityfile
In this exercise the sample identifiers are unique. This means you can use the fields containing sample identifiers in each file as the key field in the merge. In cases where there are duplicates in the key field in the target file you must use multiple fields to form the key.
Do the following:
1. Select File | Merge | Text from the main menu (Theres also a Merge function under the Edit | Tools menu of the File Editor but it doesnt have as many features as this one.)
2. Click the browse [] button beside the Text file path response and navigate to the file MMI_ASSAY_RESULTS.TXT in the Import folder (this file can be external to the project and is only here for convenience).
3. Double-click in the Target File response and select NVG_GCM from the window that appears.
Copyright Micromine 2004 Page 33
-
MICROMINE Training v9.2 Module 01 Micromine Basics (Rev 05)
4. Click Select. Notes:
DefiningtheKeyField
We know that the field containing the sample numbers is common to both files. And, because there are no duplicates in the SAMPLE field in either the source or target files, you can use SAMPLE as the single key field.
To define the key field:
1. Select Use key fields and set Match to FIRST.
2. Click the Key Fields button.
3. Position the cursor in the Start response on the first row, and then right-click. The contents of the source file will be displayed in the built-in text viewer.
4. Highlight the sample number (first column). Make sure that the highlight is extended to immediately prior to the first character in the next column.
5. Release the mouse button, and then click on Post Values; A 1 will be posted in Start and a 7 in Length.
6. Double-click in Target Field Name and select the SAMPLE field from the list.
7. Choose CHARACTER from the Match list and close the Key Fields dialog.
Because were only using a single key field theres no need to proceed to the next row.
DefiningtheMergeFields
Copyright Micromine 2004 Page 34
-
MICROMINE Training v9.2 Module 01 Micromine Basics (Rev 05)
You must now define the merge fields. This is a very similar process to defining the key field. It involves defining:
Notes:
The location of the first character in each field. The number of characters in the field. The name of the field in the target file where the merge value will be
written.
Do the following:
1. Click the Merge Fields button.
2. Position the cursor in the Start column in the first row.
3. Right-click to open the file in the text viewer.
4. Highlight the second column on any row. Make sure that the highlight extends to immediately prior to the first character in the next column.
5. Click Post Values.
6. Select the field in the target file where that data will be written.
7. Repeat this process for each column you want to merge. In this case we want to merge them all.
Copyright Micromine 2004 Page 35
-
MICROMINE Training v9.2 Module 01 Micromine Basics (Rev 05)
8. Enter Unmerged in the Unmerged file response, Duplicate in the Duplicate file response, and Merge_s ats in the Report file response. These files will record the results of the Merge process.
Notes: t
Runningthemerge
9. The final stage of the process is to run the merge. Do this by clicking the Run button on the dialog box.
When the process is complete, a report will appear describing the results of the process, which is reproduced in the Merge_stats file. Right-click the Unmerged and Duplicate files to check their contents. The Unmerged report will list the records in the source file that were not merged. The Duplicate report will list the records with duplicate keys.
A useful check on any function that processes files is to right-click the output file and choose View from the pop-up menu. Any problems will become apparent and you can re-run the function after making the necessary corrections.
ImportingTextFiles
A popular format for text data is CSV (comma separated values). Most applications that can store and process tabular data can export in CSV format. For example, field data recorded in a geologists notebook is often transcribed from the notebook to a spreadsheet program such as MS EXCEL or Lotus before its imported into a MICROMINE project. CSV is generally used in these cases.
If you use Field Marshal to collect field data, you can import or merge files in native MM format. Field Marshal and the File Editor contain many data entry and processing functions created specifically for earth science data. Its cheaper and easier to buy Field Marshal or the File Editor than to try and write macros for MS EXCEL or Lotus.
Outlines are often used to record tenement boundaries. The tenement boundary data can be obtained from your local mines department. Generally this will be in the form of a series of distance, bearing pairs from a datum point.
Exercise4.3:Importatextfile
In this exercise youll create a file and import the (distance, bearing) pairs that were entered in an EXCEL spreadsheet and saved in CSV format. This exercise will also illustrate another MICROMINE productivity tool: You can create a new file virtually anywhere within MICROMINE.
ChoosetheTextFile
1. Select File | Import | Text from the main menu.
2. Click the browse [] button next to the Text file path response and navigate to the Import folder (within your project). Select the file MMI_Tenement_Data.csv.
Copyright Micromine 2004 Page 36
-
MICROMINE Training v9.2 Module 01 Micromine Basics (Rev 05)
3. Right-click the text file name to display it in the text viewer. Confirm that its in comma-delimited format, and determine which of the two fields is bearing and which is distance.
Notes:
4. Set Text file format to COMMA DELIMITED.
At this stage we cant run the function because the target file doesnt yet exist.
CreatetheTargetFile
You can create a new file right within most MICROMINE functions by using the right-click popup menu:
1. Right-click on the Output File response and choose New from the popup menu.
2. Following the same procedure as you used in Exercise 2.1, create a new file with the following parameters:
Prompt Setting
File TENEMENT_DATA
Type DATA
Title Tenement coordinates
Use template Disabled
3. Create the following file structure:
Field Name Type Width Decimals
BEARING N 8 4
DISTANCE N 12 4
4. Close the editor and answer Yes to save the file. Select File | Close or press the ESC key to close the file editor. Note how MICROMINE automatically places the name of the newly created file into the Output File response.
ModifytheFieldOrder
Youll remember that the original text file contains data in Distance, Bearing order, but our new file uses the opposite field order. However, with MICROMINE we can easily control the order of the imported fields.
1. Click the Delimited Fields button to display the Delimited Fields dialog.
MICROMINE has no knowledge of what the fields in the CSV file represent, so instead it refers to them simply by their position in the file. For example, # 1 means the first field in the file, # 2 the second, and so on.
2. Double-click the Output Field response next to # 1 and set it to DISTANCE.
Copyright Micromine 2004 Page 37
-
MICROMINE Training v9.2 Module 01 Micromine Basics (Rev 05)
3. Repeat for # 2 and set it to BEARING. Close the Delimited Fields dialog. Notes:
4. Click the Run button on the dialog box to run the function.
5. Once the function has finished, right-click on the Output file and select View from the popup menu. Confirm that the fields are in their correct order.
ConnectingtoanExternalDatabaseUsingODBC
ODBC is an acronym for the term Open Database Connectivity. Its simply an industry standard interface that allows data access from a variety of database applications. ODBC isnt tied to a particular operating system or database program, but instead allows you to see your data in the same way irrespective of the underlying software. Youre able to link to the database of your choice simply by installing the desired drivers on your computer. Whenever you install a database product, the appropriate drivers are usually installed along with it.
Setting up a new ODBC connection first involves creating a Data Source Name (DSN). There are three types of DSN, so the choice of which to use seems complex at first. In reality, they differ only in their degree of visibility to the rest of the users on your computer or network. You need only create the DSN once; from then on its constantly re-used each time you reference the database.
The three types of DSN are:
User DSN, which is local to a computer and is accessible only by the current user;
User DSN: One user on one computer. Not available to other users.
System DSN, which is local to a computer but isnt user-dedicated. In other words, its shared amongst all users of that computer;
System DSN: Available to all users on one computer.
File DSN, which is shared among all users on a network. Its neither user-dedicated nor local to a particular computer.
File DSN: Available to all users on a network.
Copyright Micromine 2004 Page 38
-
MICROMINE Training v9.2 Module 01 Micromine Basics (Rev 05)
On most computers, the User and System DSNs are grouped under the category Machine Data Source.
Notes:
You can use an ODBC connection two ways in MICROMINE: You can either Import the data or Link to the database. When you Import, MICROMINE creates a snapshot of the data. The files created in the MICROMINE project are ordinary data files, exactly the same as any other data file youd create yourself. Because of this, the newly created files are independent of the database and can be used even if the connection to the database is lost. However, you must re-import the data if anything in the database changes.
If you Link to an ODBC database, MICROMINE maintains a connection to that database. This means that if anything changes within the database, you can refresh your links simply by right clicking and choosing Reload Link from the popup menu. However, your access to the data will be lost if the connection to the database fails. Additionally, the underlying database sets the structure of linked data, so you cant modify (or edit) the file.
Exercise4.4:CreateanODBCconnectionandimportdata
In most cases youll probably want to create an ODBC link (by using File | Link | ODBC) so that MICROMINE always has access to the most up-to-date data from your companys database. However, because we need to edit these files later, well import the data instead.
The training database contains four tables of drillhole data (collars, downhole surveys, assays, and lithologies), but were only interested in one of those: the assay table. To import the other tables youd simply repeat the steps on the following page.
To create the ODBC connection:
1. Select File | Import | ODBC.
2. Click the Select Data Source button.
3. Select the Machine Data Source tab and click the New button.
4. Select User Data Source and click Next >.
5. Choose Microsoft Access Driver from the list that appears and click Next >.
6. Click the Finish button.
7. Enter TRAINING as the Data Source Name and Introductory Training in Description.
8. Click the Select button and navigate to the folder H:\MMDATA\TRAINING\IMPORT.
9. Select MMI_DrillholeData.mdb and then click OK.
10. Click OK on the ODBC setup dialogs, until you reach the Select Table dialog, to complete the process.
Youve just created a new ODBC connection! You need only complete Steps 3 to 10 once, and from now on youll be able to reuse the same DSN each time you connect to the database.
Copyright Micromine 2004 Page 39
-
MICROMINE Training v9.2 Module 01 Micromine Basics (Rev 05)
If you run into trouble with your ODBC settings, ask your system administrator for assistance. Connection problems often stem from not having the correct versions of ODBC drivers installed on your computer. You should also ask your system administrator to remove any unnecessary DSNs.
Notes:
LoadingDatafromtheExternalDatabase
Whenever you want to re-use an existing DSN, youll need to complete the first three shaded steps in addition to the rest of the following procedure. However, because the Select Table dialog is already open, you dont need to complete them for this example. Instead, you should progress directly to Step 14.
11. Select File | Import | ODBC.
12. Click the Select Data Source button.
13. Select the Machine Data Source tab and choose TRAINING (the DSN you just created) from the list. Click OK.
14. The Select Table dialog box will appear. Youll see the names of the four tables in the database: ASSAY, COLLAR, LITHOLOGY and SURVEY.
15. Highlight the Collar entry and click OK.
16. Fill-out the remaining prompts in the dialog as shown below:
Prompt Setting
Target File NVG_COL
Determine structure Selected
Preview Selected
Number of records 20
Select all Selected
17. Click Import. The contents of the Collar table will be displayed. If youd like to change any of the characteristics of the file that MICROMINE will create, you can do it here.
18. Click OK. MICROMINE will create the new file in your project and populate it with the contents of the Collar table from the MS Access database.
19. Click Close once MICROMINE has finished importing the table.
You have three choices when it comes to importing a data file. If you select Determine Structure MICROMINE will scan the database and determine the optimal data structure for the new file. If you select Use Database Structure MICROMINE will use the structure of the Database to create the new file. And finally if you select Use Current Structure MICROMINE will force the data to fit into the existing file.
Copyright Micromine 2004 Page 40
-
MICROMINE Training v9.2 Module 01 Micromine Basics (Rev 05)
Notes:
UsingMergeLabData
Merge Lab Data is designed to process the SIF (Standard Interchange Files) files favoured by assay laboratories. Its a very flexible function that can process most of the variations seen in SIF files. Merge Lab Data can:
Merge or append data from lab files into files in your project; Create a target file in a project with the contents of the lab file; Work with both comma delimited and column-delimited files; Accommodate lab files with up to 130 fields; Replace below detection assay codes with a standard code or, if the
detection limit is specified in the SIF file, with the detection limit;
Replace laboratory codes with ones that are used in your company. Merge Lab Data can only merge on a single key field. If you need to use multiple keys, use File | Merge | Text.
Exercise4.5:Mergelaboratorydataintoanassayfile
DefiningtheContentsoftheSIFFile
To merge the contents of the SIF file:
1. Select File | Merge | Lab Data from the main menu.
Copyright Micromine 2004 Page 41
-
MICROMINE Training v9.2 Module 01 Micromine Basics (Rev 05)
2. Click the browse [] button next to the Lab file path response and select the MMI_ NVG.SIF file (from the Impo t folder).
Notes: r
3. Back on the Merge Lab Data dialog, right-click the file name and view the file. Take particular note of the format (column or comma delimited?) and the particular codes found within the file. Close the text viewer window once youre done.
4. Select Column Delimited.
5. Set the Method to Use sample field.
6. Because the sample numbers are in the first column, enter 1 in Start column.
7. Select Character match.
8. In the Assayed Element Names group, position the cursor in the Row response and right-click. Highlight the first column of element names in the header as shown in the preceding illustration. Click Post Values.
9. In the Data group, do the same for the first row in the column of assay values.
The function assumes that the columns in the source file all have the same width.
10. Select Replace lab codes and click More
11. Type NS into the first row of Lab Code, but leave Replace With blank. This will blank out all occurrences of the string NS from the MICROMINE file.
Copyright Micromine 2004 Page 42
-
MICROMINE Training v9.2 Module 01 Micromine Basics (Rev 05)
12. Select Replace lab code in the Below Detection group and choose the Write
-
MICROMINE Training v9.2 Module 01 Micromine Basics (Rev 05)
The File Editor has a Tools menu available under the Edit menu that contains a collection of basic functions for importing, exporting and merging data; sorting and validating files; and performing field-based calculations. Many of these tools also have toolbar buttons.
Notes:
MICROMINE files are presented on-screen in a familiar grid layout. You can navigate up and down through the file by using the keyboard up and down arrow keys, as well as Pg Up and Pg Dn to go one page at a time. Of course, you can scroll using the mouse, too. To move from one field to the next, press Tab or Shift+Tab, or click into the desired field with the mouse. To create a new record, simply press Enter at the end of the file.
The File Editor supports standard Windows shortcuts for editing text, for example:
Ctrl+C (Copy) Ctrl+X (Cut) Ctrl+V (Paste) Using these shortcuts, you can easily transfer blocks of data between MICROMINE and, say, MS Excel, in either direction. However, the File Editor also provides many other unique shortcuts that are designed to automate repetitive geological data entry tasks. You can access these shortcuts by opening the Records menu. Some of these are summarised in Table 1 below:
Table 1: File Editor keyboard shortcuts
To Keyboard Menu Button
Increment contents to the cell below
Ctrl+A Records | Add | One
Set Increment value Ctrl+Shift+I Records | Increment
Copy contents to the cell below
Ctrl+R Records | Replicate | One
Operate on multiple fields to record below
Ctrl+T Records | Execute | One
Define Ctrl+T parameters
Ctrl+Shift+P
Records | Execute | Parameters
Delete records Ctrl+D Records | Delete
Insert blank records Ctrl+I Records | Insert
The add (Ctrl+A), replicate (Ctrl+R) and execute (Ctrl+T) tools also operate on multiple records, by pressing Ctrl+Shift+[Letter] instead of Ctrl+[Letter].
Copyright Micromine 2004 Page 44
-
MICROMINE Training v9.2 Module 01 Micromine Basics (Rev 05)
These standard shortcuts all have a matching toolbar button, so feel free to access these if you prefer to use the mouse instead of the keyboard.
Notes:
Exercise4.6:UsetheFileEditorsdataentrytools
Lets put some of these tools to work. This exercise always refers to the keyboard shortcut for each function, but please feel free to experiment with the menu or toolbar if youd prefer to use the mouse.
DataEntryFieldbyField
1. From the main MICROMINE menu, select File | Open and open the NVG_ASSY file. Alternatively, you can click the Open File toolbar button.
2. Scroll to the bottom of the file and select (click) the last HOLE value, which should read T17.
3. Press Ctrl+A. Observe how MICROMINE creates a new record, recognises that the existing text T17 contains a numeric component, increments that component by one, and places the new value into the new record.
4. Now press Ctrl+R four or five times. Each time you choose this command it replicates the T18 value to the record below.
Copyright Micromine 2004 Page 45
-
MICROMINE Training v9.2 Module 01 Micromine Basics (Rev 05)
Notes:
5. Select (click) the first blank FROM value in your new T18 hole and type in a value of 0 (zero).
6. Press Ctrl+Shift+I and change the increment from 1 to 4. Click OK.
7. With the highlight still on the zero value, press Ctrl+Shift+A. The Increment Many dialog will appear. Just click OK to accept the default values.
8. Observe how MICROMINE has applied the new increment value to all records below the selected cell.
9. Select the first blank TO value, type a 4 into that cell, and repeat the Ctrl+Shift+A function. Your file should now resemble the following diagram:
That was pretty quick, but wouldnt it be good if you could perform all of those actions simultaneously? Fortunately, there is a way.
Copyright Micromine 2004 Page 46
-
MICROMINE Training v9.2 Module 01 Micromine Basics (Rev 05)
SimultaneousMultipleFieldDataEntry Notes:
1. Press Ctrl+Shift+P to display the Execute Parameters dialog. Using this dialog, you can define a separate rule for each field in the file. Once theyre defined, you can apply them all simultaneously.
2. The HOLE field on the Execute Parameters dialog should already be selected, but if it isnt, click it to select it.
3. Click the Replicate button. Note how MICROMINE changes the rule for the HOLE field from IGNORE to REPLICATE.
4. The SAMPLE field is now automatically selected, so just click the Increment button. When the Increment dialog appears, leave the value set to 1 and click OK.
5. The FROM field now becomes the selected field. Its tempting to set an increment value of, say, four, but theres a much smarter way to handle this field: Click the Copy button instead.
6. When the Copy Field dialog appears, select TO from the list and click OK. This will take the TO value from the previous record and copy it into the FROM field in the current record.
Copying the previous TO value into the FROM field is an excellent way to ensure that your interval data has no gaps or overlaps. Even if you manually edit a TO value, the next FROM value will always be correct.
7. With the TO field selected, click the Increment button and set the increment value to 4. Your Execute Parameters dialog should now look like this:
Copyright Micromine 2004 Page 47
-
MICROMINE Training v9.2 Module 01 Micromine Basics (Rev 05)
Notes:
8. Click OK to close the Execute Parameters dialog.
9. Select the last T18 value in the HOLE field and press Ctrl+A. This will start a new hole.
10. Manually type in a SAMPLE number of S00001, a FROM of 0 and a TO of 4. Your file should now look something like this:
Before you can use the execution parameters, you must always have a starter record containing actual values. The cursor must also be somewhere in this record before creating any new data.
11. Press Ctrl+T and observe the result: All of the rules have been applied simultaneously. Press Ctrl+T a couple more times to add some more records. Your file should now look like this:
If you know how many records you need to add (you might be drilling a series of 100m Reverse Circulation holes, for instance), you can scroll to the end of the file, press Ctrl+Shift+T, and type the number of new records into the Ex