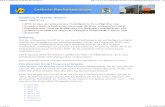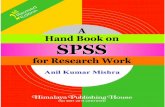INTRODUCTION TO SPSS · INTRODUCTION Background This handbook designed to introduce SPSS for...
Transcript of INTRODUCTION TO SPSS · INTRODUCTION Background This handbook designed to introduce SPSS for...

SPSS Version 14.0 05/07/2007
INTRODUCTION TO SPSS PART I............................................................................................................................................................ 2 INTRODUCTION............................................................................................................................................ 2
Background ................................................................................................................................................ 2 Starting SPSS............................................................................................................................................. 3 Inputting Data ............................................................................................................................................. 3 Defining Variables ...................................................................................................................................... 3 Variable and Value Labels ......................................................................................................................... 3 Reviewing Variables................................................................................................................................... 3 Entering Data.............................................................................................................................................. 3
FILE MANAGEMENT..................................................................................................................................... 3 Saving an SPSS for Windows XP File ....................................................................................................... 3 Backing Up Your Data................................................................................................................................ 3 Retrieving Data Files .................................................................................................................................. 3 Reading An Excel File Into SPSS .............................................................................................................. 3
INITIAL DATA CHECKING ............................................................................................................................ 3 Case Summaries........................................................................................................................................ 3
DESCRIPTIVE STATISTICS ......................................................................................................................... 3 Frequency Tables....................................................................................................................................... 3 Descriptives ................................................................................................................................................ 3 Cross-tabulation ......................................................................................................................................... 3 Three-way tables........................................................................................................................................ 3
EDITING AND MODIFYING THE DATASET ................................................................................................ 3 Inserting Data ............................................................................................................................................. 3 Deleting A Case.......................................................................................................................................... 3 Inserting A Variable .................................................................................................................................... 3 Deleting A Variable..................................................................................................................................... 3 Deleting An Entry In An Individual Cell....................................................................................................... 3 Moving A Variable ...................................................................................................................................... 3 Manoeuvring Between Windows................................................................................................................ 3 Moving around Data Editor......................................................................................................................... 3
PART II........................................................................................................................................................... 3 CONSTRUCTING NEW VARIABLES............................................................................................................ 3
Computing a New Variable......................................................................................................................... 3 Computing a New Variable by using built-in Functions.............................................................................. 3 Computing Duration of Time Difference by built-in Functions.................................................................... 3 Recoding a value........................................................................................................................................ 3 Selecting a Subset of the Data................................................................................................................... 3
GRAPHS........................................................................................................................................................ 3 Bar Charts .................................................................................................................................................. 3 Histograms ................................................................................................................................................. 3 Scatter Plots ............................................................................................................................................... 3 Plotting a Regression Line on a Scatter Plot.............................................................................................. 3
STATISTICAL INFERENCE IN SPSS ........................................................................................................... 3 Introduction................................................................................................................................................. 3 Categorical Variable ................................................................................................................................... 3 The Chi-squared test and Fisher’s Exact test ............................................................................................ 3
CONTINUOUS OUTCOME MEASURES ...................................................................................................... 3 Comparison of Means Using a t-test .......................................................................................................... 3
LINEAR REGRESSIONS............................................................................................................................... 3 Model Checking.......................................................................................................................................... 3
NON-PARAMETRIC METHODS ................................................................................................................... 3 COMPARISONS OF RELATED OR PAIRED VARIABLES .......................................................................... 3
Continuous Outcome Measures................................................................................................................. 3 Analysis of Binary Outcomes that are Related........................................................................................... 3 Related Ordinal Data.................................................................................................................................. 3
LOGISTIC REGRESSIONS........................................................................................................................... 3 Model Checking.......................................................................................................................................... 3
CREATING A SPSS SYNTAX....................................................................................................................... 3

SPSS Version 14.0 05/07/2007 2
PART I
INTRODUCTION Background This handbook designed to introduce SPSS for Windows XP. It assumes familiarity with micro-
soft windows and standard windows-based office productivity software such as word processing
and spreadsheets.
SPSS for Windows XP is a popular and comprehensive data analysis package containing a
multitude of features designed to facilitate the execution of a wide range of statistical analyses. It
was developed for the analysis of data in the social sciences - SPSS means Statistical Package for
Social Science. It is well suited to analysing data from surveys and database.
This practical uses a set of data from a cross-sectional survey of respiratory function and dust levels
amongst foundry workers. The object of the survey data is to determine whether the dust levels
found in the foundries have any effect on the respiratory function.

SPSS Version 14.0 05/07/2007 3
Starting SPSS After logging on to Windows XP, the user will be presented with a screen containing a number of
different icons. First click on the icon ACCESS to Datafiles. This enables access to the files on
drive L: that are used in this session. Once this has completed, start SPSS by clicking the Start
button then selecting
All Programs Programs Core Statistics SPSS 14.0 SPSS14.0
Then the SPSS 14.0 for Windows XP screen will appear and it is called Untitled – SPSS Data
Editor (shown below). In the middle of the Data Editor screen you can see another window
asking the question ‘What would you like to do?’
There are five options listed with icons:
• Run the tutorial
• Type in data
• Run an existing query
• Create new query using Database Capture Wizard
• Open an existing file
If you choose the first Run the tutorial, the following screen is presented.

SPSS Version 14.0 05/07/2007 4
If you don’t want to run tutorial, just click Cancel button then you get data editor screen.
If you choose the second option Type in data, you will get the data editor screen at which you can
input data into a new SPSS data file.
The third option Run an existing query and the fourth option Create new query using Database
Capture Wizard are not relevant to this course.
The final option Open an existing file allows one to open and existing SPSS data file selecting
from the list shown in the Window below.
Inputting Data
The SPSS Data Editor screen looks like a spreadsheet but there are some important differences.
Each row represents the data for a case. A case could be a patient or a laboratory specimen. It could
also be a set of results for a patient at a particular time. Each column represents a variable. A
variable could be the answer to a question or any other piece of information recorded on each case.
Before you enter any data in the spreadsheet you have to create a variable for the information you
have collected. You must define a variable for each question in your data set you plan to analyse.
Defining Variables If you look at the left hand corner at the bottom of the SPSS Data Editor screen, you will see two
little tabs: One says Data View and another says Variable View. To create a variable click on the
Variable View then the following screen will appear.

SPSS Version 14.0 05/07/2007 5
Each row of the table describes the attribute of one variable. Begin by entering a variable name in
the Name column. Variable Names can be up to 64 characters long, contain no spaces and it is
important to use something meaningful. It is best to stick to alphanumeric characters and start with
a letter. Once you have entered a name, SPSS defines the variable type as Numeric. You may need
to change the variable type, for example to String if you want to character data such as names or to
Date if you want to enter dates. To do this, click on the cell corresponding to the Type column. A
little combo button will appear there. If you click that button then you will get the following
screen with 8 options of type.
You will usually be working with Numeric, Date or String type of data. For Numeric variables
you may want to change the decimal places. If the data are integers (whole numbers) such as age in
complete years you could alter the decimal places to zero. If the numbers you are planning to enter
are very small (0.00072) or you require a high level of precision (21.7865) you may want to

SPSS Version 14.0 05/07/2007 6
increase the number of decimal places. Usually there is no need to change the width from 8, note
that width must be larger than the number of decimal places.
For date variable it is best to use a 4 digit year (dd.mm.yyyy)
With text strings you are given the option to change the number of characters
Where possible you are strongly advised to use numerical coding rather than strings. This makes
statistical analysis easier. If you are entering string data is longer than 8 characters, you will need to
increase the Width from the default of eight. To be able to fully display the string in data view
window you may need to increase the numbers of columns in the variable view window.
The column missing in the variable view window allows you to define which codes correspond to
missing values. You can have several values allowing you to distinguish between missing data due
to the respondent forgetting to answer rather than say not applicable or refused to answer. For
example, a code of 8 could indicate not applicable, and 9 that would indicate the respondent had
missed a question out. If a value is defined as a missing value code for a particular variable, subjects
with that code will be dropped from the analysis of that variable.
To set up missing value codes for a variable, click on the cell of the Missing column. Click on
Discrete missing values and enter the missing values for this variable in the boxes below (Up to 3
can be entered). To complete the entry press OK

SPSS Version 14.0 05/07/2007 7
Variable and Value Labels There are two types of labels in SPSS. A variable label allows you to give a variable a longer and
clearer description that will be displayed on the statistical output such as graphs and tables.
The second is value label. This enables you to describe each of the values a variable may have.
These labels will be displayed on tables improving readability. For example Exposure group in the
following practical has 2 values “Unexposed” and “Exposure to dust” which have been coded as
“0” and “1”. The label option in the variable view window also allows you to define labels for
missing values.
To define a variable label click on cell of Label column of the Data Editor screen and enter your
description of the variable.
To define Value Labels - click the cell of the value column and then the click on the combo button
then enter the Value: window and its associated label against the Value Label window: then press
Add. The added label will then appear in the window below.

SPSS Version 14.0 05/07/2007 8
Once you have entered all the value labels for a variable press OK .

SPSS Version 14.0 05/07/2007 9
Exercise The table below lists the variables from the foundry study. Set-up the following variables
Variable Name
Description (Variable Label )
Type Width Column Extras Value Labels for each code
idno Identification No Numeric 4 5 group Exposure Group Numeric 1 6 Labels 1 = Exposed to dust
0 = Unexposed age Age at assessment Numeric 2 8 sex Numeric 1 4 Labels 0 = female
1 = male ht Height in cms
Numeric 3 5
fevmeas Measured FEV Numeric 3 with 2 decimal places
8
fevpred Predicted FEV Numeric 3 with 2 decimal places
8
fvcmeas Measured FVC Numeric 3 with 2 decimal places
8
fvcpred Predicted FVC Numeric 3 with 2 decimal places
8
asthma Ever had asthma Numeric 1 7 Labels 0 = No 1 = Yes 2 = Don’t Know
bron Ever had Bronchitis
Numeric 1 5 Labels 0 = No 1 = Yes 2 = Don’t Know
smknow Do you smoke now
Numeric 1 8 Labels 1 = Yes 0 = No
smkever Have you ever smoked
Numeric 1 8 Labels 0 = No 1 = Ex smoker 2 = Current smoker
cigno No of cigarettes per day
Numeric 3 6 Missing Value
-88
cigyrs No of years smoked
Numeric 3 8 Missing Value
-88
empyrs No of Years with company
Numeric 2 7
respdust Current exposure Numeric 3 with 2 decimal places
9

SPSS Version 14.0 05/07/2007 10
Reviewing Variables
Once you have created all these variables, you can check they have been set up correctly. To do this
click from the menu bar Utilities then Variable and choose the variable you require and the
following screen should appear.
Entering Data
When you finish creating all the variables you click Data View and you get the following screen
with all the variable names at the top of the spreadsheet.

SPSS Version 14.0 05/07/2007 11
You can now enter the data as you would in a spreadsheet. To make an entry in a particular cell on
the spreadsheet use the mouse to move the cursor to select that cell and type in the value. The value
will appear in the cell. Click on the mouse, press enter or use the cursor keys to enter that value.
If you attempt to enter data of the wrong type into a variable (for example text into a numeric
variable) the data will not be accepted. If incorrect data is entered, it can be overtyped or deleted.

SPSS Version 14.0 05/07/2007 12
Exercise The data below is from the foundry study for which you have just entered the variable codes. If you leave a gap in any cell in the worksheet,
SPSS will put a dot (.) and treat it as missing data. Once you have entered all the cases, it is useful to display the Value Labels of the coded values.
These are displayed by using choosing value labels button from the second row of options at the top of either the Data view or Variable View window.
Idno group age Sex Ht fevmeas fevpred fvcmeas fvcpred asthma bron smknow smkever cigno cigyrs empyrs respdust
1001 Exp. 49 Female 175 3.40 3.59 4.49 4.45 No No Yes Curr 20 31 23 1.71
1002 Exp. 46 Female 168 2.83 3.39 3.91 4.12 Yes No Yes Curr 20 11 16 0.69
1003 Non 34 Female 180 3.93 4.26 4.80 5.14 No No No Never 12 0.00
1004 Non 34 Male 180 4.01 4.25 4.57 5.12 No No Yes Curr 25 16 12 0.00

SPSS Version 14.0 05/07/2007 13
FILE MANAGEMENT Saving an SPSS for Windows XP File Once you have entered some data you will want to save it to disk. It is good practice to save data at
regular intervals during data entry just in case!
To save the data you have just entered, click on the File option at the top left corner of the screen
and then on the Save As... sub-option.
The following screen will appear:
To save a copy of the current SPSS for Windows XP file on your floppy disk, under Drives: click
on 7 in the save in window to generate a list of the drives.
Click on the up-arrow to move to the 31/2 Floppy (A): drive and move the cursor to the File name
window and enter a suitable name. By default SPSS will add the file extension .sav. Finally, click
on the Save button. It will help to identify the file as a SPSS datafile if the file extension .sav is
used.

SPSS Version 14.0 05/07/2007 14
Backing Up Your Data It is good practice to save data on different disks and also several names as data entry progresses
(e.g. mydata1 mydata2 etc). To make a backup copy of your data repeat the Save Data As
procedure.
Retrieving Data Files Retrieving an SPSS for Windows XP File is essentially the reverse of this process. Click on the File
option at the top of the screen, then on the Open sub-option followed by the Data option.
The following screen will appear. Then select the required file from the window.
We can also open a data file when we as start an SPSS session (see above).
Reading An Excel File Into SPSS
Often data may be already stored in another data format. SPSS can read many of these. For example
you can retrieve an Excel file into SPSS. If you put the variable names in the first row of your
speadsheet, they can be copied as variable names in SPSS file. Unlike StatsDirect, SPSS is only
able to read a single work sheet it cannot read a complete work book with several sheets. In order
that SPSS can read it, the Excel file needs to be saved in the version 4 format.
The data from the foundry study is saved in a spreadsheet L:\spssco~1\foundry. The names of the
variables have been entered in the first row. You may wish to check this by going to EXCEL . The
procedure for retrieving the data from EXCEL is similar to retrieving an SPSS data file. Click on
the File option at the top of the screen, then on the Open sub-option followed by the Data option so

SPSS Version 14.0 05/07/2007 15
that the screen above appears. At this point change the file type to Excel and Open the spreadsheet
named foundry . The following screen should appear.
Unless there is other data on the spreadsheet that we do not want to read we need not specify a
range. As we want to read the variable names, you have to click Read variable names button then
press OK . You will get an output window explaining variable names, types and their formats.
If you switch over to Data editor screen by clicking Window option on the menu bar or by using
the button on the status bar at the bottom of the screen, you will be able to see the variable names
and values in their proper columns. Now all the Foundry data has been read from the spreadsheet. If
we want to add variable labels and value labels we would need to go to variable view.

SPSS Version 14.0 05/07/2007 16
If you don't have variable names in the Excel file then when retrieving it into SPSS file you should
not click Read variable names button, just press OK button and you get the following screen.
You then have to define the variable names by clicking the Variable View as described above.
Having read data from an excel spreadsheet it is important to check what has been read in.
For example if a column on the spreadsheet contained a mix of numeric and string data
(besides the variable name at the top) either one or the other may be set to missing.

SPSS Version 14.0 05/07/2007 17
INITIAL DATA CHECKING For the next stage you need to retrieve the data file foundry which contains the data with variable
and value labels. This can be done in two ways, either click Access to data icon on the desktop then
L: drive then spssco~1 then foundary.dat. Alternatively open Internet Explorer and insert the
address www.medicine.manchester.ac.uk/ehs/statistics/statsnotes/ and click the link foundry.sav for
the dataset followed by open.
Case Summaries
With any data set it is extremely IMPORTANT that you check the data entered as carefully as
possible. One way you can do this is, to use case summaries. To run this, you use Analyze, Reports
and then Case Summaries.
The facility allows you to look at a column or columns separately from the rest of the data.
Highlight the variables you want to display and use the arrow to move them under Variables.
Click on the Limit cases to first 100 so that all cases will
be displayed. The following output appears.
It is then easy to see any potential errors e.g. if there was
"never" in ever smoked and "yes" in do you smoke now,
there has been an error made. The left-hand side column is
the case number.

SPSS Version 14.0 05/07/2007 18
DESCRIPTIVE STATISTICS The first step in data analysis is to generate descriptive statistics. This will give us a feel for the
data. It will also help us identify any inconsistencies that there may be in the data. This is
sometimes called data cleaning. Techniques that are commonly used to do this include:
� Frequency Analyses
� Descriptive Statistics
� Cross-tabulations
� Plots
Frequency Tables A basic way to check for data errors is by carrying out a frequencies analysis on variables, to do this
click on the Analyse tile choose the Descriptive Statistics option and then choose Frequencies.
Move the variables of interest into the Variables box on the right-hand side, then click on Statistics
to select some summary statistics such as range, maximum, minimum, mean and median, which
will help you look for errors.

SPSS Version 14.0 05/07/2007 19
The following screen will appear.
To select the variable to perform a frequency table, click on its name in the left hand list and then
press . Finally click on OK and the following output is then generated.
Exposure Group
Frequency Percent Valid Percent Cumulative
Percent Unexposed 63 46.3 46.3 46.3 Exposure to Dust 73 53.7 53.7 100.0
Valid
Total 136 100.0 100.0
To return to the data editor click on Window and take the data editor option from the list.
With the frequency table you can have a list of summary statistics as well. To do that you click on
Analyze, Descriptive Statistics, Frequencies. Bring the variable (say, ht) to the Variable(s)
window then click on Statistics option to select some summary statistics. Click on Continue and
OK button. Frequency tables can be copied into word processing documents by clicking on the
table and selecting Edit then Copy. To place in the word processing document, use Edit and Paste.
Output from Frequencies with some summary statistics

SPSS Version 14.0 05/07/2007 20
Exercise Using the frequencies options find out
� what proportion of the foundry workers were exposed to dust?
� what proportions had ever suffered from bronchitis?
� what proportion had ever smoked?
� what proportion smoked more than 40 cigarettes per day?
Descriptives The descriptives command in SPSS is useful for summarizing quantitative data. To use this click on
the Analyse tile choose the Descriptive Statistics option and then choose descriptives. Move the
variables of interest into the Variables box on the right-hand side. As with the frequencies
command we can obtain descriptive statistics for several variables at once. In the panel below we
have chosen some of the quantitative variables in the foundry data set.
Statistics
Height in cms136
0
172.97
.567
173.00
175
6.613
43.732
.429
.208
.393
.413
34
158
192
23524
Valid
Missing
N
Mean
Std. Error of Mean
Median
Mode
Std. Deviation
Variance
Skewness
Std. Error of Skewness
Kurtosis
Std. Error of Kurtosis
Range
Minimum
Maximum
Sum
Height in cms
1 .7 .7 .7
3 2.2 2.2 2.9
1 .7 .7 3.7
6 4.4 4.4 8.1
7 5.1 5.1 13.2
1 .7 .7 14.0
5 3.7 3.7 17.6
14 10.3 10.3 27.9
19 14.0 14.0 41.9
1 .7 .7 42.6
8 5.9 5.9 48.5
7 5.1 5.1 53.7
1 .7 .7 54.4
26 19.1 19.1 73.5
7 5.1 5.1 78.7
5 3.7 3.7 82.4
12 8.8 8.8 91.2
2 1.5 1.5 92.6
2 1.5 1.5 94.1
3 2.2 2.2 96.3
4 2.9 2.9 99.3
1 .7 .7 100.0
136 100.0 100.0
158
160
162
163
165
166
167
168
170
171
172
173
174
175
177
178
180
182
183
185
190
192
Total
ValidFrequency Percent Valid Percent
CumulativePercent

SPSS Version 14.0 05/07/2007 21
Exercise Use the descriptive procedure to determine
� the current mean exposure to dust per day
� the mean number of cigarettes smoked per day
For mean number of cigarettes per day you may get a negative answer. Check the missing value
codes and redo.
Cross-tabulation To examine the relationship between two categorical variables, a two way Frequency Table can be
used. This is called a cross-tabulation. Click on Analyze then Descriptive Statistics and then
Crosstabs. The screen below appears. Suppose we wished to examine how smoking status related
to exposure. We could examine this by a cross-tabulation of the variables group and smkever.
Select the smoking status variable smkever labelled Have you ever smoked in the source list then
click by the Row(s) box to make this the row variable
Select group labelled Exposure Group in the source list and click by the Column's box to
select the column variable. Finally press OK
The following result appears when the two frequency table has been completed.
Have you ever smoked * Exposure Group Crosstabulati on
Count
24 20 44
19 19 38
20 34 54
63 73 136
Never
Ex Smoker
Curr. Smoker
Have youever smoked
Total
UnexposedExposureto Dust
Exposure Group
Total

SPSS Version 14.0 05/07/2007 22
Two way frequency tables are more informative if they include percentages. To add percentages to
the table select Cells from the Crosstabs screen. On pressing Cells, the following screen appears.
Column, row, or total percentages can be selected by clicking the appropriate box. Whilst it is
tempting to click all three this can make the output confusing. For the table above column
percentages are the most useful as they will allow us to compare the smoking status of non-exposed
and exposed subjects. By clicking column we get the resulting table.
Have you ever smoked * Exposure Group Crosstabulati on
24 20 44
38.1% 27.4% 32.4%
19 19 38
30.2% 26.0% 27.9%
20 34 54
31.7% 46.6% 39.7%
63 73 136
100.0% 100.0% 100.0%
Count
% within Exposure Group
Count
% within Exposure Group
Count
% within Exposure Group
Count
% within Exposure Group
Never
Ex Smoker
Curr. Smoker
Have youever smoked
Total
UnexposedExposureto Dust
Exposure Group
Total
Three-way tables
You may need to do comparisons on three variables. To do this, choose Analyze then Descriptive
Statistics and then Crosstabs. Then the following screen appears. To create a three dimensional
table instead of a two dimensional table, click on a variable and move using to layer 1 of 1 box.
If we add the variable sex we will now get separate tables for men and women giving the following
output.

SPSS Version 14.0 05/07/2007 23
Do you smoke now * Exposure Group * SEX Crosstabula tion
21 13 34
63.6% 43.3% 54.0%
12 17 29
36.4% 56.7% 46.0%
33 30 63
100.0% 100.0% 100.0%
22 26 48
73.3% 60.5% 65.8%
8 17 25
26.7% 39.5% 34.2%
30 43 73
100.0% 100.0% 100.0%
Count
% within Exposure Group
Count
% within Exposure Group
Count
% within Exposure Group
Count
% within Exposure Group
Count
% within Exposure Group
Count
% within Exposure Group
No
Yes
Do you smokenow
Total
No
Yes
Do you smokenow
Total
SEXmale
female
UnexposedExposureto Dust
Exposure Group
Total
EDITING AND MODIFYING THE DATASET
Having done some preliminary analysis we may need to change the data. There are some useful
functions for modifying datafiles.
Inserting Data You may have noticed that idno 1008 was missing.
To insert it,
Click on use Data then Insert Case (immediately before IDNO 1009) and a new blank row is
added shown below.

SPSS Version 14.0 05/07/2007 24
You can insert the following case (idno 1008) in the blank line
Variable Value Variable Value
Idno 1008 Asthma 0 Group 1 Bron 0 Sex 1 Smknow 1 Ht 180 Smkever 2
Fevmeas 4.01 Cigno 30 Fevpred 4.45 Cigsyrs 20 Fvcmeas 4.90 Empyrs 10 Fvcpred 5.30 Respdust 2.04
Deleting A Case
To delete a case, click on its number on the left of the Data Editor to highlight the row containing
the case. Press the Delete button (alternatively, click on the Edit option on the menu bar then click
on the Cut option) and the case is deleted and the cases below move up to fill the gap.
Exercise Delete case no 1008
Inserting A Variable
To insert a variable into the middle of the data, click on the variable after the position at which you
wish the variable to appear and then click on Data then Insert Variable. A blank column is
inserted before the selected variable shown here.
Exercise Insert any variable say wt.

SPSS Version 14.0 05/07/2007 25
Deleting A Variable
To delete a variable, click on its name at the top of the Data Editor to highlight the column
containing the variable. Then press the Delete button. The variable is deleted and the variables to
the right move to the left to fill the gap. Now delete the variable you just created.
Deleting An Entry In An Individual Cell
To delete an entry in an individual cell, click on the Edit option on the menu bar and click on the
cut or clear option. Alternatively, press the Delete button
Moving A Variable
Insert a blank variable as mentioned above in the required position. Click on the name of the
variable to be moved (This highlights the column), Edit and Cut. Click on the name of the blank
variable and Edit then Paste.
Manoeuvring Between Windows To manoeuvre between data editor and output screen, click on the Window option at menu bar and
from the drop down menu click on the required option (the active screen is ticked on).
Alternatively choose the window from the status bar at the bottom of the screen.

SPSS Version 14.0 05/07/2007 26
Moving around Data Editor You may wish to try the following commands that will assist you in moving around the Data Editor. Key Description Home First Variable End Last Variable Crtl and (Up Arrow) First Case Ctrl and (Down Arrow) Last Case Ctrl and Home First Value Ctrl and End Last Value Variable tool (Question Mark and a vertical line of cells)
Allows you to select the variable to go to
Goto Case (arrow and the horizontal line of cells)
Allows you to go to a specified case
Find tool (Field Glasses) Allows you to look for a specified value in a variable

SPSS Version 14.0 05/07/2007 27
PART II
CONSTRUCTING NEW VARIABLES Sometimes we need to compute new variables from the data entered. For example in the foundry
data set we might want to compute the ratio of the measured to predicted fev. Alternatively we
might want to group ages into bands. SPSS has procedures to construct a new variable from
existing variables.
Computing a New Variable For the foundry worker data we shall compute the variable fevratio defined as fevmeas/fevpred.
Click Transform then Compute and the following screen appears:-
Enter the name fevratio in Target variable window. If the variable is new, click on Type & Label
to define the type and variable label. To build up mathematical expression which will create the
new variable you can choose variables from the left hand box then click to move them to the
numeric expression window. You can choose any of the keys on the calculator pad in the centre or
any of the functions from the built-in functions box followed by.
Select the function using up and down arrow key from the Built in function window and
then click on the button .The expression will appear in the Numeric Expression window

SPSS Version 14.0 05/07/2007 28
These are the functions on the calculator pad are defined as follows.
Operator Mnemonic form
Description Operator Mnemonic form Description
+ Addition >= GE Greater Than Or Equal To
- Subtraction = EQ Equals * Multiplication ~= NE Not Equals / Division & AND Logical And ** Power Of | OR Logical Or < LT Less Than ( ) Parentheses > GT Greater Than ~ NOT Logical Not <= LE Less Than Or Equal
To
To compute fevratio we move fevmeas and fevpred into the numeric expression window. You
can also type a formulae into the numeric expression window. This is illustrated below.
Once the expression is complete press OK.
Computing a New Variable by using built-in Function s In the Compute procedure there is a built in functions window which can be used to create a new
variable or to transform the values of an existing variable. Transformations such as the square root,
or the logarithm, are easily made. Suppose you wish to do a log transformation of the variable
called height (ht) from the foundry data set. First click Transform from menu bar and then choose
Compute from drop down menu, then you get the compute window.

SPSS Version 14.0 05/07/2007 29
Type a name, say lht , in the target variable window. Click on the arrow on the right of the
Functions box to scroll up and down through the functions. Select Arithmetic followed by Ln
function in the Functions and Special Variables box for natural log and click on Functions : 5 ,
this will put the function with a ? in parentheses in the window named Numeric Expression. Then
select the variable to replace ? i.e. ht by clicking 4 and then press OK button. Then a new
variable lht will be created (located at the end of the variable list). Having carried out a
transformation it is important to check the result. For example, taking a log of a negative value
creates a missing value. Other commonly used transformation functions are LG10, SQRT, ABS,
TRUNC etc.
Computing Duration of Time Difference by built-in F unctions In the same data set there are some variables (date of birth, date of assessment etc) which are stored
in date format. One is able to calculate the time difference (in days) by using the functions
Ctime.Days
The age of the patients on the date of assessment can be calculated from the date of birth and
assessment date. As before click Transform from menu bar and then Compute from drop down
menu, you then get the compute window. In the target variable window type a name say howold,
then select the functions group Time Duration Extraction followed by Ctime.Days in the
Functions and Special Variables window using the up and down arrow keys, click on Functions :
5 , this will put the function with a ? in parentheses in the box named Numeric Expression. Then
select the variable to replace ? i.e. date of assessment by clicking 4 . Perform the same procedure
for date of birth. You can then compute the difference Time (in days), then you have to divide the

SPSS Version 14.0 05/07/2007 30
whole thing by 365 (number of days in quarterly leap year) to get howold in years. Below is the
example.
Whenever you compute a new variable from existing data it is important to check that what you
have created is sensible. You also need to check that missing values have not been converted into
none missing values. Using the Data view tab check the value of howold.
Exercise Calculate the duration of the patients in the employment and compare with the values of
employment years provided in the data set.
Recoding a value To assist in data analyses you often need to group a continuous variable (e.g. age) into categories
To do this select Transform then Recode. Two options are now given
� Into Same Variables
� Into Different Variables
The first option leads to potentially valuable information being overwritten. It is usually best
to use the second option as it is then possible to check whether the recode has worked
correctly by comparing the new and old version.
Having chosen the second option the following screen will appear. First choose an input variable
from the list on the left hand side then press .

SPSS Version 14.0 05/07/2007 31
Then enter the name of the variable for the recoded data under Output Variable Name and press
Change.
Now press Old and New Values and the following screen appears. Suppose we wish to recode age into bands <30, 30-39, 40-49, 50+
Click on Range Lowest Through and enter 29 into the box then click on value under New value
and enter 1 and finally press Add.
Click on Range then enter 30 and 39. Then click on New Value and enter 2 and finally press Add.
Click on Range then enter 40 and 49. Then click on New Value and enter 3 and finally press Add.
Finally click on Range Through highest enter 50 then click on New Value and enter 4 and finally
press Add.
Once you have specified all the OLD -> New recodes, click on Continue then OK on the Recode
into Different Variables screen. The following shows an example of setting up a recoded value.

SPSS Version 14.0 05/07/2007 32
After recoding a variable it is usually advisable to run case summaries to compare the old and new
values
Selecting a Subset of the Data In addition to analysing the full set of data, you may want to analyse a subset. If, for example, you
want to perform an analysis on exposed cases only, click on the Data option at the top of the Data
View screen, then on the Select Cases option and the following screen will appear:
To make the selection, click in the circle with the If Condition is Satisfied box, then click the If...
button. The following screen will then appear:

SPSS Version 14.0 05/07/2007 33
To make the selection, click in the circle with the If Condition is Satisfied box, then click the If...
button. The following panel will then appear. (group = 1 has been entered in the box provided to
select the exposed cases),
Click on the Continue tile at the bottom of the screen. Once you have returned to the main Select
Cases screen, click on the OK button. The effect of the above filter on the data is shown below.
Please note the / on the left hand side showing the records which have been excluded. To remove
the filter click on Data then Select Cases and Select all cases.
Note In order to return to the complete data set for further analyses you need to return to the select
cases option and click the all cases button.

SPSS Version 14.0 05/07/2007 34
GRAPHS SPSS will produce good quality high- resolution statistical graphics. We will look at Bar Charts,
Histograms, and Scatter Plots with regression lines.
Bar Charts Bar Charts can only be produced for categorical variables e.g. Ever smoked Asthma etc
To produce a Bar Chart click Graphs, then Bar and the following screen appears.
Click on Simple and then Define and the next screen will appear. You then move your chosen
variable from the left hand list to the Categorical Axis and press OK.
Curr. SmokerEx SmokerNever
Have you ever smoked
60
50
40
30
20
10
0
Cou
nt

SPSS Version 14.0 05/07/2007 35
Histograms Histograms are produced for interval variables e.g. age. To produce a histogram click on Graphs
then Histogram and the following screen appears.
Click on the required variable, in this case FEV, in the left hand side list and press then press
OK. If you require a normal curve to be drawn on the graph click on Display normal curve.
This is the Histogram produced for measured FEV.
6.005.004.003.002.001.00
Measured FEV
25
20
15
10
5
0
Fre
quen
cy
Mean = 3.7938Std. Dev. = 0.73936N = 136

SPSS Version 14.0 05/07/2007 36
Scatter Plots Scatter plots show the joint behaviour of two interval variables. If you want to decide whether two
interval variables are related in any way you should first draw a scatter plot.
Scatter plots have 2 axes:
� the value of the dependent or response variable on the y axis.
� the value of the independent variable on the horizontal axis.
To run a scatter plot click Graphs Scatter
and the following will appear.
Click on Simple and then select variables
The above selection produces the following graph
50403020100
No of years smoked
1.40
1.20
1.00
0.80
0.60
0.40
fevr
atio
Exposure to Dust
UnexposedExposure Group

SPSS Version 14.0 05/07/2007 37
Plotting a Regression Line on a Scatter Plot
To fit a line of regression, double click on the graph. This moves the graph into the Chart Editor.
A Regression line can be added by clicking on Elements then Fit Line Total if you have not
defined any markers or Fit Line Subgroups if you have defined markers.
This produces the following graph.
50403020100
No of years smoked
1.40
1.20
1.00
0.80
0.60
0.40
fevr
atio
Fit line for Exposure toDust
Fit line for Unexposed
Exposure to Dust
UnexposedExposure Group
R Sq Linear = 0.032
R Sq Linear = 0.111

SPSS Version 14.0 05/07/2007 38
STATISTICAL INFERENCE IN SPSS Introduction This part will introduce the basic methods of statistical inference available in SPSS. It will assume
some familiarity with concepts in statistical inference including hypothesis testing and confidence
intervals. If you are unfamiliar with these concepts, you are strongly recommended to read an
introductory text in medical statistics such as Campbell and Machin “Medical Statistics A Common
Sense Approach”. Some example are given at the Medical Statistics support web site at
http://www.teaching-biomed.man.ac.uk/resources/informatics/statistics/
The methods will be illustrated by the Foundry data set that was considered in Part I. The purpose
of this study was to examine whether dust increased respiratory morbidity. In this study the measure
of respiratory morbidity are “Ever had asthma", “Ever had bronchitis”, “Measured FEV” and
“Measured FVC”. The variable “Predicted FEV” and “Predicted FVC” are the values that are
expected for a person’s demographic characteristics including Age, Height and Sex. Exposure to
dust is measured by two variables “Exposed/Un-exposed” and dust levels recorded only for exposed
workers. Because smoking is a confounding factor in this study, smoking behaviour has been
recorded in terms of current smoking status (smknow), smoking history (smkever), and
consumption (cigno) and duration of smoking (cigyrs).
During this part of the practical you may need to refer to the notes from Part I. If you are starting
the tutorial at this point rather than continuing from Part I, you will need to open the dataset
L:\SPSS\Course\foundry.sav.
Categorical Variable In the first part of the study we examined whether there was any relationship between exposure to
dust and smoking. Using the cross-tabs procedure we can generate the following table.
Do you smoke now * Exposure Group Crosstabulation
43 39 82
68.3% 53.4% 60.3%
20 34 54
31.7% 46.6% 39.7%
63 73 136
100.0% 100.0% 100.0%
Count
% within Exposure Group
Count
% within Exposure Group
Count
% within Exposure Group
No
Yes
Do you smokenow
Total
UnexposedExposureto Dust
Exposure Group
Total

SPSS Version 14.0 05/07/2007 39
From the table above it can be seen that the percentage of workers who currently smoke is higher
for those exposed to dust than those who are not, 47% as compared to 32%.
We will now examine whether respiratory symptoms as measured by the variable asthma relate to
smoking. Using cross-tabs procedure again we obtain the following table.
Ever had Asthma * Do you smoke now Crosstabulation
77 48 125
93.9% 88.9% 91.9%
5 6 11
6.1% 11.1% 8.1%
82 54 136
100.0% 100.0% 100.0%
Count
% within Do yousmoke now
Count
% within Do yousmoke now
Count
% within Do yousmoke now
No
Yes
Ever hadAsthma
Total
No Yes
Do you smoke now
Total
The Chi-squared test and Fisher’s Exact test
Amongst those who currently smoked 11.1% had experienced symptoms of asthma whilst only
6.3% amongst those who did not. Does this suggest that smoking may be related to asthma or might
this difference be due to chance - that is explained by sampling variation? One way in which we
can examine this is by a chi-squared test. This can be carried out by re-running the cross-tab
procedure including the chi-squared statistics option as follows. In the cross-tabs panel (see
illustration below) we select Statistics to reveal the second panel that lists possible statistics. In this
panel we have selected chi-squared.

SPSS Version 14.0 05/07/2007 40
Then click on continue then OK to get the analysis below
Chi-Square Tests
1.101b 1 .294
.530 1 .467
1.075 1 .300
.344 .231
1.093 1 .296
136
Pearson Chi-Square
Continuity Correctiona
Likelihood Ratio
Fisher's Exact Test
Linear-by-LinearAssociation
N of Valid Cases
Value dfAsymp. Sig.
(2-sided)Exact Sig.(2-sided)
Exact Sig.(1-sided)
Computed only for a 2x2 tablea.
1 cells (25.0%) have expected count less than 5. The minimum expected count is 4.37.
b.
The panel above gives the results of a chi-squared test of no association between asthma and
smoking. In interpreting this table one is concerned with three columns headed “Asymp.Sig” and
“Exact Sig.”. These columns give the p-values for the significance test. Firstly it is usually
recommended that you consider a 2-sided rather than 1-sided test. As one of the cells has an
expected count less than or equal to 5, it is recommended that we take the Fisher’s Exact Test value
as our result – that is 0.344. Assuming the conventional 0.05 significance level, this result is
considered non-significant. In reporting results of statistical tests you are strongly recommended to
give the p-value rather than just write “significant” or “non-significant”. In reporting this we might
write “there was no evidence of an association between smoking and asthma (Fisher’s Exact
p=0.344)." Had the expected count been greater than 5 and the table greater than 2 by 2 it is
suggested that you report the straight forward Chi-squared test p-value. If the expected count is
greater than 5 but the table is a 2 by 2 then report the continuity correction p-value.
Exercise Using the cross-tabs procedure examine whether there is a relationship between current
smoking status and bronchitis symptoms.
Are the expected numbers greater than 5 for all cells?
Fill in the spaces and delete as appropriate in the following statement:
“Amongst those that currently smoked ___% had experienced symptoms of bronchitis whereas
___% of non-smokers experience such symptoms. This was statistically significant/non significant
at a 5% level using a two-tailed continuity corrected chi-squared test with p=______ “
Exercise Now use the cross-tabs procedure to examine the relationship between Exposure to dust
and symptoms of bronchitis and asthma. Record your conclusions below using either the continuity
corrected chi-squared or Fisher’s exact test as appropriate.

SPSS Version 14.0 05/07/2007 41
We have found no statistically significant relationship between exposure to dust and either asthma
or bronchitis symptoms. For bronchitis symptoms you should have obtained the following tables.
Ever had Bronchitis * Exposure Group Crosstabulatio n
59 62 121
93.7% 84.9% 89.0%
4 11 15
6.3% 15.1% 11.0%
63 73 136
100.0% 100.0% 100.0%
Count
% within Exposure Group
Count
% within Exposure Group
Count
% within Exposure Group
No
Yes
Ever had Bronchitis
Total
UnexposedExposureto Dust
Exposure Group
Total
Chi-Square Tests
2.620b 1 .106
1.807 1 .179
2.735 1 .098
.169 .088
2.601 1 .107
136
Pearson Chi-Square
Continuity Correctiona
Likelihood Ratio
Fisher's Exact Test
Linear-by-LinearAssociation
N of Valid Cases
Value dfAsymp. Sig.
(2-sided)Exact Sig.(2-sided)
Exact Sig.(1-sided)
Computed only for a 2x2 tablea.
0 cells (.0%) have expected count less than 5. The minimum expected count is6.95.
b.
Whilst 15% (11/73) of the exposed worker had symptoms of bronchitis and only 6% (4/63) of non-
exposed, this difference was not statistically significant at the 5% level (p=0.179). There are several
explanations for this. There may be no relationship between the exposure to dust and respiratory
disease. Alternatively, the study may have lacked statistical power to detect small differences. It
should be noted also that only 11% (15/136) of the sample reported such symptoms.
CONTINUOUS OUTCOME MEASURES
We will now consider the lung function measurements. Given that lung function is age and size
dependent it is usual to divide measured lung function by the expected lung function. In Part I we
constructed such a variable.
Exercise Using the Compute option in Transform construct new variable fevratio and fvcratio
defined by fevmeas/fevpred and fvcmeas/fvcpred.
We now want to examine whether workers exposed to dust have
reduced lung function. First we might examine this graphically with
a box plot. Going to the graph menu, select boxplot.

SPSS Version 14.0 05/07/2007 42
Select simple to get and transfer variable names in the usual way (see below).
This gives the following plot
Exposure to DustUnexposed
Exposure Group
1.40
1.20
1.00
0.80
0.60
0.40
fevr
atio
65
54
80
The box represents the inter-quartile range; the whiskers represent the range. The solid line in the
middle represents the median. This suggests that there is little difference between the dust exposed
and non-exposed workers. Other Analysis options we might use to compare the lung function of
exposed and non-exposed workers are Explore in the Descriptive section and the Means under
Compare Means.
Exercise Use Explore and Means options to compare lung function of exposed with non-exposed
workers using fvcratio and fevratio. Record the results below.
Mean Standard
Deviation
Median Max Min N
Exposed
Non Exposed

SPSS Version 14.0 05/07/2007 43
Comparison of Means Using a t-test
The t-test procedure can be used for statistical comparison of the mean FEV ratio of the exposed
compared to non-exposed workers. It will also give the confidence interval for the difference of the
two means. For the test go to Compare means then Independent Sample t-test
The following panel (below left) then appears into which we have selected fevrat as the test
variable and group defining the exposure.
Note (? ?) marks beside the variable name group. Click on Define Groups to add the codes for the
codes “0” and “1” for the two groups as shown (in the panel on the right).

SPSS Version 14.0 05/07/2007 44
The ability to select groups by choice of codes simplifies things when there are more than two
groups in the data set.
Clicking Continue then Ok gives the results below. The first summarises the data of the two
groups. The second presents two analyses. The first two columns of data, the Levene’s F-Test of
equality of variance – the assumption of a t-test is that the means for each group have the same
variance. The remainder summarise a t-test for equal and un-equal variance. For this data there is
no evidence that the variance as p=0.734 for the Levene’s test. Therefore we take the first row as
the t-test results although in this case it makes little difference. The result can be summarised as
“there was no evidence of increased FEV ratio for workers exposed to dust
(mean diff=0.0155, 95% c.i -0.032 to 0.063 p=0.519)”
Group Statistics
63 1.0158 .12785 .01611
73 1.0003 .14789 .01731
Exposure GroupUnexposed
Exposure to Dust
FEVRATN Mean Std. Deviation
Std. ErrorMean
Independent Samples Test
.116 .734 .647 134 .519 .0155 .02390 -.03181 .06272
.654 133.999 .514 .0155 .02364 -.03131 .06222
Equal variancesassumed
Equal variancesnot assumed
FEVRATF Sig.
Levene's Test forEquality of Variances
t df Sig. (2-tailed)Mean
DifferenceStd. ErrorDifference Lower Upper
95% ConfidenceInterval of the
Difference
t-test for Equality of Means
Exercise Compare mean FVC ratio for the exposed and non-exposed subjects using a t-test
From the analyses there appears to be no evidence that exposure to dust affects respiratory function.
It may be argued nevertheless that being categorised as "exposed" or "not exposed" is a crude
assessment for exposure. Dust exposure has been recorded for subjects in the exposed group. We
will now carry out some analysis on just the exposed subjects. First we select these from the data.
This was shown in P art I of the tutorial. Under Data we choose Select cases then If condition is
satisfied as shown below. We add the condition group=1 subsequent analysis will only be on the
dust exposed group.

SPSS Version 14.0 05/07/2007 45
Below displays a scatter plot of FEV ratio compared to dust for subjects for the exposed group.
5.004.003.002.001.000.00
Current Exposure
1.40
1.20
1.00
0.80
0.60
0.40
fevr
atio
Exposure to DustExposure Group
There is some suggestion from this that respiratory function may be reduced for those with higher
exposure.

SPSS Version 14.0 05/07/2007 46
LINEAR REGRESSIONS
To test this we will use linear regression to fit a straight line of the form Y=A + BX.
Where Y is the dependent variable fevratio and X is independent variable respdust. If the gradient
B is negative, this would indicate reduced respiratory function with increased dust. To do this in
SPSS, whilst keep select cases to exposure group 1 go to the Regression then Linear as shown
In the following panel transfer the variables as shown.

SPSS Version 14.0 05/07/2007 47
There are several tables of results generated by the linear regression option. The most useful of
these is the table of coefficients shown below.
The coefficients are the values of A and B in the equation of the line fevratio=A+B.respdust
Coefficients(a)
Unstandardized Coefficients
Standardized Coefficients
Model B Std. Error Beta t Sig.
(Constant) 1.069 .041 26.019 .000 1
Current exposure to dust -.057 .031 -.212 -1.830 .071
a Dependent Variable: fevratio The coefficient for respiratory is written -0.057. The column labelled “Sig.” gives the p-value for
the statistical test that the regression coefficients differ from zero. This tell us that the constant is
significantly different from zero which is not particularly interesting as we do not expect the
intercept of the line with the y-axis to be zero. It gives a p-value of 0.071for the test that the
gradient differs from zero. There is some suggestion of a negative gradient, but this is not
significant at the conventional 5% significance level.
The Model Summary table reproduced below tells one how well the line fits that data. The result
for R2 (written “R square”) is 0.045. This is an estimate of the proportion of the variance explained
by the model. A line that fits the data perfectly will have an R2 equal to 1. Where as a line that does
not explain anything in the data will have an R2 of zero. A value of R2 equal to 0.045 is therefore
not at all good – only 4.5% of the variation in the data is being explained.
Model Summary
.212a .045 .032 .14553Model1
R R SquareAdjustedR Square
Std. Error ofthe Estimate
Predictors: (Constant), Respiratory Dusta.
The conclusion that can be drawn from this is that whilst there is a slight suggestion of reduced
respiratory function with increased dust exposure, the evidence is weak.
Model Checking The linear regression model described by the coefficients allows one to estimate a predicted value.
The difference between the observer value and the predicted value is called a residual. Where a
model fits badly the regression line will have large residuals. If we consider the scatter plot above
for FEV ratio compared to respiratory dust the residuals will be large. One of the assumptions of a

SPSS Version 14.0 05/07/2007 48
regression model is that the residuals will have a normal distribution. One way to check this
graphically is to use normal probability plot . This compares the residuals against a normal
distribution. Such a plot can be obtained from linear regression in SPSS as shown
Just select the normal probability plot options. Then the plot will be added to the output when it is
re-run. If the residuals are normally distributed the plotted points are on the diagonal line. The plot
below suggests that the data are approximately normally distributed. If the data were skewed the
points would bulge away from the line.
1.00.80.60.40.20.0
Observed Cum Prob
1.0
0.8
0.6
0.4
0.2
0.0
Exp
ecte
d C
um P
rob
Dependent Variable: fevratio
Normal P-P Plot of Regression Standardized Residual
Exercise Examine the relationship between FVC ratio and dust levels using the methods above.

SPSS Version 14.0 05/07/2007 49
NON-PARAMETRIC METHODS
Where data is not normally distributed, statistical analyses that assume a normal distribution may be
inappropriate. This is especially a concern where the sample size is small (<50 in total). Variables
that are discrete (take only integer values) or have an upper or lower limit are by definition non-
normal. Sometimes the distribution of the data is approximately normal so this is not a problem,
particularly where the sample size is large, but for some variables it may be unreasonable to treat
the data as normally distributed. To illustrate this we will compare the number of cigarettes smoked
by "exposed" and "non-exposed" workers who currently smoke.
Before you start this you will need to reselect all cases as follows. To do this go to Data then Select
case and change the if condition to smknow=1 as shown.
The frequency table for cigs per day for current smokers is given below.
No of cigarettes per day
2 3.7 3.7 3.7
1 1.9 1.9 5.6
1 1.9 1.9 7.4
3 5.6 5.6 13.0
2 3.7 3.7 16.7
6 11.1 11.1 27.8
1 1.9 1.9 29.6
23 42.6 42.6 72.2
6 11.1 11.1 83.3
7 13.0 13.0 96.3
2 3.7 3.7 100.0
54 100.0 100.0
3
5
6
10
12
15
18
20
25
30
40
Total
ValidFrequency Percent Valid Percent
CumulativePercent
More than half the sample (30/54) give values of 20 or 30 cigs. per day. The variable is not even
approximately normally distributed.

SPSS Version 14.0 05/07/2007 50
Exercise Use the Explore option under Descriptive statistics to determine the median and inter-
quartile range for No Cigs consumed for Exposed and Non-dust exposed workers.
Suppose we wanted to compare the median number of cigarettes smoked per day by smokers
according to dust exposure group. The method one uses is the Mann-Whitney U-test, which is
called a rank based non-parametric method. The analysis is based not on the raw data values but
on the ranks of the data. The procedure ranks the values of numbers of cigarettes smoked from
smallest to largest.
The Mann-Whitney U-Test is carried out as follows. Under Analysis select Non-parametric to
give a choice of non-parametric procedure. As we are going to compare two groups the choice in
this case is then 2-Independent Groups. In this panel select, Mann-Whitney U-test, No cigs as the
test variable and Group as the grouping variable as shown.
This generates the following output
Ranks
20 25.45 509.00
34 28.71 976.00
54
Exposure GroupUnexposed
Exposure to Dust
Total
No of cigarettes per dayN Mean Rank Sum of Ranks
Test Statistics a
299.000
509.000
-.767
.443
Mann-Whitney U
Wilcoxon W
Z
Asymp. Sig. (2-tailed)
No ofcigarettesper day
Grouping Variable: Exposure Groupa.
In the tables above note the mean rank for each group and the significance level. The mean rank is
slightly lower for the unexposed group but this is not statistically significant at a 5% significance

SPSS Version 14.0 05/07/2007 51
level. Hence, we conclude that there is no difference between the median number of cigarettes
smoked by "exposed" and "non-exposed" workers. Before moving on to the next analysis we need
to select all subjects from the data menu.
COMPARISONS OF RELATED OR PAIRED VARIABLES
For most of the analysis above we have compare the "exposed" and "non-exposed" groups of
workers. In some circumstances we want to compare measures within the same subject. Such
comparisons are sometimes referred to as paired or pair-matched.
Continuous Outcome Measures One might want to compare the mean of a continuous measure at one time point with the mean of
the same measure at a different time point. Whilst this may not be a sensible analysis for this data,
we can illustrate this for a continuous variable by comparing FEV measured with FVC measured.
To compare the mean measured FEV with mean predicted FEV we select a Paired samples T-test
in the Compare means submenu. This gives the panel below. Pairs of variables are selected by
highlighting the pair of variables in the window to the left then clicking on the select button to
transfer to the Paired Variable window as shown.

SPSS Version 14.0 05/07/2007 52
Results are given below
Paired Samples Statistics
3.7938 136 .73936 .06340
3.7552 136 .45619 .03912
Measured FEV
Predicted FEV
Pair1
Mean N Std. DeviationStd. Error
Mean
Paired Samples Correlations
136 .739 .000Measured FEV &Predicted FEV
Pair1
N Correlation Sig.
Paired Samples Test
.03860 .50632 .04342 -.04726 .12447 .889 135 .376Measured FEV -Predicted FEV
Pair1
Mean Std. DeviationStd. Error
Mean Lower Upper
95% ConfidenceInterval of the
Difference
Paired Differences
t df Sig. (2-tailed)
It is readily apparent that mean measured FEC is slightly greater than mean predicted FEV.
However, we report this as “Measured FVC was not significantly higher than measured FEV as
(meandiff=0.038, 95% c.i. -0.0473 to 0.1245, p>)”
Exercise Compare the mean measured FVC with the mean predicted FVC.
The above method of analysis compares the mean value for the two variables. It does not tell one
how close individual values are for the same subject. A visual way in which one can do this is with
a scatter plot of the two variables as shown below. We get a visual impression that FEV and FVC
are quite strongly correlated. By choosing the same numerical range for both axes we can see also
that the values for FVC are systematically larger than for FEV.
8.007.006.005.004.003.002.001.00
Measured FEV
8.00
7.00
6.00
5.00
4.00
3.00
2.00
1.00
Mea
sure
d F
VC

SPSS Version 14.0 05/07/2007 53
Analysis of Binary Outcomes that are Related
Suppose we wish to compare the proportion of workers who had bronchitis symptoms with the
proportion who had asthma symptoms. One might first construct the cross-tabulation using the cross
tabs procedure. Both row and column percentages have been added.
Ever had Bronchitis * Ever had Asthma Crosstabulati on
113 8 121
93.4% 6.6% 100.0%
90.4% 72.7% 89.0%
12 3 15
80.0% 20.0% 100.0%
9.6% 27.3% 11.0%
125 11 136
91.9% 8.1% 100.0%
100.0% 100.0% 100.0%
Count
% within Ever hadBronchitis
% within Ever had Asthma
Count
% within Ever hadBronchitis
% within Ever had Asthma
Count
% within Ever hadBronchitis
% within Ever had Asthma
No
Yes
Ever had Bronchitis
Total
No Yes
Ever had Asthma
Total
Careful examination of this table reveals that 11% (15/136) of workers reported bronchitis whilst
only 8% (11/136) had asthma. These two proportions can be compared using McNemar’s test. This
is available under 2 Related samples in the Non-parametric sub menu. Select the pair of variables
in the same way as for a paired t-test and select the McNemar option.
This gives the following results
Test Statistics(b) Ever had
Asthma & Ever had Bronchitis
N 136 Exact Sig. (2-tailed) .503(a)
a Binomial distribution used. b McNemar Test
The p-value for the McNemar test is not significant (p=0.503) so we conclude that symptoms of
bronchitis are no more common in this population than symptoms of asthma.

SPSS Version 14.0 05/07/2007 54
Related Ordinal Data For ordered categorical or quantitative variables that are not plausibly normal the suggested
procedure is to use the Wilcoxon procedure. This is selected from the same panel as McNemar Test
(see above).
LOGISTIC REGRESSIONS
It is possible to apply regression techniques to a binary outcome e.g. Ever had Asthma Yes or No
and test the effect of predictors on this outcome. We use logistic regression to fit a straight line of
the form Y=A + BX.
Where Y is a link function called logit that converts the dependent variable Ever had Asthma from
a binary (0=No 1=Yes) variable into a probability of success (i.e. probability of Yes anwer) and X
is the standard independent variable respdust. Unlike before, the gradient B is a coefficient and can
not be interpreted as linear regression, alternatively the coefficient can be altered using the
exponential function so as to be considered an odds ratio (we will explain how to interpret this later)
To do this in SPSS, go to the Regression then Binary Logistic as shown
In the following panel transfer the variables as shown.

SPSS Version 14.0 05/07/2007 55
If the variable you wish to assess is a categorical variable then click Categorical and transfer the
appropriate variable into the appropriate box, note also click the radio button indicating Reference
Category as the first. Then finally click ok.
There are several tables of results generated by the linear regression option. The most useful of
these is the table of coefficients shown below.
The coefficients are the values of A and B in the equation of the line logit(asthma)=A+B.respdust
Variables in the Equation
B S.E. Wald df Sig. Exp(B) respdust .892 .414 4.649 1 .031 2.439 Step
1(a) Constant -3.190 .543 34.468 1 .000 .041
a Variable(s) entered on step 1: respdust.
The coefficient for respiratory is written 0.892 but the odds ratio is given as 2.439. An odds ratio
falls into three distinct groups, equal to 1, less than and greater than 1. An odds ratio of 1 indicates
no change in the likelihood of having the event (asthma) as the predictor changes (respdust). Odds
ratios greater than 1 indicate an increased likelihood of asthma and an odds ratio less than 1
indicates a decreased likelihood of asthma. So in this case we say that as respdust increase by one
unit the likelihood of having asthma increases by a multiple of 2.439. If the variable being tested
was a categorical variable say gender then one of the categories would be classed as the reference
category and the odds ratio would refer to the difference between the two groups. Say the odds ratio
was 3.2 and Males are the reference category we would say, Females are approximately 3 times as
likely as males to develop Asthma.
The column labelled “Sig.” gives the p-value for the statistical test that the odds ratios significantly
differ from one. This tells us that with a p-value of 0.031 for the test that the odds ratio for respdust
differs from one. There is strong suggestion of an increased likelihood of having asthma, this is
significant at the conventional 5% significance level.

SPSS Version 14.0 05/07/2007 56
Model Checking In order to assess the Logistic regression models ability to represent the data we use a statistical test
called the Hosmer & Lemeshow test. It is based on grouping cases into 10 equally spaced groups of
risk and comparing the observed probability with the expected probability within each group. To
perform this in SPSS repeat the process as if you where performing the logistic regression, so
Analyse – Regression – Binary Logistic and click the box Options to get
Tick the box corresponding to the Hosmer-Lemeshow goodness of fit, then click Continue
followed by Ok. In the same output that you received before the following table should appear,
Hosmer and Lemeshow Test
Step Chi-square df Sig. 1 5.034 4 .284
In this case we have only included one variable (respdust) you may require there to be several
variables in your model. The above table may therefore have several steps, in that case then the last
step will always be the result for the final model. The model is deemed unsuitable if the p-value (in
the Sig column) is less than 0.05, therefore in this case as the p-value is 0.284 the model is deemed
to be adequate.
Exercise Examine the relationship between Bronchitis and dust levels using the methods above.
CREATING A SPSS SYNTAX To date we have used SPSS interactively, an alternative is to create an SPSS syntax file containing
the commands. There are two reasons for this: -
• It makes it easier and quicker to rerun an analysis if we make changes to the raw data.
• It documents the analysis that we have performed.
The screen shot below illustrates part of the syntax file for the analysis that we have done.

SPSS Version 14.0 05/07/2007 57
This looks complicated but we do not need to learn this because SPSS can do this for us using the
menus. You may of notices a button paste on the interactive commands. We will illustrate this
using the t-test command. If we click paste instead of running the command then the syntax is
pasted into a new file.
The first time in a session that you click paste a new file is created. Using the same method as for
the t-test above you can add further commands to the syntax. It is possible to run the entire syntax
all at once or alternatively only specific commands.
To run the entire syntax click run on the options bar followed by all. To run a specific command,
highlight the command in the main window and click run followed by selection. A Syntax can be
edited through copy and paste commands or alternatively through more detailed written commands,
described in the help file. Because the syntax file is a separate file from SPSS needs to be saved

SPSS Version 14.0 05/07/2007 58
separately at the end of the session, using File and Save. At the start of a new session, you can
reopen an existing syntax file.
Please find located along with the data set on the L:drive and/or the website address a syntax that
will give the appropriate output for the SPSS exercises within the notes.
By clicking File, Open and Syntax as shown above the following screen will appear.
Locate the appropriate file in
L: drive , spssco~1 which is named
foundrysyn.sps and click open.
The file can then be run in the same manner
described on the previous page.

SPSS Version 14.0 05/07/2007 59
The syntax contains a set of codes and appropriate descriptions to produce the appropriate output
for each exercise (page 18 onwards) through out the notes. The descriptions of the tests performed
can be found in the syntax script after COMMENT.
Please note the first comment regarding the retrieval of the dataset.

SPSS Version 14.0 05/07/2007 60
CHOOSING THE APPROPRIATE STATISTICAL PROCEDURE
In this tutorial we have illustrated some of the basic statistical procedures available in SPSS. These
are summarised in the table below.
Plausibly Continuous
and Normal
Ordinal or Ordered
Categorical
Binary and
Unordered
Categories
Comparison of
Independent Two
Groups
Box-plot
Independent groups t-
test
Box-plot or Cross-
tabulation of ordered
categories
Mann-Whitney U-test
Cross-tabulation
Chi-squared test
Fisher’s exact test
Comparison of more
than Two groups
Analysis of variance
(ANOVA)
Kruskal Wallis
analysis of Variance* Cross-tabulation
Chi-squared test
Comparison of two
related outcomes
Paired samples t-test Wilcoxon Matched
Pairs
McNemar’s Test
Relationship between
a dependent variable
and one or more
independent
variables
Scatter plot
Regression
Pearson's correlation
coefficient
Spearman correlation
or Kendall's
correlation coefficient
Phi coefficient
Logistic Regression
* Not illustrated
For a more comprehensive chart for selecting methods see
www.graphpad.com/www/book/choose.htm. We conclude by noting that SPSS has some serious
weaknesses for analysis of medical data. For example many of the methods give only p-values and
no confidence interval. For example the Mann-Whitney U-Test is a comparison of two medians but
it does not give the confidence interval for the difference of the two medians as recommended in
many guidelines for medical research publication. In this aspect the program StatsDirect, also
available in the Micro-labs, is much better as the corresponding procedure gives a confidence
interval of the difference between medians.