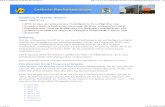SPSS Version 21 - Morys-Carter · 3. A brief introduction to SPSS for Windows 8 3.1 Getting started...
Transcript of SPSS Version 21 - Morys-Carter · 3. A brief introduction to SPSS for Windows 8 3.1 Getting started...

Psychology Department
SPSS Version 21 A Psychology Guide to SPSS for Windows: Entering and Analysing Questionnaire data
Semester 2, 2017-2018

1
1. Introduction
This booklet is not intended as a complete guide to SPSS, questionnaire design or data analysis. It is simply meant to help you to become familiar with the use of SPSS in your practical work as a means to understanding and analysing data.
The booklet is divided into several sections, which can be referred to separately, or on the other hand you may like to follow it step by step using the examples to code, input and analyse your own questionnaire data.
A sample questionnaire is used throughout to demonstrate how to apply the instructions. It is based on a survey of childhood experiences of independence and attitudes to accompanying children to school. A small data file has been created, containing 54 cases, designed to illustrate some of the basic features of SPSS covered in this guide. You can enter the data listed in the Appendix using the Data window. This will allow you to check the results of your SPSS analysis against the examples in this guide.
This booklet refers to SPSS version 21. If you use other SPSS versions then most of the commands will be the same and you should be able to move your data files between the different versions, but you will not be able to open output files with earlier SPSS versions. If you need to open output files created by earlier versions of SPSS, you will need to use a separate program called SPSS SmartViewer.
The data file is available on the Brookes network in two forms:
U:\(data\SOCSCI\) spssraw.sav contains the raw data as listed in the appendix
U:\ (data\SOCSCI\) spssvalues.sav is the same data but includes value labels and
some new recoded variables.
You can also find a pdf copy of this booklet and copies of the data files on the VESPR open Moodle
http://www.moodle.openbrookes.net/course/view.php?id=16
Click on the Analysis tab.
Copyright Psychology Department, Oxford Brookes University, 1996-2018.
Last Revised – April, 2018

2
Contents
1. Introduction 1
2. Coding and naming variables 5
Travel Questionnaire 6
3. A brief introduction to SPSS for Windows 8
3.1 Getting started in SPSS for Windows 8 3.1.1 Getting into SPSS for Windows from a Psychology PC 8 3.1.2 Getting out of SPSS for Windows 9
3.2 Getting around in SPSS for Windows 9
3.3 The four steps of data analysis 10
3.4 The on-line SPSS tutorial 11
3.5 On-line Help 11
4. Setting up a Data File 12
4.1 Defining variables 12 4.1.1 To define a new variable 12 4.1.2 To add a Value Label 15
4.2 Editing a Variable 16
4.3 Saving your data 16 4.3.1 To save your data for the first time 17 4.3.2 Saving your data after the first save 18
5. Entering data 19
5.1 Data input 19
5.2 Moving around the spreadsheet 20
5.3 Avoiding repetitive work when defining variables 20
5.4 To delete a variable (column) or case (row) 20
5.5 Finishing data entry 21
6. Selecting sub-groups for analysis 22
6.1 Select Cases 22 6.1.1 To select cases by specifying criteria 22 6.1.2 To return to using all cases 24 6.1.3 To reapply the same criteria 24
6.2 Split File 24 6.2.1 To split the data file using a grouping variable 24
7. Descriptive analysis using SPSS 26
7.1 Opening your data file 26
7.2 Where does the output go to? 26
7.3 Frequencies 26 7.3.1 Frequency analysis 27 7.3.2 Frequency results 28
7.4 Means and standard deviations 28 7.4.1 Calculating mean, range and standard deviation 28

3
7.4.2 Descriptive statistics results 30
7.5 Checking for the normal distribution 31 7.5.1 Kolmogorov-Smirnov and Shapiro Wilk 31
7.6 Saving and printing the results 41 7.6.1 To save all or part of your results 41 7.6.2 To print all or part of your results 42
8. Modifying data 43
8.1 Recode 43 8.1.1 Modifying data using Recode 43
8.2 Compute 49 8.2.1 To duplicate a variable using Compute 49 8.2.2 To combine values in two or more variables 50
8.3 More complex transformations using SPSS’s Command Language 51 8.3.1 Compute and Recode using command language 51
8.4 Protecting your data from accidents 53 8.4.1 Running checks 53 8.4.2 Saving modified data 53 8.4.3 The importance of backing up your data 53
9. Inferential Statistics 54
9.1 Correlation 55 9.1.1 To run a Pearson correlation 55 9.1.2 To run a Spearman correlation 57
9.2 Crosstabs and Chi-squared tests 59 9.2.1 A simple cross-tabulation of two variables 59
9.3 t-test 64 9.3.1 To run an independent t-test 64 9.3.2 To run a paired t-test 66
9.4 Non parametric tests 68 9.4.1 To run a Mann-Whitney U test 69 9.4.2 To run a Kruskal Wallis test 72 9.4.3 To run a Wilcoxon test 75 9.4.4 To run a Friedman test 77
9.5 One-way Anova 79 9.5.1 Reporting One-way ANOVA 82
9.6 Independent Multi-way Anova 83 9.6.1 Reporting Two-way ANOVA 89
9.7 Repeated Measures ANOVA (for repeated and mixed designs) 89 9.7.1 Reporting Repeated ANOVA 102
9.8 Linear Regression 102 9.8.1 Introduction 102 9.8.2 Choosing the correct method 107 9.8.3 Interpretation of results using sample questionnaire 108
10. Data Reduction 119
10.1 Reliability Analysis 119 10.1.1 Introduction 119 10.1.2 To run a reliability analysis 120 10.1.3 Reporting Reliability Analysis 122

4
10.2 Principle Components Analysis 123 10.2.1 Introduction 123 10.2.2 How many components? 123 10.2.3 The Main Analysis 129 10.2.4 Component Interpretation 135 10.2.5 Component Scores 136 10.2.6 Reporting Principle Components Analysis 136
11. Graphs 138
11.1 To create a Histogram 138
11.2 Bar Charts and Line graphs 140 11.2.1 To create a simple Bar chart of frequencies 140 11.2.2 To create a Bar chart or Line graph for independent groups 144 11.2.3 To create a Bar chart or Line graph for repeated variables 148
11.3 To create a scatter graph 154
12. Using your results in an assignment 158
12.1 Transferring your analysis results into Word for Windows 158
12.2 Final Notes 159
INDEX 160
APPENDIX 1 - EXAMPLE DATA FILE 161
APPENDIX 2 – BLANK QUESTIONNAIRE 163

5
2. Coding and naming variables Before entering your data into SPSS for Windows you will need to make some decisions as to how you will assign numerical scores to your questionnaire data. This should not be hurried since careful consideration of the best way to code your data, (taking into account what results/areas you are investigating and/or what hypotheses you are testing), will pay off later. Each question will become one (or a number) of distinct named variables which contain data coded according to a particular set of rules. Some questions are easier to code than others. The driver questionnaire is reproduced here for ease of reference.
------------ ------------ Take a blank copy of your own questionnaire, and work out how to name and code all your variables. Record this information on the blank questionnaire as a key for reference when you begin to enter your data. (The following 2 pages demonstrate how to set out your key.) If you have any problems with coding, look for a similar question in the example questionnaire.

6
Key PARTICIPANT ID:
Travel Questionnaire
The first part of this questionnaire asks you to remember things about your childhood. Please answer then to the best of your ability. Don't worry if you can't remember the exact age when something happened, just take your best guess. If you have any questions please ask.
About You
Are you male or female? GENDER 1 Male 2 Female
How old are you now? AGE years
Do you have a driving licence? DRIVING 0 No 1 Provisional 2 Full
From what age did you first own a bicycle? BIKEAGE years
From what age did you first use a public bus without an
adult? BUSAGE years
From what age did you first go to shops beyond 1 mile
from home without an adult? SHOPAGE years
From what age were your parents happy for you to go out alone, without them knowing exactly where you
were? ALONEAGE
years
How long have you lived in Oxfordshire? OXYEARSyears
OXMONTHSmonths
Not at all Not very Somewhat Quite Very
How well do you know Oxford City?
OXCITY 1 2 3 4 5
How good are you at map reading?
MAPREAD 1 2 3 4 5
How good are you at spatial reasoning?
SPATIAL 1 2 3 4 5

7
Imagine that you live at the edge of a small town (such as Bicester or Witney) and have a 9 year old child, the same gender as yourself, who has to travel 1-2 miles (1.6-3.2 kilometres) to get to school. Walking would take 20-40 minutes each way) and involve crossing one or two main roads (at crossings) plus a few minor roads. How important do you think each of the following factors would be, when deciding whether or not you would accompany your child on the journey to school?
When deciding whether to accompany my child to school I would consider whether...
Not at all important
Not very important
Somewhat important
Quite important
Very important
my child might not be careful of traffic
TRAFFIC 1 2 3 4 5
my child might lose way LOSEWAY 1 2 3 4 5
my child might hang about on way
HANGABOU 1 2 3 4 5
my child might talk to strangers
STRANGER 1 2 3 4 5
my child might be mischievous MISCHIEF 1 2 3 4 5
my child might bully or be bullied BULLY 1 2 3 4 5
my child might want me to be with them
CHILDWAN 1 2 3 4 5
I might enjoy taking my child ENJOY 1 2 3 4 5
I might want to talk to teachers
TEACHERS 1 2 3 4 5
I might want to talk to other parents
PARENTS 1 2 3 4 5
I might travel to work that way anyway
WORK 1 2 3 4 5
I might have another child at the same
school MORECHIL 1 2 3 4 5
the public transport times might be
inconvenient PUBTIMES 1 2 3 4 5
the public transport might be expensive
PUBPRICE 1 2 3 4 5
my child might not be able to cycle safely
CYCLESAF 1 2 3 4 5
1 mile is okay but a 2 mile journey would be
too far TOOFAR 1 2 3 4 5
the School might prefer children to be
accompanied SCHOOL 1 2 3 4 5
accompanying is the done thing
DONETHIN 1 2 3 4 5

8
3. A brief introduction to SPSS for Windows
3.1 Getting started in SPSS for Windows
Before looking at how to enter your data, a brief introduction to SPSS for Windows is necessary.
3.1.1 Getting into SPSS for Windows from a Psychology PC
(For Pooled Room computers there may be a folder labelled Statistics which you have to open to find the SPSS icon.)
1. Log on to the computer in the usual way (you should be able to run SPSS for Windows from any PC in a Pooled Room, or in the Psychology Department).
2. The top-right area on the screen is labelled Statistics and contains the SPSS icon.
3. Double-click on the SPSS icon.
4. If asked ‘What would you like to do?’ click on ‘Cancel’ to go straight to the main SPSS screen.
You will see a screen similar to the following: the SPSS for Windows Data Editor, as below:

9
3.1.2 Getting out of SPSS for Windows
1.
Click on File to display the File menu.
2. Click on Exit.
If you have unsaved information in any window, SPSS will ask if you want to save it.
3. Choose:
Yes to save and exit, No to exit without saving, or Cancel to remain in SPSS.
4. If you are not going to use the computer for something else, log off the system in the usual way.
3.2 Getting around in SPSS for Windows
Menus:- You can access all the features in SPSS for Windows, including data analysis, by clicking with the mouse on the words at the top of the screen (File, Edit, Data, etc. - known as the Menu bar), to pull down a menu from which you can select the option you need. For example, to run a linear regression analysis, you would click on Analyze, then Regression, then Linear. Keyboard shortcuts: You can also select menus using the keyboard. Each menu title (File, Edit, Data, etc.) has one of its letters underlined. You can select a menu by holding down the ‘Alt’ key (to the left of the space bar) and pressing the underlined letter. So, to select a File operation, you would hold down Alt and press F. (This is normally written Alt-F.) When the menu appears, don’t use the Alt key to select an item; simply press the underlined letter by itself. If you press Alt, SPSS will close the menu Changing the look of the desktop: In order to see your work better, you can ‘maximise’ any windows (e.g. the Data window). You can do this by clicking on the button in the top right corner of the window. Switching between windows: You can swap between windows using four methods: - If you can see any part of the window you want, click on it. It will move to the top. - If you select the Window menu, you will see a list of open windows at the bottom of the menu.
Click on the one you want to use, or press the number next to it (1, 2 etc). - Hold down the Alt key (to the left of the space bar on the keyboard), and press and release the
Tab key (to the left of the Q). Keep pressing the Tab key until the desired window is selected and then release the Alt key
- Use the Windows Toolbar.

10
Highlighting/selecting text 1. Move the mouse pointer (or the cursor) to the blank line above the beginning of the text you want to save. 2. Press and hold the left mouse button (or the shift key). 3. Keeping the button held down, move the mouse pointer (or the cursor) down the screen to the blank line below the bottom of the text you want. 4. Release the mouse button (or the shift key). The text is now highlighted (or ‘selected’) ready for your next action. In the SPSS Output Viewer you can also select sections by selecting the titles of the desired section in the left hand window. If you hold down the Control key while you are doing this then you can select several sections at once.
3.3 The four steps of data analysis
There are four basic steps to analysing data with SPSS:
------------ ------------ - Practise moving between the windows, using the mouse. - Have a look through the menus to develop a feel for which features appear on which menu. See if you can also do it using the keyboard (this can be quicker if your hands are already on the keyboard).

11
3.4 The on-line SPSS tutorial
There is a useful Tutorial, which takes you through the main steps in running an analysis. It is useful for getting an overview of what SPSS can do. It may be worth looking through it once or twice, or going through the whole thing once, then reviewing selected parts later.
To run the SPSS Tutorial:-
1.
Click on the Help menu in SPSS and then click on the ‘Tutorial’ option.
This shows the table of contents.
2. To select a topic to look at, click on the + symbol to expand topics and then click on the page you wish to view.
3.5 On-line Help
The on-line Help facility is very useful, and you may want to browse through it early on. It contains a Contents page, a Glossary, a Search facility, and a Statistics Coach. To get help at the point you need it: click on the Help button in your current window (i.e. don’t use the Help menu at all). This is known as ‘context-sensitive’ help. To search for help on a particular topic: from the Help menu, choose Topics and when the Help window appears, type in the word you want to know more about and click on the search button.

12
4. Setting up a Data File Data are entered into SPSS for Windows using a ‘spreadsheet’ format, of rows and columns. The rows are cases (e.g. a person in a survey), the columns are variables (e.g. a question in a questionnaire). Entering the data is straightforward; you simply type a value in the appropriate box, or ‘cell’. Think twice before you assign the same participant to more than one row of data or assign multiple participants to the same row. Before you enter the data, however, you have to define the variables you will use.
4.1 Defining variables
Using the key questionnaire developed in Exercise 1, go through all the variables in the order they appear on the questionnaire, specifying their name, length and other details. It is sensible to define variables in the order in which they occur, since this will facilitate data entry.
4.1.1 To define a new variable
1.
Double-click on the variable name (initially ‘var’) at the top of the column OR From the View menu, select Variables
OR Select the Variable View tab at the bottom left hand corner of the spreadsheet.
This switches the display from Data View to Variable View.
This is what you might see if you are about to define your first variable:

13
In the first column, type a meaningful name for the variable. In older versions of SPSS, variable names were restricted to a maximum of eight characters. Although the length is no longer limited, variable names may still not contain spaces or punctuation and may not start with a number. To rename an existing variable, delete and replace the existing name. The variable has ‘default’ (pre-set) settings for Type (Numeric), Width (8), Decimals (2), Columns (8), Align (Right) and Measure (Scale), which you can change if you want. You will sometimes want to change the Type, and will often set up Missing Values. The Label and Columns settings can usually be left as they are. To change a value, select the relevant cell. A button may appear at the right hand side of the cell. If
the button has three dots then press it to make a dialogue box appear, which will let you
change what you want. If the button has double arrows then press the arrows to increase or decrease the value. If the button has a single arrow then the options for that cell should appear below it. The following points may help you fill these in. 1. Type
If you choose Type and press the button, you will see the following window:
Generally your variables will be Numeric, if the data has been transformed into numerical data through coding of responses as in Part 1. The default setting is Numeric, so you won’t often need to change this. If you do want to change it, click on one of the alternatives (String is the most likely choice, for free text). It is generally better to use numbers rather than letters for a variable, even if it is categorical (e.g. gender). You may decide to change the width (from the default 8) if you are not dealing with large ranges of possible numbers. Here you need to work out how many characters the data to be entered will fill, for example: AGE is 2 characters long (24, 56, 49 for example), whereas GENDER is only 1

14
character (1=male, 2=female). Think about this carefully by looking through your questionnaires. It is not usually necessary to change the width, unless you need to increase it above 8. If you do not require decimal places, click on the Decimal Places box and type ‘0’. When you are happy with the contents of the Type window, click on OK. This will not only fill in the Type column, but also the Width and Decimal columns. 2. Labels If the variable name doesn't easily describe the contents of a particular variable, then a label should be added. Labels are not restricted, though should be no more than a few words. However, don't overuse them if there are a large number of variables, since labels appear in front of the variable names when listed, which can make finding variables more difficult. One tip is to start the variable label with the question number. 3. Missing Values Missing values are used when, for example, a person being surveyed does not respond to a question. In order for the statistics to be calculated correctly, these missing values must be marked. There are two types of missing values in SPSS, ‘user-missing’ values and ‘system-missing’ values. If you don’t explicitly set a missing value, SPSS still assigns any blank numeric cells as system missing, which is displayed on screen as a dot. This is sometimes sufficient. However, sometimes you may want two different ‘missing value’ settings (e.g. for ‘no answer’ and ‘not applicable’), in which case you will have to use specific numbers for them. The convention is to use 9, 99 or 999 for the missing value. You could then use 8, 88 or 888 for 'Not applicable'. 4. Columns and Align You can set a Column width, (maximum 255 characters), and choose an Alignment (Left, Right, or Centre). The Column Width setting allows you to make the column physically wider (or narrower) without changing the variable width. 5. Measure The default type of measure is Scale for Numeric variables and Nominal for String variables. It is good practice at this point to check that you understand the way each variable is measured.
Scale: This is known in statistics as 'interval'. The actual numbers used and the gaps between them have meaning. Examples include all measured quantities (height, weight, time, speed, etc) and standardised scales (IQ). Interval scales where the value '0' implies a total lack of the quantity measured are also known as 'ratio'. For example IQ and temperature in Celsius are interval, whereas reaction time and temperature in Kelvin are ratio. In this case age, bikeage, busage, etc. are scale variables.
Ordinal: The numbers themselves are arbitrary, but the order is meaningful. This type of measurement is often used in Psychology and especially in questionnaires, since it includes Likert scales (rating scales) and other subjective scales. Technically, if the dependent variable in an analysis is ordinal, then a non-parametric test should be used. However, the rules of statistics are often 'bent' and ordinal variables are considered to be interval and then parametric tests are used. In this case driving, oxcity, mapread & spatial are ordinal variables, as are all the variables on the second page of the questionnaire.
Nominal: This is also referred to as 'categorical'. The numbers used are simply labels for categories which cannot be placed in a meaningful order. For example, whereas 'Yes - Unsure -

15
No' could be considered ordinal, 'Yes - Sometimes - Unsure - No' would have to be considered categorical since it could equally be written 'Yes - Unsure - Sometimes - No'. If a nominal variable contains only two categories (e.g. gender or 'Yes - No') then it can be considered to be ordinal, but should not be considered to be interval. Because gender only has two valid categories, it can be counted as ordinal. '1=Yes, 2=Unsure, 3=No' could be counted as ordinal, but '1=Yes, 2=No, 3=Unsure' could not.
6. Values
If you choose Values and press the button, you will see the following window:
You can also add Value Labels, such as 1 for Male, 2 for Female. These are optional, but I recommend them as they will help you to make sense of your results. Adding value labels basically involves typing in a verbal description of each value of a particular variable, this will appear on any subsequent print outs.
4.1.2 To add a Value Label
1.
Click on the Values box and type the value you want to give a name to. Example: 1
2. Click on the Label box and type the label you want to associate with this value. Example: Male
3. Click on Add to add this relationship to the empty box at the bottom.
4. Repeat steps 1 to 3 until you have added all the Value Labels you want for this field.
5. Click on the Spelling… button if you want to check the spellings of your labels.

16
6. Click on the OK button to close the box.
Example: Value labels for DRIVING
4.2 Editing a Variable
To alter a variable’s settings, simply change to Variable View and select the element you wish to change. Then proceed as above. NB: You can change the variable name if you want, without losing data.
4.3 Saving your data
NOTE: this section covers saving your data. If you want to open a file you have already saved, see section 7.1, ‘Opening your data file’. Data should be saved early and often. A good rule of thumb is to save as soon as you start to feel that it would be painful to have to do again the work since your last save. This might be every few minutes, if your work is tricky or repetitive. Even if all you have done is define a few variables, it is worth saving now.

17
4.3.1 To save your data for the first time
1.
Make sure the Data window is ‘active’, i.e. in front of any other windows. (It is titled Untitled1 if you haven’t saved anything yet.)
2. From the File menu, select Save As
This brings up a dialogue box called Save Data As, with the ‘File Name’ box ready to accept your filename.
3.
Change the Drives window to H: (if it is not pointing there already).
4. Type the filename (preferably avoiding using punctuation) and click on OK (or
press Enter ).
Example: TRAVEL01
If you want to save to a USB drive, make sure there is one connected to
the computer, and type: E:\TRAVEL01 (or whatever drive letter the USB drive is using)
Do not use diskettes unless absolutely necessary. They are slow and unreliable. If you want to take your data home and do not have a USB drive then you can email the data to yourself. Some computers have CD or DVD writers, but the discs can get scratched or fail.
A word about file names
There are a few things to take into account when choosing names for files. These points apply to almost all Windows programs, not just SPSS. Although modern versions of Windows allow filenames which break the following rules, it is still a good policy to bear them in mind when naming files. This reduces the risk of problems if you use different PCs, or email data files as attachments. File names can have one or two parts, separated by a dot (i.e. a full stop); the dot and the second part are optional. The first part can be up to 8 characters, the second part may be up to three; this is known as the 8.3 format. A file name can include letters and numbers, and certain punctuation characters such as ‘_’ (underscore) and ‘-‘ (hyphen), but not ‘/’ (slash) or ‘\’ (backslash). Legal file names include: X, FILENAME.DOC, PART_1.DK, MYFILE, DK970128. Illegal file names include: NAMETOOLONG, PART/1.DOC (slash not allowed), SECTION2.1.LST (only one dot allowed). As a general rule, you should confine yourself to choosing only the first 8 letters, and let SPSS (or any other application program) add the 3-character extension. Most programs add the extension themselves, and this helps programs to find their own files. (Many programs cannot open files created by other programs.) For example, Word adds DOC to your 8 character name, Excel adds XLS. SPSS adds SAV if it’s a data file, SPO if it’s an output file. This allows you to have the same name for two or more related files, such as ANOVA2.SAV for the data and ANOVA2.SPO for the output file. It also allows you to see which file was created by which program when you are looking at the files in your home directory.

18
4.3.2 Saving your data after the first save
When you save your data for the first time, you have to give SPSS a file name. Subsequently, you only have to tell SPSS to save your file; it will save it with the same name.
1.
Make sure the Data window is ‘active’, i.e. in front.
2. From the File menu, select Save.
This saves the latest version of your work. The keyboard shortcut is Alt-F, S. It only takes a second!
OR from the File menu, select Exit to leave SPSS. When SPSS asks if you want to save your file before exiting, click on Yes and give a file name if necessary.
------------ ------------ Set up your data file, adding value labels where required. Save it with a name you are likely to remember! The filename TRAVEL01 reminds you that it was a travel questionnaire, and this is version 1.

19
5. Entering data Now you have set up your variables, and saved the file, you can start entering data. The variable names are listed across the top of the spreadsheet, and the Subject or Case number down the left hand side. To enter your data you need to insert each subject’s response to each question in the relevant cell. The raw data for this example is in the Appendix.
5.1 Data input
Assemble your raw data, and type it in as follows: Note: The active cell - the cell into which anything you type will go, and marked by a bold line around the cell box - is initially, by default, the top left cell.
1.
Make sure you are looking at the Data View in the Data Editor. If you are looking at the Variable View then swap by selecting the Data View tab in the bottom left hand corner, or from the View menu, select Variables.
2.
Enter the value for the first case’s first variable. Don’t press the Enter () key unless you want to move down a column; it is more likely that you will want to enter data by case than by variable.
In the example, the code of the first respondent is 1.
3. Press the Tab key (usually marked something like this: and found to the
left of the letter Q) OR the right-arrow () to move to the next variable (column) in the same case (row).
4. Using your questionnaire key, enter the relevant values for the first subject
(case) into each column. Press (Tab) or (right-arrow) after each value to move to the next cell. Press the Home key to return to the start of the row.
N.B. Make sure you don’t go past the last variable column when you get to the right hand end of your spreadsheet. If you enter a value in a column which has not been set up to contain a variable, SPSS may automatically create a new variable called VAR0001, and you will have to delete the variable. See section 5.3, ‘Avoiding repetitive work when defining variables’.
Example:
case code gender age driving bikeage busage shopage aloneage etc.
1 1 2 32 2 4 7 7 8
2 2 2 19 2 4 1 1 12
If you are entering data for a large study (e.g. more than 100 participants) then there is a more efficient method of data entry. Ask a Psychology Demonstrator about 'Reading Text Data' or have a look under the File menu.

20
NB. If you are not that familiar with the keyboard you may not know about the Number Pad on the right hand side. When entering large amounts of numbers, it is much faster to use the Number Pad rather than the numbers ranged above the letters. The Number Pad keys act as numbers if the green Num. Lock light is on, and as cursor control keys if the light is off. If the Num. Lock light is off, press the Num. Lock key and it should go on. You can then type in your data. If you want to return the numeric keypad to cursor control, press Num. Lock again to switch the Num. Lock light off. If you need to delete a variable (column) or case (row) you have created accidentally, see section 5.4, ‘To delete a variable (column) or case (row)’. Don’t forget to save your valuable data regularly!
5.2 Moving around the spreadsheet
To move around the data entry spreadsheet i) Moving to a visible cell:
Click on the cell
ii) Moving to a particular case: From the Edit menu, select Go to Case…, type in the number of the case, and click on OK or press Enter
()
iii) Moving to a particular variable
From the Edit menu, select Go to Variable…, type in the name of the variable, and click on OK or press
Enter ()
5.3 Avoiding repetitive work when defining variables
In the Variable View you can copy and paste the contents of any of the definition cells, just as you might copy and paste numbers in the Data View.
5.4 To delete a variable (column) or case (row)
1. To make it easy to recover from a mistake made when deleting, save your file.
You can give it a new name (e.g. TRAVEL07 if previous version was TRAVEL06) if you want to make sure that previous versions of the file are not overwritten.
2.
Click on the variable name (or case number).
The whole column or row will become highlighted. Don’t do this by highlighting the individual cells or the next step will only delete the data, not the variable (or case) itself.
3. Press Delete (or Del) on the keyboard.

21
After a few moments, the column or row will disappear.
NOTE: If you realise you have deleted the wrong variable, you can recover it by selecting Edit, then Undo. If you don’t do this immediately after deleting, you will not be able to get it back. The only way round this is be to reopen your most recently saved file, and hope your last save wasn’t too long ago! If this option is not available, you will have to Open the file you saved in step 1.
5.5 Finishing data entry
When you have entered all your cases, SAVE YOUR DATA FILE. (See section 4.3, ‘Saving your data’.) If you want to start your analysis now, continue to Section 6. If you want to carry on later, then exit from SPSS for Windows (section 3.1.2, ‘Getting out of SPSS for Windows). If you have finished with the computer, log off the system.

22
6. Selecting sub-groups for analysis In the course of your analysis you may find that you want to run some statistics on a particular subgroup of subjects (for example, males only, or females under 21). You will therefore need to specify some criterion or criteria on which SPSS will either include or exclude cases. The following sections show how this works, using examples from the Travel questionnaire.
6.1 Select Cases
6.1.1 To select cases by specifying criteria
This example selects females under 21.
1. Switch to the data window.
(See section 3.2, ’Getting around in SPSS for Windows’ if you need to remind yourself how to do this.)
2. From the Data menu, choose Select Cases.

23
3. Click on ‘If condition is satisfied’.
The text on the button marked If... becomes black rather than grey.
4. Click on the If....
5. To set criteria for age, click on age then on the blue arrow button.
The word age will appear in the box to the right of the arrow.
6. Click on the ‘<‘ sign in the ‘calculator pad’, then on 2, then on 1.
You will see ‘< 21’ appear after age.
7. Click in turn on: (a) the ampersand (‘&’) in the calculator pad, (b) the variable name gender, (c) the right-arrow, (d) the ‘=‘ (‘equals’ sign), (e) the ‘2’ button.
The top right part of the window should now display ‘age < 21 & gender=2’.
8. Click on Continue to close the ‘Select Cases: ‘If’ box.
9. Click OK to proceed with the filter.
The row numbers for the cases which will be ignored should now have a line through them, and a new variable will have been created called filter_$.
10. It is a good idea to add a note to the output stating which cases have been selected for a particular analysis. This information is not provided automatically, except in the log of SPSS syntax created in the output file.
NOTE: Until you change your criteria, subsequent analyses will apply only to the cases matching your criteria. To return to using all cases again, see section 6.1.2, 'To Return to using all cases’. If

24
you look back at your Data window, you will see that some case numbers have an oblique line through them. These are the ones which do not match your selection criteria.
6.1.2 To return to using all cases
1. Switch to the data window.
(See section 3.2, ’Getting around in SPSS for Windows’ if you need to remind yourself how to do this.)
2. From the Data menu, choose Select Cases.
The ‘Select Cases’ dialogue box will appear. (See section 6.1.1, ‘To select cases by specifying criteria’ for an image of the box.)
3. Click on All cases.
4. Click on OK.
Subsequent analyses will operate on all cases. There should now be no oblique lines through the case numbers in the Data window.
6.1.3 To reapply the same criteria
Repeat steps 1 to 3 in section 6.1.1, ’To select cases by specifying criteria’. You should find that your criteria appear next to the If... button, but ‘greyed out’, which means they are not active. All you need to do to use the same criteria is click on If condition is satisfied, and they will become active again (shown by turning black). You can also select Use filter variable and choose the variable filter_$ which will have been automatically created.
6.2 Split File
If you wish to run the same analysis on two or more sub-groups then you could use Select Cases for each sub-group but a more efficient method is to split the file instead. Once the file has been split, any analysis will be conducted on each group separately.
6.2.1 To split the data file using a grouping variable
1. Switch to the data window.
2. From the Data menu, choose Split File.

25
3. Click on ‘Compare groups’ if you would like to see the analysis for different groups
next to each other or ‘Organise output by groups’ if you would like to see the
analysis for different groups one after the other.
The arrow on the button in the centre of the dialogue box becomes blue rather than grey.
4. To analyse male and female participants separately, click on gender then on the right-
arrow button.
The word gender will appear in the ‘Groups based on’ box to the right of the arrow.
5. Click on OK.
Any analysis conducted on the data with split file on will appear in the output separately for males and females. If desired, more than one grouping variable can be used at the same time, in which case every combination of the grouping variables will be analysed. Do not use any of the grouping variables in any analysis or dialogue boxes while the spit file is on. To return to analysing all cases go to the Data menu, choose Split File, click on ‘Analyze all cases,
do not create groups’. You do not need to remove variables from the ‘Groups based on’ box.

26
7. Descriptive analysis using SPSS The following sections demonstrate how to describe your data using SPSS. As for the other functions, this mainly involves choosing items from menus and submenus. Simple descriptive statistics are often overlooked as people rush to do more complicated analyses, but you will get a much better feel for your data if you first look at how the responses to each variable are distributed, and, where applicable, the variable means, standard deviations and ranges.
7.1 Opening your data file
To open your file you need to be in SPSS for Windows.
1. Click on File, and select Open.
2. Select Data from the Open submenu
The Open Data File dialogue box appears.
3. Navigate to the correct drive (e.g. your home directory/H: drive or USB stick)
4. Type the name of the file (you don’t need to type the SAV; SPSS will automatically add it): e.g. TRAVEL01 OR Select the file from the list. Use the vertical scroll bar if your file is not in the list
5. Click on OK, or press Enter ()
7.2 Where does the output go to?
When you run statistical analyses on your data, the results are displayed in the Output window. When you have run your analysis, you can switch to the Output window to examine, edit, save, copy or print your results.
7.3 Frequencies

27
7.3.1 Frequency analysis
1. From the Analyze menu, move the mouse pointer over the Descriptive Statistics
option.
A submenu will appear to the right of the menu.
2. Click on Frequencies.
If there are variable labels, they appear in front of the variable names.
3. Select the variables you want to run Frequencies using one of the following methods:
- Double-click on each variable in turn OR - highlight the chosen variable, and click on the arrow OR - to move several variables at once, hold down the Ctrl key while you click on each
in turn, then click once on the arrow button.
The variables chosen move to the right-hand box Variable(s). In this case just select the variable Driving.
4. Click on OK to run the Frequencies analysis.
SPSS for Windows will switch to the designated Output window, and you will see the results appear.
To save or print your results, see section 7.5, ‘Saving and printing the results’.

28
7.3.2 Frequency results
A frequency listing of DRIVING (with value labels added) will produce the following results:
Frequencies [DataSet1] U:\spssvalues.sav
Statistics
Driving
N Valid 54
Missing 0
driving
Frequency Percent Valid Percent
Cumulative
Percent
Valid None 5 9.3 9.3 9.3
Provisional 12 22.2 22.2 31.5
Full 37 68.5 68.5 100.0
Total 54 100.0 100.0
Notes for interpretation: 1. Frequency - the number of subjects (out of total 54) who responded with the
corresponding value 2. Percent - the percentage of the total sample who responded with that value 3. Valid Percent - the percentage of the sample excluding missing values (in this case
there are no missing values). This is the one you are most interested in since it gives the percentage for those who gave an answer to this question.
4. Cumulative Percent - the cumulative percentage i.e. the sum of the valid percentages of those value 1 + value 2, then value 1 + value 2 + value 3 etc. (This excludes missing values). Used for example to say: 31.5% do not have a full driving licence.
7.4 Means and standard deviations
7.4.1 Calculating mean, range and standard deviation
1. From the Analyze menu, choose Descriptive Statistics.
2. Click on Descriptives.

29
3. Select the variables you want to analyse (as in section 7.3.1, ‘Frequency analysis’).
For example, in the travel questionnaire, we could look at the mean age, the mean ages of the various areas of freedom, and the mean score on some of the Likert-type questions. The following variables will be used: AGE, DRIVING, BIKEAGE, BUSAGE, SHOPAGE, ALONEAGE, OXYEARS, OXMONTHS, OXCITY, MAPREAD, SPATIAL.
4. Click on the Options button.

30
5. Check that the boxes next to Mean, Standard Deviation, Minimum and Maximum
have been selected (this is the default).
Or pick other measures of central tendency, distribution and dispersion.
6. Check that the Display Order is Variable list if you want the output in the order you entered the variables.
Or pick other display orders.
7. Click on Continue to close the ‘Descriptives: Options’ dialogue box and return to the ‘Descriptives’ box.
8. Click on OK to run the analysis.
The results will appear in the designated Output window. To save or print your results, see section 7.6.
7.4.2 Descriptive statistics results
A listing of the variable mentioned above would give the following results:
Descriptive Statistics
N Minimum Maximum Mean Std. Deviation
age 54 18 57 24.31 8.147
driving 54 0 2 1.59 .659
bikeage 51 2 12 5.47 2.139
busage 54 1 16 11.07 2.346
shopage 54 1 18 10.67 2.761
aloneage 54 4 20 14.17 3.441
oxyears 54 0 28 2.48 5.421
oxmonths 54 0 201 9.46 26.814
oxcity 54 1 5 3.37 1.015
mapread 54 1 5 3.43 1.021
spatial 54 1 5 3.00 1.009
Valid N (listwise) 51
These results are fairly self-explanatory, giving in the following order: the variable name, the number of respondents excluding missing data (i.e. those who actually replied to this question), the minimum or lowest value occurring in the data, the maximum or highest value, the mean, and the standard deviation. The above table suggests that the data needs to be 'cleaned', since no child is going to travel on a bus or go to the shop alone at 1 year old. In order to ‘clean’ the data, any outlier needs to be identified and manually removed from the data file in SPSS. This could be done by highlighting desired cell and pressing the Delete key on the keyboard, and run the Descriptives process again

31
In this case Participant’s 2 response to a BUSAGE and SHOPAGE. The results of the cleaned data look like this:
Descriptive Statistics
N Minimum Maximum Mean Std. Deviation
age 54 18 57 24.31 8.147
driving 54 0 2 1.59 .659
bikeage 51 2 12 5.47 2.139
busage 53 6 16 11.26 1.903
shopage 53 5 18 10.85 2.437
aloneage 54 4 20 14.17 3.441
oxyears 54 0 28 2.48 5.421
oxmonths 54 0 201 9.46 26.814
oxcity 54 1 5 3.37 1.015
mapread 54 1 5 3.43 1.021
spatial 54 1 5 3.00 1.009
Valid N (listwise) 50
The mean ages for first travelling by bus or going to local shops have increased and the standard deviations have decreased as a result of removing the outliers.
7.5 Checking for the normal distribution
Most parametric tests assume that your data is normally distributed. However, it is sometimes unclear what aspect of your data to which this refers. The most important aspect is the residual, which is the variation that is left unexplained by the model. When conducting a regression or general linear model, the standardised residual can be saved and checked directly. However, for tests of differences between two independent groups, it is easier to look at the distribution of the dependent variable, split into the different groups defined by the levels of the independent variable(s). For repeated measures variables, however, the differences themselves are more important than the raw data and a difference variable should be calculated, at least in simple cases where there is a single repeated measures variable with just two levels. Whether a distribution is approximately normal can be eyeballed using histograms or estimated by calculating the skewness and kurtosis of the distribution. However, whether a distribution deviates significantly from normal can be better calculated using either the Kolmogorov-Smirnov or the Shapiro Wilk tests.
7.5.1 Kolmogorov-Smirnov and Shapiro Wilk
To investigate the distribution of one dependent variable split by more than one independent variable, use a split file for all of the independent variables except for one and then add that last one as the factor in the explore function. For example, ALONEAGE split by AGE and GENDER. It is inappropriate to use agecat1 for this analysis, because there are no males in the 18-19 age group. Instead, a new variable should be created called agecat2 which divides the group into those who are 21 or less and those who are over 21.

32
1. Follow the instructions in section 6.2.1 to split the file by gender, selecting ‘Compare
groups’.
2. From the Analyze menu, choose Descriptive Statistics.
3. Click on Explore.
4. From the list of variables in the left-hand box, highlight the dependent variable, and click on the right-arrow button to move it into the Dependent List box. For this example, use aloneage.
5. Highlight the independent variable not used for the split file in the list of variables on the left and click on the right-arrow button to move it to the Factor List box. For this example, we have split the file by GENDER so agecat2 should be used.
6. Click on the Plots button.

33
7. Select Histogram and deselect Stem-and-leaf from the Descriptive section.
8. Select Normality plots with tests.
9. Click on Continue to close the Plots dialogue box and return to Explore.
9. Click on OK to run the analysis.
Example Exploring aloneage split by agecat2 and gender. This example requires the age variable to be recoded into two groups (up to 21 and over 21) as above before running the Anova. See section 8.1.1, ‘Modifying data using Recode’ for how to do this.
Explore
Warnings
aloneage is constant when agecat2 = Up to 21 in split file gender=Male. It will be included
in any boxplots produced but other output will be omitted.
agecat2

34
Case Processing Summary
gender agecat2 Cases
Valid Missing Total
N Percent N Percent N Percent
Male aloneage Up to 21 2 100.0% 0 0.0% 2 100.0%
Over 21 5 100.0% 0 0.0% 5 100.0%
Female aloneage Up to 21 28 100.0% 0 0.0% 28 100.0%
Over 21 19 100.0% 0 0.0% 19 100.0%
Descriptivesa
gender agecat2 Statistic Std. Error
Male aloneage Over 21
Mean 8.80 1.356
95% Confidence Interval for
Mean
Lower Bound 5.03
Upper Bound 12.57
5% Trimmed Mean 8.72
Median 7.00
Variance 9.200
Std. Deviation 3.033
Minimum 6
Maximum 13
Range 7
Interquartile Range 6
Skewness .763 .913
Kurtosis -1.841 2.000
Female aloneage
Up to 21
Mean 15.46 .347
95% Confidence Interval for
Mean
Lower Bound 14.75
Upper Bound 16.18
5% Trimmed Mean 15.52
Median 16.00
Variance 3.369
Std. Deviation 1.835
Minimum 12
Maximum 18
Range 6
Interquartile Range 3
Skewness -.287 .441
Kurtosis -.965 .858
Over 21
Mean 13.68 .943
95% Confidence Interval for
Mean
Lower Bound 11.70
Upper Bound 15.67

35
5% Trimmed Mean 13.87
Median 14.00
Variance 16.895
Std. Deviation 4.110
Minimum 4
Maximum 20
Range 16
Interquartile Range 4
Skewness -.826 .524
Kurtosis .460 1.014
a. aloneage is constant when agecat2 = Up to 21 in one or more split files. It has been omitted.
Tests of Normalitya
gender agecat2 Kolmogorov-Smirnovb Shapiro-Wilk
Statistic df Sig. Statistic df Sig.
Male aloneage Over 21 .324 5 .095 .858 5 .220
Female aloneage Up to 21 .156 28 .080 .928 28 .056
Over 21 .267 19 .001 .909 19 .071
a. aloneage is constant when agecat2 = Up to 21 in one or more split files. It has been omitted.
b. Lilliefors Significance Correction
aloneage
Histograms

36

37
Normal Q-Q Plots

38
Detrended Normal Q-Q Plots

39

40
Boxplots

41
Notes:
1. The warning at the beginning of the output is because both male participants in the under-21 group reported the same value for aloneage. The distribution analysis for this sub-group has therefore been excluded.
2. Using the approximate criteria of twice the Standard Error for skewness and kurtosis, all three the distributions are within normal limits.
3. The Kolmogorov-Smirnov test also suggests that aloneage for females over 21 significantly deviates from a normal distribution (p = .001). However, for smaller samples, where the degrees of freedom are less than 60, the Shapiro-Wilk is preferred and this shows no significant deviations from the normal distribution.
4. The histograms can also be useful to help you understand the shapes of the distributions. Don’t worry about the Q-Q plots. They show the deviations from the normal distribution rather than shape of the distribution itself.
5. The boxplots are a useful summary of the distributions and make it easier to compare them with each other. They show the median, lower and upper quartiles, and identify outliers. In this case five outliers are identified in the older female group, one of which is more serious that the others. Participant 29 (case 32 in the order of the data file when the function was performed) reported that she was allowed to go out alone without an adult at age 4.
6. The presence of these outliers in such a small sample probably led to the high negative value for skewness. Without it the skewness is reduced to -0.55.
7.6 Saving and printing the results
You can save all or part of your output, and print all of it or selected parts of it. If you don’t tell SPSS any differently, it will save or print the whole of the output window’s contents. If you want to print or save only part of the results, you have to select (highlight) the information you want before asking SPSS to save or print.
7.6.1 To save all or part of your results
1. Switch to the output window which contains the results you want to save.
(Details in section 3.2, ’Getting around in SPSS for Windows’)
2. If you want to save only part of the output, highlight it now.
(Details in section 3.2, ’Getting around in SPSS for Windows’)
3. Bring up the File menu (by clicking on File).
There are three Save options on the File menu; ‘Save’, ‘Save As’ and ‘Export’. The only difference between the first two is that ‘Save As’ will always ask you for a new filename to save to. ‘Save’ will ask for a filename only the first time you choose it. Subsequently it will save to the same file without giving you any alternative. ‘Save’ is quicker for routine saves, but there is a higher risk of accidentally overwriting older data. ‘Export’ should be used if you wish to save in a format you can open in other programs or if you just want to save part of the output.
4. Choose Save As to save to a new file, or Save to save the same file you used last time.
5. If SPSS prompts you to save into ‘My Documents’ or on the U: drive, then change the

42
drive to H: and double-click on your student ID. Then type a filename using a maximum of eight characters (you don’t have to type the ‘SPV’ - SPSS for Windows will do that automatically), and click on Save.
6. SPSS will save your output as a ‘viewer’ file. If you wish to have a file which can be read by other programs (either plain text or hypertext format), then you must use Export rather than Save from the file menu. This will also allow you to save selected areas, rather than the whole output.
7.6.2 To print all or part of your results
1. Switch to the output window which contains the results you want to print.
(See section 3.2, ’Getting around in SPSS for Windows’ if you need to remind yourself how to do this.)
2. SPSS Output contains black squares down the left hand side which tell the printer to start a new page. If you want to save money and paper (but risk having tables spanning across two pages) then you should delete all of these black squares.
3. If you want to print only part of the output, highlight it now.
(Details in section 3.2, ’Getting around in SPSS for Windows’)
4. Click on the File menu, then on Print.
If you have highlighted some text, the ‘Selection’ option will already be marked (you can change this by clicking on the ‘All’ option). If you have not highlighted anything, you will be unable to choose ‘Selection’.
You can also choose the number of copies here; simply click in the ‘Copies’ box and type in the required number of copies.
5. Click on OK and the results will print.

43
8. Modifying data While analysing your data you may find that you need to alter the way in which a variable is coded, for example, reversing the values, or grouping sets of values. In addition you may find that you need to create one or more new variables. There are two features in SPSS for Windows with which you can modify your data: Recode allows you to change the coding scheme for a variable, by for example combining several categories into one, or changing codes. You can recode into the existing variable, or create new ones. Compute allows you to combine values from more than one variable, or perform some mathematical change on the data in a variable. It may also be used to create a new variable, prior to changing the data (perhaps using Recode).
8.1 Recode
Recode has two main uses: I) grouping values in a variable II) reversing values in a variable I) Grouping values This is useful for variables such as AGE, where you have a wide range of values which you want to reduce to a number of smaller groups containing a range of values. Recoding involves specifying the name of the variable(s) to be recoded, and a set of transformations by which the old values are to be recoded into new ones. Note: it is also worth specifying new value labels which apply to the new coding to avoid any confusion in interpreting results. See example in this section. II) Reversing values Sometimes it may be necessary to reverse the scores of some questions. This is commonly the case where Likert-type questions have been used, since often in the original questionnaire agreeing to some statements is equivalent to disagreeing to others.
8.1.1 Modifying data using Recode
The following example recodes the DRIVING field from 3 specific categories into two. The new categories will divide the respondents into those who have a full driving licence and those who don't.
1. Switch to the data window.
(See section 3.2, ’Getting around in SPSS for Windows’ if you need to remind yourself how to do this.)
2. From the Transform, choose Recode Into Different Variables.

44
You can recode into the same variable, in which case the new grouped values would overwrite the old. It is often a good idea, however, to leave the original data intact. This allows you to return to it if necessary (if only to recode into different groups). Also, the new variables you create give you a history of your analyses, and let you see how your ideas developed.
3. Click on ‘driving’ in the list of variables on the left, then on the right-pointing arrow.
The driving variable moves to the Numeric Variable -> Output Variable box.
4. In the Output Variable area, click in the Name box and type a new variable name, such as drivegrp.
5. Click on the Change button.
The Numeric Variable -> Output box should now show driving -> drivegrp.
6. Click on the Old and New Values button.

45
7. Click on the option button marked Range: LOWEST through value:
and type 1 in the box.
This will group non drivers and those with a Provisional licence.
8. In the New Value area of the window, click on the input box to the right of the word Value and type 0.
The Add button becomes active (black on grey instead of grey on grey).
9. Click on the Add button.
In the Old -> New box, the line ‘Lowest through 1 -> 0 appears. The first recoding into a category is now done.
10. In the Old Value area, click on the Value option and in the input box type 2.
11. In the New Value area, click in the input box and type 1.
12. Click on Add.
A new line for the category appears in the Old -> New box.
13. In this case there are only two groups to be created. If there were more, steps 10 to 12 should be repeated - using the appropriate input boxes - until all groups have been set up.
14. Click on Continue to close the dialogue box and return to the Recode into Different
Variables window.
The Old and New Values are now set up.
15. Click on OK to close the box and run the analysis.
If you are not already in the Data window, switch to it now. You will see the new variable there on the far right, containing appropriate values based on your coded transformations. It is likely that the numerical format of the new variable is not exactly how you want it; for instance it may default to a width of 8, with 2 decimal places. This may be changed in the same way as any other variable; double-click on the variable name, and change the variable type. You may also want to change the column format if the column is too wide or narrow. It is also a good idea to add Value Labels to the new variable, so you can see later what the codes mean. This is done in the same way as adding value labels to variables you have created yourself. To check how to do this, see section 4.1.2, ‘To add a Value Label’. Recode examples I) Grouping When you recode, choose an appropriate name for your new variable; the first example shows the Recode into Different Variables window being used to recode age into agecat1 (for Age Category grouping no. 1). The next window shows how the Recode into Different Variables: Old and New

46
Values window should look when you have finished setting up the categories, and before you click on the Continue button. Subsequent examples show only the Old and New Values window for each Recode.
The above example sets up three age groups: 0-19, 20-23, and 24+.

47
Note: When recoding, it is important to think about whether you have created groups of very different sizes, and the effect this could have on your data, and on the validity of statistical tests you might want to apply.
The above example recodes aloneage into two groups. There are no scores between 14 and 15.
The above recodes age into three groups. Group 1 is age 18-20 inclusive, group 2 is 21-31 inclusive, and all other values are excluded for this analysis. This is done by setting them as ‘system-missing’ values (SYSMIS).

48
II) Reversing values The above example would reverse the values in a variable. In this questionnaire, there is no need to reverse any of the values, since all the Likert-type questions have been coded in the same way. If you want to recode two or more variables in the same way, you would set up the Recode into
Different Variables and the Old and New Values windows as follows:

49
8.2 Compute
Compute allows you to change values in a variable using mathematical functions or numeric expressions. You can store the results in the same variable, or a new one. Compute also provides a simple way to create a direct copy of a variable, in preparation for running analyses on the new variable without risking the original data.
8.2.1 To duplicate a variable using Compute
1. From the Transform menu, choose Compute Variable.
2. In the Target Variable box, type a name for your new variable.
Do not use spaces or punctuation in the new variable name.
3. In the list of variables at the bottom left of the box, click on the name of the variable you want to duplicate, and press the right arrow button.
The variable name appears in the Numeric Expression box.
4. Click on OK.
You now have a new variable holding exactly the same data as the old variable.

50
8.2.2 To combine values in two or more variables
You can add values in two or more variables to give an overall score on a particular index. In the following example, a new variable called Skill2 combines responses on two different questions, both of which measure the individuals’ perception of their skill at handling a car at high speed. This is particularly useful if, for example, you have a number of knowledge-based questions which you want to combine to gain an overall knowledge score. But you need to think about whether the range of responses is the same on each item/question and if not, what effect this will have on any combined scoring system.
1. From the Transform menu, choose Compute Variable.
The Compute Variable dialogue box appears.
2. In the Target Variable box, type a name for your new variable, such as oxtime.
3. In the list of variables at the bottom left of the box, click on the first of the variables you want to use to create the new variable - in this case, oxyears, and press the right arrow button.
The variable name appears in the Numeric Expression box.
4. Click on the button marked ‘+’ at the top left of the calculator keypad.
A ‘+’ sign appears in the Numeric Expression box. You are now building an ‘expression’, using existing variables, which will specify the values in the new variable.
5. Click on the next variable you plan to use. For this example, use oxmonths.
The expression should now read: oxyears + oxmonths
6. Click on the button marked ‘/’ at the top of the calculator keypad and they type 12.
The expression should now read: oxyears + oxmonths/12
7. Click on OK.
The new variable, oxtime, will now be created. For each case it will contain the total number of years the respondent has lived in Oxfordshire. For example, if case 6 had 19 in oxyears, and 4 in oxmonths, the new value of oxtime will be 19.33.
If you are unsure about which order the components of an expression will be evaluated, use brackets.

51
8.3 More complex transformations using SPSS’s Command Language
Say you want to set up the following groups for analysis: Group Made up of 1. Males, 21 years old or less 2. Females, 21 years old or less 3. Males, 22 and over 4. Females, 22 and over The best way to do this is to use the built-in SPSS command language. For most functions, selecting options from the menus is enough. However, for more complex transformations, the command language can be better, and may sometimes be necessary. Once you have created a command sequence, you can save it as a file, and recall it during a future session to run the same analysis, or change it to run a different one. Although it takes longer to set up an analysis using command language, it can save time in the long run, if you are running similar analyses repeatedly. It can also save time if you are running long sequences of transformations and analyses, when you can leave SPSS to get on with the work, rather than having to choose an option, then wait until it completes before starting the next. To create a command line, you have to be in a Syntax window.
8.3.1 Compute and Recode using command language
1. First, open a Syntax window: from the File menu, choose New.
2. From the submenu which appears, choose Syntax.
You will see a window titled ‘Syntax’ appear, containing two empty windows and the blinking cursor. This is the ‘blank paper’ on which you will write your command sequence.
3. Type the following into the right hand window, being careful to put the brackets in
the right place, and the full stop at the end of each line:
compute agesexgp=.
if (age le 21 and gender=1) agesexgp=1.
if (age le 21 and gender=2) agesexgp=2.
if (age ge 22 and gender=1) agesexgp=3.
if (age ge 22 and gender=2) agesexgp=4.
execute.
The command (compute, if and execute) will automatically appear in the left hand box. It will be greyed out if SPSS does not recognise it.
The ‘le’ means ‘less than or equal to’ and the ‘ge’ signifies ‘greater than or equal to’. The first line creates a new variable called AGESEXGP (for Age/Sex Group).
The second and subsequent lines are run on every case, and say that, for any given case, if it fulfils the condition in the brackets, the value in the AGESEXGP variable for that case will be set by the ‘assignment’ on the second half of the same line.

52
So, the second line says: for the current case, if the AGE variable is less than or equal to 21, and the SEX variable equals 1, then the new value of AGESEXGP for this case is 1. The last line says: if AGE is 22 or more, and SEX is 2, then put 4 in the AGESEXGP variable for the current case.
The final line informs SPSS that you wish to proceed with the above calculations.
4. Highlight all of the syntax lines you wish to run by pressing the left mouse button
before the first word (compute) and continue to hold it down while you drag the mouse to the end of the last word (execute.). Release the mouse button and then click on the Run button.
The Run button appears directly beneath the Graphs menu. It has a single small right-pointing arrow, like that on the Play button of a CD player.
When you click this button, the Output window may come to the front of the screen if there is an error. In this case, go back to the Syntax window to check and correct the mistake, then repeat step 4.
5. To return to the Syntax window (from the Window menu, click on the Syntax Editor).

53
8.4 Protecting your data from accidents
8.4.1 Running checks
When you are doing many data transformations, it is easy to make an unintended change accidentally. The machine will do exactly as you command, which may sometimes not be what you wanted! This can happen especially when using commands, when a sequence may be syntactically correct (i.e., SPSS understands and runs it) but logically inaccurate (e.g. you stipulate ‘less than’ when you should use ‘less than or equal to’). This kind of thing is easy to miss until later. One protection against this is to run Descriptives periodically, to check that you get the same values that you did originally. If you do, then your data is safe. If the values have changed for variables that you haven’t intentionally altered, then you need check where the error is before proceeding. You may also need to rerun your most recent analyses and transforms again.
8.4.2 Saving modified data
Recode and Compute alter or create variables for the duration of the current SPSS session. If you want to permanently Recode a variable, or to have access to a new variable, you must save the file.
8.4.3 The importance of backing up your data
It is VERY IMPORTANT to keep the original raw data file unaltered, and to keep backup copies of your work. This means you always have access to the data taken directly from the questionnaires. You should also make one copy of the original file onto a USB drive as well as having another copy on your H: drive. Imagine the worst that might happen, and prepare for it; a few minutes’ work now might save hours later. If you need to go back to the original, don’t change it; simply make another copy and work from that. The reason for all this is that data loss can go undetected for a while, and you can find that the backups you were assiduously making were in fact overwriting good data with bad. You may need several ‘generations’ of backup to be sure that you can recover from potential disaster. Another good practice is to save your changed data with a new version number each time. For example, TRAVEL01, TRAVEL02 etc. (Use ‘01’ rather than just ‘1’ to allow for listing your files in name order; otherwise TRAVEL11 will come before TRAVEL2.) If you discover a problem with your data, you can go back through each version in turn until you find one you can trust. Although this runs the risk of taking up disk space on the system, you can always copy older files off the system onto a USB drive. Although all this does create an overhead, if you have ever suffered a data accident you will realise its virtue. Unfortunately, most people only learn this the hard way! Although USB drives (also known as pen drives or flash drives) are far more reliable than diskettes and CD-ROMs, you still should not trust them with your only copy of important files. In general extensions to coursework are not given because of data loss due to corrupt diskettes, etc.

54
9. Inferential Statistics In this section we will be looking at some simple ways in which you can look at relationships between variables. You have already looked at the distribution of your questionnaire data. Now you are interested in how the different variables relate to each other, if indeed they do. When you designed your questionnaire you probably had some idea of the model which guided you, and some notion of which variables you might expect to be related. So, rather than comparing everything with everything else, go back to these original ideas or hypotheses to examine whether they are borne out by the data. There are a number of statistical tests for looking at relationships or differences. The tests covered here are: 1. Correlation (Pearson and Spearman) 2. Crosstabs (Chi-Square) 3. t-test 4. Non parametric tests 5. One-way Anova (Analysis of Variance) 6. Two-way Anova 7. Repeate Measures Anova 8. Multiple Regression The choice of which test to do will depend on (a) what questions you are asking, (b) the type of data you have, and (c) your research design (for example, whether you have included repeated measure so the same thing on each subject, or whether you are looking at between-subject measures). The table below gives a simple guide to the use of these tests. For further explanation, refer to a statistics text book or the SPSS for Windows manual (normally available in room C223a).
MEASURING STATISTICAL ASSOCIATION
Correlation Calculates the Pearson’s correlation coefficient between pairs of two or more variables i.e. measure the strength of their linear association. If one or both of the variables are ordinal, a non parametric Spearman correlation should be used instead.
Crosstabs Equivalent to Chi-square test. Looks at the frequency distribution of individuals falling into each combination of two mutually exclusive and exhaustive categories e.g. sex. Estimates whether the observed frequencies differ significantly from those which would occur if the two variables were independent (i.e. unrelated).
COMPARING MEANS
t-test One-factor, 2 levels, independent or repeated measures. There are non parametric equivalents for both independent and paired t-tests.
Anova One or more factors, or more than 2 levels, independent, repeated or mixed measures. There are non parametric equivalents for single factor ANOVAs.
COMBINATION
Multiple Regression
One or more interval or ordinal variables with 2 or more ordered levels. Measures the strength of their multiple linear association.

55
NB: To use these tests the data must be approximately normally distributed (look at your data using Frequencies to check this). If your data are not normally distributed you need to use a non-parametric test. The SPSS manual is one source of information on non-parametric tests.
9.1 Correlation
9.1.1 To run a Pearson correlation
1. From the Analyze menu, choose Correlate.
2. From the submenu, choose Bivariate.
3. Double-click in turn on bikeage, busage, shopage and aloneage.
Each variable appears in the Variables box. Note that in this example, the value of 1 for busage and shopage in case 2 have been recoded as missing.
Any number of variables can be chosen. SPSS will calculate the correlations of each possible pair.
4. Check that the default options are all selected: Pearson, Two-tailed test of
significance, and Flag significant correlations.
5. Click OK.
The Output window will appear with the test results as shown below.

56
Interpretation of correlation results, using the example above Since SPSS was asked to correlate four variables (bikeage, busage, shopage and aloneage) the results appear as a correlation matrix listing the correlation coefficients between all three variables and each other:
Correlations [DataSet1] U:\data\SOCSCI\spssvalues.sav
Correlations
bikeage busage shopage aloneage
bikeage Pearson Correlation 1 .117 .104 .009
Sig. (2-tailed) .420 .471 .952
N 51 50 50 51
busage Pearson Correlation .117 1 .718** .354
**
Sig. (2-tailed) .420 .000 .009
N 50 53 53 53
shopage Pearson Correlation .104 .718** 1 .239
Sig. (2-tailed) .471 .000 .085
N 50 53 53 53
aloneage Pearson Correlation .009 .354** .239 1
Sig. (2-tailed) .952 .009 .085
N 51 53 53 54
**. Correlation is significant at the 0.01 level (2-tailed).
Notes: 1. Significant correlations are marked with one or two stars after the calculated value. 2. The degrees of freedom for a correlation are n-2. 3. In this case, two correlations are significant at the .010 (**) level: one between
SHOPAGE and BUSAGE (r(51)=.72, p<.001), and the other between BUSAGE and ALONEAGE (r(51)=.35, p=.009). However, BIKEAGE does not correlate strongly with any of the other variables and the correlation between SHOPAGE and ALONEAGE is not significant at the 5% level. The two significant results show positive correlations (since the signs of the correlation coefficients are positive) meaning that as values for one variable increase, so do those for the other. In this case higher reported ages of first going to shops without an adult (SHOPAGE), and higher reported ages of first being allowed out alone (ALONEAGE) tend to correspond to higher reported ages of first travelling by bus without an adult (BUSAGE).
4. The square of the correlation value gives the proportion of overlapping variance between the two variables, and a standard measure of effect size. Therefore there is a 0. 516 (52%) overlap between SHOPAGE and BUSAGE, but only a 0.125 (13%) overlap between BUSAGE and ALONEAGE. The relationship between BUSAGE and SHOPAGE is four times stronger than the one between BUSAGE and ALONEAGE.

57
5. SPSS does not offer confidence intervals as an option for correlations.
9.1.2 To run a Spearman correlation
1. From the Analyze menu, choose Correlate.
2. From the submenu, choose Bivariate.
3. Double-click in turn on oxcity, mapread and spatial.
Each variable appears in the Variables box. Any number of variables can be chosen. A correlation will be calculated between each possible pair.
4. Select Spearman and remove the tick from Pearson. Check that you are selecting a
two-tailed test of significance.
5. Click OK.
The Output window will appear with the test results as shown below.

58
Interpretation of correlation results, using the example above Since SPSS was asked to correlate three variables the results appear as a correlation matrix listing the correlation coefficients between all three variables and each other:
Nonparametric Correlations
Correlations
oxcity mapread spatial
Spearman's rho
oxcity
Correlation Coefficient 1.000 .344* .287
*
Sig. (2-tailed) . .011 .035
N 54 54 54
mapread
Correlation Coefficient .344* 1.000 .615
**
Sig. (2-tailed) .011 . .000
N 54 54 54
spatial
Correlation Coefficient .287* .615
** 1.000
Sig. (2-tailed) .035 .000 .
N 54 54 54
*. Correlation is significant at the 0.05 level (2-tailed).
**. Correlation is significant at the 0.01 level (2-tailed).
Notes: 1. Significance is indicated by the presence or absence of one or two stars after the
computed coefficient. 2. The degrees of freedom for a correlation are n-2. 3. In this case, one correlation is significant at the .01 (**) level: MAPREAD and
SPATIAL (ρ[52]=.62; p<.001). OXCITY shows weaker but still significant correlations with both MAPREAD (ρ[52]=.34; p=.011) and SPATIAL (ρ[52]=.29; p=.035). All three correlations are positive, which shows that participants who rated themselves more highly on one ability tend to also rate themselves more highly on the others.

59
9.2 Crosstabs and Chi-squared tests
9.2.1 A simple cross-tabulation of two variables
This example cross-tabulates gender and driving.
1. From the Analyze menu, choose Descriptive Statistics.
2. From the submenu, choose Crosstabs.
3. Click on the first variable you want to look at (in this case, gender), then on the right-arrow by the Row box.
The variable gender appears in the Row box.
4. Click on the second variable (driving), then on the arrow by the Column box.
The variable driving appears in the Column box.
This would give a simple cross-tabulation. In order to test for the significance of these results, and to discover the direction of any relationship you will also need to specify the following subcommands using the submenus.

60
5. Click on the Cells button.
6. Leaving the Observed box selected, click on Expected and Row in the Percentages section to tick them, then on Continue.
‘Observed’ gives the numbers actually found. ‘Expected’ gives the numbers which would appear if the variables were independent, i.e. unrelated.
The Crosstabs: Cell Display box closes, and returns you to the Crosstabs dialogue box.
7. Click on the Statistics button.

61
8. Click on Chi-Square to select it, then on Continue.
You are returned to the Crosstabs window.
9. Click on OK to run the analysis.
Note: Since Crosstabs produces a table with cells showing each combination of two variables, it is only really suitable for use with variables with a modest number of categories (e.g. no more than five). In some cases you can first reduce the number of categories using Recode. Interpretation of results using sample questionnaire Example 1 These tables list the results of a crosstabulation between GENDER and DRIVING .
Crosstabs
Case Processing Summary
Cases
Valid Missing Total
N Percent N Percent N Percent
gender * driving 54 100.0% 0 0.0% 54 100.0%

62
gender * driving Crosstabulation
driving Total
None Provisional Full
gender
Male
Count 0 3 4 7
Expected Count .6 1.6 4.8 7.0
% within gender 0.0% 42.9% 57.1% 100.0%
Female
Count 5 9 33 47
Expected Count 4.4 10.4 32.2 47.0
% within gender 10.6% 19.1% 70.2% 100.0%
Total
Count 5 12 37 54
Expected Count 5.0 12.0 37.0 54.0
% within gender 9.3% 22.2% 68.5% 100.0%
Chi-Square Tests
Value df Asymp. Sig. (2-
sided)
Pearson Chi-Square 2.438a 2 .296
Likelihood Ratio 2.810 2 .245
Linear-by-Linear Association .008 1 .927
N of Valid Cases 54
a. 4 cells (66.7%) have expected count less than 5. The minimum expected
count is .65.
Since more than 20% of the cells have expected frequencies of less than 5, the best way to proceed is to use the recoded driving variable drivegrp. These tables list the results of a crosstabulation between GENDER and DRIVEGRP.
Crosstabs
Case Processing Summary
Cases
Valid Missing Total
N Percent N Percent N Percent
gender * drivegrp 54 100.0% 0 0.0% 54 100.0%
gender * drivegrp Crosstabulation
drivegrp Total
No full licence Full driving
licence
gender Male
Count 3 4 7
Expected Count 2.2 4.8 7.0
% within gender 42.9% 57.1% 100.0%

63
Female
Count 14 33 47
Expected Count 14.8 32.2 47.0
% within gender 29.8% 70.2% 100.0%
Total
Count 17 37 54
Expected Count 17.0 37.0 54.0
% within gender 31.5% 68.5% 100.0%
Chi-Square Tests
Value df Asymp. Sig. (2-
sided)
Exact Sig. (2-
sided)
Exact Sig. (1-
sided)
Pearson Chi-Square .482a 1 .487
Continuity Correctionb .067 1 .796
Likelihood Ratio .462 1 .497
Fisher's Exact Test .665 .384
Linear-by-Linear Association .474 1 .491
N of Valid Cases 54
a. 2 cells (50.0%) have expected count less than 5. The minimum expected count is 2.20.
b. Computed only for a 2x2 table
Notes: 1. Testing the relationship:
The presence or absence of a relationship between the two variables is determined by the significance level. We are interested in the first figure given in the column labelled ‘Significance’ (i.e. the Pearson’s value). In this case the two variables are
unrelated (2[1]=0.48; p=.487). This result is not significant. However, in this case since there are still more than 20% of cells with expected counts of less than 5, the Fisher's Exact Test should be used instead (Fisher's Exact, p=.665). A p-value of .050 or less would suggest a significant relationship between the two variables, i.e. that they are not independent. The significance level alone does not tell you the direction of their relationship; in order to establish this you would need to look at the figures in the table.
2. Interpreting the table: The variables crosstabulated are listed along the top and down the side of the table, each cell therefore represents a different category combination defined by the gender of the respondent and the response to the DRIVING question.
3. The top number in each cell represents the number of cases who fall into that category combination i.e. the observed frequency. The second number is the expected
frequency i.e. the number who would fall into each category combination if the two variables were independent; in other words, by chance. In order to establish the direction of the relationship (having established that they are indeed related) look at the difference between the observed and expected frequencies.
4. Observed and Expected frequencies vs. Percentages

64
In a lab report it is not usual to present tables of observed and expected frequencies (although they are useful in establishing the direction of the relationship before writing up, as above). Instead, present a table of observed data expressed as numbers and percentages (i.e. the number of cases in each cell, and the same number expressed as a percentage) or just percentages. These figures can be worked out by hand, and/or selecting the options Row and Column, and deselecting Expected, in the Crosstabs: Cell Display window (at step 6 above). SPSS will calculate the observed frequencies as percentages of the row and column totals in the table for you. Decide whether you wish to report Row percentages or Column percentages, but do not report both. When one of the categories (usually the one chosen as for the columns) only has two categories, percentages can be used to describe the data in the body of the text, without using a table at all. The above table shows that 57% of women and 70% of men hold full driving licences, but these percentages are not significantly different from each other (Fisher's Exact, p=.665).
9.3 t-test
An Independent t-test is used to compare the mean response between two different groups. A Paired t-test is used to compare the mean response within subjects on repeated measures, e.g. if you have measured their response before and after some event, or manipulation, or ask two similar questions where the answers are measured on the same scale.
9.3.1 To run an independent t-test
1. From the Analyze menu, choose Compare Means, then Independent-Samples T
Test.

65
2. From the list of variables in the left-hand box, highlight the variable by which you want the sample to be grouped (scroll down the list if necessary) and click on the right-arrow button by the Grouping Variable box. For this example, use Age.
The variable appears in the Grouping Variable box, followed by two question marks in brackets: age(? ?).
3. Click on the Define Groups button.
In most cases the grouping variable (independent variable) will already contain single values to represent the two groups. If this is the case, just enter their values into the boxes labelled Group 1 and Group 2. In this case, however, the grouping variable is interval and so a cut point must be specified.
4. Select Cut point. In the Cut point box, type 21.
This will compare people who are under 21 with those who are 21 or over.
5. Click on Continue.
The display in the Grouping Variable box now shows age(21).
6. Highlight the variable or variables whose means you want to compare across the two
groups (e.g. aloneage) and click on the right-arrow button by the Test Variable(s) box.
The variable name appears in Test Variable(s) the box.
7. Click on OK to run the test.
The results as shown below appear in the Output window.
Interpretation of results using sample questionnaire
T-Test [DataSet1] U:\data\SOCSCI\spssvalues.sav
Group Statistics

66
age N Mean Std. Deviation Std. Error Mean
aloneage >= 21 28 13.14 4.249 .803
< 21 26 15.27 1.779 .349
Independent Samples Test
Levene's Test for
Equality of Variances t-test for Equality of Means
F Sig. t df
Sig. (2-
tailed)
Mean
Difference
Std. Error
Difference
95% Confidence
Interval of the
Difference
Lower Upper
aloneage Equal variances
assumed
13.491 .001 -2.365 52 .022 -2.126 .899 -3.930 -.322
Equal variances
not assumed
-2.429 36.742 .020 -2.126 .875 -3.901 -.352
Notes: 1. For each group, the results show the Number of Cases, Mean, Standard Deviation,
and Standard Error of the Mean. We can see that the mean age that the over 21s were first allowed out alone (13.14) is lower than the mean age that the under 21s were first allowed out alone (15.27).
2. The Levene’s test for Equality of Variances is significant (p<.050). Therefore, the line where equal variances are not assumed should be used. Do not confuse the sig. for the Levene’s test with the sig. for the t-test.
3. The Equal variances not assumed line (which does not make the assumption that the standard deviations of the two samples are similar) shows that the difference between the two groups is significant (t[36.74]=-2.43; p=.020); i.e. respondents who have been teenagers more recently were not allowed out alone until a greater age than those respondents who were teenagers longer ago.
4. The mean difference in an unstandardised measure of effect size. The older participants were allowed out alone on average 2.1 years earlier than the younger participants.
5. The 95% confidence intervals give an idea of how large the population mean difference is likely to be. In this case, older participants are likely to have been to allowed out alone between 0.4 and 3.9 years earlier than younger participants.
9.3.2 To run a paired t-test
1. From the Analyze menu, choose Compare Means, then Paired-Samples T Test.

67
2. From the list of variables in the left-hand box, select both of the variables you wish to compare by clicking on each of them, and then click on the right-arrow. For this example, use busage and shopage.
The variable pair will appears in the Paired Variables box.
3. Click on OK to run the test.
The results as shown below appear in the Output window.
Interpretation of results using sample questionnaire
T-Test [DataSet1] U:\data\SOCSCI\spssvalues.sav
Paired Samples Statistics
Mean N Std. Deviation Std. Error Mean
Pair 1 busage 11.26 53 1.903 .261
shopage 10.85 53 2.437 .335
Paired Samples Correlations
N Correlation Sig.
Pair 1 busage & shopage 53 .718 .000

68
Paired Samples Test
Paired Differences
t df
Sig. (2-
tailed) Mean
Std.
Deviation
Std. Error
Mean
95% Confidence Interval
of the Difference
Lower Upper
Pair 1 busage -
shopage
.415 1.703 .234 -.054 .885 1.774 52 .082
Notes: 1. For each group, the results show the Number of Cases, Mean, Standard Deviation,
and Standard Error of the Mean. We can see that the mean age of travelling by bus alone (11.26) is slightly higher than that of travelling to shops alone (10.85).
2. The Paired Samples Correlations table is nothing to do with the t-test, so don't get distracted by it. This is simply a Pearson Correlation and gives the same result as before.
3. The Paired Samples Test looks directly at the difference between the two groups. In this case, it is not significant (t[52]=1.77; p=.082); i.e. respondents were allowed to shops alone at a similar average age to when they were allowed to travel by bus alone.
4. The Mean in the Pairs Samples Test table is the mean difference between the two variables, and again there are 95% confidence intervals of this difference. Since the lower interval is negative and the upper interval is positive, zero is contained within the confidence interval for the mean difference, which is another indication that the difference is not significant.
9.4 Non parametric tests
There are four main non-parametric tests that look for differences between groups. They are appropriate when the design involves one independent variable, which is categorical (or ordinal but with no more than about five levels), and one dependent variable, which is ordinal or interval. These tests are the non-parametric equivalents of t-tests and ANOVAs. When conducting non-parametric statistics, the median values should be compared rather than the means. A Mann-Whitney U test is used to compare two independent sets of data (like an independent t-test). A Kruskal-Wallis test is used to compare more than two independent sets of data (like a one-way ANOVA). A Wilcoxon test is used to compare two paired sets of data (like a paired t-test). A Friedman test is used to compare more than two related sets of data (like a one-way repeated ANOVA).

69
9.4.1 To run a Mann-Whitney U test
8. From the Analyze menu, choose Nonparametric Tests, Legacy Dialogs and then 2
Independent Samples…
9. From the list of variables in the left-hand box, highlight the variable by which you want the sample to be grouped (scroll down the list if necessary) and click on the right-arrow button by the Grouping Variable box. For this example, use AgeCat2.
The variable appears in the Grouping Variable box, followed by two question marks in brackets: agecat2(? ?).
10. Click on the Define Groups button.
The grouping variable (independent variable) must already contain single values to represent the two groups. In this case, just enter 1 into the box labelled Group 1 and 2 into the box labelled Group 2.
11. Click on Continue.

70
The display in the Grouping Variable box now shows agecat2(1 2).
12. Click on the Options button.
Select Descriptive and Quartiles.
13. Click on Continue.
14. Highlight the dependent variable or variables (e.g. traffic and stranger) and click on
the right-arrow button by the Test Variable List box.
The variable names appear in Test Variable List box.
15. Click on OK to run the test.
The results as shown below appear in the Output window.
Interpretation of results using sample questionnaire
NPar Tests [DataSet1] U:\data\SOCSCI\spssvalues.sav
Descriptive Statistics
N Mean Std. Deviation Minimum Maximum
Percentiles
25th 50th (Median) 75th
traffic 54 4.70 .603 3 5 5.00 5.00 5.00
stranger 53 4.23 1.050 1 5 4.00 5.00 5.00
agecat2 54 1.4444 .50157 1.00 2.00 1.0000 1.0000 2.0000

71
Mann-Whitney Test
Ranks
agecat2 N Mean Rank Sum of Ranks
traffic Up to 21 30 28.50 855.00
Over 21 24 26.25 630.00
Total 54
stranger Up to 21 30 30.67 920.00
Over 21 23 22.22 511.00
Total 53
Test Statisticsa
traffic stranger
Mann-Whitney U 330.000 235.000
Wilcoxon W 630.000 511.000
Z -.720 -2.180
Asymp. Sig. (2-tailed) .471 .029
a. Grouping Variable: agecat2
Notes: 1. The descriptive statistics table gives the mean and median for each variable but does
not split the dependent variable into the groups defined by the independent variable. Use Analyse – Compare Means – Means to compare the medians and means for each group (the medians could be identical even if there is a significant difference between the two groups).
2. For each group, the results show the Number of Cases, Mean Rank and Sum of Ranks. We can see that the mean rank of stranger for the over 21s (22.22) is lower than the mean rank for stranger for the under 21s (30.67). This means that the median score for stranger is lower for over 21s than under 21s.
3. This is a Mann-Whitney test, so do not quote the Wilcoxon W value. 4. The Asymptotic Significance values show that there is no significant difference
between the ratings of traffic danger between the two age groups (U=330; n=54; p=.471) but that the younger age group places significantly more importance on consideration of stranger danger than the older age group (U=235; n=53; p=.029)

72
9.4.2 To run a Kruskal Wallis test
4. From the Analyze menu, choose Nonparametric Tests, Legacy Dialogs and then K
Independent Samples…
5. From the list of variables in the left-hand box, highlight the variable by which you want the sample to be grouped (scroll down the list if necessary) and click on the right-arrow button by the Grouping Variable box. For this example, use AgeCat1.
The variable appears in the Grouping Variable box, followed by two question marks in brackets: agecat1(? ?).
6. Click on the Define Range button.
The grouping variable (independent variable) must already contain single values to represent each group. In this case, enter 1 into the box labelled Minimum and 3 into the box labelled Maximum.

73
7. Click on Continue.
The display in the Grouping Variable box now shows agecat1(1 3).
8. Click on the Options button.
Select Descriptive and Quartiles.
9. Click on Continue.
10. Highlight the variable or variables whose means you want to compare across the two groups (e.g. traffic and stranger) and click on the right-arrow button by the Test
Variable List box.
The variable names appear in Test Variable List box.
11. Click on OK to run the test.
The results as shown below appear in the Output window.
Interpretation of results using sample questionnaire
NPar Tests [DataSet1] U:\data\SOCSCI\spssvalues.sav
Descriptive Statistics
N Mean Std. Deviation Minimum Maximum
Percentiles
25th 50th (Median) 75th
traffic 54 4.70 .603 3 5 5.00 5.00 5.00
stranger 53 4.23 1.050 1 5 4.00 5.00 5.00
agecat1 54 1.9630 .82332 1.00 3.00 1.0000 2.0000 3.0000

74
Kruskal-Wallis Test
Ranks
agecat1 N Mean Rank
traffic 18-19 19 28.24
20-23 18 27.61
24+ 17 26.56
Total 54
stranger 18-19 19 29.66
20-23 18 28.72
24+ 16 21.91
Total 53
Test Statisticsa,b
traffic stranger
Chi-Square .197 3.083
df 2 2
Asymp. Sig. .906 .214
a. Kruskal Wallis Test
b. Grouping Variable: agecat1
Notes: 1. The descriptive statistics table gives the mean and median for each variable but does
not split the dependent variable into the groups defined by the independent variable. Use Analyse – Compare Means – Means to compare the medians and means for each group (the medians could be identical even if there is a significant difference between the groups).
2. For each group, the results show the Number of Cases and Mean Rank. We can see that the mean ranks for traffic are very similar for all three age groups but the oldest age group appears to have a lower mean rank for stranger (21.91) than the others.
3. The test statistic for the Kruskal-Wallis test is called H, but SPSS labels it Chi-Squared. 4. There is no significant effect of age on either ratings of the importance of traffic
danger (H[2]=0.20; n=54; p=.906) nor stranger danger (H[2]=3.08; n=53; p=.214). This result contradicts the result from the Mann-Whitney test which highlights a general trend in statistics. All other things being equal, a complicated design (i.e. with more independent variables or more levels for each independent variable) is less likely to give significant results than a simple model.

75
9.4.3 To run a Wilcoxon test
1. From the Analyze menu, choose Nonparametric Tests, Legacy Dialogs and then 2
Related Samples…
2. Click on the Options button.
Select Descriptive and Quartiles.
3. Click on Continue.
4. From the list of variables in the left-hand box, select the variables you wish to compare by clicking on each of them, and then click on the right-arrow. For this example, use traffic and stranger.
The variable pair will appear in the Test Pair(s) List box.

76
5. Click on OK to run the test.
The results as shown below appear in the Output window.
Interpretation of results using sample questionnaire
NPar Tests [DataSet1] U:\data\SOCSCI\spssvalues.sav
Descriptive Statistics
N Mean Std. Deviation Minimum Maximum
Percentiles
25th 50th (Median) 75th
traffic 54 4.70 .603 3 5 5.00 5.00 5.00
stranger 53 4.23 1.050 1 5 4.00 5.00 5.00
Wilcoxon Signed Ranks Test
Ranks
N Mean Rank Sum of Ranks
stranger - traffic Negative Ranks 21a 14.86 312.00
Positive Ranks 6b 11.00 66.00
Ties 26c
Total 53
a. stranger < traffic
b. stranger > traffic
c. stranger=traffic
Test Statisticsb
stranger - traffic
Z -3.135a
Asymp. Sig. (2-tailed) .002
a. Based on positive ranks.
b. Wilcoxon Signed Ranks Test
Notes: 1. The Ranks table shows the number of times that the rating for stranger danger is
higher than that for traffic danger, and vice versa, plus the number of ties. 2. The test statistic is called T and is the lower of the two sums of ranks in the Ranks
table. However, you may sometimes see the z value used instead.

77
3. In the Wilcoxon test, ties are ignored but based on the larger number of negative ranks than positive ranks the results show than traffic danger was rated as significantly more important than stranger danger (T=66; n=21; p=.002)
4. The direction and size of the effect can be seen by looking at the descriptive statistics.
9.4.4 To run a Friedman test
1. From the Analyze menu, choose Nonparametric Tests, Legacy Dialogs and then K
Related Samples…
2. Click on the Statistics button.
Select Descriptive and Quartiles.
3. Click on Continue.
4. Highlight the variables to be compared (e.g. oxcity, mapread and spatial which are all measured on the same 5 point Likert scale) and click on the right-arrow button by the Test Variables box.
The variable names appear in Test Variables box.

78
5. Click on OK to run the test.
The results as shown below appear in the Output window.
Interpretation of results using sample questionnaire
NPar Tests [DataSet1] U:\data\SOCSCI\spssvalues.sav
Descriptive Statistics
N Mean Std. Deviation Minimum Maximum
Percentiles
25th 50th (Median) 75th
oxcity 54 3.37 1.015 1 5 3.00 3.50 4.00
mapread 54 3.43 1.021 1 5 3.00 4.00 4.00
spatial 54 3.00 1.009 1 5 2.00 3.00 4.00
Friedman Test
Ranks
Mean Rank
oxcity 2.05
mapread 2.21
spatial 1.74
Test Statisticsa
N 54
Chi-Square 9.696
df 2
Asymp. Sig. .008
a. Friedman Test
Notes: 1. The Descriptive Statistics and Ranks tables suggest that the participants rated their
spatial reasoning ability lower than either their map reading ability or their knowledge of Oxford City.
2. The test statistic for the Friedman test is 2 but it should have a subscript F to show the test.
3. There is a significant difference between the three spatial ratings (2F[2]=9.70; p=.008).

79
9.5 One-way Anova
To compare the means of one dependent and one independent variable use a one-way Anova, e.g. ALONEAGE by AGE. To run this test you will need to use Recode to group the age variable into agecat1 containing three groups as follows: Group 1: age 18-19 inclusive Group 2: age 20-23 inclusive Group 3: age 24 and above See section 8.1.1, ‘Modifying data using Recode’ for how to do this.
1. From the Analyze menu, choose Compare Means, then One-Way ANOVA from the
submenu.
2. From the list of variables in the left-hand box, highlight the variable whose mean you want to test, and click on the upper right-arrow button to move that variable into the Dependent List box. For this example, use aloneage.
The variable name appears in the Dependent List box.
3. In the variable list, highlight the independent variable you want to use (for this example, use agecat1) and click on the lower right-arrow button to move the variable button into the Factor box.
The Factor box now contains agecat1
4. Click on the Post Hoc button.

80
5. Click on S-N-K (Student-Neuman-Keuls), then on Continue.
You are returned to the One-Way ANOVA box.
6. Click on the Options button.
7. Click on the Descriptive, Homogeneity-of-variance and Welch boxes, then on Continue.
You are returned to the One-Way ANOVA box.
8. Click on OK to run the test.

81
Interpretation of results using sample questionnaire A one-way Anova comparing the mean age respondents were first allowed to go out alone, by age (grouped into ages 18-19, 20-23, and 24+) i.e. one dependent variable (aloneage), and one independent variable (agecat1).
Oneway
Descriptives
aloneage
N Mean Std. Deviation Std. Error 95% Confidence Interval for
Mean
Minimum Maximum
Lower Bound Upper Bound
18-19 19 15.32 1.857 .426 14.42 16.21 12 18
20-23 18 14.72 2.906 .685 13.28 16.17 7 20
24+ 17 12.29 4.552 1.104 9.95 14.63 4 19
Total 54 14.17 3.441 .468 13.23 15.11 4 20
Test of Homogeneity of Variances
aloneage
Levene Statistic df1 df2 Sig.
8.569 2 51 .001
ANOVA
aloneage
Sum of Squares df Mean Square F Sig.
Between Groups 90.254 2 45.127 4.284 .019
Within Groups 537.246 51 10.534
Total 627.500 53
Robust Tests of Equality of Means
aloneage
Statistica df1 df2 Sig.
Welch 3.219 2 29.419 .054
a. Asymptotically F distributed.
Post Hoc Tests Homogeneous Subsets

82
aloneage
Student-Newman-Keulsa,b
agecat1 N Subset for alpha = 0.05
1 2
24+ 17 12.29
20-23 18 14.72
18-19 19 15.32
Sig. 1.000 .586
Means for groups in homogeneous subsets are
displayed.
a. Uses Harmonic Mean Sample Size = 17.963.
b. The group sizes are unequal. The harmonic mean of
the group sizes is used. Type I error levels are not
guaranteed.
Notes for interpretation: 1. The mean ALONEAGE for the whole sample (N=54) is 14.17. 2. The mean ALONEAGE in the three age groups is given, with the number in each
group in brackets below. It looks as though ALONEAGE decreases with current age. 3. The Levene's test is significant (p=.001) which means that the assumption of equal
variances is not valid. The consequence of this is that the significance value of the ANOVA may be inaccurate. However, the Welch statistic can be used instead.
4. The ANOVA suggests that current age does affect the age that the respondents were first allowed out alone (F[2, 53] = 4.28; p = .019).
5. On the other hand, the Welch statistic is not significant (Welch F[2, 29.4] = 3.22, p = .054) and is more appropriate in this case because of the unequal variances.
6. The Student-Newman-Keuls post hoc test places the 24+ group in one subset and both of the other age groups in a second subset. This means that there is no significant difference in ALONEAGE between the 18-19 group and the 20-23 group, but that both of these groups are significantly different (at the 5% level) from the 24+ group. The means show that the average ALONEAGE for the 24+ age group is lower than for the other two age groups.
9.5.1 Reporting One-way ANOVA
A one-way ANOVA was performed to investigate the effects of current age (in three groups) on the
age that the participant was first allowed to go out alone. The assumption of homogeneity of
variance was violated and there was only weak evidence for an effect of age group (Welch F[2,
29.4] = 3.22; p = .054). The Student-Newman-Keuls post hoc test suggested that the oldest age
group (24+) might have been allowed out alone at an earlier age than the other age groups.

83
9.6 Independent Multi-way Anova
To compare the means of one dependent variable on more than one independent variable, use a Two-way Anova, also known as a Simple Factorial Anova or Univariate Anova, e.g. ALONEAGE by AGE and GENDER. It is inappropriate to use agecat1 for this analysis, because there are no males in the 18-19 age group. Instead, a new variable should be created called agecat2 which divides the group into those who are 21 or less and those who are over 21.
1. From the Analyze menu, choose General Linear Model, then Univariate from the submenu.
2. From the list of variables in the left-hand pane, highlight the variable whose mean you want to test, and click on the uppermost right-arrow button to move that variable into the Dependent variable box. For this example, use aloneage.
The variable name appears in the Dependent variable box.
3. In the variable list, highlight the independent variable you want to use (for this example, use agecat2) and click on the middle right-arrow button to move the variable into the Fixed Factor(s) box.
The Fixed Factor(s) box now contains agecat2
4. In the variable list on the left, choose another independent variable (or Fixed Factor). For this example, use gender. Click on the middle right-arrow button to move it into the Fixed Factor(s) pane.

84
5. Click on the Options button.
6. Highlight agecat2, gender and agecat2*gender (the interaction) and click on the right-arrow button to move them to the Display Means for window.
7. Click on the Descriptive statistics, Estimates of effect size and Homogeneity tests boxes.
8. Click on Continue.

85
9. Click on the Plots button.
10. Select agecat2 and push it into the Horizontal Axis box using the top arrow. Select gender and push it into the Separate Lines box using the second arrow. If you put the two independent variables the other way around, then the graph will still be correct but some graphs are easier to interpret than others. Here are a few conventions to help you decide which way is likely to be the easiest to interpret.
Time should go on the horizontal axis.
The variable with the most categories should go on the horizontal axis.
If you want two graphs which share a common variable, that variable should go on the horizontal axis.
In order to show a three-way interaction (not applicable in this case) the third variable should go into the Separate Plots box.
11. Click on the Add button to add the desired graph into the Plots box.
12. Click on Continue.
13. Click on the Save button and select Standardized Residuals. Click on Continue.
14. In this case, both independent variables only have two levels each. If an independent variable has 3 or more levels, click on the Post Hoc button, push the variable(s) with more than two levels into the right hand box and select S-N-K. See Section 9.5 One-Way ANOVA for more details of post hoc tests.
15. Click on OK to run the test.

86
Example A two-way Anova compares the mean scores on the aloneage question by agecat2 and gender, i.e. two independent variables (agecat2, gender), and one dependent variable (aloneage). This example requires the age variable to be recoded into two groups (up to 21 and over 21) as above before running the Anova. See section 8.1.1, ‘Modifying data using Recode’ for how to do this.
Univariate Analysis of Variance
Between-Subjects Factors
Value Label N
agecat2 1.00 Up to 21 30
2.00 Over 21 24
gender 1 Male 7
2 Female 47
Descriptive Statistics
Dependent Variable: aloneage
agecat2 gender Mean Std. Deviation N
Up to 21
Male 14.00 .000 2
Female 15.46 1.835 28
Total 15.37 1.810 30
Over 21
Male 8.80 3.033 5
Female 13.68 4.110 19
Total 12.67 4.351 24
Total
Male 10.29 3.546 7
Female 14.74 3.061 47
Total 14.17 3.441 54
Levene's Test of Equality of Error Variancesa
Dependent Variable: aloneage
F df1 df2 Sig.
3.416 3 50 .024
Tests the null hypothesis that the error variance of the
dependent variable is equal across groups.
a. Design: Intercept + agecat2 + gender + agecat2 *
gender

87
Tests of Between-Subjects Effects
Dependent Variable: aloneage
Source Type III Sum of
Squares
df Mean Square F Sig. Partial Eta
Squared
Corrected Model 195.630a 3 65.210 7.550 .000 .312
Intercept 3423.176 1 3423.176 396.321 .000 .888
agecat2 61.802 1 61.802 7.155 .010 .125
gender 51.124 1 51.124 5.919 .019 .106
agecat2 * gender 14.836 1 14.836 1.718 .196 .033
Error 431.870 50 8.637
Total 11465.000 54
Corrected Total 627.500 53
a. R Squared = .312 (Adjusted R Squared = .270)
Estimated Marginal Means
1. agecat2
Dependent Variable: aloneage
agecat2 Mean Std. Error 95% Confidence Interval
Lower Bound Upper Bound
Up to 21 14.732 1.076 12.572 16.892
Over 21 11.242 .739 9.759 12.726
2. gender
Dependent Variable: aloneage
gender Mean Std. Error 95% Confidence Interval
Lower Bound Upper Bound
Male 11.400 1.229 8.931 13.869
Female 14.574 .437 13.697 15.452
3. agecat2 * gender
Dependent Variable: aloneage
agecat2 gender Mean Std. Error 95% Confidence Interval
Lower Bound Upper Bound
Up to 21 Male 14.000 2.078 9.826 18.174
Female 15.464 .555 14.349 16.580
Over 21 Male 8.800 1.314 6.160 11.440
Female 13.684 .674 12.330 15.038

88
Profile Plots
Notes:
1. The Levene test is significant (p = .024), so equal variances cannot be assumed. This means that the results of the ANOVA may be unreliable. However, this is not surprising since there are only 7 males, compared with 47 females in the sample. Welch’s statistic is not available for a multi-way ANOVA.
2. The analysis suggests that there is a significant difference in perceived aloneage
according to age group (F[1, 50] = 7.16, p = .010, ηp2 = .13). The marginal means show
that the average age the younger group were first allowed out alone (14.7) is later than the age the older group were first allowed out alone (11.2).
3. There is also sex difference (F[1, 50] = 5.92, p = .019, ηp2 = .11). The marginal means
show that the average age that males were first allowed out alone (11.4) is earlier than the age that females were first allowed out alone (14.6).
4. There is no interaction between agecat2 and gender on aloneage (F[1, 50] = 1.72, p = .196). This suggests that the effects of AGE and GENDER are independent and additive.
5. Partial Eta Squared is a standard measure of effect size. ηp2 = SSeffect / (SSeffect + SSerror)
It has a maximum value of 1. Partial Eta Squared values are not additive, i.e. the sum of the values for all the main effects and interactions could add up to more than 1.
6. By default, SPSS selects the scale on the vertical axis of its graphs to maximize the apparent differences between the points. Therefore, you must look at the significance

89
of the interaction before interpreting the graph. From the graph it looks like the effect of gender on aloneage was greater for the older age group than the younger one. However, since the interaction is neither significant, nor indicates weak evidence (p < .100) then the correct interpretation is that the effect of gender on aloneage was the same for both age groups.
7. To change the scale on the y-axis, the line styles or any other aspects of the graph, double-click on it to open the chart editor and then double-click on the aspect you want to change. This will open the correct dialogue box. N.B. In order to make graphs appear with lines suitable for back and white printing instead of coloured lines, select the Edit menu, and choose Options. Then select the Charts tag to show the chart options and choose Cycle through patterns only from the style cycle preference and then press the OK button.
8. The Post Hoc option in Univariate will allow you to perform post hoc tests on the main effects, but not the interaction. The easiest option is to split the file by one of the independent variables and then do a t-test or one-way ANOVA using the other in order to calculate the simple main effects. Alternatively you could create a new grouping variable that combines your two independent variables and use a one-way ANOVA with a post hoc test as in section 9.5.
9. The check the normality of the residuals, use “Explore” to check the distribution of the standardised residuals (called e.g. ZRE_1). See section 7.5. The residual goes into the dependent list and nothing goes into the factor list.
9.6.1 Reporting Two-way ANOVA
A two-way independent ANOVA was used to investigate the effects of gender and age (in two
groups) on the age of first being allowed out alone. The assumption of homogeneity of variance was
violated, so the accuracy of the test may have been affected. Nevertheless, older participants were
allowed out at a significantly younger age group (F[1, 50] = 7.16, p = .010, ηp
2 = .13), as were the
men (F[1, 50] = 5.92, p = .019, ηp
2 = .11). There was no significant interaction (F[1, 50] = 1.72, p =
.196).
9.7 Repeated Measures ANOVA (for repeated and mixed designs)
To compare the means of one dependent variable on more than one independent variable, where at least one of the independent variables is a repeated measure, use a Repeated Measures ANOVA, e.g. AGE OF FREEDOMS by AGE GROUP and FREEDOM TYPE. There is no variable called FREEDOM TYPE in the data, because each level of this variable is represented by a different column: bikeage, busage, shopage and aloneage. Whenever possible an SPSS data file should only contain one line per participant, in which case repeated measures will involve one variable per combination of levels of these variables.

90
1. From the Analyze menu, choose General Linear Model, then Repeated Measures
from the submenu.
2. Change the Within-Subject Factor Name to something meaningful (in this case freedom) and type the number of levels of the factor (in this case 4) in the box below the name.
3. Click the Add button to move the definition to the main box. If you have more than one repeated factor you should repeat this process until all of them have been defined. In this case there is only one such factor. In most circumstances, you should ignore the Measures box. If you are measuring different things several times then each time variable goes into the top box as above and the names of the different measures should be added to the bottom box.

91
4. Click on the Define button.
5. From the variable list on the left, select the four variables which represent the four levels of the repeated factor, freedom. In this case they are bikeage, busage, shopage
and aloneage. Press the top right-arrow button to move these variables (either all together or singly) into the Within-Subject Variables panel. Note that the name of the repeated variable, freedom, is given above this box. If there were two repeated factors then you would have to check which order they were displayed in here so that you could work out which variables should go into each slot in the box.
6. From the variable list, select the between subjects factor, agecat1, and use the middle right-arrow to move it to the Between-Subjects Factor(s) box. Although this analysis has a Between-Subjects Factor, a completely repeated design would not.

92
7. Click on the Post Hoc button.
8. Select agecat1 and use the right arrow to move that variable across to the Post-Hoc Tests box. Note that these post-hoc tests are only offered for between-subjects factors.
9. Click on S-N-K (Student-Neuman-Keuls), then on Continue.
You are returned to the Repeated Measures dialogue box.

93
10. Click on the Options button.
11. Highlight agecat1, freedom and agecat1*freedom (the interaction) and click on the right-arrow button to move them to the Display Means for window. For a larger design, run the analysis once to determine which interactions (if any) are significant and then run it a second time asking to display the means for all the main effects but just the significant interactions.
12. Select Compare main effects and from the Confidence interval adjustment drop-down menu select Bonferroni. This will multiple the significance values for the comparisons of pairs of means by the number of comparisons made to keep the total chance of making a Type 1 error (calling something significant when it isn’t) at 5%
13. Select Descriptive statistics, Estimates of effect size and Homogeneity tests.
14. Click on Continue to return to the Repeated Measures dialogue box.

94
15. Click on the Plots button.
16. Select freedom and push it into the Horizontal Axis box using the top arrow. Select agecat1 and push it into the Separate Lines box using the second arrow. If you put the two independent variables the other way around, then the graph will still be correct but some graphs are easier to interpret than others. Here are a few conventions to help you decide which way is likely to be the easiest to interpret.
Time should go on the horizontal axis.
The variable with the most categories should go on the horizontal axis.
If you want two graphs which share a common variable, that variable should go on the horizontal axis.
Repeated measures variables should go on the horizontal axis. In order to show a three-way interaction (not applicable in this case) the third variable should go into the Separate Plots box.
17. Click on the Add button to add the desired graph into the Plots box.
18. Click on Continue.
19. Click on the Save button and select Standardized Residuals. Click on Continue.
20. Click on OK to run the test.

95
Example A repeated measures Anova investigating the mean ages of different types of freedom (bikeage,
busage, shopage and aloneage) and the effects of agecat1, i.e. two independent variables (freedom
(repeated), age), and one dependent variable (age of freedom).
General Linear Model
Within-Subjects Factors
Measure: MEASURE_1
freedom Dependent
Variable
1 bikeage
2 busage
3 shopage
4 aloneage
Between-Subjects Factors
Value Label N
agecat1
1.00 18-19 18
2.00 20-23 17
3.00 24+ 15
Descriptive Statistics
agecat1 Mean Std. Deviation N
bikeage
18-19 5.11 1.231 18
20-23 5.12 2.233 17
24+ 6.40 2.720 15
Total 5.50 2.150 50
busage
18-19 11.72 1.809 18
20-23 11.06 1.345 17
24+ 10.73 2.374 15
Total 11.20 1.874 50
shopage
18-19 10.94 2.485 18
20-23 10.71 1.961 17
24+ 10.13 2.264 15
Total 10.62 2.230 50
aloneage
18-19 15.50 1.724 18
20-23 14.65 2.978 17
24+ 12.73 4.284 15
Total 14.38 3.238 50

96
Box's Test of Equality of
Covariance Matricesa
Box's M 38.086
F 1.665
df1 20
df2 7530.214
Sig. .032
Tests the null hypothesis
that the observed
covariance matrices of the
dependent variables are
equal across groups.
a. Design: Intercept +
agecat1
Within Subjects Design:
freedom
Multivariate Testsa
Effect Value F Hypothesis df Error df Sig. Partial Eta
Squared
freedom
Pillai's Trace .876 106.431b 3.000 45.000 .000 .876
Wilks' Lambda .124 106.431b 3.000 45.000 .000 .876
Hotelling's Trace 7.095 106.431b 3.000 45.000 .000 .876
Roy's Largest Root 7.095 106.431b 3.000 45.000 .000 .876
freedom * agecat1
Pillai's Trace .212 1.818 6.000 92.000 .104 .106
Wilks' Lambda .791 1.871b 6.000 90.000 .094 .111
Hotelling's Trace .262 1.920 6.000 88.000 .086 .116
Roy's Largest Root .249 3.819c 3.000 46.000 .016 .199
a. Design: Intercept + agecat1
Within Subjects Design: freedom
b. Exact statistic
c. The statistic is an upper bound on F that yields a lower bound on the significance level.
Mauchly's Test of Sphericitya
Measure: MEASURE_1
Within Subjects
Effect
Mauchly's
W
Approx. Chi-
Square
df Sig. Epsilonb
Greenhouse-
Geisser
Huynh-Feldt Lower-bound
freedom .548 27.464 5 .000 .763 .838 .333
Tests the null hypothesis that the error covariance matrix of the orthonormalized transformed dependent variables is
proportional to an identity matrix.
a. Design: Intercept + agecat1
Within Subjects Design: freedom

97
b. May be used to adjust the degrees of freedom for the averaged tests of significance. Corrected tests are displayed in
the Tests of Within-Subjects Effects table.
Tests of Within-Subjects Effects
Measure: MEASURE_1
Source Type III Sum
of Squares
df Mean
Square
F Sig. Partial Eta
Squared
freedom
Sphericity Assumed 1957.790 3 652.597 174.541 .000 .788
Greenhouse-Geisser 1957.790 2.289 855.200 174.541 .000 .788
Huynh-Feldt 1957.790 2.515 778.331 174.541 .000 .788
Lower-bound 1957.790 1.000 1957.790 174.541 .000 .788
freedom *
agecat1
Sphericity Assumed 73.746 6 12.291 3.287 .005 .123
Greenhouse-Geisser 73.746 4.579 16.107 3.287 .010 .123
Huynh-Feldt 73.746 5.031 14.659 3.287 .008 .123
Lower-bound 73.746 2.000 36.873 3.287 .046 .123
Error(freedom)
Sphericity Assumed 527.189 141 3.739
Greenhouse-Geisser 527.189 107.596 4.900
Huynh-Feldt 527.189 118.222 4.459
Lower-bound 527.189 47.000 11.217
Tests of Within-Subjects Contrasts
Measure: MEASURE_1
Source freedom Type III Sum of
Squares
df Mean Square F Sig. Partial Eta
Squared
freedom
Linear 1638.460 1 1638.460 275.670 .000 .854
Quadratic 46.275 1 46.275 13.026 .001 .217
Cubic 273.056 1 273.056 158.688 .000 .771
freedom * agecat1
Linear 64.894 2 32.447 5.459 .007 .189
Quadratic .236 2 .118 .033 .967 .001
Cubic 8.616 2 4.308 2.504 .093 .096
Error(freedom)
Linear 279.347 47 5.944
Quadratic 166.969 47 3.553
Cubic 80.873 47 1.721
Levene's Test of Equality of Error Variancesa
F df1 df2 Sig.
bikeage 3.476 2 47 .039
busage 1.868 2 47 .166
shopage .321 2 47 .727
aloneage 7.095 2 47 .002

98
Tests the null hypothesis that the error variance of the dependent
variable is equal across groups.
a. Design: Intercept + agecat1
Within Subjects Design: freedom
Tests of Between-Subjects Effects
Measure: MEASURE_1
Transformed Variable: Average
Source Type III Sum of
Squares
df Mean Square F Sig. Partial Eta
Squared
Intercept 21509.528 1 21509.528 1896.849 .000 .976
agecat1 22.163 2 11.082 .977 .384 .040
Error 532.962 47 11.340
Estimated Marginal Means 1. agecat1
Estimates
Measure: MEASURE_1
agecat1 Mean Std. Error 95% Confidence Interval
Lower Bound Upper Bound
18-19 10.819 .397 10.021 11.618
20-23 10.382 .408 9.561 11.204
24+ 10.000 .435 9.125 10.875
Pairwise Comparisons
Measure: MEASURE_1
(I) agecat1 (J) agecat1 Mean Difference
(I-J)
Std. Error Sig.a 95% Confidence Interval for
Differencea
Lower Bound Upper Bound
18-19 20-23 .437 .569 1.000 -.977 1.851
24+ .819 .589 .511 -.642 2.281
20-23 18-19 -.437 .569 1.000 -1.851 .977
24+ .382 .596 1.000 -1.098 1.863
24+ 18-19 -.819 .589 .511 -2.281 .642
20-23 -.382 .596 1.000 -1.863 1.098
Based on estimated marginal means
a. Adjustment for multiple comparisons: Bonferroni.
Univariate Tests
Measure: MEASURE_1

99
Sum of Squares df Mean Square F Sig. Partial Eta
Squared
Contrast 5.541 2 2.770 .977 .384 .040
Error 133.240 47 2.835
The F tests the effect of agecat1. This test is based on the linearly independent pairwise comparisons among the
estimated marginal means.
2. freedom
Estimates
Measure: MEASURE_1
freedom Mean Std. Error 95% Confidence Interval
Lower Bound Upper Bound
1 5.543 .299 4.941 6.145
2 11.171 .265 10.639 11.704
3 10.595 .319 9.952 11.237
4 14.293 .439 13.411 15.176
Pairwise Comparisons
Measure: MEASURE_1
(I) freedom (J) freedom Mean Difference
(I-J)
Std. Error Sig.b 95% Confidence Interval for
Differenceb
Lower Bound Upper Bound
1
2 -5.629* .363 .000 -6.630 -4.628
3 -5.052* .403 .000 -6.162 -3.941
4 -8.751* .505 .000 -10.142 -7.360
2
1 5.629* .363 .000 4.628 6.630
3 .577 .231 .096 -.059 1.213
4 -3.122* .377 .000 -4.159 -2.085
3
1 5.052* .403 .000 3.941 6.162
2 -.577 .231 .096 -1.213 .059
4 -3.699* .397 .000 -4.794 -2.604
4
1 8.751* .505 .000 7.360 10.142
2 3.122* .377 .000 2.085 4.159
3 3.699* .397 .000 2.604 4.794
Based on estimated marginal means
*. The mean difference is significant at the .05 level.
b. Adjustment for multiple comparisons: Bonferroni.
Multivariate Tests
Value F Hypothesis df Error df Sig. Partial Eta
Squared

100
Pillai's trace .876 106.431a 3.000 45.000 .000 .876
Wilks' lambda .124 106.431a 3.000 45.000 .000 .876
Hotelling's trace 7.095 106.431a 3.000 45.000 .000 .876
Roy's largest root 7.095 106.431a 3.000 45.000 .000 .876
Each F tests the multivariate effect of freedom. These tests are based on the linearly independent pairwise
comparisons among the estimated marginal means.
a. Exact statistic
3. agecat1 * freedom
Measure: MEASURE_1
agecat1 freedom Mean Std. Error 95% Confidence Interval
Lower Bound Upper Bound
18-19
1 5.111 .497 4.111 6.111
2 11.722 .440 10.838 12.607
3 10.944 .531 9.877 12.012
4 15.500 .729 14.034 16.966
20-23
1 5.118 .512 4.088 6.147
2 11.059 .452 10.149 11.969
3 10.706 .546 9.607 11.804
4 14.647 .750 13.138 16.156
24+
1 6.400 .545 5.304 7.496
2 10.733 .482 9.765 11.702
3 10.133 .581 8.964 11.303
4 12.733 .798 11.127 14.339
Post Hoc Tests agecat1 Homogeneous Subsets
MEASURE_1
Student-Newman-Keulsa,b
agecat1 N Subset
1
24+ 15 10.00
20-23 17 10.38
18-19 18 10.82
Sig. .349

101
Means for groups in homogeneous
subsets are displayed.
Based on observed means.
The error term is Mean Square(Error)
= 2.835.
a. Uses Harmonic Mean Sample Size
= 16.570.
b. Alpha = .05.
Profile Plots
Notes:
7. The first step is to look at Mauchly's Test of Sphericity. This is similar to Levene's test in the previous analysis. If Mauchly's test is not significant, then use the 'Sphericity Assumed rows in the 'Tests of Within Subjects Effects' table. If Mauchly's test is significant, then use the Greenhouse-Geisser rows on the 'Tests of Within Subjects Effects' table, unless the assumption of normality has also been violated, in which case you should use the Pillai's Trace rows in the Multivariate tests. In this case Mauchly's test is significant and some of the distributions look to be bimodal (twin peaks) so I shall use Pillai's trace. N.B. If all of your repeated variables only have two levels the Mauchly test is not

102
applicable (the significance will be ‘.’) and you should use the Sphericity Assumed rows in the 'Tests of Within Subjects Effects' table (which will be identical to the other rows in the same table).
8. There is a highly significant effect of Freedom Type on Freedom Age (Pillai's F[3, 45]
= 106.43, p < .001, ηp
2 = .88). The effect size is very large, which means that most of the
variation in age of freedom is due to the type of freedom. 9. The interaction between Freedom Type and Age Category is not significant (Pillai's
F[6, 92] = 1.82, p = .104). If the Greenhouse-Geisser or Sphericity assumed rows had been used instead, this interaction would have been found to be significant.
10. The Tests of Between Subject Effects table shows that there is no main effect of age group on the overall freedom ages. (F[2, 47] = 0.98, p = .38).
11. Ignore the Tests of Within Subject Contrasts table. 12. For each of the main effects there is a table of Pairwise Comparisons as well as the
estimates table. Each row of the comparisons table shows the mean difference between the level in the first column (I) and the level in the second column (J). For the type of freedom, all types are highly significantly different from each other apart from 2 and 3 which correspond to busage and shopage.
13. The check the normality of the residuals, use “Explore” to check the distribution of the standardised residuals (called e.g. ZRE_1, ZRE_2, ZRE_3). See section 7.5. The residuals go into the dependent list and nothing goes into the factor list.
9.7.1 Reporting Repeated ANOVA
A mixed two-way ANOVA was conducted to investigate the effects of age and type of freedom on
the age that the freedoms were given. Mauchy’s test indicated that the assumption of sphericity has
been violated so Pillai’s Trace was used. There was a highly significant effect of the type of
freedom (Pillai's F[3, 45] = 106.43, p < .001, ηp
2 = .88) but no effect of age group (F[2, 47] = 0.98, p
= .384) and no interaction between age group and freedom type (Pillai's F[6, 92] = 1.82, p = .104).
Pairwise comparisons with a Bonferroni correction showed no significant difference between first
using a bus or going to local shops without an adult but the age of first owning a bicycle was
significantly younger and going out alone was significantly older.
9.8 Linear Regression
9.8.1 Introduction
Analysis of variance is designed to be used to investigate the effects of categorical independent variables on an interval dependent variable. If one or more of the independent variables are interval then there are three options available: 1. Split the interval variable(s) into a small number of categories (usually 3 and no more than 5).
This recoded variable can now be treated in the analysis as if it were categorical. However, this loses information that has been collected about the variable. Also, ANOVA treats the categories within each variable as unordered, which loses even more information about the variable and reduces the levels of significance of any linear effects present. However, if there are non-linear effects then these may be missed by the other options.
2. Use the interval variable as a covariate in an analysis of variance. This does not lose information but is intended to be used not to investigate the interval variable but to remove their effects before looking at the effects of the categorical variables.
3. Use the linear regression. This attempts to predict the observed values of the dependent variable by finding the best linear combination of the chosen independent variables.

103
The key features of Linear Regression are as follows:
The dependent variable should be continuous. If the dependent variable can only take discrete values (whether interval or ordinal) then there should be at least four or five different values present in the data.
The independent variables should be either interval (e.g. aloneage) or ordinal (categories in a rank order, e.g. spatial; self-reported spatial ability on a five point scale), but not categorical.
Nevertheless, categorical variables with only two categories may be used (e.g. gender).
Interactions are typically not considered.
Non-linear relationships are not considered. If, for example, there is a U-shaped relationship between the variables, this will not be discovered because the linear effect is zero.
For example, if we want to investigate the linear effects on aloneage of other variables in the questionnaire then a multiple regression is suitable. The following independent variables could be used:
gender (a categorical variable with only two categories).
age. Make sure you are using age from the original data rather than as recoded in the previous set of examples.
oxcity (self-reported knowledge of Oxford City).
mapread (self-reported map reading ability).
spatial (self-reported spatial ability).
1. From the Analyze menu, choose Regression, then Linear... from the submenu.

104
2. From the list of variables in the left-hand panel, highlight the variable that you want to be able to predict, and click on the uppermost right-arrow button to move that variable into the Dependent box. For this example, use aloneage.
The variable name appears in the Dependent box.
3. In the variable list, highlight the independent variables you want to use (for this example, use gender, age, oxcity, mapread, and spatial) and click on the middle right-arrow button to move the variables into the Independent(s) box.
The Independent(s) box now contains gender, age, oxcity, mapread, and spatial.
In this example all variables are being entered in a single step. In some cases you may wish to have two or more steps, in which case your regression is hierarchical. You should enter the variables that have been previously established as predictors in block 1 and then click on Next to create a second block in which you can enter the additional variable(s) specific to your study.
4. Click on the small down-arrow to the right of the Method box to display the list of available regression methods.
5. Select the Enter method (which is the default).
This will force all the chosen independent variables into the regression analysis. See 9.8.2 below for a discussion of the different methods.

105
6. Click on the Statistics button.
7. Select Durbin-Watson from the Residuals tests and click on Continue.
If you are conducting a hierarchical regression then you should also select R squared
change which will allow you to see whether the model improves significantly when your key variables are added.
8. Click on the Plots button.
9. Select Histogram in the Standardized Residual Plots.

106
10. Use the top right-arrow button to move *ZRESID (the standardised residuals) into the Y axis of the scatter plot.
11. Use the bottom right-arrow button to move *ZPRED (the standardised predicted values) into the X axis of the scatter plot.
12. Click on Continue.
13. Click on the Save button.
14. Select Standardized from the list of Residuals.
15. Click on Continue.
16. Click on OK to run the tests.

107
9.8.2 Choosing the correct method
There are three basic types of method: Enter, Hierarchical and Stepwise (Forward and Backward are variants of Stepwise). The Enter and Hierarchical methods should be used for hypothesis testing, whereas the Stepwise methods can be used for ‘data exploration’, also known as ‘data mining’. The Enter method creates a single model which contains all of the chosen independent variables. This is most similar to analysis of variance and ensures that you will be able to see the relative levels of significance of all the variables you are investigating. Enter is a suitable method in this analysis (see example 1) because none of the high intercorrelations between the independent variables are very high (e.g. over .800). See section 9.1 Correlation for instructions on how to produce a correlation matrix.
Correlations
gender age oxcity mapread spatial
gender Pearson Correlation 1 -.005 -.132 -.274* -.441
**
Sig. (2-tailed) .969 .341 .045 .001
N 54 54 54 54 54
age Pearson Correlation -.005 1 -.240 .002 .179
Sig. (2-tailed) .969 .080 .990 .195
N 54 54 54 54 54
oxcity Pearson Correlation -.132 -.240 1 .355** .276
*
Sig. (2-tailed) .341 .080 .008 .043
N 54 54 54 54 54
mapread Pearson Correlation -.274* .002 .355
** 1 .641
**
Sig. (2-tailed) .045 .990 .008 .000
N 54 54 54 54 54
spatial Pearson Correlation -.441** .179 .276
* .641
** 1
Sig. (2-tailed) .001 .195 .043 .000
N 54 54 54 54 54
*. Correlation is significant at the 0.05 level (2-tailed).
**. Correlation is significant at the 0.01 level (2-tailed).
If you are only interested in the significance of some of your predictors then you may find that the hierarchical method is more suitable. For this method you start with a model that contains the predictors that are of less interest, but are included because they are known to be important from, for example, previous research. The second model should then contain all of the predictors from the first model, plus the additional ones that are of more relevance to your study. The results of the second model are exactly the same as if all the predictors had been included in one step using the Enter method, but you are also able to obtain a significance value for the comparison of the two models. This means that you can tell whether the additional predictors significantly improve the model. It is also possible to perform hierarchical regression with more than two stages, but you should have a clear rationale for your assignment of predictors to each stage.

108
If you have a large number of variables you may have to use the Stepwise method. Stepwise starts with an empty model and repeatedly adds in the most significant independent variable until either all variables have been entered or none of the remaining variables are significant enough to be entered. If a variable which has already been entered becomes non-significant due to correlations with other variables entered later it is removed. If you have a large number of independent variables then this method will produce a model with a minimum of calculation steps. In this analysis (see example 2), Stepwise is a reasonable method to use. The difference between Forward and Stepwise is that Forward will only add variables but Stepwise will also remove them if they lose their significance. For this reason you should never use Forward unless you have a specific reason to do so. If you do not have too many variables you can use the Backward method. Backward starts by entering all the independent variables and then repeatedly removes the least significant variable until either no variables are left in the model or all the remaining variables are significant. In this analysis (see example 3), Backward produces the best model out of all three methods, both in terms of the proportion of variance explained (adjusted R square) and the F-ratio for the model. There is often little to chose between Stepwise and Backward. If you use the default cut-off points for entering and removing variables (p=.05 and p=.10 respectively) then variables found between these two points will not be entered using Stepwise but will not be removed using Backward. N.B. Using any of the three Stepwise methods will greatly increase the chance of a Type I error. For this reason they should be used to help generate models for future testing rather than be used to test hypotheses themselves. If you are able to choose the independent variables you wish the place in the model on theoretical grounds then you can use the Enter method and be confident in the significance of your results.
9.8.3 Interpretation of results using sample questionnaire
9.8.3.1 Example 1 (Enter)
A Multiple Regression relating the participants’ age at first being allowed out without an adult to self-reported spatial and map reading abilities, current knowledge of Oxford city, gender, and age, i.e. one dependent variable (aloneage), and five independent variables (gender, age, oxcity,
mapread and spatial). The enter method forces all the independent variables into the model.
Regression
Variables Entered/Removeda
Model Variables
Entered
Variables
Removed
Method
1
spatial, age,
oxcity, gender,
mapreadb
. Enter
a. Dependent Variable: aloneage
b. All requested variables entered.
Model Summaryb

109
Model R R Square Adjusted R
Square
Std. Error of the
Estimate
Durbin-Watson
1 .702a .493 .440 2.575 1.808
a. Predictors: (Constant), spatial, age, oxcity, gender, mapread
b. Dependent Variable: aloneage
ANOVAa
Model Sum of Squares df Mean Square F Sig.
1
Regression 309.128 5 61.826 9.321 .000b
Residual 318.372 48 6.633
Total 627.500 53
a. Dependent Variable: aloneage
b. Predictors: (Constant), spatial, age, oxcity, gender, mapread
Coefficientsa
Model Unstandardized Coefficients Standardized
Coefficients
t Sig.
B Std. Error Beta
1
(Constant) 11.466 3.260 3.517 .001
gender 4.656 1.167 .459 3.990 .000
age -.242 .047 -.572 -5.174 .000
oxcity -.379 .389 -.112 -.974 .335
mapread .181 .467 .054 .387 .700
spatial .175 .509 .051 .344 .732
a. Dependent Variable: aloneage
Residuals Statisticsa
Minimum Maximum Mean Std. Deviation N
Predicted Value 7.12 16.74 14.17 2.415 54
Residual -5.770 6.587 .000 2.451 54
Std. Predicted Value -2.919 1.065 .000 1.000 54
Std. Residual -2.240 2.558 .000 .952 54
a. Dependent Variable: aloneage
Charts

110

111
Notes:
1. R2 in the Model Summary is the proportion of the variance of aloneage explained by the model (i.e. 49%). The adjusted R2 also takes into account the number of variables in the model so is a better comparison for models of different sizes. It is an unbiased estimate of the proportion of variance that would be explained in the population.
2. The Durbin-Watson statistic is a measure of autocorrelation of the residuals. It always lies between 0 and 4 and is a cause for concern if it is either less than 1 or greater than 3. In this case the value is 1.81, which is close to the ideal value of 2 showing that there is no correlation between the residuals and their order. Note that this statistic will therefore change if you reorder your data so you should make sure that your data is ordered by your data collection date (code in this case) before running a regression.
3. The ANOVA shows that the model is a highly significant predictor of aloneage (F[5, 48] = 9.32, p < .001). However, by itself this is not particularly useful since the purpose of the regression is usually to determine which of the independent variables are significant rather than simply assessing the model as a whole.
4. Gender is significantly related to aloneage (t[48] = 3.99, p < .001). Since B, Beta and t are all positive, the result shows that females were allowed out alone at a later age on average (high gender corresponds to high aloneage).
5. Age is significantly related to aloneage (t[48] = -5.17, p < .001). Since B, Beta and t are all negative, the result shows that older respondents were allowed out alone at an earlier age on average (high age corresponds to low aloneage).
6. None of the three self assessed abilities are related to aloneage. 7. One of the assumptions of linear regression is that the residuals are normally
distributed. This can be assessed by looking at the histogram, but for a more reliable decision, you should test the normality of the unstandardized residuals, which were saved during the regression. In this case the Shapiro-Wilk test (which is recommended for group sizes of up to around 60) gives a significance value of .622 which confirms that the distribution is fairly close to being normal.
8. The scatterplot is used to check that there is no relationship between the average size of the residuals and the predicted value. This is called the assumption of homoscedasticity. If the residuals are heteroscedastic then a transformation may be required. For example if the average size of the residuals increases as the predicted value increases then a log transformation may resolve the issue.
In this regression, only two out of the five independent variables entered into the model are significantly related to aloneage. Sometimes this can suggest that the model contains too many variables and either fewer variables should be chosen or a different method should be used. If the model contains variables which have no relationship with aloneage, or are correlated with other variables in the model, then significance of all the variables in the model may be reduced.
9.8.3.2 Example 2 (Hierarchical)
A Linear Regression relating the respondents’ age of first being allowed out alone to gender and age in the first block and then self-reported knowledge of Oxford City, self-reported map reading ability and self-reported spatial ability in the second block. To run this regression use one dependent variable (aloneage), put two independent variables (gender and age) into the first block and then click on Next to create a second block for three further independent variables (oxcity,
mapread and spatial). In addition, select R squared change from the Statistics dialogue box.

112
Regression
Variables Entered/Removeda
Model Variables
Entered
Variables
Removed
Method
1 age, genderb . Enter
2 mapread, oxcity,
spatialb
. Enter
a. Dependent Variable: aloneage
b. All requested variables entered.
Model Summaryc
Model R R
Square
Adjusted R
Square
Std. Error
of the
Estimate
Change Statistics Durbin-
Watson R Square
Change
F
Change
df1 df2 Sig. F
Change
1 .693a .480 .460 2.529 .480 23.568 2 51 .000
2 .702b .493 .440 2.575 .012 .389 3 48 .762 1.808
a. Predictors: (Constant), age, gender
b. Predictors: (Constant), age, gender, mapread, oxcity, spatial
c. Dependent Variable: aloneage
ANOVAa
Model Sum of Squares df Mean Square F Sig.
1
Regression 301.393 2 150.697 23.568 .000b
Residual 326.107 51 6.394
Total 627.500 53
2
Regression 309.128 5 61.826 9.321 .000c
Residual 318.372 48 6.633
Total 627.500 53
a. Dependent Variable: aloneage
b. Predictors: (Constant), age, gender
c. Predictors: (Constant), age, gender, mapread, oxcity, spatial

113
Coefficientsa
Model Unstandardized Coefficients Standardized
Coefficients
t Sig.
B Std. Error Beta
1
(Constant) 11.386 2.211 5.151 .000
gender 4.429 1.024 .436 4.324 .000
age -.226 .043 -.536 -5.309 .000
2
(Constant) 11.466 3.260 3.517 .001
gender 4.656 1.167 .459 3.990 .000
age -.242 .047 -.572 -5.174 .000
oxcity -.379 .389 -.112 -.974 .335
mapread .181 .467 .054 .387 .700
spatial .175 .509 .051 .344 .732
a. Dependent Variable: aloneage
Excluded Variablesa
Model Beta In t Sig. Partial Correlation Collinearity
Statistics
Tolerance
1
oxcity -.079b -.749 .458 -.105 .924
mapread .044b .415 .680 .059 .925
spatial .050b .430 .669 .061 .774
a. Dependent Variable: aloneage
b. Predictors in the Model: (Constant), age, gender
Residuals Statisticsa
Minimum Maximum Mean Std. Deviation N
Predicted Value 7.12 16.74 14.17 2.415 54
Residual -5.770 6.587 .000 2.451 54
Std. Predicted Value -2.919 1.065 .000 1.000 54
Std. Residual -2.240 2.558 .000 .952 54
a. Dependent Variable: aloneage
Charts

114

115
9.8.3.3 Example 3 (Stepwise)
A Linear Regression relating the respondents’ age of first being allowed out alone, to gender, age, self-reported knowledge of Oxford City, self-reported map reading ability and self-reported spatial ability, i.e. one dependent variable (aloneage), and five independent variables (gender, age, oxcity,
mapread and spatial). The stepwise method starts with an empty model and adds one variable at a time in a stepwise fashion until none of the remaining variables will significantly improve the model. It also checks the variables in the equation to see whether any variable should be removed.
Regression
Variables Entered/Removeda
Model Variables
Entered
Variables
Removed
Method
1
age . Stepwise
(Criteria:
Probability-of-F-
to-enter
<= .050,
Probability-of-F-
to-remove
>= .100).
2
gender . Stepwise
(Criteria:
Probability-of-F-
to-enter
<= .050,
Probability-of-F-
to-remove
>= .100).
a. Dependent Variable: aloneage
Model Summaryc
Model R R Square Adjusted R
Square
Std. Error of the
Estimate
Durbin-Watson
1 .538a .290 .276 2.927
2 .693b .480 .460 2.529 1.731
a. Predictors: (Constant), age
b. Predictors: (Constant), age, gender
c. Dependent Variable: aloneage
ANOVAa

116
Model Sum of Squares df Mean Square F Sig.
1
Regression 181.864 1 181.864 21.221 .000b
Residual 445.636 52 8.570
Total 627.500 53
2
Regression 301.393 2 150.697 23.568 .000c
Residual 326.107 51 6.394
Total 627.500 53
a. Dependent Variable: aloneage
b. Predictors: (Constant), age
c. Predictors: (Constant), age, gender
Coefficientsa
Model Unstandardized Coefficients Standardized
Coefficients
t Sig.
B Std. Error Beta
1 (Constant) 19.695 1.265 15.575 .000
age -.227 .049 -.538 -4.607 .000
2
(Constant) 11.386 2.211 5.151 .000
age -.226 .043 -.536 -5.309 .000
gender 4.429 1.024 .436 4.324 .000
a. Dependent Variable: aloneage
Excluded Variablesa
Model Beta In t Sig. Partial
Correlation
Collinearity
Statistics
Tolerance
1
gender .436b 4.324 .000 .518 1.000
oxcity -.139b -1.160 .251 -.160 .942
mapread -.079b -.670 .506 -.093 1.000
spatial -.159b -1.346 .184 -.185 .968
2
oxcity -.079c -.749 .458 -.105 .924
mapread .044c .415 .680 .059 .925
spatial .050c .430 .669 .061 .774
a. Dependent Variable: aloneage
b. Predictors in the Model: (Constant), age
c. Predictors in the Model: (Constant), age, gender
Residuals Statisticsa

117
Minimum Maximum Mean Std. Deviation N
Predicted Value 7.34 16.17 14.17 2.385 54
Residual -5.832 6.452 .000 2.481 54
Std. Predicted Value -2.862 .840 .000 1.000 54
Std. Residual -2.306 2.551 .000 .981 54
a. Dependent Variable: aloneage
Charts

118
Notes:
1. The Model Summary shows that the percentage of the variance of aloneage explained by the final model is 48%. This is only 1% less than when the Enter method was used above.
2. The model is a highly significant predictor of aloneage. (F[2,51] = 23.57, p < .001) 3. Gender is significantly related to aloneage (t[51] = 4.32, p < .001). Since B, Beta and t
are all positive, the result shows that females are allowed out alone at a later age on average (high gender corresponds to high aloneage).
4. Age is significantly related to aloneage (t[51] = -5.31, p < .001). Since B, Beta and t are all negative, the result shows that older respondents were allowed out alone at an earlier age on average (high age corresponds to low aloneage).
5. The Excluded Variables tables shows that none of the other variables are close to being accepted into the model, since they have significance values ranging from .458 to .680.
In this case the stepwise regression leads to the same result as using the enter method. However, it is often the case that the stepwise method results in more variables reaching significance and the corresponding t-test values tend to be higher (i.e. more significant).

119
10. Data Reduction
10.1 Reliability Analysis
10.1.1 Introduction
One of the differences between a questionnaire and an experiment is the number of dependent variables. Often in an experiment there are only one or two final measures, e.g. score and reaction time. However, a questionnaire which only asked one or two questions would be unusual indeed. This presents a problem when it comes to the statistical analysis. For example on the second page of the Travel questionnaire there are 18 attitude questions. In order to use these variables as dependent there are three methods of proceeding: 1. Analyse each question separately. The problem with this method is that it is both inefficient,
and leads to an increase in Type I errors (claiming a significant finding when there is in fact no effect). This method should be avoided wherever possible.
2. Perform a principle components analysis (PCA) to reduce the set of questions to a much
smaller number of components (See section 10.2). The choice of components is made by the computer, leaving you to interpret its decisions. This method is appropriate for most original questionnaires.
3. Average or add together subsets of questions and then analyse these subtotals instead.
Although this reduces the chance of Type I errors, it should only be used when it is clear which questions should be grouped together. Reliability analysis can be used to see whether a set of questions can be grouped, but it does cannot simply tell you which subsets to use.
If you choose to either average (or sum) the answers from several questions in order to give each participant a score representing their answers to that section, then you should conduct a Reliability Analysis to show that the questions ‘go together’ well enough for this to be appropriate. The statistic for this is Cronbach’s Alpha. You can think of this as being like an average correlation between the items being added. Ideally your Alpha will be at least .8, but .7 is sufficient.

120
10.1.2 To run a reliability analysis
In this example the 4 childhood age questions on page 1 of the Travel questionnaire will be used.
1. From the Analyze menu, choose Scale, then Reliability Analysis from the submenu.
2. From the list of variables in the left-hand box, highlight the variables that you are intending to add together or average, and click on the right-arrow button to move them into the Items box. For this example, use bikeage, busage, shopage and aloneage. Do not select the composite variable, just the components.
3. Click on the Statistics button.

121
4. Tick Scale if item deleted, then on Continue.
You are returned to the Reliability Analysis box.
5. Click on OK to run the test.
Interpretation of results using sample questionnaire
The questionnaire contains four questions asking about the ages at which the participants were allowed to do certain things. If these four variables were averaged, then the result might give an indication of how much freedom the participant had as a child.
Reliability
Scale: ALL VARIABLES
Case Processing Summary
N %
Cases
Valid 50 92.6
Excludeda 4 7.4
Total 54 100.0
a. Listwise deletion based on all variables in the
procedure.

122
Reliability Statistics
Cronbach's Alpha N of Items
.639 4
Item-Total Statistics
Scale Mean if
Item Deleted
Scale Variance if
Item Deleted
Corrected Item-
Total Correlation
Cronbach's Alpha
if Item Deleted
bikeage 36.20 38.776 .072 .766
busage 30.50 28.337 .675 .437
shopage 31.08 26.157 .622 .432
aloneage 27.32 20.957 .468 .562
Notes:
1. The overall Alpha for a scale created from these four variables is .639, which is not really high enough, and suggests that the four variables do not inter-correlate sufficiently to justify averaging them.
2. The column labelled ‘Cronbach’s Alpha if Item Deleted’ shows that if bikeage is deleted from the scale, the Cronbach’s Alpha will increase to .77.
3. The Corrected Item-Total Correlation column shows that bikeage does not correlate well with the other variables. This column is particularly useful when you have a large number of variables, because the Cronbach’s Alpha could be over .7 despite one or more variables having small or even negative correlations with the total.
4. The best composite freedom variable that can be created from these variables is an average of busage, shopage and aloneage. Bikeage should be treated separately, or ignored.
10.1.3 Reporting Reliability Analysis
The internal consistency of the four freedom age questions was insufficient for them to be used as a single scale (Cronbach’s Alpha = .64). The age of first owning a bicycle was therefore excluded and a composite freedom variable was created by averaging the ages of first use of public buses, going to shops and going out without an adult (Cronbach’s Alpha = .77).

123
10.2 Principle Components Analysis
10.2.1 Introduction
Before reading this chapter, you should read the introduction to Principle Components Analysis (10.1.1). PCA looks at the correlation matrix of a set of variables and tries to explain as much of the variation present in the data using as few degrees of freedom as possible. Each component is a linear combination of all of the variables, but will be more closely related to some variables than others. When it comes to interpreting the meaning of a factor, variables which contribute only a very small amount are ignored. A PCA should be performed in two stages. The only purpose of the first stage is to find out how many components should be used in the second stage and to check that the appropriate assumptions.
10.2.2 How many components?
In this example the 18 attitude questions on page 2 of the Travel questionnaire will be used.
1. From the Analyze menu, choose Dimension Reduction, then Factor... from the
submenu.

124
2. From the list of variables in the left-hand panel, highlight the variables for the PCA, and click on the uppermost right-arrow button to move that variable into the Variables box. For this example, use traffic, loseway, hangabou, stranger, mischief, bully, childwan, enjoy, teachers, parents, work, morechil, pubtimes, pubprice, cyclesaf, toofar, school, donethin.
The variable names appear in the Variables box.
3. Click on the Descriptives button. This will open the Descriptives dialogue box.
4. Tick KMO and Bartlett’s test of sphericity, and click Continue.

125
5. Click on the Extraction button. This will open the Extraction dialogue box.
6. Untick Unrotated factor solution and tick Scree plot.
7. Click Continue to return to the Factor Analysis box.
8. Click on the Options button.

126
9. For missing values, the default is to exclude cases listwise, which means that if any of your participants are missing data from any of the variables selected for the analysis they will be ignored entirely. If you have small amounts of missing data then a good alternative is to select Replace with mean. This has the effect of replacing missing data (for the purposes of the PCA) with the mean value of that variable from the other participants. This is not always appropriate. For example if the question was “How many miles do you drive to and from work in an average week?” participants might have missed the question because they don’t have a car, or because they don’t commute to work by car. It may be more appropriate to recode missing values to zero for such a question.
10. Click Continue to return to the Factor Analysis box.
11. Click OK to run the analysis.
Interpretation of results using sample questionnaire
Factor Analysis
KMO and Bartlett's Test
Kaiser-Meyer-Olkin Measure of Sampling Adequacy. .636
Bartlett's Test of Sphericity
Approx. Chi-Square 378.185
df 153
Sig. .000
Communalities
Initial
traffic 1.000
loseway 1.000
hangabou 1.000
stranger 1.000
mischief 1.000
bully 1.000
childwan 1.000
enjoy 1.000
teachers 1.000
parents 1.000
work 1.000
morechil 1.000
pubtimes 1.000
pubprice 1.000
cyclesaf 1.000
toofar 1.000
school 1.000
donethin 1.000

127
Extraction Method: Principal
Component Analysis.
Total Variance Explained
Component Initial Eigenvalues
Total % of Variance Cumulative %
1 4.768 26.487 26.487
2 2.736 15.200 41.688
3 1.832 10.180 51.868
4 1.492 8.288 60.155
5 1.100 6.110 66.265
6 1.034 5.744 72.010
7 .921 5.116 77.126
8 .771 4.282 81.408
9 .617 3.430 84.838
10 .562 3.123 87.961
11 .502 2.789 90.750
12 .411 2.283 93.033
13 .335 1.859 94.892
14 .255 1.415 96.308
15 .239 1.330 97.638
16 .174 .965 98.603
17 .168 .934 99.537
18 .083 .463 100.000
Extraction Method: Principal Component Analysis.

128
Component
Matrixa
a. 6 components
extracted.
Notes:
1. Principle Components Analysis is a type of factor analysis. The resulting components are therefore often referred to as factors, but since SPSS calls them components we shall do the same here.
2. The Kaiser-Meyer-Olkin Measure of Sampling Adequacy gives an indication about whether there is enough data for a PCA. This value should at least .5 and ideally over .7. In this case the value is .64 which is mediocre. This is unsurprising, since factor analysis should not normally be used for sample sizes of less than 100.
3. Bartlett's Test of Sphericity checks whether the correlations in the data are significant. Since factor analysis is based on correlations, if there aren’t enough significant correlations then the resulting components will be meaningless. In this case the test is highly significant (Χ2[153] = 378.19, p < .001).
4. The communalities table simply shows which variables have been included in the analysis.
5. The Total Variances Explained table lists 18 components in decreasing order of importance. For each component the eigenvalue is given, along with the variance explained by that component and the total variance explained by a model using that many components. N.B. Component 1 is not Variable 1. Every component is a linear combination using larger or smaller 'bits' of all the variables.
6. The eigenvalues can be thought of as indicating how many times better than chance a particular component is at explaining the variation in the data. For example, component 3 has an eigenvalue of 1.83, so that component is nearly twice as good as chance. Component 3 explains just over 10% of the variance by itself, and together with components 1 and 2, a 3 factor solution would explain just over 50%. Any component with an eigenvalue of less than 1 is worse than chance and should not be used in a final solution
7. The Scree Plot gives a more visual display of the eigenvalues. In order to decide how many components(components) should be used in the second stage of the analysis, start at the right hand end of the scree plot and run your eyes along the line, looking for the first discontinuity (bigger vertical gap) above an eigenvalue of 1.
In this case there is a discontinuity between components 4 and 5. Although there is also a discontinuity between components 2 & 3, the one between 4 & 5 is the first one above an eigenvalue of 1 when looking from the right hand end. This means that the PCA should probably use a 4 factor solution. There may not be a single correct answer for the number of components. In this case, you may want to go for a smaller number of components to keep the inferential statistics as simple as possible, of you may want to try PCA with two or more different numbers of components and then choose the one that is easiest to interpret. You should not, however, run the inferential statistics on different sets of components in order to decide, since this will result in a increase in your Type I error rate.

129
10.2.3 The Main Analysis
1. From the Analyze menu, choose Dimension Reduction, then Factor... from the
submenu.
The Factor Analysis dialogue box appears with the same variables as before. The variable list should not be changed.
2. Click on the Extraction button.

130
3. Click on Fixed number of factors and then enter the number of components you are going to extract into the box to the right. In this case that number is 4.
If the number of components is only 1, then tick Unrotated factor solution.
4. Click on Continue to return to the main Factor Analysis box.
5. Click on the Rotation button.
6. If you are extracting at least 2 components, click on Varimax rotation. You do not need to understand the mechanics of factor rotation, but the basic idea is that this should make the components easier to interpret (by making large correlations larger and small correlations smaller so that each variable correlates with one factor much more than with the others). The resulting components will not be correlated with each other. If you are sure that you do want your components to be correlated then select Direct Oblimin instead.
7. Click on Continue to return to the main Factor Analysis box.

131
8. Click on the Scores button. This will open the Scores dialogue box.
9. Tick Save as variables. This will create a new variable for each component in the analysis.
10. Click on Continue to return to the main Factor Analysis box.
11. Click on the Options button.
12. Tick on Sorted by size and Suppress small coefficient. These options will simplify the interpretation of the components. Do not change your selection for missing values, since this will change your scree plot and could result in a different number of components being appropriate.
13. Click on Continue to return to the main Factor Analysis box.

132
14. Click OK to run the analysis.
Interpretation of results using sample questionnaire
Factor Analysis
KMO and Bartlett's Test
Kaiser-Meyer-Olkin Measure of Sampling Adequacy. .636
Bartlett's Test of Sphericity
Approx. Chi-Square 378.185
df 153
Sig. .000
Communalities
Initial
traffic 1.000
loseway 1.000
hangabou 1.000
stranger 1.000
mischief 1.000
bully 1.000
childwan 1.000
enjoy 1.000
teachers 1.000
parents 1.000
work 1.000
morechil 1.000
pubtimes 1.000
pubprice 1.000
cyclesaf 1.000
toofar 1.000
school 1.000
donethin 1.000
Extraction Method:
Principal Component
Analysis.
Total Variance Explained
Component Initial Eigenvalues Rotation Sums of Squared Loadings
Total % of Variance Cumulative % Total % of Variance Cumulative %
1 4.768 26.487 26.487 3.557 19.762 19.762
2 2.736 15.200 41.688 3.264 18.136 37.898
3 1.832 10.180 51.868 2.107 11.704 49.603
4 1.492 8.288 60.155 1.899 10.553 60.155

133
5 1.100 6.110 66.265
6 1.034 5.744 72.010
7 .921 5.116 77.126
8 .771 4.282 81.408
9 .617 3.430 84.838
10 .562 3.123 87.961
11 .502 2.789 90.750
12 .411 2.283 93.033
13 .335 1.859 94.892
14 .255 1.415 96.308
15 .239 1.330 97.638
16 .174 .965 98.603
17 .168 .934 99.537
18 .083 .463 100.000
Extraction Method: Principal Component Analysis.
Component
Matrixa
a. 4 components
extracted.

134
Rotated Component Matrixa
Component
1 2 3 4
mischief .862
bully .813 .140 .124
hangabou .738 .103 .196
stranger .691 .101 .403
toofar .517
parents .853 .151
teachers .113 .799 .110 .118
enjoy .724 .249 -.227
school .467 .560 -.346
pubprice .179 -.500 .276 -.374
childwan .352 .484 .225 -.209
pubtimes .137 .727
morechil .697 -.218
work -.215 .459 .646
cyclesaf .366 .206 .460 .414
donethin .276 .488 -.652
traffic .198 -.134 .623
loseway .391 .154 .382 .550
Extraction Method: Principal Component Analysis.
Rotation Method: Varimax with Kaiser Normalization.
a. Rotation converged in 8 iterations.
Component Transformation Matrix
Component 1 2 3 4
1 .685 .617 .382 .068
2 .622 -.650 -.140 .414
3 -.375 -.021 .577 .725
4 .059 -.443 .708 -.546
Extraction Method: Principal Component Analysis.
Rotation Method: Varimax with Kaiser Normalization.
Notes:
1. Since this output includes the Kaiser-Meyer-Olkin Measure of Sampling Adequacy, Bartlett's Test of Sphericity and the scree plot, you can delete the output from your first PCA. Everything you need is included here.
2. The communalities table simply shows which variables have been included in the analysis.
3. The Total Variances Explained table lists 18 components in decreasing order of importance. For each component the eigenvalue is given, along with the variable

135
explained by that component and the total variance explained by a model using that many components. N.B. Component 1 is not Variable 1. Every component is a linear combination using larger or smaller 'bits' of all the variables.
4. Although the cumulative variance explained by the 4 component solution is the same as the first 4 components of the unrotated solution (60%), the specifics for each component have changed and they are now more similar than in the unrotated solution. For this reason, you should not select more components than you are going to interpret and use later.
5. The Rotated Component Matrix is the most important table of the analysis. It shows the correlation of each variable with each component and is used for their interpretation. These correlations are also known as loadings.
6. The Component Transformation Matrix can be ignored.
10.2.4 Component Interpretation
Each component will correlate highly with one or more variables. In order to interpret the components you should look at all the variables which correlate above around .5 with a particular component and decide what those variables have in common. This process is usually easiest for Component 1 and becomes progressively more difficult. The higher the correlation, the more important that variable is for that factor. Negative correlations are just as important as positive one but mean that above average scores on that variable correspond to negative scores on that component. Component 1 The variables which correlate above .50 are mischief, bully, hangabou, stranger and toofar. The common thread seems to be about 'getting into trouble'. Respondents who score above average on this component place above average importance on considering whether their child would get into trouble when deciding whether to accompany them or not. Although the variable toofar may not seem to fit with this interpretation, its correlation with Component 1 is much lower than the other 4 variables and it can therefore be ignored. Component 2 The variables which correlate at least .50 with Component 2 are parents, teachers, enjoy, school, and pubprice (negative). The common theme seems to be about the positive aspects for the parent. The first three variables in this list are about things that the parent might want. Less important but still within the component is what the school itself wants. The negative correlation with pubprice suggests that adults who place importance on the positive benefits for themselves are unlikely to place much importance on the costs of public transport. Component 3 The variables which correlate at least .50 with Component 3 are pubtimes, morechil and work. These seem to be about aspects of convenience or efficiency. Component 4 The variables which correlate at least .50 with Component 4 are donethin(negative), traffic and loseway. People who are high on this component are less likely to consider whether or not accompanying is the done thing, but instead may place importance on the ability of the child to cope with traffic and navigation.

136
10.2.5 Component Scores
If you move to the right hand end of your data sheet, you will see several new variables have been created, named e.g. FAC2_1. The first number refers to the component and the second to the analysis, so FAC2_1 is the component score for the second component of the first PCA, whereas FAC1_2 is the component score for the first component of the second PCA. Although the PCA above was performed in two stages, component scores were only saved during the second stage so there should only be four new variables. If you perform several analyses then you may end up with large numbers of new variables, especially if you end up saving the factor scores at the first stage of subsequent PCAs as well as at the second. You should therefore delete repeated variables and rename the ones you have interpreted straight away. Component scores are standardised, which means that they have a mean value of 0 and a standard deviation of 1. Therefore, if one participant has a value of 2.00 on FAC3_1 then that means that they are two standard deviations above the mean on that component, whereas -1.50 would mean they are one and a half standard deviations below the mean of the group. In the above example, component 3 is about efficiency and convenience so a positive value means that the participant places above average importance on convenience and a negative value means that the participant considers convenience to be less important than the average of the group. If a participant has a component score which is close to 0 (either positive or negative) then they are close to the group mean on that component. Please note that being close to the group mean does not necessarily mean that the respondent is neutral or has no opinion about that component. For example Component 4 includes traffic. The mean value for traffic is 4.70, so someone who is below average on Component 4 will probably still have answered that traffic is an important consideration, but is more likely to have put a 4 (or 3) that someone who is above average on Component 4. The newly created component scores can now be used as either predictor or outcome variables for your inferential statistics. Since they are independent of each other you should perform a separate analysis using each component, rather than combine them into a repeated measures ANOVA, if you are using them as outcome variables
10.2.6 Reporting Principle Components Analysis
PCA was performed on the 18 items related to the factors that might influence the decision to
accompany a hypothetical child to school. Examination of the scree plot and eigenvalues indicated
that a four component solution was appropriate, which explained 60.2% of the variance. Finally, a
Varimax rotation was applied to the components. Table 1 shows the items that were most highly
loaded (at least 0.5) onto each of the four components. Positive loadings indicate that someone who
has an positive score on that component is likely to consider that factor of above avergage
importance and negative loadings suggest that such a person would be consider the factor of below
average importance.

137
Table 1 – Items with high loadings on each component of the PCA
Component Item Loading Mean (SD)
1
My child might be mischievous .86 3.09 (1.03)
My child might bully or be bullied .81 3.96 (1.11)
My child might hang about on way .74 3.00 (0.95)
My child might talk to strangers .69 4.23 (1.05)
1 mile is okay but a 2 mile journey would be too far .52 3.17 (1.04)
2
I might want to talk to other parents .85 2.65 (1.12)
I might want to talk to teachers .80 2.96 (1.24)
I might enjoy talking my child .72 3.26 (1.22)
The school might prefer children to be accompanied .56 3.28 (1.00)
The public transport might be expensive -.50 2.63 ( 1.02)
3
The public transport times might be inconvenient .73 3.55 (1.08)
I might have another child at the same school .70 3.34 (1.78)
I might travel to work that way anyway .65 3.38 (1.16)
4
Accompanying is the done thing -.65 2.53 (1.12)
My child might not be careful of traffic .62 4.70 (0.60)
My child might lose way .55 3.69 (1.08)
The first three components seem to be about negative consequences, social reasons and convenience
with positive component scores corresponding to above average importance being places on these
factors. The fourth component seems to be related to a balance between expectation and an
assessment of the child’s ability to cope safely with traffic and navigation. Participants with positive
component scores place above average importance on the child’s ability and below average
importance on the social norm. Having the means and standard deviations in the table give an indication of what “average” might be for the sample.

138
11. Graphs There are four main types of graph used in Psychology. A Histogram is used to look at the distribution of a single variable, and is often used to see whether a variable is normally distributed. Line graphs and bar charts are usually used to look at the effects of one or two independent variables on a dependent variable. Although there are interchangeable, in general a line graph is more appropriate if the independent variable used on the horizontal axis is interval, or ordinal, whereas a bar chart is more appropriate if the independent variable used on the horizontal axis is categorical. A Scatter Plot is used to look at the relationship between two interval variables.
11.1 To create a Histogram
1. From the Graphs menu, choose Legacy Dialogs then Histogram…
2. From the list of variables in the left-hand box, highlight the variable you wish to plot and click on the right-arrow button by the Variable box. For this example, use Age.
The variable appears in the Variable box.

139
3. If you would like to split your variable by one or two grouping variables and display
a separate histogram for each group, put the grouping variable(s) into one or both of the Panel by boxes.
4. Tick the Display normal curve
This is optional and may help you with deciding whether a variable is normally
distributed. However, it has the disadvantage of making small deviations from
normality more obvious so may lead you to conclude that a variable is not
normally distributed when it is close enough to normal for a parametric test to
still be appropriate.
5. Click on OK to create the graph.
The results as shown below appear in the Output window.
Histogram of Age using sample questionnaire
Graph [DataSet1] U:\data\SOCSCI\spssvalues.sav

140
Notes: 1. The horizontal axis of a histogram does not in general show all possible values that
the variable can take. In this case Age has been grouped into five-year ranges, and most of the participants (39 out of 54) were aged between 18 and 25.
2. Participants aged exactly 21, 26, 31, etc. appear in the bars that start at their age. 3. The normal curve shows what a perfect normal distribution would look like with the
same mean and standard deviation as the variable. In this case age is not normally distributed and has a large positive skew (a long tail to the right).
11.2 Bar Charts and Line graphs
11.2.1 To create a simple Bar chart of frequencies
1. From the Graphs menu, choose Legacy Dialogs then Bar…

141
2. Select Simple and Summaries for groups of cases.
3. Click on the Define button.

142
4. From the list of variables in the left-hand box, highlight the variable you want to use as the horizontal axis of the graph (scroll down the list if necessary) and click on the right-arrow button by the Category Axis box. For this example, use driving.
5. Click on OK to create the graph.
The results as shown below appear in the Output window.

143
Bar chart using sample questionnaire
Graph [DataSet1] U:\data\SOCSCI\spssvalues.sav

144
11.2.2 To create a Bar chart or Line graph for independent groups
Since the procedure for line graphs and bar charts is almost identical they will be dealt with together. This example will produce graphs showing the effects of Gender and attitude to public
transport prices on Aloneage. This graph has been chosen for demonstration purposes and is probably not of theoretical interest.
1. From the Graphs menu, choose Legacy Dialogs then Bar…, or Line…
2. For one independent variable select Simple. For two independent variables select Clustered (for Bar Charts) or Multiple (for Line Charts). In this case there are two independent variables. For Independent groups, as in this case, select Summaries for groups of cases.
3. Click on the Define button.
The Summaries for Groups of cases box appears:
This dialogue box is identical for the two types of graph except that the top area is called either Bars Represent or Lines Represent and ‘Define Clusters by’ on the Bar Chart box is replaced with ‘Define Lines by’ on the Line chart box.

145
4. Click on the Other statistic (e.g. mean) radio button.
5. From the list of variables in the left-hand box, highlight the variable you want to use as the vertical axis of the graph (scroll down the list if necessary) and click on the right-arrow button by the Variable box. For this example, use aloneage. MEAN(aloneage) will appear in the Variable box.
6. From the list of variables in the left-hand box, highlight the variable you want to use as the horizontal axis of the graph (scroll down the list if necessary) and click on the right-arrow button by the Category Axis box. For this example, use pubprice.
7. From the list of variables in the left-hand box, highlight the second independent

146
variable and click on the right-arrow button by the Define Clusters/Lines by box. For this example, use gender.
8. Click on OK to create the graph.
The results as shown below appear in the Output window.
Bar and Line charts using sample questionnaire
Graph [DataSet1] U:\data\SOCSCI\spssvalues.sav

147

148
11.2.3 To create a Bar chart or Line graph for repeated variables
1. From the Graphs menu, choose Legacy Dialogs then Bar…, or Line…
2. For one repeated variable select Simple. For two independent variables (one repeated and one between participants) select Clustered (for Bar Charts) or Multiple (for Line Charts). In this case there are two independent variables. For repeated variables, as in

149
this case, select Summaries of separate variables.
3. Click on the Define button.
The Summaries of Separate Variables box appears:
This dialogue box is identical for the two types of graph except that the top area is called either Bars Represent or Lines Represent.
4. From the list of variables in the left-hand box, highlight the variables you want to use on the vertical axis of the graph (scroll down the list if necessary) and click on the right-arrow button by the Bars/Lines Represent box. For this example, use bikeage,
busage, shopage and aloneage.
The four variables will appear in the Bars/Lines Represent box in the format
MEAN(bikeage), etc.

150
5. From the list of variables in the left-hand box, highlight the variable you want to use as the horizontal axis of the graph (scroll down the list if necessary) and click on the right-arrow button by the Category Axis box. For this example, use gender.
6. Click on OK to create the graph.
The results as shown below appear in the Output window.
Bar and line charts using sample questionnaire
Graph [DataSet1] U:\data\SOCSCI\spssvalues.sav

151

152
Notes: 1. In order to alter these graphs so that the type of freedom appears along the horizontal
axis, double click on the graph to enter the SPSS Chart Editor. If the Properties window does not open automatically, select Properties from the Edit menu.

153
2. Change X Axis to Group for the gender variable. This should automatically change
Group to X Axis for the legend. 3. Click on Apply. 4. If you would like to print the graph in black and white change Style: Color to Style:
Dash and click on Apply again. 5. Close the Chart Editor to return to the output window.

154
11.3 To create a scatter graph
1. From the Graphs menu, choose Legacy Dialogs then Scatter/Dot…
2. Click on the Define button.

155
3. From the list of variables in the left-hand box, highlight the variables you want to use
on the vertical axis of the graph (scroll down the list if necessary) and click on the right-arrow button by the Y Axis box. For this example, use aloneage.
4. From the list of variables in the left-hand box, highlight the variable you want to use as the horizontal axis of the graph (scroll down the list if necessary) and click on the right-arrow button by the X Axis box. For this example, use age.
5. Click on OK to create the graph.
The results as shown below appear in the Output window.
Scatter graph using sample questionnaire
Graph [DataSet1] U:\data\SOCSCI\spssvalues.sav

156
Notes: 1. In order to add a line of best fit (regression line) to this graph, double click on the
graph to enter the SPSS Chart Editor and then…
2. Select Fit Line at Total from the Elements menu, and click on Linear than on Apply

157
3. Close the Chart Editor to return to the output window.
Scatter graph with line of best fit using sample questionnaire

158
12. Using your results in an assignment This section covers transferring your results into a Windows word processor. If you simply want to print directly from SPSS, follow the instructions in section 7.6.2, ‘To print all or part of your results’. Note: Students often insert the listings of all their practical results into the appendix. This is not really necessary. Before doing this think about what it might be useful to include. In your practical write-up you are trying to approximate a journal article. How often do you see a large appendix full of frequencies, and crosstabs in these? There is a happy medium, but if in doubt about how to much to include, see the tutor concerned. Unlike a journal article, however, your coursework (apart from final year dissertations) should include a ‘supporting materials’ section containing the printout for each statistical test you actually refer to in your results section.
12.1 Transferring your analysis results into Word for Windows
The following ‘copy and paste’ method takes advantage of the fact that Windows can run more than one program at once. The technique may be used between most Windows programs. You simply run two programs at once - in this example, SPSS and Word - switch into the one you want to copy from, copy the text or figures you want, switch into the program you want to copy to, and paste the text or figures. Step-by-step instructions follow.
1. Run SPSS (if you haven’t already). If you have done some work and not yet saved it, now would be a good time to save.
2. Minimise SPSS by selecting the ‘Minimize’ button (looks like an underline character) in the top right hand corner of the SPSS window.
3. Locate the Word program icon and double-click it.
This runs Word for Windows, at the same time as SPSS.
4. Hold down the Alt key (to the left of the space bar on the keyboard), and press and release the Tab key (to the left of the Q). Keep pressing the Tab key until Output1 -
SPSS for Windows Viewer is selected (or whichever Output window you wish to copy from) and then release the Alt key.
Your SPSS output will now come into the foreground for you to work on. A useful analogy is a desktop with several papers on it, where you simply put the piece of paper you want to work with, on the top of the pile. The SPSS Output Viewer is now at the top of the Windows pile.
5. Add any notes or make any changes you wish to the output at this stage. It is far easier to do this in SPSS than in Word. You can edit a section by double clicking on it.
6. Select the portion of the output you wish to copy by clicking on the title of the analysis (next to the yellow icon) in the left hand window. If you wish to select several portions of output at the same time then hold down the Control key while you are selecting.

159
7. Click on the Edit menu to ‘pull it down’, then click on Copy.
It may not look as though much happened - in fact, the mouse pointer changes to an hourglass for a moment - but the selected output has been copied to an area of the computer’s memory known as the Clipboard, ready to be ‘pasted’ into the Word document.
8. Switch back into Word, using Alt and Tab again.
9. Open or create the Word document into which you want to copy the material. Click at the point where you want to insert it. N.B. If you are pasting into a new document, press the Enter key a couple of times rather than pasting right at the top of the document.
10. Click on the Edit menu, then on Paste.
The SPSS output should appear where you clicked. If it doesn't, then try to Paste again. If nothing happens again, do the whole Copy and Paste again.
There is also a keyboard shortcut for Paste, normally Ctrl+V. There may also be a small picture of a glue-pot (or similar) somewhere on a toolbar at the top of the screen, which will do the same job.
11. The SPSS output is pasted into Word as tables. If a table is too large for the page, select Table, AutoFit, and then AutoFit to Window.
You may find that charts have to be copied to Word separately from the rest of your output.
12. If at any point you do something you wish you hadn’t, click on Edit then on Undo.
12.2 Final Notes
Using unedited SPSS output in your results section will lose you marks! SPSS variable names should be translated into more user-friendly terms. The number of decimal places should be reduced. For variable means, I usually recommend giving one more significant figure than you are able to measure in your experiment. So if you are using a stop watch give results to the nearest tenth of a second. If you are using Superlab, milliseconds are fine. Give the standard deviations to the same number of decimal places (not significant figures) as the means. Numbers which can never be greater than 1 (e.g. p-values and correlations) should be written without a 0 before the decimal point. Numbers which can be greater than 1 (e.g. F values) should always have something before the decimal point. To reduce your word count, you can remove the spaces when reporting statistics. For example F[1, 50] = 1.72; p = .196 (seven words) can be written as F[1,50]=1.72; p=.196 (two words).

160
8.3 format for file names 17 Active cell 19 Anova 54 Anova, one-way 79 Anova, two-way 83, 89, 102, 119, 123 Avoiding repetitive work when defining
variables 20 Backing up your data 53 Cases, deleting 20 Coding variables 5 Column format 14 Command Language example 51 Compute 49 Correlation 54 Criteria, reapplying 24 Criteria, using to select cases 22 Crosstabs 54, 59 Data analysis, four steps of 10 Data file, setting up 12 Data input 19 Data, backing up 53 Data, modifying 43 Data, saving 16 Defining variables 12 Deleting a variable 20 Deleting a variable (column) or case (row
20 desktop, changing 9 Editing a Variable 16 file names, guidelines 17 Files, opening 26 Frequency analysis 27 Frequency results from Driving
questionnaire 28 Getting around 9, 22, 24, 41, 42, 43 graph 102, 108 Grouping values 43 Help, context-sensitive 11 Help, on-line 11 Highlighting/selecting text 10 If condition is satisfied’ 23, 25 Independent t-test 64, 68, 138 Keyboard shortcuts 9 Labels for variables 15 maximising windows 9 Mean, calculating 28 Menus 9
Missing Values 14 Modifying data 43 Moving around the spreadsheet 20 Naming variables 5 Num Lock 20 Number Pad 20 Numeric keypad 20 Observed and Expected frequencies vs
Percentages 63 observed frequency 63 One-way Anova 79 On-line Help 11 On-line tutorial 11 Opening a data file 26 Output 26 Paired t-test 64 Printing the results of an analysis 42 Protecting data from accidents 53 Range, calculating 28 Recode 43 Repetitive work, avoiding 20 Results, printing 42 Results, transferring into Word for
Windows 158 Reversing values 43 Saving your data 16 significance level 63 Spreadsheet, moving around 20 Standard deviation, calculating 28 Sub-groups, selecting for analysis 22 Switching between windows 9 Transferring results into Word for
Windows 158 t-test 54, 64, 68, 138 t-test, independent 64, 68, 138 t-test, paired 64 t-test, paired, running 66, 72, 75, 77, 148 Tutorial, on-line 11 Two-way Anova 83, 89, 102, 119, 123 Type of variable 13 Variable column format 14 Variable labels 15 Variable type 13 Variables, defining 12 Variables, deleting 20 Variables, missing values in 14

161
APPENDIX 1 - EXAMPLE DATA FILE
code
gender
age
driving
bikeage
busage
shopage
aloneage
oxyears
oxmonths
oxcity
mapread
spatial
traffic
loseway
hangabou
stranger
mischief
bully
childwan
enjoy
teachers
parents
work
morechil
pubtimes
pubprice
cyclesaf
toofar
school
donethin
1 2 32 2 4 7 7 8 0 1 2 3 2 5 2 2 . 2 4 3 3 4 4 4 5 5 2 . 4 3 2
2 2 19 2 4 1 1 12 0 8 4 2 2 5 5 4 5 3 5 3 3 3 2 4 4 4 3 5 4 2 2
3 1 36 2 6 6 6 6 5 0 4 5 5 5 3 2 4 2 3 2 2 3 2 3 1 2 3 3 3 4 2
4 2 47 2 3 8 10 8 0 8 3 4 4 5 3 1 2 2 2 3 3 1 1 3 3 4 4 5 4 3 3
5 2 29 2 6 11 11 14 0 1 3 3 2 5 5 3 5 3 3 5 4 4 2 3 3 4 2 5 4 3 2
6 2 19 2 4 11 9 15 19 4 5 3 3 5 3 3 5 3 5 5 3 5 3 4 4 2 2 5 3 4 4
7 2 20 2 5 13 12 14 1 2 3 2 3 5 4 3 5 4 4 5 4 2 4 5 4 3 2 4 5 4 3
8 1 20 1 5 10 8 14 1 8 5 5 5 5 4 3 5 4 5 4 2 4 3 3 3 3 1 5 3 4 5
9 1 22 2 5 11 11 11 0 5 4 4 4 5 2 2 3 1 1 2 2 1 1 3 4 4 4 4 2 2 2
10 2 19 2 6 16 15 16 0 9 4 5 4 5 5 4 5 5 5 3 2 1 1 1 5 1 3 5 4 1 1
11 2 19 2 8 12 13 17 0 9 4 4 4 5 4 3 5 4 5 4 4 4 3 3 3 3 3 5 4 5 3
12 2 19 2 5 14 14 17 0 9 3 3 3 5 5 5 5 5 5 5 4 4 4 4 4 4 4 5 5 5 5
13 2 18 0 5 13 7 16 0 7 3 2 2 5 4 3 3 3 4 3 2 4 3 4 5 5 3 4 4 3 2
14 2 33 1 11 12 14 16 7 10 1 1 1 5 3 4 5 3 5 5 5 4 2 1 3 3 2 5 4 4 4
15 2 22 0 6 9 11 15 3 7 4 2 2 5 3 3 5 4 5 3 4 4 4 5 4 3 3 4 3 4 2
16 2 24 2 4 11 11 17 3 1 3 3 3 5 2 2 1 1 2 5 5 3 2 4 4 1 2 3 3 3 3
17 2 57 2 10 10 8 8 3 0 3 4 3 5 3 4 5 3 5 4 4 4 3 3 3 4 2 4 3 3 2
18 2 28 2 . 12 14 14 0 8 2 3 2 3 3 1 2 1 1 1 4 4 3 5 5 4 2 . 2 2 1
19 2 19 2 4 13 13 17 0 8 3 2 2 5 5 4 5 4 5 4 2 4 3 2 2 4 4 5 4 4 2
20 2 20 2 4 12 12 18 5 0 4 4 2 4 2 5 5 4 4 5 5 4 4 5 4 5 2 5 3 5 5
21 1 20 1 12 12 12 14 0 8 4 4 4 5 5 3 4 4 5 5 5 3 3 4 4 4 2 4 5 5 2
22 2 19 2 4 12 10 14 0 8 3 4 2 5 3 3 4 3 3 2 3 4 4 4 3 2 2 3 2 3 3
23 2 20 2 6 10 10 15 20 8 4 5 4 4 2 2 3 2 . 3 3 1 4 1 3 . 1 4 3 3 2
24 2 22 2 3 14 14 20 0 7 4 4 3 4 5 2 5 2 3 5 5 5 5 5 4 4 1 5 1 4 3
25 2 19 2 4 11 9 14 0 8 2 3 2 4 5 3 4 4 5 5 3 2 1 4 4 4 4 4 4 4 3
26 2 19 0 4 12 12 14 1 8 4 2 2 4 5 3 5 3 4 5 5 5 5 5 5 5 2 5 5 5 4
27 2 19 1 5 12 12 16 0 9 3 4 2 4 4 2 5 2 3 4 3 3 3 4 1 4 2 5 4 2 2

162
code
gender
age
driving
bikeage
busage
shopage
aloneage
oxyears
oxmonths
oxcity
mapread
spatial
traffic
loseway
hangabou
stranger
mischief
bully
childwan
enjoy
teachers
parents
work
morechil
pubtimes
pubprice
cyclesaf
toofar
school
donethin
28 2 25 1 8 12 12 14 3 5 4 4 4 5 3 3 4 3 4 4 5 2 2 1 1 1 2 2 3 3 3
29 2 46 1 . 15 18 4 2 0 3 3 4 4 4 3 3 3 4 4 3 2 2 . 1 1 1 5 5 3 .
30 2 37 2 12 13 9 18 12 0 3 2 2 3 3 3 2 2 3 3 4 3 3 3 3 3 3 3 3 4 4
31 2 19 1 5 12 12 12 0 9 3 4 2 5 4 2 5 2 3 2 2 3 3 4 1 4 2 5 4 3 1
32 2 21 2 2 11 11 13 1 0 4 4 4 5 5 4 5 4 5 5 4 4 3 4 4 4 4 5 3 4 4
33 2 21 1 . 10 12 16 2 0 4 4 3 5 5 5 5 5 5 5 5 4 4 4 4 5 3 5 4 4 5
34 2 20 2 5 10 10 14 0 9 4 4 3 5 4 4 5 5 5 4 3 3 4 4 4 4 3 5 4 4 3
35 2 19 2 5 11 11 16 0 9 4 3 2 4 4 4 5 3 4 2 3 4 2 4 5 4 4 4 2 2 2
36 2 18 1 5 13 13 13 0 10 4 2 3 5 4 4 4 3 3 3 2 1 2 4 4 4 2 4 3 3 2
37 2 23 2 7 11 14 14 0 0 2 4 2 5 5 3 5 3 3 2 1 2 1 3 1 4 4 5 4 3 1
38 2 19 2 8 10 11 14 0 10 2 2 3 5 4 3 4 3 4 3 3 2 2 3 3 4 2 3 3 3 1
39 2 19 1 5 11 11 18 0 9 3 4 2 5 3 3 4 3 5 3 3 4 3 3 4 4 4 4 3 3 2
40 2 21 2 4 11 12 18 0 8 2 4 4 5 3 4 5 4 4 5 4 2 2 4 4 5 4 5 1 3 2
41 2 28 2 7 14 12 14 3 10 5 3 2 5 3 2 2 2 2 3 3 3 3 4 4 3 2 4 2 2 2
42 2 31 2 6 14 12 15 0 0 2 2 3 5 2 2 5 5 5 2 2 2 1 3 4 4 4 3 4 3 2
43 2 18 1 5 11 11 18 0 9 2 3 3 5 4 4 4 2 5 5 5 5 4 2 2 4 3 5 3 5 2
44 2 23 0 3 10 9 15 3 10 5 4 4 5 5 3 4 2 5 5 5 3 2 5 5 5 1 5 2 1 1
45 2 19 2 4 9 9 17 0 9 3 5 3 5 4 3 4 4 5 5 1 1 1 2 2 4 1 4 3 3 2
46 2 28 2 5 11 11 15 3 8 4 4 4 5 5 2 5 3 4 5 4 4 4 4 4 3 3 5 3 3 1
47 1 22 2 6 10 8 13 1 2 3 4 4 5 3 2 3 2 3 2 3 4 3 4 3 4 3 3 2 3 3
48 2 21 2 3 13 10 17 4 5 5 5 4 5 3 2 5 3 5 5 2 1 1 2 . 4 2 2 1 1 1
49 2 31 2 5 12 11 12 28 7 4 5 5 5 5 4 5 3 4 5 2 1 1 3 3 4 4 5 2 4 2
50 1 23 1 5 10 7 7 0 2 2 3 3 3 3 2 3 3 3 4 5 2 2 3 4 4 3 5 2 3 4
51 1 28 2 4 9 7 7 3 0 4 4 4 3 1 2 4 3 3 4 1 1 1 1 3 2 4 2 3 3 3
52 2 19 0 6 8 5 15 1 9 5 2 1 5 3 4 5 4 4 2 1 2 2 1 2 3 1 5 3 3 2
53 2 20 2 6 11 11 17 0 9 4 4 3 5 3 3 4 3 5 4 3 2 3 4 2 4 4 4 2 4 3
54 2 34 2 5 11 11 19 0 201 1 3 4 5 5 3 5 4 4 2 3 3 3 4 3 2 2 5 2 3 2

163
Travel Questionnaire
The first part of this questionnaire asks you to remember things about your childhood. Please answer then to the best of your ability. Don't worry if you can't remember the exact age when something happened, just take your best guess. If you have any questions please ask.
About You
Are you male or female? Male Female
How old are you now? years
Do you have a driving licence? No Provisional
Full
From what age did you first own a bicycle? years
From what age did you first use a public bus without an adult? years
From what age did you first go to shops beyond 1 mile from home without an adult?
years
From what age were your parents happy for you to go out alone, without them knowing exactly where you were?
years
How long have you lived in Oxfordshire? years months
Not at all Not very Somewhat Quite Very
How well do you know Oxford City?
How good are you at map reading?
How good are you at spatial reasoning?

164
Imagine that you live at the edge of a small town (such as Bicester or Witney) and have a 9 year old child, the same gender as yourself, who has to travel 1-2 miles (1.6-3.2 kilometres) to get to school. Walking would take 20-40 minutes each way) and involve crossing one or two main roads (at crossings) plus a few minor roads. How important do you think each of the following factors would be, when deciding whether or not you would accompany your child on the journey to school?
When deciding whether to accompany my child to school I would consider whether...
Not at all important
Not very important
Somewhat important
Quite important
Very important
my child might not be careful of traffic
my child might lose way
my child might hang about on way
my child might talk to strangers
my child might be mischievous
my child might bully or be bullied
my child might want me to be with them
I might enjoy taking my child
I might want to talk to teachers
I might want to talk to other parents
I might travel to work that way anyway I might have another child at the same school
the public transport times might be inconvenient
the public transport might be expensive
my child might not be able to cycle safely 1 mile is okay but a 2 mile journey would be too far
the School might prefer children to be accompanied
accompanying is the done thing