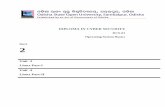Introduction to Cyber Technologies - sandia.gov · Introduction to Cyber Technologies ... Go write...
Transcript of Introduction to Cyber Technologies - sandia.gov · Introduction to Cyber Technologies ... Go write...

1
Introduction to Cyber Technologies
A course developed by the Cyber Technologies Academy
Sandia National Laboratories, Livermore, CA
This text should be accompanied by an exercise disk
image on which to perform the specified exercises.
For more information about the Cyber Technologies
Academy (CTA) or to download the disk image, visit our
website at https://share.sandia.gov/cta.
Sandia National Laboratories is a multi-program laboratory managed and operated by Sandia
Corporation, a wholly owned subsidiary of Lockheed Martin Corporation, for the U.S. Department of
Energy’s National Nuclear Security Administration under contract DE-AC04-94AL85.

2
AUTHORS
Jeremy Erickson
Craig Shannon
Kina Winoto
Steve Hurd
CW Perr
Levi Lloyd
Document version: 1.02.00

3
NOTICE:
For five (5) years from 12/18/2014, the United States Government is
granted for itself and others acting on its behalf a paid-up, nonexclusive,
irrevocable worldwide license in this data to reproduce, prepare
derivative works, and perform publicly and display publicly, by or on
behalf of the Government. There is provision for the possible extension
of the term of this license. Subsequent to that period or any extension
granted, the United States Government is granted for itself and others
acting on its behalf a paid-up, nonexclusive, irrevocable worldwide
license in this data to reproduce, prepare derivative works, distribute
copies to the public, perform publicly and display publicly, and to permit
others to do so. The specific term of the license can be identified by
inquiry made to Sandia Corporation or DOE.
NEITHER THE UNITED STATES GOVERNMENT, NOR THE UNITED STATES
DEPARTMENT OF ENERGY, NOR SANDIA CORPORATION, NOR ANY OF
THEIR EMPLOYEES, MAKES ANY WARRANTY, EXPRESS OR IMPLIED, OR
ASSUMES ANY LEGAL RESPONSIBILITY FOR THE ACCURACY,
COMPLETENESS, OR USEFULNESS OF ANY INFORMATION, APPARATUS,
PRODUCT, OR PROCESS DISCLOSED, OR REPRESENTS THAT ITS USE
WOULD NOT INFRINGE PRIVATELY OWNED RIGHTS.
Any licensee of This software has the obligation and responsibility to
abide by the applicable export control laws, regulations, and general
prohibitions relating to the export of technical data. Failure to obtain an
export control license or other authority from the Government may
result in criminal liability under U.S. laws.

4
Table of Contents Lesson 1......................................................................................................................................................... 7
Overview of Linux ..................................................................................................................................... 7
Introduction to the Linux command-line .................................................................................................. 7
Navigating your way around the terminal ............................................................................................ 7
Directory structures .............................................................................................................................. 8
Manipulating files and directories ........................................................................................................ 9
Editing files .......................................................................................................................................... 13
Running programs from the command-line ....................................................................................... 14
Lesson 2....................................................................................................................................................... 16
The manual ............................................................................................................................................. 16
Everything-is-a-file concept .................................................................................................................... 17
Searching for files .................................................................................................................................... 17
Text manipulation ................................................................................................................................... 17
Linux pipes .............................................................................................................................................. 18
Wildcards and special characters............................................................................................................ 20
SSH and Bandit exercises ........................................................................................................................ 21
Lesson 3....................................................................................................................................................... 23
Access control ......................................................................................................................................... 23
Entities ................................................................................................................................................ 23
Permissions ......................................................................................................................................... 23
Users and Groups .................................................................................................................................... 24
Root, Sudo, and Switching Users ............................................................................................................ 25
Installing applications ............................................................................................................................. 26
Processes ................................................................................................................................................. 28
Lesson 4....................................................................................................................................................... 30
The OSI Model and an introduction to how networks work .................................................................. 30
Application (Layer 5) ........................................................................................................................... 30
Transport (Layer 4) .............................................................................................................................. 31
Network (Layer 3) ............................................................................................................................... 31
Data Link (Layer 2) .............................................................................................................................. 32
Physical (Layer 1)................................................................................................................................. 33

5
Traversing the layers ........................................................................................................................... 33
Take a break ........................................................................................................................................ 33
Layer 2: MAC addresses and the Local Area Network (LAN) .................................................................. 34
Layer 2 Packet Structure: Frame ......................................................................................................... 34
ARP: Discovering MAC addresses ....................................................................................................... 35
Switches, bridges, and hubs. Oh my! .................................................................................................. 38
Lesson 5....................................................................................................................................................... 41
The IP Address ......................................................................................................................................... 41
Networks ................................................................................................................................................. 42
IP address breakdown ......................................................................................................................... 43
Subnets ............................................................................................................................................... 43
Assigning IP Addresses with DHCP .......................................................................................................... 45
Routing .................................................................................................................................................... 46
Lesson 6....................................................................................................................................................... 49
TCP and UDP ........................................................................................................................................... 49
TCP ...................................................................................................................................................... 49
UDP ..................................................................................................................................................... 50
Ports .................................................................................................................................................... 51
Ports in use.............................................................................................................................................. 53
Network Address Translation (NAT) ....................................................................................................... 54
Port Forwarding ...................................................................................................................................... 56
Lesson 7....................................................................................................................................................... 59
HTTP Servers ........................................................................................................................................... 59
Domain Name System ............................................................................................................................. 62
The hosts file ....................................................................................................................................... 63
Lesson 8....................................................................................................................................................... 65
Sending secret messages ........................................................................................................................ 65
Encryption ........................................................................................................................................... 65
Authentication .................................................................................................................................... 66
SSH Tunneling ......................................................................................................................................... 67
Logging Remote Logins ........................................................................................................................... 69
Lesson 9....................................................................................................................................................... 71

6
Scripting .................................................................................................................................................. 71
Using Cron to automate scripts .......................................................................................................... 72
Network scanning ................................................................................................................................... 72
Firewalls .................................................................................................................................................. 73
Bypassing the firewall ............................................................................................................................. 75
Find holes in the perimeter ................................................................................................................. 75
Tunnel through ................................................................................................................................... 75
Initiate the connection from inside .................................................................................................... 76
Lesson 10..................................................................................................................................................... 77
Capture the Flag ...................................................................................................................................... 77
Appendix 1: List of commands and tools .................................................................................................... 78
Help ..................................................................................................................................................... 78
File System .......................................................................................................................................... 78
Permissions ......................................................................................................................................... 78
Files and I/O (Input/Output) ............................................................................................................... 78
Applications ......................................................................................................................................... 78
Network .............................................................................................................................................. 79

7
Lesson 1 In lesson 1, we are going to learn the basics of the Linux terminal.
Overview of Linux
Why do we use Linux? What can a Linux machine do that a Windows computer can’t? Who uses Linux?
Where did Linux come from?
Assignment number one: Go write a report on the origins and history of Linux, the pros and cons of
Linux vs. other operating systems, and … you’ve already stopped listening, haven’t you? Yep. We didn’t
feel like writing this report any more than you would want to read it, so we’ll keep it short.
There is one name you should know, however: Linus Torvalds. We will simply point you to his Wikipedia
page. Please click the link and read approximately 1-3 paragraphs.
http://en.wikipedia.org/wiki/Linus_Torvalds
Why are we learning Linux? Because although the majority of desktop machines may run Windows,
Linux makes up most of the backbone of the Internet. The majority of the servers hosting the websites
you use every day (Google, Facebook, Twitter, etc.) are all run on top of the Linux operating system, and
there are a lot of things you can do with Linux that are difficult or impossible with Windows.
Introduction to the Linux command-line
When people talk about using Linux, they usually think about using the Linux command-line interface. In
this class, we’re going to spend almost all of our time using the terminal.
Hopefully you’ve got our exercise environment set up in front of you. Log in with username student
and password student.
Navigating your way around the terminal
To open a terminal, either:
• Click the Activities menu at the top of the screen. Scroll down to the
“Terminal” icon and click it.
• Press Ctrl+Alt+T (Note: this does not work on all versions of Linux, but does
on our systems)
You should see a prompt that says student@cta-student:~$
Let’s break down what this means:
� student is your username.
� The @cta-student refers to your hostname, cta-student.
� The colon ( : ) separates your hostname from your current directory.
� In this case, it’s a tilde (~), which is a symbol that represents your home
directory (/home/student/).
� Finally, the $ signifies that you are not root (root is the admin user). If you were root, the last
symbol would be a # (pound) symbol. This will be important later.
Figure 1.1: What the folder
structure looks like in
Windows

8
Directory structures
The command-line is useful for many things, but the simplest use case is file and directory management.
Put simply, you can move files around, create directories, delete stuff, etc.
Directories in Linux are similar to folders in Windows (shown in Figure 1.1). They are ordered in a tree
structure. To get to higher directories, you go up or out. You can also go down or into a lower-level
directory.
In Linux, the top-level directory is / (slash). Your home directory is /home/student/, which looks like
this:
� /
� home/
� student/
Let’s try:
• ls
The “ls” command lists the contents of your current directory (mnemonic: list).
Recall: What directory are you in right now?
You should see some words appear after running the ls command. Those are the files and directories
within your current directory. On this system, directories are blue, and files are other colors (probably
white).
One of the directories you should see is lesson1. Let’s go into that directory:
• cd lesson1
The cd command changes your current directory (mnemonic: change directory). The lesson1
argument specified to which directory you wanted to change. Note that, unless you specify an absolute
path (e.g. one starting with /, such as /home/student/lesson1), it will attempt to find the
directory from your current directory. This is called a relative path.
Now try to go back. You may think that since you were previously in a directory named student that
you could use cd student to go back. If you try this, you will get:
bash: cd: student: No such file or directory
This is telling you that it can’t find the student subdirectory under directory lesson1. To go back up
a directory, you need to use the special name .. (“dot dot”).
• cd ..
Great, now that we’re back in your home directory, let’s go back to lesson1 again.

9
• cd lesson1
Now try ls again.
• ls
You should see a directory called exercise1.
• cd exercise1
• ls
You should see a directory called house.
• cd house
• ls
You should see a new set of directories and files named after various pieces of furniture.
Exercise: Find the money stashed somewhere in the house
Bonus: How much money?
Head back to /home/student/lesson1/ when you’re done.
Manipulating files and directories
Let’s learn a couple more commands.
• ls
You may notice that there is an exercise1 directory, and an exercise3 directory, but no
exercise2. Let’s create it:
• mkdir exercise2
The mkdir command makes a new directory (mnemonic: make directory).
• ls
You should now see the new exercise2 directory. Notice that it made the new directory in your
current directory.
Exercise: Using cd, ls, and mkdir, create the following directory structure:
� exercise2/
� projects/
� cta/
� school/
� documents/
� taxes/

10
� homework/
� notes/
� school/
Great. Now let’s learn some more commands.
• cd /home/student/lesson1/exercise3/
• ls
You should see a directory poor and a directory money.
• mv poor rich
• ls
You just moved the poor directory to the rich directory (mnemonic: move). Since there wasn’t a
rich directory before, this just renamed the poor directory to rich. You can use the mv command to
rename directories and files. The syntax is:
mv <source> <destination>
• mv money rich
• ls
You just moved the money directory to the rich directory. Since there was already a rich directory,
you moved the money directory inside the rich directory. In this case, the mv command did not
rename the money directory
• cd rich
• ls
You should be able to see that the money directory resides here now.
Moving files and directories is similar to Windows’s cut-and-paste.
WARNING – Be careful when you move files, since moving a file on top of another file will overwrite it.
When you move files into directories, make sure there isn’t already a file of the same name in the
directory or else it will be overwritten.
Go back up to the main exercise3 directory.
• cd ..
• ls
Now, you should also see a file named hokey. Let’s use the copy command to make a new file called
pokey (mnemonic: copy).
cp <source> <destination>

11
• cp hokey pokey
The cp command will behave the same as the mv command, but rather than renaming it, will actually
create a brand new copy of the file. Take a look.
• ls
You should see both hokey and pokey in the exercise3 directory now.
When copying or moving a large file, the cp command will often take a long time,
whereas the mv command will complete very quickly. Why is this?
Finally, let’s learn how to delete unwanted files and directories.
• rm hokey
• ls
You should see that the hokey file has now been removed. The rm command will remove (delete), files
(mnemonic: remove).
WARNING – Be very careful when removing files and directories. By default, there is no confirmation
dialogue. Type the wrong thing and you could end up deleting things you didn’t intend to.
Let’s remove the empty directory:
• rm empty
You should see:
rm: cannot remove ‘empty’: Is a directory
Hm. So it looks like we cannot use the rm command to remove directories. (You actually can with the –r
argument (recursive), but that’s potentially more dangerous, so we won’t do that yet).
There is another command we can use called rmdir that removes a directory (mnemonic: remove
directory).
• rmdir empty
• ls
You should now see that the empty directory is gone.
Let’s try to use rmdir to remove the full directory:
• rmdir full
rmdir: failed to remove ‘full’: Directory not empty

12
Ah hah! rmdir is saving us from making a mistake. rmdir can only be used to remove empty
directories so we don’t accidentally delete the files inside. In this case, we really want to remove the
full directory, so let’s see what’s inside and delete it first.
• ls full
Notice that we can give ls the name of the directory of which we want to list the contents. In this case,
it should have displayed the contents of the full directory, and you should see there is a single file
called yum.
• rm full/yum
• ls
• ls full
This time, we can delete the yum file without having to change directories to full first. Notice that the
yum file gets deleted, but the full directory is still present. Let’s wrap this up and delete the full
directory now.
• rmdir full
Exercise: Using cp, mv, rm, and rmdir, make the exercise3/ directory look like this:
Note: entries ending with a slash (/) are directories. Entries not ending with a slash are files.
� exercise3/
� rich/
� money/
� pokey
� new/
� car
� shoes/
� laces
� tongue
� sole
� pets/
� lion/
� mane
� paws
� unicorn
Hint: Since you don’t know how to create new files yet, you should copy pokey to make the files.
Hint2: We’re not showing you how to use it, but the tree command may come in handy for visualizing
your directory structure.

13
Editing files
Learning how to manipulate the directory structure is all well and good, but hopefully it’s leading
somewhere, right?
Next, we’ll learn about how to create and edit files. To start, let’s use a simple text editor that’s very
similar to Notepad.
• cd
Note: the cd command with no other options will change your current directory to your home
directory, /home/student.
• cd lesson1/exercise4/
Note: you don’t really need to type the slash at the end of the directory name. We’re just including it for
clarity.
• ls
Notice the file named fillmeupwith.txt? Let’s do just that.
• gedit fillmeupwith.txt
A window that looks similar to Notepad should have just popped up on your screen. Go ahead and enter
in the phrase “text text text” into the gedit window (mnemonic: GNOME Editor), then press the Save
button and close gedit.
Now, fillmeupwith.txt should contain the text, “text text text”. Let’s double-check that it does.
• cat fillmeupwith.txt
The cat command allows you to concatenate files together, but in its simplest use, it simply prints the
contents of a file to the console. Concatenate means to link together. You should see “text text text”
appear on the next line.
Let’s see what copying the file does when it has content.
• cp fillmeupwith.txt somemore.txt
• cat somemore.txt
You should see that somemore.txt now contains the same “text text text” as fillmeupwith.txt
does.
Exercise: Explore the exercise4/backwards/ directory and make the contents of each file
equal to the name of the file spelled backwards.
For instance, a file named “rennid” should have the content “dinner” when you’re done.

14
Running programs from the command-line
Huh? Haven’t you been running programs this whole time?
Well, yes. But so far, the commands you’ve learned have all been built-in to Linux. Pretty soon, you’ll be
writing your own programs and wanting to execute them from the command-line. For instance, check
out the contents of directory exercise5/.
• cd
• cd lesson1/exercise5/
• ls
You should see a file named script.sh. This is a shell script. A shell script is a kind of program that is
made out of plain text. Take a look, but be sure not to change the file, because we will run it soon.
• gedit script.sh
Close the gedit window when you’re done.
Let’s run this program the same way we’ve run the other programs we’ve learned so far (cd, ls,
mkdir, etc.):
• script.sh
bash: script.sh: command not found
What? How come it can’t find the command. IT’S RIGHT THERE!
• ls
SEE?! IT’S RIGHT THERE!
So, what’s happening is that bash can’t find the script.sh script because even though it’s in our
current directory, by default bash doesn’t look for commands in the current directory. To get it to run
our program, we need to explicitly tell it where the command is located:
• /home/student/lesson1/exercise5/script.sh
This should run, printing out a line saying “Congratulations on running your first script!”
We could also run it like this:
• ./script.sh
A single dot, “.” refers to our current directory, just as a double dot, “..” refers to our parent
directory, up one level. Consequently, typing ./script.sh tells bash to look in the current directory
(/home/student/lesson1/exercise5/) for a file to run named script.sh.

15
Exercise: Run the checkexercises.sh script. It will check your work on the previous
exercises. Go back and fix any issues it reports before moving on.

16
Lesson 2 In Lesson 2, we are going to learn some more advanced features of the Linux terminal, and why it is so
powerful.
The manual
If you ever forget how a command works, or want to learn about its features and options, you can read
its manual with
• man <command>
For example:
• man ls
This will bring up a manual page of the ls command.
To exit the manual, press q.
To search through the manual, press / followed by your search term, such as /port, followed by
<enter>. Press n to jump to the next occurrence of the search term.
The man pages can be pretty confusing to read when you’re still getting used to the command line. Man
pages do not always follow the same format, but generally there will be several sections you can look
for:
SYNOPSIS:
The synopsis section at the top gives you the possible ways to run the command. Arguments in
[brackets] are optional. Elipses (…) usually mean multiple arguments of a particular type may be
specified. Generally the synopsis is useful for checking the syntax of the command you’re trying to run,
but will not explain what different arguments mean.
DESCRIPTION:
The description section will generally list different options you may supply to the command as
arguments. Options typically start with a hyphen or double hyphen. Options on the same line mean the
same thing – generally one is short-form and one is long-form. For instance, in the man page for ls, the
first entry under the description section describes the –a, --all option. To use this option, you may
either specify –a or --all. The commands ‘ls –a’ and ‘ls --all' are equivalent.
EXAMPLES:
Often (but not always), there will be an examples section near the bottom of the man page that gives
several typical examples of how the command can be used.

17
Everything-is-a-file concept
In Linux there is an idea that “everything is a file”. But what is “everything”, and why does “everything”
have to be a file? Everything in this case includes traditional files such as documents – but also hard
drives, keyboards, and network interfaces. Almost all of the input/output resources in Linux are
presented to us as a stream of bytes provided by the filesystem. What this gives us is the ability to use
the same set of utilities across all of these resources. While this may seem counterintuitive, it will
become more apparent as you familiarize yourself with the internals of Linux.
Searching for files
Over time your home directory will undoubtedly become filled with more and more files, and you will
eventually forget where exactly you placed the file you’re looking for. Linux provides the find
command to help locate files. Find can be a very complex utility, so we will only cover some simple
examples.
• find /home/student/ -name lost.file
This command searches for the file lost.file starting in the directory /home/student/.
• find ~ -name “*.txt”
This command searches for all files with the extension .txt starting in our home directory (~).
Exercise: Find things
Use the cd command to navigate to /home/student/lesson2/exercise1/. From there, use
the find command to find the following things:
1. A file with the size of 400 bytes in the lesson2/exercise1/ folder
2. All of the hidden directories in the lesson2/exercise1/ folder
o Hint: in this exercise, the hidden directories are named .hidden, except for one
hidden directory, can you find it?
Hint: remember to use the man pages.
Hidden Files
In Linux, files starting with a period are called hidden files. By default, ls will not display them. To see
them, you must use the –a option.
ls –a
This command will be very important in some of the exercises in future lessons.
Text manipulation
Now that we are able to create, edit, move, and delete files, we need to understand how to work with
the text actually contained in these files. It is common on Linux machines to regularly deal with very

18
large log files and complex configuration files, so it is important to understand how to efficiently parse
what you need. The word parse means to divide and identify parts based on their relationship to one
another.
Table 2.1 contains some of the most common and helpful text manipulation utilities. Remember that it
is often necessary to combine more than one of these utilities to achieve your desired output, and to do
that you need to utilize pipes (covered in the next section).
Table 2.1: Text manipulation commands
grep searches for a particular word or string (sequence of characters)
head prints the first N lines of a file or stdin
tail prints the last N lines of a file or stdin
cut remove sections from each line of files
sort sort lines of text files
wc prints the number of newlines, words, and bytes in files
uniq report/omit repeated lines
While manipulating text is great, we need to use a different program if we want to actually search
through files. grep is considered the Swiss army knife of text searching, and is one of the most
frequently used tools by many Linux administrators. grep allows you to search text files for specified
patterns.
grep “test” <file>
The above command will search the file <file> for the string test and print any occurrences it finds.
Linux pipes
Before we can fully utilize the text manipulation utilities, we first need to discuss pipes in Linux. Pipes
give two processes (programs) the ability to communicate. Pipes consist of a read end and a write end.
Normally, when a program writes to the console, it writes to a special stream called stdout (standard
output). When a program wants input, it can read from a special stream called stdin (standard input). A
pipe connects one process’s stdout to another process’s stdin.
Pipes can be created in the command line with the | character. A simple example is given below.
cat test.txt | grep “hello”
The above example takes the output of the cat command and sends it to the input of the grep
program.
Redirect to file
You can redirect output from stdout directly into a file like this:
find ~ -name “*.txt” > textfiles.txt

19
Be careful, this will overwrite the file you write into. If you use two alligator brackets (>>), you will
append to the file instead:
echo “some text” > newfile.txt
echo “some more text” >> newfile.txt
You can also redirect a file directly into stdin:
grep “hello” < test.txt
Exercise: Play with some data
Use the lesson2/exercise2/salaries.txt file to try and solve the following questions. Save
your commands so you can explain them later! Use the man pages to learn how to use the text
manipulation commands.
Lets do one together:
1. How many unique employee salaries are there and what are they?
o First, lets just print out all the employee salaries:
� cat salaries.txt
o Next, lets sort the list by dollar amount:
� cat salaries.txt | sort –k 4
� The -k starts the sort on the fourth field
o Finally, lets get rid of duplicate salaries:
� cat salaries.txt | sort –k 4 | uniq –f 3
� The –f skips the first three fields when looking for matching lines
o Now we know what all the unique salaries are, but lets count them:
� cat salaries.txt | sort –k 4 | uniq –f 3 | wc -l
Now you try:
1. Print out ONLY the interns’ information. Don’t print out any manager, programmer, or
technician information.
2. Print out ONLY the line with the highest salary.
3. Who is the 5th
salary listed and print out ONLY that person’s information. Don’t print any other
line besides the 5th
one.
4. Sort the employees based on last name and print this sorted list.
5. Print out ONLY employee names, sorted by first name. Don’t print out salary or job title
information.
For the next part of this exercise, we will need exercise2/salaries_additional.txt. This file
has some of the same information as salaries.txt, but also contains additional employee
information. Your last task is to combine the files exercise2/salaries.txt and
exercise2/salaries_additional.txt together with duplicate information removed to create
a master combined list of salaries.

20
Wildcards and special characters
There are a number of special characters that the Bash shell (the Linux terminal) recognizes. For starters,
the space is considered a special character. Imagine you want to create a new file called
space invaders.txt
Let’s create it using the touch command
• touch space invaders.txt
• ls
Look at what happened. We created two new files, one called space and the other called
invaders.txt. We don’t want that. Let’s delete those files.
• rm space
• rm invaders.txt
To create the single file space invaders.txt we need to escape the special space character to use
a literal space character instead.
• touch space\ invaders.txt
• ls
The backslash (\) is called the escape character, and can be used to ignore the effects of other special
characters. For instance, if you wanted a literal backslash in the name of a file, you could do something
like this.
• touch back\\slash.txt
• ls
The first backslash escapes the special effect of the second backslash.
There is another special character that gets used very often, and that’s the asterisk (*). It is called a
wildcard because it will become whatever character or multiple characters necessary to match as many
filenames as it can. For instance:
• cd /home/student/lesson2/exercise3/
• ls *.txt
The * will expand to match the filename of any file ending in .txt, so this ls command will list all the
files in the current directory ending in .txt.
Exercise: Find the secret message in exercise3/
There are a lot of files in exercise3/. To find the secret message, remove all files that satisfy one or
more of the following properties:

21
1. end in .txt
2. contain zzz in their name
3. start with the letter i
Then use cat to display the contents of all the remaining files at once.
You’ll know you’ve completed the exercise when it makes sense:
http://www.youtube.com/watch?v=dQw4w9WgXcQ
SSH and Bandit exercises
Congratulations! You now know your way around the Linux command-line. One last command we
should cover is ssh. ssh stands for secure shell and is the usual way we run commands on remote
machines.
In a typical scenario, you may be working on your computer for a while, and then at some point need to
perform some action on another computer. Let’s call this remote computer chaz. Assuming that chaz
is hooked up to the network, you can log in remotely using the command:
ssh student@chaz
In this example, student is the username you’re logging in as and chaz is the host. Most of the time,
the host will be a domain name like chaz.mywebsite.com or even an IP address like
192.168.1.7.
If this had been a real system, a “Password:” prompt would pop up for you to type in your password.
Note that when you type in your password, you won’t see any characters, dots, or asterisks being typed.
This is a security feature so that your neighbor can’t see how many characters long your password is.
After logging in, your terminal (or, shell) prompt should change to show that you are now logged in to a
new machine. You’ll be reset to your home directory on the remote machine, and commands you enter
will run on the remote machine.
When you want to drop the ssh connection and return to your own machine, type exit.
Exercise: SSH into Bandit Labs
Open a web browser and navigate to http://overthewire.org. Over The Wire provides a number of
excellent “Wargames” that give you practice with computer science and cybersecurity topics. The one of
interest to us right now is Bandit. Click the Bandit link on the left side of the page.
You will see a series of Levels on the left-hand side of the page. Each level will introduce new Linux
commands to you and expect you to use them to solve a puzzle. Upon completion of the puzzle, you will
be given the password to the next Bandit Level. By completing all of the challenges, you can reach Level
25 and win. If you aren’t sure how to proceed, make sure to read the man page of any commands you
aren’t familiar with, as well as the Helpful Reading Material each level provides.

22
To get to Level 0, our first objective is to log in to the bandit server using ssh. Remembering how to use
ssh from above, and since they give us a username of bandit0, a host of bandit.labs.overthewire.org,
and an initial password of bandit0, the command we will use to access Level 0 is:
• ssh [email protected]
While not part of this class, we recommend you play a few of the Bandit levels for fun!

23
Lesson 3 In Lesson 3, we are going to learn about users and access control – who has permission to do what to
which files and directories.
Access control
Access control is, quite simply, the ability to control access to something. You can control who has
access to files, directories, and devices, based on who may need to know certain information or interact
with certain things.
For each file, there is a matrix relationship between three types of entities and three types of
permissions:
Entities
User – The user that owns the file
Group – The group of users that have group access to the file
Other – Everyone else
Permissions
Read – Read a file or look inside a directory
Write – Modify a file or modify a directory’s contents
Execute – Run a file or enter a directory
Each file and directory is owned by one user and one group. That user has access to the User
permissions and users in that group have access to the Group permissions. Everyone has Other
permissions.
Using ls with the –l option (that’s an L, not a 1), you can list the contents of your current directory and
print out lots of extra information, including file and directory permissions.
• cd /home/student/lesson3/exercise1/
• ls -l
Notice that each file and directory has some combination of drwxrwxrwx permissions. Dashes specify
that the permission is not present.

24
d: Whether the file is a directory or not
First rwx: User permissions
Second rwx: Group permissions
Third rwx: Other permissions
In looking at the first line:
drwxr-xr-x 2 student student 4096 Sep 5 10:14 1
We see that 1 is a directory owned by the student user and the student group, with
read/write/execute permissions for the User (student), read/execute permissions for the Group
(student), and read/execute permissions for everyone else. It is expected that directories will typically
have the execute permission set so that users of the system can enter the directory.
What do --w------- permissions mean?
If you want to change the permissions of a file or directory, you can use the chmod command.
cd 1/
Remove the User’s read permission:
chmod u-r file.txt
Add the write permission for the Group:
chmod g+w file.txt
Add the execute permission for Other:
chmod o+x file.txt
Give everyone(User, Group, and Other) the execute permission:
chmod a+x file.txt
Exercise: Explore the exercise1 directory. What files can you read from? What files can you
write to? What files can you execute? What directories can you explore? Modify the permissions
until you find everything.
Users and Groups
On a Windows family machine, there may be multiple users with different accounts. On a Linux
machine, there are many different user accounts, both for people and various system services that
should only have access to certain files.
Each user will have a home directory in /home/. By default, other users will typically be able to read
most files in other users’ home directories, but not write to them. It is important to make sure that your
file permissions don’t give other users access to information you want to keep secret.

25
To see the users that are currently logged on to the system:
• users
To see the groups you are in:
• groups
At this point, you can’t add or delete users or groups (you need root access, or to be part of the sudo
group), but the commands to do so are:
• adduser edward
• deluser edward
• addgroup spiky
• delgroup spiky
To add/remove a user to/from a group:
• adduser edward spiky
• deluser edward spiky
To change the owner and group of a file:
• chown edward file.txt
• chgrp spiky file.txt
Or
• chown edward:spiky file.txt
Got it? Great. (No really, use this section as a reference once you get root access)
Root, Sudo, and Switching Users
There is a special group called sudo that allows use of the sudo command. sudo makes the following
command run as the root user. The root user has permission to do anything, including changing owners,
groups, and permissions on files owned by another user.
• sudo adduser frank
The sudo command will require you to enter in your password again.
If you want to switch users, you can use the su command like so:
su frank
The system will prompt you for Frank’s password, and after entering it, you will be logged in as Frank.
Once you are Frank, you can change to Frank’s home directory with cd. Frank’s home directory is

26
/home/frank/, just as yours is /home/student/. Go ahead and investigate the other users’ home
directories as the student user. There should be lots of files you can access, and lots more you can’t.
Try changing the permissions on a file you don’t own.
What if you don’t have someone’s password, but you have sudo privileges?
sudo su frank
Root can switch to any other user without needing their password, so you can use sudo to gain access.
Exercise: Add the student user to the sudo group
This is a fairly long exercise that involves finding a way to access the accounts of several other users on
your system (Alice, Bob, Charlie, Diane, and Mallory). Your starting point can be found in
/home/student/lesson3/exercise2/.
Once you get sudo access, log out and log back in again so that it takes effect.
Installing applications
We’ve all had to install an application on our computers. Without the ability to install new or update old
applications, our computers would quickly become out-of-date. In Windows, most applications are
installed using an installer program that you would double-click. In Linux, applications and other system
components are usually installed via a package manager.
There are two main ways to install an application on Linux machines. We can use a package manager,
which is a lot like an installer program in that it takes care of the heavy lifting, or we can build things
from source code. Building from source code requires configuring, compiling, and moving files where
needed. Package managers abstract this away from us and deal with all of that behind the scenes.
First, we’ll discuss different varieties of package managers. Depending on the Linux distribution, the
package manager may have a different name. Several are listed in Table 3.1.
Table 3.1: Package managers
Distribution Package Manager Name Command
Debian / Ubuntu Advanced Packaging Tool apt-get
Red Hat / Fedora Yum yum
Arch PacMan pacman
OpenSuse Zypper zypper
Before we get started on the commands to install an application via a package manager, what is a
package? You’ve likely seen a package before and just didn’t know it had a name. On a Mac, you may
have seen the .pkg extension, which is an example of a package. Packages are types of archives
(archives are files that have been compressed, such as .zip files) that contain files and metadata. In
Debian/Ubuntu, packages used to install programs have .deb extension, Red Hat/Fedora uses .rpm,
and Arch uses .aur.

27
So why do we use package managers? We use them to resolve dependencies, meaning install all needed
pre-requisites to our desired software. They also keep track of what has been installed and where, what
is no longer in use, and what needs to be updated. Without them, we would have to build everything
from source code. Package managers pull applications from a repository, a datastore of applications and
dependencies. A package manager can pull from more than one repository and in the case of apt-get, it
maintains a list of repositories at /etc/apt/sources.list.
For now, we will focus on one package manager, apt-get. A few useful and common commands are
shown in Table 3.2.
Table 3.2: apt-get commands
Update the list of known packages apt-get update
Install a package apt-get install <package>
Upgrade installed packages that have new versions apt-get upgrade
Remove a package apt-get remove <package>
Remove a package and purge all related
configuration files
apt-get remove --purge <package>
Remove all packages that were previously installed
as dependencies but are no longer needed
apt-get autoremove
Related to apt-get: Search for packages apt-cache search <search term>
Exercise: install a new package
Note: installing packages requires root access
• sudo apt-get update
• apt-cache search tux
• apt-cache search tux | grep “super”
• sudo apt-get install supertux
• supertux
Go ahead and play supertux for a minute or two. Learning is fun, right?
• sudo apt-get remove --purge supertux supertux-data
Notice that you can install or remove multiple packages at once by separating them with spaces.
Package managers aren’t just for games though. Let’s install Wireshark, a network traffic analyzer we’ll
be using in the next lesson.
• sudo apt-get install wireshark
During the installation, when it prompts you about whether non-superusers should be able to capture
packets, say YES. Then add the student user to the wireshark group.
• sudo adduser student wireshark

28
Log out and log back in so the new group takes effect.
Processes
Every time you launch an application, a process is launched. A process is an instance of a program being
run on a machine. Processes take up a number of resources managed by the operating system, including
memory, descriptors (e.g. network and file connectors), and security attributes. Processes can launch
other processes, which is called spawning a child. Each process has a unique process ID number, called a
PID. We view and interact with PIDs instead of the name of the application because applications can be
run multiple times simultaneously, which could lead to naming conflicts.
There are a few common command line tools that we use to view and stop active processes. They are
shown in Table 3.3.
Table 3.3: Process management commands
ps Print snapshot of running processes
top Print detailed information about the top running processes
kill <pid> Stop the running process with pid <pid>
Drilling down, a few common commands within ps are shown in Table 3.4.
Table 3.4: ps command options
ps -e Shows every process
ps -f Show the full listing of processes
ps -u <user> Shows all the processes running under user <user>
ps -U <user> Shows all the processes except those running
under user <user>
So what do we actually use these commands for? First of all, ps works really well with pipes and grep.
For instance, if we wanted to see if an instance of supertux is running, we could do:
ps –e | grep “supertux”
In addition, let’s say we have a rogue instance of supertux that we are unable to quit using the normal
method. We would use the above command to get the PID associated with supertux (the first number).
In this example, the PID of supertux is 4868. So we use
kill 4868
to kill the rogue instance of supertux.

29
Note that each instance of supertux is assigned a different PID so if you followed along, you’ll likely have
a different PID.
Exercise: Kill the rogue processes
Navigate to /home/student/lesson3/exercise3/ and follow the instructions.
Hint: The diff command may come in very handy (use “man diff” to figure it out).
Be careful. If you kill processes the system needs to run, your computer could become unstable or even
crash entirely.

30
Lesson 4 In this lesson, we will cover in introduction to the network stack and the Data Link layer of the OSI
model.
The OSI Model and an introduction to how networks work
The OSI Model is the customary networking model used to
describe how machines successfully communicate with each
other. With no exercises in this first section, I know it’s
tempting to look at the pictures and skim, but this is a really
important section. We’re going to go back over each layer of
the OSI model in depth over the next few classes, but it’s
important you get an idea of how all the layers work together to
pass messages from machine to machine.
As shown in Figure 4.1, the OSI Model is broken up in to five
major layers, each with its own roles and responsibilities. This
model is not a perfect representation of all the different aspects
of networking, but helps logically categorize different sets of
tools and protocols together into a common theme. For
instance, Layer 2, the Data Link Layer, generally encompasses all
the constructs, tools, and protocols that deal with the transfer
of data between machines that are all on the same local
network. When we want to talk about moving data between
networks, we go up to Layer 3, the Network Layer.
Application (Layer 5)
The purpose of the Application Layer is to allow applications to send messages to each
other. Your web browser, twitter app, and even the software keeping your car running
are all applications that send messages. The application layer encompases the messages
your application creates and the description of where you want to send them and
passes them down to the Transport Layer for delivery. By abstracting away the actual transport of the
message to a different layer, you can write applications easily without having to deal with the underlying
complexity of the full networking stack.
Say I write a chat program. I write it in my favorite programming language, Python (shameless plug –
check out our Programming courses!). The code I write to interact with the network might look
something like this (don’t worry if you don’t know Python, just read the comments in bold text):
Figure 4.1: The OSI model

31
In this program, I create a text string (underlined above) of “Here’s some dataHere’s some dataHere’s
some data…” that goes on for 16,000 characters. This message takes up 32,000 bytes (16 characters
repeated 1000 times, times 2 bytes per character), so it’s a pretty substantial message. This message will
be handed from my application to the operating system’s network stack for processing.
Transport (Layer 4)
Generally, networks limit the maximum message size you can send in a single packet to
around 1500 bytes. Since my message is much larger than this (32,000 bytes), it’s going
to need to be broken up into
chunks, or packets, of data. Each
packet will be passed to the Network Layer to be
sent over the wire individually and reassembled
on the other side into the original message. The
Transport layer is responsible for breaking up the
message and reassembling it at the other end,
(usually) making sure not to lose any packets.
Network (Layer 3)
Once the message has been broken up into packets, it is up to the Network layer to send
each packet to its destination. Each packet can now be treated independently.
At the Network layer, we address packets to another entity via Internet Protocol (IP)
address, similar to how we address paper mail to entities via street address. Through
the magic of DNS (which is actually an Application Layer protocol, and explained in a later chapter), the
machine will discover that google.com corresponds
to an IP address of 74.125.28.139 and will address
each packet to 74.125.28.139.
Why can’t we simply address each packet to
google.com?
Although we know the eventual destination of the
packet, it’s exceptionally unlikely that our machine
is on the same local network as the machine with
that IP address. Since our machine doesn't know
the route to the destination address, it will send
sock = socket.socket(...) # create a new network socket
sock.connect((“google.com”,23)) # connect to google.com on port 23
sock.send(bytes(“Here’s some data” * 1000, ”utf-8”)) # send data
response = sock.recv(4096) # receive 4096 bytes of data
sock.close() # close the connection to google.com
Figure 4.3: Routing
Figure 4.2: Message reconstruction

32
the packet to a router (192.168.1.1) that may have a better idea about where to send it next. That
router will pass the packet on to the next router, which in turn will send it on to the next router, and so
on until the packet reaches a router that knows the destination machine (74.125.28.139). Eventually,
the destination machine will receive the packet. When all the packets have arrived, the machine at
google.com will reassemble them (layer 4) and deliver them to the application (layer 5).
Data Link (Layer 2)
While the Network layer is responsible for routing packets from router to router to get
them to their eventual destination, it leaves the process of sending the packet from
machine to machine to the Data Link Layer. Layer 3 is responsible for communication
between networks, while Layer 2 is responsible for communication within a network. As
we continue to progress down the layers, notice that we move from a high level view to the specifics of
how messages are sent from device to device.
In the very first hop of the packet’s journey, your machine (machine B in Figure 4.4) wants to send the
packet to your router so that your router can forward it on to its eventual destination. At Layer 2, we no
longer deal with IP addresses. Instead, we use Media Access Control (MAC) addresses to identify
machines. Each network interface (e.g. Ethernet port) will have a unique MAC address. When a machine
sends a packet on to the wire, the machine’s MAC address is encoded in the packet as the source
address. A switch connects multiple devices together, watches the source addresses contained in
packets it sees, and builds up a table associating each MAC address with a particular switch port.
To send a packet to the router, your machine would also encode a destination address in the packet it
sends that corresponds to the router’s MAC address. In this example, you would send a packet with a
source address of 00:1f:32 and a destination address of 00:1f:30. Since your network interface is
directly plugged in to the switch, your packet would be delivered to the switch. The switch then uses the
destination address to decide which port to forward your packet on. If it doesn’t know, it will forward
your packet out all ports.
Figure 4.4: Example home network

33
Physical (Layer 1)
After all the complicated logical steps of the above layers, the physical layer is
conceptually much simpler. The Physical Layer's purpose is simply to transfer a series of
bits as quickly as possible between two “connected” devices. In an Ethernet network,
this means modulating the voltage on the wire between two network cards to
represent 0's and 1's. A wireless connection will behave similarly, although obviously without needing
the wire. Each data link packet, or frame, will be encoded into a series of bits and then transferred
across the physical medium. When it reaches the device on the other side, it will be decoded and either
processed for its hop to the next device or passed up to higher layers.
Although the Physical Layer is a huge subject area, we will pretty much ignore it in this class. The
Physical Layer is grounded in electrical hardware whereas this class focuses on software.
Traversing the layers
So, what does it look like when a message
passes through all the layers and gets sent out
on the wire? See Figure 4.5.
At each layer, some data is added to the
growing packet. This additional data is called a
header. Each layer knows how to parse the
data in its own header, but ignores the higher
layers’ headers, treating them as data. Figure
4.5 shows only some of the most pertinent
features of each layer’s header. In reality, each
header may have 10 or more fields that
describe different properties of the packet.
You’ll learn more about these fields in a
college-level networking course, but they aren’t
particularly useful for the understanding we’re
shooting for in this class.
Take a break
That was a lot to take in all at once. Feel free to take a breather before diving into the next section.
Don't worry, now that we have an overview of how networks work, we will spend the next few lessons
slowly covering each of the network layers and their associated networking protocols.
Figure 4.5: Packet encapsulation

34
Layer 2: MAC addresses and the Local Area Network (LAN)
Layer 2 Packet Structure: Frame
The Data Link layer allows us to transfer data between network nodes using messages encapsulated in a
frame.
The important fields to notice from Figure 4.6 are:
� Destination Address
� Source Address
� Data
At layer 2, the source and destination addresses are MAC addresses. A MAC address is generally a
unique hardware identifier for the network interface card. The source address refers to the sender’s
MAC address, whereas the destination address refers to the MAC address of the network interface you
want to receive the packet. Note that other machines may also see the packet, but are supposed to drop
it or forward it on instead of processing it if the destination MAC address doesn’t match their MAC
address.
The data field is where the message goes, but the message will also be surrounded by layer 3 and layer 4
encapsulation fields, such as the source and destination IP addresses, within the data field.
Exercise: Identify your MAC address and network card vendor
Run the command:
• sudo ifconfig
Note: you will not be able to find the ifconfig command if you do not use sudo.
You should see a series of network devices on the left, with information about each on the right. For
instance, eth0 is the first Ethernet device and wlan0 is the first wireless device. Additional Ethernet or
wireless devices would take the form eth1, eth2, or wlan1, wlan2, etc. If you don’t see eth0 or
wlan0, try the –a option, to print out all devices, even if they aren’t enabled.
• sudo ifconfig –a
Figure 4.6: Frame structure

35
Identify the MAC addresses of eth0 and wlan0 under the “Hwaddr” field. The first three bytes identify
the manufacturer of the network card. For instance, in the above screenshot, the MAC address of eth0
is 2c:41:38:0d:32:57 and the vendor can be identified with 2c:41:38. You may also notice that
one or more of your network devices have an IP address under the “inet addr” field.
Use Google or another website such as macvendorlookup.com to look up the vendor that made your
network cards.
ARP: Discovering MAC addresses
Before machine A can send a packet to machine B, it has to know B’s MAC address. How does it discover
B’s MAC address? It simply asks.
ARP stands for the Address Resolution Protocol, and it specifies a way for a machine to resolve a
machine’s MAC address from its IP address. At layers 3 and up, we operate on IP addresses, so at layer
2, we already have machine B’s IP address available to work with.
In the following scenario, machine A has MAC address 11:11:11:11:11:11 and machine B has MAC
address 22:22:22:22:22:22.
ARP works as follows:
1. Machine A wants to send a packet to IP address 192.168.1.1, but doesn’t know which physical
machine address (mac) is associated with that IP. In particular, there is no entry for 192.168.1.1
in machine A’s ARP table.
2. Machine A sends a broadcast request to anyone on the same Local Area Network (LAN) asking,
“Who is 192.168.1.1? Tell 11:11:11:11:11:11”. This broadcast packet will have a special
broadcast destination address of FF:FF:FF:FF:FF:FF, which all machines will listen to, and a source
address of 11:11:11:11:11:11, since it is sent from machine A.
3. When the packet reaches machine B it will accept the packet because it is a broadcast packet. If
machine B has IP address 192.168.1.1, it will reply by sending a directed packet to
11:11:11:11:11:11 (source address 22:22:22:22:22:22 and destination address

36
11:11:11:11:11:11) saying, “192.168.1.1 is at 22:22:22:22:22:22”. If machine B has a different IP
address, it will simply ignore the ARP request.
4. Machine A receives the response packet, and since it is destined for 11:11:11:11:11:11, machine
A accepts it. Machine A then updates its ARP table with an entry associating IP 192.168.1.1 with
MAC address 22:22:22:22:22:22.
5. Finally, machine A will be able to send its original packet destined for 192.168.1.1 to
22:22:22:22:22:22.
Exercise: Virtual Networks and ARP traffic
Navigate to /home/student/lesson4/exercise1/. Inside, you will find a script named
start.sh. Run the script as root.
• ./start.sh
This script will not print anything out. Several things will happen in the background:
� A new network interface card named veth0 will be created. This is a virtual Ethernet interface
that we will use for this exercise. Check it out with ifconfig. You can interact with it the
same way you would interact with eth0 or wlan0. What IP address does this interface have?
What MAC address?
� You will see a few other new network devices, such as mega_bridge and mega_tap0. For
now, simply ignore these devices. They form the virtual network that this exercise runs on.
� A virtual machine (VM) has been created and connected to the virtual network. This VM is, for
all intents and purposes, the same thing as a real computer connected to the network. The
difference is that both the VM and veth0 are virtual, meaning they run entirely in software
within your computer. This is a handy technique we use in this course’s exercises to avoid asking
you to purchase five or six additional computers and run around physically stringing wires
between them.
In this exercise, the network topology looks like this:
Figure 4.7: Exercise 1 topology
Fill the veth0 IP and MAC addresses from the output of the ifconfig command in to the blanks in
Figure 4.7.

37
Hm… But how do we find the MAC address of the VM? Let’s take a look at the packets on the virtual
network directly. Remember how last lesson we installed an application called wireshark? Go ahead and
run it.
• wireshark
You should see a new window pop up. To listen to network traffic, you need to specify a network
interface to listen on. In this case, we want to listen for packets from the virtual machine, so we need to
listen to an interface connected to the virtual machine’s network.
Which of the network interfaces on your machine do you want to listen to?
Click on the interface you want to listen to, and then click Start.
You will see the window change. Frequently, the top area that shows packets is only a few lines tall. You
may need to grab the slider and drag it down to see the packets on the network. Note: the packets
shown below are different from those you will see in this exercise.
Figure 4.8: Wireshark - make sure to drag the slider down
Congratulations! You are capturing raw network traffic. You can use wireshark to dig in deeper and look
at everything all the way down to the bytes being transferred over the wire.
Each line in the top area is a packet. If you look at the packets that should be appearing (if not, make
sure you picked the right network interface), you can see that wireshark pulls out the source and
destination addresses for each packet and displays them for you. If wireshark understands the network
protocol of the packets it sees, it often also puts a helpful description of what the packet means in the
“Info” column.

38
Now, based on what you’re seeing, can you find the MAC address of the virtual machine?
What does the virtual machine appear to be doing every 5 seconds?
What is your computer doing in response?
Switches, bridges, and hubs. Oh my!
Looking at the network topology of the previous exercise, there was a funny diamond shape in the
middle of the virtual network labeled “Virtual Bridge”. What is a bridge? Well, the short answer is that a
bridge is essentially the same thing as a switch implemented in software, or in other words, a virtual
switch.
Note: In this document, we say “Virtual Bridge” for extra clarity, even though it’s really just a bridge. It’s
a little like saying “ATM machine” (Automated Teller Machine machine). Sometimes it just makes things
a little clearer.
Okay, so that didn’t really answer what a bridge does or how it works, but at least we’ve knocked down
our list of new terms from three things to two: Switches and Hubs. Both switches and hubs serve the
same role in a network – to connect devices – but they behave very differently.
An example of a switch is shown in Figure 4.9. A hub would
look almost identical (“Switch” would instead be spelled H-
U-B).
Let’s focus on hubs first. A hub allows you to connect two,
three, four, or more devices together on the same network.
You can connect hubs to each other to add more ports to
plug computers in to. A hub is very simple. When it receives
a packet on one interface, it forwards the packet out of each of its other interfaces.
In the topology shown below, let’s assume the virtual bridge will act like a hub. In this topology, the hub
has machines plugged into three of its ports.
VM A sends a packet to VM B. The hub will read the packet from VM A’s port and then send the packet
out on VM B’s port, but it will also send the packet out the port that your veth0 interface is connected
to. It is up to your machine’s network interface to recognize that the packet had a destination MAC
address that doesn’t match veth0’s MAC address and to drop the packet. How inefficient!
Figure 4.10: Exercise 2 network topology
Figure 4.9: Network Switch

39
Well, what if we could get a hub to only send the traffic out of the ports it needs to? Congratulations,
that’s a switch.
The way a switch works is that every time it sees a packet, that packet has a source address field, and
the switch keeps track of which source addresses appear in which ports. Say, the switch sees a packet
arrive on port 2 with source address 00:11:00:11:00:11. The switch will keep a track of the fact that if it
sees another packet with destination address of 00:11:00:11:00:11, it only needs to send it out of port 2
for the packet to reach its destination, instead of sending it out of all ports. Over time, a switch will build
up a MAC address table that looks similar to the one shown in Table 4.1.
Table 4.1: Example switch MAC address table
Port Address
2 00:11:00:11:00:11
3 11:11:11:11:11:11
0 00:00:00:f4:f4:f4
2 e2:e2:e2:c4:c4:c4
2 00:11:22:00:11:22
When the switch receives a packet, if the packet’s destination address is in its MAC address table, it can
send it out of that port and only that port.
What does the switch need to do if there is no entry in its MAC address table?
These days, hubs are not used in production environments. You can’t even purchase them in stores
anymore. In comparison, switches reduce network congestion and generally stop traffic from reaching
unauthorized entities with no downsides. However, it’s important to understand how hubs work
because:
1. Switches are frequently still configured to act like hubs for learning, debugging, and monitoring
purposes.
2. Wireless connections (WiFi) behave similarly to a hub network in several ways.
Exercise: Hub vs. Switch
Navigate to /home/student/lesson4/exercise2/. Inside, you will see two scripts, hub.sh
and switch.sh. Each of these scripts works very similarly to start.sh from the previous exercise.
They both create the virtual network shown in Figure 4.10, now with two virtual machines attached to
the virtual network. However, in one of them, the virtual bridge has been configured to behave like a
hub.
Run each of the scripts to set up each network, and after running each script, listen to the network
traffic with wireshark.
In one of the network configurations, you should see periodic network traffic, but not in the other one.
Why the difference?

40
What are the IP and MAC addresses of the two virtual machines?
What protocol does wireshark say the two machines are communicating over?
It turns out that the two machines are running a chat program and their users are having a conversation.
What are the two users’ names?

41
Lesson 5 In this lesson, we will cover the Network layer of the OSI model: IP addresses, subnetting, routing, and
common layer 3 protocols.
The IP Address
In the Data Link Layer (layer 2), the address we used to differentiate between network devices was the
MAC address. In the Network Layer (layer 3), we use a different kind of address you may be more
familiar with, the IP address.
Whereas a MAC address is a built-in hardware address for a network device, an IP address is an
identifier that is assigned to a network device. That is, IP addresses can, and often do, change. Where
MAC addresses tend to refer to specific pieces of physical network hardware, IP addresses are better for
referring to logical entities. They can also be assigned dynamically. Your laptop may get an IP address of
192.168.1.4 on your home network, but if you pick it up and carry it to a friend’s house, it may get
assigned an IP address of 192.168.1.37. Although it’s somewhat rare, you may also occasionally see a
network interface with multiple IP addresses assigned to it. That sort of flexibility requires a different
kind of identifier than a MAC address.
Typically, unless you are diagnosing network problems at a very low level, you will use IP addresses to
refer to other machines on your network, or on other networks.
Lets focus on a couple of tools that will be instrumental in the next exercise.
ifconfig
You should be pretty familiar with ifconfig by now to look at your network interfaces. Back in lesson
4, you should have noticed that in addition to a MAC address, most of your interfaces should have had
an IP address assigned. ifconfig is an invaluable tool for discovering the current state of network
connectivity on a computer. In the next exercise, you will use it to discover each computer’s IP
address(es).
ssh
Back in lesson 2, we used ssh to remotely log in to the bandit server. We’re going to start using ssh
extensively in exercises from this point on in the class, so to recap, the syntax we’ll use is:
ssh [user@]host
For example:
Or, if we are already logged in as a user named “student”, we can save some typing with:
ssh 192.168.1.1

42
tcpdump
Last lesson, we used wireshark to look at packets on the network. wireshark is a great tool for
looking at network traffic, but unfortunately cannot be used from within a terminal. Instead, we’re going
to show you a new tool called tcpdump. tcpdump does the same thing as wireshark, it lets you
look at live network traffic, but it doesn’t have an interactive interface.
Typically, you run tcpdump as root, and specify a network interface on which to begin capturing
network traffic:
sudo tcpdump –i <interface>
<interface> in this case refers to one of your network interfaces, such as eth0, wlan0, or for our
exercises, veth0. Remember, you can use ifconfig to find your network interfaces.
By default, tcpdump tries to resolve domain names, which can cause slowdowns. Personally, I prefer to
turn off both domain name and port resolution and run tcpdump like this:
sudo tcpdump –nni <interface>
Exercise: Traverse the network
In this exercise, you will traverse several networks we have created for you. Navigate to
lesson5/exercise1 and run start.sh. The following virtual network will be created
(Note:switches are omitted for brevity):
Figure 5.1: Exercise 1 network topology
The Host and VM1 share a network, as do VM1 and VM2, and VM2 and VM3. The Host cannot connect
directly to VM2 or VM3.
Your goal is to use ssh to traverse the network and find the MAC address of eth1 on VM3. Each
network segment connecting two machines will be on a different subnet. Each VM has a user student
with a password of student.
Hint: To find the IP address of the next VM, you will need to use ifconfig to see what network each
interface is on and tcpdump to listen for ARP traffic on the network.
Networks
When dealing with IP addresses, it’s important to understand the concept of a network. In this class, a
network is a collection of network devices (switches, routers) and endpoints (computers) that can
directly communicate with each other.

43
For instance, in the last exercise, there were three separate networks: (1) The network connected to the
Host and VM1, (2) the network connected to VM1 and VM2, and (3) the network connected to VM2 and
VM3. The Host could not communicate directly with VM2 or VM3 because it did not share a network
with them.
IP address breakdown
Let’s take a look at the construction of the IP address:
An IP address is simply a 32-digit binary number. In fact, that’s exactly
how computers interpret it. The IP address 192.168.10.73 is actually
the binary number 11000000101010000000101001001001. To make
it more readable, we convert each octet (eight bits) into it’s decimal
notation, and separate each octet with a period.
When counting in binary, each digit can have a value of 0 or
1. To reach a value of 2, you need to use a second digit. To
reach 4, you need a third digit. To reach 8, you need a fourth
digit, and so on. You can represent the numbers 0 through
15 using four binary digits, or 0 through 255 using eight
binary digits. Figure 5.2 describes this process.
You may have noticed that on your home network, or in the exercises we’ve done so far, the network
we’re on has a fixed first three octets, and the device is specified using the last octet. In this case, the
first 24 bits (first three octets) make up the network address, and the remaining 8 bits make up the host
address. This is a common convention. You frequently see such networks written like this:
192.168.10.0/24, meaning that the first 24 bits of the 192.168.10.0 address refer to the network
address, and the remaining 8 bits can be used to identify hosts on that network.
Now, you may be thinking that with 8 bits to specify hosts, we can specify up to 256 hosts. After all, 28 is
256 and the possible values for that last octet are 0 through 255. However, in every network, there are
two special addresses that are not used to identify hosts. The first special address is called the broadcast
address and is the address where all of the host bits are set to 1’s. In this example, it would be
192.168.10.255. The broadcast address is used to send a message to all hosts on a network. The second
special address is the network address itself, where all of the host bits are set to 0’s. In this case, that
would be 192.168.10.0. So, subtracting those two special addresses gives us 254 usable host addresses
on the 192.168.10.0/24 network.
Subnets
So far, we’ve only talked about the host side of the IP address, in a specific example with 24 network bits
and 8 host bits. However, networking is hierarchical, and any network can be broken up into smaller
networks. These smaller networks are called subnets. Actually, virtually any network can be considered
a subnet, except for 0.0.0.0/0 which encompasses all possible networks.
Figure 5.2: IP address construction
Figure 5.3: Converting from binary to decimal

44
As a concrete example, lets say we wanted to segregate our home network into two networks of equal
size. Originally, our home network was at 192.168.10.0/24. Splitting it into two even networks would
create the 192.168.10.0/25 network and the 192.168.10.128/25 network. Looking at it in binary may
make it a bit clearer.
192.168.10.0/25 = 11000000.10101000.00001010.0/0000000
192.168.10.128/25 = 11000000.10101000.00001010.1/0000000
By splitting the network in half, one additional bit is used to represent the network address, and one
fewer is used to represent the host address. This means that there are only 128 possible combination of
host bits for each network, and after we subtract out the two special addresses, only 126 possible host
addresses. We call these two new networks subnets because they are subsidiary networks of the
original.
What if we split the original network into four networks?
192.168.10.0/26 = 11000000.10101000.00001010.00/000000
192.168.10.64/26 = 11000000.10101000.00001010.01/000000
192.168.10.128/26 = 11000000.10101000.00001010.10/000000
192.168.10.192/26 = 11000000.10101000.00001010.11/000000
Now we’ve used two bits that used to be host bits to specify the network address, and split what used to
be the 192.168.10.0/24 network into four subnets, each with 64 IP addresses and 62 possible hosts.
The same logic works the other way as well. The 192.168.10.0/23 network looks like this:
192.168.10.0/23 = 11000000.10101000.0000101/0.00000000
We now have a network with 9 host bits, 512 possible IP addresses, and 510 possible hosts.
Note that to control the 192.168.10.0/23 network, we would have to control both the 192.168.10.0/24
and 192.168.11.0/24 networks.
We will use these subnetting skills to understand how routing works on the Internet in a later section.
Practice: Subnetting
1. Which subnet does host 192.168.24.153/27 belong to?
2. What is the first valid host on the 10.0.3.8/29 network?
3. How many valid hosts are there in the 172.16.16.0/26 network?
4. What is the broadcast address of the 10.22.8.0/22 network?

45
Assigning IP Addresses with DHCP
So, we know about IP addresses. We know which IP addresses are reserved for hosts. We know how to
move around on the network, listen to network traffic, and figure out our own IP addresses. But how do
machines get their IP addresses in the first place?
There are two ways. First, you can set your IP address manually. Second, you can use DHCP (Dynamic
Host Configuration Protocol).
There are two parties in any DHCP handshake: The client and the server. The client is a computer that
uses DHCP to get a new IP address from a reserved pool of IP addresses on the network. The server is a
computer that responds to DHCP requests and hands out IP addresses to clients that ask for them.
The DHCP protocol has four phases, conveniently forming the acronym DORA:
Discover The client sends a layer 2 broadcast request looking for a DHCP server
Offer The server responds directly, supplying an IP address for the client
Request The client formally requests that IP address
Acknowledge The server registers that IP address to the client
Each of these phases takes one packet, so when you look at DHCP traffic, you will see a complete
handshake in four packets.
Exercise: Set up a DHCP server
In this exercise, you will set up a DHCP server
and then watch as two clients are granted IP
addresses via DHCP. To start, navigate to
lesson5/exercise2/ and run
server.sh. This will bring up the DHCP
server. It will also set up some fun networking
rules so that your DHCP server can get Internet
access, assuming your host has Internet access. If not, this exercise won’t work at all. Go find Internet.
Follow these instructions:
• ssh to the server at 192.168.10.2
• Notice that ifconfig shows we connected via 192.168.10.2 on eth0, so it’s likely that the
clients will show up on the network connected to eth1
• Manually set the IP address of eth1 using ifconfig eth1 192.168.20.1/24
• Use apt-get to install udhcpd, a DHCP server package (don’t forget to update first)
• Use the text editor nano to edit the configuration file, /etc/udhcpd.conf. This file is
owned by root so be sure to use sudo.
o Since our eth1 is hosting the 192.168.20.0/24 network, lets hand out IP addresses in
the range of 192.168.20.2 through 192.168.20.254
o Set the start and end values appropriately
Figure 5.4: Exercise 2 network topology

46
o Change the interface value from eth0 to eth1 so we hand out DHCP addresses via
the eth1 interface
o You can use <ctrl-x>, <y>, <Enter> to save and exit
• Enable the DHCP server by editing /etc/default/udhcpd (with sudo!) and commenting
out the second line like so:
o #DHCPD_ENABLED=”no”
• Now, restart the DHCP server
o sudo /etc/init.d/udhcpd restart
At this point, your DHCP server should be up and running. Start running tcpdump on the DHCP server
on the interface the clients are going to connect to (which interface is this?) so that you’ll be able to see
their DHCP handshake in the next step.
Hint: Use the –nn option for tcpdump to make the output easier to read. Sometimes without using the
–nn option, tcpdump will stall out and not display anything at all.
Open a second terminal or exit your ssh session to return the lesson5/exercise2/ and run
clients.sh. This will launch two clients on the same network as your DHCP server that will attempt
to use DHCP to obtain an IP address.
In your tcpdump window, watch the DHCP handshake and/or ARP requests to determine which IP
addresses were leased to the clients and verify that you can access them by using ssh to log in to them.
Hint: If your DHCP server isn’t configured correctly, you can fix it and restart the clients by rerunning
clients.sh.
Routing
So, at this point, we should be pretty familiar with IP addresses and comfortable using ssh to move
about the network. In exercise 1, we even moved between computers on different networks. Now, let’s
discuss how network traffic travels between networks.
If you take a look ahead to Figure 5.5, you can see that each router is connected to multiple networks.
The purpose of a router is to connect networks and make routing decisions. For instance, if Router0 gets
a packet with source address 192.168.2.1 and destination address 192.168.4.2, the quickest and most
efficient way to send that packet is through Router1. In most situations, it would be silly to send it to
Router2 first, as Router2 has no connection to 192.168.4.2 and would have to forward it on to Router1
anyway.
So, that’s basically what routing is all about: forwarding packets on different networks along efficient
routes so hosts on one network can connect to hosts on another network.
Now, the trick is the whole efficient thing. How do routers know the best routes to send network traffic
along so that it gets to its destination quickly and efficiently? They have a lookup table.

47
Again, looking ahead to the Figure 5.5 and the next exercise, Router0 needs to know where to send
network traffic it receives. To do so, it uses a routing table.
Table 5.1: Example Router0 routing table
Destination Next Hop
default 192.168.2.1
192.168.4.0/24 192.168.3.2
192.168.6.0/24 192.168.3.2
192.168.7.0/24 192.168.5.2
When Router0 gets a packet with a destination address of 192.168.7.2, it knows that none of its
interfaces are directly connected to 192.168.7.0/24, so it looks up the row with a matching destination
address, sees the next router to send it to is Router2 at 192.168.5.2, and forwards the packet to
Router2. Router2, in turn, receives the packet destined to 192.168.7.2, sees that it is directly connected
to 192.168.7.0/24, and sends the packet directly to Client1.
When Router0 gets a packet with a desination address of 192.168.3.2, it knows it has an interface
already directly connected to the 192.168.3.0/24 network, and can send that packet directly to the
recipient without needing to use the routing table.
In the upcoming exercise, all of the routers’ routing tables are manually populated with routing rules. In
real networks, routers almost always constantly reconfigure their routing tables based on varying
network loads to try to find the most efficient route for each packet. Two of the common protocols in
use today are OSPF (Open Shortest Path First) and BGP (Border Gateway Protocol). However, dynamic
routing protocols are beyond the scope of this course. As long as you understand how a router uses its
routing table to make routing decisions, you’ll be fine.
Note: When a router goes down, backup routing rules will continue to route packets through an
alternate, less-efficient route. This is why the Internet is so resilient!
Exercise: Break the Internet
In this exercise, we want to demonstrate how routing works. To start, navigate to
lesson5/exercise3/ and run start.sh. This will set up the network shown in Figure 5.5, a small
“Internet” simulation.

48
Follow these instructions:
• ssh to Client0 and Client1 directly from the Host (pretty cool, huh?)
o Hint: because the routers are configured to route traffic between the different
networks, you can ssh directly from the host to any machine on the network, without
having to ssh through intermediate machines.
• ssh to each of the routers and look at their routing tables.
o sudo route -n
• ssh to each client and use traceroute to map the network path to the other client
• Once you get familiar with the network, run exercise3/breaktheinternet.sh
• ssh to a client and traceroute to the other one. What’s different from before?
• Investigate the change in the network. What happened to the network? Why didn’t the
“Internet” break?
Figure 5.5: Exercise 3 network topology

49
Lesson 6 In this lesson, we will cover Layer 4 of the OSI model, TCP and UDP, ports, NAT, and port forwarding.
Let’s start by discussing TCP and UDP.
TCP and UDP
Previously we discussed the OSI model, IP addresses, and how addressing works with the Internet
Protocol (IP). IP, in the OSI model, takes place at the Network Layer (Layer 3). Remember that the
Transport Layer is responsible for breaking up messages into manageable chunks and reassembling
them later. By far, the two most common Transport Layer protocols are the Transmission Control
Protocol (TCP) and the User Datagram Protocol (UDP). From here on in, we will just call them TCP and
UDP.
Why is it important that we discuss these communication protocols? Communication protocols are
important because they are the defined set of rules for exchanging information between computers.
They give us the standards which we use to communicate, and protocol selection can be very important.
Let’s compare TCP and UDP.
TCP
TCP is a connection-oriented protocol that was written to complement the Internet protocol, so you
may also see TCP referred to as TCP/IP. Being a connection oriented protocol means that a connection is
established before any useful data can be sent. No connection, no cool data.
Requiring a connection for TCP makes data transmission more reliable, but can increase latency and
depending on the use case, that might be a big deal. TCP is used for most of your internet
communication where reliably getting the entire message is important, such as surfing the web, sending
and receiving email, and transferring files. You really need all the information in order for an email to
make sense.
Example:
First two words dropped in a message - “ATTACK AT DAWN !!! ”
The entire message – “DO NOT ATTACK AT DAWN !!!”
TCP establishes a connection by following this given procedure, which begins with a three-way
handshake.
1. A server typically is listening for a connection request on an open TCP Port.
2. A client sends a SYN, asking to start the connection.
3. The server responds with a SYN-ACK with a matching connection request.
4. The client then, in turn, replies with an ACK. Congrats, you just learned the SYN-ACK handshake.
5. Now a connection is established, and the data can be transmitted.
Data is sent with each packet group acknowledged (ACKed) to ensure that it was received and does not
need to be resent. The information to be able to do this is present in the packet, as all TCP packets are
made up of a header and a data section. The header may contain the address information (source and

50
destination port), the sequence number (important to know if packets were received out of order or if
part was missing), an acknowledgment number (so the sender can tell if a packet went missing), and a
checksum (lets us know that the whole packet was received). There is more to the packet header than
this, but this is what you need to know for right now. If data packets are sent and not acknowledged by
the other side, they will be retransmitted.
Closing the connection is required once all of the data has been sent. This is the called the four-way
handshake.
1. The client sends a FIN, indicating that they would like to close their half of the connection.
2. The server acknowledges this receipt with an ACK.
3. If the server or endpoint is ready to close their connection then they also respond with a FIN.
4. On receipt of the FIN, the client then responds with an ACK and the connection is closed.
Figure 6.1 shows TCP in action from establishing the connection, transmitting data, and then closing the
closing the connection.
You may notice that to send two packets of data, ten packets were sent. For small payloads requiring
high reliability and assurance, this tradeoff may be worth it. For other small payloads requiring low
latency, this can be a significant downside.
UDP
UDP is a connectionless protocol, which means that there are no handshakes taking place. This makes
UDP much less reliable as there is no guarantee of delivery, ordering, or duplicate protection. If you
Figure 6.1: TCP protocol

51
want these features in your application, you would need to build them yourself. This is frequently done.
UDP does provide checksums to verify data received.
UDP does excel in a few key ways. Time sensitive applications use UDP when error checking and
correction isn’t necessary or important. This is because, in some cases, we care more about not waiting
for packets. Instead we want to stream content as fast and as uninterrupted as possible. Examples
include gaming (lag) and live-streaming video and audio.
Example:
You want to stream live sports and aren’t worried if your resolution decreases if you miss a packet, but
you would hate it if the game stopped for a minute while waiting for that one packet that got dropped.
Unless it’s the Justin Bieber halftime show … and then you want ALL the packets to get dropped.
UDP in action looks a lot simpler than TCP, but that simplicity comes at the cost of data reliability.
Ports
Let’s think about what’s happening now in the Transport Layer when we try to pass messages from the
Transport Layer to the Application Layer. If you’re using a chat program to send your friend a message,
and your friend sends a response, one or more packets will be sent to your machine on the network. In
layers 2 and 3, the packet is addressed and routed to your computer, but once it has reached your
computer, the network stack needs to pass the packet to the particular application that is expecting it. If
we were running two chat programs on the same computer, you wouldn’t want the messages to be sent
to the wrong chat program, right?
To this end, when an Application begins to listen on the network for incoming packets, it registers a
special number called a port with the Transport Layer of the networking stack. Then, when incoming
Figure 6.2:UDP protocol

52
packets come in destined for that port, the Transport Layer knows to which application to deliver the
message. So that there can never be a conflict, only one application can register each port. The possible
ports are 0 through 65535, although the first 1024 ports are reserved for special services.
Both TCP and UDP protocols use this notion of ports, although one port number can be registered for
TCP and UDP at the same time. They do not conflict.
Netcat
We are going to need to explore some tools in order to view and learn more about these connections.
The first is netcat. Pro Tip: You will also see netcat run as nc.
netcat is considered the swiss army knife of networking tools. It can be used to monitor, test, or send
data across networking connections. The most basic syntax for using netcat is:
netcat [options] <host> <port>
Deceptively simple, right? For more information remember that you can run --help after the
command. In order to connect to a TCP server, try the following.
netcat <ip_address> <port>
To connect to a UDP port you will need to add the -u option.
netcat –u <ip_address> <port>
Finally, you might want to know how to set up a server to listen for incoming traffic:
netcat –l <port>
Or, using UDP:
netcat –u –l <port>
And to redirect that traffic to a file:
netcat -l <port> > <filename.txt>
Exercise: Make a network connection with netcat
Navigate to lesson6/exercise1 and run start.sh. This will set up a single virtual machine
listening at 192.168.10.2 on TCP port 4321 and UDP port 4321. Connect to both ports using netcat and
send the server some data (text).
Over TCP port 4321, what is the server doing to your data?
Over UDP port 4321, what is the server doing to your data?

53
Ports in use
What if we don’t know what ports are open for communication? Then we need to use another tool to
look things up for us. netstat, or network statistics, is a command line tool that displays network
connections for TCP, routing tables, and both interface and protocol information. To get a list of ports in
use, try the following:
netstat –a –n -t
-a prints out both active and listening ports in use (by default, just active ports)
-n makes netstat not try to resolve ports into names
-t only displays TCP ports in use
You can also try –u to display UDP ports in use, and you can condense all the options like this:
netstat –ant
netstat -anu
What information were you able to get about ports and connections using the netstat command?
Exercise: Infiltrate the DeathStar
Navigate to lesson6/exercise2 and run start.sh.
In this exercise, your goal is to
infiltrate the VM known as the
DeathStar and steal its Master Key.
Unfortunately, we don’t know
where the Master Key is hidden.
You will have to use the skills you’ve
learned so far in this class to find it.
We do know that the DeathStar has
enabled an advanced network
defense capability called a firewall.
A firewall allows a machine to block
network traffic based on its protocol (TCP or UDP), port number, or even its source or destination IP
address. You will learn about firewalls in Lesson 9.
Hint: When attempting to connect to the DeathStar, you may be able to evade the firewall by
connecting via a different route.
Hint2: The DeathStar may have ports open and listening. Try to figure out what these are, as it’s most
likely to have openings in its firewall for those ports. Not every listening port will necessarily be
Figure 6.3: Exercise 2 network topology

54
accessible. Ports below 1024 are typically reserved for the system. Ports above 1024 are probably more
interesting.
Hint3: Leaving a second terminal logged in on the DeathStar may give valuable intel as status updates
are broadcast to the ship.
Network Address Translation (NAT)
Let’s do a little math. Possible IP addresses range from 0.0.0.0 to 255.255.255.255, or alternately, there
are 232
= 4.3 billion possible IP addresses. There are a lot more computers in the world than that
(remember, phones are computers these days, your thermostat might be a computer, etc.), so how do
we deal with giving each device a unique IP address?
Trick question – we don’t.
While originally, the Internet may have been expected to give each device a unique IP address, we
quickly ran out of addresses to allocate, so several private IP address bands were allocated for private,
overlapping use. One of these is the 192.168.0.0/16 network, which is why most people’s home
networks use that IP space. One restriction on the private IP space is that because it exists in so many
locations, Internet-facing routers can’t possibly route packets with private source or destination
addresses. Consequently, any packet transmitted on the Internet with a private IP address will be
immediately dropped.
So, if our home networks all use private IP address space, how is it that we can reach Google just fine?
Well, that’s the magic of Network Address Translation, or NAT.
NAT is a way to re-map one IP address space to another by modifying network address information in IP
packet headers while they are in transit. That is, when your computer sends a packet to google.com,
the packet’s source address is set to 192.168.1.15 (let’s say that’s your computer’s IP address), and your
computer passes it to your home network’s router for distribution out into the Internet. Your home
router has a NAT running that remaps the packet’s source address to the router’s own external address.
This makes more sense with a picture, so take a look at Figure 6.4.

55
When you send a packet to google.com, your packet will have your computer’s source IP and port
number, and Google’s destination IP and port number. When you send this to your home router, it
knows that it is supposed to translate outgoing packets so they appear to originate from the router, so it
changes the source IP and port to its own IP address, 23.76.122.9, and a unique high-numbered port,
48693. It records this mapping in its NAT table.
When google.com responds, it will send a response to 23.76.122.9 port 48693. Your home router will
receive this packet, look up the internal address and port mapped to external port 48693, and re-
translate the packet to have a destination address of 192.168.1.15 port 47283. Your computer will
receive the packet and have no idea the packets were translated at all.
Exercise: Look behind the NAT
Navigate to lesson6/exercise3 and run
start.sh.
In this exercise, the web server running on your host is
being accessed by one of the virtual machines every 5
seconds.
Which machine and port does the Host machine see
making the requests?
Which machine is actually making the HTTP requests?
Figure 6.4: Network Address Translation
Figure 6.5: Exercise 3 network topology

56
Port Forwarding
One of the side effects of using a NAT is that the machines behind the NAT are difficult to reach from
outside the local network. If google.com randomly decided to send a packet to Your Computer, it
would reach your home router, your home router would look up the destination port in its NAT table
and… there wouldn’t be an entry there. Your home router wouldn’t know where to send the packet. Bye
bye packet.
Good thing there’s a work-around. If you want to expose a service running on your computer to the
Internet, you can set up a static rule to forward all traffic on a particular port to a particular host on the
local network. For instance, let’s say your computer was running a web server on port 80 that you
wanted to grant access to. You can configure your router to listen to port 80 on its external interface
and forward (translate) all packets sent to that port on to your computer.
However, since the router only has one port 80 on its external interface, you can only forward port 80 to
a single machine on your local network. If you wanted to expose a two web servers on your local
network, you would need to pick another port to expose the second one on.
Guide: Enabling port forwarding on a home router
By default, all home routers come with NAT enabled and all inbound access to the home network
blocked. However, there are times when you may want to enable inbound access to your home network
on some particular port. You may be running an SSH server and want access from a friend’s house. You
could be hosting your own website. Both of these require you to set up port forwarding to allow
inbound access to your network from the Internet.
Warning: Opening access to your home network from the Internet is very risky. Perform the following at
home only if you are sure about the risk you are taking and are willing to assume that risk. People (both
good and bad people) regularly scan the entire Internet for listening computers. One of the quickest
ways to become part of a botnet is to improperly open a port and inadvertently make a vulnerable
service accessible from the Internet.
To follow along without modifying any actual router configuration, open a web browser and go to
http://voiproblem.com/emulators/Netgear/WGR614v6/start.html for a simulated router configuration
page. Note: your home router configuration page will likely look different, depending on the particular
brand and model of your router.

57
To start, navigate to your router’s admin page, which is typically just hosted on TCP port 80 at your
router’s IP address. This is usually 192.168.1.1, but if for some reason it is different on your network, you
can use tcpdump to look for DHCP, ARP, or other traffic, or use route to see your default gateway.
You will probably have to log in. If you’ve never set the username and password before, you can use
Google to find the defaults.
When you’ve gained access to your router’s web interface, click around until you find Port Forwarding.
Unless you’re following along with the fake router configuration page, it will probably look different on
your router.
Figure 6.6: Netgear router main page
Figure 6.7: Port forwarding

58
Next, you’ll want to make a new rule. Some routers will come populated with pre-defined rules you can
select, but since you now know about TCP, UDP, and port numbers, it’s easier to just create a custom
rule.
Finally, we’re ready to create our custom port forwarding rule. In this example, we’re going to forward
TCP port 22 (and no other ports) from the external (WAN) interface of the router to IP address
192.168.1.47 inside our home network. Presumably the machine at 192.168.1.47 has an SSH server
listening on port 22 for new connections.
After you hit Apply, any new connection attempt to connect to the router’s external IP address on port
22 will be forwarded on to the machine at 192.168.1.47. When it responds, the router will mangle the
outgoing packets to make the source IP address appear to be the router’s external IP address.
Now you can access your home network from anywhere!
Figure 6.8: Adding a custom rule

59
Lesson 7 In this lesson, you will learn about the Application layer(s) of the OSI model.
HTTP Servers
One of the most ubiquitous activities these days is accessing web pages through the Internet. How this
works is really quite simple, but fundamental to how the Internet is constructed.
By convention, HTTP Servers, or Web Servers, run on TCP port 80. That is, if you take any computer and
run a web server application on TCP port 80, you are hosting a website. By default, your website might
not be terribly interesting, but it will exist.
Go ahead and check it out by opening a web browser and navigating to localhost in the address bar.
You should see a webpage pop up, possibly saying something along the lines of “It Works!” or “Default
Page”. What’s happening here is that localhost maps to 127.0.0.1, which is a built-in IP address on
each computer referring to itself, so the web browser is connecting to the web server hosted on your
own computer. The web browser also knows to connect to TCP port 80 by default to retrieve a
webpage. If for some reason your web server were configured to listen on port 79, or 8000, you could
access it by navigating to localhost:79 or localhost:8000, respectively, in the web browser’s
address bar.
What is actually happening is that your web browser is simply retrieving a file from the server using the
HTTP protocol, then reading and rendering that file into a visual webpage. For instance, in Figure 7.1,
our web server is hosting an HTML file at /var/www/html/red.html. When we navigate to
localhost/red.html, the web browser retrieves this text file and follows the formatting
instructions in the HTML code to create a graphical representation of the website.
In more complicated webpages, the HTML code may import additional content into the page using
special tags such as <img> and <link>. Once the initial page (say, red.html) has been retrieved from
the web server, the browser will read it and then go retrieve the additional page elements. See Figure
7.3 for an example of the Chrome browser loading the web page shown in Figure 7.2.
Figure 7.1: Turning HTML into a web page

60
Exercise: Building a website
In this exercise, you will configure and run a web server to host a website you build. Then, you will
construct a website by pulling content from three partially-constructed sites available on the virtual
network.
Part 1:
Your computer should already be running an apache2 web server on port 80 (it does this when you
install apache2, which we already did for you).
• Open up a web browser and navigate to localhost (type “localhost” into the browser
address bar)
o By default, web browsers will try to connect to web servers on TCP port 80 if no port is
specified
o You should see the debian default web server page with the text “It works!” near the
top
• Now, try to access localhost:8000
o You should get a message saying “This webpage is not available” or something similar
Why?
We want the web server to listen on port 80 (which it does by default) and also on port 8000 (which it
does not).
Figure 7.2: Loading additional page elements
Figure 7.3: Chrome retrieval of page and page elements

61
• Open up /etc/apache2/ports.conf for editing (you will need to be root)
o Under the line Listen 80, add another line Listen 8000
o This will make apache2 listen for connections on port 8000, but we haven’t yet
configured what we want it to do with those connections
• Open up /etc/apache2/sites-enabled/000-default.conf for editing (as root)
o You will see an XML file with a bunch of options inside <VirtualHost> tags
o Add the following to the bottom of this file:
<VirtualHost *:8000>
DocumentRoot /var/www/html
</VirtualHost>
o This will tell apache2 to serve files from /var/www/html/ to connections on port
8000 the same way it is doing for connections on port 80
• Restart the apache2 web server
o sudo /etc/init.d/apache2 restart
• Open your browser again and this time navigate to localhost:8000
o You should see the same default web page
o If not, go back and check that your configuration files are correct
Part 2:
To start, navigate to lesson7/exercise1/ and run start.sh. Three new virtual machines will
launch, each running a web server on port 80 at 192.168.10.2, 192.168.10.3, and 192.168.10.4. Check
out each website by entering each IP address into your browser’s address bar.
Remember that our website is hosting files out of the directory /var/www/html/. If you take a look
at the directory contents, you’ll see a single file index.html. Go ahead and take a brief look at the file
contents and you’ll see a big jumble of HTML and CSS code. You’re not expected to understand how it all
works (this isn’t a web design class), but you might notice that the text in index.html matches the
text you see when your web browser loads the page at localhost. This is because the web server will
serve whatever index.html file it finds in the base web root (/var/www/html/) by default.
• If you navigate to file:///var/www/html/index.html in your browser, you can see
that the same page loads
The web browser takes an HTML file and renders its contents (frequently with help from Cascading Style
Sheets, or CSS) for viewing in the web browser.
There are three main components to most websites: HTML, CSS, and images. Coincidentally, each of the
three virtual machines you started contain one of these components and your job is to combine them
into a fully-fledged website.
• 192.168.10.2 has the HTML you need to grab. The easiest way to do so is to use the web
browser to load the page, then right-click anywhere on the page and select “View Page Source.”

62
o Copy the page source code, exactly as it is written, into index.html, overwriting its
original contents.
• 192.168.10.3 has the CSS you need to grab. Unfortunately, our previous trick of grabbing the
page source won’t work for CSS files because they are loaded as a supplemental resource.
However, if you look at the page source, you will see that it @import’s a CSS file named
style.css.
o Navigate to 192.168.10.3/style.css to see the CSS source code.
o Copy this into a new file, style.css into your base web root (/var/www/html/).
• 192.168.10.4 has the images you need to grab. This may be the simplest part. Simply right-click
on each image and save it to /var/www/html/.
o Be sure to leave the names the same; e.g. top.jpg should still be named top.jpg
when you’re finished.
Check out your new website by navigating to localhost or localhost:8000. If someone else is
on the same network as you are (for instance, in a classroom environment), you can ask them to check
out your website too by navigating to your IP address.
Domain Name System
Ever wonder what happens when you visit google.com and it magically displays their website? Well,
we just worked through how the browser connects to a server and retrieves a web page, but how does
your browser know where to find the server hosting google.com? That’s the magic of DNS!
DNS stands for Domain Name System, and it’s a system that maps each domain name to an IP address.
Figure 7.4: DNS Lookup

63
To do so, your host must be configured to find its DNS server, or nameserver, by its IP address. After all,
if it only knew the nameserver’s hostname, how would it resolve the hostname to an IP address?
Your host will send a DNS request to its nameserver asking for the record associated with google.com
and the nameserver will send a DNS response with the mapping between google.com and IP address
216.58.192.14 (although google.com actually maps to many IP addresses; you can try it!). If the
nameserver doesn’t currently have a record for google.com in its cache, it will itself make a DNS
request to another nameserver, or perhaps the authoritative nameserver, the nameserver principally
responsible for the record for google.com.
The hosts file
DNS tends to work very well for websites on the Internet, but often in small projects, setting up a private
DNS infrastructure is time-consuming and costly. In these cases, often manually configuring a mapping
between hostnames and IP addresses in the hosts file is sufficient. On Linux this file is located at
/etc/hosts and on Windows it is frequently located at
c:\Windows\System32\Drivers\etc\hosts. When looking up a hostname, computers will
check the hosts file, and only if it doesn’t have an entry for that hostname, send a DNS request to look
up the hostname.
Exercise: Resolve Domain Names
To start, navigate to lesson7/exercise2/ and run start.sh. Three new virtual machines will
launch as shown in Figure 7.5.
In this exercise, you will be helping two virtual machines resolve your computer’s new domain name so
they can access your website. Both of them are attempting to access bestwebsiteever.ict.cta,
but are unable to resolve the domain name to an IP address.
For Client0, your goal is to use the /etc/hosts file to allow
it to resolve the hostname to the Host’s IP address.
For Client1, unfortunately the student user doesn’t have
root access, so it won’t be possible to modify /etc/hosts.
However, if you take a look at Client1’s
/etc/resolv.conf file, you can see that it will use
192.168.10.2 as its nameserver. Log in to the DNS Server and
edit its configuration as follows:
• Navigate to /etc/bind/
• Edit the forward-resolution configuration file,
forward.ict.cta
o Near the bottom of the file, add a new entry for bestwebsiteever and associate it
with IP 192.168.10.1.
o Use the entries for Client0 and Client1 as a reference.
Figure 7.5: Exercise 2 network topology

64
• Edit the reverse-resolution configuration file, reverse.ict.cta.
o Near the bottom of the file, add a new entry for 1, with a PTR record to
bestwebsiteever.ict.cta.
o Use the entries for Client0 and Client1 as a reference.
• Reboot the Bind9 DNS Server
o sudo /etc/init.d/bind9 restart
Verify that both Client0 and Client1 are making network requests to 192.168.10.1 by running tcpdump
or wireshark on the host.

65
Lesson 8 In this lesson, we are going to cover a primer on data security through cryptography, some more
advanced system administration tools and techniques, and how to monitor your system for intruders.
Sending secret messages
Cryptography is the study of sending and receiving secret messages, and it’s a huge topic. If you want to
learn more about it, we recommend taking the CTA class on Cryptography. However, in this lesson, we’ll
cover a few basic concepts.
Encryption
There are many instances where you might want to send a secret message to someone. You may not
want your medical records transmitted in a way someone could snoop on them. You might be
transmitting credit card or social security numbers and want to be sure that even if somebody is trying
to listen in, they won’t be able to capture that sensitive information. You can do this by using
cryptography to encrypt your message into ciphertext before sending it, and allowing the recipient to
decrypt the ciphertext back into the original message.
Caesar’s Cipher
To give a concrete example of this, let’s take a look at one of the classics: Caesar’s Cipher. In this
scheme, you can take your message M (“My name is Jenni”), and apply the following encryption routine
to it: Rotate every letter by N places. For instance, if N is 1, then every “a” will become “b”, every “b”
will become “c”, and so on.
N=0: My name is Jenni
N=1: Nz obnf jt Kfooj
N=2: Oa pcog ku Lgppk
…
N=25: Lx mzld hr Idmmh
At first glance, this seems like a very effective method of making your messages indecipherable. You and
a friend could very easily use a Caesar cipher to encode messages passed in class by picking a shared
value for N. If the messages were intercepted by a teacher (the adversary), the teacher would most
likely not be able to decode the message on the fly to embarrassingly read the message to the class.
However, when we’re dealing with computers, everything changes. A computer could very quckly
compute all 26 possible permutations of a Caesar cipher-encoded message. Instead, in most
applications, we need an encryption scheme that protects secret data even if the adversary has massive
amount of computing power.
There are several ciphers that rely on mathematical operations to encrypt and decrypt data that are
simple to compute with a secret key, but often very difficult to reverse engineer without the key. A few
examples are: RC4, AES, RSA, and ECDSA. Learning the specifics of how these cipher algorithms work is
left as an exercise to the reader.
Figure 8.1: Caesar cipher

66
Authentication
Cryptography is also used all the time to perform authentication. Authentication, in a nutshell, is the
process of verifying that you are talking with the entity with which you think you’re talking.
We do this all the time without generally thinking about it. Imagine a scenario where you’re buying a
new cell phone from a wireless carrier, and they need the social security number of the primary account
holder (your mom) to put the new phone on the account. You might call up your mom and ask her for
her social security number over the phone. Prior to giving it to you, she might check for some clues to
know who it is she’s talking with and that the situation is legitimate before disclosing her social security
number. Does it sound like your voice over the phone? Did she know you were buying a new cell phone?
Did caller ID show that it was your number calling hers? If any of these don’t check out, she probably
won’t disclose her social security number (we hope).
A similar thing happens all the time on the Internet. Say you want to log in to your Google account. You
might navigate to http://google.com in a web browser, which then redirects you to
https://www.google.com. If your browser says “https://” and doesn’t pop up a big “WARNING” banner,
then congratulations, you’re almost certainly talking with Google. If http://google.com loads without the
“s” in “https://”, or if you see a warning banner, there’s a very real possibility that your connection is
being intercepted and someone is trying to steal your account. The “s” in HTTPS stands for secure, and
besides encrypting the content of the web page, it also uses public key cryptography to authenticate
Google’s server to you, so you know you’re talking to the real Google.
In public key cryptography schemes, if you want to be able to prove your identity to someone else, you
will generate a pair of special keys. One is the public key and the other is the private key. As described in
the name, the public key you want to distribute to the public. That is, you don’t need to worry about
keeping the public key secret. You want anyone to be able to find your public key if they need to verify
your identity. On the other hand, your private key is very secret. Anyone who gains access to your
private key can impersonate you, so it is critically important that you protect access to it.
The way these keys work is that either key can encrypt a message and that encrypted message can only
be decrypted using the other key. So, a message encrypted with the public key can only be decrypted
using the private key, and a message encrypted with the private key can only be decrypted using the
public key.
To verify your identity, Charlie might send you a challenge message, “What is 4+7?” encrypted with your
public key (he has your public key because it’s public, remember).
Then, you would use your private key to decrypt the message, solve the challenge, “4 + 7 is 11”, then
encrypt the answer using the private key and send it back to Charlie.

67
Charlie would decrypt your coded message using your public key, verify the answer, and would
therefore know that he was talking with you, the owner of your private key.
Of course, this entire authentication scenario is predicated upon Charlie being able to find your public
key and attribute it to you, and there are a number of other mechanisms in practice to give some
assurance of that. However, we aren’t going to go into any of that here.
Exercise: Telnet vs SSH
In this exercise, you will explore the difference in security between Telnet and SSH.
Navigate to lesson8/exercise1/ and run start.sh.
Then, open up wireshark and start capturing traffic on veth0.
Next, use telnet to log in to the server at 192.168.10.2
• telnet 192.168.10.2
o login: student
o Password: password
Note: the student user’s password has been changed to password for this exercise.
As you type each character into the login and password fields, notice that a packet is sent and received.
Can you see what is in each packet? What are the security ramifications of this?
Next, use ssh to log in to the server at 192.168.10.2
• ssh 192.168.10.2
o Password: password
As you type each character into the login and password fields, what do you see? What happens when
you press enter? What useful information can you gather from the ssh packets?
SSH Tunneling
So, now that we’ve learned about encryption and authentication, why they’re important, and that SSH
uses both, wouldn’t it be cool if we could leverage SSH to do other things with encryption and
authentication? Hm… was that a leading question or what? Of course we can!
SSH is an incredibly powerful tool that not only allows you to log in and run comments on a remote
system, but also lets you redirect, or tunnel, network traffic between hosts. Using the authenticated,
encrypted TCP stream you’ve set up with the SSH server, you can funnel other network traffic through

68
that connection and redirect it to come from the SSH server. Let’s look at an example to really explain
what’s going on.
Say you work for a company and they’ve got a restricted network environment. Probably, they will have
an internal network that isn’t generally accessible from the Internet. Say you’re working on travel and
you need to access one of your company’s internal web pages. Most people at your company would be
blocked – too bad. You, however, are a computer scientist, and computers exist to serve your needs, not
the other way around.
In complete compliance with your company’s policy (make sure!), you have set up an Internet-facing
SSH server to allow you secure remote access to your desk computer. Normally, you access your desk
computer with the command:
ssh desk.company.com
But today, you also need to access the corporate webserver at webserver.company.com, so we’re
going to set up a port forward rule to forward traffic. Essentially, you specify a local port that the SSH
client will listen to on your laptop, and any traffic sent to it will be encapsulated in the SSH tunnel and
pop out at your desk computer destined for the specified host and port.
ssh –L <local port>:<remote host>:<remote port> desk.company.com
So, since we want to access webserver.company.com on port 80 (remember, web servers run on
port 80), our command becomes:
ssh –L <local port>:webserver.company.com:80 desk.company.com
But what should we use for a local port? I don’t know, pick something! Specifically, you probably want to
avoid the first 1024 reserved ports, or common ports used by any services you know and care about to
avoid conflicts, but if you pick a big number less than or equal to 216
-1, or 65535, you should be fine. In
this example, we’ll just pick port 4444 out of thin air for convenience in typing (and that’s usually a good
enough reason).
ssh –L 4444:webserver.company.com:80 desk.company.com
Figure 8.2: SSH tunnel

69
Great! Now we’ve got a tunnel. If you opened a browser to localhost:4444, you would see the company
web page.
Exercise: Tunnel an HTTP connection
In this exercise, you will learn how to tunnel network traffic through SSH.
Navigate to lesson8/exercise2/ and run start.sh.
VM1 is hosting a webpage (TCP port 80) you wish to access, but unfortunately, VM0 is not configured to
route traffic directly to VM1 for you. However, you do have SSH access to VM0, a machine that shares a
network with VM1.
Open your web browser and try to go to “192.168.11.2”. Notice that you will be unable to access that
address.
SSH to VM0. From here, you can use ifconfig to see that eth1 is on the 192.168.11.0/24 network,
and can talk with VM1. Use the command-line tool wget to retrieve the webpage from VM0.
• wget 192.168.11.2
You will see that it downloads a file named index.html. Just like in lesson 7, this is the html for the
website hosted at 192.168.11.2. One option is that we can copy this file back to the host machine, then
view it there.
However, for this exercise, we want to use our web browser on the host to connect directly to the page
hosted on VM1. Set up an SSH tunnel to VM0 to listen on TCP port 8000 on the host, and redirect that
traffic to VM1 on port 80. Then, use your web browser to navigate to localhost:8000.
Logging Remote Logins
SSH is an incredibly amazing and powerful tool, but with all that power comes a risk – that someone else
might get access to your server and be able to do everything you can. It’s very common for bad people
on the Internet to attempt to repeatedly attempt to log in to Internet-facing SSH servers in case you
haven’t changed the default username and password for the system. Some attackers will try to actively
guess your password using brute-force methods or wordlists.
Because of this threat, it is a good idea to periodically check to see who has been trying to log in to your
system and check for unauthorized activity. If someone is trying to break in to your computer, it will be
very apparent because your log files will be filled with failed attempts.
Figure 8.3: Exercise 2 topology

70
If you detect an attacker, you might want to set up a firewall to block their IP address so they can’t
attempt to log in anymore. We cover firewalls in Lesson 9.
Finally, as an exercise for the reader, it is a good idea to use SSH user keys to log in to SSH servers
instead of a username and password. Then, an attacker would have to try to break (or steal) your key to
log in to your server. Much harder. Try this link: http://lmgtfy.com/?q=ssh+user+keys
Exercise: Authentication Failure
In this exercise, you will learn how to check who’s been attempting to log in to your system.
Navigate to lesson8/exercise3/ and run start.sh.
A VM will launch and repeatedly attempt to log into the host, simulating someone trying to brute-force
guess a password.
You can find system logs detailing which users are trying to authenticate at /var/log/auth.log.
What username is being used to attempt to log in via ssh? Did the attacker successfully log in?

71
Lesson 9 In this lesson, we will cover more advanced Linux, networking, and system administration skills. We’re
getting to the really fun stuff.
Scripting
Often, you will find yourself needing to perform a series of actions repeatedly. For instance, you might
want to keep a running tally of how many times someone fails to log in to your server each day. You
could log in yourself every day and run a series of commands to get the number, or you could write a
script to automate the process. Once you have a script, you can use another system utility called Cron to
run your script automatically each day.
At its core, a script is just a text file that lists a series of commands in the order they should be executed.
There are different kinds of scripts. There are shell scripts, that run shell commands, and there are other
scripting languages, such as Python, that run Python commands. In this lesson, we are going to focus on
shell scripts, specifically bash scripts, but if you take the CTA’s Programming class, you will learn all
about programming in Python, which can be much more powerful.
To start, lets look at a script that counts the number of failed SSH login attempts:
The first line of the script simply tells the interpreter what kind of script it is. You will see this is common
in almost all scripts. It starts with #! (the “shuh-bang”) and is followed by the path to the program you
want to interpret the script. In this case, we want to use /bin/bash to interpret the script.
The second line of the script uses the date command to print out the date, then pipes the date to the
cut command to pull out just the month and day. Notice that this entire command is enclosed within
backticks (`). Backticks cause the output of the command to be returned to the script where, in this
case, we store them in a variable named day.
The third line is more complex. In this line, we use grep to search the file /var/log/auth.log for
lines that contain the month and day stored in the day variable. We then do a further grep on those
lines to look for lines that contain the words “authentication failure,” which is indicative of a failed login
attempt. Finally, we pipe those lines to the wc command, which counts how many lines match both of
those considerations and produces a number. Again, the entire expression is enclosed within backticks,
and so that number gets stored in the count variable.
In the fourth line, we use echo to print the two variables day and count and append that string to the
file /home/student/failed_auth.log.
The end result is a script that we can run that will count how many failed login attempts have happened
so far today and write it to a file.
#!/bin/bash
day=`date | cut –c 5-10`
count=`grep “$day” /var/log/auth.log | grep “authentication failure” | wc –l` echo “$day: $count” >> /home/student/failed_auth.log

72
Finally, before we can run this script, we need to give it the execute permission.
chmod a+x <script.sh>
What would be the optimal time to run this script each day?
To learn more about scripting, there is a good tutorial here:
http://tldp.org/HOWTO/Bash-Prog-Intro-HOWTO.html
Using Cron to automate scripts
Naturally, it would be helpful to be able to automatically run the script on your server each day, so you
wouldn’t have to log in and run it yourself. There is a system utlity called Cron that allows users to
schedule tasks to be run on the system.
To schedule a new task, edit /etc/crontab and add a new one-line entry. The first five space-
separated values are the minute, hour, day of month, month, and day of week the command should be
run. The sixth value is the user the command should be run as. The remaining value is the command to
be run. You can use asterisks for any of the first five values to mean “every.”
For instance, if you wanted to ping google.com once every 10 minutes, you could add lines such as
• #m h dom m dow user command
• 0 * * * * student ping –c 1 google.com
• 10 * * * * student ping –c 1 google.com
• 20 * * * * student ping –c 1 google.com
• 30 * * * * student ping –c 1 google.com
• 40 * * * * student ping –c 1 google.com
• 50 * * * * student ping –c 1 google.com
If you wanted to take a snapshot of which files were in your home directory at 5:15PM every Tuesday
• 15 17 * * 2 student ls /home/student/ > /home/student/snapshot
Exercise: Writing scripts of your own
Part 1: Write a script that prints out “Hello World”.
Part 2: Write a script to backup /home/student/lesson1/ into
/home/student/lesson1_backup/
Part 3: Use Cron to run your backup script every morning at 8:55AM.
Hint: You may need to modify your script to remove the previous backup before creating the new one.
Network scanning
While we’re on the topic of making the computer automate things for you, wouldn’t it be nice if, when
you’re looking at another computer on the network and want to figure out its IP address and what ports
are open, you could get that without having to manually look at the network traffic with wireshark or
tcpdump? What you need is a network scanner.

73
In particular, we’ll use the nmap network scanner in this course.
A network scanner is a tool that will send a series of network packets to hosts on a network and see
what responds. For instance, if we want to find all the hosts on the 192.168.10.0/24 network, we could
run
• nmap 192.168.10.0/24
to do a scan of all 254 possible hosts on the network and, for each host found, scan the top 1000 most-
used tcp ports to see if they’re open and accessible. nmap is a very powerful scanning tool, and there
are many options for what types of scans you may want to try. Some of the things you can do are:
o Detect hosts via ARP traffic (even if they aren’t responding to direct requests)
o Detect open ports, or ports that appear to be intentionally blocked (firewalled)
o Fingerprinting (Detecting which OS version and software versions are running on a host)
o Rate limit your scans to avoid setting off intrusion detection alerts
o Much much more
As always, use the man pages to see all the various options for nmap.
Firewalls
Say you’re configuring a computer and you know there will be no good reason for certain network traffic
to reach an application, you might use a firewall to block that network traffic.
For instance, say you’re running an SSH server so that you can log in to your computer remotely via SSH.
We’ve done this often in this class, SSH’ing from one VM to the next. What if you wanted to allow
incoming SSH connections to your computer from the VM’s you create, but not from other users on the
local physical network? After all, with a guessable username and password of student/student,
pretty much anybody on the network can log in as you. Dangerous.
Firewalls can work as either a blacklist or a whitelist. A blacklist is a set of rules for blocking network
traffic. Anything not blocked is allowed. A whitelist is a set of rules for allowing network traffic. Anything
not allowed is blocked.
In the above example, we may want to allow all traffic except for the potentially vulnerable SSH service,
and then, only block incoming traffic from the local network so that our VM’s continue to work.
Let’s use iptables to create this firewall rule:
• sudo iptables –A INPUT –i eth0 –p TCP --dport 22 –j REJECT
In this example, we create a new rule for incoming traffic (-A INPUT) that specified that any packets
coming in over the eth0 interface (-i eth0) that follows the TCP protocol (-p TCP) and has a
destination port of 22 (--dport 22) should be rejected (-j REJECT). By default, all traffic is
allowed.

74
If we wanted a whitelist, we could set the default policy to DROP:
sudo iptables –P INPUT DROP
Then, we could make a new rule to allow the VM connections like this:
sudo iptables –A INPUT –i veth0 –p TCP –-dport 22 –j ACCEPT
To list our current rules, we can use:
• sudo iptables –L
You can filter traffic on many different aspects of network traffic. Want to deny incoming HTTP (port 80)
traffic from the host with source address 192.168.10.10?
sudo iptables –A INPUT –p TCP -–dport 80 –s 192.168.10.10 –j REJECT
Purely as an example of the power of iptables, what if you want to limit incoming SSH connections
to a maximum of 3 at a time, from any source:
sudo iptables –A INPUT –p TCP –-dport 22 –m connlimit –-connlimit-above
3 --connlimit-mask 0 –j REJECT
Last, to flush all the rules from your table:
• sudo iptables –F
A word on rejecting packets: When you decide to block packets from a particular source, you have the
choice of using either a DROP rule or a REJECT rule. A DROP rule will discard the packet and do nothing
else. A REJECT rule will discard the packet and send a response to the sender that the packet was
refused.
This has a few notable consequences. If you’re trying to be stealthy, you may think that a DROP rule
would keep people from scanning and getting any information from you, because you don’t send
responses back. However, when you run a blacklist and have most ports open, if a packet comes in
destined for an unregistered port (that is, no application is listening on that port), the network stack will
typically automatically send a refusal packet back to the sender. For this reason, if your computer is
being scanned and is DROPing packets sent to port 22 (SSH), the scanner may see refusal packets from
ports 19, 20, 21, … 23, 24, and so on. “Wait. No refusal packet from port 22? Oooooh. They must have a
firewall in the way blocking access.” This can be an indicator to smart adversaries. In comparison, if you
REJECT packets sent to port 22, your computer will be indistinguishable from a machine that isn’t
running an SSH server.
Exercise: Identify hosts and block connections
Part 1: Navigate to lesson9/exercise1 and run start.sh to launch two virtual machines.
Use nmap to find their IP addresses.
What services are they running?

75
Part 2: Run lesson9/exercise1/enable_firewall.sh to enable the firewall on one of the
VM’s.
Which VM is no longer accepting SSH connections from the host?
Can you still SSH to it? What about from the other VM?
Part 3: Run lesson9/exercise1/initiate_connections.sh. Every 10 seconds, the two
VM’s will SSH into the host machine and use the wall command to post a message. Use
iptables to block incoming SSH connections from Client 1, but not Client 0.
Hint: You can use lesson9/exercise1/firewall.sh as an example, although you will
need to change some of the parameters.
Note: If the messages from Client0 and Client1 are getting annoying, simply rerun the
start.sh script to reset the exercise. Then put your firewall in place and rerun
initiate_connections.sh to check if your firewall is working.
Bypassing the firewall
Firewalls are great tools, but they are not the ultimate protection they may at first seem. There are
many ways around firewalls.
Find holes in the perimeter
Often, companies will use a firewall to block off virtually all access to their network, creating a perimeter
defense, but will not use firewalls to block traffic within their network. This can make it difficult for an
attacker to breach the network, but once she gains access, the firewall no longer stops her from pivoting
and accessing other machines on the network. Network scanners can often show you holes in the
firewall that you can use to get inside the perimeter.
For instance, in Part 2 of the last exercise, the VM blocked SSH access from your host computer, but it
didn’t block SSH access from the other VM. By gaining access to one VM, you obtained an entrypoint to
the machine the firewall was blocking.
Tunnel through
Frequently certain ports are blocked to protect potentially vulnerable services. For instance, your
company may be running a web server (port 80) that displays sensitive data and should only be visible to
certain IP addresses corresponding to certain computers on the 192.168.30.0/24 network. Let’s say your
computer’s IP address is 192.168.20.7 and therefore the firewall is blocking your access to the web
server. However, the firewall is not blocking access to SSH and you have a user account on the server.
You can use SSH port forwarding to tunnel your HTTP traffic over port 22 and past the firewall.
Figure 9.1: Bypassing firewall with SSH tunnel

76
Initiate the connection from inside
It is very common for incoming traffic to be blocked, but it is often inconvenient to block outgoing
traffic. There are so many applications generating packets destined for different ports that both
whitelist and blacklist approaches are often very difficult to apply to outgoing traffic. Taking advantage
of the usual lack of an outbound firewall, if you are ever in a position where you have access to the
machine already, you can use it to grant inbound access. Generally, this takes the form of a reverse
shell, where you combine a program like netcat (data transfer over the network) with a program like
bash (a shell that gives you access to commands). You can either take advantage of the firewall’s
blacklist approach and use a non-standard port that isn’t blocked, or, if the sysadmin is especially
thorough and uses a whitelist, initiate an outgoing connection to set up a data connection. Then you can
feed that data connection to your shell to grant remote access, even if normal remote access methods
(such as SSH) are blocked.
Exercise: Reverse shell
Navigate to lesson9/exercise2/. Take a look at reverse_shell.sh.
This script makes heavy use of Linux pipes to connect the output of one program into the input of
another one. If you run this script on a machine, it will open up a listening socket on TCP port 4444 and
allow anyone to connect to it. Then, it will run as root any commands that appear on that connection,
and pass the output of those commands back over the network connection.
Run start.sh. It will launch a VM that is accessible via SSH for 60 seconds. After 60 seconds, a firewall
will activate, and any SSH connections (even ones in progress) will be blocked.
Your job is to take advantage of the momentary lapse in security, and start a reverse shell on the VM
while you still have SSH access. Then when your SSH access is cut off, use the reverse shell to disable the
firewall after it comes up.
Tip: If/when your connection dies and your terminal freezes up, you can press the following keys (in
order, not all at once) to kill your ssh session and regain control of the terminal:
<enter> ~ .
Hint: If you run out of time, you can rerun start.sh to relaunch the VM and start the countdown over
again. You will probably need to restart the exercise more than once as you practice entering the proper
commands quickly.
Hint2: Copy and Paste are your friends.
Hint3: Since you are redirecting standard input, you might not be able to type a sudo password. Hmm…
How else might you run this command with root privileges?

77
Lesson 10
Capture the Flag
For our final lesson, there is no new instruction. Simply navigate to /home/student/lesson10/
and begin the Capture the Flag exercise.

78
Appendix 1: List of commands and tools
Help
man look up details about other commands
File System
ls lists the contents of the current directory
cd changes your current directory
mkdir makes a new directory
mv moves a file or directory
cp copies a file or directory
rm removes a file (or directory with –r)
rmdir removes a directory
find finds files and directories
Permissions
chmod changes permissions on files and directories
users lists current users
groups lists which groups you are in
adduser adds a new user, or user to a group
deluser removes a user, or removes user from group
addgroup adds a new group
delgroup removes a group
chown changes owner of file or directory
chgrp changes group of file or directory
su changes user
sudo runs following command as root
Files and I/O (Input/Output)
gedit GUI text editor – similar to notepad
nano terminal text editor
cat prints file contents to terminal
grep searches file contents
head print out first lines of file
tail print out last lines of file
cut print only certain fields
sort sort output based on contained fields
wc “word count” – counts words, lines, etc.
uniq removes duplicate lines
| “pipe” – connects output of command into input of
next command
> “redirect” – redirects output of command into
file
< “redirect” – redirects file into input to command
>> “redirect” – redirects output of command into
file, but appends to existing file
touch creates empty file, updates timestamp
diff compares contents of two files
Applications
apt-get update updates listing of available packages

79
apt-get install installs specified package
apt-get remove uninstalls specified package
apt-cache search searches package listing for search term
ps lists currently-running processes
kill kills specified process
top shows most-active processes
Network
ssh “secure shell” – secure remote login
telnet insecure remote login
wget retrieves web pages – does not render page
ifconfig print configuration of network interfaces
wireshark GUI network packet sniffer/listener
tcpdump terminal network packet sniffer/listener
route prints out routing table
traceroute traces path between routers to destination
netcat open TCP or UDP data connection
netstat print out open ports on current computer
nmap scans network for available hosts and open ports
iptables Linux firewall utility










![Cyber Core Technologies CnAProcess WhitePaper[1]](https://static.fdocuments.net/doc/165x107/577d27791a28ab4e1ea3fa23/cyber-core-technologies-cnaprocess-whitepaper1.jpg)