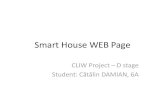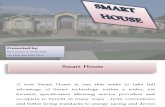INTRODUCTION SMART HOUSE INTRODUCTION SMART …
Transcript of INTRODUCTION SMART HOUSE INTRODUCTION SMART …

1 of 7
20/7/2018
Smart Box Operation Instructions
IntroductionThe Smart Box uses advanced computer technology and network communications technology to control Sun Glow motorized shades. It can be configured with scenes, timers, and other convenient functions in order to provide the user with enhanced comfort while operating their Sun Glow motorized shades.
The Smart Box can be operated locally or via remote control. It can also be operated via smart phone application.
Main Features• Custom user scenes• All in one, intelligent remote control• Scene and timing control for operating multiple devices simultaneously
Main FunctionalityThe host machine uses 433 MHz, 868 MHz technology to support the automatic networking node for equipment. This allows for low power consumption and a wide range of equipment control functions. Equipment is quick and easy to install. The Smart Box can automatically report feedback and the user can see connected equipment, scene and timing control functions, and conveniently control multiple devices simultaneously.
SYSTEM ARCHITECTURE
··Focus on the user's life experience, and constant innovation.id-Smart House system, either local control or remote control, can be achieved in a very simple way.Through smart phones connected to the smart host, can be realized on home lighting, curtains, appliances, and other smart home equipment control.
Wire Wired connection
433MHz、868MHz Wireless connectionWiFi Wireless connection
3G/GPRS Wireless connectionIntelligent
mobile phoneWirelessrouter
3G/GPRS
WiFi
433MHz,868MHZ
id-Smart House,also called intelligent residential.In layman's terms, it uses advanced computer, an embedded system and network communication technology and modern control technology, will be in the home of all sorts of equipment, (such as lighting system, environment control system, security system, the network appliance system) through the home network connected together.Can cooperate with each other according to different environmental conditions, so as to give users the greatest degree of high efficiency, convenience, comfort and safety.Help people to arrange time effectively, enhance the household life of health, safety, comfort.
SMART HOUSEINTRODUCTIONSmart House
id-Smart House System
System Architecture
01 SMART HOST
··The host machine adopts 433MHz、868MHz technology to support the automatic networking of node equipment, which realizes the reliable low power consumption and wide range control of the equipment. Support equipment automatically report, equipment installation fast and convenient. Have the functions of equipment state feedback, the user can clearly understand real-time status of the equipment. Scene and timing control functions, convenient user control multiple devices at the same time. Support user defined, to meet customer personalize demand for devices in the home.
SMART HOSTINTRODUCTION
Power input:DC 5VInstallation:Desktop or wall-mountedRated current:1.5ARadio frequency:433MHz,868MHzStandby power:≤200mARated power:<2WRadio coverage:35m(Indoors)
Network port:1 x RJ45(10/100 BaseT)Antenna:Built-inWorking temperature:-10℃ ~ 45℃Point of control:30Storage temperature:-40℃ ~ 55℃Dimension:158mm x 83mm x 30mmProtection:IP20
· User Custom Scene· Lighting、curtain percentage control· Intelligent remote control all in one· The system has the function of scene and timing control, which is convenient for the user to control multiple devices simultaneously.
Four Major Characteristics
Main function
Host Specifications
02SMART HOST
Internet
Wall remotecontrol
Handheld remote
controller
Smarthost
Wired connection
433 MHz, 868 MHz Wireless connection
WiFi Wireless connection
3G/GPRS Wireless connection
HOST SPECIFICATIONS
Power input: DC 5VInstallation: Desktop or wall mountedRated current: 1.5ARadio frequency: 433 MHz, 868 MHzStandby power: ≤ 200 mARated power: < 2WRadio coverage: 35 m (indoors)
Network port: 1 x RJ45 (10/100 BeseT)Antenna: Built-inWorking temperature: -10°C – 45°CPoints of control: 30Storage temperature: -40°C – 55°CDimensions: 158 mm x 83 mm x 30 mmProtection: IP20

Sun Glow Window Covering Products of Canada Ltd. www.mysunglow.com
2 of 7
Note: • Press the function button. The host work light flashes once on release. At this time, the host IP address is 192.168.0.105.• Press the function button. The host work light flashes twice on release. At this time, the host IP address is 192.168.1.105.• Press the function button. The host work light flashes three times on release. At this time, the host IP address is
192.168.2.105.
The Smart Box should be installed in a central area of the residence, either horizontally flat or hanging vertically and placed approximately 50 cm from the ground. No metal objects should be near the Smart Box that may cause signal interference. Other objects should be at least 15 cm away from the Smart Box.
The Smart box should be installed far away from humid areas in order to prevent a negative impact on the electronics. It is recommended to install the Smart Box in a location where it can be connected to a wireless router to support intelligent terminal devices such as an iPhone being able to interact with the device.
HOST INTERFACE
INSTALLATION ENVIRONMENT
Power light WiFi Indicator light(built-in WiFi version)
The hostwork light
LAN interface (connected to the wireless
router to any one LAN interface)
Reset FunctionPower DC 5V
SMART HOSTINTRODUCTIONHost Interface
03 SMART HOST
··Host should be installed in the residential central area, horizontal flat or hanging vertically placed in the place of 50 cm from the ground, no metal objects shelter near the host,and other objects should be maintained at a distance of more than 15 cm.Host installation should be far away from the humid environment, to avoid unnecessary impact on the host.Host installation location to be connected to the wireless router to support intelligent terminal devices (such as iPhone) to access the host.
Installation Environment
Wiring diagram
Note: Press the function button, the host work light flashes once when loosen button, at this time the host IP address is 192.168.0.105;Press the function button, the host work light flashes twice when loosen button, at this time the host IP address is 192.168.1.105;Press the function button, the host work light flashes three times when loosen button, at thistime the host IP address is 192.168.2.105.
WEB APPLICATIONINTRODUCTION
软件应用 介绍
IPHONE SOFTWAREINTRODUCTION

Sun Glow Window Covering Products of Canada Ltd. www.mysunglow.com
3 of 7
The Smart Box software is compatible with iOS and Android devices.
To install the software on an iOS or Android device, please scan the "fast installation guide"QR code and select the id-Smart House software download.
Software SetupClick on the app icon to open the software and enter the account login information. It may take approximately 10 seconds to load the data.
User Login• For the initial login, the default user name is "admin" and the password is "123456".• Input the user name, password, correct any input errors (click on the circular delete button on the
right side of any input box to remove its contents).• Check the boxes for "auto login" and "save password" to enable automatic login to the system
screen next time.• Click okay to login, the system will indicate that there is success obtaining data and then you will
see the main screen.• You can use the user name "demo" to enter the offline browsing mode, ask your sales rep for the
password.
Note: if the system complains of "abnormal network connection" – please verify that your host IP settings are correct.
Host IP Settings• Click the "host IP" button to go to the settings screen.• In the "host IP address" input box, enter your host IP server, e.g. 192.168.1.105• Enter the port number in the "host port" input box, e.g. 23.• Click okay to save the data or click cancel to not save and return to the previous screen.
Main ScreenThe main screen includes buttons for favourites, scene, room, timer, and settings.
First Use SettingsClick on the "room configuration icon" from the "settings" screen. Click on the room icon to enter the room configuration screen. Click on the room pictures in order to change them. Use the "name" input box to modify the room name. Click "save" to save the current data and return to the main room configuration screen.
SOFTWARE INSTALLATION
id-Smart House software supports iOS and Android systems; Apple and Android software, please scan the<fast installation guide>on the two-dimensional code, select the id-Smart House software download. Android smart house system application software installation.
Software Installation
Click on the "Smart" House"icon to run the software, enter the account login interface software takes about 10s time of loading the data.
Landing
·Host IP Settings Click "host IP" button, enter the host Settings interface; In the host IP address in the input box enter the host IP server address,such as"192.168.1.105"; Enter the port number in "the host port" input box, such as "23""; Click "OK" button to save the data set to complete; Click the Cancel button, do not save the data,return to the superior login page.·User login For the first time login, the default user name "admin", the password is "123456"; Input "user name", "password", input errors, click on the input box on the right side of the circular delete button to remove the input; "Save password" and "automatic login" to be checked at the same time, the next login automatically login system, directly enter the system main interface; Click "ok" button, account verification through, system prompt "success to get the data", the software automatically enter the main interface; User name input "demo”, can enter the offline browsing mode, the password please inquiry to the sales staff.
Note: the system prompt "abnormal network connection", please check the host IP Settings is correct; System prompt "user name or password mistake", please check the user name or password.
SOFTWARE INSTALLATIONINTRODUCTION
First Use SettingsMain Interface
The main interface is composed of favorites, scene, room, timer, five functions; Click to enter the function Settings page; Click on the top right corner of the "Cancellation" button, exit the function menu, return to the login screen.
·Edit room Enter the main interface; Click "Settings" icon to enter the settings interface; Click the "room configuration" icon to enter the room configuration interface; Click on the room icon, enter the room configuration interface; Click on the room pictures, pictures replaceable; "Name" input box can modify the room name; Click the "save" button to save the current configuration data, return the room configuration interface.
06SMART HOST05 SMART HOST
id-Smart House software supports iOS and Android systems; Apple and Android software, please scan the<fast installation guide>on the two-dimensional code, select the id-Smart House software download. Android smart house system application software installation.
Software Installation
Click on the "Smart" House"icon to run the software, enter the account login interface software takes about 10s time of loading the data.
Landing
·Host IP Settings Click "host IP" button, enter the host Settings interface; In the host IP address in the input box enter the host IP server address,such as"192.168.1.105"; Enter the port number in "the host port" input box, such as "23""; Click "OK" button to save the data set to complete; Click the Cancel button, do not save the data,return to the superior login page.·User login For the first time login, the default user name "admin", the password is "123456"; Input "user name", "password", input errors, click on the input box on the right side of the circular delete button to remove the input; "Save password" and "automatic login" to be checked at the same time, the next login automatically login system, directly enter the system main interface; Click "ok" button, account verification through, system prompt "success to get the data", the software automatically enter the main interface; User name input "demo”, can enter the offline browsing mode, the password please inquiry to the sales staff.
Note: the system prompt "abnormal network connection", please check the host IP Settings is correct; System prompt "user name or password mistake", please check the user name or password.
SOFTWARE INSTALLATIONINTRODUCTION
First Use SettingsMain Interface
The main interface is composed of favorites, scene, room, timer, five functions; Click to enter the function Settings page; Click on the top right corner of the "Cancellation" button, exit the function menu, return to the login screen.
·Edit room Enter the main interface; Click "Settings" icon to enter the settings interface; Click the "room configuration" icon to enter the room configuration interface; Click on the room icon, enter the room configuration interface; Click on the room pictures, pictures replaceable; "Name" input box can modify the room name; Click the "save" button to save the current configuration data, return the room configuration interface.
06SMART HOST05 SMART HOST

Sun Glow Window Covering Products of Canada Ltd. www.mysunglow.com
4 of 7
·Add scene Enter the scene interface, click the "Edit" button, enter the scene editing interface; Click the "add" button to enter the scene to add the scene; Click on the "+" area, enter the image selection interface; select a scene picture for the scene. Enter the name of the new scene in the "Scene name" input box; Click "add device" button to enter the room interface; Click on the equipment in the room, access device interface; Click on the need to add equipment, access to the equipment configuration of the interface; Click "ok" button to save the current configuration,to return to the interface of equipment; Click "ok" button again, return to add scene interface, the device has been added to the new scenario; Can continue to add new equipment, also can delete the add device; Finally, add the scene interface, click the "save" button; Add the new scene to complete, return to the scene interface.
·Editing scene Enter setup interface; Click on the "Edit" button in the scene to enter the scene editing interface; Click on a scene icon to enter the scene of the editing interface; Please refer to the "new scene" to edit scenario step.
09 SMART HOST
Click on the room icon and enter the room interface; Click the room where the device is required to operate the device interface; Long press device icon, can modify the device name; Click on the device to enter the device control interface; The icon on the left side of the device "★" is the collection function; Lit for the accession to the collection, the point dark for not to join the collection.
Room
·Ordinary light Enter the ordinary light control interface; Click on the interface of the central bulb icon to switch operation; Was "yellow", the device status is open; Was "white", the device status is off; Click the " X " button to exit this interface.
SCENEINTRODUCTION
10SMART HOST
ROOM & DEVICE OPERATIONSINTRODUCTION
Editing Equipment• In the main screen, click "settings" then "device
configuration."• Click to edit the room and access the device list screen
for that room.• Press and hold on the device icon to change the device
name.• Click the "add" button to add 433 MHz equipment
(ensure that the emitter has a matching code set up to 868 MHz).
• For concrete operating mode, please refer to the operating instructions for the device.
• Click "OK" to save the current configuration and return to the list of equipment.
Favourites• Favourites can include scenes and equipment.• In the Favourites screen, click the "start" button of a scene to run the scene.• Click on a particular device to access the screen for operating the equipment.• Click the "edit" button to access the editing screen in order to delete scenes or equipment.
Note: once a scene begins to run, it must execute actions for all devices in this scene before proceeding to the next scene. The delete function cancels the currently active scene and will not delete the scene or equipment. If you need to run the scene again, you need to go to the relevant page, then find the scene or equipment to redo the "collection" operation.
Scenes• Enter the scene screen and press the "launch" button on a scene to run that scene.• Click the "edit" button to enter the edit screen or delete a scene.• The star icons on the left of this list are for the collection function. The lit up, yellow star indicates
that it is part of the collection, greyed out is not part of the collection.
Note: once a scene begins to run, it must execute actions for all devices in this scene before proceeding to the next scene.
Adding a Scene• Enter the scene screen and click the "edit" button to go to the scene editing screen.• Click the "add" button to add a scene.• Click the "+" to enter the image selection screen and select a picture for the scene.• Enter the name of the scene in the "Scene Name" input box.• Click the "add device" button to enter the room screen.• Click on the equipment in the room to access the device screen.• Click on "need to add equipment" to access the equipment configuration screen.• Click "OK" to save the current configuration and return to the equipment screen.• Click "OK" again to return to the add scene screen – the device is now added to the scene.• You can continue to add more equipment and/or delete added devices.• When finished, click the save button to save the scene and return to the main scene screen.
SOFTWARE CONFIGURATION
Enter scene interface; Click on the "start" button of a scene to start the scene; Click the "Edit" button to enter the edit interface, edit or delete the scene; The icon on the left side of the scene "★" is the collection function; Light to orange to join collection, dark grey not join collection.
Scene
Note: once the scene begins to run, it is required to execute all the devices in this scene, and then proceed to the other scene;
·Editing equipment Into the main interface, click the "Settings" icon to enter the settings interface; Click "device configuration" to enter the device configuration interface; Click to edit the room, into the device list interface; Long press device icon, can change the device name; Click "add" button, can add equipment, 433 MHz equipment through the emitter has matched code to setting up.868 MHz equipment need to be entered into a state of the setting up;(Concrete operating mode please refer to the operating instructions for the device) Click "ok" button to save the current configuration, to return to the interface of equipment.
Favorites Favorites can collection "Scene" or "equipment"; Enter the favorites interface; Click the "start" button of a scene to run the scene; Click on a particular device, into the interface of operation of the equipment; Click on the "edit" button, into the editing interface, delete collection of scenes or equipment.Note: once the scene begins to run, it is required to execute all the devices in this scene, and then proceed to the other scene;Delete function will only cancel the collection of a scene or equipment, and will not delete the scene or equipment;If need to collect again, must enter the relevant page to find the scene or equipment to re implement the"collection" operation.
07 SMART HOST 08SMART HOST
SCENEINTRODUCTION
Enter scene interface; Click on the "start" button of a scene to start the scene; Click the "Edit" button to enter the edit interface, edit or delete the scene; The icon on the left side of the scene "★" is the collection function; Light to orange to join collection, dark grey not join collection.
Scene
Note: once the scene begins to run, it is required to execute all the devices in this scene, and then proceed to the other scene;
·Editing equipment Into the main interface, click the "Settings" icon to enter the settings interface; Click "device configuration" to enter the device configuration interface; Click to edit the room, into the device list interface; Long press device icon, can change the device name; Click "add" button, can add equipment, 433 MHz equipment through the emitter has matched code to setting up.868 MHz equipment need to be entered into a state of the setting up;(Concrete operating mode please refer to the operating instructions for the device) Click "ok" button to save the current configuration, to return to the interface of equipment.
Favorites Favorites can collection "Scene" or "equipment"; Enter the favorites interface; Click the "start" button of a scene to run the scene; Click on a particular device, into the interface of operation of the equipment; Click on the "edit" button, into the editing interface, delete collection of scenes or equipment.Note: once the scene begins to run, it is required to execute all the devices in this scene, and then proceed to the other scene;Delete function will only cancel the collection of a scene or equipment, and will not delete the scene or equipment;If need to collect again, must enter the relevant page to find the scene or equipment to re implement the"collection" operation.
07 SMART HOST 08SMART HOST
SCENEINTRODUCTION

Sun Glow Window Covering Products of Canada Ltd. www.mysunglow.com
5 of 7
SOFTWARE CONFIGURATION
Editing a Scene• Enter the setup screen and click the "edit" button on a scene in order to enter the scene editing
screen.• Click a scene icon to enter the scene's editing screen.• See "Adding a Scene" on previous page for additional steps for adding/removing equipment to the
scene.
Editing Rooms• Click the room icon to enter the room screen.• Click to choose the room you wish to configure.• Press and hold on the device icon for the equipment you want to rename.• Click on the device to enter the device control screen.• The star icons on the left of this list are for the collection function. The lit up, yellow star indicates
that it is part of the collection, greyed out is not part of the collection.
Timers• Enter the timer screen.• Click the toggle switch on the right side to activate or disable each timer.• Click on the "edit" button to go to the editor screen or be able to delete a timer.
Add a New Timer• Enter the timer screen.• Click on the "edit" button to go to the editor screen. Click "add" to enter the add timing screen.• Click "name" to input the name of the time in the input box and click "OK" to save the configuration
and return to the add timer screen.• Click on "scene" to choose the scene. Once you select the scene, click "OK" to save the current
configuration and return to the add timer screen.• Click on "time" to access the time screen. Set the timer and click "OK" to save the current
configuration and return to the add timer screen.• Click "repetition period" to access the repetition cycle screen. Choose your date option and click
"OK" to save the current configuration and return to the add timer screen. Note that if you do not choose a repetition cycle, the timer will only take effect for one day.
• Click "save" to save the complete configuration. Your new timer addition is now complete and you can return to the timer screen.
·Add scene Enter the scene interface, click the "Edit" button, enter the scene editing interface; Click the "add" button to enter the scene to add the scene; Click on the "+" area, enter the image selection interface; select a scene picture for the scene. Enter the name of the new scene in the "Scene name" input box; Click "add device" button to enter the room interface; Click on the equipment in the room, access device interface; Click on the need to add equipment, access to the equipment configuration of the interface; Click "ok" button to save the current configuration,to return to the interface of equipment; Click "ok" button again, return to add scene interface, the device has been added to the new scenario; Can continue to add new equipment, also can delete the add device; Finally, add the scene interface, click the "save" button; Add the new scene to complete, return to the scene interface.
·Editing scene Enter setup interface; Click on the "Edit" button in the scene to enter the scene editing interface; Click on a scene icon to enter the scene of the editing interface; Please refer to the "new scene" to edit scenario step.
09 SMART HOST
Click on the room icon and enter the room interface; Click the room where the device is required to operate the device interface; Long press device icon, can modify the device name; Click on the device to enter the device control interface; The icon on the left side of the device "★" is the collection function; Lit for the accession to the collection, the point dark for not to join the collection.
Room
·Ordinary light Enter the ordinary light control interface; Click on the interface of the central bulb icon to switch operation; Was "yellow", the device status is open; Was "white", the device status is off; Click the " X " button to exit this interface.
SCENEINTRODUCTION
10SMART HOST
ROOM & DEVICE OPERATIONSINTRODUCTION
11 SMART HOST 12SMART HOST
ROOM & DEVICE OPERATIONSINTRODUCTION
Enter the timer interface; Click a timer switch button on the right, can open or close the timer; Click on the "edit" button, can enter the editor interface, edit or delete a timer.
Timer
·Electric limit opening and closing curtain Enter the opening and closing curtain control interface; After limit setting, left and right drag the curtain icon at center of the interface, can control the opening and closing curtains opening and closing percentage; Click "open" and "off" button,control device opening and closing; Click the "stop" button, can be forced to stop equipment of opening and closing action; Click on the " x " button, withdraw this interface; Other smart products related operations may refer to the above products.
TIMERINTRODUCTION
·Add new timer Enter the timer interface; Click "edit" button and enter the timer editor interface; Click "add" button, enter the add timing interface; Click "name", input new name of the timer in the input box, click the "ok" button, save the current configuration, to return to the interface of adding timer; Click on the "scene", choose the scene into the interface; Check the scene, and click "ok" button, save the current configuration, to return to the interface of adding timer; Click on the "time", enter the time interface, set the timer time; And click "ok" button to save the current configuration, to return to the interface of adding timer; Click "repetition period", and enter the repetition cycle interface; Check the date and click "ok" button, save the current configuration, to return to the interface of adding timer; Click the "save" button to save the current configuration; New timer added to complete, return to the timer interface; If do not choose to repeat the cycle, the timer will only take effect in the day.
·Editing timer Enter the timer interface; Click the "Edit" button to enter the timer edit interface; Click on a timer to enter the edit interface of the timer.· Edit timer step please refer to the "add new timer".
13 SMART HOST
TIMERINTRODUCTION
SETTINGINTRODUCTION
Setting
·Settings interface Settings interface is divided into: user account, host IP and host time, room configuration, equipment configuration, scene configuration, about, a total of seven functions; Click the corresponding icon to enter the function settings page.
14SMART HOST

Sun Glow Window Covering Products of Canada Ltd. www.mysunglow.com
6 of 7
Editing a Timer• Go to the timer screen. Click "edit" to access the edit timer screen.• Click on a timer to go to the editing screen for the chosen timer.• Refer to the "Add a New Timer" steps for additional instructions on editing a timer.
SettingsThe settings screen is divided into user account, host IP and host time, room configuration, equipment configuration, scene configuration, and about for a total of seven functions.
From the settings screen, choose the applicable icon to access the settings screen for that function.
User Accounts
To add a user:• Users can only be added under the admin account.• Go to the account screen, click on "edit" to access the user account editing screen.• Click the "add" button to go to the add account screen.• In the "user name" input box, type in the new user's name.• Fill in the new password field and the repeat password field.• Click "OK" to save the current configuration and return to the user account screen.
To change a password (only do this if necessary):• Go to the user account screen.• Click on the "edit" button to go to the user account editing screen.• Click on the user for whom you want to change the password.• In the "old password" field, enter the current password.• In the "new password" field, enter the new password.• Click "OK" to save the current configuration and return to the user account screen.
If the password is forgotten, a manual reset will have to be done. Pressing the reset button on the Smart Box will put it back into factory default settings.
Host IP• Go to the host IP screen.• In the input field, enter the host IP address.• In the "gateway" field, enter the host gateway address.• In the "host port" input field, enter the host port.• Click "OK" to save the current configuration and return to the settings screen.
Host Time• Go to the host time screen.• Click on the "date" button. The button will turn blue and you can drag the scroll wheel to modify the
date.• Click on the "time" button. The button will turn blue and you can drag the scroll wheel to modify the
time.• Click "save" to save the current configuration and return to the settings screen.
SOFTWARE CONFIGURATION
·Add new timer Enter the timer interface; Click "edit" button and enter the timer editor interface; Click "add" button, enter the add timing interface; Click "name", input new name of the timer in the input box, click the "ok" button, save the current configuration, to return to the interface of adding timer; Click on the "scene", choose the scene into the interface; Check the scene, and click "ok" button, save the current configuration, to return to the interface of adding timer; Click on the "time", enter the time interface, set the timer time; And click "ok" button to save the current configuration, to return to the interface of adding timer; Click "repetition period", and enter the repetition cycle interface; Check the date and click "ok" button, save the current configuration, to return to the interface of adding timer; Click the "save" button to save the current configuration; New timer added to complete, return to the timer interface; If do not choose to repeat the cycle, the timer will only take effect in the day.
·Editing timer Enter the timer interface; Click the "Edit" button to enter the timer edit interface; Click on a timer to enter the edit interface of the timer.· Edit timer step please refer to the "add new timer".
13 SMART HOST
TIMERINTRODUCTION
SETTINGINTRODUCTION
Setting
·Settings interface Settings interface is divided into: user account, host IP and host time, room configuration, equipment configuration, scene configuration, about, a total of seven functions; Click the corresponding icon to enter the function settings page.
14SMART HOST
15 SMART HOST
SETTINGINTRODUCTION
SETTINGINTRODUCTION
·User account Add user: Add user action is only valid under "admin" account; Enter user account interface; Click on the "edit" button, enter the user account editing interface; Click "add" button, enter the add account page; In the "user name" input box input the new user name; In the corresponding input box enter a new password and repeat new password; Click "ok" button to save the current configuration, to return to the interface of user accounts.
Change the password: Enter user account interface; Click on the "edit" button, enter the user account editing interface; Click the user need to change the password, enter the access the change password interface; In the "old password" input box enter current old password; In the "new password" input box enter a new password; In "repeat password input box" repeat enter a new password; Click "ok" button to save the current configuration, to return to the interface of user accounts.
·Host IP Enter the host IP interface; In the input box input host IP address; In the "gateway" input box enter the host gateway address; In the "host port "input box enter the host port; Click "ok" button to save the current configuration, to return the setting interface.
·Host time Enter host time interface; Click on the "date" button, the button into blue, drag the scroll wheel modification date; Click on the "time" button, button to blue, drag the scroll wheel modification time; Click "save" button to save the current configuration, to return the setting interface.
16SMART HOST
15 SMART HOST
SETTINGINTRODUCTION
SETTINGINTRODUCTION
·User account Add user: Add user action is only valid under "admin" account; Enter user account interface; Click on the "edit" button, enter the user account editing interface; Click "add" button, enter the add account page; In the "user name" input box input the new user name; In the corresponding input box enter a new password and repeat new password; Click "ok" button to save the current configuration, to return to the interface of user accounts.
Change the password: Enter user account interface; Click on the "edit" button, enter the user account editing interface; Click the user need to change the password, enter the access the change password interface; In the "old password" input box enter current old password; In the "new password" input box enter a new password; In "repeat password input box" repeat enter a new password; Click "ok" button to save the current configuration, to return to the interface of user accounts.
·Host IP Enter the host IP interface; In the input box input host IP address; In the "gateway" input box enter the host gateway address; In the "host port "input box enter the host port; Click "ok" button to save the current configuration, to return the setting interface.
·Host time Enter host time interface; Click on the "date" button, the button into blue, drag the scroll wheel modification date; Click on the "time" button, button to blue, drag the scroll wheel modification time; Click "save" button to save the current configuration, to return the setting interface.
16SMART HOST
15 SMART HOST
SETTINGINTRODUCTION
SETTINGINTRODUCTION
·User account Add user: Add user action is only valid under "admin" account; Enter user account interface; Click on the "edit" button, enter the user account editing interface; Click "add" button, enter the add account page; In the "user name" input box input the new user name; In the corresponding input box enter a new password and repeat new password; Click "ok" button to save the current configuration, to return to the interface of user accounts.
Change the password: Enter user account interface; Click on the "edit" button, enter the user account editing interface; Click the user need to change the password, enter the access the change password interface; In the "old password" input box enter current old password; In the "new password" input box enter a new password; In "repeat password input box" repeat enter a new password; Click "ok" button to save the current configuration, to return to the interface of user accounts.
·Host IP Enter the host IP interface; In the input box input host IP address; In the "gateway" input box enter the host gateway address; In the "host port "input box enter the host port; Click "ok" button to save the current configuration, to return the setting interface.
·Host time Enter host time interface; Click on the "date" button, the button into blue, drag the scroll wheel modification date; Click on the "time" button, button to blue, drag the scroll wheel modification time; Click "save" button to save the current configuration, to return the setting interface.
16SMART HOST

Sun Glow Window Covering Products of Canada Ltd.
Manufacturer & Wholesale Distributor
Telephone: 416.266.3501 Toll Free: 800.668.1728
Fax: 416.266.5484 Toll Free: 877.245.9943
50 Hollinger Road, Toronto, Ontario M4B 3G5 www.mysunglow.com
7 of 7
What to do if the host is inaccessible or the app has an error of "network anomalies being re-attached"
• Check that WiFi is properly connected. • Confirm that the IP address and port number are correct.• Check that the three host lights are lit. If they are not lit, confirm that the cable is plugged in or re-insert the cable to ensure
that there is a good network connection.
How to determine if the host is out of order?Under normal circumstances, the three lights at the left front will always be lit after the device is set up properly. The first light is for power, if it is dim, check the power adapter. The second light is the working normally indicator, if it is dim then the host is not working properly. The third light indicates the network connection status, if it is dim you may have an abnormal network connection – check cable connection and your router status. If two of the host lights indicate abnormal conditions that cannot be corrected, please contact customer support.
Adding equipment doesn't workEquipment may need to be restarted. On restart, the equipment should beep and then set up within 10 seconds.
TROUBLESHOOTING
SOFTWARE CONFIGURATION
SETTINGINTRODUCTION
·About (to view the current software version) ·Host inaccessible or app prompt "network anomalies, being re attached", how to do? Check the three items: 1) Wifi is properly connected; 2) Check the IP and port number is correct; 3) Host third lights are lit, if not light, check the cable is not plugged in, or re insert once, to ensure good network connection.
·How to determine the host is out of order? Under normal circumstances, Left front three lights always lighting. The first light is power, if not bright check adapter; The second light is a normal working indicator, if not bright that host is not working properly; The third light is represent the status of the network connection, if not bright abnormal network connection, check cable connections and router status. If it is determined that the host of the two lights working abnormal, Please call intelligent house hold after-sales service hotline.
·Add equipment, not successful? Equipment will re-power on electric , the equipment have a beeps, and setting up within 10s.
COMMON PROBLEMRESOLUTION
17 SMART HOST 18SMART HOST
AboutAccess this screen to view the current software version.