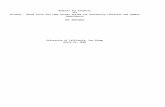Tenth Anniversary Report Card: The Status of the 9/11 Commission Recommendations
Introducing Access Online · Navigation Basics Please note: Every year a Corporate Card Annual fee...
Transcript of Introducing Access Online · Navigation Basics Please note: Every year a Corporate Card Annual fee...
Access Online Lessons
Online Registration
Forgot Your Password
Logging In
Navigation Basics
My Personal Information
Account Profile
Viewing Statements
Transaction Management
Reallocate Transactions
2
Web-based Training
Navigation Basics
Message Center
Change your language.
Left-Column Navigation Bar
You may be able to use quick links to go to common tasks.
Transaction summary information.
16
Navigation Basics
Please note: Every year a Corporate Card Annual fee will be accessed to each card in the anniversary month the card was obtained.
17
Navigation Basics
Click the Manage Home Page Settings link to customize your display.
Click a link to access a task.
18
Transaction Management
• Transaction list
• Disputes
• Transaction reallocation
• Transaction and order matching
• Transaction approval process
39
Transaction List
Card Account Summary
Search Criteria
Transaction ListLinks to Transaction Detail
41
You may need to reallocate a transaction from your default index and account code to another index and account code. For example, if you bought office supplies that you will share with another index you have, you may need to reallocate part of the transaction to the other index and account code.
Any transactions that are posted on or before the 20th of the month, a cardholder has until the last day of that month to reallocate that transaction. If a transaction posts after the 20th, a cardholder has until the last day of the next month to reallocate.
Reallocate a Transaction
52
Reallocate a Transaction
The Amount Remaining must be zero.
Click Magnifying glass for account code lookup.
54
Even though this comes up as a five digit number, when you reallocate, indexes that are five digits must have a leading zero.
57
A line that has zero in the amount must be removed.
An index must be entered as 6 digits, this should have been entered as 050701.
62
Cardholder Transaction Approval
On the transaction list, select the check box in the Selectcolumn for each transaction to approve.Click the Approve button
68
Once a cardholder has approved the transaction and selected an approver, the approval status will change from Pending to Approved.
71
Transaction Approval
Once an approver has approved the transaction, the approval status will go from Approved to Final Approved.
73
Transaction AttachmentFrom the transaction list, click on the paperclip
The screen below will come up.
74
Transaction Attachment
Click to add attachment
When you click add attachment, it will go to your computer so you can search for the scanned document to upload.
75
Transaction Attachment – Mobile phone
A cardholder can also upload attachments using their mobile phone.
The cardholder can go to the Apple App Store or Google Play and download the US Bank Access Online app.
77
Transaction Attachment – Mobile phone
Please note: The mobile app is only available for cardholders. This is not available for approvers at this time.
79
Web-based TrainingClick an topic heading for information on a topic.
Select a topic link to get started.
Watch the Announcements section for update information and links to updated content.
82
Web-based TrainingSelect training resources from each tab. Click Add to My Learning Plan and Select More.
When you are done, click Go to My Learning Plan.
83






























































































![2016 Star Trek TOS 50th Anniversary Checklist · 2016. 2. 23. · 2016 Star Trek TOS 50th Anniversary Checklist Base Cards # Card Title [ ] 01 The Cage [ ] 02 Where No Man Has Gone](https://static.fdocuments.net/doc/165x107/60e278961318846562018f68/2016-star-trek-tos-50th-anniversary-checklist-2016-2-23-2016-star-trek-tos.jpg)