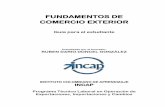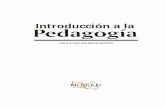Introduccion a la Computacion-Guia Modulo 4...
Transcript of Introduccion a la Computacion-Guia Modulo 4...

Introduccion a la Computacion-Guia Modulo 4 Introduccion
Revised: 06/06/17 People’s Resource Center
Pag
e1
Modulo 4- Introduccion al Internet
En este modulo nos enfocaremos en el uso del Internet, en como conectarnos y en usar un web
browser (buscador).
El Internet
A veces llamado World Wide Web (red mundial), o simplemente web, es tu entrada de acceso a
una gigantesta coleccion de informacion y servicios. Con Internet puedes tener acceso a:
Periodicos, revistas, peliculas, television.
Librerias, mapas, recetarios.
Calendarios, restaurantes, redes sociales.
Buscar trabajo y entrenamiento.
Tambien puedes:
Hacer compras.
Jugar juegos.
Manejar tus finanzas.
Buscar cosas.
Tu acceso a informacion no tiene limite. Cualquier pregunta que puedas tener, puedes
encontrar la respuesta en Internet y algunas de las respuestas son creibles, verdaderas.
Que es el Internet? El Internet es una interconexion de computadoras que proveen acceso a
billones de usuarios en cualquier punto del mundo. Se estima que hay mas de 3.5 billones de
usuarios y que para el 2020, habra 50 billones de cosas conectadas al Internet. Esto incluye
computadoras personales, bases de datos y dispositivos inteligentes.
Para mas informacion sobre los recursos en el Internet, mira el video de PRC sobre el uso del
Internet en: http://pbdd.org/prc/
El Opte Project, es un proyecto desarrollado
por Barrett Lyon con el que busca proveer una
representación visual (un mapa) de la
intercomunicación de redes al rededor del
mundo.

Introduccion a la Computacion-Guia Modulo 4 Introduccion
Revised: 06/06/17 People’s Resource Center
Pag
e2
Como conectarse al Internet
Para poder conectarse al Internet, se necesita:
Una computadora (u otro dispositivo).
Un proveedor de servicio de internet (IPS), normalmente se paga al mes. Necesita una
conexion fisica y un contrato de suscripcion.
Un modem (dispositivo que permite a tu computadora conctarse con tu proveedor de
servicio de Internet).
ISP (Internet Service Provider): es una compañía que tiene conexiones a una banda ancha
de Internet (alta velocidad, siempre encendida),que vende un servicio que te permite usar sus
conexiones.
Los principales proveedores de Internet, son las compañías que proveen comunicación a sus
clientes: compañías telefónicas (como AT&T) y compañías de televisión por cable (como
Comcast o Wide Open West).
Estas compañías proveen el servicio por una cuota mensual a los clientes en su area de
servicio. Donde vives determina que proveedor de servicio puedes elegir.
Costo de las conexiones a Internet
El ISP vende el servicio a sus clientes. Con frecuencia, ponen varios servicios juntos, asi que si
tienes televisión por cable, puedes tener un descuento si le agregas el servicio de Internet. Los
proveedores de servicio, muchas veces ofrecen una tarifa de descuento por el primer año de
servicio. Sin un descuento, el servicio de Internet a una casa tiene un costo aproximado de $50
al mes.
Si eres elegible, hay algunas opciones de Internet a bajo costo. Puedes averiguar sobre
opciones disponibles para ti (especificas para tu ubicación y situación financiera), en
http://everyoneon.org/.

Introduccion a la Computacion-Guia Modulo 4 Introduccion
Revised: 06/06/17 People’s Resource Center
Pag
e3
Consideraciones de las conexiones a Internet
Además del costo, existen otros factores que pueden impactar tu experiencia al usar Internet.
Velocidad
La velocidad de tu conexión de Internet puede afectar lo fácil que es usarlo. Si envías
un correo electrónico, la velocidad no tiene mucho efecto en tu experiencia, ya que el
correo se enviara y si toma medio segundo o cinco segundos, no te importara mucho.
Para sitios web, si tienes una conexión lenta, le tomara un poco de tiempo a la
computadora para responder y esto puede traicionar tu paciencia. Para ver una película
o escuchar música, puede ser desalentador si la velocidad de tu conexión no puede
mantenerse con la velocidad a la que quieres ver o escuchar y si la película o el audio
tiene que parar por un momento antes de volver a ser reproducido, por algunos
segundos, puede ser tan estresante que creas que no es útil.
Con muchos proveedores, la red es compartida dentro de tu vecindario, así que puedes
encontrar que la velocidad varia dependiendo de la hora y de la cantidad de gente que
este usando el Internet.
Limite de datos
Algunos proveedores proporcionan un limite de datos que puede ser usada cada mes.
Esto es particularmente comun con proveedores de servicio inalambrico. En algunos
casos, despues de que se llega al limite, la velocidad de la conexion disminuye
considerablemente, asi, puedes usar el Internet, pero es mucho mas lento. En otros
casos, el proveedor puede cobrarte por usar mas de tu limite y esto es peligroso porque
puede volverse muy caro rapidamente.
Confiabilidad
Una conexion de alta velocidad que no funciona cuando la necesitas es peor que una
conexion lenta que esta siempre disponible, asi que considera la experiencia que otras
personas reportan sobre los proveedores cuando consideres comparles servicio.
Conexion de casa (Home Network)
Una vez que hayas elegido un proveedor de Internet, necesitaras comprar o rentar un modem
que funcione con su red. A largo plazo, con frecuencia es mas varato comprar el modem.
Necesitas asegurarte de obtener un dispositivo que funcione con el proveedor que
seleccionaste.
Si tienes solo una computadora en tu casa, puedes conectar la computadora directamente al
modem, pero si tienes mas de una, o si quieres servicio inalambrico, necesitaras un router. En
cualquier caso, se puede conectar a tu computadora usando el puerto de conexion a Internet
en la parte trasera de tu computadora.

Introduccion a la Computacion-Guia Modulo 4 Introduccion
Revised: 06/06/17 People’s Resource Center
Pag
e4
Si tienes un router inalambrico, puedes conectar tu computadora usando ondas de radio en
lugar de un cable conectado al puerto de la computadora. En este caso, necesitaras un aparato
que puede transmitir ondas de radio y puede conectarse a la computadora, tipicamente a un
puerto USB.
Browser (Buscador)
Opciones de browsers: un browser es una aplicacion que se usa para accesar a todo el
contenido en el Internet. Estan disponibles para ser descargados gratis. Los mas populares,
disponibles para Windows 10 son:
Chrome (de Google)
Edge (de Microsoft)
Firefox (de Mozilla)
Internet Explorer (de Microsoft)
Cada uno de estos browsers tienen las mismas capacidades básicas y son actualizados con mejorías regularmente. En esta clase usaremos Microsoft Internet Explorer. En casa, si tienes una computadora Windows 10, encontraras Microsofr Edge instalado como el buscador predeterminado para las computadoras Windows 10.
Abriendo un browser.
Abrir la aplicación del Browser es similar a abrir cualquier otra aplicación. Del start menu, escribe Internet y selecciona Internet Explorer. Si el browser tiene un icon en la task bar, puedes dar click en este icon para abrirlo.
Partes del Browser
Las partes más importantes del browser son:
Tabs (pestañas)- muestran el juego de paginas activas dentro de la ventana del browser.
Display pane (panel de visualizacion)- es el area que toma la mayor parte de la ventana que presenta el contenido de la pagina web que se muestra en la address bar.
Address bar (barra de direccion)- es donde entras la direccion de una pagina o una busqueda web.
Navigation buttons (botones de navegacion)- para seleccionar que pagina es mostrada dentro de la pestaña activa.
Status line.

Introduccion a la Computacion-Guia Modulo 4 Introduccion
Revised: 06/06/17 People’s Resource Center
Pag
e5
Tabs (pestañas)
El concepto de los tabs viene de los folders de archivo, donde multiples folders son apilados, uno sobre otro, puedes ver el contenido del folder de arriba y solo las tabs (pestañas) de los que estan debajo. Ejemplo:

Introduccion a la Computacion-Guia Modulo 4 Introduccion
Revised: 06/06/17 People’s Resource Center
Pag
e6
En el browser, si tienes varias tabs abiertas y das click sobre la que no esta en frente, el
browser la traera al frente.
Ejemplo de tabs de Edge browser.
Display pane (panel de visualizacion)
El contenido del display pane esta determinado por la pagina web que se muestre en la
address bar. La computadora alojando este contenido “decide” lo que se te muestra. Puede
incluir texto, fotografias, sonido, video, comerciales y enlaces a otras paginas web.
Puedes saber si una fotografia o una serie de palabras son un enlace si, al mover tu mouse
sobre ello, el cursor cambia a un pointing finger icon como el que se muestra abajo. (Mas en la
sección de status line).

Introduccion a la Computacion-Guia Modulo 4 Introduccion
Revised: 06/06/17 People’s Resource Center
Pag
e7
Si el contenido no cabe en una sola pagina, barras de desplazamiento apareceran a la orilla del
display pane, permitiendo desplazarte para ver la informacion que no se muestra.
Navigation buttons (botones de navegacion)
Cuando estas en una pagina web y das click en un enlace, el browser te llevara a la pagina que
seleccionaste. Si quieres regresar a la pagina previa, los botones de navegacion en la parte
superior del browser lo haran por ti. Una vez que has seguido un enlace, una flecha apuntando
hacia la derecha sera activada y te llevara a la pagina donde estabas antes de que presiones el
boton para regresar “back”. El icono con una flecha encirculada, cargara la pagina web actual
del provedor del sitio web. El icon de una casa te llevara de regreso a la pagina del sitio web
que este definida, en el browser de esta computadora, como la “home page”, la pagina
principal.
El icon del circulo provee la habilidad de volver a cargar la pagina actual del anfitrion. Mientras
una pagina se esta cargando, una ”X” aparecera en la address bar, si la pagina se esta
tardando en cargar y quieres pararla, puedes dar click en la “X”.
Addres bar (barra de direccion)
La barra de dirección provee un espacio donde puedes escribir la URL (identificador de la
pagina web) o donde puedes escribir palabras para realizar una búsqueda. Si el display pane
esta mostrando el contenido de una pagina web y no has escrito nada en la barra de dirección,
ahí se mostrara el identificador de la pagina web actualmente mostrada dentro de la pestaña
activa.
Status line
Cuando mueves el cursor sobre un enlace, la línea inferior del browser proveerá la dirección de
la página web a la que este enlace te llevara. Esto es particularmente útil si sospechas que el
enlace te llevara a una pagina a la que no quieres ir. Antes de que des click en el enlace,
puedes pasar el cursor sobre el para determinar si el sitio a donde te llevaría es a donde
quieres ir. Cuando das un click izquierdo sobre el enlace, una nueva pagina se abrirá en la
pestaña actual. Si le das un click derecho al enlace, atendrás opciones para abrir el enlace en
una nueva pestaña (en la misma ventana del browser) o abrir el enlace en una nueva ventana
del browser.

Introduccion a la Computacion-Guia Modulo 4 Introduccion
Revised: 06/06/17 People’s Resource Center
Pag
e8
Personalizando tu Browser
Hay muchas maneras de controlar tu experiencia con el browser para que funcione de la mejor
manera para ti. Puedes marcar tus paginas favoritas para que sea mas facil regresar a ellas
cuando quieras. Puedes determinar las paginas que abriran al inicial el browser y puedes
configurar el buscador para ser usado cuando busques de la barra de direccion. De cualquier
modo, no discutiremos esto detalladamente en esta clase.
Ejercicio: usando Internet Explorer
1. Si aun no lo has abierto, abre la aplicacion de Internet Explorer.
2. En la Address bar, escribe peoplesrc.org
3. Presiona la tecla Enter para que la computadora sepa que has terminado de escribir la
direccion.
4. Mueve el cursor sobre la opcion “PRC Services”.
5. Observa en la parte inferior de la pantalla si este enlace te llevara a
peoplesrc.org/services
6. Da click en el enlace.
7. Ve como el boton “Back” se ha activado (se vuelve oscuro), da click en el.
8. Ve como el boton “Forward” se ha activado, da click en el.
9. Desplázate en la pagina de servicios, busca “Computers” al lado izquierdo.
10. Da un click derecho sobre “Computers” y elige “Open in new tab”.
11. Observa como ahora tienes una pestaña adicional abierta en la parte superior del
browser.
12. Da click en la pestaña “Computer Access and Training”.
Buscando
Con mas de un billon de sitios web disponibles, como puedes encontrar lo que quieres? Una
herramienta que ha estimulado el crecimiento del Internet y que es usada billones de veces por
dia es un buscador. El buscador mas popular es Google, es ampliamente considerado como el
mejor buscador.
Otros busacadores son Bing (de Microsofr) y Yahoo Search.
Relizando una busqueda con Google
1. Abre una nueva pestaña en tu browser dando click sobre “New Tab” a la derecha de las
pestañas existentes.
2. En la address bar escribe google.com
3. En la caja de busqueda, en la parte superior del panel de visualización escribe lo que
deseas buscar.

Introduccion a la Computacion-Guia Modulo 4 Introduccion
Revised: 06/06/17 People’s Resource Center
Pag
e9
4. Observa que al ir escribiendo, Google te hace sugerencias basandose en lo que otras
personas han buscado. Si te gusta alguna de las sugerencias, dale click.
5. Cuando has terminado de escribir lo que quieres buscar, presiona la tecla “Enter” o da
click en el icon con la lupa al lado derecho de la caja de busqueda.
6. Google mostrara los resultados. Te mostrara la cantidad de resultados que fueron
encontrados y la primera pagina de resultados, con frecuencia, la respuesta a lo que
estas buscando esta en la primera pagina. Si no, puedes desplazarte hasta abajo y dar
click en “Next” para mas resultados. Tambien puedes agregar palabras a tu busqueda
para tratar de encontrar respuestas mas especificas.
7. Observa que algunos de los resultados al principio de la lista estan etiquetados como
anuncios:
Estos son resultados de companias que han pagado para obtener sus resultados de
algunas de las palabras que escribes. Esta bien dar click en ellos, si son lo que estabas
buscando, pero debes de estar consciente de que el anuncio no sera el mejor resultado
de busqueda aun cuando aparesca primero en la lista.
8. Cuando veas un resultado que creas es la respuesta que quieres, mueve el mouse
sobre el texto hasta que tengas el “finger cursor” y si es una pagina a la que quieres ir,
da click en el enlace para ir a ella.
9. Puedes usar la flecha “Back” para regresar a los resultados de busqueda.
Ejercicio: haciendo una busqueda con Google
1. Siguiendo los pasos mencionados arriba, realiza una busqueda por chicken soup
2. Mira los resultados y observa cuantos fueron encontrados
3. Si estabas buscando recetas de “chicken noodle soup” cual elegirias?
4. En la caja de búsqueda agrega la palabra noodle
5. Observa como el total de resultados encontrados ha cambiado
6. Es mas fácil encontrar lo que estabas buscando?
Entre mas especifico seas en tu búsqueda, mayor la probabilidad de encontrar lo que estas
buscando.
Seguridad en el Internet: riesgos y beneficios del uso del Internet
El Internet tiene una riqueza de informacion, mucha es gratis. Es tambien una institucion
democratica, significando esto que cualquiera puede poner informacion en el Internet. Esto
introduce algunos peligros, como puedes saber que creer de lo que lees? Y como puedes
protegerte de personas que estan tratando de tomar ventaja de ti?

Introduccion a la Computacion-Guia Modulo 4 Introduccion
Revised: 06/06/17 People’s Resource Center
Pag
e10
Para saber mas sobre los beneficios y riesgos del Internet, y que hacer sobre los riesgos,
visita: http://www.zonealarm.com/blog/2015/02/the-advantages-and-disadvantages-of-the-internet/
y la platica tecnologica de PRC en: http://bit.ly/2gdzmUI
Como regla general, si algo parece sospechoso, se cauteloso. Confía en personas que tu
creas expertas para actuar como tus guías. Usa instituciones respetadas como tu principal
Fuente de informacion y usa la comunidad de usuarios de Internet para ayudarte a determinar
si algo es seguro. Investiga en Google sobre el sitio web del que tengas dudas, junto con
palabras como “scam” o “trustworthy” para ver lo que otros usuarios han reportado.
Quien provee el contenido
Debido a que cualquiera puede proveer una pagina web en el Internet, como sabes de donde
viene la información?
Cada sitio web tiene un dominio que identifica quien esta proporcionando la información.
Típicamente las direcciones de sitios web (URL) se ven así:
http://www.sears.com/appliances/b-1020003
http:// identifica el “lenguaje” que tu browser esta usando para comunicarse con el
anfitrión del sitio web. si este se muestra como https://, significa que la comunicación
entre tu computadora y el anfitrión del sitio web es segura y no puede ser “espiada” por
otros dispositivos. Esto es muy importante si estas usando contraseñas, o números de
tarjetas o alguna otra información personal.
www es la manera común de identificar el inicio de la dirección de un sitio web. No es
necesario cuando escribes la direccion.
sears.com es el dominio que provee el contenido. Usualmente el dominio es una
compania o una institucion. El .com es un dominio de nivel superior que identifica al
dominio como commercial. Algunos otros dominios de nivel superior son:
.org – para organizaciones sin lucro.
.edu – para organizaciones educacionales.
.gov – para agencias gubernamentales de US.
Hay muchos otros dominios de nivel superior, algunos identifican el pais de origen, por
ejemplo: .ca para Canada, .mx para Mexico.
/appliances/b-1020003 identifica la pagina dentro del sitio web de Sears que
proporciona este especifico contenido. A veces, la información después del dominio
puede ser muy larga y complicada para instruir la computadora en el sitio del anfitrión lo
que será mostrado.

Introduccion a la Computacion-Guia Modulo 4 Introduccion
Revised: 06/06/17 People’s Resource Center
Pag
e11
El costo de lo “gratis”
Una enorme cantidad de lo que podemos accesar en el Internet es gratis. Noticias, juegos,
cuentas de correo, redes sociales. Pero las companias que proveen estas cosas estan en el
negocio para hacer dinero. La manera en que la mayoria de ellos hace dinero es la misma
manera que la television gratuita, con comerciales.
Algunos sitios web te darán la opcion de pagar para evitar los comerciales, pero para muchos,
tolerar los comerciales es el precio que pagamos para accesar a su informacion. Mantente
alerta de los anuncios y pon atencion a quien esta proporcionando el contenido que estas
leyendo.
Proteccion con Password (contraseña)
Para tener acceso a algunos de los servicios en Internet, necesitaras una cuenta con la
compañía que proporcione el servicio. Usualmente, también te pedirán una cuenta de email.
Email es un mecanismo estupendo para comunicarse en el Internet. Detalles seran discutidos
en el modulo 6. Cuentas de email y otras cuentas requieren passwords.
Un password es una manera para la computadora en el otro extremo de saber que eres un
usuario legitimo. Proteger tus passwords es importante porque si compartes un password con
otros o si usas un password que es muy facil de adivinar, alguien mas puede pretender ser tu y
causarte daño.
Las reglas simples para crear un password son:
Largas y complicadas es mejor proteccion
No uses el mismo password en varias cuentas
Asegúrate de que puedes recordarlo cuando lo necesites.
A veces, esto es complicado de equilibrar, pero escribiendolas y guardandolas en un lugar
seguro (no cerca de tu computadora), es con frecuencia lo mejor. Aquí hay algunas reglas para
un buen password:
Que no contenga parte del nombre en tu cuenta o parte de tu nombre completo.
Que contenga caracteres de tres de las siguientes categorías:
1. Letras mayúsculas (de la A a la Z)
2. Letras minúsculas (de la a a la z)
3. Dígitos (del 0 al 9)
4. Símbolos (por ejemplo: &, $, #, %)

Introduccion a la Computacion-Guia Modulo 4 Introduccion
Revised: 06/06/17 People’s Resource Center
Pag
e12
Proteccion Anti-Virus
Una manera importante de proteger tu computadora es teniendo un programas de protección
anti-virus. Este es un programa que trabaja todo el tiempo en busca de archivos agregados a tu
computadora para determinar si son dañinos y protegerla de ellos.
Todas las computadoras con Windows 10 tienen protección anti-virus de Windows Defender y
es importante mantenerlo actualizado sobre los viruses mas recientes y para que funcione
regularmente.
Ejercicio: explorando el Internet
1. Usando los pasos mencionados anteriormente, busca directions to Naperville
2. Explora el sitio de mapas de Google, encuentra las direcciones de tu casa a un
restaurant que te guste.
3. En la address bar escribe yahoo.com
4. Explora las categorias de informacion que presentan en la columna de la izquierda.
5. Abre un enlace en una pestaña nueva y explora el contenido de la pagina en esa
pestaña.
6. Practica usando los botones back y forward.
7. Piensa en algo que te gustaría saber. Busca sobre ello y sigue los enlaces para
aprender más.
Practicando typing (mecanografia)
Encuentra Typing Tutor en tu desktop, ábrelo y sigue las instrucciones para realizar algunos de
lo ejercicios
Vocabulario
Broadband – una conexión de tu computadora al Internet a través de un ISP.
Browser – programa en tu computadora que es usado para ver el contenido de las
paginas web.
ISP – Internet Service Provider (proveedor del servicio de internet)
Link – texto o fotografia en una pagina web que te llevara a otra ubicacion.
URL – Universal Resource Locator, la direccion de un sitio web.
WWW – World Wide Web, la red mundial.
Ejercicio de repaso: cerrar la sesion de Remote Windows 10.
TAREA: practica lo que hicimos en la clase. Busca algo en internet, identifica quien proporciona la informacion.