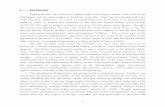Intro to Word 2007
description
Transcript of Intro to Word 2007

Intro to Word 2007The Basics

Launch Word

Common Shortcuts1. New File = Ctrl + N2. Save File = Ctrl + S
save as “02test” in word folder in comp_lit folder
3. Close File = Ctrl + W4. Open File = Ctrl + O
navigate to word folder in comp_lit folder
double-click “02test”

Create Sample Text1. In text area type:
=rand ()2. then hit enter3. Ctrl + S to save

spacing should be 0 pt

Using the Enter KeyEnter
new paragraphShift + Enter
new line, same paragraph

Create New Pargraph1. position cursor at end of text2. hit enter key

Backspace v. DeleteBackspace
clears text to the leftDelete
clears text to the right

Backspacing1. Type the following sentence:
Joe has a very large houses. 2. place cursor between period
and “s” in “houses.” 3. Backspace to remove the extra
“s”

Deleting1. place cursor before “v” in “very” 2. press Delete key to remove
“very”3. The sentence should now read:
Joe has a large house.

Insert v. OvertypeInsert
place new text between existing textOvertype
replace old text with new text

Insert1. place cursor before “house”2. type:
blue3. hit space bar4. The sentence should now read:
Joe has a large blue house.

Customize Status Bar1. right-click status bar2. click overtype

Overtype1. click Insert on status bar
turns overtype on
2. hit Home key3. Type:
Bob4. click Overtype on status bar
turns overtype off

Customize Status Bar1. right-click status bar2. click overtype
to remove checkmark

Replacing1. Double-click the word “house”2. Type:
boat 3. The sentence should now read:
Bob has a large blue boat.4. Ctrl + S to save

Cut, Copy, PasteCut
moves text to the clipboard Ctrl + X
Copy duplicates text to the clipboard Ctrl + C
Paste place text from clipboard into text area Ctrl + V

Copying1. triple-click the word “Bob”
the entire paragraph is selected2. Ctrl + C to copy3. Ctrl + Home to go to beginning4. Ctrl + V to Paste

Cutting1. triple-click “Bob” in the first line
the entire paragraph is selected2. Ctrl + X to cut3. Ctrl + End to go to end4. Ctrl + V to Paste5. Ctrl + S to save

Adding EmphasisBold
makes text darker Ctrl + B
Italicize makes text slanted Ctrl + I
Underline places line under text Ctrl + U for single line
Ctrl + Shift + D for double line Ctrl + Shift + W for words only

Bold, Italics, Underline1. double-click “Insert” on line one2. hold down Ctrl key (don’t let go)3. double-click “Home” on line
seven4. highlight “Page Layout” on line
nine5. hit B, U, and I keys6. release Ctrl key7. Ctrl + S to save