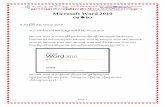Intro to Microsoft Word 2010
-
Upload
kameko-rojas -
Category
Documents
-
view
57 -
download
0
description
Transcript of Intro to Microsoft Word 2010
The Microsoft Word Window will open up ready for you to create a new document
1 The ribbon, which sits above the document, includes a set of buttons and commands that you use to do things in and with your document (like print it).
2 A blank document, which looks like a white sheet of paper and takes up most of the window.
Creating a new document
• look for the cursor, a blinking vertical line in the upper-left corner of the page
Placing the cursor
Move the cursor to another location by moving the pointer with your mouse and then clicking or by using the arrow keys on the keyboard.
Using the Scroll Bar
• The Scroll Bar is on the right side of the window (1). Click the Scroll Bar box (2) and then drag it (hold the left mouse button down) up or down to move through the document without moving the cursor OR Click the single scroll arrows (3) at either end of the scroll bar to move up or down.
Adjusting the layout of your page
– Select margin sizes for entire document or current section.
– Switch between portrait or landscape page layout.
– Select your paper size.
Format text
• Change the look of your text using the font group.Font BoldFont size ItalicsFont color UnderlineHighlight Subscripts
Selecting Text
• Using your mouse to select text could not be any easier. Simply find the location you would like to start selecting from and place your mouse cursor there. Then press and hold the left mouse button and drag the cursor to the last area you would like to highlight. You will find that as you are holding the left mouse button and dragging the mouse cursor, the text between where you first pressed the button and where you dragged the cursor to will now be highlighted.
Moving text by using Cut and Paste
Select the text that you want to move
Using the Home tab on the ribbon, click on Cut .
Move the cursor to where you want the text to appear.
Using the Home tab on the ribbon, click on Paste.
Duplicate text using Copy & Paste
• Select the text you want to copy.• • Using the Home Tab on the ribbon, click Copy. • • Place the cursor where you want the copied text to appear.• • Using the Home Tab on the ribbon, click Paste.
UNDO!
Made a change in your document and then decided against it?
Just click on the “Undo” button. This will undo the last action you took. Clicking again will undo the previous action and so on…