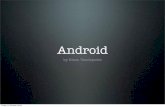Intro Access 2010
-
Upload
carlos-elosegui -
Category
Documents
-
view
226 -
download
0
Transcript of Intro Access 2010

Introduction to Access 2010 Tutorial

Introduction to Access – WCU – 2010 2 of 11
Access Overview
Microsoft Access is a database program that organizes your data into a relational data structure. A relational database is a database that divides your information into pieces of data that are related to one another because of shared or common information. Relational databases have an advantage over flat data programs such as Excel because large amounts of data can be stored onto separate tables which are easier to manage. Access is the appropriate program to use over Excel if you have a massive amount of data that tracks actions and/or events with repeated amounts of identical data over a significant amount of time. Access also allows a user to perform data entry with ease with forms rather than a grid of cells and create appealing reports with the data.
Access functions are split into four areas; tables, forms, queries and reports. This introduction class will address the tables, forms and queries. Tables are simple grid pages that hold all of the data in Access databases. Forms transform data entry into a much easier task with consistency of type and mask of entry. Queries pull only requested data out of multiple tables and allow flexibility and variability in displaying the data. Reports take data from tables or queries and can compile the data in a visually appealing way. An example of a report is below although they can vary greatly in design.

Introduction to Access – WCU – 2010 3 of 11
Getting Started with Tables
Tables are similar to sheets in Excel as they store data in records which are organized by fields.
Open Access create a new database from the “Blank Database” template.
In this new table click on “Click to Add” and select the “Text” option from the drop down box. Next name the field StudentID.
Create four more fields named “SName”, “GPA”, “Graduation Year” and “Phone”; use the “Text” option from the field option menu for all new fields except “GPA”. For the “GPA” field select the number option. You can press tab at the end of the field word to automatically move onto the next field.
You can adjust the width of fields to accommodate lengthy names. You will have to increase the size of the “Graduation Year” field. Move your mouse to the right hand side of that field box and drag it further to the right until it shows the entire name.

Introduction to Access – WCU – 2010 4 of 11
Managing and Controlling Data
Enter fake information for a few students. Your data may differ in appearance with the screenshot below. This will be corrected with masks and formats later in this document.
Data in fields can be restricted to certain types of data such as numbers only or text only and it can also be masked to be received in a certain format such as a telephone number. For instance a telephone number can be entered into the database in several different formats; 555-555-5555 or (555)-555-5555 or 5555555555. A mask is applied to the field in the “Design View” of the database in order to make the data uniform to the desired format.
To change these field types we need to change the view to “Design View”. Go to the upper left part of the ribbon and click on “View” and then “Design View”. As you switch to the different view Access will ask to save your table; save it as “Student Data”.
Design View in Access gives the user a property window which allows you to change how the fields appear and how they hold data. This property window will be used the change how the data is stored such as the GPA field.
Observe the different fields and different “Data Types” available in Design View. Click on the data type field next to “GPA”. We want this to display two decimal places automatically so this is changed in the “Decimal Places” property in the bottom property window. The field currently displays “auto” but

Introduction to Access – WCU – 2010 5 of 11
change that to “2”. Next click on the “Field” property tab and set it to “Single". Now switch back to the datasheet field and observe how the GPA fields will now correctly display GPAs.
You can set certain fields as required fields for when new records are made. Make the SName a required field by switching back to the Design View and then selecting the adjacent Data Type field next to SName. Below in the property window set the “Required” value to “Yes” and the “Allow Zero Length” to “No”. Now when you create a new record the SName field MUST have a text value.
Input masks allow you to specify exactly how data is entered into the database. This is useful for our “Phone” field as there are many different ways to enter in telephone numbers. In the Design View select the Data Type field next to the Phone field and make sure it is set it to “Text”. Now in the bottom property window right-click on the “Input Mask” field and select “Build”.

Introduction to Access – WCU – 2010 6 of 11
In this Input Mask Wizard window the first option is a specific data mask to use for phone numbers. Make sure that the “Phone Number” mask is selected and then press “Finish”. Now switch back to the Datasheet View and input phone numbers; hit save when the program asks to save. Notice how the database will only accept numbers and only in a certain format.

Introduction to Access – WCU – 2010 7 of 11
Creating and Using Forms
Forms can be designed for more appealing and easier data entry. Data that is typed into forms are entered into their respective tables.
Select “Create” at the top ribbon and then select “Form”
This form will automatically create itself to input data into our Students table. Since we already have data in that table it will create input fields for us to ease data entry. Change the view in the upper left from “Layout View” to “Form View”.
At the bottom of the screen locate the “Record” section. This section controls what record appears in the form from the associated table and allows you to create new records.

Introduction to Access – WCU – 2010 8 of 11
Use the arrows on the record control to cycle through your records. Then press the “New Record” button highlighted below and enter in new information for another record. When you finish the last field it will automatically move onto the next blank record. You can also create a new record by pressing the shortcut “CTRL and +” simultaneously.
Forms do not hold data by themselves, rather forms only display information from their respective tables and allow you to easily edit and enter the data.
Knowledge Application: In the same database create a new table with fields that organize members of your friends and family; use the following fields “first name”, “last name”, “phone number”, and “address”.
Creating and Using Queries
Queries allow you to pull out specific fields from different tables. Information in queries will change as the table and fields they are tied to change.
Select “Create” at the top and then select “Query Wizard” on the right, we will use the table that you created in the previous table activity.
There are four options to create queries in this wizard. For our query select the “Simple Query Wizard”.

Introduction to Access – WCU – 2010 9 of 11
The next window allows you to select what data fields to put into your query. This will “pull” the data from the chosen table; the query does not hold or carry data by itself.
Select the following fields from your student table that you created earlier: “SName”, “GPA”, and “Phone” and then select “Finish” at the bottom.
You can pull info from many tables into one query for fast recall and organization of your data. There are many uses for the powerful query feature; for instance the query we just made could be used to call students who have dangerously low GPA.
Conclusion
Access is a powerful program that can be used to organize and simplify your data entry needs. The table stores the data, the form allows you to enter the data and the query allows you to pull out the specific valuable data sets that you require. You now know the three basic functions of Access and have a foundation from which to continue to use your data and to pursue the more advanced functions of Access. The following two pages are filled with a list of phrases and terms that you should be accustomed to in order to get a basic understanding of Access.

Introduction to Access – WCU – 2010 10 of 11
Terminology:
Table – A major database object that stores all data in a subject-based list of rows and columns.
Record – A complete set of related data about one entity or activity.
Criterion – A rule or test placed upon a field. Custom Navigation Pane – A method Database – A logically organized collection of data. Datasheet View – A screen used to display data in rows and columns, similar to a spreadsheet. This is the
initial view when you edit data in a table. Design View – A screen view used to modify the structure of a major object. Field – The smallest storage element that contains an individual data element within a record.

Introduction to Access – WCU – 2010 11 of 11
Filter – A feature that limits the number of records displayed in a table or report. Foreign Key – A field that links to a primary key field in another table. Primary Key – A field or set of fields in a table that provides a unique identifier for every record. Lookup Field – A field property that displays input choices from another table and allows these choices to be selected from a list. Mail Merge – A word processing feature that combines a main document template and a recordset to create a customized document for each record in the recordset. Select Query – A query that locates data from one or more tables. Summary Query – A query that shows aggregate values for a record set.

Copyright 2012, Software Application Training Unit, West Chester University. A member of the Pennsylvania State System of Higher Education.
No portion of this document may be reproduced without the written permission of the authors. For assistance, call x3350.