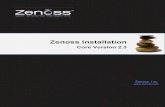InternetBridge-NT 2.3.0 Reference Guide r1.pdf
Transcript of InternetBridge-NT 2.3.0 Reference Guide r1.pdf
-
8/16/2019 InternetBridge-NT 2.3.0 Reference Guide r1.pdf
1/51
InternetBridge-NTInternet Module
SW version 2.3.0
Reference Guide
Table Of Contents 2
1 General information 4
2 System overview 5
3 Installation and wiring 7
4 Module setup 18
5 Functions 30
6 "How to" articles 43
7 Troubleshooting 46
8 Technical specifications 50
9 Document information 51
-
8/16/2019 InternetBridge-NT 2.3.0 Reference Guide r1.pdf
2/51
Table Of Contents
1 General information 4
1.1 Clarification of notation 4
2 System overview 5
2.1 What is InternetBridge-NT? 5
2.2 Features 5
3 Installation and wiring 7
3.1 Supplied items 7
3.2 Dimensions and terminals 8
3.3 Mounting 9
3.4 Led indicators 10
3.5 GPS Antenna 11
3.6 Power supply 11
3.7 W AN connection 13
3.7.1 Cellular mode 13
3.7.2 Ethernet mode 14
3.8 Controller connection 14
3.8.1 Available connection types 153.8.2 RS485 15
3.8.3 CAN 16
3.8.4 RS232 17
4 Module setup 18
4.1 IB-NT Config 18
4.1.1 Save and load the settings 20
4.2 General settings 20
4.3 Ethernet connection settings 22
4.4 Cellular connection settings 23
4.5 E-mail and SMS settings 24
4.6 GPS setting 25
4.7 MODBUS settings 26
4.8 SNMP settings 27
4.9 Other settings 28
4.10 Firmware update 29
4.10.1 InternetBridge-NT firmware update 29
4.10.2 Integrated cellular modem firmware update 29
InternetBri dge-NTReference Guide 2
-
8/16/2019 InternetBridge-NT 2.3.0 Reference Guide r1.pdf
3/51
5 Functions 30
5.1 Direct IP connection 30
5.1.1 Setting-up static IP address 31
5.2 AirGate connection 32
5.3 Web interface 32
5.4 Active e-mails and SMS 39
5.4.1 Languages in SMS and e-mails 40
5.5 MODBUS/TCP 40
5.6 SNMP 41
5.7 GPS 41
5.8 Time synchronization 42
5.9 Cellular connection check 42
6 "How to" articles 43
6.1 How to set-up a SMTP server 43
6.1.1 Basics 43
6.1.2 Get a SMTP server for ComAp device 44
6.2 How to write commands via MODBUS protocol 44
6.2.1 Step-by-step guide 45
7 Troubleshooting 46
8 Technical specifications 50
8.1 Electromagnetic compatibility 50
9 Document infor mation 51
9.1 Document history 51
InternetBri dge-NTReference Guide 3
-
8/16/2019 InternetBridge-NT 2.3.0 Reference Guide r1.pdf
4/51
1 General information
1.1 Clarification of notation
Note: This type of paragraph calls readers attention to a notice or related theme.
IMPORTANT: This type of paragraph highlights a procedure, adjustment etc., which can cause a
damage or unproper function of the equipment if not performed correctly and may not be clear
at first sight.
Example: This type of paragraph contains information which is used to illustrate how a specific function
works.
InternetBri dge-NTReference Guide 4
-
8/16/2019 InternetBridge-NT 2.3.0 Reference Guide r1.pdf
5/51
2 System overview
2.1 What is InternetBridge-NT?
InternetBridge-NT is a communication module that allows connection of a single controller as well as wholesite to the Internet or Local area network. The connection to the Internet can be via built-in cellular modem
supporting 2G and 3G networks or Ethernet cable. The built-in GPS receiver also enables location and
tracking of the device via WebSupervisor.
The module is designed for controllers based on InteliGen-NT and InteliSys-NT platforms. From firmware
version 1.2 also controllers from platforms InteliLite-NT, InteliCompact-NT, InteliDrive-Lite, IntetliDrive-
DCU, InteliDrive-Mobile and InteliPro are supported with functionality limited to direct or AirGate connection
of ComAp tools and active sms and e-mails. Please see the chapter Controller connection for details about
available connection type for each particular controller type.
Image 1.1 Principial scheme
2.2 Features
l Direct IP connection to ComAp PC programs
l AirGate® support
l SMTP protocol for sending of active emails from the controller
InternetBri dge-NTReference Guide 5
-
8/16/2019 InternetBridge-NT 2.3.0 Reference Guide r1.pdf
6/51
l HTTP protocol for web-based monitoring and adjustment
l MODBUS/TCP server
l SNMP agent
l GPS location and tracking
l Synchronization of controller RTC clock with GPS/NTP Time
Note: Available features of InternetBridge-NTalso depend on the firmware of the controller the module is
used with. Some controllers firmwares does not support the InternetBridge-NT at all, some do support only
selected functions and some do support full range of the functions. Please see the controller documentation
for detailed information.
Note: For InteliGenNT and InteliSysNT standard branch the first version fully supporting InternetBridge-NT
is 2.6.
InternetBri dge-NTReference Guide 6
-
8/16/2019 InternetBridge-NT 2.3.0 Reference Guide r1.pdf
7/51
3 Installation and wiring
In this chapter:
3.1 Supplied items 7
3.2 Dimensions and terminals 8
3.3 Mounting 9
3.4 Led indicators 10
3.5 GPS Antenna 11
3.6 Power supply 11
3.7 WAN connection 13
3.8 Controller connection 14
3.1 Supplied items
The package contains:
l InternetBridge-NT module
l Cellular antenna with magnetic holder
l Terminal blocks
The package does not contain:
l Ethernet UTP cable
l USB cable
l SIM card
l GPS antenna
InternetBri dge-NTReference Guide 7
-
8/16/2019 InternetBridge-NT 2.3.0 Reference Guide r1.pdf
8/51
3.2 Dimensions and terminals
Image 2.1 Front view of the module
InternetBri dge-NTReference Guide 8
-
8/16/2019 InternetBridge-NT 2.3.0 Reference Guide r1.pdf
9/51
Item# Description
1 RS232 port for connection of a single controller. See details in the chapter Controller connection
- RS232.
2 Ehernet port for LAN/WAN connection. See details in the chapter WAN connection - Ethernet.
3 USB port for configuration of theInternetBridge-NT module.
IMPORTANT: This port does not support local monitoring of the controllers.
4 RS485 port for connection of multiple controllers. See details in the chapter Controller
connection - RS485.
5 CAN bus port for connection of multiple controllers. See details in the chapter Controller
connection - CAN
6 Power supply
7 Cellular antenna
8 GPS antenna
9 SIM card holder. See more information in the chapter WAN connection - SIM installation.
Table 2.1 List of connectors
3.3 Mounting
The device is designed to be mounted into a switchboard on a DIN rail. The required space is 150x200mm
as there are antenna connectors from the right side.
IMPORTANT: In hardware version 1.0 the device body is internally connected to the negative
pole of the power supply. Please refer to the chapter Power supply for proper connection of the
power supply and ground.
InternetBri dge-NTReference Guide 9
-
8/16/2019 InternetBridge-NT 2.3.0 Reference Guide r1.pdf
10/51
Image 2.2 Mounting
3.4 Led indicators
The LED indicators are located on the front panel. Led diodes that are located at the communication ports
indicate communication activity at the respective port.
Cellular Yellow: the module is attached into 2G network (GPRS/EDGE)
Red: the module is attached to 3G network (UMTS)
Blinking 50/50: the module registered cellular network but not attached to the APN (WAN
connection = Cellular).
Blinking 10/90: the module registered cellular network (WAN connection = Ethernet).
Data Blinks once when a data packet is sent to the WAN interface.
AirGate The module is connected to the AirGate®.
Controllers At least one controller is connected to the module via configured interface.
Error There is a problem that causes the module is not working properly.
RJ45
Green
Led is on if the Ethernet interface is in 100Mbit mode and is off in 10Mbit mode.
RJ45
Orange
Blinks when any data are sent or received at the Ethernet port.
InternetBri dge-NTReference Guide 10
-
8/16/2019 InternetBridge-NT 2.3.0 Reference Guide r1.pdf
11/51
Table 2.2 List of LED indicators
3.5 GPS Antenna
Connect an active GPS antenna to the SMA female connector labeled "GPS" to enable reception of the
signal from GPS satellites. The antenna must be placed to have clear view to the sky.
Note: It may take several minutes till the module gets a valid GPS position fix after it was switched on,
especially if the position changed significantly while the module was off. The GPS system does not work
indoors.
3.6 Power supply
IMPORTANT: Since the hardware version 2.0 the power supply circuits inside the module are
galvanically separated from the supply terminals and thus no special requirements for power
supply wiring apply.
Image 2.3 HW version indication
In hardware version 1.0 the device body is internally connected to the negative pole of the power
supply. Following rules should be kept in this case:
l The negative pole of the power supply is connected to the switchboard body.
l The negative terminal of the InternetBridge-NT is connected directly to the same point as the connection
above.
l The grounding terminal of the InternetBridge-NT is connected directly to the same point as the
connection above.
If this kind of wirig is not possible for any reason a galvanically separated DC/DC convertor must be used in
the InternetBridge power supply path.
InternetBri dge-NTReference Guide 11
-
8/16/2019 InternetBridge-NT 2.3.0 Reference Guide r1.pdf
12/51
Image 2.4 Wiring of power supply and ground
InternetBri dge-NTReference Guide 12
-
8/16/2019 InternetBridge-NT 2.3.0 Reference Guide r1.pdf
13/51
Image 2.5 Wiring of power supply with DC/DC converter
3.7 WAN connection
The WAN connection provides connection between the InternetBridge-NT and the user terminal (i.e.
InteliMonitor, Web browser etc.). There are two modes of the WAN connection: cellular and Ethernet. WAN
connection type is to be adjusted via IB-NT Config in the SETTINGS->General menu.
Note: Both connection modes are not available at the same time.
3.7.1 Cellular mode
In cellular mode the built-in cellular modem is used to connect the module to the Internet via the cellular
network. Data-enabled SIM card must be installed in the module. See the chapter Cellular connection setup
for details about settings related to the cellular mode.
SIM installation
Install the SIM card into the holder (1). Push the button (2) with a blunt tool to release the holder, eject the
holder by fingers from the holder housing, place the SIM card into the holder as described on the sticker
(metal plates upwards) and insert the holder with the SIM card carefully back into the housing.
Note: The SIM card must be unlocked (PIN request after power-up must be disabled). See the chapter
Cellular connection setup for details.
InternetBri dge-NTReference Guide 13
-
8/16/2019 InternetBridge-NT 2.3.0 Reference Guide r1.pdf
14/51
Image 2.6 Inserting SIM
Antenna
Insert the antenna SMA male connector firmly into the connector labelled "Cellular" and screw the nut by
hand to fix the connector parts together. Slightly tighten the nut using a flat wrench if necessary.
Note: The antenna cable must not be interrupted by any terminals. I f the cable from the supplied antenna is
too short buy an antenna with longer cable instead of prolonging it. Prolonged antenna cables may result in
problems with signal strenght or loosing the signal at all.
3.7.2 Ethernet mode
In ethernet mode the 10/100M ethernet interface is used to connect the module to a local network and
Internet. Built-in cellular modem is not used. See the chapter Ethernet connection setup for details aboutsettings related to the Ethernet connection mode.
3.8 Controller connection
Controller connection type is to be adjusted via IB-NT Config in the General settings menu. If multiple
controllers are connected to the InternetBridge-NT each controller must have different controller address.
InternetBri dge-NTReference Guide 14
-
8/16/2019 InternetBridge-NT 2.3.0 Reference Guide r1.pdf
15/51
3.8.1 Available connection types
Controller
family
RS232 RS485 CAN,
Addr #1
CAN,
Addr #2
CAN,
Addr #3
CAN,
Addr #4
InteliGen-NT Yes Yes 4) Yes Yes Yes5) Yes5)
InteliGen-NTC Yes Yes 4) Yes Yes Yes5) Yes5)
InteliGen-
NTC-BB
Yes Yes 1) Yes Yes Yes5) Yes5)
InteliSys-NT-
BB
Yes No Yes Yes Yes5) Yes5)
InteliSys-
NTC-BB
Yes Yes 1) Yes Yes Yes5) Yes5)
InteliLite-NT Yes 3) Yes 2) No No No No
InteliATS Yes 3) Yes 2) No No No No
InteliPro Yes 3) Yes 2) No No No No
InteliCompact-
NT
Yes 3) Yes 2) Yes Yes No No
InteliDrive-Lite Yes 3) Yes 2) No No No No
InteliDrive-
DCU
No No Yes Yes No No
InteliDrive-
Mobile
Not
available
Yes Yes Yes No No
Table 2.3 Connection types
1) RS485(2) only, IB-COM version 1.1 or above required
2) IL-NT RS232-485 required
3) IL-NT RS232 required
4) RS485(1) only
5) The controller must be adjusted to use the CAN address #3 and #4 for "other" purposes instead of modem.
Note: For controllers from families other that InteliGenNT and InteliSysNT some functions of the
InternetBridge-NT may not be available. For details please see the controller documentation or contact
ComAp technical support.
3.8.2 RS485
Connect RS485 interface all controllers together by a twisted pair cable as indicated at the picture below.
Use straight linear wiring, do not create any nodes. Apply terminating resistors at boh ends of the RS485
cable. The InternetBridge-NT module contains integrated terminating resistor as well as balancing resistors,
which are activated by jumpers.
The mode of the respective controller serial port must be switched to DIRECT mode (Comms settings ->
RS232(1) mode = DIRECT) and must be redirected to RS485 terminals (Comms settings -> RS485(1) conv.= ENABLED).
InternetBri dge-NTReference Guide 15
-
8/16/2019 InternetBridge-NT 2.3.0 Reference Guide r1.pdf
16/51
IMPORTANT: The RS485(2) port at IG-NTC and IS-NT-BB is not commpatible with
InternetBridge-NT. Please use CAN connection instead. The RS485(2) port at IG-NTC-BB and IS-
NTC-BB is compatible with InternetBridge-NT, however the IB-COM module in the controller
must be firmware version 1.1 and above. Please refer to the ComAp web site for more
information about IB-COM firmware update.
Image 2.7 Wiring of RS485
3.8.3 CAN
Connect CAN2 interface of all controllers and InternetBridge-NT by a twisted pair cable as indicated at the
picture below. Use straight linear wiring, do not create any nodes. Apply terminating resistors at boh ends of
the CAN bus. The InternetBridge-NT module contains integrated terminating resistor, which can be
activated by jumper.
InternetBri dge-NTReference Guide 16
-
8/16/2019 InternetBridge-NT 2.3.0 Reference Guide r1.pdf
17/51
IMPORTANT: All controllers must be adjusted to the same CAN bus mode, i.e. either 8C or 32C
(Comms settings -> CAN bus mode). Use 8C only if the bus length is longer than cca 200m.
Image 2.8 Wiring of CAN
It is possible to connect up to 4 InternetBridge-NT modules onto the CAN bus. Each module must be
configured to different address. See details in the chapter Module setup.
3.8.4 RS232
One single controller can be connected to the InternetBridge-NT module via RS232 interface. Use 3-wire
cross-wired serial cable for this purpose. The respective controller port must be switched to DIRECT mode
(Comms settings -> RS232(n) mode = DIRECT).
Note: ID-DCU serial RS232 interface is not compatible with InternetBridge-NT due to different serial speed.
InternetBri dge-NTReference Guide 17
-
8/16/2019 InternetBridge-NT 2.3.0 Reference Guide r1.pdf
18/51
4 Module setup
In this chapter:
4.1 IB-NT Config 18
4.2 General settings 20
4.3 Ethernet connection settings 22
4.4 Cellular connection settings 23
4.5 E-mail and SMS settings 24
4.6 GPS setting 25
4.7 MODBUS settings 26
4.8 SNMP settings 27
4.9 Other settings 28
4.10 Firmware update 29
4.1 IB-NT Config
For setup of the InternetBridge-NT module the PC program IB-NT Config is used. The program is installed
by the ComAp PC Suite installation package and is located in the program gr oup "ComAp PC Suite",
submenu "Tools". Please refer to the ComAp web pages to get the latest ver sion of the package. The file
Installation packages content map will help you find the proper package.
IB-NT Config requires one of following operating systems: Windows XP SP3, Windows Vista or Windows 7,
Windows 8 withMicrosoft .NET 3.5 SP1 framework. If you do not have already installed the framework in
your computer the installer will automatically launch installation from the Microsoft web pages. Broadband
internet connection is recommended for the installation. The framework and its' service pack can be also
installed anytime manually from the Microsoft web.
The IB-NT Config can be connected using different connection methods.
l USB - used for initial setting. The connection uses virtual COM port, so the device must be connected
first to your computer and then the virtual COM port is created. After that you can start the IB-NT Config
and select the proper COM port. The virtual COM port driver is installed together with the IB-NT Config.
Note: Do not disconnect the USB cable from the module or computer while connection is estabilished. It
may lead to permanent blocking of the respective USB COM port and restart of the computer is then
required to unblock it.
l Ethernet - can be used for later changes of the settings remotely by connecting to the static IP address of
the module.
l AirGate - can be used for later changes of the settings remotely using AirGate connection.
Only one IB-NT Config can be connected to the InternetBridge-NT at the same moment.
InternetBri dge-NTReference Guide 18
http://www.comap.cz/support/downloads/_Installation%20Packages%20Content%20Map.xlshttp://www.comap.cz/support/downloads/_Installation%20Packages%20Content%20Map.xls
-
8/16/2019 InternetBridge-NT 2.3.0 Reference Guide r1.pdf
19/51
Image 3.1 IB-NT Config
Factory default password is "0". It is highly recommended to change the password. Go to menu SYSTEM ->
Password to change the password. Lost password? Write down the module serial number and password
decode number that are displayed in the warning message and contact your distributor.
InternetBri dge-NTReference Guide 19
-
8/16/2019 InternetBridge-NT 2.3.0 Reference Guide r1.pdf
20/51
Image 3.2 Invalid password message window
After you made changes in settings of the module the changes must be confirmed and the module must be
restarted. Use the menu SETTINGS->Write and Reset.
4.1.1 Save and load the settings
Using the menu SETTINGS->Save to File the current settings can be saved into a XML file. This file can be
later used to restore settings e.g. after the module is replaced (menu SETTINGS->Load from File.
4.2 General settings
Image 3.3 General settings
The menu SETTINGS -> General contains essential settings of the module.
1. WAN connecton mode selects the communication interface which the module uses for acessing the
external network (Internet). Select Cellular if you want to use the built-in cellular modem or selectEthernet if you want to use the ethernet socket.
InternetBri dge-NTReference Guide 20
-
8/16/2019 InternetBridge-NT 2.3.0 Reference Guide r1.pdf
21/51
2. AirGate Enableswitches AirGate protocol extension on and off. If AirGate is on then you can use
"AirGate" connection type in ComAp PC tools.
3. AirGate Address specifies the AirGate address. Use "airgate.comap.cz".
4. Conntrollers connection type selects the communication inferface which is used for connection of the
controllers.
Note: I f CAN bus is used and there are other communication devices/bridges such as other , I-LB, IG-IB
or InteliVision-8(CAN) the CAN address collision must be avoided, e.g. each device must use different
CAN address.
Example: If you want to use two InternetBridge-NT with SIM card from two different operators at one
site and connect them via CAN bus then configure one InternetBridge-NT to CAN, Addr#1 and the
other to CAN, Addr#2.
Option Physical CAN address
CAN, Addr#1 124
CAN, Addr#2 123
CAN, Addr#3 125
CAN, Addr#4 122
Table 3.1 Assignment of physical CAN addresses
Note: For using address 3 and 4 the setpoints CANAddrSwitch1 resp. CANAddrSwitch2 must be
switched to OTHER in all connected controllers.
5. I f RTC Synchronization is enabled the InternetBridge-NT module will synchronize the RTC clock of theconnected controllers with accurate time obtained from either GPS or Internet (NTP servers)
InternetBri dge-NTReference Guide 21
-
8/16/2019 InternetBridge-NT 2.3.0 Reference Guide r1.pdf
22/51
4.3 Ethernet connection settings
Image 3.4 Internet protocol settings
The menu SETTINGS->Ethernet connection contains settings related to the ethernet WAN interface.
Settings in this menu do not take place if the WAN interface is switched to cellular modem. For currently
used IP address and other IP related settings (independently on type of the WAN interface type) go to the
menu STATUS.
1. IP Address Modeselects whether you want the module to work with manually adjusted static IP address
and other IP-related settings or you want the module to get all settings automatically from a DHCP
server. See details about static IP address in the chapter Setting-up static IP address.
2. IP Address adjusts the static IP address of the module in manual mode or displays the IP address
assigned by DHCP server in automatic mode.
3. Network Mask adjusts the network mask in manual mode or displays the network mask obtained from
DHCP server in automatic mode.
4. Gateway IP adjusts the gateway address in manual mode or displays the gateway address assigned by
DHCP server in automatic mode.
5. DNS Server IP adjusts the DNS server address in manual mode or displays the DNS server address
assigned by DHCP server in automatic mode.
InternetBri dge-NTReference Guide 22
-
8/16/2019 InternetBridge-NT 2.3.0 Reference Guide r1.pdf
23/51
4.4 Cellular connection settings
Image 3.5 Cellular settings
The menu SETTINGS->Cellular connection contains settings related to the built-in cellular modem.
1. Network Selection is used to select manually the cellular operator or switch the modem to automatic
selection. It is recommended to use automatic mode except e.g. if you want to avoid roaming or if you
want to select manually the network type (see setpoint below).
2. Network Typeis used to select manually the nework type (2G or 3G) or leave the selection to be done
automatically by the module according to signal strength. The 3G network is preffered in automatic
mode. If the network type is adjusted manually then also the network itself must be selected manually
(setpoint above).
3. Access Point Name is used to enter name of the internet access point. The proper name should be
provided by the SIM card operator, however, the name "Internet" works in most cases.
4. In rare cases the cellular provider might require also using APN User Name and APN Password for the
particular APN.
5. SIM PIN Status shows the current status of the SIM PIN lock. The SIM card must be unlocked (i.e. must
not require PIN after switching on) to work properly in InternetBridge-NT. If the SIM is locked, press the
button Unlock and enter correct PIN code. This will unlock the card and disable PIN lock for the future.
Note: It may take couple of minutes after powering the module up till IB-NT Config shows the current SIM
status. Then it may take couple of minutes again after entering correct PIN till the SIM is unlocked.
InternetBri dge-NTReference Guide 23
-
8/16/2019 InternetBridge-NT 2.3.0 Reference Guide r1.pdf
24/51
IMPORTANT: If manual network selection is used it might happen that the InternetBridge-NT
will lose the internet connection as a result of change of the coverage of the particular network
type (2G or 3G). This might be caused by reconfiguration of the network, network maintenance
etc.
4.5 E-mail and SMS settings
Image 3.6 E-mail settings
The menu SETTINGS->E-mail and SMS contains settings related to sending active e-mails and SMS.
1. InternetBridge-NT E-mail Address specifies the address which will appear as sender's address in active
e-mails. This address must be valid, i.e. the domain name must exist and the SMTP server must be able
to convert it to IP address. Otherwise most of SMTP servers will refuse sending such e-mail.
2. SMTP Server specifies the IP address or domain name of the SMTP server, which is used for sending e-mails. TCP port number used for SMTP communication can be specified by adding colon and port
number at the end ot the SMTP server name or IP address. If the port number is not specified the default
number 25 is used.
Example: smtp.mydomain.com:9925
Note: In most cases Internet providers have their own SMTP servers, that are available for free for their
customers and are accessible only if the e-mailing device is connected to the Internet via the respective
provider. See also the "how-to" article How to set-up a SMTP server .
InternetBri dge-NTReference Guide 24
-
8/16/2019 InternetBridge-NT 2.3.0 Reference Guide r1.pdf
25/51
3. SMTP Authentificationselects whether the SMTP server requires login or not. If yes the two setpoints
below are used to enter username and password. Authentication types PLAIN, CRAM-MD5 are
supported. Encrypted connection is not supported.
4. SMTP User Name for STMP servers which require authentication (e.g. public paid servers).
5. SMTP Passwordfor STMP servers which require authentication (e.g. public paid servers).
6. Time Zone is used to adjust time zone where the site (bridge) is located. This is necessary for the
recipient's e-mail client to recalculate time and date of sending to the local time of the recipient. The
adjusted time zone is be used for conversion of the GMT time obtained from GPS or NTP into local time
before the time is synchronized into the controllers.
4.6 GPS setting
Image 3.7 GPS settings
1. GPS function item is used to switch on/off the GPS function.
InternetBri dge-NTReference Guide 25
-
8/16/2019 InternetBridge-NT 2.3.0 Reference Guide r1.pdf
26/51
4.7 MODBUS settings
Image 3.8 MODBUS settings
1. MODBUS/TCP Protocol enables/disables the MODBUS/TCP server function.
2. MODBUS Access Code selects if access code is required to initiate the MODBUS/TCP session or not.
InternetBri dge-NTReference Guide 26
-
8/16/2019 InternetBridge-NT 2.3.0 Reference Guide r1.pdf
27/51
4.8 SNMP settings
Image 3.9 SNMP settings
1. SNMP Protocol enables/disables the SNMP Agent function.
2. SNMP Trap Dest. Address adjusts the IP address to which the module sends SNMP trap if there is a
new item in AlarmList in any of attached controlers.
3. SNMP Read Community adjusts the community string for reading data. The connected SNMP manager
must use the same string when it attempts to read any data from the agent.
4. SNMP Write Community adjusts the community string for writing data. The connected SNMP manager
must use the same string when it attempts to write any data into the agent.
InternetBri dge-NTReference Guide 27
-
8/16/2019 InternetBridge-NT 2.3.0 Reference Guide r1.pdf
28/51
4.9 Other settings
Image 3.10 Other settings
1. ComAp protocol TCP port adjusts the port number used for Direct IP or AirGate connection. The default
port is 23 and should not be changed unless there is a clear reason for the change. A typical reason might
be a need to share of one static public IP address among multiple devices behind a router which performs
NAT.This setting applies for both AirGate and direct connection modes.
2. AirGate UDP port adjusts the port number used for registration into AirGate. The default port is 6127 and
must not be changed unless you are using a private AirGate which is configured to a different UDP port.
IMPORTANT: If AirGate is used the ComAp protocol TCP port must be adjusted to port 23 or
alternative port 21. Any other value will cause the communication will not work.
3. Connection check IP is used to define IP addresses of servers that are used for theCellular connectioncheck .
4. Check connection by DNS enables and disables using the associated DNS server as the first server
used for Cellular connection check.
Note: If all connection check IPs are empty and checking by DNS is disabled the cellular connection
check function is completely disabled.
5. SNTP Server is used to adjust the address of a custom NTP server. In the moment the module is
performing the time synchronization this server is requested first in order to obtain the exact time. If the
setpoint is left empty of the request fails the module continues by trying default NTP servers.
InternetBri dge-NTReference Guide 28
-
8/16/2019 InternetBridge-NT 2.3.0 Reference Guide r1.pdf
29/51
4.10 Firmware update
4.10.1 InternetBridge-NT firmware update
IB-NT Config is used to update the main firmware in the InternetBridge-NT module.
1. Download the latest InternetBridge-NT firmware file (InternetBridge-NT X.Y.zip) from the ComAp webpages http://www.comap.cz/products/detail/InternetBridge-NT/downloads/#tabs.
2. Connect IB-NT Config using any type of connection.
3. Go to menu SYSTEM->Firmware Update->Main Firmware->Firmware, press the Browse button and
select the InternetBridge-NT firmware file (*.bin).
4. Press the Upload button to program the firmware into the InternetBridge-NT. When the programming is
finished successfuly InternetBridge-NT will reset and apply the new firmware. If programming is
interrupted the previous firmware will remain and it is possible to repeat programming again.
5. After programming is finished connect the IB-NT Config again and check the firmware version.
Current version of the firmware is displayed in the menu SYSTEM->Firmware Info->Main Firmware.
Customizing the logo
The company logo displayed at the controller web pages is customizable. The custom logo is to be
uploaded from the menu SYSTEM->Firmware Update->Logo. The name of the logo file must be "logo.gif"
(i.e. must be in GIF format) and must not exceed size of 100x45 (WxH) pixels. After programming of the logo
the module will reset automatically. It might be necessary to reload the web page manually after changing
the logo otherwise the browser might continue using previous logo from the browser's cache.
4.10.2 Integrated cellular modem firmware update
This chapter describes the procedure of updating the firmware in the integrated cellular modem, not the main
firmware of the InternetBridge-NT
.
Note: It is recommended to update the modem firmware to version 2.003 to increase overall stability and
performance as well as to prevent from connectivity droputs caused by bugs in the firmware 1.002. Fallback
to an older firmware version that the actual one is not allowed.
1. Download the latest modem firmware file (ph8_revXXXXX_arnXXXXXX.usf) from the ComAp web
pages http://www.comap.cz/products/detail/InternetBridge-NT/downloads/#tabs.
2. Connect IB-NT Config, version 1.3 or newer, via USB connection.
3. Disconnect all cables from the InternetBridge-NT except power source and USB while the modemfirmware is beeing updated!!!
4. Go to menu SYSTEM->Firmware Update->Cellular Module->Firmware, press the Browse button and
select the modem firmware file (*.usw).
5. Press the Upload to program the firmware into the integrated cellular modem.
6. After programming is finished wait ca. 2-3minutes and then check the cellular module firmware version.
IMPORTANT: It may take couple of minutes till the programming begins. Also the programming
process itself takes several minutes. Avoid any interruption of the programming process. If the
programming process is interrupted it can be repeated again, but the programming speed will
be significantly lower.
Current version of the firmware is displayed in the menu SYSTEM->Firmware Info->Cellular module.
InternetBri dge-NTReference Guide 29
http://www.comap.cz/products/detail/InternetBridge-NT/downloads/#tabshttp://www.comap.cz/products/detail/InternetBridge-NT/downloads/#tabshttp://www.comap.cz/products/detail/InternetBridge-NT/downloads/#tabshttp://www.comap.cz/products/detail/InternetBridge-NT/downloads/#tabshttp://www.comap.cz/products/detail/InternetBridge-NT/downloads/#tabshttp://www.comap.cz/products/detail/InternetBridge-NT/downloads/#tabshttp://www.comap.cz/products/detail/InternetBridge-NT/downloads/#tabshttp://www.comap.cz/products/detail/InternetBridge-NT/downloads/#tabs
-
8/16/2019 InternetBridge-NT 2.3.0 Reference Guide r1.pdf
30/51
5 Functions
In this chapter:
5.1 Direct IP connection 30
5.2 AirGate connection 32
5.3 Web interface 32
5.4 Active e-mails and SMS 39
5.5 MODBUS/TCP 40
5.6 SNMP 41
5.7 GPS 41
5.8 Time synchronization 42
5.9 Cellular connection check 42
5.1 Direct IP connection
Direct IP connection is intended to be used if the InternetBridge-NT module is reachable from the client
computer by specifying the IP address at which the module can be contacted. If direct connection is to be
used within a local network the InternetBridge-NT must have static IP addr ess in the respective local
nework. If direct connection is to be used from the Internet, the IP address, which is entered into the client
computer, must be static and public in scope of the Internet.
In most cases if the module is connected to Internet via a local ethernet network port forwarding must
created from the public IP address of the network gateway to the local IP address of InternetBridge-NT at
the port specified for ComAp protocol. Different port numbers can be used to create multiple port forwarding
rules in the same local network. If InternetBridge-NT is connected via cellular network the SIM card with
static and public IP address must be purchased.
Note: In InternetBridge-NTfirmware versions below 1.2 the direct IP connection can not be used if AirGate
connection is enabled.
Maximum of 3 clients of ComAp type (InteliDDE server, WinScope, WebSupervisor) can be connected
simultaneously to the module.
Note: If you have troubles with setting up static and public IP address for direct connection from Internet
use AirGate connection instead.
InternetBri dge-NTReference Guide 30
-
8/16/2019 InternetBridge-NT 2.3.0 Reference Guide r1.pdf
31/51
Image 4.1 Direct connection in a LAN
Image 4.2 Port forwarding example
5.1.1 Setting-up static IP address
This chapter describes how to setup the InternetBridge-NT module to a static IP address. Static IP address
is required if following functions (connection types) are to be used:
l Web interface
l Direct IP connection
l MODBUS/TCP
There are two basic ways to get the static IP address:
First way is to switch the InternetBridge-NT to manual IP address mode and adjust all IP settings (IP
address, network mask, gateway IP address and DNS server IP address) manually using IB-NT Config. If
this method is used several basic rules should be kept to avoid conflicts with the remaining network
infrastructure:
InternetBri dge-NTReference Guide 31
-
8/16/2019 InternetBridge-NT 2.3.0 Reference Guide r1.pdf
32/51
l The static IP used in the controller must be selected in accordance with the local network in which
InternetBridge-NT is connected.
l The static IP used in the controller must be excluded from the pool of addresses which is assigned by
DHCP server, which is in charge of the respective local network.
l The local infrastructure must generally allow using devices with manually assigned IP addresses.
l There must not be any other device using the same static IP address. This can be tested from a
computer connected to the same network using ping command issued
from the command line. The IP address is not occupied if there is not any response to the ping command.
Note: The list above contains only basic rules. Other specific restrictions/rules may take place depending
on the local network security policy, technolgy used, topology etc.
Next way is to switch the InternetBridge-NT to automatic IP address mode and let InternetBridge-NT to get
IP settings from the DHCP server. Then configure the DHCP server to assign always the same IP address
(i.e. static IP address) to the particular InternetBridge-NT according to it's MAC address. InternetBridge-NTMAC address is displayed in IB-NT Config, menu System->Device Info->Ethernet MAC address, as well as
printed on the ethernet socket.
IMPORTANT: It is strongly recommended to consult using static IP address with the local
network administrator.
5.2 AirGate connection
AirGate connection is recommended if you want to access the bridge using ComAp protocol (i.e. ComAp
tools like InteliMonitor, GenConfig or WebSupervisor) and the bridge does not have fixed IP address and/or
there is no route from the client computer to the bridge. AirGate is to be activated in the General Settings menu. When the InternetBridge-NT connects to the
AirGate first time it is registered into the AirGate database and gets AirGate ID, which remains then the
same even if the module is switched off and on again. This AirGate ID is used for all controllers connected to
the InternetBridge-NT, the controllers are distinguished from each other by their controller address. AirGate
ID is displayed in IB-NT Config (STATUS->WAN Connection-> AirGate ID).
Max. 2 clients of ComAp type (InteliDDE server, WebSupervisor) can be connected simultaneously.
5.3 Web interface
The web interface is intended to monitor the site from a web browser. Static IP address is required for thisfunction as you must know the IP address to put it into the browser. Public IP address or port forwarding is
required if you want to see the web pages from the Internet.
Maximum of 2 web clients can be connected simultaneously.
InternetBri dge-NTReference Guide 32
-
8/16/2019 InternetBridge-NT 2.3.0 Reference Guide r1.pdf
33/51
Image 4.3 Port forwarding example for web connection
The web server is designed for basic monitoring and adjustment of the controller using a web browser. Just
put the InternetBridge-NT IP address into the browser to display the overview page with the list of connected
controllers. Then click to a controller to see it's web pages. You will asked for the controller access code
prior to entering the controller web.
The logo displayed on the top of the web page is customizable. See the chapter Customizing the logo.
.
InternetBri dge-NTReference Guide 33
-
8/16/2019 InternetBridge-NT 2.3.0 Reference Guide r1.pdf
34/51
Note: Do not open multiple web connections to the same InternetBridge-NT from the same browser window
using browser tabs. This may cause that the data in te tabs will be mixed-up. Do not use the browser
navigation buttons as "Back", "Forward" or "Reload". Use the links and the reload button located in the
toolbar instead.
Image 4.4 InternetBridge-NT overview web page
Scada
Click to the SCADA link in the toolbar to display the scada page. The scada page is also the main page
which is displayed by default if you just put the IB-Lite address into the browser.
Note: The scada page layout may differ according to the firmware branch, version and application. Certain
old firmware versions does not support web access at all.
InternetBri dge-NTReference Guide 34
-
8/16/2019 InternetBridge-NT 2.3.0 Reference Guide r1.pdf
35/51
Image 4.5 SCADA window
Measurement
Click to the MEASUREMENT link in the toolbar to display the measurement page. Then click to the required
group name in the left box to display values of the group in the right box.
InternetBri dge-NTReference Guide 35
-
8/16/2019 InternetBridge-NT 2.3.0 Reference Guide r1.pdf
36/51
Image 4.6 Values window
Setpoints
l Click to theSETPOINTS link in the toolbar to display the setpoints page.
l Click to the required group name in the left box to display setpoints of the group in the right box.
l Click to the required setpoint name or value to change the value. If the respective setpoint is protected by
password, which is indicated by a lock icon by the setpoint name, you have to click on the "Controller
password" icon located in the toolbar and then enter valid password.
Note: I f an another user changes a setpoint from other terminal, the web page will not show this change
immediately as e.g. InteliMonitor.
InternetBri dge-NTReference Guide 36
-
8/16/2019 InternetBridge-NT 2.3.0 Reference Guide r1.pdf
37/51
Image 4.7 Setpoints window
History
l Click to theHISTORY link in the toolbar to display the history page.
l Use the control buttons to move within the history file.
Note: If a new record appears in the controller, the web page will not show it immediately as e.g.
InteliMonitor.
InternetBri dge-NTReference Guide 37
-
8/16/2019 InternetBridge-NT 2.3.0 Reference Guide r1.pdf
38/51
Image 4.8 History window
Page content refresh
The web interface does not provide a real-time view of the data, it provides rather a static image (snapshot),
which is periodically refreshed. The refresh is either automatic or the page can be refreshed manually in any
time by pressing the "refresh" button in the toolbar.
l Autorefresh period of the SCADA page is adjustable as described in the chapter below.
l MEASUREMENT and SETPOINTS pages are automatically refreshed every 60 seconds.
l HISTORY page is automatically refreshed every 5 minutes.
Web server adjustment
l Click to the "Webserver settings" icon in the toolbar to display the settings page.
l Select the controller language the web pages will appear in.
l Select the rate of automatic refresh of the scada page.
InternetBri dge-NTReference Guide 38
-
8/16/2019 InternetBridge-NT 2.3.0 Reference Guide r1.pdf
39/51
Image 4.9 Web server adjustment page
These settings will be also applied for the web pages of the other controllers connected to the InternetBridge-
NT.
5.4 Active e-mails and SMS
The module can send active e-mails and sms from the connected controllers if the controller is adjusted to
send it. The controller setpoint group Act.calls/SMS contains all settings related to this function:
1. Selection of events (alarm types) that will issue active e-mail or sms.
2. Seletion of message type for each channel. Supported message types are
o IB-EMAIL - standard e-mail containing information about the controller, contents of the Alarmlist and
most headers of several most recent records from the event history.
o SMS-GSM - a short message containing only the controller name and contents of the Alarmlist.
o IB-EML-SMS - the same content as for SMS, but sent over an e-mail. This is optimized for "e-mail to
sms" service provided by some cellular operators, which delivers e-mails sent to a special mailbox to
the subscriber's mobile phone in a form of a SMS.
Note: The exact names of the setpoint options mentioned above may vary according to language used
in the controller and/or custom translation of the user interface.
3. Entering the destination address (e.g. e-mail address or phone number) for each channel.
There are several settings in the InternetBridge-NT itself that are required for proper sending of e-mails. It is,
above all, SMTP server address and InternetBridge-NT mailbox (sender's e-mail). See the chapter e-mail
and sms.
InternetBri dge-NTReference Guide 39
-
8/16/2019 InternetBridge-NT 2.3.0 Reference Guide r1.pdf
40/51
The function of sending active sms is available regadless of WAN connection type. IT requires only a SIM
card with properly adjusted SMS center to be inserted in the module.
5.4.1 Languages in SMS and e-mails
The required language, in which the active e-mail or SMS is to be sent, is adjusted in the controller via
setpoint Acall+SMS lang .
l Sms in languages with code page from the list below (except Latin 1) are converted to UCS-2 encoding
and sent as "short" sms (70 characters).
l Sms in languages using Latin 1 are converted to 7-bit GSM encoding (accents are removed from the
characters) and sent as "long" sms (160 characters).
l E-mails are sent in ASCII using "Base64" encoding. The e-mail header contains information about the
used code page. "8BITMIME" is no more required.
l Standard SMTP protocol is used if no authentication is required by the mailserver.
l ESMTP protocol is used for servers requiring authentication. "LOGIN" authentication type is supported.
l If code page for the adjusted language is not in the list e-mails and sms are sent in english.
Code page
Win1250 (LATIN 2)
Win1251 (CYRILLIC)
Win1252 (LATIN 1)
Win1253 (GREEK)
Win1254 (TURKISH)
Win1255 (HEBREW)Win1256 (ARABIC)
Win1257 (BALTIC)
Win1258 (VIETNAMESE)
Win874 (THAI)
Table 4.1 List of supported code pages
5.5 MODBUS/TCP
MODBUS/TCP protocol is used for integration of the controllers into a building management system or for
remote monitoring via 3rd party monitoring tools. The MODBUS/TCP protocol is to be enabled/disabled in
the setup page MODBUS, setup item MODBUS/TCP Protocol. The MODBUS protocol is enabled
alternatively with the SNMP protocol, so both protocols can not be active simultaneously. Max. 1
MODBUS/TCP client can be connected in one moment.
l Functions 3,6,16 are supported.
Note: The function 16 is intended for writing of single data object of size that exceeds one register. It it
not allowed to use function 16 for writing of multiple data objects.
l Use the value of controller address setpoint as MODBUS "device address" to specify for which
particullar controller the MODBUS query is directed.
InternetBri dge-NTReference Guide 40
-
8/16/2019 InternetBridge-NT 2.3.0 Reference Guide r1.pdf
41/51
l The map of registers depends on controller firmware branch, version and configuration. It can be
exported into a text file from the appropriate controller archive using GenConfig.
l Some registers have fixed meaning. These registers, as well as much other information regarding
MODBUS including examples, are available in the Communication guide at the ComAp web site.
Note: If the InternetBridge-NT is connected to the controller(s) via RS485/RS232 the number of registersthat are read in one query is limited to 62.
Controller access code may be required to start MODBUS/TCP session. Use function 16, register 46339
and number of registers 8. The access code is a null-terminated string of max. 15 characters. Send the 1st
character in the LSB of the 1st register, 2nd character in the MSB of the 1st register, 3rd character in the LSB
of the 2nd register etc. It is possible to disable requiring the access code using the setup item MODBUS
Access Code.
5.6 SNMP
The controllers connected to the InternetBridge module can be contacted also via SNMP v.1 protocol. Thebridge acts as a SNMP agent and provides controller data for the remote SNMP Manager as well as sends
TRAPs always when a new alarm appears in the controller alarm list. The SNMP Agent function is to be
enabled/disabled in the setup page SNMP, setup item SNMP Protocol. The SNMP protocol is enabled
alternatively with the MODBUS protocol, so both protocols can not be active simultaneously.
l Each controller has it's own MIB table which is to be created from the controller configuration using
GenConfig (menu Generate cfg image -> Generate SNMP MIB Table).
l If there is a new alarm in any of connected controllers the bridge sends a TRAP to the predefined IP
address (SNMP -> SNMP Trap. Dest. Address. The trap has meaning "New alarm appeared" and as the
bindings contain the alarmlist of the controller where the alarm appeared as well as the controller name
and serial number.
l SNMP read/write community strings are set by default to "public"/"private" and can be changed in the
setup page SNMP.
l The MIB table is fixed, can not be configured.
IMPORTANT: As the OID tree contains serial number of the controller it is absolutely necessary
that the MIB table is created from the configuration downloaded from the respective controller. If
the MIB is created from default archive or archive downloaded from other controller the SNMP
agent will not report error.
5.7 GPSInternal GPS receiver can be used for location and tracking of the module.
l The GPS function is to be enabled/disabled in IB-NT Config, menuSettings -> GPS.
l The GPS position data are available in IB-NT Config, menuStatus -> GPS.
l The GPS position and speed is forwarded to the controllers connected to IB-NTand it is possible to see
the it at the controller display or remotely in any of the monitoring tools (e.g. InteliMonitor or
WebSupervisor).
Note: The controller firmware must support receiving GPS location and/or speed data to see the
position/speed in it or in the Websupervisor.
InternetBri dge-NTReference Guide 41
http://www.comap.cz/support/downloads/IGS-NT%20Communication%20Guide%2011-2011.pdf
-
8/16/2019 InternetBridge-NT 2.3.0 Reference Guide r1.pdf
42/51
5.8 Time synchronization
Internal clock of the module is regularly synchronized with either GPS time or network time. The network
time is obtained via Simple NTP protocol from public NTP servers in the Internet. The module can be also
configured to use custom NTP server, e.g. if it operates in an isolated network without access to the
Internet. The custom NTP server can be adjusted in IB-NTConfig (see chapter Other settings).
Time synchronization provides accurate GMT time, which is used for timestamps in the operation log and
after shifting according to the adjusted time zone (menu Settings -> E-mail and SMS) also for e-mails to
indicate at which time the e-mail was sent.
If synchronization of the controller RTC clock is enabled (menu Settings -> General -> Controllers) the
module will also readjust regularly the RTC clock of the connected controllers to the accurate time obtained
from GPS or Internet and shifted according to the time zone and eventually shifted also to daylight saving
time. The time zone is taken as above from the InternetBridge-NT settings, the daylight saving time shift is
applied if it is currently active in the controller.
Note: The controller firmware must support the RTC clock synchronization.
5.9 Cellular connection check
To provide maximal reliability of the wireless cellular connection the module is equipped with a function that
periodically checks that the data connection over the cellular network is working. This function is based on
periodical sending of ICMP messages (known as "ping") to reliable servers in the Internet and checking of
their responses. If there is not any response received from not any of the servers for certain time period the
cellular connection is considered as non-working and the module will close and reestabilish the connection
again.
The set of servers used for connection check contains the assigned DNS server and three additional servers
which all are adjustable via setpoints in IB-NTConfig (see chapter Other settings).
If all the three servers are not defined (empty addresses) and checking by DNS is disabled then the
complete cellular connection check function is also disabled.
Note: If the module is used with standard SIM card with access to the Internet it is recommended to leave
the server addresses at default values. Change to some specific addresses or even disabling the function
may be required only if the module is used in a VPN without access to the Internet .
InternetBri dge-NTReference Guide 42
-
8/16/2019 InternetBridge-NT 2.3.0 Reference Guide r1.pdf
43/51
6 "How to" articles
In this chapter:
6.1 How to set-up a SMTP server 43
6.2 How to write commands via MODBUS protocol 44
6.1 How to set-up a SMTP server
6.1.1 Basics
SMTP protocol
SMTP (Simple Mail Transfer Protocol) is a protocol for sending e-mails. Ane-mail client uses this protocol
for communication with a e-mail server to pass all information related to the e-mail that is to be sent to the e-
mail server. The server then relays the message to the recipients e-mail server. The protocol is based on
plain text communication between the client and server.
ESMTP (Extended Mail Transfer Protocol) has been introduced later to add support for various new
functions like user authentication, characters encoding etc. to the SMTP protocol.
SMTP server
A SMTP server is generally any machine to which clients can connect and relay their e-mails using SMTP
or ESMTP protocol.
l Private SMTP server is a machine located inside a local network (LAN). Privacy of such a server is
ensured by it's physical location inside the LAN, so only clients from the LAN can access it and use it for
sending it's e-mails. Clients outside the LAN do not "see" the server at all.
l Public SMTP server is a machine located in the Internet. Theoretically any client from anywhere in the
Internet can access it and use it for sending it's e-mails. But mostly the real access to public servers is
limited only to registered users. The registration to such a service can be either free (typically with limited
amount of e-mails that can be sent in a given period) or paid.
How devices connect to a SMTP server?
Unsecured connection
In an unsecured connection the communication between the client and server is transferred through the
nework socket in it's original pure form, which is mostly human-readable. Unsecured connection is typically
estabilished at TCP port 25, but some SMTP servers listen also at different ports or allow the registered user
to adjust the port at which the server is listenning.
Secured connection
On the contrary, in an secured connection an encrypted network socket is created first and the
communication between the server and client is transferred through this encrypted socket. In this case the
data transferred through the network is not human-readable. Mostly TCP ports 465 or 587 are used for
secured connections.
Note: ComAp devices do not support secured connection.
InternetBri dge-NTReference Guide 43
-
8/16/2019 InternetBridge-NT 2.3.0 Reference Guide r1.pdf
44/51
User authentication
As mentioned above the access to public SMTP servers is mostly limited to registered users. These servers
may require user authentication before they accept request to send an e-mail. User authentication is
independent on the type of connection and thus it may apply for both unsecured and secured connections.
6.1.2 Get a SMTP server for ComAp deviceGetting a working SMTP server for a ComAp device strongly depends on the network to which the device is
connected. Following table summarizes all features ComAp device do/don't support in regard to the SMTP
protocol and servers.
Connection
type
Unsecured connection only
TCP port Adjustable, default 25
Authentication Yes, methods "PLAIN", "MD5"
Private SMTP server
Most of Internet providers as well as LANs provide their private SMTP servers. These servers typically do
not require authentication and mostly do support also unsecured connection. This is the primary solution
for getting a SMTP server for a ComAp device. Search web pages of your provider or ask it's technical
support for IP address of this server. If your device is connected via LAN ask the administrator of the LAN.
Public SMTP server
If the solution mentioned above is not applicable, then you can subscribe to a public SMTP service and use
their SMTP server. If the service requires client authentication then the username and password are to be
entered into the appropriate setpoints in the E-mail/SMS setpoint group.
l Yo may experience a problem with connecting to a public SMTP server at port 25 as some internet
providers block outgoing traffic at this port. You can try to use an alternative port like 9925, but your
public SMTP service must also support listening at the same alternative port.
l Some public SMTP services do not support unsecured connections. Unfortunately these can not be
used for ComAp devices.
An example of a suitable public SMTP service is SMTP2GO.
ComAp AirGate SMTP server
ComAp also provides a free SMTP service for customers who are using AirGate. If AirGate connection is
turned on in your device and the device is connected to AirGate then you can adjust the setpoint SMTPServer to "airgate.comap.cz" and send e-mails via ComAp SMTP service. The service is listenning at ports
25 and 9925.
IMPORTANT: It is very important to adjust the sender's e-mail address correctly. This means the
setpoint must always contain formally valid e-mail address which is using existing domain
name.
6.2 How to write commands via MODBUS protocol
This article describes the procedure how to remotely control the controller and/or gen-set via the
MODBUS protocol from 3rd
party devices or programs.
InternetBri dge-NTReference Guide 44
http://www.smtp2go.com/http://www.smtp2go.com/
-
8/16/2019 InternetBridge-NT 2.3.0 Reference Guide r1.pdf
45/51
6.2.1 Step-by-step guide
In fact, "writing a command" means two major actions. First action is writing the 4 bytes long command
argument in which input data for the command is sent to the controller and then writing the 2 bytes long
command code which is to be executed there.
1. Write user identification - function 6, register 46363. This step is optional and applies only for controllersfrom IG-NT and IS-NT families if the particular command to be written belongs to access group other
than 0 .
2. Write password - function 6, register 46364. This step is optional and applies only if the if the point above
is true or if the particular command to be written requires password.
3. Write the command argument- function 16, register 46359, length 2 registers.
4. Write the command code- function 6, register 46361
5. Read the command return value - function 3, register 46359, length 2 registers. This is optional. The
return value may be read to check the command result.
The steps 1 and 2 need not to be repeated before every command writing cycle. Once the user identificationand password are written it remain valid until the MODBUS session is closed or the password is explicitly
invalidated.
Note: The steps mentioned above must be performed separately . E.g. it is not allowed to write the
command argument and command code together using function 16 as 3 consequent registers
Detailed information about command codes and argument values is available in the latest communication
guide.
InternetBri dge-NTReference Guide 45
http://www.comap.cz/support/download-center/type/manuals/http://www.comap.cz/support/download-center/type/manuals/
-
8/16/2019 InternetBridge-NT 2.3.0 Reference Guide r1.pdf
46/51
7 Troubleshooting
Where is the IB-NT Config software? How can I get it?
Cause Solution
The software is located in the program group "ComAp PC Suite", submenu "Tools". It is
installed by the ComAp PC Suite installation package, please refer to the ComAp web
pages to get the latest version of the package. The file Installation packages content
map will help you find the proper package which contains the latest IB-NT Config
version.
Download
the
installation
package and
install the
software.
I can not connect to the module from IB-NT Config.
Cause Solution
There is not any COM port labelled "InternetBridge-
NT ComAp USB Device" in the list.
Switch on the module, connect the USB cable
from the module to your computer and wait until
the USB device manager installs the drivers. Then
restart IB-NT Config.
The USB device manager reports a message that
the connected device was not recognized and will
not work properly when I connect InternetBridge-
NT to my computer.
The device driver is missing or not installed
properly. Please reinstall the IB-NT Config.
The IB-NT Config displays message "Open COM
Error" when I am trying to connect to my
InternetBridge-NT.
Check if there is not other IB-NT Config running in
your computer, which is connected to the same
COM port.
Close the IB-NT Config, detach and attach the
USB cable and try to connect again.
InternetBri dge-NTReference Guide 46
http://www.comap.cz/support/downloads/_Installation%20Packages%20Content%20Map.xlshttp://www.comap.cz/support/downloads/_Installation%20Packages%20Content%20Map.xls
-
8/16/2019 InternetBridge-NT 2.3.0 Reference Guide r1.pdf
47/51
The LED "Controllers" does not come up within several seconds after switching the power on.
Cause Solution
The wiring is not
correct or
terminating
resisors are not
properly installed.
Check the wiring according to the chapter Controller connection. Check if there are
terminating resistors at both ends, but not anywhere else . Note, that most of
ComAp products have internal terminating resistors that are to be activated by
jumper. Check if there isn't the juper accidentaly set in some device connected in
the middle of the bus.
Selected
communication
interface does not
match the one
which is really
used.
Use IB-NT Config to check the port selected for controller connection. You will find
it in the menu SETTINGS -> General .
The CAN bus
mode is not
adjusted in all
controllers to the
same value.
Check in all controller s connected to the bridge if the setpoint "CAN bus mode" is
adjusted in each controller to the same value.
There is a
controller address
collision.
Adjust the setpoint "Contr. address" in each controller to a different value.
The module is switched to cellular mode but the LED "Cellular" does not come up within
couple of minutes after switching the power on.
Cause Solution
SIM card is not inserted properly. Check if the SIM card is installed as described in the chapter SIM
installation.
SIM card is locked. Use IB-NT Config to unlock the SIM card with the PIN code as
described in the chapter Cellular network setup.
SIM card does not support internet
connection.
Ask your SIM card provider for help. If you are in doubts, you can
try using the card in an other internet-enabled device such as a
smartphone.
Incorrect access point name. Ask your provider for proper APN name and then use IB-NT Config
to change it.
The signal of the selected network
operator is too weak or not
available at all. Use the IB-NT
Config to check the signal
strength ( STATUS -> Wireless ).
Check if you do not manually selected an operator or network type
which is not available at current position. The manual operator
selection should be used only to prevent roaming in situations
where there is signal from home operator as well as from roaming
operators in the same location.
Try moving the antenna to different position or using antenna with
higher gain.
InternetBri dge-NTReference Guide 47
-
8/16/2019 InternetBridge-NT 2.3.0 Reference Guide r1.pdf
48/51
The module is switched to AirGate mode but the LED "AirGate" does not come up witin
couple of minutes after switching the power on.
Cause Solution
AirGate address is not
adjusted correctly.
Check if the AirGate address is adjusted to "airgate.comap.cz".
The module does not have
access to the Internet.
Check if the module is properly attached to the Ethernet LAN
Check if the module is attached to the cellular network. LED cellular must
be on - either yellow or red. If the LED is not on see the symptom above.
There is a problem with
translation of the AirGate
domain name to the IP
address.
If the Ethernet parameters are assigned manually check if they are
adjusted correctly according to what you got from the LAN administrator.
If the module is switched to get the parameters from a DHCP server
check if it has received the parameters correctly. If there is a problem with
DHCP server the currently assigned IP address would be "0.0.0.0".
If cellular connection is used check if the APN is set correctly as given
from your cellular provider.
Outgoing UDP traffic from
the module to the AirGate
at port 6127 is disabled.
If cellular connection is used ask your provider whether outgoing UDP
traffic at port 6127 is enabled. If no, ask for enabling it or ask ComAp
technical support for alternative TCP port setting.
If ethernet connection is used ask the IT manager for enabling outgoing
UDP traffic at port 6127.
The module is switched to AirGate, the LED "AirGate" came on, the module displays
AirGateID in IB-NT Config, but it is not possible to connect to the controllers from
InteliMonitor. DDE server reports error "Can't read IB version".
Cause Solution
Outgoing TCP traffic from the module to
the AirGate at port 23 is disabled.
If cellular connection is used ask your provider whether
outgoing TCP traffic at port 23 is enabled. If no, ask for
enabling it or ask ComAp technical support for alternative
TCP port setting.
If ethernet connection is used ask the IT manager for
enabling outgoing TCP traffic at port 23.
The module does not connect to AirGate if static IP address is used.
Cause Solution
The IP address, network mask, gateway address
and/or DNS address are not adjusted correctly.
See the chapter Setting-up static IP address for
information about how to set-up a static IP
address.
InternetBri dge-NTReference Guide 48
-
8/16/2019 InternetBridge-NT 2.3.0 Reference Guide r1.pdf
49/51
The connection to Internet via cellular network (especially 3G) is unstable and dropouts often
occur although the signal strength is sufficient. There are messages "Cellular connection reset
05" in the log.
Cause Solution
The integrated cellular module is running firmware
1.002, which may be unstable at 3G networks.
Update the cellular module firmware to 2.003
Message "Cellular connection reset 02" appears in the log. This message is written if
InternetBridge-NT does not have access to Internet.
Cause Solution
If this message appears only rarely it may be caused
by automatic deactivation of the packet data
connection by the cellular operator. InternetBridge-NT
detects this situation re-creates the connection again.
This is not a faulty situation.
If this message appears regularly each several
minutes it means InternetBridge-NT can not access
the Internet at all. It may happen e.g. if InternetBridge-
NT operates in an isolated VPN.
It is not possible to operate InternetBridge-NT
(version up to 2.1) in cellular WAN connection
mode without Internet access. This possibility
will be added into one of future versions.
Message "Cellular connection reset 00" appears in the log. This message is written if
InternetBridge-NT could not initialize the internal cellular modem.
Cause Solution
Rare occurence of this message can be a consequence
of a previous problem with the internal modem.
InternetBridge-NT will automatically reset the
modem to recover from this situation.
Repeated occurence of this message means the
internal cellular module is damaged.
Factory repair is needed.
InternetBri dge-NTReference Guide 49
-
8/16/2019 InternetBridge-NT 2.3.0 Reference Guide r1.pdf
50/51
8 Technical specifications
Width x Height x Depth 180x130x45mm
Weight 450g
Power supply range 8-36VDC
Power consumption (HW
version 2.0)
cca 800mA@8V; 200mA@36V
Power consumption (HW
version 1.0)
cca 400mA@8V; 120mA@36V
Operating temperature -20 to +60°C (-4 to 140°F)
Storage temperature -40 to +80°C (-40 to 176°F), ask your operator for SIM card
storage/operation conditionsEthernet socket 100Base-TX, automatic negotiation
Cellular modem capabilities GPRS,EGPRS,UMTS,HSPA
Cellular modem GPRS
bands
850,900,1800,1900MHz
Cellular modem UMTS
bands
800,850,1700,1900,2100MHz
8.1 Electromagnetic compatibility
This device is class A device as defined in the standard EN 55022 (for commercial areas). I t complies with
following standards:
l EMC emmisions: ETSI EN 301489-1
l EMC immunity: EN 61000-4-2, EN 61000-4-3, EN 61000-4-4, EN 61000-4-5, EN 61000-4-6
InternetBri dge-NTReference Guide 50
-
8/16/2019 InternetBridge-NT 2.3.0 Reference Guide r1.pdf
51/51
9 Document informationInternetBridgeNT - Reference Guide
Written by: Jan Tomandl
©2011-2015 ComAp a.s.
Kundratka 17, Praha 8, Czech Republic
Phone: +420246012111, fax: +420266316647
Web: www.comap.cz, e-mail: [email protected]
9.1 Document history
Revision number Related SW version Related HW version Date Author
1 1.0 1.0 5.12.2011 Jan Tomandl
2 1.1 1.0 13.1.2012 Jan Tomandl
3 1.1.1 1.0 18.5.2012 Jan Tomandl
4 1.2 1.0 25.9.2012 Jan Tomandl
5 1.2 1.0 20.10.2012 Jan Tomandl
6 2.0 1.0 25.3.2013 Jan Tomandl
7 2.1 1.0 28.8.2013 Jan Tomandl
8 2.1 1.0 13.11.2013 Jan Tomandl
9 2.2.0 1.0 10.7.2014 Jan Tomandl
10 2.2.1 2.0 18.9.2014 Jan Tomandl
11 2.3.0 2.0 10.1.2015 Jan Tomandl
12 2.3.0 2.0 9.2.2015 Jan Tomandl
http://www.comap.cz/