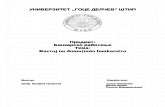INTERNET BANKARSTVO ZA TVRTKE I OBRTNIKE · 6 Picture 4. List of entered orders By pressing...
Transcript of INTERNET BANKARSTVO ZA TVRTKE I OBRTNIKE · 6 Picture 4. List of entered orders By pressing...

USER MANUAL
eLEMENT@
INTERNET BANKING FOR COMPANIES AND SMALL BUSINESSES
HRK PAYMENTS

2
CONTENT
1. MENU HRK ................................................................................................................................... 3
1.1. Create new order ...................................................................................................................... 3
1.2. New order from template ......................................................................................................... 5
1.3. Account control and input ........................................................................................................ 6
1.4. Change order............................................................................................................................. 6
1.5. Change execution date ............................................................................................................ 7
1.6. Delete order ............................................................................................................................... 7
1.7. Order authorization ................................................................................................................... 8
1.8. Cancel authorization ................................................................................................................. 9
1.9. Send order for execution ....................................................................................................... 10
1.10. Order overview .................................................................................................................... 10
1.11. Statement of account ......................................................................................................... 11
1.12. Overview of calculated fees .............................................................................................. 12
1.13. Print order ............................................................................................................................ 13

3
1. MENU HRK
Picture 1. Kuna menu
1.1. Create new order
By selecting "Create new order" a Payment order is opened, HUB 3 form for payment in the country (Picture 2).
Picture 2. Payment order

4
Description of HUB 3 format fields which need to be filled in:
Field Description
Template selection
Choosing “Template selection” opens all recorded templates – Selecting a template automatically fills in required fields.
Payer: name and address
The mention field will automatically contain the name and address of the owner of the smart card / token
Amount (HRK) Enter the amount of the transaction in HRK
Payer account number / IBAN
In this field you need to select the account from which the cashless payment is to be made. Use the arrow on the right end of the field to choose one of the accounts from which you wish to make the payment.
TRN code payer reference number
In the first field the model is entered. In the second field the reference number is entered. If there is no reference number, model 99 is entered, or the field may be left empty. In the HUB 3 form, “HR” is entered in the field model, and then the two-digit control model reference number.
Payee. name and address
Enter the name and address of the recipient.
Payee account number / IBAN
This field makes possible the entry of IBAN. IBAN stands short for International Bank Account Number, and it is the international standard for numbering bank accounts Structure of Croatian IBAN-a (HRxxxxxxxxxxxxxxxxxxxxx); 21 signs
Payee control
Control of the recipient makes it possible to check the correctness of the account number of the recipient - corporate entity, through access to the Unified register of accounts. After filling in the IBAN, by selecting "Control of recipient", the following data is provided: name of the recipient, account number, account status, address and registered office of the recipient. If the account number does not exist in the Unified register of accounts, a corresponding message appears. Then it is necessary to check whether the IBAN is correct. For accounts that are not recorded in the Unified register of accounts, "Control of recipient" is used to verify the correctness of the account format. If the format is correct, the payment order can be executed.
TRN code payer
reference number
In the first field the model is entered. In the second field the reference number is entered. If there is no reference number, model 99 is entered. In the HUB 3 form, “HR” is entered in the field model, and then the two-digit control model reference number. When entering this data the prescribed structures of the model and reference number are controlled.
Purpose of payment
Enter a short description of payment, there are four rows for this purpose.
Purpose code Enter the four digit code of the purpose of the transaction. The entry of the purpose of the transaction is not mandatory.
Execution date
Enter the date of execution of the order. Execution date must be later than or equal to the current date and can not be a holiday or weekend. In the event that the date of execution is the same as the current date, and recipient VBDI different from the OTP Bank VBDI, the time up to which the

5
execution date can be entered on the current date is controlled. The date can be entered in the format "ddmmyyyy" or "dd.mm.yyyy".
CLVPS Marking the checkbox the order will be executed by CLVPS.
When pressing "Enter order" there is a verification of all account data and their interconnections
(control of the correctness of the recipients model and reference number, etc.). If any of the data
registered is not correctly entered, a screen will appear with the warning "Message" about the
error. If the order is entered correctly, the display will show the message: "Order entered
successfully" (Picture 3). To enter a new order, select the option "Create new order", to repeat
payment to the same recipient select the option "Repeat order", and to enter the same account
in the templates select the option "Templates menu".
After the orders have been entered or modified, it is necessary to authorize them.
Picture 3. Message after successfully entered order
NOTE: The additional pre-authorization has been implemented for any unusual transactions in HRK payments. If transaction is considered to be unusual during the order checkup, pre-authorization of the order will be required. Pre-authorization process is shown in the Figure 3a. After successful pre-authorization process order needs to be authorized through the Menu HRK “Order authorization”.
Figure 3a. Pre-authorization process
1.2. New order from template
Choosing order entry from template allows fast order entry, assuming that the wanted order has
been previously stored in the templates base, as described in the chapter "Templates", or it has
been stored by entering a new order.

6
Picture 4. List of entered orders
By pressing “Create order”, the wanted template is opened, where it is necessary to enter the
amount of the transaction in HRK.
1.3. Account control and input
Picture 5. Recipient verification
Recipient account verification allows the control of the correctness of the account number of the recipient - corporate entity, through access to the Unified Register of Accounts (Picture 5). After filling in the IBAN and selecting "Access", the following information is obtained: IBAN, company name, and option for order entry. Choosing order entry opens a completed payment order for the selected recipient. If the account number does not exist in the Unified Register, a corresponding message appears. Then it is necessary to check whether the IBAN is correct. For accounts that are not recorded in the Unified Register, "Controlling the recipient" is used to verify the correctness of the account format.
1.4. Change order
When selecting “Change order”, the menu will show all orders which can be modified (orders
which haven’t been authorized, that is, have not been sent for execution). (Picture 6)
Picture 6. Modification of order
Choosing "Change" next to the desired order, an order will open on which it is possible to
change the desired data. Once you have made the necessary changes you need to select the
option "Change", after which the correctness of the data on the order will be verified once more.
If everything is correct it is possible to continue with further usage in accordance with the users
wishes.
Note: After modifying the order, the same will be highlighted in yellow on the list of entered
orders. After a period of time, the highlighting will disappear. This option exists only for the
convenience of users who often work with a large number of payment orders.

7
1.5. Change execution date
For entered orders (that have not been authorized) the date of execution can be modified
(Picture 7). A new execution date is entered, the orders for which you want to change the date of
execution are marked and "Verify" is selected.
Picture 7. Changing the execution date
When selecting “Verify”, the screen will show selected orders with new execution date, which it is
necessary to confirm by choosing “Accept changes” (Picture 8).
Picture 8. Confirming change of execution date
After successful modification a message appears (Picture 9):
Picture 9. Message after successful change of execution date
1.6. Delete order
By selecting "Delete order" from the menu, the screen will display orders (basic information about them) that can be deleted (Picture 10). Order statuses that you can delete are: "unauthorized" and "sent to execution". If you want to delete the order that has the status of

8
"authorized", you must first de-authorize. Orders with status "Sent to recipient" and "Executed" cannot be deleted.
Picture 10. Deletion of orders
If you need to delete an order, after selecting the option "Delete”, the menu will display on the screen “Delete order”. After verifying one more time that it is the order for deletion, pressing the tab “Delete” will delete the order, and a message about successful deletion will follow. (Picture 11) It is only possible to delete individual orders.
Picture 11. Message after successful deletion
1.7. Order authorization
By selecting "Order authorization" from the HRK menu on the screen, all orders are displayed
(basic information about them) that are not authorized (Picture 12). Only those orders that we
really want to send for execution are to be authorized.
Picture 12. List of orders to be authorized
It is possible to authorize those orders that have execution date later or same as current date,
and before the expiry of the authorization for those orders that have the same execution date as
the current date (3 p.m. for external orders).
For orders that have the execution date set before the current date, or the execution for the current date has timed out (after 3 p.m.), it is necessary to change the execution date. Such orders are also displayed on this screen, but prior to their authorization it is necessary to change the date of execution by selecting the transaction "Change". These orders are marked in red. It is necessary to mark the orders we wish to authorize. It is possible to authorize an unlimited number of orders at the same time.

9
Orders for authorization are marked by a "tick" in the checkbox on the right side of the order; all orders can also be authorized at once by selecting the checkbox in front of “Select all” (Picture12). Once orders are marked, using the option "Authorize", the authorization process begins. The display shows a list of selected orders that we have chosen for authorization and the option "Authorize". By selecting "Authorize" a screen appears which warns us that PIN is required. If you want to continue, select "OK" and a field for entering the "PIN" will appear. After entering the PIN, confirm PIN entry with "OK" or "Enter". This action performs the authentication of orders with electronic signature PIN. In the case of authorization of orders with a Token you need to enter the calculated MAC on the Token (Appli 2). The next step is the transaction "Sending orders for execution". You will receive a message about the success of the transaction (Picture 13):
Picture 13. Message of successful authorization of order
1.8. Cancel authorization
By selecting "Cancel authorization" from the HRK menu, all orders will appear on the screen for
which it is possible to cancel the authorization (Picture 14) (authorized orders that have not been
sent for execution).
Picture 14. Cancelling authorization of order
If you want to cancel all authorizations or individual orders, use the transaction "Cancel authorization". This deletes the order from the list of orders waiting to be sent for execution. This screen shows the orders (basic information about them) for which it is possible to revoke the authorization (authorized orders that have not been sent for execution). Orders to be cancelled are marked with a tick in the checkbox on the right side of the order list. Orders for which the authorization has been cancelled appear again on the list of orders for authorization, that is, on the list to change or delete orders.

10
1.9. Send order for execution
By selecting "Send order for execution" from the HRK menu, all authorized orders on the list of
orders waiting to be sent for execution are displayed (Picture 15).
Picture 15. List of orders ready to be sent for execution
Note: orders that have an execution date of greater than 90 days from the current date, will be excluded from the list. Orders which have an execution date greater than ninety days, will appear on the list when the execution date reaches the time frame of 90 days (ninety days from the current date).
All orders from the list are sent for execution by selecting "Send". The number of orders that can be sent for execution is not limited. Orders may be sent for execution regardless of whether the account has sufficient funds, but in this case the orders will not pass the necessary processing in the bank, that is, they will not be executed. As soon as means are provided on the account, orders will be automatically executed, without the need for the user of the eLEMENT@ services to undertake any further steps. In the execution of orders regulations on the priorities of execution will be respected.
1.10. Order overview
By selecting "Order overview" from the HRK Menu, queries by various criteria such as date created, date of execution, date of authorization, date of sending for execution can be made; also by status: all orders, unauthorized, authorized, sent for execution, sent to the recipient (NKS exchange) and implemented. Criteria can also specify the exact amount of the order, a range of the amount and the account number of the recipient. Once the options are selected, or more precisely entered, pressing the "Access" button, a screen appears "Order overview", which shows all the information about orders on the basis of selected i.e. entered options.
Pressing the sign next to the recipient's account / IBAN additional account information is opened (Picture 16).

11
Picture 16. Overview of orders (HRK)
In this query display you can see the total amount of orders entered according to some criterion,
such as, for example, "according to the date of execution", which is very useful when you need
to check whether the account has sufficient funds for all entered orders to actually be executed.
Query results can be printed by selecting the option "print" in the upper part of the screen.
1.11. Statement of account
By selecting "Statement of account" from the menu, you can retrieve a copy of the selected
account, for the desired day or period of 31 days. Account statement can be obtained in three
kinds of displays, as follows: (Picture 17)
HTML - classic view in the web browser. It is possible to only print the same. Please note
that prior to confirmation of printing (in the "Print Properties" i.e., in the settings of the
printer) it is necessary to set the option "Landscape" i.e. the option of horizontal print.
PDF - Acrobat format - your computer needs to have installed the free program to view
this format - Acrobat Reader (included in the installation disc in the "Archive"). Choosing
PDF format and the desired period of account statements, on the server, OTP Bank will
create a file you can immediately see on the computer screen and, if necessary, print
(the option horizontal print on A4 format is already set) or the file can be saved on the
local disk of the computer
TXT - this format is a classic text format compounded by the structure of OTP Bank. By
selecting TXT format and the desired time period for account statements, the server of
OTP Bank creates the file you need to burn to disk.

12
Picture 17. Account statement and balance for current date
Choosing Statement from the menu will provide a detailed view of turnover on the current date,
which is not presented in the form of statement because the earliest statements can be
presented for the previous working day.
1.12. Overview of calculated fees
Selecting "Overview of calculated fees" from the menu, you can select monthly invoice for calculated fees that the bank charges in accordance with the valid Decision on charges (Picture 18). The same is created on the last day of the month. After creation, the invoice is available for download in the following formats:
• HTML - classic view in the web browser. It is possible only to print the certificate
in A4 format.
• PDF - Acrobat format - your computer needs to have the free installation of this
program to view this format - Acrobat Reader (included on the installation disc in
the "Archive"). After choosing PDF format and desired invoices, the server of
OTP Bank will create a "file" which you can immediately view on the computer
screen and, if necessary, print or simply save this "file" on disk.
Picture 18. Overview of accrued fees

13
1.13. Print order
Selecting "Print order" from the menu you can print an order in the form of certificate.
After you select the criteria by selecting "Access" the display will show all the orders that meet
the criteria (Picture 19). For orders that do not have the status of 'order is executed "on the
execution confirmation, there will be a note: “The Client may withdraw this order before
execution”. For orders which have the status of 'order is executed' certificate shall be issued
without the above remarks.
Confirmation of order in PDF format is retrieved by choosing from the field “Order printout”,
while you can print the confirmation by choosing the sign .
The desired order can be entered again by selecting “Repeat”.
Picture 19. Overview of orders for which it is possible to print a confirmation
Note: On the print confirmation of payment will be visible the names of the users of smart cards /
tokens that have made the transaction authorization and sent the order for execution. If you do
not want to display the user's name, use the transaction "Application parameters", to deactivate
this option (see under other transactions).