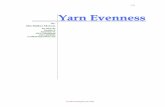International Islamic University, Islamabad · Junaid Azhar Imran Ullah Khan Marwat Assistant...
Transcript of International Islamic University, Islamabad · Junaid Azhar Imran Ullah Khan Marwat Assistant...
International Islamic University, Islamabad
[www.iiu.edu.pk]
Manual for Faculty members on Feedback Forms for QEC [vle.iiu.edu.pk]
Support/Help Desk For any queries/suggestions please feel free to contact:
Junaid Azhar Imran Ullah Khan Marwat Assistant Director Software/Webmaster (IT) Assistant Director (QEC) [email protected] [email protected] 9019 799 051 9019 295
Quality Enhancement Cell
International Islamic University, Sector H-10 Islamabad
Table of Contents
VIRTUAL LEARNING ENVIRONMENT (VLE)............................................................................................4
ACCESS VLE ........................................................................................................................................................................4
VLE ACCOUNT ...................................................................................................................................................4
IIUI EMAIL ACCOUNT........................................................................................................................................................4 VLE ACCOUNT RIGHTS......................................................................................................................................................5
COURSE REGISTRATION ON VLE................................................................................................................5
STEP 1 (LOG IN):.................................................................................................................................................................5 STEP 2 (SELECT YOUR FACULTY): .....................................................................................................................................5 STEP 3 (ADD A NEW COURSE): ............................................................................................................................................6 MANDATORY FIELDS ..........................................................................................................................................................7
Category..........................................................................................................................................................................7 Full Name .......................................................................................................................................................................7 Short Name .....................................................................................................................................................................7 Enrollment Key...............................................................................................................................................................7
OPTIONAL FIELDS...............................................................................................................................................................8 Course Id Number...........................................................................................................................................................8 Summary.........................................................................................................................................................................8 Format.............................................................................................................................................................................8 Number of Weeks/Topics ...............................................................................................................................................8 Course Start Date ............................................................................................................................................................8 Hidden Sections ..............................................................................................................................................................8 News Items to show........................................................................................................................................................8 Show Grades...................................................................................................................................................................9 Show Activity Reports....................................................................................................................................................9 Maximum Upload Size ...................................................................................................................................................9 Force Theme ...................................................................................................................................................................9 Is this a meta course? ......................................................................................................................................................9 Enrollment Plug-In .........................................................................................................................................................9 Default role .....................................................................................................................................................................9 Course Enrollable ...........................................................................................................................................................9 Start Date/ End Date .......................................................................................................................................................9 Enrollment Duration .....................................................................................................................................................10 Enrollment Expiry Notification ....................................................................................................................................10 Groups ..........................................................................................................................................................................10 Availability ...................................................................................................................................................................10 Guest Access.................................................................................................................................................................10 Language.......................................................................................................................................................................10 Roles .............................................................................................................................................................................10
QEC,Admin Block,International Islamic University, Islamabad Page 2 of 16
QEC FORMS ON VLE ......................................................................................................................................12
FORM ACTIVATION .......................................................................................................................................12
STEP 1 (SELECT YOUR COURSE) .......................................................................................................................................12 STEP 2 (TURN EDITING ON)...............................................................................................................................................12 STEP 3 (ADD AN ACTIVITY)...............................................................................................................................................12 STEP 4 (ADD A QUESTIONNAIRE) .....................................................................................................................................13 NAME.................................................................................................................................................................................13 SUMMARY..........................................................................................................................................................................13 OPEN DATE .......................................................................................................................................................................13 CLOSE DATE .....................................................................................................................................................................13 RESPONSE OPTIONS..........................................................................................................................................................15
Type ..............................................................................................................................................................................15 Respondent Type ..........................................................................................................................................................15 Respondent Eligibility ..................................................................................................................................................15 Students can view all responses ....................................................................................................................................15 Save/Resume answers...................................................................................................................................................15 Submission grade..........................................................................................................................................................15
CONTENT OPTIONS ...........................................................................................................................................................15 COMMON MODULE SETTINGS ...........................................................................................................................................15
SUPPORT............................................................................................................................................................16
QEC,Admin Block,International Islamic University, Islamabad Page 3 of 16
Virtual Learning Environment (VLE) VLE is an open source web application called Moodle used by International Islamic University,
Islamabad to improve the learning process. We have run classes for thousands of years without the
use of computers and the Web. “Chalk and talk” is still the predominant method of delivering
instruction. While traditional face-to-face meetings can still be effective, applying this tool opens up
new possibilities for learning that weren’t possible twenty years ago. It can be used for both teaching
and taking feedback from students.
Access VLE
VLE is a web application which means it can be accessed from any where in the world through a
computer with internet access. It can be accessed directly via browser through the URL
[http://vle.iiu.edu.pk/ ]
It is also linked with our IIUI website and can be accessed through the following path:
PATH: IIUI Website [http://www.iiu.edu.pk] (Main Page) > Management Information System > Virtual
Learning Environment
VLE Account In order to use VLE you‘ll need to register as a student or teacher. You can register yourself online by
visiting the following link
http://vle.iiu.edu.pk/login/signup.php
OR
PATH: VLE [ http://vle.iiu.edu.pk/ ] > Log In Link in Header > Create new account
Fill all the required fields of form present on this page to get an account. Make sure that you provide
IIUI email account in Email Address field and the Password you enter contains at least 6
alphanumeric characters.
An email’ll be sent to the email address provided in the registration form for confirmation of your VLE
account. Check your email account and confirm you VLE account by clicking on the Confirmation
Link. After you have successfully registered complete your profile by Clicking on your name present
on the top with text “You are logged in as YOUR NAME”. Students should enter their degree and
registration number along with other details.
IIUI Email Account IIUI email address is a pre requisite for registration on VLE. To get an official email address please
visit the following link
http://www.iiu.edu.pk/index.php?page_id=2925
Instructions for getting an email account both for Teachers and students can be found on this page.
QEC,Admin Block,International Islamic University, Islamabad Page 4 of 16
VLE Account Rights
Accounts created on VLE through above procedure will have student’s rights by default. If you are a
teacher, send an email to [email protected] for Teacher rights with details like your Faculty,
department and office phone number. You’ll receive a confirmation email of role upgrade after which
you can register your courses on VLE.
Course Registration on VLE After your role is upgraded, the first thing you should do is to register your courses online. Follow the
steps given below to register your course.
Step 1 (Log In): Log In to VLE either by navigating through website or directly opening the link given below.
http://vle.iiu.edu.pk/login/index.php
Step 2 (Select your Faculty): After log in you’ll be presented a screen on which all of the faculties are listed. Select your concerned
department by clicking on the link. In the sample screen shot for this step we have selected SE under
FBAS faculty.
QEC,Admin Block,International Islamic University, Islamabad Page 5 of 16
Step 3 (Add a new course):
Next screen shows all the registered courses in that department. To add new courses locate and click
on the button at the bottom with text “Add a new course” which is also highlighted in the picture
below. If you do not see this button this means that you do not have the role as Teacher.
Clicking on this button will take you to a new page where you have to enter the details about your
course. Every field present on this page is described in detail below.
QEC,Admin Block,International Islamic University, Islamabad Page 6 of 16
Mandatory Fields Following four things are the most important in course creation without which a course cannot be
registered.
Category Select the category of your course from the first drop down. All the available categories will be
present in this drop down. This category represents the Faculty and Department of course.
Full Name Give your course a title in the Full Name field. This field is mandatory for course creation.
Short Name Give your course a short name which is the course code and is mandatory. This will be the name that
appears on the button to bring students back to your course main page. It will also appear in the
navigation bar at the top of the page.
Enrollment Key A course enrollment key is a code each student must enter in order to self enroll in a course. The key
prevents students who aren’t in your class from accessing your VLE course. Create the key and give
it to your students when you want them to enroll in your VLE course. They will need to use the key
only once when they enroll. If you leave this blank, then anyone who has created a VLE username on
this site will be able to enroll in your course simply by going in to it. If you want to see what you have
entered click the Unmask checkbox which is present on right of this field.
QEC,Admin Block,International Islamic University, Islamabad Page 7 of 16
Optional Fields You can leave all of the fields in this section with default value, however for more clarification each of
them is explained here.
Course Id Number This is an optional field and is never displayed within VLE. If you have an official code name for this
course then use it here otherwise you can leave it blank.
Summary The summary appears on the list of courses and is an optional field. You can add summary of your
course here if you want.
Format Weekly Format is by default selected and it means that the course is organized week by week, with a
clear start date and a finish date. Each week consists of activities. There are other formats too like
Social Format, if you do not like weekly format, however the most recommended is weekly format.
Number of Weeks/Topics Number of weeks/topics can be selected using this drop down which contain values from 1-52.
Default value is 10.
Course Start Date This is where you specify the starting time of the course. If you are using a 'weekly' course format,
this will affect the display of the weeks. The first week will start on the date you set here. This setting
will not affect courses using the 'social' or 'topics' formats.
Hidden Sections This option allows you to decide how the hidden sections in your course are displayed to students. By
default, a small area is shown (in collapsed form, usually gray) to indicate where the hidden section
is, though they still can not actually see the hidden activities and texts. This is particularly useful in the
Weekly format, so that non-class weeks are clear. If you choose, these can be completely hidden, so
that students don't even know sections of the course are hidden. Default value is Hidden sections are
shown in collapsed form.
News Items to show A special forum called "News" appears in the "weekly" and "topics" course formats. It's a good place
to post notices for all students to see. (By default, all students are subscribed to this forum, and will
receive your notices by email.)
This setting determines how many recent items appear on your course home page, in a news box
down the right-hand side. If you set it to "0 news items" then the news box won't even appear. Default
value is 5.
QEC,Admin Block,International Islamic University, Islamabad Page 8 of 16
Show Grades Many of the activities allow grades to be set. By default, the results of all grades within the course can
be seen in the Grades page, available from the main course page. If a teacher is not interested in
using grades in a course, or just wants to hide grades from students, then they can disable the
display of grades in the Course Settings. This does not prevent individual activities from using or
setting grades, it just disables the results being displayed to students. Default value is YES.
Show Activity Reports Activity reports are available for each participant that shows their activity in the current course. As well
as listings of their contributions, these reports include detailed access logs. Teachers always have
access to these reports, using the button visible on each person’s profile page. Default value is NO.
Maximum Upload Size This setting defines the largest size of file that can be uploaded by students in this course. Default is
10MB which is also the maximum.
Force Theme Theme of the course can be selected using this dropdown. A lot of options are available here. Default
value is Do Not Force.
Is this a meta course? A meta course takes enrolments (and other role assignments) from a "child" course or courses. In
other words, for every child course added to the meta course, all students (and users in other roles)
are also enrolled in the meta course. Default value is NO.
Enrollment Plug-In This option is used to select the enrollment method for students. Do not change its default value
which is Site Default (Internal Enrollment).
Default role
This option defines the role of users who enroll in your course. Default value for this is Site Default
(Student). Do not change this default value.
Course Enrollable
This setting determines whether students are able to enroll themselves for the course, or whether
they obtain the message "This course is not enrollable at the moment.” Default value is YES.
Start Date/ End Date
By default both of these options are disabled which means users can enroll any time. You can set the
Start and End date of your course if you want.
QEC,Admin Block,International Islamic University, Islamabad Page 9 of 16
Enrollment Duration
You can set the time limit for the enrollment of users. Users will be removed from the course after that
time; default value for this is Unlimited.
Enrollment Expiry Notification
If you have set a time limit for the enrollment then you can enable disable expiry notifications using
these three (Notify, Notify Students and Threshold) options.
Groups
Leave this option with default values Group mode = No groups and Force = No. No groups mean that
there are no sub groups; everyone is part of one big community.
Availability
This option allows you to "hide" your course completely. It will not appear on any course listings,
except to teachers of the course and administrators. Even if students try to access the course URL
directly, they will not be allowed to enter. Default value is This course is available to students.
Guest Access
You have the choice of allowing "guests" into your course. People can log in as guests using the
"Login as a guest" button on the login screen. Guests ALWAYS have "read-only" access - meaning
they can't leave any posts or otherwise mess up the course for real students. This can be handy
when you want to let a colleague in to look around at your work, or to let students see a course before
they have decided to enroll. Note that you have a choice between two types of guest access: with the
enrolment key or without. If you choose to allow guests who have the key, then the guest will need to
provide the current enrolment key EVERY TIME they log in (unlike students who only need to do it
once). This lets you restrict your guests. If you choose to allow guests without a key, then anyone can
get straight into your course.
Language
Leave Force Language option with default value which is Do not force, so that users can change
language by themselves if they want. Default language is English.
Roles
This option allows you to change the displayed names for roles used in your course. For example,
you may wish to change "Teacher" to "Facilitator" or "Tutor". Only the displayed name is changed -
the underlying role permissions are not affected.
These new role names will appear on the course participant’s page and elsewhere within the course.
If the renamed role is one that the Administrator has selected as a course manager role, then the new
role name will also appear as part of the course listings. QEC,Admin Block,International Islamic University, Islamabad Page 10 of 16
QEC Forms on VLE To minimize the paper work and reduce effort required by faculty members to process the feedback
forms, these are now automated and uploaded on VLE. Teachers have to just enable these forms by
selecting the appropriate form template in a course for a certain time period. After activation these
forms will be available to students enrolled in that course for input and teachers will be able to see a
summary of the feedback in the form of graph.
QEC forms are also available for download in doc format on IIUI website.
http://www.iiu.edu.pk/index.php?page_id=3481
Form Activation To activate QEC forms in your courses follow the steps listed below.
Step 1 (Select your course) Enter into your course by first selecting your faculty and the department listed on page which comes
after log in. After that locate your course on the page where all courses of your department are listed
and then click on its title to enter in it.
Step 2 (Turn editing on) Turn editing on by clicking on the button which is present on top right corner below the green bar, as
shown in picture below. Clicking on this button will reload the same screen with editing options.
Step 3 (Add an activity)
Next click on the second drop down with text “Add an activity” in first row and select the Questionnaire
option. Clicking on the Questionnaire option will redirect you to a page where you have to enter the
information about the feedback form like Title, Summary, Start Date and so on.
QEC,Admin Block,International Islamic University, Islamabad Page 12 of 16
Step 4 (Add a Questionnaire)
After performing above three steps you will now have a page where you have to select your options,
all of them are discussed below.
Name Text entered here will be used as the name of your feed back form to other. If you are using this form
for evaluation of teacher, you can use Teacher Evaluation Form in this box. This is a mandatory field.
Summary Summary of the form goes in this box and it is also a mandatory field.
Open Date You can specify a date to open the questionnaire here. Check the check box, and select the date and
time you want. Users will not be able to fill out the questionnaire before that date. If this is not
selected, it will be open immediately.
Close Date You can specify a date to close the questionnaire here. Check the check box, and select the date and
time you want. Users will not be able to fill out the questionnaire after that date. If this is not selected,
it will never be closed.
QEC,Admin Block,International Islamic University, Islamabad Page 13 of 16
QEC,Admin Block,International Islamic University, Islamabad Page 14 of 16 QEC,Admin Block,International Islamic University, Islamabad Page 14 of 16
Response Options
Type Choose respond once which is also the default value so that users can give feedback only once.
Respondent Type Choose Anonymous which is also the default value so that identity of student can be kept hidden.
Respondent Eligibility Leave this field as it is as you cannot modify it.
Students can view all responses Set Always in this drop down so that student can view their own response after giving the feedback.
Save/Resume answers Setting this option allows users to save their answers to a questionnaire before submitting them.
Users can leave the questionnaire unfinished and resume from the save point at a later date.
Submission grade Choose the No Grade option in this field so that this form is independent of the grading module used
in VLE.
Content Options Select the Copy Existing option which copies a pre-existing questionnaire's content to a new
questionnaire, pre-seeding the content. Select your required template in front of this option like QEC
Teacher Evaluation Form. You can also view the template before finishing by clicking on the
template title.
Common module settings Leave all four option in this section with default value like Group mode = No group, ID number =
NULL and Grade category = Uncategorized.
In the end Click Save and display to finish the activation process. Repeat this Form Activation process
in all of your courses for activating the feedback form in all of them. Remember this process adds only
one Feedback form at a time, which means that if you are teaching 5 courses, you have to do it 5 times.
Follow the same Form Activation process again if you want to activate another Feedback form like
QEC Course Evaluation in the same course.
QEC,Admin Block,International Islamic University, Islamabad Page 15 of 16
Support If you have any queries please feel free to contact: Junaid Azhar Imran Ullah Khan Assistant Director Software/Webmaster (IT) Assistant Director (QEC) [email protected] [email protected] 9019 799 051 9019 295
QEC,Admin Block,International Islamic University, Islamabad Page 16 of 16