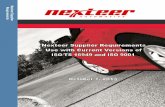Intelex Technologies eAPQP - Nexteer Automotive...3 6. The AQE must now fill in the required fields...
Transcript of Intelex Technologies eAPQP - Nexteer Automotive...3 6. The AQE must now fill in the required fields...

Intelex Technologies
eAPQP System User Guide

1
Intelex eAPQP User Guide
AQE:
Create APQP Record………………………………………………………………………………………………………..…pg. 2
Assigning Element Requirements…………………………………………………………………………………….…pg. 4
Kickoff Meeting......................................................................................................................pg. 5
Completing Elements……………………………………………………………………………………..…..….……..….pg. 7
Completing Gate Reviews……………………………………………………………………………….…………..……pg. 9
AQE Supervisor:
Kickoff Meeting.....................................................................................................................pg. 6
Completing Gate Reviews……………………………………………………………………………….….….…..……pg. 9
Supplier:
Completing Elements……………………………………………………………………………………..…..…..…..….pg. 7
**Comments entered into the eAPQP System should NOT be deleted. Additional
comments entered must include the date to properly maintain historical discussions**

2
Create APQP Record:
1. Once the PMD record has been imported into Intelex, the AQE must determine if an APQP record is
needed; if so, they must create an APQP record
2. Login to Intelex (https://clients.intelex.com/Login/Nexteer)
3. Access the eAPQP App (Click the red box dropdown arrow, scroll down to eAPQP)
4. Search for the specific part number desired, click the Intelex generated record number
5. The APQP record page will be displayed with the PMD Record Details auto populated below

3
6. The AQE must now fill in the required fields before the APQP record can be created (Steps Below)
a. Click the Edit button
b. Confirm the “Program Category”
c. Upload Internal Risk Document (Only for Level 3 PPAP)
i. Enter the Internal Risk Level from the document
d. Upload External Risk Document (Only for Level 3 PPAP)
i. Enter the External Risk Level from the document
e. Assign an AQE Supervisor & Manager
f. Assign a GSM ECM
g. Confirm PMD Record details and Add any comments if necessary
h. Hit the Save button
7. Once all the data is complete, click either “Create APQP Record” or “APQP Record Not Required”
a. The APQP record will either be created or cancelled based on the selection
b. Clicking “APQP/PPAP Not Required” will cancel the APQP record
i. AQE must enter in comments why the record is not required
8. The AQE Supervisor may Cancel the APQP record at any time by clicking the “Cancel Record” button. A
confirmation box will pop up notifying the user that once the record has been cancelled, it cannot be
reopened. If the record is still needed a new record will need to be created

4
Assigning Element Requirements:
1. Before the Kickoff Meeting is held the AQE must assign the element requirements
(Note: These can be changed again before Kickoff is completed)
2. There are 21 Elements dispersed between 4 Gate Reviews
3. The required elements are dependent on the Program Classification
4. To change a default requirement
a. Click “Yes” under the Required column
b. Unselect the box & click anywhere else on the screen
c. Changes to a requirement will be captured under the “Requirements Changed” column
5. A Justification must be entered in for each change made to every element
a. Click in the field under “Please Justify Any Change” next to each Element
b. Enter the reasoning in the text box & click anywhere else on the screen to save changes
6. The Due Dates for each of the Required Elements are pre-determined
a. The AQE may change these dates by clicking in the specific elements field under the “Due Date”
column
b. A calendar will appear to select the proper due date(s), click off the calendar to save
7. Once all the Elements that are required are confirmed, AQE will click the “Requirements Confirmed”
button
8. The Elements will be reviewed/updated by the AQE Supervisor if needed

5
Kickoff Meeting:
1. Once Sourcing is completed “Gate 1” it is now time for the Kickoff Meeting to be held
a. The AQE will hold a Kickoff meeting with the Supplier and other required participants
b. All of the APQP Kickoff Requirements must be completed before any Elements can be submitted
by the Supplier
2. After the Kickoff Meeting, the AQE must confirm all of the Kickoff requirements were met
a. Under the APQP record, click the Edit button
b. Scroll down to the “APQP Kickoff Requirements” section
i. Enter the Date when the Kickoff Meeting was held
ii. Check the box “Nomination Letter Sent to Supplier”
(when the Nomination Letter has been loaded into PMD)
iii. Upload “PPAP Checksheet Reviewed” Document
iv. Upload the “Supplier Detailed Timeline” Document
v. Upload the “ Supplier Capacity Plan” Document
vi. Upload the “Investment Plan” Document
vii. Check the box “Lessons Learned Reviewed”
viii. Upload the “Part Feature Terminology” Document
ix. Check the box “EPC Plan Worksheet was Reviewed”
x. Check the box “All Requirements Completed”
1. Once all the Kickoff requirements have been attached/answered
2. This box MUST be checked to Kickoff the eAPQP record

6
3. The AQE can change the Due Dates for Gate Reviews 2,3,4 and 5 (if necessary)
a. Click the date field under “Gate Review Due Dates” section
b. A calendar will appear where the specific date can be chosen
c. Click Save button
4. After all the Kickoff Requirements and Due Dates have been confirmed, it is time for the AQE Supervisor
to confirm the Kickoff Meeting was held and validate the due dates
5. AQE must click the “Supplier APQP Kicked Off” button to send task over to AQE Supervisor
AQE Supervisor:
6. The AQE Supervisor needs to confirm ALL of the Kickoff information entered as well as fill out the “AQE
Supervisor Kickoff Confirmation” section:
a. Click Edit
b. Select Yes or No from each drop down
c. Click Save
7. The AQE Supervisor must then click “Kickoff Confirmed” or “Kickoff Not Confirmed” button
a. If No is chosen for any of the questions, Kickoff Not Confirmed must be clicked
b. If the Kickoff is Not Confirmed, Supervisor must enter in comments as to why into the “Nexteer
Supervisor comments” field that will be sent back to the AQE
8. After the Kickoff Meeting has been confirmed, Phase 2 begins
a. AQE Supervisor owns the Gate Reviews and the Supplier owns the Gate Elements

7
Completing Elements:
1. The Supplier must first complete all of the required APQP Elements listed
(Steps below are the same for all Elements regardless of which Gate)
a. There are APQP Elements associated with each of the 4 Gates
b. Program Classification determines what Element tasks are required by the Supplier
2. The Supplier needs to begin with the Gate 2 Required Elements
a. Click on the Element Number or Element Name (Ex. 2-2)
b. The Element page will be displayed
c. Click Edit and scroll down to the “Elements Deliverable(s)” section
d. Attach required documents or answer any necessary questions (Element dependent)
e. Supplier’s may also add any comments if necessary
f. Helper text may be listed for clarification of Element documents
g. Hit the Save button
h. Click the “Submit to Nexteer” button
3. Each Element that the Supplier completes, must be accepted by the AQE

8
a. The current stage will be listed as “Element Submitted” notifying the AQE that Element has been
completed
b. AQE must review all attached Element documents and determine if acceptable or not
c. The AQE has the option to Accept or Reject the Element
d. If Accepted, the current stage will be listed as “Element Pending Gate Review” notifying the
Supplier that the Element has been accepted and is waiting for the Gate Review to be held
e. If Rejected, the element will be sent back to Supplier with an explanation of required updates
f. If Accepted, the Element can be Reopened if necessesary
g. If the element is reopened, it goes back to the Supplier to complete
4. The Steps are repeated for all the Gate Elements until they are all completed and accepted
5. There is a Phase Deliverable Review Element for each of the Gates that is owned by the AQE
a. The AQE must click the Phase Deliverable Review link
b. Click “Deliverables Accepted” button once all of the elements have been completed
c. This alerts the Supervisor that all Elements for that Gate have been completed
d. Click Ok in the Confirmation pop-up to close the Element and wait for the Gate Review

9
Completing Gate Reviews:
1. The Gate Review MUST be held by the due date whether all of the Gate Elements have been completed
or not
a. AQE Supervisor must Click “Gate Review 2” or “Plan and Define” link
2. The AQE Supervisor must complete the “Gate Review Data” section
a. Click Edit
b. Enter “When was this Gate Review Held?” date
c. Upload “Gate Review Document”
d. Enter “Gate Results” (Must be Green for the Gate Review to be Accepted)
e. Enter “Is the Program Timing Acceptable?” (Yes or No)

10
f. Enter “Are the Gate Review Dates Acceptable?” (Yes or No)
g. Enter “Have there been changes since the last Gate Review?” (Yes or No)
i. If Yes, additional questions will need to be answered
h. Answer: Yes, No, or Substitute for the “Did the following users attend this Gate Review”
i. Supplier Representative, Nexteer Purchasing Launch Leader,
Nexteer AQE & Nexteer AQE Supervisor
ii. In addition, High Risk parts include Nexteer AQE Manager and Program Manager
i. Click Save
3. After the Gate Review Data has been completed, AQE Supervisor must choose Gate Accepted or Gate
Not Accepted
a. For High Risk parts, the Gate Review must be accepted by the AQE Manager after being
accepted by the AQE Supervisor
b. If “Gate Not Accepted” is chosen, the AQE Supervisor must include a comment as to why
4. The Steps are repeated for all Gate Reviews until they are all Accepted and Closed
a. Once all of the Gate Reviews have been Accepted, the APQP record is considered CLOSED