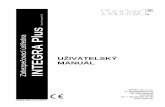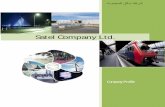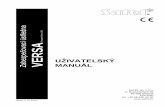INTEGRA CONTROL (Android) - SATEL
Transcript of INTEGRA CONTROL (Android) - SATEL

INTEGRA CONTROL
Aplikace k ovládání zabezpečovacího systému INTEGRA / INTEGRA Plus
pro Android
Verze aplikace 4.8.2 integra_control_and_cz 10/20
SATEL sp. z o.o. • ul. Budowlanych 66 • 80-298 Gdańsk • POLAND tel. +48 58 320 94 00
www.satel.eu

Cílem společnosti SATEL je neustále zlepšovat kvalitu produktů, což může vést k rozdílným
technickým specifikacím a firmwaru. Aktuální informace o provedených změnách jsou dostupné na webových stránkách.
Navštivte nás na: http://www.satel.eu
V tomto manuálu se vyskytují tyto symboly:
- poznámka;
- upozornění.

OBSAH
1 Úvod .................................................................................................................................... 2
2 Vlastnosti ............................................................................................................................. 2
3 Vyžadovaná nastavení modulu ETHM-1 Plus / INT-GSM / INT-GSM LTE .......................... 2
3.1 QR kód ........................................................................................................................ 4
4 Instalace a první spuštění aplikace ...................................................................................... 4
5 Nastavení aplikace .............................................................................................................. 5
6 Objekty ................................................................................................................................ 5
6.1 Přidání ústředny .......................................................................................................... 6
6.1.1 Přidání komunikačních parametrů manuálně ................................................. 7
6.1.2 Import nastavení komunikace pomocí QR kódu ............................................. 8
6.2 Přidání makro příkazů ................................................................................................. 8
6.2.1 Import makro příkazů ze souboru ................................................................... 9
6.3 Seznam kamer ............................................................................................................ 9
6.3.1 Přidání kamery ............................................................................................... 9
6.3.2 Smazání kamery ........................................................................................... 14
6.4 Vytvoření komunikace s ústřednou ........................................................................... 14
7 Ovládání zabezpečovacího systému ................................................................................. 15
7.1 Stavový řádek ........................................................................................................... 15
7.2 Informace o ústředně ................................................................................................ 15
7.3 Lišta zkratek .............................................................................................................. 15
7.4 Makra ........................................................................................................................ 16
7.5 Klávesnice ................................................................................................................. 17
7.6 Bloky ......................................................................................................................... 17
7.7 Zóny .......................................................................................................................... 18
7.7.1 Odpojení zón ................................................................................................ 19
7.8 Výstupy ..................................................................................................................... 19
7.8.1 Ovládání rolet ............................................................................................... 20
7.9 Teploměry ................................................................................................................. 20
7.10 Kamery ...................................................................................................................... 21
7.10.1 Video přenos z kamery ................................................................................. 22
7.11 Poruchy ..................................................................................................................... 22
7.12 Události ..................................................................................................................... 23
7.12.1 Filtrování událostí ......................................................................................... 24
7.13 Notifikace .................................................................................................................. 25
8 Odpojení od ústředny a odhlášení ..................................................................................... 26

SATEL INTEGRA CONTROL (Android) 2
1 Úvod
INTEGRA CONTROL je mobilní aplikace pro vzdálené ovládání zabezpečovacích ústředen INTEGRA / INTEGRA Plus. K ústředně musí být připojen modul ETHM-1 Plus nebo INT-GSM / INT-GSM LTE. Mobilní zařízení, na kterém se bude aplikace používat, musí mít přístup k internetu.
V jedenu chvíli se může k ústředně prostřednictvím jednoho komunikačního modulu připojit pouze jeden uživatel aplikace. Komunikační modul neumožňuje ovládání ústředny současně více uživatelům. Pokud chcete, aby se k ústředně mohlo připojit více uživatelů současně, připojte k ústředně více komunikačních modulů.
2 Vlastnosti
Kontrola stavu bloků, zón a výstupů.
Možnost zastřežit / odstřežit systém nebo smazat poplach.
Možnost odpojení / zrušení odpojení zón.
Ovládání výstupů.
Přehled poruch.
Přístup do historie událostí.
Plně funkční systémová klávesnice ústředny.
Možnost implementace automatizačních funkcí pomocí makro příkazů.
Bezpečné šifrované spojení s ústřednou.
Push notifikace s možností osobního nastavení.
Možnost použití služby spojení přes server SATEL.
Zobrazení videa z IP kamer.
3 Vyžadovaná nastavení modulu ETHM-1 Plus / INT-GSM / INT-GSM LTE
Konfiguraci nastavení můžete provést pomocí programu DLOADX: okno „Struktura“ tabulka „Hardware“ položka „Klávesnice“ [jméno modulu].
Povolit volbu „GUARDX“.
Vložit klíč „Klíč GUARDX“. Jedná se o řetězec až 12 alfanumerických znaků (číslice,
písmena a speciální znaky). Klikněte na ikonu pro zobrazení zadaného klíče.
Povolte volbu „Spojení přes server Satel“, pokud chcete navázat spojení prostřednictvím serveru SATEL.
Povolte volbu „Push notifikace“, pokud má aplikace informovat uživatele o stavech ústředny pomocí push zpráv (viz.: „Notifikace“).

3 INTEGRA CONTROL (Android) SATEL
Modul ETHM-1 Plus module / ETHM-1 Plus + INT-GSM / INT-GSM LTE
Obr. 1. Program DLOADX. Nastavení modulu ETHM-1 Plus + INT-GSM / INT-GSM LTE.
Nastavte síťová nastavení modulu ETHM-1 Plus.
Pokud se aplikace má připojit k modulu ETHM-1 Plus přes server SATEL, musí být v modulu nastavena adresa DNS serveru (musí být deaktivována volba „Získat adresu DNS serveru automaticky“).
Pokud je modul INT-GSM / INT-GSM LTE připojen k modulu ETHM-1 Plus, naprogramujte nastavení související s přenosem dat přes mobilní síť.
V modulu INT-GSM / INT-GSM LTE musí být nastavena adresa DNS serveru.
Povolte volbu „Mobilní aplikace“.
Nastavte číslo TCP portu použitého pro komunikaci, pokud má být spojení navázáno s modulem na přímo.
Pokud je modul INT-GSM / INT-GSM LTE připojen k modulu ETHM-1 Plus, použije se přenos dat mobilní sítí pouze v případě, že nelze navázat připojení přes Ethernet.

SATEL INTEGRA CONTROL (Android) 4
Modul INT-GSM / INT-GSM LTE
Naprogramujte nastavení související s přenosem dat prostřednictvím mobilní sítě.
V modulu musí být nastavena adresa DNS serveru.
Povolte volbu „INTEGRA CONTROL“.
Obr. 2. Program DLOADX. Nastavení modulu INT-GSM / INT-GSM LTE.
3.1 QR kód
Nastavení komunikačních parametrů lze snadno do aplikace INTEGRA CONTROL importovat pomocí QR kódu. QR kód se generuje v programu DLOADX: okno „Struktura“ tabulka „Hardware“ záložka „Klávesnice“ [jméno modulu] (obr. 1).
QR kód budete moci vygenerovat až poté, co povolíte volbu „Spojení přes server Satel“ a server vygeneruje ID číslo.
Klikněte na . Otevře se okno s QR kódem. Pod QR kódem najdete heslo
vyžadované při skenování kódu (pro zobrazení hesla stiskněte a podržte ).
Po kliknutí na můžete kód uložit do souboru JPG.
Zašlete QR kód a heslo uživateli aplikace INTEGRA CONTROL.
4 Instalace a první spuštění aplikace
Aplikaci INTEGRA CONTROL si můžete stáhnout z obchodu „Google Play“.
Při prvním spuštění aplikace se zobrazí obrazovka pro přidání ústředny (viz „Přidání ústředny“).

5 INTEGRA CONTROL (Android) SATEL
5 Nastavení aplikace
Klepnutím na otevřete obrazovku nastavení aplikace (obr. 3):
Zabezpečení heslem – je-li tato volba povolena, je přístup k aplikaci chráněn heslem. Po aktivaci této možnosti budete požádáni o nastavení hesla.
Místo zadání hesla můžete při spuštění aplikace naskenovat otisk prstu, pokud je podporována tato metoda autorizace uživatele ve vašem mobilním zařízení.
Tovární nastavení – klepněte pro obnovení továrního nastavení aplikace.
Obnova – klepněte pro obnovení nastavení aplikace a dat ústředen ze zálohy.
Záloha – klepněte pro uložení nastavení aplikace a přidaných ústředen do vašeho mobilního zařízení (záložní kopie).
Verze aplikace – informace o verzi aplikace.
Obr. 3. Aplikace INTEGRA CONTROL. Obrazovka s nastavením aplikace.
6 Objekty
Tlačítko je k dispozici na obrazovce „Objekty“. Klepnutím na tlačítko přidáte ústřednu (viz „Přidání ústředny“).
Přidané ústředny se zobrazí na obrazovce „Objekty“. Pokud klepnete na tlačítko umístěné vedle názvu ovládacího panelu, zobrazí se nabídka:
Spojit – klepněte pro vytvoření spojení s ústřednou.
Upravit – klepněte pro úpravu nastavení ústředny v aplikaci.
QR kód – klepnutím zobrazíte QR kód obsahující nastavení související s komunikací s ústřednou. Před zobrazením kódu budete požádáni o nastavení hesla požadovaného pro naskenování QR kódu na jiném mobilním zařízení. To vám umožní snadno importovat nastavení komunikace z jednoho mobilního zařízení do druhého.
Smazat – klepněte pro smazání ústředny z aplikace.

SATEL INTEGRA CONTROL (Android) 6
Obr. 4. Aplikace INTEGRA CONTROL. Obrazovka před přidáním ústředen „objektů“.
6.1 Přidání ústředny
Obr. 5. Aplikace INTEGRA CONTROL. Nastavení ústředny.
1. Nastavte parametry pro komunikaci s modulem ETHM-1 Plus / INT-GSM / INT-GSM LTE.
Parametry můžete vložit manuálně (viz „Přidání komunikačních parametrů manuálně“) nebo importovat pomocí QR kódu (viz „Import nastavení komunikace pomocí QR kódu“).
QR kód obsahuje nastavení potřebná pro navázání spojení s ústřednou přes server Satel.

7 INTEGRA CONTROL (Android) SATEL
QR kód můžete získat od instalčního technika nebo uživatele, který již zadal data ústředny do mobilní aplikace.
2. Zadejte název zabezpečovacího systému. Název vám pomůže se orientovat v systémech, když používáte aplikaci (prostřednictvím aplikace můžete nastavovat více zabezpečovacích systémů).
3. Pokud chcete v aplikaci sledovat videopřenos z IP kamer, zadejte adresy kamer (viz „Přidání kamery“). Pokud nechcete pomocí aplikace sledovat záběry z IP kamer, tento krok přeskočte. Během používání aplikace můžete kdykoli přidat nové IP kamery nebo změnit nastavení již přidaných kamer.
4. Zvolte jazyk ústředny.
5. Určete, jak mají být makro příkazy načteny. Implicitně se makro příkazy importují z modulu (stáhnou se při prvním připojení). Pokud se makro příkazy nemají importovat nebo se mají importovat ze souboru, klepněte na obrazovku v oblasti „Makra“ a změňte nastavení. Pokud zvolíte „Importovat ze souboru“, budete muset označit umístění souboru obsahujícího makro příkazy (viz: „Přidání makro příkazů“). Nastavení maker lze kdykoli během používání aplikace změnit.
6. Klepněte na pro uložení nastavení.
7. Na obrazovce „Objekty“ se objeví nově přidaná ústředna (obr. 6).
Obr. 6. Aplikace INTEGRA CONTROL. Seznam přidaných ústředen.
6.1.1 Přidání komunikačních parametrů manuálně
Pomocí LCD klávesnice vyhledejte data potřebná pro konfiguraci nastavení komunikace (uživatelská funkce „IP / MAC / IMEI / ID“ dostupná v podnabídce „Testy“ - popis funkce najdete v uživatelském manuálu ústředny).

SATEL INTEGRA CONTROL (Android) 8
Spojení s modulem ETHM-1 Plus
Přímé spojení s modulem
1. Vyberte způsob komunikace „Přímé spojení“.
2. Zadejte síťovou adresu modulu.
3. Zadejte číslo portu TCP.
4. Zadejte šifrovací klíč dat - stejný jako v modulu („Klíč GUARDX”).
Komunikace přes server SATEL
1. Vyberte způsob komunikace „Spojení přes server SATEL s použitím MAC adresy”.
2. Zadejte MAC adresu modulu.
3. Zadejte ID číslo modulu (identifikátor přidělený modulu serverem SATEL).
4. Zadejte šifrovací klíč dat - stejný jako v modulu („Klíč GUARDX ”).
Pokud je modul INT-GSM / INT-GSM LTE připojen k modulu ETHM-1 Plus a není k dispozici ethernet, bude spojení navázáno prostřednictvím modulu INT-GSM / INT-GSM LTE (mobilní data).
Spojení s modulem INT-GSM / INT-GSM LTE
1. Vyberte způsob komunikace „Spojení přes server SATEL s použitím IMEI čísla”.
2. Zadejte číslo IMEI mobilního telefonu modulu.
3. Zadejte ID číslo modulu (identifikátor přidělený modulu serverem SATEL).
4. Zadejte šifrovací klíč dat - stejný jako v modulu („Klíč GUARDX”).
6.1.2 Import nastavení komunikace pomocí QR kódu
Naskenování QR kódu pomocí fotoaparátu
1. Klepněte na .
2. Klepněte na „Naskenujte QR kód”.
3. Povolte aplikaci přístup k fotoaparátu.
4. Naskenujte QR kód.
5. Zadejte heslo pro QR kód a klepněte na „OK“.
Import QR kódu ze souboru
1. Klepněte na .
2. Klepněte na „Vyberte obrázek”.
3. Povolte aplikaci přístup k souborům v mobilním zařízení.
4. Vyberte obrázek s QR kódem.
5. Zadejte heslo pro QR kód a klepněte na „OK“.
6.2 Přidání makro příkazů
Makro příkazy umožňují automatizovaný provoz zabezpečovacího systému a připojených zařízení. Ve výchozím nastavení budou makro příkazy importovány z modulu při prvním připojení aplikace k ovládacímu panelu.
Pokud nechcete, aby aplikace importovala příkazy maker, klepněte na obrazovku v oblasti „Makra“ a poté klepněte na „Nechci používat makra“.

9 INTEGRA CONTROL (Android) SATEL
6.2.1 Import makro příkazů ze souboru
1. Klepněte na obrazovku v oblasti „Makra“.
2. Jako způsob importu maker vyberte možnost „Importovat ze souboru“.
3. Povolte aplikaci přístup k souborům v mobilním zařízení.
4. Vyberte soubor s makro příkazy.
5. Zadejte heslo pro přístup k makro příkazům.
6.3 Seznam kamer
Tlačítko je dostupné na obrazovce „Kamery“. Pro přidání nové kamery klepněte na tlačítko (viz. „Přidání kamery“).
Již přidané kamery se zobrazují na obrazovce „Kamery“ (obr. 7). Klepnutím na název kamery upravte její nastavení.
Obr. 7. Aplikace INTEGRA CONTROL. Obrazovka „Kamery“.
6.3.1 Přidání kamery
Kamery přidané do aplikace INTEGRA CONTROL musí mít následující adresu: rtsp://xxx.xxx.xxx.xxx:yyyy/zzzz
kde “xxx.xxx.xxx.xxx” – je IP adresa nebo doménové jméno, “yyyy” – port kamery, a “zzzz” – přístupová cesta.
Pro přidání IP kamery jsou vyžadovány následující parametry:
adresa kamery (IP adresa nebo doménové jméno),
port kamery,
přístupová cesta k videu.
Aplikace INTEGRA CONTROL podporuje pouze kamery s protokolem RTSP.

SATEL INTEGRA CONTROL (Android) 10
6.3.1.1 Přidání kamery manuálně
1. Na obrazovce „Objekty“, klepněte na vedle vybrané ústředny.
2. Klepněte na „Upravit”.
3. Klepněte na „Kamery“. Zobrazí se obrazovka „Kamery“.
4. Klepněte na .
5. Klepněte na „Manuálně”. Otevře se obrazovka s přidáním kamery (obr. 8).
6. Do pole „Jméno“ zadejte název kamery.
Obr. 8. Aplikace INTEGRA CONTROL. Obrazovka pro přidání kamery s nevyplněným nastavením.
7. Do pole „Adresa“ zadejte adresu kamery (IP adresa nebo doménové jméno)
(xxx.xxx.xxx.xxx).
8. Do pole „Port“ zadejte port používaný kamerou (yyyy).
Pokud kamera nepoužívá číslo portu, ponechte toto pole prázdné.
9. Do pole „Mainstream“ zadejte přístupovou cestu k videu s vysokým rozlišením (zzzz).
10. Do pole „Substream“ zadejte přístupovou cestu k videu s nižším rozlišením použitému pro rychlý náhled.
11. Pokud kamera vyžaduje přihlášení, zadejte přihlašovací údaje do pole „Uživatel“ a uživatelské heslo do pole „Heslo“.
Doporučuje se chránit kamery pomocí přihlašovacího jména a hesla, aby se zabránilo neoprávněnému přístupu.
12. Klepněte na „Otestovat Mainstream” zkontrolovat připojení ke kameře pomocí cesty uvedené v poli „Mainstream“.
13. Klepněte na „Otestovat Substream” zkontrolovat připojení ke kameře pomocí cesty uvedené v poli „Substream“.

11 INTEGRA CONTROL (Android) SATEL
14. V sekci „Vztahy“ můžete přiřadit kameře bloky / zóny / výstupy ústředny, které budete moci ovládat při sledování záběrů z této kamery.
Obr. 9. Adresa kamery zadaná jako IP adresa. Prezentované nastavení je pouze příklad.
15. Klepněte na pro uložení nastavení kamery a návrat do seznamu kamer.
16. Klepněte na pro návrat do obrazovky s nastavením ústředny.
17. Klepněte na pro uložení provedených změn.
Obr. 10. Adresa kamery zadaná jako doména. Prezentované nastavení je pouze příklad.

SATEL INTEGRA CONTROL (Android) 12
6.3.1.2 Hledání kamer v síti
1. Na obrazovce „Objekty“, klepněte na vedle vybrané ústředny.
2. Klepněte na „Upravit”.
3. Klepněte na „Kamery“. Zobrazí se obrazovka „Kamery“.
4. Klepněte na .
5. Klepněte na „Hledat“. Aplikace vyhledá kamery pracující ve stejné síti jako mobilní zařízení (obr. 11).
6. Pokud je přístup do kamery chráněn, zadejte přihlašovací jméno a heslo.
Obr. 11. Nalezené kamery.
7. Vyberte kameru ze seznamu nalezených kamer. Otevře se okno pro výběr přístupové
cesty.
8. Vyberte alespoň jeden videostream (obr. 12). Různé streamy nabízejí různou kvalitu obrazu. Klepnutím na název profilu můžete změnit název kamery zobrazený v seznamu
kamer. Klepněte na pro zobrazení náhledu videa z kamery. Klepnutím na „OK“ potvrďte výběr.

13 INTEGRA CONTROL (Android) SATEL
Obr. 12. Výběr streamu kamery.
9. Nastavení připojení můžete nakonfigurovat ručně (obr. 13). Chcete-li použít adresu ústředny, povolte možnost „Použít adresu ústředny“.
Obr. 13. Konfigurace nastavení spojení s kamerou.
10. Klepnutím na „OK“ přidáte všechny vybrané kamery.

SATEL INTEGRA CONTROL (Android) 14
6.3.1.3 Přidání kamery pomocí QR kódu
Naskenování QR kódu fotoaparátem
1. Na obrazovce „Objekty“, klepněte na vedle vybrané ústředny.
2. Klepněte na „Upravit”.
3. Klepněte na „Kamery“. Zobrazí se obrazovka „Kamery“.
4. Klepněte na .
5. Klepněte na „Naskenovat QR kód“.
6. V okně, které se otevře, klepněte znovu na „Naskenovat QR kód“.
7. Povolte aplikaci přístup k fotoaparátu.
8. Naskenujte QR kód.
9. Zadejte heslo pro QR kód a klepněte na „OK“.
Import QR kódu ze souboru
1. Na obrazovce „Objekty“, klepněte na vedle vybrané ústředny.
2. Klepněte na „Upravit”.
3. Klepněte na „Kamery“. Zobrazí se obrazovka „Kamery“.
4. Klepněte na .
5. Klepněte na „Naskenovat QR kód“.
6. V okně, které se otevře, klepněte na „Vybrat obrázek“.
7. Povolte aplikaci přístup k souborům v mobilním zařízení.
8. Vyberte obrázek s QR kódem.
9. Zadejte heslo pro QR kód a klepněte na „OK“.
6.3.2 Smazání kamery
1. Na obrazovce „Objekty“, klepněte na vedle vybrané ústředny.
2. Klepněte na „Upravit”.
3. Klepněte na „Kamery“. Zobrazí se obrazovka „Kamery“.
4. Klepněte na jméno kamery, kterou chcete smazat.
5. Klepněte na pro smazání kamery.
6.4 Vytvoření komunikace s ústřednou
Pokud aplikace není připojena k ústředně, klepnutím na název ústředny navažte spojení s ústřednou.
Pokud je do aplikace přidán pouze jeden zabezpečeovací systém, po spuštění se automaticky připojí k ústředně.
Pokud si aplikace nepamatuje uživatele nebo byl odhlášen, aplikace vás po navázání připojení k ústředně vyzve k zadání uživatelského kódu. Zaškrtněte „Zapamatovat si“, pokud chcete, aby byl uživatel automaticky přihlášen po připojení aplikace k ústředně.
Po navázání komunikace s ústřednou se zobrazí obrazovka „Makra“.

15 INTEGRA CONTROL (Android) SATEL
7 Ovládání zabezpečovacího systému
7.1 Stavový řádek
Stavový řádek se zobrazuje v horní části obrazovky. K dispozici jsou následující ikony:
– klepněte pro odpojení od ústředny.
– ikona bliká, pokud je v zabezpečovacím systému poruchový stav / paměť poplachu.
– ikona se zobrazí, pokud jsou aktivovány všechny bloky ovládané z aplikace.
– ikona bliká, pokud jsou některé bloky ovládané z aplikace zastřeženy nebo běží odpočítávání času pro odchod.
– ikona bliká, pokud je ústředna v servisním režimu.
– ikona se zobrazí, pokud je v zabezpečovacím systému poplach.
– ikona bliká, pokud je v systému paměť poplachu.
7.2 Informace o ústředně
Klepnutím na stavový řádek zobrazíte informace o ústředně aktuálně připojené k aplikaci:
jméno,
přihlášený uživatel,
stav připojení,
model ústředny, jeho verze a datum vydání,
model komunikačního modulu, jeho verze a datum vydání.
7.3 Lišta zkratek
Panel zástupců ve spodní části obrazovky obsahuje ikony, které vám umožňují rychlý přístup k vybraným obrazovkám v aplikaci.
Klikněte na „Více“ pro zobrazení seznamu dostupných obrazovek (obr. 14):
Makra – klepněte pro přechod na obrazovku „Makra“.
Klávesnice – klepněte pro přechod na obrazovku „Klávesnice“.
Bloky – klepněte pro přechod na obrazovku „Bloky“.
Zóny – klepněte pro přechod na obrazovku „Zóny“.
Výstupy – klepněte pro přechod na obrazovku „Výstupy“.
Teploměry – klepněte pro přechod na obrazovku „Teploměry“.
Kamery – klepněte pro přechod na obrazovku „Kamery“.
Poruchy – klepněte pro přechod na obrazovku „Poruchy“.
Události – klepněte pro přechod na obrazovku „Události“.
Notifikace – klepněte pro přechod na obrazovku „Notifikace“.

SATEL INTEGRA CONTROL (Android) 16
Obr. 14. Aplikace INTEGRA CONTROL. Seznam dostupných obrazovek.
7.4 Makra
Tato obrazovka umožňuje ovládat ústřednu pomocí makro příkazů. Na obrazovce najdete makro příkazy importované aplikací (obr. 15).
Obrazovka je rozdělena do tří tabulek:
Poslední použité – nejčastěji používané makro příkazy,
Oblíbené – rychlý přístup k vybraným makro příkazům (aby se makro příkaz zobrazil na této záložce, povolte mu v programu DLOADX možnost „Automatické vykonání“),
Skupiny – klepnutím zobrazíte ikony pro makro příkazy dostupné v dané skupině.
Obr. 15. Aplikace INTEGRA CONTROL. Obrazovka „Makra“.

17 INTEGRA CONTROL (Android) SATEL
7.5 Klávesnice
Virtuální klávesnice umožňuje ovládání a programování zabezpečovacího systému stejným způsobem jako fyzická klávesnice.
Obr. 16. Aplikace INTEGRA CONTROL. Virtuální klávesnice.
7.6 Bloky
Tato obrazovka zobrazuje seznam bloků a umožňuje vám je ovládat (obr. 17). Můžete
ovládat jeden blok nebo několik bloků najednou. Klepněte na pro otevření „Nápovědy“.
Ikona zobrazená vedle názvu bloku poskytuje informace o jeho aktuálním stavu:
– odstřeženo,
– běží doba pro odchod – zbývající čas je delší než 10 sekund,
– běží doba pro odchod – zbývající čas je kratší než 10 sekund,
– zastřeženo – režim: „plné“,
– zastřeženo – režim: „plné + odpojení”,
– zastřeženo – režim: „bez vnitřních zón“,
– zastřeženo – režim: „bez vnitřních zón a vstupního zpoždění“,
– dočasně blokováno,
– běží odpočet vstupního zpoždění,
– požární poplach,

SATEL INTEGRA CONTROL (Android) 18
– poplach.
Pokud klepnete na název bloku, zobrazí se následující ikony:
- klepněte pro odstřežení bloku / bloků.
- klepněte pro zastřežení bloku / bloků.
- klepněte pro výběr režimu zastřežení.
- klepněte pro smazání poplachu v bloku / blocích.
Obr. 17. Aplikace INTEGRA CONTROL. Obrazovka „Bloky“.
7.7 Zóny
Tato obrazovka zobrazuje seznam zón (obr. 18). Klepněte na pro otevření „Nápovědy“.
Ikona zobrazená vedle názvu zóny poskytuje informace o jejím aktuálním stavu:
– zóna je neaktivní (není narušena),
– zóna je narušena,
– porucha: dlouhé narušení,
– porucha: bez narušení,
– trvale odpojena,
– dočasné odpojení,

19 INTEGRA CONTROL (Android) SATEL
– tamper poplach,
– poplach,
– paměť tamper poplachu,
– paměť poplachu,
– tamper.
Obr. 18. Aplikace INTEGRA CONTROL. Obrazovka „Zóny“.
7.7.1 Odpojení zón
Klepněte na název zóny. V horní části obrazovky se zobrazí následující ikony:
- klepněte pro zrušení odpojení zóny,
- klepněte pro jedno odpojení zóny,
- klepněte pro trvalé odpojení zóny.
7.8 Výstupy
Tato obrazovka zobrazuje aktuální stav výstupů ústředny a umožňuje je ovládat (obr. 19).
Klepněte na pro otevření „Nápovědy“.

SATEL INTEGRA CONTROL (Android) 20
Obr. 19. Aplikace INTEGRA CONTROL. Obrazovka „Výstupy“.
Vedle názvu výstupu se zobrazí jedna z následujících ikon:
– ovládatelný výstup je vypnut. Pro zapnutí klepněte na ikonu.
– ovládatelný výstup je zapnut. Pro vypnutí klepněte na ikonu.
– neovládatelný výstup je vypnut.
– neovládatelný výstup je zapnut.
– roleta se nepohybuje. Pro ovládání klepněte na ikonu.
– roleta se pohybuje nahoru. Pro ovládání klepněte na ikonu.
– roleta se pohybuje dolu. Pro ovládání klepněte na ikonu.
7.8.1 Ovládání rolet
Klepněte na název rolety. V horní části obrazovky se zobrazí následující ikony:
- klepněte na ikonu pro spuštění pohybu rolety nahoru.
- klepněte na ikonu pro spuštění pohybu rolety dolu.
7.9 Teploměry
Tato obrazovka zobrazuje informace o teplotách získaných z detektorů (obr. 20). Detektory jsou přiřazeny k zónám zabezpečovacího systému.

21 INTEGRA CONTROL (Android) SATEL
Obr. 20. Aplikace INTEGRA CONTROL. Obrazovka „Teploměry“.
7.10 Kamery
Tato obrazovka zobrazuje náhled z kamer (obr. 21).
Obr. 21. Aplikace INTEGRA CONTROL. Obrazovka „Kamery“.
Klepněte na jednu z miniatur videa. Otevře se nová obrazovka s videozáznamy z vybrané kamery, včetně možnosti aktivovat makro příkazy přiřazené této kameře.

SATEL INTEGRA CONTROL (Android) 22
7.10.1 Video přenos z kamery
Na obrazovce video přenosu můžete ovládat bloky / zóny / výstupy přiřazené kameře během její konfigurace (viz „Přidání kamery“) (obr. 22).
Klepněte na video přeos a poté na přenos zobrazíte na celou obrazovku. Znovu klepněte
na obrazovku a poté klepnutím na minimalizujte přenos na předchozí velikost.
Ve výchozím nastavení kamery zobrazují záběry z cesty uvedené v poli „Substream“.
Klepnutím na zobrazíte záběry z cesty uvedené v poli „Mainstream”.
Klepnutím na tlačítko „Zpět“ v mobilním zařízení video ukončíte a vrátíte se na obrazovku „Kamery“.
Obr. 22. Aplikace INTEGRA CONTROL. Obrazovka s přenosem z kamery.
7.11 Poruchy
Tato obrazovka obsahuje seznam poruch. Vedle popisu se zobrazí jedna z následujících ikon:
– porucha,
– paměť poruchy.
Když se zobrazí paměť poruch, v horní části obrazovky bude k dispozici ikona .
Klepnutím na ní vymažete paměť poruch (obr. 23). Klepnutím na obnovíte paměť
poruch. Klepněte na pro otevření „Nápovědy“.

23 INTEGRA CONTROL (Android) SATEL
Obr. 23. Aplikace INTEGRA CONTROL. Obrazovka „Poruchy“.
7.12 Události
Tato obrazovka obsahuje historii událostí ústředny (obr. 24). Události obnovíte přejetím prstem dolů.
Události se zobrazují až po připojení aplikace INTEGRA CONTROL k ústředně.
Ikony zobrazené vedle každého popisu informují o typech událostí:
– poplach zóny,
– ostatní poplachy,
– zastřežení / odstřežení,
– odpojení,
– přístup,
– porucha / restart,
– uživatelská funkce,
– systémová událost.

SATEL INTEGRA CONTROL (Android) 24
Obr. 24. Aplikace INTEGRA CONTROL. Obrazovka „Události“.
7.12.1 Filtrování událostí
Pomocí filtrování zobrazíte na obrazovce „Události“ pouze ty události, které splňují konkrétní
kritéria. Klepnutím na otevřete obrazovku filtrování událostí (obr. 25).
Umožňuje filtrovat události podle:
typů události,
bloků.
Filtrování podle typů událostí
1. Klepněte na ikonu v horní části obrazovky.
2. Zobrazí se seznam typů událostí.
3. Klepněte na typy událostí, které chcete zobrazit.
4. Filtrování dokončete klepnutím na „OK“. Budou zobrazeny události, které splňují vybraná kritéria.
Filtrování podle bloků
1. Klepněte na ikonu v horní části obrazovky.
2. Zobrazí se seznam bloků.
3. Klepněte na bloky, ze kterých chcete události zobrazit.
4. Filtrování dokončete klepnutím na „OK“.

25 INTEGRA CONTROL (Android) SATEL
Obr. 25. Aplikace INTEGRA CONTROL. Obrazovka „Události“. Filtrování podle typu události.
7.13 Notifikace
Tato obrazovka umožňuje konfigurovat nastavení push notifikací.
Obr. 26. Aplikace INTEGRA CONTROL. Obrazovka „Notifikace“. Konfigurace nastavení push notifikací.

SATEL INTEGRA CONTROL (Android) 26
1. Klepněte na „Upravit“.
2. Vyberte typy událostí, o kterých chcete být upozorněni aplikací (obr. 26).
3. Klepněte na ikonu .
4. Vyberte bloky, ze kterých chcete dostávat notifikace o událostech.
5. Klepněte na pro potvrzení nastavení.
Push notifikace se zobrazí, i když je aplikace vypnutá.
8 Odpojení od ústředny a odhlášení
1. Klepněte na stavový řádek. Zobrazí se obrazovka s informacemi o ústředně.
2. Klepnutím na tlačítko „Odhlásit“ se uživatel odhlásí.
K opětovnému připojení k ústředně budete vyzváni k zadání uživatelského hesla ústředny.