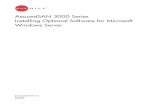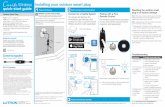Installing the Smart View Provider
Transcript of Installing the Smart View Provider

O R A C L E ’ S H Y P E R I O N ® S Y S T E M 9 B I + A N A L Y T I C S E R V I C E S S M A R T V I E W P R O V I D E R
R E L E A S E 9 . 2 . 1 . 0 . 0
I N S T A L L A T I O N A N D A D M I N I S T R A T I O N G U I D E

Smart View Provider, Release 9.2.1, Analytic Services Smart View Provider Installation and Administration Guide
Copyright © 2005, 2007, Oracle and/or its affiliates. All rights reserved.
Authors: Information Development Team
The Programs (which include both the software and documentation) contain proprietary information; they are provided under a license agreement containing restrictions on use and disclosure and are also protected by copyright, patent, and other intellectual and industrial property laws. Reverse engineering, disassembly, or decompilation of the Programs, except to the extent required to obtain interoperability with other independently created software or as specified by law, is prohibited.
The information contained in this document is subject to change without notice. If you find any problems in the documentation, please report them to us in writing. This document is not warranted to be error-free. Except as may be expressly permitted in your license agreement for these Programs, no part of these Programs may be reproduced or transmitted in any form or by any means, electronic or mechanical, for any purpose.
If the Programs are delivered to the United States Government or anyone licensing or using the Programs on behalf of the United States Government, the following notice is applicable:
U.S. GOVERNMENT RIGHTS Programs, software, databases, and related documentation and technical data delivered to U.S. Government customers are “commercial computer software” or “commercial technical data” pursuant to the applicable Federal Acquisition Regulation and agency-specific supplemental regulations. As such, use, duplication, disclosure, modification, and adaptation of the Programs, including documentation and technical data, shall be subject to the licensing restrictions set forth in the applicable Oracle license agreement, and, to the extent applicable, the additional rights set forth in FAR 52.227-19, Commercial Computer Software--Restricted Rights (June 1987). Oracle USA, Inc., 500 Oracle Parkway, Redwood City, CA 94065.
The Programs are not intended for use in any nuclear, aviation, mass transit, medical, or other inherently dangerous applications. It shall be the licensee's responsibility to take all appropriate fail-safe, backup, redundancy and other measures to ensure the safe use of such applications if the Programs are used for such purposes, and we disclaim liability for any damages caused by such use of the Programs.
Oracle is a registered trademark of Oracle Corporation and/or its affiliates. Other names may be trademarks of their respective owners.
The Programs may provide links to Web sites and access to content, products, and services from third parties. Oracle is not responsible for the availability of, or any content provided on, third-party Web sites. You bear all risks associated with the use of such content. If you choose to purchase any products or services from a third party, the relationship is directly between you and the third party. Oracle is not responsible for: (a) the quality of third-party products or services; or (b) fulfilling any of the terms of the agreement with the third party, including delivery of products or services and warranty obligations related to purchased products or services. Oracle is not responsible for any loss or damage of any sort that you may incur from dealing with any third party.

Contents iii
Contents
CHAPTER 1 Installation Overview. . . . . . . . . . . . . . . . . . . . . . . . . . . . . . . . . . . . . . . . . . . . . . . . . . . . . . . . . . . . . . 7
Hyperion Overview . . . . . . . . . . . . . . . . . . . . . . . . . . . . . . . . . . . . . . . . . . . . . . . . . . . . . . . . . . . . . 8
Hyperion Shared Services . . . . . . . . . . . . . . . . . . . . . . . . . . . . . . . . . . . . . . . . . . . . . . . . . . . . . . . . 9
Analytic Services Smart View Provider Introduction . . . . . . . . . . . . . . . . . . . . . . . . . . . . . . . . . 10
Key Features . . . . . . . . . . . . . . . . . . . . . . . . . . . . . . . . . . . . . . . . . . . . . . . . . . . . . . . . . . . . . . . 10
Components . . . . . . . . . . . . . . . . . . . . . . . . . . . . . . . . . . . . . . . . . . . . . . . . . . . . . . . . . . . . . . . . . . 11
Apache Tomcat . . . . . . . . . . . . . . . . . . . . . . . . . . . . . . . . . . . . . . . . . . . . . . . . . . . . . . . . . . . . . . . . 11
Hyperion License Compliance . . . . . . . . . . . . . . . . . . . . . . . . . . . . . . . . . . . . . . . . . . . . . . . . . . . 11
CHAPTER 2 Analytic Services Smart View Provider Installation Sequence . . . . . . . . . . . . . . . . . . . . . . . . . . . . 13
Start Here . . . . . . . . . . . . . . . . . . . . . . . . . . . . . . . . . . . . . . . . . . . . . . . . . . . . . . . . . . . . . . . . . . . . 14
Analytic Services Smart View Provider Installation Checklist . . . . . . . . . . . . . . . . . . . . . . . . . . 14
CHAPTER 3 Planning the Installation . . . . . . . . . . . . . . . . . . . . . . . . . . . . . . . . . . . . . . . . . . . . . . . . . . . . . . . . . 17
Prerequisites . . . . . . . . . . . . . . . . . . . . . . . . . . . . . . . . . . . . . . . . . . . . . . . . . . . . . . . . . . . . . . . . . . 18
Analytic Services Smart View Provider Requirements . . . . . . . . . . . . . . . . . . . . . . . . . . . . . . . . 18
Smart View Provider Hardware Requirements . . . . . . . . . . . . . . . . . . . . . . . . . . . . . . . . . . . 18
Smart View Provider Hardware Requirements for Windows . . . . . . . . . . . . . . . . . . . . 19
Smart View Provider Hardware Requirements for UNIX . . . . . . . . . . . . . . . . . . . . . . 19
Smart View Provider Software Support Matrix for Windows and UNIX . . . . . . . . . . . . . 20
Port Numbers Used by Hyperion Products . . . . . . . . . . . . . . . . . . . . . . . . . . . . . . . . . . . . . . . . . 22
Default Port Numbers for Remote Method Invocation (RMI) Servers . . . . . . . . . . . . . . . . . . . 23
Deployment Options . . . . . . . . . . . . . . . . . . . . . . . . . . . . . . . . . . . . . . . . . . . . . . . . . . . . . . . . . . . 23
Deployment Scenarios . . . . . . . . . . . . . . . . . . . . . . . . . . . . . . . . . . . . . . . . . . . . . . . . . . . . . . 24
Deployment and Configuration Guidelines . . . . . . . . . . . . . . . . . . . . . . . . . . . . . . . . . . . . . 26
CHAPTER 4 Installing the Smart View Provider and Client . . . . . . . . . . . . . . . . . . . . . . . . . . . . . . . . . . . . . . . . . 27
Launching the Installers . . . . . . . . . . . . . . . . . . . . . . . . . . . . . . . . . . . . . . . . . . . . . . . . . . . . . . . . . 28
Launching Installers on UNIX . . . . . . . . . . . . . . . . . . . . . . . . . . . . . . . . . . . . . . . . . . . . . . . . 28
Installing the Smart View Provider . . . . . . . . . . . . . . . . . . . . . . . . . . . . . . . . . . . . . . . . . . . . . . . . 28
Installing the Smart View Client . . . . . . . . . . . . . . . . . . . . . . . . . . . . . . . . . . . . . . . . . . . . . . . . . . 29
What Happens During Installation . . . . . . . . . . . . . . . . . . . . . . . . . . . . . . . . . . . . . . . . . . . . . . . . 31

iv Contents
Files Installed in the Provider Directory . . . . . . . . . . . . . . . . . . . . . . . . . . . . . . . . . . . . . . . . 32
About Hyperion Home . . . . . . . . . . . . . . . . . . . . . . . . . . . . . . . . . . . . . . . . . . . . . . . . . . . . . . . . . 32
Hyperion Home Location . . . . . . . . . . . . . . . . . . . . . . . . . . . . . . . . . . . . . . . . . . . . . . . . . . . 32
Changing the Hyperion Home Location . . . . . . . . . . . . . . . . . . . . . . . . . . . . . . . . . . . . . . . 33
Files Installed in the HYPERION_HOME Directory . . . . . . . . . . . . . . . . . . . . . . . . . . . . . 34
Selecting the ESSLANG Value . . . . . . . . . . . . . . . . . . . . . . . . . . . . . . . . . . . . . . . . . . . . . . . . . . . 35
CHAPTER 5 Configuring and Setting Up Essbase Smart View Provider . . . . . . . . . . . . . . . . . . . . . . . . . . . . . . . 37
Hyperion Configuration Utility . . . . . . . . . . . . . . . . . . . . . . . . . . . . . . . . . . . . . . . . . . . . . . . . . . 38
Prerequisites . . . . . . . . . . . . . . . . . . . . . . . . . . . . . . . . . . . . . . . . . . . . . . . . . . . . . . . . . . . . . . . . . . 38
Task Sequence . . . . . . . . . . . . . . . . . . . . . . . . . . . . . . . . . . . . . . . . . . . . . . . . . . . . . . . . . . . . . . . . 39
Configuring Product Upgrades . . . . . . . . . . . . . . . . . . . . . . . . . . . . . . . . . . . . . . . . . . . . . . . . . . 39
Launching the Configuration Utility . . . . . . . . . . . . . . . . . . . . . . . . . . . . . . . . . . . . . . . . . . . . . . 40
Registering Products with Shared Services . . . . . . . . . . . . . . . . . . . . . . . . . . . . . . . . . . . . . . . . . 41
Deploying Products to Application Servers . . . . . . . . . . . . . . . . . . . . . . . . . . . . . . . . . . . . . . . . 41
Deregistering Products with Shared Services . . . . . . . . . . . . . . . . . . . . . . . . . . . . . . . . . . . . . . . 43
Reconfiguration . . . . . . . . . . . . . . . . . . . . . . . . . . . . . . . . . . . . . . . . . . . . . . . . . . . . . . . . . . . . . . . 44
Configuration Troubleshooting . . . . . . . . . . . . . . . . . . . . . . . . . . . . . . . . . . . . . . . . . . . . . . . . . . 44
CHAPTER 6 Uninstalling the Smart View Provider and Client . . . . . . . . . . . . . . . . . . . . . . . . . . . . . . . . . . . . . . 45
Uninstalling the Smart View Provider . . . . . . . . . . . . . . . . . . . . . . . . . . . . . . . . . . . . . . . . . . . . . 46
Uninstalling the Smart View Client . . . . . . . . . . . . . . . . . . . . . . . . . . . . . . . . . . . . . . . . . . . . . . . 47
CHAPTER 7 Upgrading the Smart View Provider and Client . . . . . . . . . . . . . . . . . . . . . . . . . . . . . . . . . . . . . . . . 49
Upgrading . . . . . . . . . . . . . . . . . . . . . . . . . . . . . . . . . . . . . . . . . . . . . . . . . . . . . . . . . . . . . . . . . . . 49
Upgrading Smart View Provider . . . . . . . . . . . . . . . . . . . . . . . . . . . . . . . . . . . . . . . . . . . . . . . . . 50
Upgrading Smart View from Release 7.2 or Later . . . . . . . . . . . . . . . . . . . . . . . . . . . . . . . . . . . 50
CHAPTER 8 Provisioning Users in Shared Services . . . . . . . . . . . . . . . . . . . . . . . . . . . . . . . . . . . . . . . . . . . . . . 51
About Shared Services User Management . . . . . . . . . . . . . . . . . . . . . . . . . . . . . . . . . . . . . . . . . . 52
Prerequisites . . . . . . . . . . . . . . . . . . . . . . . . . . . . . . . . . . . . . . . . . . . . . . . . . . . . . . . . . . . . . . 52
Compatibility Matrix . . . . . . . . . . . . . . . . . . . . . . . . . . . . . . . . . . . . . . . . . . . . . . . . . . . . . . . 53
User Roles . . . . . . . . . . . . . . . . . . . . . . . . . . . . . . . . . . . . . . . . . . . . . . . . . . . . . . . . . . . . . . . . 53
Provisioning the Administrator Role in Shared Services . . . . . . . . . . . . . . . . . . . . . . . . . . . . . . 54
CHAPTER 9 Administering Smart View Provider . . . . . . . . . . . . . . . . . . . . . . . . . . . . . . . . . . . . . . . . . . . . . . . . . 55
Verifying Startup Dependencies . . . . . . . . . . . . . . . . . . . . . . . . . . . . . . . . . . . . . . . . . . . . . . . . . . 56
Starting Shared Services . . . . . . . . . . . . . . . . . . . . . . . . . . . . . . . . . . . . . . . . . . . . . . . . . . . . . . . . 57
Verifying Successful Startup of Shared Services . . . . . . . . . . . . . . . . . . . . . . . . . . . . . . . . . . 58
Testing the Smart View Provider Installation . . . . . . . . . . . . . . . . . . . . . . . . . . . . . . . . . . . . . . . 59
Testing the Client Connection . . . . . . . . . . . . . . . . . . . . . . . . . . . . . . . . . . . . . . . . . . . . . . . . 59
Starting Smart View Provider . . . . . . . . . . . . . . . . . . . . . . . . . . . . . . . . . . . . . . . . . . . . . . . . . . . . 60

Contents v
Stopping Smart View Provider . . . . . . . . . . . . . . . . . . . . . . . . . . . . . . . . . . . . . . . . . . . . . . . . . . . 60
Administering Smart View Provider Through Administration Services Console . . . . . . . . . . 61
Adding a Smart View Provider . . . . . . . . . . . . . . . . . . . . . . . . . . . . . . . . . . . . . . . . . . . . . . . . 61
Removing a Smart View Provider . . . . . . . . . . . . . . . . . . . . . . . . . . . . . . . . . . . . . . . . . . . . . 62
Connecting to a Stand-alone Essbase Server . . . . . . . . . . . . . . . . . . . . . . . . . . . . . . . . . . . . . 62
Removing a Stand-alone Server . . . . . . . . . . . . . . . . . . . . . . . . . . . . . . . . . . . . . . . . . . . . . . . 63
Connecting to a Cluster of Essbase Servers . . . . . . . . . . . . . . . . . . . . . . . . . . . . . . . . . . . . . . 63
Adding an Essbase Cluster . . . . . . . . . . . . . . . . . . . . . . . . . . . . . . . . . . . . . . . . . . . . . . . . 64
Removing Analytic Clusters . . . . . . . . . . . . . . . . . . . . . . . . . . . . . . . . . . . . . . . . . . . . . . . 65
Adding a Cluster Component . . . . . . . . . . . . . . . . . . . . . . . . . . . . . . . . . . . . . . . . . . . . . 65
Removing a Cluster Component . . . . . . . . . . . . . . . . . . . . . . . . . . . . . . . . . . . . . . . . . . . 66
Enabling Cluster Components . . . . . . . . . . . . . . . . . . . . . . . . . . . . . . . . . . . . . . . . . . . . 66
Disabling Cluster Components . . . . . . . . . . . . . . . . . . . . . . . . . . . . . . . . . . . . . . . . . . . . 67
Connecting to a Smart View Provider . . . . . . . . . . . . . . . . . . . . . . . . . . . . . . . . . . . . . . . . . . 67
Specifying Logging Properties . . . . . . . . . . . . . . . . . . . . . . . . . . . . . . . . . . . . . . . . . . . . . . . . 68
Monitoring Sessions . . . . . . . . . . . . . . . . . . . . . . . . . . . . . . . . . . . . . . . . . . . . . . . . . . . . . . . . 69
Specifying Session Time Out . . . . . . . . . . . . . . . . . . . . . . . . . . . . . . . . . . . . . . . . . . . . . . . . . 69
Specifying Maximum Rows and Columns . . . . . . . . . . . . . . . . . . . . . . . . . . . . . . . . . . . . . . 70
Automatically Deploying Client Upgrades . . . . . . . . . . . . . . . . . . . . . . . . . . . . . . . . . . . . . . 70
Essbase Clustering Concepts . . . . . . . . . . . . . . . . . . . . . . . . . . . . . . . . . . . . . . . . . . . . . . . . . . . . . 71
Clustering Examples . . . . . . . . . . . . . . . . . . . . . . . . . . . . . . . . . . . . . . . . . . . . . . . . . . . . . . . . 72
Clustering Multiple Databases on a Single Server . . . . . . . . . . . . . . . . . . . . . . . . . . . . . 74
Smart View Provider Clustering . . . . . . . . . . . . . . . . . . . . . . . . . . . . . . . . . . . . . . . . . . . . . . . . . . 75
Clustering on WebLogic 8.1 . . . . . . . . . . . . . . . . . . . . . . . . . . . . . . . . . . . . . . . . . . . . . . . . . . 78
Configuring the HttpClusterServlet Web Application . . . . . . . . . . . . . . . . . . . . . . . . . 81
Configuring the WebLogic Load Balancing Plug-in . . . . . . . . . . . . . . . . . . . . . . . . . . . 83
Clustering on WebSphere 5.1.1.7 . . . . . . . . . . . . . . . . . . . . . . . . . . . . . . . . . . . . . . . . . . . . . . 83
Configuring IBM HTTP Server as a Dispatcher . . . . . . . . . . . . . . . . . . . . . . . . . . . . . . 88
Starting the HTTP Server . . . . . . . . . . . . . . . . . . . . . . . . . . . . . . . . . . . . . . . . . . . . . . . . 90
Configuring Smart View Provider in SSL Mode . . . . . . . . . . . . . . . . . . . . . . . . . . . . . . . . . . . . . 91
Creating a Custom KeyStore . . . . . . . . . . . . . . . . . . . . . . . . . . . . . . . . . . . . . . . . . . . . . . . . . . 91
Configuring SSL on WebLogic 8.1.4 . . . . . . . . . . . . . . . . . . . . . . . . . . . . . . . . . . . . . . . . . . . 92
Configuring a Simple SSL Setup on WebLogic . . . . . . . . . . . . . . . . . . . . . . . . . . . . . . . 92
Configuring a Custom SSL Setup on WebLogic . . . . . . . . . . . . . . . . . . . . . . . . . . . . . . 92
Configuring SSL on WebSphere 5.1.1.7 . . . . . . . . . . . . . . . . . . . . . . . . . . . . . . . . . . . . . . . . . 94
Configuring SSL When WebSphere is Manually Deployed . . . . . . . . . . . . . . . . . . . . . . . . . 96
APPENDIX A Manual Configuration of the Web Environment . . . . . . . . . . . . . . . . . . . . . . . . . . . . . . . . . . . . . . . . 97
Deploying Smart View Provider on Application Servers . . . . . . . . . . . . . . . . . . . . . . . . . . . . . . 98
Making Configuration Changes . . . . . . . . . . . . . . . . . . . . . . . . . . . . . . . . . . . . . . . . . . . . . . . 98
Setting ARBORPATH and PATH on Windows . . . . . . . . . . . . . . . . . . . . . . . . . . . . . . . . . . . 98
Setting ARBORPATH and PATH on UNIX . . . . . . . . . . . . . . . . . . . . . . . . . . . . . . . . . . . . . 98
AIX . . . . . . . . . . . . . . . . . . . . . . . . . . . . . . . . . . . . . . . . . . . . . . . . . . . . . . . . . . . . . . . . . . . 99
HP-UX . . . . . . . . . . . . . . . . . . . . . . . . . . . . . . . . . . . . . . . . . . . . . . . . . . . . . . . . . . . . . . . . 99

vi Contents
Solaris . . . . . . . . . . . . . . . . . . . . . . . . . . . . . . . . . . . . . . . . . . . . . . . . . . . . . . . . . . . . . . . 100
Linux . . . . . . . . . . . . . . . . . . . . . . . . . . . . . . . . . . . . . . . . . . . . . . . . . . . . . . . . . . . . . . . . 100
Before Deploying on an Application Server . . . . . . . . . . . . . . . . . . . . . . . . . . . . . . . . . . . . 100
Updating the Application Server Environment . . . . . . . . . . . . . . . . . . . . . . . . . . . . . 101
Deploying on Apache Tomcat Server . . . . . . . . . . . . . . . . . . . . . . . . . . . . . . . . . . . . . . . . . 102
Deploying on BEA WebLogic Server 8.1.4 . . . . . . . . . . . . . . . . . . . . . . . . . . . . . . . . . . . . . 103
Deploying on BEA WebLogic Server 9.2 . . . . . . . . . . . . . . . . . . . . . . . . . . . . . . . . . . . . . . 103
Preparing to Configure . . . . . . . . . . . . . . . . . . . . . . . . . . . . . . . . . . . . . . . . . . . . . . . . . 104
Creating a Domain . . . . . . . . . . . . . . . . . . . . . . . . . . . . . . . . . . . . . . . . . . . . . . . . . . . . 104
Deploying to WebLogic . . . . . . . . . . . . . . . . . . . . . . . . . . . . . . . . . . . . . . . . . . . . . . . . . 104
Deploying on IBM WebSphere Enterprise Server 5.1.1.7 . . . . . . . . . . . . . . . . . . . . . . . . . 106
Deploying on IBM WebSphere Enterprise Server 6.1 . . . . . . . . . . . . . . . . . . . . . . . . . . . . 107
Creating a Profile . . . . . . . . . . . . . . . . . . . . . . . . . . . . . . . . . . . . . . . . . . . . . . . . . . . . . . 108
Deploying to WebSphere 6.1 . . . . . . . . . . . . . . . . . . . . . . . . . . . . . . . . . . . . . . . . . . . . 109
Deploying on Oracle Application Server 10g Release 3 (10.1.3.1.0) . . . . . . . . . . . . . . . . 110
Preparing to Deploy . . . . . . . . . . . . . . . . . . . . . . . . . . . . . . . . . . . . . . . . . . . . . . . . . . . 110
Creating an OC4J Instance and Setting Properties and Variables . . . . . . . . . . . . . . . 110
Deploying to Oracle Application Server 10g . . . . . . . . . . . . . . . . . . . . . . . . . . . . . . . . 112
Index . . . . . . . . . . . . . . . . . . . . . . . . . . . . . . . . . . . . . . . . . . . . . . . . . . . . . . . . . . . . . . . . . . . . . . . . 113

Installation Overview 7
C h a p t e r
1 Installation Overview
This chapter introduces you to Analytic Services Smart View Provider and explains the key features and components of the product.
In This Chapter Hyperion Overview . . . . . . . . . . . . . . . . . . . . . . . . . . . . . . . . . . . . . . . . . . . . . . . . . . . . . . . . . . . . . . . . . . . . . . . . . .8.
Analytic Services Smart View Provider Introduction . . . . . . . . . . . . . . . . . . . . . . . . . . . . . . . . . . . . . . . . . . . . . . . . . 10
Components . . . . . . . . . . . . . . . . . . . . . . . . . . . . . . . . . . . . . . . . . . . . . . . . . . . . . . . . . . . . . . . . . . . . . . . . . . . . . 11

8 Installation Overview
Hyperion OverviewHyperion is a comprehensive Business Performance Management system. It integrates financial applications with a business intelligence platform to provide a modular system that adapts to any business need. The major components of Hyperion are Hyperion Foundation Services, Hyperion Reporting and Analysis, and Hyperion System 9 Applications+.
Foundation Services is a base of common technologies used by multiple products. It eases the installation and configuration process and provides metadata management and a common Microsoft Office interface. Foundation Services includes Hyperion Shared Services, Hyperion
Data and Application Integration, Hyperion Master Data Management Services™, Hyperion
Workspace, and Hyperion Smart View for Office™.
BI+ is a comprehensive business intelligence platform. It provides management reporting and analysis from any data source, including transactional systems, data warehouses, SAP BW, Hyperion Essbase - System 9, and Hyperion financial applications.
Applications+ is a set of packaged applications for planning and modeling, consolidation, and scorecarding.

Hyperion Shared Services 9
Hyperion Shared ServicesHyperion Hub functionality is now part of Hyperion Shared Services.
Features enabled by Shared Services:
● User provisioning
● External authentication definition
● Metadata synchronization
● Data synchronization
● Task flow management
The Hyperion Shared Services User Management Guide (on the Oracle® E-Delivery site) describes user-provisioning functionality. The Hyperion Shared Services Installation Guide (on the Oracle® E-Delivery site) describes external authentication definition. All other Shared Services functionality is described in the administrator’s and user’s guides for the products that implement Shared Services.

10 Installation Overview
Analytic Services Smart View Provider IntroductionAnalytic Services Smart View Provider serves as a middle-tier data source provider to Essbase for Smart View clients. Analytic Services Smart View Provider supports highly concurrent analytical scenarios. It provides scalability and reliability in a distributed Web-enabled enterprise environment.
Figure 1illustrates the relationship of Analytic Services Smart View Provider to Smart View and Essbase.
Figure 1 Analytic Services Smart View Provider Architecture
Key FeaturesAnalytic Services Smart View Provider supports large scale Smart View applications by providing the following functionality:
● Connectivity and session management to Essbase Servers
● Load balancing requests to a cluster of Essbase Servers
● High availability and failover capability for Essbase Servers
● Alias support for a cluster of databases
● Connection timeout to Essbase Servers
● Ease of administration
● Ease of installation, deployment, and configuration
● Configuration utility to automatically deploy application servers

Hyperion License Compliance 11
ComponentsThe Analytic Services Smart View Provider installation consists of the following components:
● Analytic Services Smart View Provider software
● Smart View client installation executable, SmartView.exe, in the redist directory to redistribute to end users
● Analytic Services Smart View Provider uninstall folder, which contains an executable enabling you to uninstall the provider software
The Analytic Services Smart View Provider installer installs the Provider and also places a copy of the client installation executable in the redist directory within the Provider installation home directory. This Smart View client installer can be used to install only the client product on Smart View client computers.
Note: The Smart View client does not automatically get installed with Analytic Services Smart View Provider. You must run the Smart View client installation separately using the SmartView.exe in the redist directory.
Analytic Services Smart View Provider is administered through Administration Services Console. See Chapter 9, “Administering Smart View Provider.” See Essbase Administration Services Online Help for information on using Administration Services.
For information on using Smart View, see Hyperion Smart View for Office User’s Guide and Online Help, which are installed with the Smart View client.
Apache TomcatHyperion provides Apache Tomcat on the installation media for convenience if you want to use it for your deployment. Hyperion does not own or maintain the Apache Tomcat application server and is not responsible for problems that you may encounter with its functionality. Hyperion, however, does fully support the use of Apache Tomcat in its products. In deployments where customers require high availability or failover, Hyperion recommends that you deploy a commercially supported application server where these capabilities are supported.
Hyperion License ComplianceBeginning with this release, Hyperion® License Server™ and standalone license files are not used for license management. Instead, administrators need to audit product use. To ensure compliance with your license agreement, you need to edit a properties file to activate or deactivate features in accordance with what you have purchased.
For more information about license compliance, see the Hyperion License Compliance Readme (hyp_license_compliance_readme_921.pdf), which you can find on the Oracle® E-Delivery site or the product DVD .

12 Installation Overview

Analytic Services Smart View Provider Installation Sequence 13
C h a p t e r
2Analytic Services
Smart View Provider Installation Sequence
This chapter provides information about installing, configuring, and setting up Analytic Services Smart View Provider.
In This Chapter Start Here . . . . . . . . . . . . . . . . . . . . . . . . . . . . . . . . . . . . . . . . . . . . . . . . . . . . . . . . . . . . . . . . . . . . . . . . . . . . . . . 14
Analytic Services Smart View Provider Installation Checklist . . . . . . . . . . . . . . . . . . . . . . . . . . . . . . . . . . . . . . . . . . 14

14 Analytic Services Smart View Provider Installation Sequence
Start HereThe following table lists the high-level steps required to install and configure multiple Hyperion products. Review these steps first, before you begin the installation process. For detailed information, refer to the component user interface and related documentation listed next to each step. Following these steps in the sequence listed will help to ensure trouble-free installation of all Hyperion products.
Analytic Services Smart View Provider Installation ChecklistThis checklist contains steps required for a successful installation of Smart View Provider. Page numbers refer to the Analytic Services Smart View Provider Installation and Administration Guide unless otherwise noted. If you are upgrading, see Chapter 7, “Upgrading the Smart View Provider and Client.”
Before you begin the installation process, ensure that you meet the hardware and software system requirements contained in the Chapter 3, “Planning the Installation.”
STEP INSTRUCTION PRODUCT COMPONENT DOCUMENTATION
2 Install Hyperion Shared Services™ and configure the Shared Services application server and RDBMS.
Shared Services installer
Hyperion Configuration Utility™
Shared Services Installation Guide
3 Configure Shared Services to authenticate user names that are stored externally in LDAP, Active Directory, or Windows NT LAN Manager, enabling single sign-on.
Shared Services External Authentication Configuration Console
Shared Services Installation Guide
4 Install Hyperion products. Hyperion product installers Product installation guides
5 Activate and configure Hyperion products and register them with Shared Services. You can configure multiple products at one time, if they are installed on the same computer.
Hyperion Configuration Utility Product installation guides
6 Create projects, add applications to projects, and provision users for applications.
Shared Services User Management Console™
Shared Services User Management Guide

Analytic Services Smart View Provider Installation Checklist 15
✔ ANALYTIC SERVICES SMART VIEW PROVIDER MIDDLE TIER — INSTALLATION TASKS REFERENCE
1. Verify that you are ready to install Smart View Provider:
❍ Review the Hyperion Installation Start Here
❍ You have all necessary product components
❍ You have read all necessary documentation and readme
❍ Your server and clients meet system requirements
❍ You have installed a supported release of Essbase
❍ You have installed a supported release of Essbase Administration Services
2. Ensure that you have met the installation prerequisites so that Smart View Provider works properly.
3. Confirm that your platform is supported by Smart View Provider and that system requirements are met for the computer on which you are installing.
4. Decide how you want to deploy Smart View Provider. You can install Smart View Provider on a different computer or platform from Essbase Server.
5. Install Smart View Provider.
6. Start Smart View Provider.
7. Test the Smart View Provider installation.
See Chapter 3, “Planning the Installation”
See Chapter 4, “Installing the Smart View Provider and Client”
See Chapter 9, “Administering Smart View Provider”
✔ SMART VIEW CLIENT TIER — INSTALLATION TASKS REFERENCE
1. Verify that you are ready to install the client, Hyperion Smart View for Office 9.0:
❍ You have read all necessary documentation and readme
❍ You have installed a supported release of Microsoft Office
2. If you have an earlier version of Smart View client installed, verify that you are ready to upgrade to the current release.
3. Install the Smart View client.
4. Open a Microsoft Office application, such as Excel, and verify that the Hyperion menu is displayed in the menu bar.
See Chapter 3, “Planning the Installation”
See Chapter 7, “Upgrading the Smart View Provider and Client”
See Chapter 4, “Installing the Smart View Provider and Client”
See Chapter 9, “Administering Smart View Provider”
✔ CONFIGURATION TASKS REFERENCE
Activate and configure Smart View Provider and register with Shared Services using the Hyperion Configuration Utility.
● Activate Smart View Provider.
● Specify the Shared Services server location.
● Auto-deploy products to application servers (recommended). If preferred, select the Manual Deployment option to manually configure the deployment.
Note: Shared Services server must be up and running to perform this step.
See Chapter 5, “Configuring and Setting Up Essbase Smart View Provider” for auto-deployment instructions.
See Appendix A, “Manual Configuration of the Web Environment” for manual deployment instructions
✔ ASSIGN ROLES FOR SHARED SERVICES USER MANAGEMENT AND PROVISION USERS REFERENCE
For Smart View Provider, only the Administrator role is assigned. See Chapter 8, “Provisioning Users in Shared Services”

16 Analytic Services Smart View Provider Installation Sequence

Planning the Installation 17
C h a p t e r
3 Planning the Installation
This chapter specifies the hardware requirements, prerequisites, deployment options, and release compatibility for Analytic Services Smart View Provider.
In This Chapter Prerequisites . . . . . . . . . . . . . . . . . . . . . . . . . . . . . . . . . . . . . . . . . . . . . . . . . . . . . . . . . . . . . . . . . . . . . . . . . . . . . 18
Analytic Services Smart View Provider Requirements. . . . . . . . . . . . . . . . . . . . . . . . . . . . . . . . . . . . . . . . . . . . . . . . 18
Smart View Provider Hardware Requirements . . . . . . . . . . . . . . . . . . . . . . . . . . . . . . . . . . . . . . . . . . . . . . . . . . . . . 18
Smart View Provider Software Support Matrix for Windows and UNIX . . . . . . . . . . . . . . . . . . . . . . . . . . . . . . . . . . . . 20
Port Numbers Used by Hyperion Products. . . . . . . . . . . . . . . . . . . . . . . . . . . . . . . . . . . . . . . . . . . . . . . . . . . . . . . . 22
Deployment Options . . . . . . . . . . . . . . . . . . . . . . . . . . . . . . . . . . . . . . . . . . . . . . . . . . . . . . . . . . . . . . . . . . . . . . . 23

18 Planning the Installation
PrerequisitesBefore installing Smart View Provider, ensure that you have met the following prerequisites:
● Ensure that your Essbase Server release is compatible with this release of Smart View Provider. For supported Essbase releases, see Table 3 on page 20.
● Ensure that your Administration Server and Administration Services Console release is compatible with this release of Smart View Provider. For supported Administration Services releases, see Table 3 on page 20.
● Ensure that your Smart View client release is compatible with this release of Smart View Provider. For supported Smart View client releases, see Table 3 on page 20.
● On UNIX platforms, if the HYPERION_HOME location is already defined from a previous Hyperion product installation on the machine to which you are installing, ensure that it is set before launching the Smart View Provider installer. HYPERION_HOME is where common components are installed during some Hyperion product installations. If HYPERION_HOME already exists on the computer to which you are installing, setting the environment before launching the installer ensures that the appropriate components are installed to the existing location of HYPERION_HOME. You must install common components to the same location as the existing HYPERION_HOME setting. For more information about HYPERION_HOME, see “About Hyperion Home” on page 32.
Be aware of existing port usage so that you can resolve port conflicts during installation. Refer to “Port Numbers Used by Hyperion Products” on page 22 for more port number information.
Analytic Services Smart View Provider RequirementsThe following topics describe hardware and software requirements for Smart View Provider:
● “Smart View Provider Hardware Requirements” on page 18
● “Smart View Provider Software Support Matrix for Windows and UNIX” on page 20
Smart View Provider Hardware RequirementsThe tables in each of the following topics provide hardware requirements for High Availability Services components:
● “Smart View Provider and Client Hardware Requirements for Windows” on page 19
● “Smart View Provider Hardware Requirements for UNIX” on page 19
Note: Disk space estimates may include documentation files (if applicable) and Hyperion common components. Documentation is installed automatically with some products. The installer program calculates the amount of required disk space, based on your installation choices.

Analytic Services Smart View Provider Requirements 19
Smart View Provider Hardware Requirements for Windows
Smart View Provider Hardware Requirements for UNIX
Table 1 Smart View Provider and Client Hardware Requirements for Windows
Analytic Services Smart View Provider
Disk space ● 188 MB on 32-bit Windows
● 330 MB on 64-bit Windows
RAM 128 MB
Processor ● Pentium or equivalent, or higher on 32-bit Windows
● Itanium 2 on 64-bit Windows
Network Protocol HTTP, HTTPS
Smart View client
Disk space Negligible
RAM Negligible
Table 2 Smart View Provider Hardware Requirements for UNIX
Analytic Services Smart View Provider
Disk Space ● 140 MB on Solaris
● 270 MB on AIX
● 120 MB on Linux
● 525 MB on HP-UX 32-bit
● 800 MB on HP-UX 64-bit
RAM 128 MB
Processor 32-bit Smart View Provider:
● Solaris: SPARC or ULTRASPARC
● AIX: Power PC
● HP-UX: PA-RISC
● Linux: X86
64-bit Smart View Provider:
● HP-UX: Itanium 2
Network Protocol HTTP, HTTPS
Smart View client
Not applicable

20 Planning the Installation
Smart View Provider Software Support Matrix for Windows and UNIXSoftware requirements for all products are itemized in Table 3. Requirements are included for supported third-party products and any variances by product.
Table 3 Smart View Provider Software Support Matrix for Windows and UNIX
Analytic Services Smart View Provider
Operating system Microsoft Windows
32-bit Smart View Provider:
● Microsoft Windows 2000 (SP4)
● Microsoft Windows 2003 (SP1)
● Microsoft Windows 2003 R2
64-bit Smart View Provider:
● Microsoft Windows 2003 Server Enterprise Edition 64-bit — on Itanium 2
UNIX
32-bit Smart View Provider:
● IBM AIX 5.2 MP7 and 5.3 MP3
● Sun Solaris 9 and 10
● HP-UX 11i
● Red Hat Linux AS 4.0 Update 2 with glibc-2.3.4-2.13 or later
64-bit Smart View Provider:
● HP-UX 11.23 — on Itanium 2 only
Java application server ● Apache Tomcat 5.0.29, installed automatically on all platforms
● BEA WebLogic 8.1.4
● BEA WebLogic 9.2 MP1
● IBM WebSphere 5.1.1.7
● IBM Websphere 6.1
● Java Enterprise System 8.1.1
● Oracle Application Server 10g 10.1.3.1.0
CAUTION! On UNIX platforms, if you are using the IBM WebSphere application server, ensure that you use the same account to install, deploy, and execute Hyperion products that you use to install WebSphere. Using the same account ensures that the Configuration Utility can successfully deploy Hyperion products to WebSphere.

Analytic Services Smart View Provider Requirements 21
Supported authentication sources
● Lightweight Directory Access Protocol (LDAP):
❍ Domino LDAP 6.0
❍ IBM Directory Server 5.1
❍ Novell eDirectory 8.8
❍ Sun One 5.2 patch 4
● IBM Tivoli Directory Server V5.2
● Microsoft NTLAN Manager (NTLM)
● Microsoft Active Directory 2000
● Microsoft Active Directory 2003
● Open LDAP 2.3.37
Java components Microsoft Windows
● JRE 1.4.2_15
UNIX
● JRE 1.4.2_15 installed automatically - Solaris and Linux
● JRE 1.4.2_14 installed automatically - HP-UX RISC and Itanium
● JRE 1.4.2.150 ca 142-200770317 - IBM AIX
Hyperion Products ● Essbase Release 9.0 or later, 7.1.2 or later
● Administration Services Release 9.0 or later
● Shared Services Release 9.0 or later
Smart View client
Operating system Windows 2000, 2002 (XP Professional), 2003,
MS Office application ● Microsoft Excel, Word, PowerPoint 9 (Office 2000)
● Microsoft Excel, Word, PowerPoint 10 (Office 2002/XP)
● Microsoft Excel, Word, PowerPoint 11 (Office 2003)
Web Browser Microsoft Internet Explorer 6.0
Hyperion Products (versions) Smart View Provider 9.0 or higher
Note: See the Smart View client readme for additional information on supported Hyperion products.
Table 3 Smart View Provider Software Support Matrix for Windows and UNIX

22 Planning the Installation
Port Numbers Used by Hyperion ProductsDuring Hyperion product installation, the default port number for application servers is automatically populated and can be changed during the configuration process. For instructions to modify default ports after installation, see Chapter 5, “Configuring and Setting Up Essbase Smart View Provider.”
Each application port number must be unique. After modifying the default port number, if your application does not launch, or if an error message is displayed similar to “port already in use” or “bind error,” there may be a port number conflict.
If you do not change the default port number, the software is configured with these values:
Hyperion Product Listen Port SSL Listen Port
Shutdown Port for
Apache Tomcat
Shared Services 58080 58090 58005
Application Builder J2EE 21080 21090 21005
Application Builder.NET 22080 22082 22081
Analytic Services Administration Services
10080 10090 10005
Analytic High Availability Services 11080 11090 11005
Planning 8300 8300 8301
Hyperion Translation Manager 14080 14090 14005
Financial Reporting 8200 8201
Web Analysis 16000 16001
Hyperion Business Modeling 17080 17090 17005
Performance Scorecard 18080 18090 18005
Performance Scorecard Alerting 18081 18091 18006
Enterprise Metrics 8180 8280
8205
8105
Smart View Provider 13080 13090 13005
Workspace 19000 45001

Deployment Options 23
Default Port Numbers for Remote Method Invocation (RMI) Servers
Deployment OptionsThis section describes how to deploy Smart View Provider with Essbase Servers.
You can install Smart View Provider on the same computer as Essbase Server or on a different computer, in various configurations. For example, you can install Smart View Provider on a computer running Windows and install Essbase Server on a computer running UNIX.
Refer to the following topics when considering deployment:
● “Deployment Scenarios” on page 24
● “Deployment and Configuration Guidelines” on page 26
Hyperion Component RMI Port
Hyperion Remote Authentication Module 58000
Financial Reporting 1099
Planning 11333
Strategic Finance 1493 and 1495
Hyperion Performance Suite Legacy 1494 - 1498
Hyperion Performance Suite GSM 1800
Hyperion Performance Suite Services 1801-1803
OpenLDAP 58081

24 Planning the Installation
Deployment Scenarios Smart View Provider can be installed in many deployment scenarios. The best configuration depends on your organizational requirements. Before selecting a deployment scenario, read the information in “Deployment and Configuration Guidelines” on page 26.
Here are a few deployment scenarios to consider:
● Smart View Provider on one computer, Essbase Server on a separate computer as shown in Figure 2:
Figure 2 Multiple Servers and Multiple Clients

Deployment Options 25
● All components on one computer, as shown in Figure 3:
Figure 3 Single Computer
● Smart View Provider and Essbase Server on one computer, and Smart View on one or more client computers, as shown in Figure 4:
Figure 4 Single Server Computer, Multiple Clients

26 Planning the Installation
Deployment and Configuration GuidelinesThis topic discusses guidelines to consider when choosing a deployment scenario and configuring the Administration Services Server computer.
Smart View Provider and Essbase should be installed on the same computer only if the following requirements are met:
● The computer has the required amount of memory for both components.
● If more than 10 users will be connected to Smart View Provider simultaneously, consider (1) using a computer that employs multiple CPUs for Smart View Provider or (2) deploying multiple instances of Smart View Provider on separate computers to improve performance.
Note: For information on memory requirements for Smart View Provider and Smart View, see Table 1, “Smart View Provider and Client Hardware Requirements for Windows,” on page 19 and Table 2, “Smart View Provider Hardware Requirements for UNIX,” on page 19

Installing the Smart View Provider and Client 27
C h a p t e r
4 Installing the Smart View Provider and Client
This chapter provides instructions for installing Smart View Provider on all platforms and describes what happens during the installation process. It also provides instructions for installing the Smart View client, for which the installation executable is included with the provider installation.
Before you begin installation, read and follow the instructions outlines in Chapter 3, “Planning the Installation.”
In This Chapter Launching the Installers . . . . . . . . . . . . . . . . . . . . . . . . . . . . . . . . . . . . . . . . . . . . . . . . . . . . . . . . . . . . . . . . . . . . . 28
Installing the Smart View Provider . . . . . . . . . . . . . . . . . . . . . . . . . . . . . . . . . . . . . . . . . . . . . . . . . . . . . . . . . . . . . 28
Installing the Smart View Client . . . . . . . . . . . . . . . . . . . . . . . . . . . . . . . . . . . . . . . . . . . . . . . . . . . . . . . . . . . . . . . 29
What Happens During Installation . . . . . . . . . . . . . . . . . . . . . . . . . . . . . . . . . . . . . . . . . . . . . . . . . . . . . . . . . . . . . 31
About Hyperion Home . . . . . . . . . . . . . . . . . . . . . . . . . . . . . . . . . . . . . . . . . . . . . . . . . . . . . . . . . . . . . . . . . . . . . . 32
Selecting the ESSLANG Value. . . . . . . . . . . . . . . . . . . . . . . . . . . . . . . . . . . . . . . . . . . . . . . . . . . . . . . . . . . . . . . . . 35

28 Installing the Smart View Provider and Client
Launching the InstallersBefore installing Smart View Provider, decide which software installation format you will use. You can install from files that you download from the Oracle® E-Delivery site or from a CD.
➤ To launch the Smart View Provider installer from the appropriate self-extracting download file from the Oracle® E-Delivery site:
1 Log on to the Oracle® E-Delivery site.
2 From the product list, navigate to the Smart View Provider product page for your platform and language.
3 Run the appropriate installer.
➤ To launch the Smart View Provider installer from the CD:
1 Navigate to the asvp directory on the CD.
2 Navigate to the appropriate directory for your platform.
3 Run the appropriate installer for your platform:
● setup.exe for Windows
● setup.bin for UNIX
● setup.sh for Linux
Note: For additional information about launching UNIX installers, see “Launching Installers on UNIX” on page 28.
Launching Installers on UNIXOn UNIX platforms, you can launch the installer from the console or in XWindows.
➤ To launch the installer in the console, type
./installer file name -console
For example:
./setup.bin -console
➤ To launch the installer in XWindows, type
./installer file name
For example:
./setup.bin
Installing the Smart View ProviderSmart View Provider provides a cross-platform installer program for both Windows and UNIX platforms.

Installing the Smart View Client 29
You can access the installer program from the appropriate self-extracting download files at the Oracle® E-Delivery site or from the CD. If you want to make the installer program available to users who do not have access to Oracle® E-Delivery site or the CD, download the program to a network.
Note:
➤ To install Smart View Provider:
1 Verify that all prerequisites and system requirements are met.
For detailed information, see Chapter 3, “Planning the Installation.”
2 Download and launch the applicable installer program for the Smart View Provider software.
See “Launching the Installers” on page 28 for instructions.
3 Follow the installation prompts.
● Smart View Provider is included in the Essbase Server license.
● You can install Smart View Provider to any directory except a directory that contains a space in the directory name (for example, c:\Program Files). The default directory is c:\hyperion.
Note: You can enter only English alphanumeric characters and these special characters: dash (-), underscore (_), plus sign (+), backslash (\), forward slash (/), dot (.), colon (:) The colon character (:) is supported only for Windows platforms to specify the drive (for example, c:\).
● Hyperion common components are installed to a different directory than the Smart View Provider software. Common components are installed to a location called “Hyperion Home” (HYPERION_HOME\common for Windows or HYPERION_HOME/common on UNIX). For more information, see “About Hyperion Home” on page 32.
● A typical installation installs Smart View Provider, Configuration Utility, and the documentation. A custom installation enables you to install Smart View Provider and Configuration Utility components separately.
● The installer prompts you to select a value for the ESSLANG environment variable. The default value for the ESSLANG variable is English_UnitedStates.Latin1@Binary. For detailed information about what you should select for the ESSLANG variable, see “Selecting the ESSLANG Value” on page 35.
For instructions on uninstalling Analytic Services Smart View Provider, see “Uninstalling the Smart View Provider” on page 46.
Installing the Smart View ClientOracle’s Hyperion® Smart View for Office provides the framework to integrate Microsoft Office products with Essbase, Hyperion Financial Management, Hyperion Planning, Financial Reporting, Interactive Reporting, Production Reporting, and Web Analysis. Smart View

30 Installing the Smart View Provider and Client
replaces Oracle’s Hyperion® Essbase® – System 9 Spreadsheet Services and the former spreadsheet add-ins for Hyperion Financial Management and Hyperion Planning. Oracle’s Hyperion® Essbase® – System 9 Spreadsheet Add-in will continue to be supported in Release 9.2.1.
Note: Because Smart View is an add-in to Microsoft Office products, you can only install on Windows platforms.
The installation for Smart View Provider includes the Smart View installation executable. The provider installation places the Smart View client installation executable at C:\Hyperion\SmartView\redist\SmartView.exe, by default. You can distribute the installer to your users by using several methods, for example, by e-mail or by a URL.
Note: The Smart View client does not automatically get installed with Smart View Provider. You must run the Smart View client installation separately using SmartView.exe in the redist directory.
After Smart View is installed, users need to create a connection to Smart View Provider by using the Connection Manager from the Hyperion menu in Excel, Word, or PowerPoint.
For more information on how to use Smart View, see the Oracle’s Hyperion® Smart View for Office User Guide or Online Help that is installed with Smart View.
Note: In previous releases of Smart View, the default installation directory was C:\Program Files\HyperionSmartView. Starting with Release 9.0, the new default location is C:\Hyperion\SmartView. If you had a previous installation of Smart View, you must uninstall Smart View before installing this release. For instructions on uninstalling Smart View, see “Uninstalling the Smart View Client” on page 47.
➤ To install Smart View on the client tier:
1 Navigate to the location of the Smart View installation file specified by your administrator.
2 Double-click the SmartView.exe file to run the installation.
3 Install Smart View to the default path, C:\Hyperion\SmartView, or click Change to install the client component to a directory other than the default, and click Next.
Note: You can enter only English alphanumeric characters and these special characters: dash (-), underscore (_), plus sign (+), backslash (\), forward slash (/), dot (.), colon (:) The colon character (:) is supported only for Windows platforms to specify the drive (for example, c:\).
4 Click Install to begin installation of the client files.
5 Click Finish to exit the installation wizard.
The next time that you open Microsoft Excel, Word, or PowerPoint, a Hyperion menu is added to the menu.

What Happens During Installation 31
What Happens During InstallationDuring installation, the Smart View Provider installer program performs the following operations:
● Creates the \SmartView directory and subdirectories under the location that you specify in the installer
● Installs Hyperion common components to the HYPERION_HOME\common directory
Some third-party common components are optional and may not be installed. For information about HYPERION_HOME and for a listing of the directories created, see “About Hyperion Home” on page 32.
● By default, installs Apache Tomcat application server.
Apache Tomcat is installed to the HYPERION_HOME\common directory. You can change the application server for Smart View Provider using the Configuration Utility. See Chapter 5, “Configuring and Setting Up Essbase Smart View Provider.”
Note: Hyperion provides Apache Tomcat on the installation media for convenience if you want to use it for your deployment. Hyperion does not own or maintain the Apache Tomcat application server and is not responsible for problems that you may encounter with its functionality. Hyperion, however, does fully support the use of Apache Tomcat in its products. In deployments where customers require high availability or failover, Hyperion recommends that you deploy a commercially supported application server where these capabilities are supported.
● On Windows, adds shortcuts to the Start menu
● Installs an uninstaller program in C:\Hyperion\SmartView\uninstall
For uninstall instructions, see Chapter 6, “Uninstalling the Smart View Provider and Client.”
● Creates an environmental variable SVP_HOME on Windows, which contains the path of the Smart View Provider installation

32 Installing the Smart View Provider and Client
Files Installed in the Provider Directory
The directory where you install Smart View Provider is named the SmartView directory. The default for SmartView is C:\Hyperion on Windows platforms and /home/hyperion on UNIX platforms.
Table 4 describes the directories that the installer program creates for a typical installation.
About Hyperion HomeWhen multiple Hyperion products are installed on the same computer, common internal and third-party components used by the products are installed to a central location, called Hyperion Home. On Windows platforms, the Hyperion Home location is defined in the system environment variable called HYPERION_HOME. On UNIX, the Hyperion Home value is stored in .hyperion.<hostname> in the /home directory.
Hyperion Home LocationThe Smart View Provider installer prompts you to define the location for Hyperion Home. The default location is C:\Hyperion for Windows and $HOME/Hyperion for UNIX. If the location has been previously defined for another Hyperion product, the installation uses that location and the Hyperion Home location cannot be changed through the installer. If this is the first Hyperion installation on the computer, and you have not already specified the location for Hyperion Home, you can specify the location during installation.
Table 4 Directories Created in the SmartView Directory During a Typical Installation
Directory Description
SmartView\Appserver Contains the application server files configured by the Configuration Utility
SmartView\bin Contains the executable program files and server setting files for Smart View Provider
SmartView\data Contains a database file which Smart View Provider uses by default to store user names, server names, and other domain information
SmartView\deployments Contains application server files
SmartView\docs Contains documentation files
SmartView\essbase Contains a runtime version of Essbase
SmartView\lib Contains essconfiguration.jar file used by Configuration Utility.
SmartView\redist Contains Smart View client installation executable files
SmartView\uninstall Contains files for uninstalling Analytic Services Smart View Provider

About Hyperion Home 33
Changing the Hyperion Home LocationAfter Hyperion Home has been defined through any product installation, you must run a migration utility to change the Hyperion Home location. The utility moves the files installed in Hyperion Home to the new location. The utility is provided with the Smart View Provider installation.
➤ To change the Hyperion Home location:
1 Launch the migration utility:
● On Windows, choose a method:
❍ Double-click the run.exe file from:
%HYPERION_HOME%\common\utilities\HyperionHomeTool\1.0.1\bin
❍ From a Windows console, change to this directory:
%HYPERION_HOME%\common\utilities\HyperionHomeTool\1.0.1\bin
Then type:
run.exe -console
● On UNIX, choose a method:
❍ In XWindows, change to this directory:
$HYPERION_HOME/common/utilities/HyperionHomeTool/1.0.1/bin
Then type:
migrationtool.sh
❍ In a UNIX console, change to this directory:
$HYPERION_HOME/common/utilities/HyperionHomeTool/1.0.1/bin
Then type:
migrationtool.sh -console
The migration utility is launched.
2 Step through the screens, and when prompted, enter the new Hyperion Home location or click Browse to navigate to the desired location.
The migration utility copies the entire Hyperion Home directory to the new location and replaces the value of the current HYPERION_HOME environment variable.
For Windows, the utility updates the HYPERION_HOME environment variable. For UNIX, the utility updates the .hyperion_<HOSTNAME> file in the home directory containing the environment variable. Login initialization files, such as .profile and .login are not updated on UNIX systems.
3 Step through the screens, and when prompted, enter both the new and old Hyperion Home locations, or click Browse to navigate to the desired locations.
4 When prompted, confirm or correct the current locations of installed Hyperion products.

34 Installing the Smart View Provider and Client
The migration utility first creates a backup of all files that contain references to Hyperion Home. Then the utility opens the files, searches for the old Hyperion Home location, replaces all references with the new Hyperion Home location, and saves the files. The last screen of the utility lists the files that were changed.
Files Installed in the HYPERION_HOME DirectoryTable 5 lists the files that are installed in the HYPERION_HOME\common for Windows or HYPERION_HOME\common for UNIX directory by a default installation of Smart View Provider. Some common components are optional and may not be installed.
Note: Do not manually move, delete, or overwrite the common components.
Table 5 Directories Created in the HYPERION_HOME\common Directory
Directory Description
appServers Contains Apache Tomcat Server files (optional during installation)
config Contains Configuration Utility files
CSS Contains Hyperion external authentication files
DBMS Contains MySQL database management system (DBMS) files (optional during installation)
SharedServices Contains Shared Services files
HyperionLookAndFeel Contains installer user interface files
JCE Contains Java Cryptography Extension (JCE) files for encryption, key generation and key agreement, and Message Authentication Code (MAC)
JDBC Contains Java Database Connectivity (JDBC) files
JDK Contains Java Development Kit (JDK) files
JRE Contains Java Runtime Environment (JRE) files
loggers Contains files for external authentication logging
ODBC Contains readme with latest DataDirect ODBC information and the subdirectories: Merant\5.1\docs
utilities Contains Hyperion Home tool
XML Contains common XML components

Selecting the ESSLANG Value 35
Selecting the ESSLANG ValueThe Smart View Provider installer prompts you to select a value for the ESSLANG environment variable. ESSLANG points Smart View Provider to the correct Global C code page (installed in the C:\Hyperion\SmartView\essbase\Locale directory). The default value for ESSLANG is English_UnitedStates.Latin1@Binary.
The Smart View Provider installer provides a list of supported locales.
ESSLANG must be the same on the Smart View Provider computer and on the Essbase Server computer. The ESSLANG value for a computer must agree with the encoding of the operating system of that computer.
Note: For important information about ESSLANG and Unicode applications on Essbase Server, see the Hyperion Essbase – System 9 Installation Guide.
On Windows, the ESSLANG value that you select during installation creates or replaces the ESSLANG system environment variable with the selected locale.
On Windows, if ESSLANG is set on the computer to which you are installing Smart View Provider, the existing value is selected by default in the installer. On UNIX, the installer always defaults to English (Latin1), even if ESSLANG is set to a different value. When the installer prompts you, you must select the value of the existing ESSLANG setting; otherwise, your applications may fail to start.

36 Installing the Smart View Provider and Client

Configuring and Setting Up Essbase Smart View Provider 37
C h a p t e r
5Configuring and Setting Up
Essbase Smart View Provider
This chapter describes how to configure Hyperion products using the Hyperion Configuration Utility. It provides instructions for activating products, registering with Hyperion Shared Services, configuring a relational database, deploying products on an application server, and performing product-specific configuration.
In This Chapter Hyperion Configuration Utility . . . . . . . . . . . . . . . . . . . . . . . . . . . . . . . . . . . . . . . . . . . . . . . . . . . . . . . . . . . . . . . . . 38
Prerequisites . . . . . . . . . . . . . . . . . . . . . . . . . . . . . . . . . . . . . . . . . . . . . . . . . . . . . . . . . . . . . . . . . . . . . . . . . . . . . 38
Task Sequence . . . . . . . . . . . . . . . . . . . . . . . . . . . . . . . . . . . . . . . . . . . . . . . . . . . . . . . . . . . . . . . . . . . . . . . . . . . 39
Configuring Product Upgrades . . . . . . . . . . . . . . . . . . . . . . . . . . . . . . . . . . . . . . . . . . . . . . . . . . . . . . . . . . . . . . . . 39
Launching the Configuration Utility . . . . . . . . . . . . . . . . . . . . . . . . . . . . . . . . . . . . . . . . . . . . . . . . . . . . . . . . . . . . . 40
Registering Products with Shared Services . . . . . . . . . . . . . . . . . . . . . . . . . . . . . . . . . . . . . . . . . . . . . . . . . . . . . . . 41
Deploying Products to Application Servers . . . . . . . . . . . . . . . . . . . . . . . . . . . . . . . . . . . . . . . . . . . . . . . . . . . . . . . 41
Deregistering Products with Shared Services. . . . . . . . . . . . . . . . . . . . . . . . . . . . . . . . . . . . . . . . . . . . . . . . . . . . . . 43
Reconfiguration . . . . . . . . . . . . . . . . . . . . . . . . . . . . . . . . . . . . . . . . . . . . . . . . . . . . . . . . . . . . . . . . . . . . . . . . . . . 44
Configuration Troubleshooting . . . . . . . . . . . . . . . . . . . . . . . . . . . . . . . . . . . . . . . . . . . . . . . . . . . . . . . . . . . . . . . . 44

38 Configuring and Setting Up Essbase Smart View Provider
Hyperion Configuration UtilityThe Configuration Utility is a common tool used to configure installed Hyperion products. This utility is installed with the first product installed on a machine, and you can use it to configure all products that are installed on that machine. You must run the Configuration Utility on each machine to which a product is installed.
The Configuration Utility provides the appropriate set of configuration tasks for the products installed on the machine:
● Product Activation—Required for all products, except for product components that are optionally included with Base Solutions products (for example, Essbase Integration
Services™, which is optionally included with Essbase™).
● Shared Services Registration—Required for all products. See “Registering Products with Shared Services” on page 41.
● Relational Storage Configuration—Required for products that use a database to store and retrieve data. Essbase Smart View Provider does not require this step.
● Application Server Deployment—Required for products that deploy on an application server. See “Deploying Products to Application Servers” on page 41.
● Shared Services Deregistration—For registered products, required to deregister from Shared Services before uninstalling the product. See “Deploying Products to Application Servers” on page 41.
Product-specific configuration tasks may also be provided.
You can use the Configuration Utility to perform configuration tasks sequentially for multiple products in one session. The sequence of Configuration Utility pages depends on your product and task selections. As a troubleshooting measure, perform configuration tasks individually for one product at a time.
You can reconfigure products after the initial configuration, following the same procedures.
PrerequisitesComplete these tasks before using the Configuration Utility:
Task Documentation
Obtain a valid license for each product. Shared Services Installation Guide
Install, configure, and start the Shared Services server. Shared Services Installation Guide
See “Starting Shared Services” on page 57.
Install the application server that you plan to use. Application server documentation
Install Hyperion products.
Note: Do not start the product you are configuring.
Product installation guide

Configuring Product Upgrades 39
Task SequenceWhen performing multiple configuration tasks in one session, the Configuration Utility orders the tasks for you. If you use the Configuration Utility to perform tasks individually, follow this order:
● Product activation
● Shared Services registration
● Application server deployment
Some products may require a different configuration order.
Configuring Product UpgradesYou can use the Configuration Utility to configure products that are upgraded from a previous Hyperion release. The Configuration Utility determines whether the products installed on the machine are new or upgraded. The product selection page indicates which products were specified as upgrades during the product installation process.
All configuration tasks are available for upgraded products; however, if an upgraded product is configured for a relational database, the database configuration page is read-only except for the password. You can configure only one upgraded product at a time because each product may be configured for a different database. Similarly, you cannot configure new products and upgraded products simultaneously.
If you are upgrading Shared Services and products, upgrade Shared Services first. You must activate upgraded products and reregister them with Shared Services.
Note: The Configuration Utility is backward compatible with the previous release and can be used to configure products for that release.

40 Configuring and Setting Up Essbase Smart View Provider
Launching the Configuration UtilityYou must run the Configuration Utility on each machine to which a product is installed. The utility can be launched from a product installer or independently.
➤ To launch the Configuration Utility:
1 Choose a method:
● On the last page of a product installer, select the option to launch the Configuration Utility.
● On Windows, choose a method:
❍ From Start, select Programs > Hyperion System 9 Foundation > Configuration Utility.
❍ Double-click the configtool.bat file from:
\%HYPERION_HOME%\common\config\
❍ From a Windows console, change to this directory:
\%HYPERION_HOME%\common\config\
Then type:
startconfigtool.bat -console
● On UNIX, choose a method:
❍ In XWindows, change to this directory:
$HYPERION_HOME/common/config/
Then type:
configtool.sh
❍ In a UNIX console, change to this directory:
$HYPERION_HOME/common/config/
Then type:
configtool.sh -console
Note: If you are running the Configuration Utility in console mode, follow the command-line prompts.
2 On the welcome page, click Next.
3 From the list of installed products, select those to configure and click Next.
A list of configuration tasks is displayed.
4 Follow the instructions for configuration tasks, as appropriate for the selected products:
● “Registering Products with Shared Services” on page 41
● “Deploying Products to Application Servers” on page 41
● “Deregistering Products with Shared Services” on page 43

Deploying Products to Application Servers 41
Registering Products with Shared ServicesShared Services functionality is programmed into Hyperion products to enable user provisioning, single-sign on, and metadata management.
Products that implement Shared Services functionality require access to the Shared Services server and to a database dedicated to Shared Services. Registering with Shared Services enables a product to implement the required information in the Shared Services server by creating a registration file under its corresponding product directory in Shared Services.
➤ To register products with Shared Services:
1 Launch the Configuration Utility.
See “Launching the Configuration Utility” on page 40.
2 From the list of installed products, select those to configure and click Next.
3 On the task selection page, select Shared Services Registration and click Next.
4 Specify Shared Services server information:
5 Click Next to go to the next configuration task or to finish.
Deploying Products to Application ServersThe Configuration Utility enables you to deploy multiple Hyperion products to the same application server. The application server must be installed on the same machine as the products you are deploying.
To view the list of supported application servers for this release, see “Planning the Installation” on
page 17.
Caution! On UNIX platforms, if you are using IBM WebSphere application server, use the same account to install, deploy, and execute Hyperion products that you use to install WebSphere. Using the same account ensures that products are deployed successfully.
Table 6 Shared Services Server Fields
Server Enter the computer name (host name) where Shared Services server is installed. Do not specify an IP address for the server, especially in DHCP environments.
Port Enter the Shared Services server port number, or accept the default (58080).
User Enter the username of the Shared Services Administrator.
Password Enter the password for the Shared Services Administrator.
SSL Select this checkbox if you are using Secure Sockets Layer (SSL).

42 Configuring and Setting Up Essbase Smart View Provider
➤ To deploy products to an application server:
1 Launch the Configuration Utility.
See “Launching the Configuration Utility” on page 40.
2 From the list of installed products, select those to configure and click Next.
3 On the task selection page, select Application Server Deployment and click Next.
4 From the list of supported application servers, select the application server and click Next.
A page is displayed that is specific to the selected application server.
5 Specify application server information:
Table 7 Application Server Configuration Fields
Location Enter the path to the application server directory, or browse to the directory.
For example:
● For WebSphere Base—
c:\WebSphere\AppServer on Windows
or
/opt/WebSphere/AppServer on UNIX
● For WebSphere Express—
c:\IBM\WebSphere\Express51\AppServer on Windows
or
/opt/IBM/WebSphere/Express51/AppServer on UNIX
● For WebLogic—
c:\bea\weblogic81 on Windows
or
/opt/bea/weblogic81 on UNIX
Note: For WebSphere, the Configuration Utility verifies that the specified WebSphere directory and the WebSphere temporary directory are set with Write permission. Write permission must be assigned before running the Configuration Utility.
BEA Home (WebLogic only) For WebLogic, enter the path to the BEA Home directory (for example, c:\bea), or browse to and select the location.
Username and Password (WebLogic only)
Enter your WebLogic username and password.
Deploy as service Select this checkbox if you want to deploy as a manual Windows service.
In the Windows service control panel, the service name is listed as:
Hyperion <Product> <AppServer><Version#>
For example, for WebSphere:
Hyperion SharedServices9 WAS51
Manual Deployment Select this checkbox to manually deploy products to the application server. The Configuration Utility creates the necessary Web archives (EAR or WAR) to enable manual deployment at a future time. For more information, see “Manual Configuration of the Web Environment” on page 97.

Deregistering Products with Shared Services 43
Note: For all application servers, if you chose to deploy products automatically rather than manually, the Configuration Utility checks server disk space when starting deployment to ensure that the size of the EAR or WAR file (as specified in the product configuration file) is available for deployment. If the Configuration Utility indicates the available disk space is inadequate, you must specify a different location for storage of the EAR or WAR files in the product configuration file and then repeat the automatic deployment process. On WebSphere, if you chose to deploy products automatically rather than manually, the Configuration Utility checks server disk space for the java.io.tempdir folder when starting deployment to ensure that at least four times the size of the EAR or WAR file (as specified in your product configuration file) is available for deployment. If the available disk space on the server is inadequate, the Configuration Utility relocates the java.io.tempdir file to the HYPERION_HOME\temp directory (HYPERION_HOME/temp directory for UNIX). After deployment is completed, the folder is automatically deleted.
6 Click Next to view configuration status.
7 Click Next to go to the next configuration task or to finish.
Deregistering Products with Shared ServicesIf you need to uninstall a Hyperion product after installation and configuration, and if the product is registered with Shared Services, first deregister the product before uninstalling it.
➤ To deregister products with Shared Services:
1 Launch the Configuration Utility.
See “Launching the Configuration Utility” on page 40.
2 From the list of installed products, select those to configure and click Next.
3 On the task selection page, select Shared Services Deregistration and click Next.
Component Displays the name of each product or component being configured. This field cannot be changed. For example, if you are configuring Hyperion, Intelligence and Web Analysis components may appear in this column. For products such as Hyperion Analytic Administration Services™, the product name appears as the component.
ServerName Enter the name of the server where you can access the deployed product. You can enter only English alphanumeric characters and the dash character (-).
Port If you want to change the default port number that was set during installation, specify a different port number here. Otherwise, accept the default port number. The port number must not exceed 65535. Hyperion recommends using a port number greater than 1025 to avoid conflicts with third-party port assignments.
Each application port number must be unique. For a list of default port numbers, see “Port Numbers Used by Hyperion Products” on page 22.
Domain (WebLogic only) Enter the name of the domain where you can access the deployed product. You can enter only English alphanumeric characters.
Table 7 Application Server Configuration Fields

44 Configuring and Setting Up Essbase Smart View Provider
On the Shared Services location page, the Server, Port, and User fields display the information that was specified when the product was registered with Shared Services.
4 In the Password text box, enter the password for the specified Shared Services user.
5 Click Next to go to the next configuration task or to finish.
ReconfigurationThe Configuration Utility enables you to reconfigure Hyperion products multiple times. Reconfiguration procedures are identical to the initial configuration procedures. Launch the Configuration Utility, select the products to reconfigure, and repeat the procedures. Select the options that you want to change and follow the prompts to enter the required information.
Product activation is not required when you reconfigure.
Configuration TroubleshootingBecause the Configuration Utility separates configuration from product installation, the task of tracking and correcting configuration errors is simplified. The Configuration Utility logs configuration errors and warning messages to a log file, configtool.log, in a central location:
● Windows: %HYPERION_HOME%\common\config\logs
● UNIX: $HYPERION_HOME/common/config/logs
Note: If you experience problems with configuration, as a troubleshooting measure, perform configuration tasks individually for one product at a time.

Uninstalling the Smart View Provider and Client 45
C h a p t e r
6 Uninstalling the Smart View Provider and Client
This chapter provides instructions for using the uninstaller program to remove Smart View Provider and Smart View from your system.
In This Chapter Uninstalling the Smart View Provider . . . . . . . . . . . . . . . . . . . . . . . . . . . . . . . . . . . . . . . . . . . . . . . . . . . . . . . . . . . 46
Uninstalling the Smart View Client . . . . . . . . . . . . . . . . . . . . . . . . . . . . . . . . . . . . . . . . . . . . . . . . . . . . . . . . . . . . . 47

46 Uninstalling the Smart View Provider and Client
Uninstalling the Smart View ProviderThe uninstaller program does not remove the following information:
● The common components that reside in the HYPERION_HOME\common directory (Windows) or HYPERION_HOME/common directory (UNIX)
● Other files or directories that are created or modified after installation
➤ To uninstall Smart View Provider:
1 Stop all instances of Smart View Provider.
2 Launch the uninstaller program for your platform, where SVP_PATH represents the directory where you installed Smart View Provider.
Note: On Windows platforms, you can also uninstall from the Control Panel (Add/Remove Programs).
3 Follow the uninstaller prompts.
4 After the uninstallation is complete, delete the SVP_PATH\SmartView directory.
Table 8 Smart View Provider Uninstaller Program
Platform Uninstaller Program
Windows SVP_PATH\SmartView\uninstall\uninstall.exe
UNIX SVP_PATH/SmartView/uninstall/uninstall.bin

Uninstalling the Smart View Client 47
Uninstalling the Smart View ClientYou need to run a separate uninstaller program to uninstall Smart View.
To preserve login and user preference information, the following registry items remain after uninstalling Smart View:
HKEY_CURRENT_USER\Software\Hyperion Solutions\ HyperionSmartViewConnections
HKEY_CURRENT_USER\Software\Hyperion Solutions\HyperionSmartViewLogin
HKEY_CURRENT_USER\Software\Hyperion Solutions\ HyperionSmartViewPreferences
➤ To uninstall Smart View:
1 Exit all Microsoft Office applications to ensure a proper uninstallation.
2 Launch the Smart View installer program located at SV_PATH\SmartView\redist\SmartView.exe, where SV_PATH represents the directory where you installed Smart View.
Note: SmartView.exe serves as both the Smart View client installer and uninstaller program. If you have an existing Smart View client installed, when you run SmartView.exe again, it detects the Smart View installation and provides an option to repair or remove Smart View.
3 Select one of the following options:
● Repair - Fixes errors in the installation, such as missing files, corrupt files, shortcuts, or registry entries.
● Remove - Removes the Smart View client from your machine.
4 Follow the uninstaller prompts.
Note: On Windows platforms, you can also uninstall from the Control Panel (Add/Remove Programs). Smart View client is listed as Oracle’s Hyperion® Smart View for Office,

48 Uninstalling the Smart View Provider and Client

Upgrading the Smart View Provider and Client 49
C h a p t e r
7 Upgrading the Smart View Provider and Client
This chapter describes the process for upgrading from a previous release of Smart View Provider and Smart View client.
In This Chapter Upgrading Smart View Provider . . . . . . . . . . . . . . . . . . . . . . . . . . . . . . . . . . . . . . . . . . . . . . . . . . . . . . . . . . . . . . . 50
Upgrading Smart View from Release 7.2 or Later . . . . . . . . . . . . . . . . . . . . . . . . . . . . . . . . . . . . . . . . . . . . . . . . . . 50
UpgradingAll products in release 9.2.1 (Data Integration Management excepted) support upgrades from, 9.0.1x and 9.2.

50 Upgrading the Smart View Provider and Client
Upgrading Smart View ProviderUse the following process to upgrade Smart View Provider.
➤ To upgrade Smart View Provider:
1 Verify that you have all necessary software and documentation for this release.
2 Uninstall any previous releases of Smart View Provider.
See “Uninstalling the Smart View Provider” on page 46.
3 Install this release of Smart View Provider.
See “Installing the Smart View Provider” on page 28.
4 Test the Smart View Provider installation.
See “Testing the Smart View Provider Installation” on page 59.
Upgrading Smart View from Release 7.2 or LaterUse the following process to upgrade Smart View from Release 7.2 or later to this release. Releases earlier than Smart View Release 9.0 do not support Smart View Provider.
Note: In previous releases of Smart View, the default install directory was C:\Program Files\HyperionSmartView. Starting with Release 9.0, the default install directory is C:\Hyperion\SmartView.
➤ To upgrade the Smart View client:
1 Verify that you have all necessary software and documentation for this release.
2 Place the upgraded Smart View client installer, SmartView.exe, on a server so that your users can install it.
3 Uninstall any previous releases of Smart View.
See “Uninstalling the Smart View Client” on page 47.
4 Install this release of Smart View.
See “Installing the Smart View Client” on page 29.
5 Start Microsoft Office applications, such as Excel, and ensure that the Hyperion menu is displayed in the menu bar of the Office product.
See “Testing the Client Connection” on page 59.

Provisioning Users in Shared Services 51
C h a p t e r
8 Provisioning Users in Shared Services
Shared Services provides a specific user privilege for administering Smart View Provider. Only users with administration privileges can perform administrative tasks, such as setting up stand-alone servers, Essbase clusters, and monitoring provider work load.
Smart View Provider provides two types of user provisioning modes:
● Native security
● Shared Services security
In This Chapter About Shared Services User Management . . . . . . . . . . . . . . . . . . . . . . . . . . . . . . . . . . . . . . . . . . . . . . . . . . . . . . . 52
Provisioning the Administrator Role in Shared Services . . . . . . . . . . . . . . . . . . . . . . . . . . . . . . . . . . . . . . . . . . . . . . 54

52 Provisioning Users in Shared Services
About Shared Services User Management Shared Services provides a centralized system for managing user and group access to Hyperion products. The Shared Services security system consists of corporate or native Shared Services user directories and a common user interface, called User Management console. The Shared Services user management system enables you to manage and provision users for multiple Hyperion products from a central location. Provisioning refers to the process of assigning roles and access permissions to users. When a server runs in Shared Services security mode, you use the User Management console to perform all user management tasks.
PrerequisitesThe procedures in this chapter assume that you have completed the installation and configuration of these components in the following order:
● Hyperion Shared Services Server
● Administration Services
● Essbase
● Smart View Provider
You should have already migrated Administration Services and Essbase users to Shared Services security.
For Smart View Provider, you should complete the procedures in Chapter 5, “Configuring and Setting Up Essbase Smart View Provider.”
Before you begin the provisioning procedure, you should stop any instances of Smart View Provider that you may have running.

About Shared Services User Management 53
Compatibility MatrixTable 9 lists the security mode compatibility requirements for each of the following products.
If Essbase, High Availability Services, and Smart View Provider are in Shared Services mode, then Administration Services must also be in Shared Services mode.
If Essbase or High Availability Services is in native mode, Administration Services can be in either Shared Services or native mode.
If Smart View Provider is in native mode then Administration Services must also be in native mode.
User RolesTable 10 lists the Smart View Provider user type and the corresponding tasks that the user can perform.
Table 9 Security Mode Compatibility Matrix
Administration Services Security Mode
Analytic Services Security Mode
High Availability Services Security Mode
Analytic Services Smart View Provider Security Mode
Shared Services Shared Services Shared Services Shared Services
Shared Services or Native Native Native
Native Native
Table 10 Smart View Provider User Type and Task Matrix
User Type License Type Task Description
Administrator Power User Ability to create, modify, and delete clusters of Essbase Servers.

54 Provisioning Users in Shared Services
Provisioning the Administrator Role in Shared ServicesIn Shared Services mode, the only role that you need to assign for Smart View Provider is the Administrator role. Only the Administrator has the ability to create Essbase clusters in Smart View Provider. No other roles can be assigned. Non-administrator users can only connect to the clusters.
For more information about how to use Shared Services User Management console, see the Hyperion System 9 Shared Services User Management Guide.
➤ To provision the Administrator role in Shared Services:
1 Log into Shared Services User Management console at http://<sharedservices_server>:58080/interop/. For example, http://localhost:58080/interop/.
2 In the Logon screen, enter your administrator username and password and click Log on.
By default, admin and password are the username and password.
3 In the navigation pane, expand Projects and ASVP 9.0.0 Servers.
Your Smart View Provider is listed.
4 To create a new user to provision, follow these proceeding steps:
a. In the navigation pane, expand User Directories and target directory, such as Native Directory.
b. Select Users and right-click, then select New > User from the pop-up menu.
c. Fill in the user information and click Finish.
5 To select an existing user to provision, follow the proceeding steps:
a. In the navigation pane, expand User Directories and the target directory, such as Native Directory.
b. Select Users.
6 At the bottom of the navigation pane, enter the user ID to provision and click Search or Show All.
7 From the list, select an existing or new user ID that you want to provision as Administrator, and select Administration > Provision.
8 In the Provision Users or Groups pane, expand ASVP 9.0.0 Servers and expand the name of your Smart View Provider.
9 Select Administrator.
10 Click Save.
The user is now a Smart View Provider administrator. You can log into Administration Services Console with the administrator user name and password to create and manage Smart View Provider clusters.
Note: Because Smart View Provider has no other users, migration to Shared Services is unnecessary.

Administering Smart View Provider 55
C h a p t e r
9 Administering Smart View Provider
This chapter describes performing administrative tasks and setting up Essbase Server clustering and Smart View Provider clustering.
In This Chapter Verifying Startup Dependencies . . . . . . . . . . . . . . . . . . . . . . . . . . . . . . . . . . . . . . . . . . . . . . . . . . . . . . . . . . . . . . . 56
Starting Shared Services . . . . . . . . . . . . . . . . . . . . . . . . . . . . . . . . . . . . . . . . . . . . . . . . . . . . . . . . . . . . . . . . . . . . 57
Testing the Smart View Provider Installation . . . . . . . . . . . . . . . . . . . . . . . . . . . . . . . . . . . . . . . . . . . . . . . . . . . . . . 59
Starting Smart View Provider . . . . . . . . . . . . . . . . . . . . . . . . . . . . . . . . . . . . . . . . . . . . . . . . . . . . . . . . . . . . . . . . . 60
Stopping Smart View Provider . . . . . . . . . . . . . . . . . . . . . . . . . . . . . . . . . . . . . . . . . . . . . . . . . . . . . . . . . . . . . . . . 60
Administering Smart View Provider Through Administration Services Console . . . . . . . . . . . . . . . . . . . . . . . . . . . . . . 61
Essbase Clustering Concepts . . . . . . . . . . . . . . . . . . . . . . . . . . . . . . . . . . . . . . . . . . . . . . . . . . . . . . . . . . . . . . . . . 71
Smart View Provider Clustering. . . . . . . . . . . . . . . . . . . . . . . . . . . . . . . . . . . . . . . . . . . . . . . . . . . . . . . . . . . . . . . . 75
Configuring Smart View Provider in SSL Mode. . . . . . . . . . . . . . . . . . . . . . . . . . . . . . . . . . . . . . . . . . . . . . . . . . . . . 91

56 Administering Smart View Provider
Verifying Startup DependenciesBefore starting Smart View Provider, you must verify that these dependent software components are running:
When all components are running, start Smart View Provider as described in “Starting Smart View Provider” on page 60.
Component How to Verify Successful Startup How to Start
Hyperion Shared Services™ server
On the Shared Services server computer, look for confirmation messages in the server console window or launch User Management Console. See “Verifying Successful Startup of Shared Services” on page 58.
See “Starting Shared Services” on page 57.
Essbase Server The Essbase Server Agent window displays the message:
Waiting for Client Requests...
See the Hyperion Essbase – System 9 Installation Guide
Optional: To administer Analytic Services Smart View Provider and set up Essbase Server clustering:
Administration Services Server
The Administration Services Server displays the message:
Services are ready. Waiting for requests...
Also look for confirmation messages about application server startup.
See the Essbase Administration Services Installation Guide
Administration Services Console
When Administration Services Console starts properly, the Administration Services Login dialog box is displayed.
See the Essbase Administration Services Installation Guide

Starting Shared Services 57
Starting Shared ServicesThis section describes how to start Shared Services if you did not deploy the Shared Services application server as a Windows service. If you deployed the Shared Services application server as a Windows service, start the service manually from Windows control panel.
➤ To start Shared Services server:
1 Choose a method:
● On Windows, select Start > Programs > Hyperion System 9 Foundation > Start Shared Services.
The menu item indicates which application server the Shared Services server is deployed to.
● Execute the startup script:
Application Server Path to Script
IBM WebSphere Windows:
<HSS_HOME>\AppServer\InstalledApps\<AppServName>\<version>\SharedServices9\bin\startSharedServices9.bat
UNIX:
<HSS_HOME>/AppServer/InstalledApps/<AppServName>/<version>/SharedServices9/bin/startSharedServices9.sh
BEA WebLogic Windows:
<HSS_HOME>\AppServer\InstalledApps\<AppServName>\<version>\SharedServices9\startSharedServices.bat
UNIX:
<HSS_HOME>/AppServer/InstalledApps/<AppServName>/<version>/SharedServices9/startSharedServices.sh
Oracle Windows:
<OracleInstallDir>\bin\emctl start iasconsole<OracleInstallDir>\opmn\bin\opmnctl startall
UNIX:
<OracleInstallDir>/bin/emctl start iasconsole<OracleInstallDir>/opmn/bin/opmnctl startall
Apache Tomcat Windows:
<HSS_HOME>\AppServer\InstalledApps\<AppServName>\<version>\SharedServices9\bin\startSharedServices9.bat
UNIX:
<HSS_HOME>/AppServer/InstalledApps/<AppServName>/<version>/SharedServices9/bin/startSharedServices9.sh
Note: <HSS_HOME> is the directory where Shared Services is installed; for example, c:\hyperion\SharedServices\9.2.

58 Administering Smart View Provider
Verifying Successful Startup of Shared Services
➤ To verify successful startup and configuration of Shared Services:
1 Look for the following confirmation messages in the Shared Services console window during startup:
● Database Configuration Test Passed
● Security System Initialized Successfully
● Shared Services Initialized Successfully
On UNIX, when Shared Services is deployed to the Tomcat application server, these confirmation messages are logged to the following file: <HSS_HOME>/AppServer/InstalledApps/<AppServName>/<version>/ SharedServices9/logs/Catalina.out
On UNIX and Windows, when Shared Services is deployed to WebSphere, these confirmation messages are logged to the following file:
● Windows:
<WebSphereInstallDir>\AppServer\logs\SharedServices9\SystemOut.log
● UNIX:
<WebSphereInstallDir>/AppServer/logs/SharedServices9/SystemOut.log
On UNIX and Windows, when Shared Services is deployed to WebLogic, these confirmation messages are also logged to the following file, unless the log level is set to WARN:
● Windows:
<HSS_HOME>\AppServer\InstalledApps\WebLogic\8.1\SharedServices9\ logs\SharedServices_Metadata.log
● UNIX:
<HSS_HOME>/AppServer/InstalledApps/WebLogic/8.1/SharedServices9/ logs/SharedServices_Metadata.log
2 On the Shared Services server computer, launch the User Management Console login page using one of these methods:
a. Open a browser and enter this URL:
http://SharedServicesServerName:port#/interop
where SharedServicesServerName is the name of the computer where the Shared Services Server is installed and port# is the Shared Services Server port number. The default port number is 58080; if Shared Services Server is installed to a non-default port, specify that value. For example, using the default port:
http://jdoe:58080/interop/
Note: As a best practice when accessing User Management Console on the machine where the Shared Services Server is running, the URL to access the console should always use an IP address or a fully qualified machine name that includes the domain name. If the IP address is dynamic, use the fully qualified machine name.
b. On Windows, select Start > Programs > Hyperion System 9 Foundation > User Management Console.

Testing the Smart View Provider Installation 59
If the User Management Console login page is displayed, Shared Services server is started successfully.
Testing the Smart View Provider InstallationAfter the installation of Smart View Provider, you should test the installation to ensure that the Smart View Provider installed correctly.
➤ To test the Smart View Provider installation:
1 Start Analytic Services Smart View Provider. See “Testing the Smart View Provider Installation” on page 59.
Note: Before starting Smart View Provider, ensure that you have first added all Essbase Servers to the Smart View Providers node in Administration Services Console. See “Connecting to a Stand-alone Essbase Server” on page 62.
2 Open a Web browser window and type the Smart View Provider URL:
http://<servername>:13080/smartview/SmartView
The Web browser should display the message “Smart View Provider.”
Testing the Client ConnectionAfter ensuring that Smart View Provider is installed correctly, test the client connection using Smart View.
➤ To test the connection through Smart View:
1 Install Smart View. See “Installing the Smart View Client” on page 29.
2 Install Essbase and start Essbase Server. See the Hyperion Essbase – System 9 Installation Guide.
3 Start Smart View Provider. See “Testing the Smart View Provider Installation” on page 59.
4 Open a Microsoft Office application, such as Excel.
5 From the Hyperion menu, select Connection Manager.
6 Follow the prompts to add a data source. Select URL Provider to connect to Smart View Provider:
For user name and password, use the Essbase Server login information.
For the provider URL, use the Smart View Provider URL:
http(s)://<servername>:<port#>/smartview/SmartView
For example:
http://localhost:13080/smartview/SmartView
7 After successfully adding Smart View Provider as a data source, double-click the Smart View Provider name in Connection Manager to connect to it and start working with Smart View.

60 Administering Smart View Provider
Starting Smart View ProviderAfter installing Smart View Provider, start Smart View Provider.
➤ To start Smart View Provider manually, launch one of the following files:
● On Windows platforms, launch
SVP_HOME\SmartView\bin\StartSVProviderTomcatServer.bat
Note: If you chose to add shortcuts to the Start menu during installation, you can start Smart View Provider from the Start menu (Start > Programs > Hyperion System 9 BI+ > Analytic Services Smart View Provider> Start Analytic Provider).
● On UNIX platforms, start Smart View Provider in the foreground or the background:
❍ Foreground:
From the SVP_HOME/bin directory, type
./startSVProvider
❍ Background:
From the SVP_HOME/bin directory, type
./startSVProvider &
or
nohup ./startSVProvider &
When Smart View Provider starts, a text-mode Agent process or DOS window is displayed.
Stopping Smart View ProviderAfter you finish using Smart View Provider, you can stop the provider instance.
➤ To stop Smart View Provider, launch one of the following files:
● On Windows platforms, launch
SVP_HOME\SmartView\bin\StopSVProviderTomcatServer.bat
Note: If you chose to add shortcuts to the Start menu during installation, you can stop Administration Services Server from the Start menu (Start > Programs > Hyperion System 9 BI+ > Analytic Services Smart View Provider> Stop Analytic Provider).
● On UNIX platforms, launch
SVP_HOME/server/bin/stopSVProvider

Administering Smart View Provider Through Administration Services Console 61
Administering Smart View Provider Through Administration Services Console
Using Administration Services Console, you can perform the following tasks to administer Smart View Provider:
● “Adding a Smart View Provider” on page 61
● “Removing a Smart View Provider” on page 62
● “Connecting to a Stand-alone Essbase Server” on page 62
● “Removing a Stand-alone Server” on page 63
● “Connecting to a Cluster of Essbase Servers” on page 63
● “Adding an Essbase Cluster” on page 64
● “Removing Analytic Clusters” on page 65
● “Adding a Cluster Component” on page 65
● “Removing a Cluster Component” on page 66
● “Enabling Cluster Components” on page 66
● “Disabling Cluster Components” on page 67
● “Connecting to a Smart View Provider” on page 67
● “Specifying Logging Properties” on page 68
● “Monitoring Sessions” on page 69
● “Specifying Session Time Out” on page 69
● “Specifying Maximum Rows and Columns” on page 70
● “Automatically Deploying Client Upgrades” on page 70
Adding a Smart View ProviderYou can add various Smart View Providers to administer in Administration Services Console.
➤ To add a Smart View Provider:
1 From Enterprise View or a custom view, select the Smart View Providers node.
2 Right-click and select Add Smart View Provider from the pop-up menu.
3 In the Add Smart View Provider dialog box, enter the Smart View Provider name in the Provider Name text box.
You can give the provider any descriptive name, such as North American Sales.
4 In the Add Smart View Provider dialog box, enter the Smart View Provider URL in the URL text box, such as http://<servername>:13080/smartview/SmartView.
5 Click OK.
The provider name will be displayed under the Smart View Provider node.

62 Administering Smart View Provider
Removing a Smart View ProviderYou can remove a Smart View Provider when you no longer need to administer it, such as when the server machine is no longer in use.
➤ To remove a Smart View Provider:
1 From Enterprise View or a custom view, select the name of a provider under the Smart View Providers node.
2 Right-click and select Remove from the pop-up menu.
3 In the Remove Smart View Provider dialog box, click Yes to confirm removal of the provider.
Connecting to a Stand-alone Essbase ServerThrough Administration Services Console, Smart View Provider can connect to stand-alone Essbase Servers or Essbase Server clusters. Smart View users connect to Essbase Servers through the Smart View Provider. The database that is being accessed is transparent to a Smart View user. From a user perspective, users connect to a single data source and retrieve data from that source.
Stand-alone servers are single Essbase Servers that are not part of a clustered environment, which would enable load balancing and failover support. See “Connecting to a Cluster of Essbase Servers” on page 63 for clustering information.
Note: To enable Smart View users to use any stand-alone Essbase Server, you need to first add the stand-alone server to Smart View Provider through Administration Services Console. Before adding the stand-alone server to Smart View Provider, the Essbase Server should already be added to the User Properties window in Administration Services Console.
➤ To connect to a stand-alone Essbase Server:
1 From Enterprise View or a custom view, select the Essbase Servers node to add Essbase Servers to administer.
2 Right-click and select Add Essbase Server.
3 In the Add Analytic Server dialog box, enter the Essbase Server name, username, password, and confirm password.
4 Repeat Step 2 to add additional Essbase Servers.
5 From Enterprise View or a custom view, select the name of a provider under the Smart View Providers node.
6 Right-click and select Create > Create Standalone Server from the pop-up menu.

Administering Smart View Provider Through Administration Services Console 63
7 In the Add Standalone Server dialog box, enter the name of an Essbase Server, such as localhost or north1, or select from the drop-down list.
8 Click OK.
The name of the stand-alone Essbase Server is displayed under the Standalone Server node.
Note: If you have existing stand-alone servers, you can select the Standalone Server node under a provider's name, right-click and select Create Standalone Server.
Removing a Stand-alone ServerYou can remove a stand-alone server from a cluster, such as when the server machine is no longer in use.
➤ To remove a stand-alone server:
1 From Enterprise View or a custom view, select the name of a provider under the Smart View Providers node.
2 Under the provider node, select the Standalone Servers node.
3 Under the Standalone Servers node, select the server name that you want to remove.
4 Right-click and select Remove from the pop-up menu.
5 In the Remove Standalone Server dialog box, click Yes to confirm removal of the server.
Connecting to a Cluster of Essbase ServersA cluster of Essbase Servers is a set of servers running on different computers that run replicas of the same Essbase database, a single Essbase Server that runs replicas of the same application, or a combination of both. See “Essbase Clustering Concepts” on page 71 for more information about clusters and advantages in using them.
Note: The ability to cluster Essbase Servers may be subject to licensing restrictions.
Analytic Clusters provide load balancing and failover support so that connections to the cluster are reliable and highly available. Load balancing enables requests to Essbase Servers to be distributed across a cluster of Essbase Servers running identical databases. Failover support detects service interruptions in a cluster, and reroutes requests to other available Essbase Servers in a cluster.
In summary, Analytic Clusters enable you to:
● Connect to multiple Essbase Server instances
● Connect to multiple identical Essbase databases
● Support workload balancing
● Support failover

64 Administering Smart View Provider
Adding an Essbase ClusterEssbase Clusters are groups of Essbase Servers running on different computers that run replicas of the same Essbase database, a single Essbase Server that runs replicas of the same application, or a combination of both. You need to specify which servers you want in a cluster.
➤ To select servers to add to an Essbase Cluster:
1 From Enterprise View or a custom view, select the Essbase Servers node to add Essbase Servers to administer.
2 Right-click and select Add Essbase Server. In the Add Analytic Server dialog box, enter the Essbase Server name, username, password, and confirm password.
3 Repeat Step 2 to add additional Essbase Servers.
4 From Enterprise View or a custom view, select the name of a provider under the Smart View Providers node.
5 Right-click and select Create > Create Analytic Cluster from the pop-up menu.
6 In the Add Cluster dialog box, enter the cluster name under the Cluster name text box, such as East Coast Sales.
7 In the Description text box, enter a short description for the cluster, such as East Coast sales databases.
8 Click Add to add Essbase Servers to the cluster.
9 In the Select Cluster Component Database dialog box, specify the name of the Essbase Server, the application name, and the database name.
10 Click OK.
The name of the Essbase Server and associated application and database is displayed under the Cluster component list box. A cluster component consists of the Essbase Server, application, and database name.
11 Repeat Step 8 - Step 10 to add additional cluster components to the cluster.
To remove cluster components, select the component then click Remove.
12 In the Add Cluster dialog box, click OK to close the dialog box.
Under the Essbase Clusters node, the name of the cluster you just created is displayed.
Note: Unlike stand-alone Essbase Servers, newly created Essbase Clusters are not available to Smart View users until the Smart View Provider is restarted.

Administering Smart View Provider Through Administration Services Console 65
Removing Analytic ClustersYou can remove Essbase Clusters from being administered in Administration Services Console.
➤ To remove a cluster:
1 From Enterprise View or a custom view, select the name of a provider under the Smart View Providers node.
2 Under the provider node, select the Analytic Clusters node.
3 Under the Analytic Clusters node, select the cluster name that you want to remove.
4 Right-click and select Remove from the pop-up menu.
5 In the Remove Analytic Cluster dialog box, click Yes to confirm removal of the cluster.
Note: After you remove a cluster, you need to restart Smart View Provider for the change to take effect.
Adding a Cluster ComponentWhen creating an Essbase Cluster, you need to specify which Essbase Servers and application and databases will be included in the cluster.
➤ To add a database component to a cluster:
1 From Enterprise View or a custom view, select the name of a provider under the Smart View Providers node.
2 Under the provider node, select the Analytic Clusters node.
3 Under the Analytic Clusters node, select the cluster name.
4 Right-click and select Edit from the pop-up menu.
5 In the Analytic Cluster:<cluster name> panel, click Add.
6 In the Select Cluster Component Database dialog box, specify the name of the Essbase Server, the application name, and database name.
7 Click OK.
The database component is listed under the Analytic Cluster:<cluster name> panel.
8 Repeat Step 5 - Step 7 to add additional components.
9 Click Apply to save the changes to the provider.
10 Click Close to exit the panel.
Note: After you add a cluster component, you need to restart Smart View Provider for the change to take effect.
Removing a Cluster ComponentYou can remove a database component from a cluster if you no longer want it to be part of the cluster.

66 Administering Smart View Provider
➤ To remove a database component to a cluster:
1 From Enterprise View or a custom view, select the name of a provider under the Smart View Providers node.
2 Under the provider node, select the Analytic Clusters node.
3 Under the Analytic Clusters node, select the cluster name.
4 Right-click and select Edit from the pop-up menu.
5 In the Analytic Cluster:<cluster name> panel, click Remove.
The database component is removed from the Essbase Cluster:<cluster name> panel.
6 Repeat Step 5 to remove additional components.
7 Click Apply to save the changes to the provider.
8 Click Close to exit the panel.
Note: After you remove a cluster component, you need to restart Smart View Provider for the change to take effect.
Enabling Cluster ComponentsAfter taking a cluster component offline by disabling it, you can enable the cluster component again.
➤ To enable a database component in a cluster:
1 From Enterprise View or a custom view, select the name of a provider under the Smart View Providers node.
2 Under the provider node, select the Analytic Clusters node.
3 Under the Analytic Clusters node, select the cluster name.
4 Right-click and select Edit from the pop-up menu.
5 In the Analytic Cluster:<cluster name> panel, click Enable.
The status of the database component changes to Enabled.
6 Repeat Step 5 to enable other components in the cluster.
7 Click Close to exit the panel.
Note: Components that were part of the cluster definition when Smart View Provider was started can be enabled and disabled dynamically without needing to restart Smart View Provider. However, if you add a new component to an existing cluster or create a new cluster, then you will need to restart Smart View Provider for the new cluster definition to take effect. You cannot enable or disable the newly added cluster components until you restart the Smart View Provider.
Disabling Cluster ComponentsYou can disable individual database components in a cluster. For example, you can take the component offline so that you can perform updates to the database.

Administering Smart View Provider Through Administration Services Console 67
➤ To disable a database component in a cluster:
1 From Enterprise View or a custom view, select the name of a provider under the Smart View Providers node.
2 Under the provider node, select the Analytic Clusters node.
3 Under the Analytic Clusters node, select the cluster name.
4 Right-click and select Edit from the pop-up menu.
5 In the Analytic Cluster:<cluster name> panel, click Disable.
The status of the database component changes to Disabled.
6 Repeat Step 5 to disable other components in the cluster.
7 Click Close to exit the panel.
Note: Components that were part of the cluster definition when Smart View Provider was started can be enabled and disabled dynamically without needing to restart Smart View Provider. However, if you add a new component to an existing cluster or create a new cluster, then you will need to restart Smart View Provider for the new cluster definition to take effect. You cannot enable or disable the newly added cluster components until you restart the Smart View Provider.
Connecting to a Smart View ProviderMake sure the Smart View Provider is connected so that Smart View clients can connect to it.
Note: You must first start all Essbase Servers that are associated with Smart View Provider, either as stand-alone servers or part of a cluster.
➤ To connect to a Smart View Provider:
1 From Enterprise View or a custom view, select the provider node under the Smart View Providers node.
2 Right-click and select Connect.
The Smart View Provider is now online.

68 Administering Smart View Provider
Specifying Logging Properties
You can change the logging level of the Smart View Provider. The messages are displayed on the Smart View Provider window. You can change the level of Smart View Provider logging dynamically. For example, if you switch provider logging level from Information to Warning, the change takes effect immediately on the Smart View Provider. Use this task to specify log message levels and enable XML tracing.
➤ To change log settings:
1 From Enterprise View or a custom view, select the provider node under the Smart View Providers node.
2 Right-click and select Edit > Properties.
3 In the Smart View Properties window, select the Logging tab.
4 Select the Minimum Log Level drop-down list box and select one of the following log levels:
● Warning—Displays warning, error, and fatal messages
● Information—Displays information, warning, error, and fatal messages
● Debug—Displays debug, information, warning, error, and fatal messages
5 Select one or both of the following options:
● Enable Provider logging check box to send messages to a specified log file.
● Display messages on Provider console check box to send messages to the Analytic Services Smart View Provider start up message console window.
6 If you selected the Enable Provider logging check box, specify the log filename and location in the Log File text box.
7 To enable tracing of XML request responses between Smart View client and provider, select the Enable Smart View Provider logging check box.
You must also specify whether you want the XML trace messages to be displayed in either or both the log file or the provider console window.
8 Click Apply.

Administering Smart View Provider Through Administration Services Console 69
Monitoring SessionsUse the sessions window to monitor sessions of users connected to the Smart View Provider. You can view sessions of all users or specific users.
➤ To monitor Smart View Provider sessions:
1 From Enterprise View or a custom view, select the name of a provider under the Smart View Providers node.
2 Right-click and select Sessions from the pop-up menu.
The Smart View Provider Sessions window is displayed, listing the following information:
● Session—Active session ID
● Type—Type of request, either from stand-alone server or cluster
● User—User that generated the request
● Essbase Server—Name of the Essbase Server to which the request was made
● Application—Application name
● Database—Database name
● Request Time—Time the request was made
● Request—Name of current running request, if any
To see the sessions of a particular user, select the Show sessions for user check box and select from a list of users to see their activity. Otherwise, the screen shows all user sessions.
3 Click Refresh to update the view.
Specifying Session Time OutUse this task to specify how many minutes the session can be inactive before timing out.
➤ To specify the session time-out limit:
1 From Enterprise View or a custom view, select the provider node under the Smart View Providers node.
2 Right-click and select Edit > Properties.
3 In the Smart View Properties window, select the Settings tab.
4 In the Idle Session time out in minutes field, specify how many minutes the session can be inactive before timing out.
The default is 60 minutes. If the session times out, the Smart View client needs to reconnect to Analytic Services Smart View Provider using Connection Manager.
5 Click Apply.

70 Administering Smart View Provider
Specifying Maximum Rows and ColumnsUse this task to specify the maximum rows and columns to retrieve in a grid.
Note: Changes to the maximum row and column properties only take effect after the Smart View client connects to a new session of Analytic Services Smart View Provider, not for existing sessions.
➤ To specify maximum rows and columns:
1 From Enterprise View or a custom view, select the provider node under the Smart View Providers node.
2 Right-click and select Edit > Properties.
3 In the Smart View Properties window, select the Settings tab.
4 In the Maximum number of rows field, specify the number of rows to retrieve.
The default is 1000.
5 In the Maximum number of columns field, specify the number of columns to retrieve.
The default is 255.
6 Click Apply.
Automatically Deploying Client UpgradesUse this task to enable automatic deployment of new Smart View client releases.
➤ To automatically deploy Smart View clients:
1 From Enterprise View or a custom view, select the provider node under the Smart View Providers node.
2 Right-click and select Edit > Properties.
3 In the Smart View Properties window, select the Client Deployment tab.
4 Select one of the following options:
● Force Smart View client to upgrade—Requires the user to upgrade in order to continue using Smart View.
● Warn Smart View client to upgrade—Informs users that a new version of Smart View is available to upgrade. Users can continue to use existing Smart View client without upgrading.
● Apply Smart View client to upgrade—Enables the administrator to apply new versions of Smart View and inform users without needing to restart Analytic Services Smart View Provider.
5 Click Apply.
6 In the Smart View Provider directory, C:\Hyperion\SmartView\redist, modify version.xml to add a line for the Smart View Provider URL:
http://<server name>:13080/smartview/SmartView?downloadClient

Essbase Clustering Concepts 71
The sample version.xml shows where to add the line:
<?xml version="1.0" encoding="utf-8"?> <CommonAddinVersion> <internalVersion> <major> 2 </major> <minor> 0.1.0.0
</minor> </internalVersion> <externalVersion> 9.0.1.0 </externalVersion> <installFile> http://<server name>:13080/smartview/SmartView?downloadClient </installFile> </CommonAddinVersion>
Essbase Clustering ConceptsEssbase Server clusters enable Smart View Provider to provide features of load balancing, failover, and handling of large concurrent loads.
A Smart View Provider cluster is a set of databases running on different computers (or different CPUs, on multi-processor systems) that run copies, or replicas, of the same Essbase database, a single Essbase Server that runs replicas of the same application, or a combination of both. You could also run a cluster of Essbase Servers on the same CPU on the same computer.
Clusters are defined under the Smart View Providers node in the Enterprise View of Essbase Administration Services Console and can be used only through Smart View. Table 11 compares connecting to clusters versus a stand-alone Essbase Server.
Table 11 Comparison of Using Clusters Versus Stand-alone Server
Characteristics Essbase Server ClusterStand-alone Essbase Server
Connect to a single Essbase Server instance TRUE TRUE
Connect to multiple Essbase Server instances TRUE FALSE
Connect to multiple identical Essbase databases TRUE FALSE
Support for workload balance TRUE FALSE
Support for failover TRUE FALSE

72 Administering Smart View Provider
Clustering ExamplesEssbase Servers must be configured to be used effectively with Smart View Provider. For more information about configuring Essbase Servers for use in a cluster, see “Connecting to a Cluster of Essbase Servers” on page 63.
Smart View Provider enables you to group sets of Essbase Servers running applications with identical databases and use them as a single resource in Smart View. Smart View Provider provides parallel clustering of active databases. Parallel clustering is a series of active, duplicate databases that respond to user requests. The database that is being accessed is transparent to the user. From the user perspective, users connect to a single data source and retrieve data from that source. Smart View Provider facilitates the routing of connections from one database in a cluster to another, based on availability and precedence rules. Clustering of databases enables features such as load balancing and failover support. Load balancing enables connections to Essbase Servers to be distributed across a cluster of Essbase Servers running identical databases. Failover support detects service interruptions in a cluster, and reroutes connections to other available databases in a cluster.
Note: When adding or deleting an Essbase Server from a cluster, you must restart the server to reflect changes to the cluster. You can enable or disable cluster components without needing to restart the server.
Figure 5 illustrates how clustering is used with Smart View Provider.
Figure 5 Cluster of Essbase Databases
In Figure 5, a series of Smart View users are connecting to Essbase through Smart View Provider. From the users’ perspective, they are connecting to the same data source that they always have been using.

Essbase Clustering Concepts 73
Because the cluster consists of parallel, active databases, failure at one database does not result in loss of information or process.
Each user connection is assigned to a specific server for the duration of the Essbase session. Load balancing for Smart View Provider is connection-based, not request-based.
For example, in Figure 5, User 1’s connection is mapped to data source A. User 2’s connection is mapped to data source B. User 3’s connection is mapped to data source C. All requests from User 1 are handled by data source A for the duration of the connection.
If data source A fails for any reason, the following series of events would occur:
● User 1 times out at data source A.
● User1 is rerouted to the next available data source in the cluster, which is data source C in the example in Figure 6.
Figure 6 illustrates what happens when data source A goes offline:
Figure 6 Cluster of Analytic Services Databases with One Data Source Offline
The state of query 1 is maintained at the middle tier and is rerouted, making Smart View Provider an excellent clustering solution. Another advantage to using Smart View Provider is that it provides load balancing across servers, thereby providing improved failover support.
After configuring a set of Essbase Servers for use in a cluster, you must define and enable the cluster under the Smart View Providers node in the Enterprise View of Essbase Administration Services Console. See “Enabling Cluster Components” on page 66.

74 Administering Smart View Provider
Clustering Multiple Databases on a Single ServerThe examples so far have assumed that all databases in a cluster reside on separate servers. However, you can deploy a cluster of databases on a single server. Figure 7 illustrates this scenario.
Figure 7 Database Cluster on a Single Server
In Figure 7, two servers contain Essbase databases. Server 1 has four processors and eight gigabytes of RAM. Server 2 has 8 processors and 16 gigabytes of RAM. Because Server 2 has more resources, it contains two data sources, B and C. Therefore, Server 2 can handle both connections that come into the cluster.
Failover support also applies for database clusters on a single server. In Figure 8, Server 2 goes offline. User 2 and User 3 are then rerouted to the next available server, which is Server 1.

Smart View Provider Clustering 75
Figure 8 Failover for Database Cluster on a Single Server
Smart View Provider ClusteringSmart View Providers are deployed through application servers. Application servers, such as BEA WebLogic or IBM WebSphere, provide clustering and load balancing capabilities. Clustering involves deploying multiple instances of Smart View Providers to handle requests from Smart View clients.
Clustering provides several benefits:
● High availability
● Load balancing
● Scalability
You can create two types of clusters:
● Horizontal clusters
● Vertical clusters
Horizontal clustering deploys application server instances across multiple machines. In Figure 9, Provider 1 and Provider 2 are running on separate machines. Dispatchers, such as application servers, deliver Smart View client requests to Smart View Providers in the cluster.

76 Administering Smart View Provider
Figure 9 Horizontal Clustering
Vertical clustering deploys multiple application server instances on a single machine. In Figure 10, Provider 1 and Provider 2 run on the same machine.
Figure 10 Vertical Clustering
Clustered Smart View Providers can connect to either clustered or stand alone Essbase databases. In Figure 11, Provider 1 connects to clustered data sources A and B. Provider 2 connects to one data source C. Provider 3 connects to clustered data sources D and E.

Smart View Provider Clustering 77
Figure 11 Provider Clusters Connecting to Database Clusters
When you connect to Smart View Provider, all client requests are handled by the same Smart View Provider instance until you disconnect.
In Figure 12, when a Smart View Provider instance fails (you receive an invalid session error), you must disconnect from the session, relogin, and resubmit the query. The dispatcher (application server) then connects to an available Smart View Provider instance in the cluster. Because you connect to the same application server URL, failover is transparent.
Figure 12 Provider Cluster Failover
Note: You cannot use Administration Services Console to administer Smart View Provider clusters, only Essbase database clusters. Smart View Provider clusters must be created and administered using application servers.

78 Administering Smart View Provider
Clustering on WebLogic 8.1To cluster providers and dispatch requests, you must install WebLogic 8.1 on each machine that is part of the cluster. A node manager must be running on each machine that is part of the cluster.
Procedures to cluster Smart View Providers on three WebLogic servers running on two Windows machines, Machine1 and Machine2, are provided. Vertical and horizontal clustering examples are provided. Machine 1 contains the balancer web application for dispatching requests. Machine1 is also used as the cluster server to create and control the cluster.
Setting up clustering on WebLogic 8.1 requires several steps that must be followed sequentially:
1. Deploy, configure, and start the Provider, the node manager server, and WebLogic server
2. Create and configure the first machine
3. Create and configure the second machine
4. Create cluster
5. Create first managed server
6. Create second managed server
7. Create third managed server
8. Start all three managed servers
9. Optional: Create and deploy the HttpclusterServlet web application to proxy requests to a cluster
10. Configure the WebLogic plug-in for load balancing a cluster
➤ To deploy, configure, and start Smart View Provider, node manager server, and WebLogic server:
1 Use the Configuration Utility (see Chapter 5, “Configuring and Setting Up Essbase Smart View Provider”) to deploy Smart View Provider for WebLogic 8.1 server on both machines, and then start Smart View Provider on both machines.
2 On the first machine, edit nodemanager.hosts in WL_Home\common\nodemanager, adding the IP address of Machine1.
Managed servers are started from Machine1.
3 Start Node Manager Server on the first machine, located in WL_Home\server\bin using the StartNodeManager window common script.
4 On the second machine, edit nodemanager.hosts in WL_Home\common\nodemanager, adding the IP address of Machine1.
Note: If nodemanager.hosts does not exist, then start and stop the node manager.

Smart View Provider Clustering 79
5 Start Node Manager Server on the second machine, located in WL_Home\server\bin using the StartNodeManager window common script.
The Node Manager on both machines must be running before you begin configuring the cluster server.
6 Start the WebLogic server on Machine1 at WL_Home\server\bin\StartWLS.cmd.
Note: This is not the server instance where Smart View Provider is set up. This is the default WebLogic server.
➤ To create and configure the first machine:
1 Open the WebLogic Admin Console web application using the URL: http://Machine1:7001/console
2 In the Navigation tree, select the Machines node to display the Machines page.
3 Click the Configure a new machine link.
4 In General, enter the name of machine 1 as Machine1,and click Create.
5 Select Node Manager to display the Node Manager page.
6 In Listen Address, enter the IP address of Machine1.
7 In Listen Port, enter the default, 5555.
8 Click Apply and exit.
9 Click Monitoring and verify that the Node Manager Status is RUNNING.
➤ To create and configure the second machine:
1 In the WebLogic Admin Console web application on Machine1, in the Navigation tree, select Machines to display the Machines page.
2 Click the Configure a new Machine link.
3 In General, enter the name of machine 2 as Machine2, and click Create.
4 Select Node Manager to display the Node Manager page.
5 In Listen Address, enter the IP address of Machine2.
6 In Listen Port, enter the default, 5555.
7 Click Apply and exit
8 Click Monitoring and verify that the Node Manager Status is RUNNING.
After creating and configuring both machines, the two subnodes, Machine1 and Machine2, are listed under the Machines node.

80 Administering Smart View Provider
➤ To create the cluster:
1 In the WebLogic Admin Console web application on Machine1, in the Navigation tree, select Clusters to display the Clusters page.
2 Click the Configure a new Cluster link.
3 In General, enter the name of the cluster as SmartViewCluster.
4 In Cluster Address, enter the IP address or server name of Machine1 and Machine2, separated by a comma; for example:
Machine1:13080,Machine1:13081,Machine2:13080
5 Select Default Load Algorithm as round robin.
6 Click Apply to create the cluster.
7 In Cluster, select MultiCast.
8 Enter the Multicast Address (the default is 237.0.0.1 and port number is 7001).
➤ To create the first managed server:
1 In the navigation tree, select Servers.
2 Click Configure a New Server.
3 In General, enter the Name as Server1.
4 From Machine, select Machine1.
5 From Cluster, select SmartViewCluster.
6 In Listen Address, enter the IP address of Machine1.
7 Enter the Listen Port for Machine1 as 7005, and click Create.
8 Select Protocols and click Channels.
9 Click Configure a New Network Channel for Server1 on Machine1.
10 Enter the name of the New Network Channel (for example, Network Channel1), and click Create.
➤ To create the second managed server:
1 In the navigation tree, select Servers.
2 Click Configure a New Server.
3 In General, enter the Name as Server2.
4 From Machine, select Machine1.
5 From Cluster, select SmartViewCluster.
6 In Listen Address, enter the IP Address of Machine1.
7 In Listen Port of Machine1 enter 7006, and click Create.
8 Select Protocols and click Channels.
9 Click Configure a New Network Channel for Server2 on Machine1.

Smart View Provider Clustering 81
10 Enter the name of the New Network Channel (for example, Network Channel2), and click Create.
➤ To create the third managed server:
1 In the navigation tree, select Servers.
2 Click Configure a New Server.
3 In General, enter the Name as Server3.
4 From Machine, select Machine2.
5 From Cluster, select SmartViewCluster.
6 In Listen Address, enter the IP address of Machine2.
7 In Listen Port of Machine2, enter 7005, and click Create.
8 Select Protocols and click Channels.
9 Click Configure a New Network Channel for Server3 on Machine2.
10 Enter the name of the New Network Channel (for example, Network Channel3), and click Create.
➤ To start all three managed servers:
1 Right-click on Server1, Server2, and Server3, and select Start/Stop this Server.
2 In the right window, select Start this server, and select Yes to display confirmation messages.
At first, the server displays the state as STARTING and the status as TASK IN PROGRESS. After the server is started, the state is RUNNING and the status is TASK COMPLETED.
3 After the server is started, to reconfirm the state of all servers as RUNNING, click the servers in the navigation tree.
Configuring the HttpClusterServlet Web Application
➤ To create and deploy the HttpClusterServlet web application to proxy requests to a cluster:
Note: This procedure is optional and is required only if high availability is required. You may skip this procedure if you want to load-balance the cluster.
1 Create a new folder, temp_dir/WEB-INF.
2 Create the web.xml deployment descriptor file for the web application as given.
In the WebLogicCluster parameter, you must change the parameter value to specify the IP address of Machine1 and Machine2.
<?xml version="1.0" encoding="UTF-8"?><!DOCTYPE web-app PUBLIC "-//Sun Microsystems, Inc.//DTD Web Application 2.3//EN" "http://java.sun.com/j2ee/dtds/web-app_2_2.dtd"> <web-app>
<servlet> <servlet-name>HttpClusterServlet</servlet-name>

82 Administering Smart View Provider
<servlet-class>weblogic.servlet.proxy.HttpClusterServlet </servlet-class>
<init-param> <param-name>WebLogicCluster</param-name> <param-value> Machine1:13080|Machine1:13081|Machine2:13080
</param-value> </init-param> <init-param>
<param-name>DebugConfigInfo</param-name> <param-value>ON</param-value>
</init-param> <init-param>
<param-name>Debug</param-name> <param-value>ALL</param-value>
</init-param></servlet><servlet-mapping>
<servlet-name>HttpClusterServlet</servlet-name> <url-pattern>/</url-pattern>
</servlet-mapping>
</web-app>
3 Create the WebLogic deployment descriptor file, weblogic.xml, in temp_dir/WEB-INF folder, as given:
<?xml version="1.0" encoding="UTF-8"?> <!DOCTYPE weblogic-web-app PUBLIC "-//BEA Systems, Inc.//DTD Web Application 8.1//EN" "http://www.bea.com/servers/wls810/dtd/weblogic810-web-jar.dtd" > <weblogic-web-app> <context-root>/</context-root>
</weblogic-web-app>
4 Change the working directory to temp_dir and create the war file using the following command:
C:\temp_dir>jar -cvf cluster-servlet.war *.*
This creates a cluster-servlet.war file in the temp_dir folder.
Note: $JAVA_HOME/bin must be in the PATH.
➤ To deploy the cluster-servlet web application:
1 In the WebLogic Admin Console web application on Machine1, in the navigation tree, expand Deployments.
2 Click Web Application Modules to display the Web Application page.
3 Click Deploy a new Web Application Module.
4 Click Upload your files.
5 On the Upload and Install an Application or Module page, select the cluster-servlet.war file, and then click Upload.
6 On the Deploy a Web Application Module page, click the server directory link, and then click Upload.

Smart View Provider Clustering 83
7 From the list of available web applications, select cluster-servlet.war and click Target Module.
8 On the Select targets for this web application module page, select the independent server (the default is myserver), and click Continue.
9 On the Review your choices and deploy page, click Deploy.
10 Test the setup using the URL:
http://Machine1:7001/smartview/SmartView
Configuring the WebLogic Load Balancing Plug-inWebLogic provides a plug-in for load balancing a cluster. This procedure details plug-in configuration for Apache 2. You must download and install Apache 2 from the Jakarta Web site, http://jakarta.apache.org.
➤ To configure the plug-in for Apache 2:
1 Copy the mod_wl_20.so in WL_HOME/weblogic81/server/bin module to APACHE_HOME/modules.
2 Edit APACHE_HOME/conf/httpd.conf to include the following lines:
LoadModule weblogic_module modules/mod_wl_20.so<IfModule mod_weblogic.c>
WebLogicCluster Machine1:13080,Machine1:13081,Machine2:13080MatchExpression /smartview
</IfModule>
Include the cluster to be load-balanced by the web server. Remember to replace Machine1 and Machine2 with their corresponding IP addresses.
3 Start the Apache server.
4 Test the setup using the URL:
http://Machine1:8080/smartview/SmartView
The default port for Apache is 8080.
The message Analytic Services Smart View for Office Provider, is displayed in the browser.
Clustering on WebSphere 5.1.1.7To set up a clustering environment on WebSphere, these products must be available for installation:
● IBM WebSphere Application Server Base
The Base installation bundles the IBM HTTP Server 1.3.x.
● IBM WebSphere Application Server Network Deployment

84 Administering Smart View Provider
Setting up vertical clustering; that is, multiple instances of Smart View Provider on a single machine, requires several steps that must be followed sequentially:
1. Install and start IBM WebSphere
2. Add nodes and create clusters
3. Set up cluster members for Smart View Provider deployment
4. Deploy Smart View Provider onto the cluster
5. Verify Smart View Provider on the cluster
6. Configure IBM HTTP server as a dispatcher
7. Start IBM HTTP server
➤ To install and start IBM WebSphere products:
1 Install IBM WebSphere Application Server Base v5.x.
For custom installation, the minimum configuration:
● Application Server
● Administration
● IBM HTTP Server
● Web Server Plug-ins > IBM HTTP Server
If you are configuring horizontal clustering, Smart View Provider should be running on multiple nodes (machines). WebSphere Application Server Base is required on each node.
2 Install IBM WebSphere Network Deployment v5.x:
● Because providers are configured on the same machine in vertical clustering, WebSphere prompts for “Reconfigure the product to coexist with other version of itself.” Select this mode so that WebSphere allocates unique port numbers for Network Deployment products.
● If using custom installation, the minimum configuration should include Deployment Manager.
● If setting up horizontal clustering, you may choose to install the Network Deployment on a different server or machine.
3 After successful installation of WebSphere App Server Base (Step 1), start WebSphere Application Server at:
WAS_Home\AppServer\bin\StartServer Server1
4 After successful installation of the Network Deployment product (Step 2), start Deployment Manager:
WAS_Home\DeploymentManager\bin\StartServer dmgr
5 Connect to the Admin console of Network Deployment using the URL, http://<ND_HostName>:<ND_Port>/admin and log in as admin user.

Smart View Provider Clustering 85
For example, if Admin Server of Web Application Server Base is assigned port 9090, and Deployment Manager is assign port 9091, the URL of Network Deployment is http://hostname:9091/admin, where hostname is the machine that is set up for clustering.
➤ To add nodes and create clusters:
1 Select System Administration > Nodes and click Add Node.
a. Specify the host where you have the WAS-Base installed; for example, 10.66.12.251.
b. Choose JMX Connector Type as SOAP; by default, the port is 8880.
During installation, if you chose WAS-Base to coexist with other WebSphere products (for example, Network Deployment), then you may have chosen a different JMX Connector port (for example, 8881). If so, specify that port here.
c. Click OK.
After the node is successfully added, the new node will not be available in the console until you log in again.
2 Log out and log in again to the Network Deployment console.
3 Add the nodes you require to host the Application Servers.
4 Select Servers > Clusters and click New to start creating a Smart View Provider cluster.
5 In Step 1 Create New Cluster, specify a name for the Smart View Provider cluster (for example, SVCluster) and click Next.
6 In Step 2 Create New Cluster, add the WebSphere application servers under the new cluster.
a. Specify a unique name for this cluster member (for example, SVClone1).
b. Select the node where you want this application server to be hosted, selecting a node which you added in Step 1).
c. Use the default values for the remaining input items on the page, and click Apply.
d. Optional: To add more cluster members, repeat Step a through Step c .
e. To save the configuration, select Synchronize changes with Nodes.
Note: Hereafter, “save the configuration” refers to saving using the “Synchronize changes with Nodes” setting.
7 To verify the cluster, select Servers > Clusters and select the cluster you just created, and then click Cluster Members and confirm the list of application servers under this cluster.
➤ To set up cluster members for Smart View Provider deployment:
1 Create a new virtual host for the Smart View Provider cluster:
a. Select Environment > Virtual Hosts.
b. Create a new Virtual Host for Smart View Provider (for example, SVHost).
c. Save the configuration.

86 Administering Smart View Provider
2 Apply Smart View Provider Virtual Host to the cluster members:
a. Select Servers > Application Servers.
b. Select an application server that is part of your Smart View Provider cluster (for example, SVClone1).
c. On this application server (SVClone1) page, click on the Web container hyperlink.
d. On Web Container, change Default virtual host to your Smart View Provider Virtual Host (for example, SVHost), and click Apply.
e. Select HTTP Transports and note the HTTP port and HTTPS ports (for example, it could be 9081 and 9444 respectively).
f. Click Save link and save the configuration.
g. Repeat Step a to Step f for all other application servers of your cluster.
3 Add the HTTP transports of each cluster member to Smart View Provider Virtual Host:
a. Select Environment > Virtual Hosts and click Smart View Virtual Host (SVHost in this example).
b. On Smart View Provider Virtual Host (for example, SVHost), click on Host Aliases and add each of the HTTP Transport ports you noted in Step e, using "*" as the Host Name value all cases.
For example, under SVCluster, if you have two application servers, SVClone1 and SVClone2, with HTTP Transports of 9081, 9444 and 9082, 9445, then add these 4 ports under SVHost.
c. Save the configuration.
4 Update the JVM arguments for each of the application servers in your cluster:
Note: Smart View Provider must be installed on the nodes to which the application servers of the cluster are attached.
a. Select Servers > Application Servers and click on an application server member in your Smart View Provider cluster (for example, SVClone1).
b. On this application server page (for example, SVClone1), select Process Definition > Java Virtual Machine.
c. Update Generic JVM arguments with these values:
DSVP_HOME=SMARTVIEW_INSTALL_ROOT -Xms32M -
Djava.library.path=SMARTVIEW_INSTALL_ROOT/bin
SMARTVIEW_INSTALL_ROOT is the path where Smart View Provider is installed; for example, C:\Hyperion\SmartView.
d. Repeat Step a through Step c for each application server member in your cluster.
e. Save this configuration.
➤ To deploy Smart View Provider onto the cluster:
1 Select Applications > Enterprise Applications and click Install.

Smart View Provider Clustering 87
2 On Preparing for the application installation, click Browse, navigate to $HYPERION_HOME\SmartView\AppServer\InstallableApps\Common\ and select smartview.war.
3 In Context Root, type smartview and click Next.
4 Select Generate Default Bindings and change Default virtual host name for web modules to your Smart View Provider Virtual Host (for example, SVHost), and click Next.
Note: If the next screen shows application security warnings, ignore and continue.
5 In Step 1 Provide options to perform the installation, click Next to accept the default values shown in App-Deployment Options.
6 In Step 2 Map virtual hosts for web modules, verify that the Virtual Host is the one you specified in Step 4 and click Next.
7 In Step 3 Map modules to application servers, select the Smart View Provider cluster (for example, SVCluster) and check SVPWebModule to indicate that smartview.war is the module to map to the WebSphere server, and then click Apply.
8 Click Next.
9 In Step 4 Summary, click Finish to start installation.
A message is displayed that the smartview_war application is successfully installed.
10 Save this configuration.
➤ To verify Smart View Provider on the cluster:
1 Select Servers > Clusters.
2 Select the cluster on which you deployed the Smart View Provider and click Ripplestart.
This starts the cluster, its associated application servers, and the Smart View Provider application.
Note: This process may take a few minutes depending on your clustering environment. Once the cluster is completely started, click the Status Refresh link on this page, or verify that the smartview.war status under Applications > Enterprise Applications” is Started.
3 Verify that you have successfully deployed Smart View Provider by inputting the Smart View Provider URL into a browser.
For example, with two clone instances, SVClone1 and SVClone2, running HTTP ports 9081 and 9082 respectively, the Smart View Provider URLs to be verified are http://hostname:9081/smartview/SmartView and http://hostname:9082/smartview/SmartView, respectively.

88 Administering Smart View Provider
Note: The WebSphere Application Server can be verified by directly accessing application URLs without making the request through an intervening Web server. Problems can then be immediately identified as resulting from the WebSphere configuration, not Web server or Web server plug-in problems. By requesting the URLs of an application directly through the embedded HTTP transport, an application can be verified prior to configuring a Web server plug-in to support the application.
Configuring IBM HTTP Server as a DispatcherAssume that you have installed the IBM HTTP Server (WAS-Base installer is bundled with IBM HTTP Server) and the appropriate Web-server plug-in.
In the IBM WebSphere installation wizard, select the components:
● IBM HTTP Server Version 1.3.28
● Web server plug-ins
● Plug-in for IBM HTTP Server v1.3
For instructions on planning, installing and configuring IBM HTTP Server, refer to “IBM WebSphere Application Server V5.1 System Management and Configuration WebSphere Handbook Series” (Sections: 4.5, 5.2/6.3). You can download it from:
http://publib-b.boulder.ibm.com/redbooks.nsf/RedbookAbstracts/sg246195.html?Open
➤ To configure IBM HTTP Server to act as a dispatcher:
1 Update httpd.conf, if necessary:
The IBM HTTP Server configuration file, httpd.conf, must have the correct server name. Verify the installation:
a. Open the <IHS_HOME>\conf\httpd.conf configuration file using a text editor, where IHS HOME is the location of the IBM HTTP Server.
b. Locate the ServerName line and ensure that it contains the fully qualified DNS name of the server (for example, <hostname.domain.com>).
c. Save changes and exit.
2 Verify the Web server plug-in installation:
To verify that the Web server plug-in was successfully installed, open the httpd.conf configuration file. At the bottom of the file, the entry is displayed:
LoadModule ibm_app_server_http_module "C:\WebSphere\AppServer/bin/mod_ibm_app_server_http.dll"WebSpherePluginConfig "C:\WebSphere\AppServer/config/cells/plugin-cfg.xml"
You cannot verify that the plug-in is functioning correctly until you have installed WebSphere Application Server and generated the Web server plug-in configuration. Note the designated location of the plug-in configuration specified in httpd.conf, in this case, C:\WebSphere\AppServer\config\cells\plugin-cfg.xml. This is where the plug-in expects to find the configuration file.
3 Add the HTTP port of the IBM HTTP Server to the Virtual Host of the cluster:

Smart View Provider Clustering 89
a. Identify the port by viewing the “Port” property in httpd.conf:
# Port: The port the standalone listens to. Port 80
By default, the IBM HTTP Server runs on standard HTTP port 80. However, if you specified a port other than 80 during installation, such as 81, then the non-default port number is used.
b. In Network Deployment Console, select Environment > Virtual Hosts, and select the Smart View Provider Virtual Host (for example, SVHost).
c. On the Smart View Provider Virtual Host page (for example, the SVHost page), click Host Aliases and add the HTTP port of HTTP Server, which you identified in the Step a.
Use “*” as the Host Name value. For example, adding a host alias with port 80.
d. Save this configuration.
4 Update the Web server plug-in configuration:
a. In Network Deployment Administrative Console, select Environment > Update Web Server Plug-in.
b. Click OK to regenerate the Web server plug-in file with your latest saved changes.
The Web server plug-in uses an XML configuration file (plugin-cfg.xml) containing settings that describe how to handle and pass on requests to the WebSphere Application Servers made accessible through the Web server plug-in. Your HTTP Web server must have access to this file in order to redirect requests from Smart View clients onto to your cluster.
5 Copy the plug-in configuration file which you generated in Step 4 by downloading the XML file from that admin console.
a. In Network Deployment Administrative Console, select Servers > Clusters.
b. To download the plugin-cfg.xml file and upload it to the location to which your httpd.conf file refers, click View or download the current web server plug-in configuration file.
Notes:
❍ With vertical clustering, because the HTTP Server resides on the same machine, the location where the Network Deployment console regenerates plugin-cfg.xml and the plug-in location which HTTP Server refers to are identical. Thus, manual copying is not required. However, you should verify the locations and make sure to copy if they are different.
❍ With horizontal clustering, the HTTP Server may be installed on a machine other than where the plug-in is regenerated. So, you must download plugin-cfg.xml and FTP it to the HTTP Server location.
❍ Each time the Smart View Provider cluster configuration changes in the Network Deployment console, you must update your plug-in configuration and copy plugin-cfg.xml to HTTP Server (repeat Step 4 and Step 5).

90 Administering Smart View Provider
Starting the HTTP Server
➤ To start the HTTP Server on Windows, type at a command prompt:
cd <IHS_HOME> (IHS HOME is the location of the IBM HTTP Server) apache
To stop this Apache process, press Ctrl-C.
➤ To start the HTTP Server as a Windows Service:
Verify that the Windows services listed in Table 12 have been added and are running.
If the services are not running, you can start them by selecting:
● Start > Programs > IBM HTTP Server 1.3.28 > Start HTTP Server
● Start > Programs > IBM HTTP Server 1.3.28 > Start Administration Server
➤ To start the HTTP Server on UNIX:
1 Log in to your UNIX machine with user access and privileges to execute IBM HTTP Server commands.
2 Issue the commands:
# cd <IHS_HOME>/bin
# ./adminctl stop
# ./adminctl start
➤ To verify Smart View Provider through HTTP Server:
1 Enter the clustering URL into a Web browser to ensure successful Smart View Provider clustering set up.
The URL syntax is http://IHS_HOST:IHS_PORT/smartview/SmartView, where IHS_HOST is the hostname and IHS_PORT is the HTTP port where HTTP Server is running.
For example, if xyz is the hostname and 80 is the HTTP port for Smart View Provider, enter the following URL into your browser:
http://xyz:80/smartview/SmartView
Table 12 IBM HTTP Server Windows services
Service name Status Startup Mode
IBM HTTP Administration 1.3.28 Started Automatic
IBM HTTP Server 1.3.28 Started Automatic

Configuring Smart View Provider in SSL Mode 91
Configuring Smart View Provider in SSL ModeConfigure Smart View Provider to service requests over Secure Socket Layer (SSL), facilitating confidentiality, integrity and authentication for communications between clients and Smart View Providers.
Smart View Providers in SSL mode are configured on WebLogic and WebSphere application servers. The setup for WebLogic and WebSphere includes creating a KeyStore using the Java Keytool utility. See “Creating a Custom KeyStore” on page 91.
Creating a Custom KeyStore A certificate store is required to store the keys and certificates which the WebLogic server uses. Although you can generate keys, you should get a test certificate from a Certifying Authority and import it into the KeyStore. The procedures in this section use a self-signed certificate. The certificate and the keys are stored in the default keystore file,.keystore. The alias ID used for the key is weblogic for WebLogic and websphere for WebSphere.
To manage keys and certificates in a custom keystore, create a KeyStore using the Java Keytool utility
Before using the Java Keytool utility, ensure that %JAVA_HOME%\bin is in your PATH.
➤ To create the custom KeyStore:
1 Create a certificate store using the command.
keytool -genkey -alias weblogic -keyalg RSA (for WebLogic)
keytool -genkey -alias websphere -keyalg RSA (for WebSphere)
This command creates a new file, keystore, in the home directory of the user under which you run it. To specify a different location or file name, add the -keystore parameter, followed by the complete path to your keystore file, to the keytool command. This new location is specified later in the server.xml configuration file.
For example:
keytool -genkey -alias weblogic -keyalg RSA -keystore
\path\to\my\.keystore (for WebLogic)
keytool -genkey -alias websphere -keyalg RSA -keystore
\path\to\my\.keystore (for WebSphere)
2 Enter the keystore password.
The default password is changeit (lowercase). You can also specify a custom password, which is specified later in server.xml.
3 Enter general information about this Certificate, such as contact name, company, city, state, and so on.
This information is displayed to users who attempt to access a secure page in your application. Therefore, ensure that the information provided is what users expect.

92 Administering Smart View Provider
4 Enter the key password specific to this Certificate (as opposed to any other Certificates stored in the same keystore file).
You must use the same password as was used for the keystore password. The keytool prompt indicates that pressing Enter uses the same password automatically.
If successful, the server can use the keystore file with a certificate.
Configuring SSL on WebLogic 8.1.4By default, WebLogic provides a keystore with keys and a self-signed certificate. A simple SSL setup on WebLogic involves selecting the SSL option through the WebLogic Admin console application.
Before starting, deploy Smart View Provider for WebLogic using the Configuration Utility. See Chapter 5, “Configuring and Setting Up Essbase Smart View Provider.”
Configuring a Simple SSL Setup on WebLogic
➤ To configure a simple SSL setup:
1 Start the WebLogic server.
2 Open the Admin console application using the URL, http://localhost:port/console, where port is the port number where Smart View Provider was deployed on WebLogic 8.1.4. The default port is 13080.
3 Log in using the administrative user name and password.
4 On the navigation panel, expand Servers node under the svp domain.
5 Select Server1 to display the Server1 configuration page.
6 Under the General tab, select SSL Listen Port Enabled and type 13090 in the text field against the ‘SSL Listen Port’ parameter. The server uses this port to listen for HTTPS requests.
7 Click Apply.
8 Stop and restart the server.
9 To test the configuration, access the Smart View application using the URL: https://localhost:13090/smartview/SmartView
The browser displays the certificate and upon accepting, displays “Analytic Services Smart View for Office Provider."
Configuring a Custom SSL Setup on WebLogicBefore starting, you must complete the steps in “Creating a Custom KeyStore” on page 91.
Note: To configure the keystore for a WebLogic server, use the same key alias ‘weblogic’.

Configuring Smart View Provider in SSL Mode 93
➤ To configure a custom SSL setup on WebLogic:
1 Start the WebLogic server.
2 Open the Admin console application, using http://localhost:13080/console.
3 Log in using the administrative user name and password.
4 In the navigation panel, expand Servers under the svp domain.
5 Click Server1 to display the Server1 configuration page.
6 Select KeyStores & SSL.
7 Select Change to change the keystore configuration.
8 On Configure Keystores, select Custom Identity And Custom Trust and click Continue.
9 On Configure Keystore Properties, change the specified fields:
● Under KeyStore Configuration/Identity:
● Under SSL Configuration/Identity:
10 Click Continue.
11 On Review SSL Private Key Settings, verify the Private Key Alias and Passphrase values, and click Continue.
12 Click Finish.
➤ To restart the server:
1 Access the Smart View Provider application using the URL: https://localhost:13090/smartview/SmartView
The browser displays the certificate and upon accepting, displays "Analytic Services Smart View for Office Provider."
Custom Identity Keystore path\to\my\.keystore
Type JKS
Passphrase changeit
Confirm Passphrase changeit
Custom Identity Keystore path\to\my\.keystore
Private Key Alias weblogic
Passphrase changeit
Confirm Passphrase changeit

94 Administering Smart View Provider
Configuring SSL on WebSphere 5.1.1.7To configure SSL for Smart View Provider on WebSphere, ensure that specific prerequisites are met:
● Smart View Provider and WebSphere Application Server have been installed.
● Using the Configuration Utility, you have autodeployed Smart View Provider on WebSphere Application Server, as described in Chapter 5, “Configuring and Setting Up Essbase Smart View Provider.” Assume that during autodeployment, you specified ServerName as SmartViewServer and Port as 13080.
● Optional: To manage keys and certificates in a custom keystore only, generate a keystore, as described in “Creating a Custom KeyStore” on page 91.
For example, you may have created a keystore file, path\to\my\.keystore, with the password changeit.
By default, WebSphere provides a keystore with keys and a self-signed certificate.
➤ To configure SSL setup on WebSphere:
1 Start Smart View Provider that is deployed on WebSphere Application Server.
2 In a Web browser, start the WebSphere Admin Console; for example, use the URL: http://localhost:13080/admin
3 Log in using the administrative user name and password.
4 Optional: To use a custom made keystore, create a SSL Setting in WebSphere to use with your Smart View Provider SSL-enabled Server.
Note: By default, WebSphere provides a keystore with keys and a self-signed certificate. If you want to use the DefaultSSLSettings of WebSphere, skip this step.
a. In the WAS console, select Security > SSL.
b. Click New, and in SSL Configuration Repertoire, enter these fields:
Alias An identifier for your Smart View SSL Setting; for example, SVP_SSL_Settings
Key File Name The complete file path of your keystore file; for example, c:\my.keystore
Key File Password The password of your keystore; for example, changeit
Key File Format The appropriate key file format; for example, if your keystore is generated using the JDK Keytool utility, the format is JKS
Trust File Name The complete file path of your trust file; for example, often it is the same as Key File Name, therefore, c:\my.keystore
Trust File Password The password of your trust file; for example, changeit

Configuring Smart View Provider in SSL Mode 95
c. Click Apply, and then click Save Your Configuration.
➤ To create HTTPS ports to host Smart View Providers:
1 Select Servers > Application Servers > Your Smart View Server instance > Web Container > HTTP Transports.
2 Click New and enter these fields:
3 Click Apply, and then save this configuration.
➤ To add the HTTPS transport to Smart View Provider Virtual Host:
1 Select Environment > Virtual Hosts and select the virtual host which is allotted to the Smart View Provider application; for example, hyperionVirtualHost.
To identify the virtual host assigned to your Smart View Provider application:
a. Select Applications > Enterprise Applications > smartview.war > Map virtual hosts for web modules.
b. View the virtual host that is mapped to the Smart View Provider web application.
2 On the Smart View Provider virtual host page (for example, on the hyperionVirtualHost page], select Host Aliases and add the HTTPS port you created in Step 4 on page 94.
Use * as the hostname. In the example, the port is 13090.
3 Click Apply, and then save this configuration.
➤ To test the configuration:
1 Stop and restart the server.
2 Access the Smart View Provider application using the URL: https://localhost:13090/smartview/SmartView
The browser displays the certificate and, upon accepting, displays "Analytic Services Smart View for Office Provider".
Trust File Format The appropriate trust file format; for example, JKS
All other fields Retain the default values
Host Enter an asterisk, *
Port The SSL Port where Smart View Provider listens to HTTPS requests; for example, 13090
SSL Enabled Select this option
SSL Select your SSL Settings, SVP_SSL_Settings, (if any, in case you created a custom Key Store SSL Setting; otherwise, you may use “DefaultSSLSettings”)

96 Administering Smart View Provider
3 Enter the SSL-enabled URL into a Web browser to verify successful set up of Smart View Provider in SSL mode.
The URL syntax is
https://<HOSTNAME>:<HTTPS_PORT>/smartview/SmartView
HOSTNAME is the hostname and HTTPS_PORT is the HTTPS port where Smart View Provider is hosted.
For example, if mymachine is the hostname and 13090 is the HTTPS port for Smart View Provider, enter the following URL into your browser:
https://mymachine:13090/smartview/SmartView
Configuring SSL When WebSphere is Manually DeployedThe procedures for SSL configuration when WebSphere has been manually deployed are similar to autodeployment. Brief instructions are provided.
For example, suppose you have deployed smartview.war on server1 of WebSphere Application Server, listening on HTTP port 9080. After installing WebSphere Application Server, server1 is created by default with an SSL-enabled port listening on 9443.
In WebSphere Admin Console, the default_host is the virtual host mapped to server1. Also, notice that the SSL-enabled port 9443 of server1 is already part of the default_host virtual host, therefore, you do not need to add the SSL-enabled port.
Several steps are required when using a custom keystore:
1. By default, the SSL Setting used is DefaultSSLSettings. If you use a custom keystore, repeat Step 4 on page 94.
2. Select Servers > Application Servers > server1 > Web Container > HTTP Transports.
3. Select the link for port 9443 and change the SSL field to your newly-created SSL settings.
4. Apply, and then save this configuration.
5. Select Applications > Enterprise Applications, and start the smartview.war application.
6. Verify Smart View deployment on SSL port using the URL: https://localhost:9443/smartview/SmartView

Manual Configuration of the Web Environment 97
A P P E N D I X
A Manual Configuration of the Web Environment
This chapter provides manual configuration instructions for the web environment.
In This Chapter Deploying Smart View Provider on Application Servers . . . . . . . . . . . . . . . . . . . . . . . . . . . . . . . . . . . . . . . . . . . . . . 98
Deploying on Apache Tomcat Server. . . . . . . . . . . . . . . . . . . . . . . . . . . . . . . . . . . . . . . . . . . . . . . . . . . . . . . . . . . 102
Deploying on BEA WebLogic Server 8.1.4 . . . . . . . . . . . . . . . . . . . . . . . . . . . . . . . . . . . . . . . . . . . . . . . . . . . . . . . 103
Deploying on BEA WebLogic Server 9.2 . . . . . . . . . . . . . . . . . . . . . . . . . . . . . . . . . . . . . . . . . . . . . . . . . . . . . . . . 103
Deploying on IBM WebSphere Enterprise Server 5.1.1.7 . . . . . . . . . . . . . . . . . . . . . . . . . . . . . . . . . . . . . . . . . . . . 106
Deploying on IBM WebSphere Enterprise Server 6.1 . . . . . . . . . . . . . . . . . . . . . . . . . . . . . . . . . . . . . . . . . . . . . . . 107
Deploying on Oracle Application Server 10g Release 3 (10.1.3.1.0) . . . . . . . . . . . . . . . . . . . . . . . . . . . . . . . . . . . 110

98 Manual Configuration of the Web Environment
Deploying Smart View Provider on Application ServersThis chapter describes how to configure Smart View Provider and deploy it within the Apache Tomcat application server or other supported application servers.
There are three steps to the configuration and deployment:
1. Making configuration changes
2. Setting ARBORPATH and PATH on Windows or on UNIX
3. Configuring the application server environment and Smart View Provider, as described in “Before Deploying on an Application Server” on page 100, and deployment on application servers
Making Configuration ChangesOpen the essbase.properties file located in the $SVP_HOME/bin/ folder and replace all the relative path references (../essbase) to the full path of the location of Smart View Provider.
Setting ARBORPATH and PATH on WindowsWhen Smart View Provider and Essbase Server are installed on the same computer, the ARBORPATH and PATH environment variables are already configured correctly. However, if Smart View Provider and Essbase Server are installed on different computers, you must configure the ARBORPATH and PATH environment variables before configuring the application server to host Smart View Provider:
Note: If Smart View Provider and Essbase Server are installed on the same computer, you do not need to complete this procedure.
➤ To configure ARBORPATH and PATH on Windows:
1 Set the ARBORPATH variable to HYPERION_HOME\analyticservices.
2 Add HYPERION_HOME\SmartView\bin and ARBORPATH\bin to the system path.
For example, if Essbase Smart View Provider is installed in C:\Hyperion\SmartView, add the following environment variables:
SET ARBORPATH=c:\hyperion\smartview\essbaseSET PATH=%ARBORPATH%\bin;c:\hyperion\smartview\essbase\bin;%PATH
Setting ARBORPATH and PATH on UNIXBefore configuring the application server to host Smart View Provider, the ARBORPATH and Library path environment variables have to be configured properly. You can set these parameters through your .bashrc, .cshrc, or .profile depending on the shell you are using.

Deploying Smart View Provider on Application Servers 99
Make sure these parameters are set before starting the application server configuration. The following examples are for bash shell.
AIX
➤ To configure ARBORPATH and PATH on AIX:
1 Set ARBORPATH to $HYPERION_HOME/smartview/essbase
2 Set LIBPATH to $HYPERION_HOME/smartview/bin:$HYPERION_HOME/smartview/essbase/bin
Examples:
For Smart View Provider installed in /export/home/smartview, add the following environment variables:
export ARBORPATH=/export/home/smartview/essbaseexport LIBPATH=/export/home/smartview/bin:/export/home/smartview/essbase/bin: $LD_LIBRARY_PATH
HP-UX
➤ To configure ARBORPATH and PATH on HP-UX:
1 Set ARBORPATH to $HYPERION_HOME/smartview/essbase
2 Set SHLIB_PATH to $HYPERION_HOME/smartview/bin:$HYPERION_HOME/smartview/essbase/bin
Examples:
For Smart View Provider installed in /export/home/smartview, add the following environment variables:
export ARBORPATH=/export/home/smartview/essbaseexport SHLIB_PATH=/export/home/smartview/bin:/export/home/smartview/essbase/bin:$LD_LIBRARY_PATH

100 Manual Configuration of the Web Environment
Solaris
➤ To configure ARBORPATH and PATH on Solaris:
1 Set the ARBORPATH variable to $HYPERION_HOME/smartview/essbase
2 Set LD_LIBRARY_PATH to $HYPERION_HOME/smartview/bin:$HYPERION_HOME/smartview/essbase/bin
Examples:
For Smart View Provider installed in /export/home/smartview, add the following environment variables:
export ARBORPATH=/export/home/smartview/essbaseexport LD_LIBRARY_PATH=/export/home/smartview/bin:/export/home/smartview/ essbase/bin:$LD_LIBRARY_PATH
Linux
➤ To configure ARBORPATH and PATH on Linux:
1 Set the ARBORPATH variable to $HYPERION_HOME/smartview/essbase
2 Set LD_LIBRARY_PATH to $HYPERION_HOME/bin:$HYPERION_HOME/smartview/essbase/bin
Examples:
For Smart View Provider installed in /export/home/smartview, add the following environment variables:
export ARBORPATH=/export/home/smartview/essbaseexport LD_LIBRARY_PATH=/export/home/smartview/bin:/export/home/smartview/ essbase/bin:$LD_LIBRARY_PATH
Before Deploying on an Application ServerBefore you begin deploying Smart View Provider on an application server, you must perform update the application server environment for Essbase Smart View Provider, as described in “Updating the Application Server Environment” on page 101.
This assumes that you have already installed Smart View Provider and your application server.

Deploying Smart View Provider on Application Servers 101
Updating the Application Server EnvironmentMake updates to your application server environment by editing the startup or configuration file appropriate to your application server, as listed below:
● WebLogic: StartWLS.cmd (startup file)
Located by default in WL_HOME>\weblogic81\server\bin
● WebSphere: setupCmdline.bat (startup file for Windows); setupCmdLine.sh (startup file for UNIX)
Located by default in \websphere\appserver\bin
➤ To update the application server environment for Smart View Provider:
1 Edit the startup or configuration file appropriate to your application server.
The following is an example of the environment settings for Windows:
@REM Smart View Settings...set SVP_HOME=C:\hyperion\SmartViewset ARBORPATH=%SVP_HOME%\essbaseset CLASSPATH=%SVP_HOME%\lib\essconfiguration.jar;%CLASSPATH%set PATH=%SVP_HOME%\bin;%ARBORPATH%\bin;%PATH%;
2 Be sure to include the PATH statement for your operating system as follows:
For Windows: set PATH=%ESS_ES_HOME%\bin;%ARBORPATH%\bin;%PATH%;
For AIX: LIBPATH=$HYPERION_HOME/smartview/bin:$HYPERION_HOME/smartview/ essbase/bin
For HP-UX: SHLIB_PATH=$HYPERION_HOME/smartview/bin:$HYPERION_HOME/smartview/ essbase/bin
For Solaris and Linux: LD_LIBRARY_PATH=$HYPERION_HOME/smartview/bin:$HYPERION_HOME/smartview/ essbase/bin
3 Ensure that the essbase.properties file (HYPERION_HOME\smartview\bin\ essbase.properties) specifies the absolute path of HYPERION_HOME\smartview for Arborpath; for example:
system.arborPath=C:/<SVP_HOME>/essbase
4 Add the following Java parameters to the startup file or configuration file appropriate to your application server:
-DSVP_HOME="c:\hyperion\SmartView"

102 Manual Configuration of the Web Environment
For example:
:runAdmin@echo on"%JAVA_HOME%\bin\java" -DSVP_HOME="c:\hyperion\SmartView" %JAVA_VM% %MEM_ARGS% %JAVA_OPTIONS% -Dweblogic.Name=%SERVER_NAME% -Dweblogic.management.username=%WLS_USER% -Dweblogic.management.password=%WLS_PW% -Dweblogic.ProductionModeEnabled=%PRODUCTION_MODE% -Djava.security.policy="%WL_HOME%\server\lib\weblogic.policy" weblogic.Server
:finish
5 Complete the deployment procedure appropriate for your web application server.
● If you are deploying on Apache Tomcat, using a configuration other than the default, see “Deploying on Apache Tomcat Server” on page 102
● If you are deploying on BEA WebLogic 8.1.4, see “Deploying on BEA WebLogic Server 8.1.4” on page 103
● If you are deploying on IBM WebSphere 5.1.1.7, see “Deploying on IBM WebSphere Enterprise Server 5.1.1.7” on page 106
Deploying on Apache Tomcat ServerApache Tomcat 5.0.29 is included with Smart View Provider and is installed and configured by default.
However, if you have an existing installation of Apache Tomcat that you want to deploy and configure for use with Smart View Provider, complete the steps in “Before Deploying on an Application Server” on page 100, and then perform the following steps.
➤ To deploy the Smart View Provider files to Apache Tomcat Server:
1 If Apache Tomcat is already running, stop the application server.
2 Copy the smartview.war file from $HYPERION_HOME\smartview\AppServer\InstallableApps\Common to your \tomcat\5.0.29\webapps directory.
3 Copy the essbase.properties file to the /bin folder of Tomcat.
4 Start Apache Tomcat to complete the deployment process.
5 Start Smart View Provider and verify that you have successfully deployed by entering the URL for Smart View Provider into a browser.
The URL syntax is http://<hostname>:<port number>/smartview/SmartView .
For example, if the HTTP port on which Essbase Smart View Provider is deployed is 13080, enter the following URL into your browser:
http://localhost:13080/smartview/SmartView

Deploying Smart View Provider on Application Servers 103
Deploying on BEA WebLogic Server 8.1.4If you plan to deploy Smart View Provider on BEA WebLogic application server in the default domain, complete the steps in “Before Deploying on an Application Server” on page 100, and then perform the following steps.
Note: If you plan to deploy in a specific, named domain (not the default domain), refer to WebLogic for deployment instructions.
➤ To deploy the Smart View Provider files to WebLogic Server:
1 Start Weblogic Server and sign on to the WebLogic Server console.
2 In the WebLogic navigation frame, select mydomain, then select Deployments > Web Application Modules.
3 On the Web Applications page, ensure that the Configuration tab is selected and click the Deploy a new Web Application Module link to deploy a new web module.
4 On the Deploy a Web Application Module page, click the myserver folder link to select the myserver domain.
5 Click the upload link to upload the the smartview.war file.
6 On the Upload and Install an Application or Module page, click the Browse button to navigate to the location of the Common folder containing the smartview.war file; for example, C:\Hyperion\SmartView\AppServer\InstallableApps\Common\smartview.war), and then click the Upload button.
7 In Select the archive for this Web application module, click the Myserver folder, then click the upload folder link.
8 Select the option button for the smartview.war file and click the Target Module button.
9 In Review your choices and deploy, verify that the information under Deployment Targets, Source Accessibility, and Identify is correct and click the Deploy button.
A “Success” status is displayed on the message page.
10 Log out from the WebLogic Server console and restart the WebLogic Server.
11 Start Smart View Provider and verify that you have successfully deployed by entering the URL for Smart View Provider into a browser.
The URL syntax is http://<hostname>:<port number>/smartview/SmartView.
For example, if 7001 is the HTTP port on which Smart View Provider listens, enter the following URL into your browser:
http://localhost:7001/smartview/SmartView
Deploying on BEA WebLogic Server 9.2Deploying BEA WebLogic Server 9.2 application server to work with Smart View Provider involves performing the following procedures in the order given.

104 Manual Configuration of the Web Environment
● Preparing to configure
● Creating a domain
● Deploying to WebLogic 9.2
Preparing to Configure
➤ Before configuring WebLogic 9.2:
1 Ensure that WebLogic Server is installed.
2 Ensure that the Smart View Provider server is installed on the computer hosting the WebLogic server.
Creating a Domain
➤ To create a WebLogic domain:
1 Launch the BEA WebLogic Configuration Wizard.
2 Select Create a new WebLogic domain and click Next.
3 Select Generate a domain configured automatically to support the following BEA WebLogic products and click
Next.
WebLogic Server is selected by default.
4 Enter the user name and password for the default domain administrator and click Next.
5 Select Development Mode or Production Mode and the appropriate JDK. Click Next.
6 From Customize Environment and Setting Screen, select No and click Next.
7 Enter the domain name and file path and click Create.
8 Select Start Admin Server, enter the username and password you created in step 4, and click Done.
Deploying to WebLogic
➤ To deploy the smartview.war file from SVPPATH\AppServer\ InstallableApps\common:
1 Start the WebLogic administration console by launching a Web browser and entering the URL http://<servername>:7001/console
2 Log on to the administration console using the username and password created in “Creating a Domain” on page 104
3 In Change Center, click Lock and Edit.
4 In Domain Structure, click Deployments.
5 In Summary of Deployments, click Install.
6 Browse to the smartview.war file and select it, then click Next.

Deploying Smart View Provider on Application Servers 105
7 Select Install this deployment as an application and click Next.
8 Leave all default settings in the remaining screens. Click Next on each screen until the last one, then click Finish.
9 Click Save.
10 In Change Center, click Activate Change.
Complete the procedure according to your operating system.
Windows
11 In a text editor, open <DOMAIN_HOME>\bin\setDomainEnv.cmd and enter the following at the end of the file:
set SVP_HOME=E:\Installables\SMP (<SVP_INSTALL_LOCATION>) set ARBORPATH=%SVP_HOME%\essbase set PATH= ARBORPATH%\bin;%SVP_HOME%\bin;%HYPERION_HOME%\common\CSS\9.2.1.0\bin;%PATH% set CLASSPATH=%HYPERION_HOME%\common\SAP\lib\sapjco.jar;%CLASSPATH% set JAVA_OPTIONS="-DSVP_HOME=%SVP_HOME%"
12 Save the file and restart the server
13 Log on to the administration console
14 Start Analytic Services Smart View Provider and verify that you have successfully deployed by entering theURL for Smart View Provider into a browser.
http://localhost:7001/smartview/SmartView
Solaris
11 In a text editor, open <BEA_HOME>/user_projects/domains/<DOMAIN_HOME>/ bin/setDomainEnv.sh and enter the following at the end of the file:
Export ARBORPATH variable to $SVP_HOME/essbase Export LD_LIBRARY_PATH variable to .:$SVP_HOME/bin:$ARBORPATH/bin:$ARBORPATH/api/lib:$HYPERION_HOME/common/JDK/Sun/1.4.2/jre/lib:$LD_LIBRARY_PATH Export JAVA_OPTIONS variable to "-DSVP_HOME=$SVP_HOME $JAVA_OPTIONS" Export PATH variable to .:$SVP_HOME/bin:$HYPERION_HOME/common/JDK/Sun/1.4.2/bin:$SVP_HOME/bin:$ARBORPATH/bin:$ARBORPATH/locale:/usr/tbuild/08.02.00.00/bin:/usr/bin:/usr/bin:$HYPERION_HOME/common/SAP/bin
Examples:
HYPERION_HOME=/export/home/hyperion_461_advd SVP_HOME=/export/home/esvp ARBORPATH=$SVP_HOME/essbase:$HYPERION_HOME/common/CSS/9.2.1.0/bin LD_LIBRARY_PATH=.:$SVP_HOME/bin:$ARBORPATH/bin:$ARBORPATH/api/lib:$HYPERION_HOME/common/JDK/Sun/1.4.2/jre/lib:$LD_LIBRARY_PATH JAVA_OPTIONS="-DSVP_HOME=$SVP_HOME $JAVA_OPTIONS" PATH=.:$SVP_HOME/bin:$HYPERION_HOME/common/JDK/Sun/1.4.2/bin:$SVP_HOME/bin:$ARBORPATH/bin:$ARBORPATH/locale:/usr/tbuild/08.02.00.00/bin:/usr/bin:/usr/bin:$HYPERION_HOME/common/SAP/bin
export ARBORPATH LD_LIBRARY_PATH HYPERION_HOME PATH JAVA_OPTIONS

106 Manual Configuration of the Web Environment
12 Start Smart View Provider and verify that you have successfully deployed by entering the URL for Smart View Provider into a browser. The URL syntax is http://<hostname>:<port number>/smartview/SmartView.
For example, if 7001 as the HTTP port on which Smart View Provider listens, enter the following URL:
http://localhost:7001/smartview/SmartView
Deploying on IBM WebSphere Enterprise Server 5.1.1.7If you plan to use the WebSphere Enterprise Server 5.1.1.7 application server with Smart View Provider, complete the steps in “Before Deploying on an Application Server” on page 100, then start the WebSphere and perform the following steps.
➤ To deploy the Smart View Provider files to WebSphere Enterprise Server:
1 Bring the up the WebSphere Administrative Console by typing the following URL in a browser. For example:
http://<hostname>:<port number>/admin
2 In the Login window, type your user ID in the text box and click OK.
3 In the left frame of the Administrative Console, select Applications > Install New Application.
4 On the Preparing for the application installation page, click Browse and navigate to the $HYPERION_HOME\SmartView\AppServer\InstallableApps\Common\smartview.war file.
5 In the Context Root text box, type /smartview and click Next.
Note: If you do not want any context root, you must stop all the default applications except the adminstrative application because “/” is used by one of the applications.
6 In the Generate Default Bindings box, accept the default values by clicking Next.
7 In the Step 1 Provide options to perform the installation box, click Next to accept the default values shown in the AppDeployment Options box.
8 In the Step 2 Map virtual hosts for web modules box, click SVPWebModule to select it as the default host, then click Next.
9 In the Step 3 Map modules to application servers box, check SVPWebModule, to indicate smartview.war is the module to map to the WebSphere server, and then click Next.
10 In the Step 4 Summary box, click Finish to initiate the installation. When the installation is completed, a message advises you that the smartview_war application is successfully installed.
11 Click the Save to Master Configuration option to enable startup of Smart View Provider, then click Save.
12 In the left frame, select Applications > Enterprise Applications.
13 When the Enterprise Applications page is displayed, select the check box next to smartview.war, and then click Start to start Smart View Provider.

Deploying Smart View Provider on Application Servers 107
14 Verify that you have successfully deployed Smart View Provider by entering the URL for Smart View Provider into a browser.
The URL syntax is http://<hostname>:<port number>/smartview/SmartView.
For example, if 9080 is the HTTP port on which Smart View Provider listens, enter the following URL into your browser:
http://localhost:9080/smartview/SmartView
Deploying on IBM WebSphere Enterprise Server 6.1Deploying WebSphere Enterprise Server application server to work with Smart View Provider involves performing the following procedures n the order given.
● Setting ARBORPATH and PATH
● Making configuration changes
● Updating the application server environment
● Creating a custom profile (optional but recommended so that the default WebSphere server is available for others to use)
● Deploying WebSphere Enterprise Server
Setting ARBORPATH and PATH
Set ARBORPATH and PATH as follows:
Windows
SET SVP_HOME=<SVP_INSTALLATION_LOCATION> SET ARBORPATH=%SVP_HOME%\essbase
UNIX
SVP_HOME= <SVP_INSTALLATION_LOCATION> ARBORPATH=$SVP_HOME/essbase export SVP_HOME ARBORPATH
Making Configuration Changes
Open the essbase.properties file located in the $HYPERION_HOME/SmartView/bin/ folder (Windows) or <SVP_HOME>/bin/ folder (UNIX)and replace all the relative path references (../essbase) to the full path of the location of Smart View Provider.
Updating the Application Server Environment
Make updates to your application server environment by editing the setupCmdline.bat (startup file for Windows) located by default in <websphere_installation_location>\ profiles\SVP<created _profile_name>\bin or setupCmdline.sh (startup file for

108 Manual Configuration of the Web Environment
UNIX) located by default in <websphere_installation_location>/profiles/SVP<created_profile_name>/bi
n . Add the following entries to the end of the file.
Windows
SET SVP_HOME=<SVP_INSTALLATION_LOCATION> SET ARBORPATH=%SVP_HOME%\essbase SET PATH=%ARBORPATH%\bin;%SVP_HOME%\bin;%HYPERION_HOME%\common
\CSS\9.2.1.0\bn;%PATH% SET CLASSPATH=%SVP_HOME%\lib\essconfiguration.jar;%CLASSPATH% SET JAVA_OPTIONS="-DSVP_HOME=%SVP_HOME%"
UNIX
HYPERION_HOME=/vol1/regkk1/Hyperion/921 SVP_HOME=<SVP_INSTALLATION_LOCATION> ARBORPATH=$SVP_HOME/essbase PATH=$ARBORPATH/bin:$SVP_HOME/bin:$HYPERION_HOME/common/SAP/bin:$HYPERION_HOME/common/CSS/9.2.1.0:$PATH CLASSPATH=$HYPERION_HOME/common/SAP/lib:$CLASSPATH LD_LIBRARY_PATH=$PATH (Solaris and Linux only) LIBPATH=$PATH (AIX only) SHLIBPATH=$PATH (HP_UX only) JAVA_OPTIONS="-DSVP_HOME=$SVP_HOME"
export HYPERION_HOME ARBORPATH PATH CLASSPATH JAVA_OPTIONS SV_HOME LD_LIBRARY_PATH
Ensure that the essbase.properties file under <SVP_INSTALLATION_LOCATION>\bin specifies the absolute path of <SVP_INSTALLATON_HOME>/essbase for Arborpath; For example:
system.arborPath=<SVP_HOME>/essbase
Creating a Profile
➤ To create a profile and deploy Smart View Provider on WebSphere 6.1:
1 Launch the First Steps wizard from
Windows: <websphere_installation_location>\profiles\AppSrv01 \firststeps\firststeps.bat
UNIX: <websphere_installation_location>/profiles/AppSrv01 /firststeps/firststeps.sh
2 Select Profile Management Tool.
3 In the Welcome panel, click Next.
4 From Environment Selection, select Application Server and click Next.
5 From Profile Creation Options, select Advanced Profile Creation and click Next.
6 In Optional Application Deployment, leave both options selected and click Next.
7 In Profile Name and Location, enter the profile name and directory path. Select other options only if appropriate for your deployment and click Next.

Deploying Smart View Provider on Application Servers 109
8 In Node and Host Names, accept the defaults and click Next.
9 In Administrative Security, select Enable Administrative Security, enter your user name and password, and click Next.
10 In Port Values Assignment, click Default Port Values and verify that none of the ports conflicts with existing applications. If a conflict exists, click Recommended Port Values. When all port value conflicts have been resolved, click Next.
11 In Web Server Definition, click Next.
12 In Profile Creation Summary, review your options and click Create.
Deploying to WebSphere 6.1
➤ To deploy Smart View Provider to WebSphere 6.1:
1 Launch a Web browser and connect to the WebSphere server at http://<hostname>: <port_num>/admin, where <hostname> is the name of the WebSphere host and <port_num> is the Administration port number in step 9 on page 109. The default username is admin.
2 In the WebSphere console, expand the Application Node and click Install New Application.
3 In the right frame, browse to the file location of smartview.war, specify contextroot/smartview, and click Next. The default location of smartview.war is
Windows: SVP_HOME\AppServer\InstallableApps\Common\smartview.war.
UNIX: <SVP_INSTALLATION_LOCATION>/AppServer/InstallableApps/ Common/smartview.war.
4 In Context Root, type /smartview and click Next.
Note: Note: If you do not want any context root, you must stop all the default applications except the adminstrative application, because “/” is used by one of the applications.
5 In Select installation options screen, accept all defaults and click Next.
6 From Map Modules to Servers, click SVPWebModule to select it as the default and click Next.
7 From Map virtual hosts for Web modules, select SVPWebModule, to indicate smartview.war is the module to map to the WebSphere server, and click Next.
8 In the next screen, click Finish.
9 Click Save to Master Configuration.
10 Confirm deployment of the WAR file by clicking Applications > Enterprise Applications in the left frame. smartview should display with status “stopped” in the right frame.
11 Select Servers > Application Servers.
12 On the right frame, click Server1 > Java and Process Management > Process Definition > Java Virtual Machine.
13 In Generic JVM Arguments, enter -DSVP_HOME=<SVP_HOME> and click Apply.

110 Manual Configuration of the Web Environment
14 Select Applications > Enterprise Applications.
15 From Enterprise Applications, select smartview.war and click Start to start Smart View Provider.
16 Verify that you have successfully deployed Smart View Provider by entering the URL for Smart View Provider into a browser. The URL syntax:
http://<hostname>:<port number>/smartview/SmartView.
For example, if 9080 is the HTTP port on which Smart View Provider listens, enter the following URL into your browser:
http://localhost:9080/smartview/SmartView
Deploying on Oracle Application Server 10g Release 3 (10.1.3.1.0)
Note: You must manually deploy Oracle Application Server 10g. You cannot use the Oracle's Hyperion® Configuration Utility™ to deploy Oracle Application Server 10g.
Deploying Oracle Application Server 10g manually to work with Smart View Provider, involves the following procedures:
● Preparing to deploy
● Creating an OC4J instance and Setting Properties and Variables (optional, but recommended so that the default Oracle Application Server 10g server is available for others to use)
● Deploying Oracle Application Server 10g
Preparing to Deploy
➤ To prepare for deployment:
1 Ensure that Oracle Application Server 10g release 10.1.3 is installed.
2 Ensure that Smart View Provider is installed on the computer hosting the Oracle Application Server.
Creating an OC4J Instance and Setting Properties and Variables
➤ To create an instance and set properties and variables:
1 Start the Oracle Application Server.
a. Launch the Oracle Enterprise Manager Application Server Control.
b. Specify the username and password that you created during installation of Oracle.
The default login ID for an OC4J instance is oc4jadmin. The password is specified during Oracle 10.1.3 installation. Contact your Oracle Administrator for more information.

Deploying Smart View Provider on Application Servers 111
2 Create the SVP OC4J instance.
a. From Enterprise Manager 10g Application Server Control, click the required application server:
<instancename>.machinename
b. From the new page, click Create OC4J Instance.
c. On Create OC4J Instance, in OC4J Instance Name, enter SVP.
3 Set JVM properties.
a. From Oracle Enterprise Manager Application Server Main Page, in System Components, click SVP.
b. From OC4J: SVP, select Administration.
c. From Administration, select Server Properties.
d. From Server Properties, in Command Line Options Java Options, enter values for the JVM initial heap size (for example, 256m) and maximum heap size (for example, 512m>.
4 Add the following parameters to the options text boxes for the Start parameters: Java Options
DSVP_HOME=E:/Installables/SMP<SVP_installation_location> -Djava.security.policy=$ORACLE_HOME<oracle _installation_location>(E:/Installables/oracle_home)/j2ee/SVP<newly_created _instance>/config/java2.policy. -Djava.awt.headless=true.
5 Add the following parameters to the options text boxes for the Stop-parameters: Java Options
-DSVP_HOME= E:/Installables/SMP<SMP_installation_location> -Djava.security.policy=$ORACLE_HOME/j2ee/SVP<newly_created ._instance>/config/java2.policy. -Djava.awt.headless=true.
6 Click Apply to save the configuration.
7 Configure environment variables.
a. In Oracle Enterprise Manager Application Server Main page System Components section, click the instance named SVP.
b. In the OC4J: SVP page, select Administration.
c. In the Administration page, select Server Properties.
d. In Environment Variables, click Add Environment Variable, and add environment variables. For example, add ARBORPATH, ESS_ES_HOME, ESSLANG, HYPERION_HOME, JAVA_PATH, and PATH. SVP_HOME is the directory to whichSmart View Provider is installed (example, E:\Installables\SVP).
For example,
JAVA_PATH: D:\jdk1.4\bin <JAVA_INSTALLED_LOCATION> HYPERION_HOME: E:\Installables ESSLANG: English_UnitedStates.Latin1@Binary SVP_HOME: E:\Installables\SMP

112 Manual Configuration of the Web Environment
ARBORPATH: E:\Installables\SMP\essbase ( <SVP_INSTALLED_LOCATION>\essbase) LD_LIBRARY_PATH=<SVP_HOME>/bin (Solaris and Linux only) LIBPATH=<SVP_HOME>/bin (AIX only) SHLIBPATH=<SVP_HOME>/bin (HP-UX and HP-UX64 only) PATH: E:\Installables\SMP\bin (<SVP_INSTALLED_LOCATION>\bin)
e. ClickApply to save the configuration.
f. Restart the OC4J instance SVP.
Deploying to Oracle Application Server 10g
➤ To deploy to Oracle 10.1.3:
1 In Oracle Enterprise Manager main page, from System Components, select the SVP instance.
2 In OC4J SVP, select Applications.
3 Click Deploy.
4 In Deploy, Select Archive with Archive option with default.
5 Browse to the location of the smartview.war file and select it.
<SVP_INSTALLATION_LOCATION>\AppServer\InstallableApps\common
6 In the Deploy Application page, in Application Name, type smartview and click Continue.
7 In Deployment Settings screen, Deploy tasks are displayed.
8 On Review page click <deploy>.
9 Restart the OC4J instance SVP.
10 Assign the port:
a. From Enterprise Manager 10g Application Server Control, click Runtime Ports.
b. From Runtime Ports, click the OC4J:SVP pencil mark to open Server Properties.
c. In the Web Sites tab, change the port to 10080 and the protocol to http.
d. Save the changes and restart the OC4j: SVP instance.
11 Verify the deployment.
Verify that you have successfully deployed Smart View Provider by entering the URL for Smart View Provider into a browser. The URL syntax:
http://<hostname>:<port number>/smartview/SmartView
For example, if 11080 is the HTTP port on which Smart View Provider listens, enter the following URL into your browser:
http://localhost:11080/smartview/SmartView

Index A 113
A B C D E F G H I J K L M N O P Q R S T U V W X Y Z
Index
Aadding
Analytic Cluster, 64
cluster component, 65
Smart View Provider, 61
administrator role, 54
AIX
installing on, 29
setting environment before installation, 18
Analytic Administration Services Console, using to administer Smart View Providers, 73
Analytic Cluster
adding, 64
removing, 65
Apache Tomcat Application Server
deploying manually, 102
application servers, deploying manually, 98
ARBORPATH, 98
automatic deployment of Smart View client, 70
Bbackground process, running Smart View Provider as, 60
BEA WebLogic Application Server
deploying manually, 103
BEA WebLogic Application Server 9.2
deploying manually, 103
CCD, launching installers from, 28
closing Smart View Provider, 60
cluster component
adding, 65
disabling, 67
enabling, 66
removing, 66
clusters, 71
connecting to, 63
defining, 72
code pages, setting the ESSLANG environment variable, 35
common components installed, 34
COMMON directory, 34
configuration guidelines, 26
Configuration Utility
application server deployment, 41
custom tasks, 38
described, 38
launching, 40
log file, 44
order of tasks, 39
prerequisites, 38
reconfiguration, 44
Shared Services deregistration, 43
Shared Services registration, 41
task list, 38
troubleshooting, 44
upgrades and, 39
connecting to
Analytic Clusters, 63
Smart View Provider, 60
stand-alone Analytic Servers, 62
connecting to Smart View Provider, 67
connection pools, 71
console mode, launching UNIX installers, 28
Ddebug messages, 68
defining clusters, 71 to 72
defining pools, 71

114 Index E
A B C D E F G H I J K L M N O P Q R S T U V W X Y Z
directories
HYPERION_HOME/common, 34
SmartView, 32
spaces in install directory, 29
disabling cluster component, 67
downloading installers, 28
Eediting log message levels, 68
enabling cluster component, 66
environment, setting on UNIX, 18
error messages, 68
ESSLANG environment variable, described, 35
exiting Smart View Provider, 60
Ffailover support, 63
fatal messages, 68
foreign language support, 35
Hhardware requirements
UNIX, 19
Windows, 19
HP-UX
installing on, 29
setting environment before installation, 18
Hyperion Download Center, launching the installer from, 28
Hyperion Home
location and files installed, 34
Hyperion License Server, 11
HYPERION_HOME directory, 34
HYPERION_HOME environment variable
detecting existing on UNIX, 18
IIBM WebSphere Application Server
deploying manually, 106
information messages, 68
installation instructions, 29
installers, launching, 28
installers, launching on UNIX, 28
Llaunching installers, 28
launching installers on UNIX, 28
License Server, 11
Linux
installing on, 29
setting environment before installation, 18
load balancing, 63
LOCALE directory, 35
log message levels, 68
Mmaximum rows and columns, specifying, 70
MBCS support, 35
migrating
Smart View client software, 50
users from 7.2, 50
monitoring sessions, 69
OOracle 10g Application Server
deploying manually, 110
Oracle Application Server 10g, 110
outline editing, effect on server configuration, 26
Pplatform requirements on UNIX, 19
platform requirements on Windows, 19
Program Files directory, installing to, 29
Rremoving
Analytic Cluster, 65
cluster component, 66
Smart View Provider, 62
stand-alone Analytic Server, 63
repairing Smart View, 47
requirements
UNIX, 19
Windows, 19
Sserver and client requirements on Windows, 19

Index T 115
A B C D E F G H I J K L M N O P Q R S T U V W X Y Z
server clusters, 72
server requirements on UNIX, 19
session time out, specifying, 69
setting ARBORPATH on UNIX, 98
setting ARBORPATH on Windows, 98
Shared Services
about, 52
administrator role, 53
compatibility matrix, 53
migration prerequisites, 52
user provisioning, 54
user roles, 53
shortcuts on Start menu, 31
Smart View client
installing, 30
repairing, 47
uninstalling, 47
upgrading from previous releases, 50
Smart View Provider
adding to Administration Services Console, 61
connecting to, 60, 67
disconnecting from, 60
node in Administration Services Console, 73
removing, 62
shutting down, 60
starting, 60
testing installation, 59
uninstalling, 46
URL, 59
software requirements
UNIX, 20
verifying, 20
Windows, 20
Solaris
installing on, 29
setting environment before installation, 18
spaces, in install directory name, 29
stand-alone Analytic Server
connecting to, 62
removing, 63
stopping Smart View Provider, 60
system requirements for UNIX servers, 19
system requirements for Windows servers and clients, 19
Ttesting Smart View Provider installation, 59
Tomcat support, 31
tracing XML traffic, 68
Uuninstalling
Smart View client, 47
Smart View Provider, 46
UNIX
installing on, 29
launching installers, 28
setting environment before installation, 18
system requirements for servers, 19
upgrading Smart View client, 50
URL of Smart View Provider, 59
user provisioning, 54
users, migrating from 7.2, 50
Vverifying system requirements, 20
Wwarning message, 68
Windows
installing on, 29
Start menu, 31
Windows servers and clients, system requirements, 19
XXML tracing, 68
XWindows, launching installers in, 28

116 Index X
A B C D E F G H I J K L M N O P Q R S T U V W X Y Z