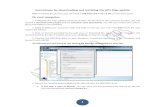Downloading and Installing Smart View on your Computer
Transcript of Downloading and Installing Smart View on your Computer
Downloading and Installing Smart View on your Computer
Pre-Requisites:
• Microsoft Excel must be installed locally on your computer to use Smart View. It will not work though the O365 Browser version of Excel.
• When working remotely, you must also have a McMaster VPN connection. • To install SmartView, you must have Administrator rights to your computer.
1. Download Smart View from the UTS Site:
https://uts.mcmaster.ca/services/administration-systems/mosaic/mosaic-employees-and-faculty/
This will download the file SVC.exe
2. From your browser click the svc20200.zip Icon, this will open a Windows Explorer pop up. Click the Extract ALL button to Unzip the file to a temporary location.
3. In the Pop-Up click the Extract button, the system will ask in which Folder you wish to save the files.
4. The system then shows you all the extracted files in Windows Explorer. Select the file called SmartView.exe and then RIGHT click
10. Click on the SmartView Tab and then click on Options to start setting up the connection to the Hyperion database
12. In the Shared Connections URL box enter: https://hyperion.mcmaster.ca/workspace/SmartViewProviders
14. In the #NoData/ Missing Label box, select the word #Missing and delete it, leaving the box empty Ensure all the check boxes under the Suppress Rows and Suppress Columns sections are unchecked
16. Check the Use Thousands separator check box, select the Use Cell Styles radio button, check the Retain Numeric Formatting and check the Adjust Column width and Row highs check boxes.
17. Click the dropdown arrow on the OK button
18. Select Save as Default Options
19. The SmartView Options window closes. Click
the Help dropdown button in the SmartView Ribbon
28. On the Panel, click on the Dropdown labeled “Select Server to Proceed” and select the option called: Oracle Hyperion Planning, Fusion Edition
29. The hypreion.mcmaster.ca server appears on
the panel. Expand by clicking on the plus (+) sign next to it
30. Expand the McM_Plan application by clicking on the plus (+) sign next to it
31. Validate you can browse through the forms
and SmartView reports
For the purpose of this document we will validate by opening the Statement of operations Report
34. Double click on Report called 2.1.2_Statement_of_Operations and the report should open on the Excel Grid
Shared Connections URL for Smart View (Advanced Options)
Development Hyperion (Admin Users Only):
https://hyperiondev.mcmaster.ca/workspace/SmartViewProviders
Production Hyperion (all users):
https://hyperion.mcmaster.ca/workspace/SmartViewProviders
WorkSpace (through local web browser)
https://hyperiondev.mcmaster.ca/workspace
https://hyperion.mcmaster.ca/workspace
Essbase Administration Services Web Console (through local web browser)
https://hyperiondev.mcmaster.ca/easconsole/
https://hyperion.mcmaster.ca/easconsole/