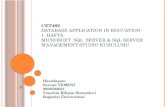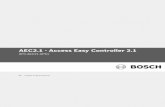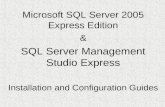Installing SQL Server 2012 Express
description
Transcript of Installing SQL Server 2012 Express

Copyright 2012 ICONICS, Inc. Page 1 of 3 ICONICS - Installing SQL Server 2012 Express
July 2012
ICONICS - Installing SQL Server 2012 Express
Description: Guide to installing SQL Server 2012 Express
OS Requirement: Windows Server 2003 x64/Vista x64/ Server
2008 x64/Windows 7 x64/ Server 2008 R2 x64
General Requirements:
General knowledge about software installation and SQL
Servers.
For Windows Vista or Windows Server 2008 operating
systems, Service Pack 2 or later is required.
For Windows 7 or Windows Server 2008 R2, Service Pack
1 or later is required.
For more information, see Hardware and Software
Requirements for installing SQL Server 2012 at
http://go.microsoft.com/fwlink/?LinkID=195092.
Introduction
Installing Microsoft SQL Server 2012 Express can be an
intimidating task. SQL Server 2012 is the latest of SQL servers
from Microsoft at the time of ICONICS release of GENESIS64
v10.7. Because you will need the SQL server to create your
configuration database, you must have some sort of MS SQL
server installed on the system during installation. Although
ICONICS supports SQL 2005, SQL 2005 Express, SQL 2008,
SQL 2008 R2, SQL 2008 Express and SQL 2008 R2 Express,
the installation DVD contains the SQL Server 2012 Express
version only. This document walks you through the installation
steps for SQL Server 2012 Express.
Installing SQL Server 2012 Express
When you are installing an ICONICS product (such as
GENESIS64 or Hyper Historian) that requires the SQL Server,
you will find a link that says Install SQL Server Express on the
installation splash screen. Clicking this link launches the MS
SQL Server 2012 Installation. You can also download and
install SQL Server Express from Microsoft at
http://www.microsoft.com/express/database/.
1. Once you launch the installation, you should see a screen
similar to that of Figure 1.
Figure 1 - SQL Server Installation Center
2. Click Installation from the left panel and click the first
item on the right, called New SQL Server stand-alone
installation or add feature to an existing installation.
3. If you get an error as shown in Figure 2, simply click OK to
acknowledge it.
Figure 2 - SQL Server Setup Failure
4. You should now see the SQL Server Setup Support Rules
dialog as shown in Figure 3. Click OK to continue the
installation.
Figure 3 - SQL Setup Support Rules
5. You will see a product key dialog. Everything in this dialog
should be grayed-out because the Express edition is free.
Simply click on “Next >” to continue.
6. The next dialog shows the license agreement. Read through
the license and check the “I accept the license terms” option
at the bottom and click on “Next >” to continue. If you do
not accept the license, you will not be able to continue.
7. The SQL Server Setup Support Files dialog should appear.
Click on “Install” at the bottom of the dialog to continue. A
status bar at the bottom of this screen will show you the
installation progress.
8. When the operations are complete, you will see a page
similar to that of Figure 4.

Copyright 2012 ICONICS, Inc. Page 2 of 3 ICONICS - Installing SQL Server 2012 Express
July 2012
ICONICS - Installing SQL Server 2012 Express
Figure 4 - Setup Support Rules Operations
9. If you receive any error or warning, you should read the
details and try to resolve them. You can choose to leave the
warning as-is and continue.
10. Click on “Next >” to continue the installation.
11. The Feature Selection dialog appears. Click on the “Select
All” button near the bottom of the dialog to select all of the
features. The default directories for the features display in
the fields at the bottom; you can change them if you wish.
Click on “Next >” to continue.
Figure 5 - Feature Selection
12. In the Instance Configuration dialog, leave the default using
the Named instance SQLExpress. Click on “Next >” to
continue.
13. In the Disk Space Requirements dialog, assuming there is
enough disk space on the machine, click on “Next >”.
Figure 6 - Disk Space Requirements
14. In the account Name column for the SQL Server Database
Engine on the Server Configuration dialog, ICONICS
recommends that you choose NT AUTHORITY\SYSTEM.
For the SQL Server Browser, select a Startup Type of
Automatic. Click on “Next >” to continue.
Figure 7 - Server Configuration
15. In the Database Engine Configuration dialog, choose the
authentication mode you want to enable and enter any
required information. Then click “Next >”.
Figure 8 - Database Engine Configuration
NOTE: In general, using Windows Authentication mode is
considered more secure. However, if you are in a networked environment without a domain and you must gain access to this SQL
Server remotely, you may consider installing the “Mixed Mode”
option. You can change the modes after installation.
16. In the Error and Usage Reporting dialog, optionally enter
your choice of selections and click on “Next >”.

Copyright 2012 ICONICS, Inc. Page 3 of 3 ICONICS - Installing SQL Server 2012 Express
July 2012
ICONICS - Installing SQL Server 2012 Express
Figure 9 - Error and Usage Reporting
17. In the Installation Rules dialog, you can optionally use the
Show Details button and View Detailed Report hyperlink to
see more information. Click on “Next >” to continue.
18. Review the Ready to Install dialog. To change any options,
click on the “Back” button to return to prior screens and
make changes, then click “Next” to return here. When you
are satisfied with your selections, click “Install”.
19. The Installation Progress dialog shows you the status of the
installation.
20. When the installation is done, the Installation Progress
dialog should look similar to Figure 12. Click on “Next >”.
Figure 10 - Installation Progress: Complete
21. The Complete dialog appears; SQL Server Express is now
installed. Review the information. When you are done,
click on “Close” to exit the installation dialogs.
Figure 11 - Installation Complete