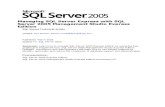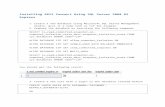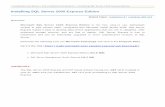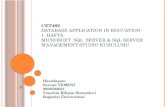Installing ms sql server 2012 express edition
-
Upload
wally-pons -
Category
Technology
-
view
1.173 -
download
2
Transcript of Installing ms sql server 2012 express edition

Installing MS SQL Server 2012 Express Edition
WHAT IS MICROSOFT SQL SERVER (IN BRIEF)
Prepared by: Wally M. Pons, IT Engineer, DBA, Sys/Net Admin.email: [email protected]

Microsoft SQL Server is a Relational Database Management System (RDBMS) designed to run on platforms ranging from laptops to large multiprocessor servers. SQL Server is commonly used as the backend system for websites and corporate CRMs and can support thousands of concurrent users.
SQL Server comes with a number of tools to help you with your database administration and programming tasks.

SQL Server is much more robust and scalable than a desktop database management system such as Microsoft Access. Anyone who has ever tried using Access as a backend to a website will probably be familiar with the errors that were generated when 10 or more users tried to access the database simultaneously.
Although Microsoft SQL Server can also be run as a desktop database system, it is most commonly used as a server database system.

First, check you PC with this minimal requirements sheet from Microsoft: http://msdn.microsoft.com/en-us/library/ms143506.aspx
Second, go to http://www.microsoft.com/betaexperience/pd/SQLEXPCTAV2/enus/default.aspx and depending on your OS version and type (32 Bit o 64 Bit) choose from the corresponding option.
Downloading the installation files

Click on the download button to continue, a new tab will open in your browser as shown in the next slide:

Please wait a minute or two while a third party download service starts, it comes from a company called Akamai Technologies Inc. and in the bottom of the browser (if you’re using Internet Explorer) you should see a message like the following:
Click on the “Install” button to continue and answer “Yes” to windows security question.


A ”Save as” dialog will appear asking you to save the SQL Server installer file in your computer, select a location to save it, it should look similar to this:

As the download begins, a download manager will appear displaying the download process:
The above picture is for illustrational purposes only, yours may look slightly different.

Once the download is completed you can execute the file, from this points you will see screenshots for an installation on a Windows 7 64 Bit with SP1 and 2 GB of memory which as of August 10th 2012 had all Microsoft updates applied.

Please click on “New SQL Server stand-alone installation or add features to an existing installation” to continue.

License terms, read, copy or print them but please click on “I accept the license terms” and click on the “Next >” button.

The above picture shows the “Feature Selection”, please check on your installation only the selections as seen on the picture as they are the only ones you’ll need (for this purpose). Please click the “Next >” button.

The above picture shows the “Instance Configuration”, by default it has selected a default instance, I recommend to use it as is (unless instructed by your DBA), please click the “Next >” button

The above picture shows the “Server Configuration” it displays the name of the accounts that will start one or more services. No changes are necessary at this point, click on the “Next >” button.

The above picture shows four tabs from which we will configure only “Authentication Mode” and “Data Directories”. The “User Instances” is already checked by default and “FILESTREAM” remains unchanged as well (unless you need it).
More on the next slide

On the “Authentication Mode” you must specify mixed mode (SQL Server authentication and Windows authentication), this option allows you to type in the password for the SA account (System Administrator) I strongly recommend you to do this for security reasons and also use a strong password which includes special characters, numbers, upper and lower case letters (do not use “1234567” or “password”) just make sure you don’t forget the password once typed in.
Additionally and if you are the computer administrator, you need to add the current user to the SQL Server administration role, this is done by clicking on the “Add Current User” button located in the “Specify SQL Server administrator” option box, you may also add other users as long as they know they are responsible for what they’re doing under the MS SQL Server.

The above picture shows the default values for data, log, backup, tempdb directories. Although you can leave them as shown in the picture, I strongly recommend you to change these values in order to have a more organized structure.

The above picture has a more organized and easier to reach data structure, though I don’t recommend to use the “C:\” drive for data storage on a server. Please click the “Next >” button.

The above picture shows optional settings to send information to Microsoft, that information do not include personal data and you may check or not those boxes, once you decide please click on the “Next >” button.

The Above picture shows the completion of the setup process (though it is not really done yet), please click on the “Close” button so files can be copied to your PC, the process will take a few minutes to complete, so please be patient

This is something that must be addressed if you intend to use your SQL Server installation for remote and local connections, by default and for security reasons the Windows Firewall blocks most of the ports on your computer, unfortunately it also block port 1433 which is used for SQL Server, to resolve this matter you need to create a rule by going to “Windows Firewall with Advanced Security” and create an inbound rule.To make things simpler, I will provide you with slides to walk you through the process step by step, please move to the next slides.
Windows Firewall







Another issue that has to be resolved is the protocols, specifically TCP/IP if you plan on using TCP/IP for remote connections to your server (remember your whole network uses TCP/IP, even at home).
Go to the “SQL Server Configuration Manager” and on the right pane open TCP/IP by double-clicking on it
TCP/IP

The Above picture shows my setting, in my case I already have enabled TCP/IP but in your case this setting may be disabled. Once you open it you should see a screen as follows:
Select Yes and click OK, a message will display saying that changes will take effect when the service is restarted, you may accomplish this task in two ways being a reboot the most simple one or restarting it manually under the Windows services.