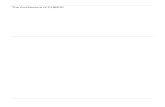Installing CUBRID Database and CUBRID Manager on Windows
description
Transcript of Installing CUBRID Database and CUBRID Manager on Windows

Trainings Channel
Installing CUBRID and CUBRID
Manageron Windows OS
http://www.cubrid.org/tutorials

Download CUBRID for Windows
1. Visit– http://www.cubrid.org/
windows_downloads
2. Download the latest Installation package– CUBRID-Windows-x86-<version>.exe or– CUBRID-Windows-x64-<version>.exe
3. Double click on the file and run the installer.
2

3
Preparing Setup
Please Wait.CUBRID Setup is preparing the Wizard, which will guide you through the installation process.

4
General Information
Click “Next”.If you have data from the previous version of CUBRID, the data migration process is required.Refer to CUBRID Tutorials at http://www.cubrid.org/tutorials

5
Destination Directory
Click “Next”.It is recommended to leave the default installation location as “C:\CUBRID”.In case of a different location, the path should not contain a space.

6
License Agreement
1. Select “I accept”
2. Click “Next”.If you agree to the license terms, continue the installation process by clicking the “Next” button.

7
Setup Type
1. Select “Complete”
2. Click “Next”.It is recommended to select the Complete installation, which will install the CUBRID Database Server together with its APIs (OLE DB, ODBC, JDBC, and C).Install Interface Drivers will install only the CUBRID APIs without the CUBRID Database Server.

8
Compatibility Information
Click “Yes”.This message box is to let the user know that to connect to CUBRID 8.4.1 Database Server, they must use client applications/APIs compatible with 8.4.1.
The same rule applies for CUBRID 8.4.0 versions.

9
Additional Options
Click “Next”.Select the necessary options based on your preferences.

10
Installation Summary
Click “Next”.The installation summary is displayed in this step.

11
Setup Status…
Please Wait.The setup wizard is installing CUBRID.

12
Demo Database
Click “Yes”.It is recommended to install the sample demodb database, which can be later used to get acquainted with CUBRID.

13
Installation Completed!
Click “Finish”.The installation has been completed. Click “Finish” to close the window. This will also start the CUBRID Service.

Getting Started Guide
In the next slides, we will show you how to:
1. Manage the CUBRID Service2. Install CUBRID Manager3. Connect to the CUBRID Server4. Create a database5. Start a database6. Run a SQL query
14

Manage the CUBRID Service
1. Open the Start Menu screen2. Type “cmd” in the search box3. Click on “cmd.exe” program
This will open a command lineconsole from where you can executecubrid commands.
15

Starting CUBRID Service
The CUBRID Service starts on boot by default.The CUBRID Service supports the following commands:
1. Start service2. Stop service3. Restart service4. View status
16
cubrid service start
cubrid service stop
cubrid service restart
cubrid service status

Manage the CUBRID Service
You can also start/stop CUBRID service from the CUBRID service tray. If the tray is not running, you can start it from the Start Menu.
You will see the CUBRID logo in the right lower part of the screen. Right click on it and choose “Service Stop” or “Service Start” according to the current status of the CUBRID service.
17

Install Java 1.6 or Above
Before you install CUBRID Manager, you must install Java JDK or JRE
version 1.6 or above. You can download java from:http://www.oracle.com/technetwork/java/javase/downloads/
index.html
After you install the JDK or JRE, you must set the JAVA_HOMEenvironment variable. A tutorial on how to do this is found here:http://www.cubrid.org/manual/841/en/Setting%20up%20the%20JDBC
%20Environment
18

CUBRID Manager for Windows
1. Visit– http://www.cubrid.org/cm_windows_downloads
2. Download the latest Installation package– CUBRIDManager-<version>-windows-
i386.exe or– CUBRIDManager-<version>-windows-
x86_64.exe
3. Double click on the file and run the installer.
19

20
General Information
Click “Next”.

21
License Agreement
1. Select “I agree”
If you agree to the license terms, continue the installation process by clicking the “I Agree” button.

22
Additional Components
Click “Next”.Select the necessary options based on your preferences.

23
Destination Directory
Click “Next”.It is recommended to leave the default installation location as “C:\CUBRID\cubridmanager”.In case of a different location, the path should not contain a space.

24
Setup Status…
Please Wait.The setup wizard is installing CUBRID. You will only have to click Next after the installation was completed.

25
Installation Completed!
Click “Finish”.The installation has been completed. Click “Finish” to close the window.

CUBRID Manager – Choose Workspace
When you open CUBRID Manager, you will be asked what workspace to choose. This is the location where CUBRID Manager will hold its runtime files.
It is recommended to leave the default and click ok. Check the option given if you don’t want to be asked this question every time.
26

CUBRID Manager – Add Host
In the File menu tab, choose“Add Host” option.
27

CUBRID Manager – Add Host
Enter values for host name,Address, port, user name andpassword. The default user andpassword are “admin”.
You will be asked to change the default password after connecting to the host.
You can also enter a remote IPAddress in the address field.
Click “Add” to add the new host.
28

CUBRID Manager – Connect Host
Right click on the hostname in the left tab andselect the option“Connect Host”.
29

CUBRID Manager – Connect Host
Edit configurationdata if needed andclick on “Connect”.
30

CUBRID Manager – Change Password
After the first connection,you will be asked to set anew password for theadmin user.
31

CUBRID Manager - Reconnect
You will have to reconnect after changing the password. Select “Yes” if you want this done automatically.
32

CUBRID Manager – Connect to Database
Right click on thedatabase name andchoose “Login Database”.
33

CUBRID Manager – Connect to Database
Enter the database password and click “OK”.
The demodb database has no password, so leave the password field blank.
34

CUBRID Manager – Start Database
Right click on thedatabase name andchoose “Start Database”.
35

CUBRID Manager – Query Editor
After the database hasbeen started, right clickon the database nameand choose “New Query Editor”.
36

CUBRID Manager – Query Editor
Type the query and see the results obtained.
Example query:SELECT * from athlete limit 0,5;
37

CUBRID Manager – Create Database
If you wish to create another database, right click on “Databases” andChoose “Create Database”.
The default user name forthe database is the currentuser (usually dba).
38

CUBRID Manager – Create Database
Enter database name and click thenext button. Optionally, you canmodify the database default sizefor volumes and log entries.
Important! The database name must not contain spaces.
39

CUBRID Manager – Create Database
Click “Next”.Optionally, you can edit the size orlocation for additional volumes.
40

CUBRID Manager – Create Database
Click “Next”.Optionally, you can edit the valuesfor automatic volume extension.
41

CUBRID Manager – Create Database
Set the password forthe database and click“Next”.
42

CUBRID Manager – Create Database
View the details of thedatabase that will becreated and click “Finish”.
43

CUBRID Manager – Create Database
Click “OK” when asked tocreate the directories needed to hold the database volumes and data.
44

CUBRID Manager – Create Database
Wait for databaseto be created.
45

CUBRID Manager – Create Database
The database has been created and you can now connect to it and perform queries on it.
46

CUBRID Manager – Login Database
Right click on the database created and Choose “Login Database”. Repeatthe procedure for “demodb” if you want to execute a query.
47

48
Need Help?
Visit http://cubrid.org/forumCUBRID Official Forum has a dedicated thread for CUBRID Installation where you can ask any questions.
Visit http://www.cubrid.org/tutorials
Various tutorials to help and improve your database knowledge and skills.
Visit http://www.cubrid.org/questions
CUBRID Q&A site - Ask any question and receive an answer within 24h.