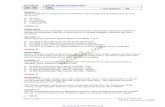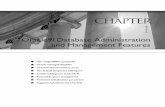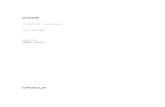Installing the Oracle9i Database
Transcript of Installing the Oracle9i Database
-
7/26/2019 Installing the Oracle9i Database
1/19
Installing the Oracle9iDatabase
Module Objectives
Purpose
The Universal Installer in Oracle9imakes it very easy to install the database and networking
software.
Objectives
After completing this module, you should be able to:
Install the Oracle9iEnterprise Edition
Explore the Oracle9ienvironment
Test the Oracle9ienvironment
Prerequisites
Before starting this module, you should have:
Completed the Preinstallation Tasksmodule
Installing the Oracle9iDatabase
Perform the following steps to install the Oracle9 idatabase:
1. The Oracle Universal Installer requires 400 MB of temporary space on yourC:drive to run
successfully. If you do not have at least 400 MB on the C:drive, then update theTEMPuser
variable in your environment variables and change it to a location with the required amount ofspace. In addition, make sure that the computer has sufficient system memory (the combination
of RAM and virtual memory). If the page file size is too small, messages appear indicating that
the computer is running low on virtual memory. Check your page file size to make sure that the
initial size is 200 MBand the maximum size is 400 MB.
2. Insert yourOracle9iEnterprise Edition CD-ROMinto the CD-ROM drive. In the Autorun
window that appears, choose Install/Deinstall Products. If you do not have your laptop set up
for Autorun capability, runautorun.exedirectly from theAUTORUNdirectory on your Oracle9i
Enterprise Edition CD-ROM. You will install Oracle9 iin its own home directory. Click Nextto
accept the default Oracle_Home name and location.
3. In the Welcome window, click Next.
ling the Oracle9i Database http://ima.udg.edu/~juanola/9iDBinstall/9iDBin
9 6/7/2016
-
7/26/2019 Installing the Oracle9i Database
2/19
Text description of the illustration install_01_s.gif
4. Install Oracle9iin its own home directory. Make sure it says OraHome90in the Name field, and
that the path isd:\oracle\ora90. Then click Next.
Text description of the illustration install_02_s.gif
5. Select Oracle9i Database 9.0.1.0.0. Click Nextto accept the default.
ling the Oracle9i Database http://ima.udg.edu/~juanola/9iDBinstall/9iDBin
9 6/7/2016
-
7/26/2019 Installing the Oracle9i Database
3/19
Text description of the illustration install_03_s.gif
6. Choose Enterprise Edition and then click Next.
Text description of the illustration install_04_s.gif
7. Accept the General Purposedefault database configuration and click Next.
ling the Oracle9i Database http://ima.udg.edu/~juanola/9iDBinstall/9iDBin
9 6/7/2016
-
7/26/2019 Installing the Oracle9i Database
4/19
Text description of the illustration install_05_s.gif
8. If a database already exists, you are asked whether you want to upgrade or migrate the
database. Do not upgrade or migrate the database: click Next.
Text description of the illustration install_06_s.gif
9. In the Global Database Name field, enterorcl.world. In the SID field, accept the default,
orcl, and then click Next.
ling the Oracle9i Database http://ima.udg.edu/~juanola/9iDBinstall/9iDBin
9 6/7/2016
-
7/26/2019 Installing the Oracle9i Database
5/19
Text description of the illustration install_07_s.gif
10. Change the directory toD:\oracle\oradataand click Next.
Text description of the illustration install_08_s.gif
11.Accept the default character set and click Next.
ling the Oracle9i Database http://ima.udg.edu/~juanola/9iDBinstall/9iDBin
9 6/7/2016
-
7/26/2019 Installing the Oracle9i Database
6/19
Text description of the illustration install_09_s.gif
12. The Oracle Universal Installer displays a summary of the installation options. Make sure that you
have the required disk space available and then click Install.
Text description of the illustration install_10_s.gif
13. The Oracle Universal Installer begins installing Oracle9iEnterprise Edition and related software.
Note:This process takes at least one hour. The Oracle Universal Installer also creates
installation logs as it progresses. You can view these while the installation is in progress. The log
for this installation session is located atC:\Program Files\Oracle\Inventory\
ling the Oracle9i Database http://ima.udg.edu/~juanola/9iDBinstall/9iDBin
9 6/7/2016
-
7/26/2019 Installing the Oracle9i Database
7/19
logs\installActions.log. If you install another product, the current log is copied to this file
and renamed, so there is always a history of each successive installation.
Text description of the illustration install_11_s.gif
14.After the initial software is copied to the disk, the Oracle Universal Installer also automatically
configures the network for the Production database. This is done in the background. The
success of the operation is reported in the Oracle Universal Installer Configuration Tools
window. Once the network configuration has been completed, the Oracle Universal Installer
starts the Oracle Database Configuration Assistant. This assistant installs and configures the
initial database in the background as well.
ling the Oracle9i Database http://ima.udg.edu/~juanola/9iDBinstall/9iDBin
9 6/7/2016
-
7/26/2019 Installing the Oracle9i Database
8/19
Text description of the illustration install_13_s.gif
15. Database creation takes about twenty minutes. The progress is shown in the Database Creation
Progress window. When the database has been created, the Database NT service is created.
16. Click Exit.
Text description of the illustration install_12.gif
17. When the database has been completely created and all the configuration tools have completed
their tasks, the End of Installation window appears. Click Exitand thenYesto exit the Universal
Installer.
ling the Oracle9i Database http://ima.udg.edu/~juanola/9iDBinstall/9iDBin
9 6/7/2016
-
7/26/2019 Installing the Oracle9i Database
9/19
Text description of the illustration install_14_s.gif
For more information about the Oracle9iinstallation process, please see theOracle9i
Installation Guide.
Exploring the Oracle9iInstallation
In this topic, you will review some of the directory structures that were built for you when OracleUniversal Installer installed an optimal flexible architecture (OFA)-compliant image of the Oracle9i
software.
1. Open Windows NT Explorer and click the drive where you installed the database (for example,
D:). Select View > Refresh. Navigate to theD:\Oracledirectory. Notice that there are three
subdirectories: admin, Ora90, and oradata.
2. Navigate to theadmindirectory. The D:\Oracle\admindirectory is an OFA-compliant
directory that contains information about different database instances installed on this machine.
So far it contains one directory, orcl, for the orcl.world instance that you just created.
3. Navigate back toD:\Oracle\Ora90. This is the Oracle9isoftware directory, also known as the
Oracle9iORACLE_HOME. All the software for the Oracle9iEnterprise Edition is installed under
this directory tree.
4. Navigate to theD:\Oracle\Ora90\Network\admindirectory. This is the directory that the
networking files are stored in.
5. Open thelistener.orafile generated during the Oracle Universal Installer installation of
Oracle9i
.
6. Notice that the listener has been set to listen for three different types of connections:
External processes called from the server, using InterProcess Communication (IPC)
Oracle Net connections from across the network, using TCP/IP, on port 1521
The listener has also been configured with two services:
An external process server for external procedure calls
A database service for the ORCL.WORLDinstance
Yourlistener.orafile should look like the following:
# LISTENER.ORA Network Configuration File:
d:\oracle\ora90\network\admin\listener.ora
# Generated by Oracle configuration tools.
LISTENER =
(DESCRIPTION_LIST =
(DESCRIPTION =
(ADDRESS_LIST =
(ADDRESS = (PROTOCOL = IPC)(KEY = EXTPROC3))
)
ling the Oracle9i Database http://ima.udg.edu/~juanola/9iDBinstall/9iDBin
9 6/7/2016
-
7/26/2019 Installing the Oracle9i Database
10/19
(ADDRESS_LIST =
(ADDRESS = (PROTOCOL = TCP)(HOST = meyoung-lap)(PORT = 1521))
)
)
)
SID_LIST_LISTENER =
(SID_LIST =
(SID_DESC =
(SID_NAME = PLSExtProc)
(ORACLE_HOME = d:\oracle\ora90) (PROGRAM = extproc)
)
(SID_DESC =
(GLOBAL_DBNAME = orcl.world)
(ORACLE_HOME = d:\oracle\ora90)
(SID_NAME = orcl)
)
)
7. Closethe file when you are finished.
8. Open thetnsnames.ora file generated during the Oracle Universal Installer installation of
Oracle9i. Change US.ORACLE.COM toWORLD. This is done for simplicity purposes. The
examples used through out the series will use this domain name however you may use what
ever you would like.
# TNSNAMES.ORA Network Configuration File:
d:\oracle\ora90\network\admin\tnsnames.ora
# Generated by Oracle configuration tools.
EXTPROC_CONNECTION_DATA.WORLD= (DESCRIPTION =
(ADDRESS_LIST =
(ADDRESS = (PROTOCOL = IPC)(KEY = EXTPROC3))
)
(CONNECT_DATA =
(SID = PLSExtProc)
(PRESENTATION = RO)
)
)
ORCL.WORLD= (DESCRIPTION =
(ADDRESS_LIST =
(ADDRESS = (PROTOCOL = TCP)(HOST = meyoung-lap)(PORT = 1521))
)
(CONNECT_DATA = (SERVICE_NAME = orcl.world)
)
)
INST1_HTTP.WORLD= (DESCRIPTION =
(ADDRESS_LIST =
(ADDRESS = (PROTOCOL = TCP)(HOST = meyoung-lap)(PORT = 1521))
)
(CONNECT_DATA =
(SERVER = SHARED)
(SERVICE_NAME = MODOSE)
ling the Oracle9i Database http://ima.udg.edu/~juanola/9iDBinstall/9iDBin
19 6/7/2016
-
7/26/2019 Installing the Oracle9i Database
11/19
(PRESENTATION = http://HRService)
)
)
9. Save your work and close the file.
10. Open theSQLNET.ORAfile generated during the Oracle Universal Installer installation of
Oracle9i. Change the US.ORACLE.COMentry toWORLD. The DEFAULT_DOMAINname mustmatch the domain name in yourTNSNAMES.ORAfile.
# SQLNET.ORA Network Configuration File:
d:\oracle\ora90\network\admin\sqlnet.ora
# Generated by Oracle configuration tools.
NAMES.DEFAULT_DOMAIN =WORLDSQLNET.AUTHENTICATION_SERVICES= (NTS)
NAMES.DIRECTORY_PATH= (TNSNAMES, ONAMES, HOSTNAME)
11. Save your work and close the file.
12. Navigate to theD:\Oracle\Ora90\Databasedirectory. This directory contains the password
files and the default initialization files for each instance created on this machine.
13. Open theinitorcl.orafile. Notice that it contains a reference to the "real" initialization file at
D:Oracle\Admin\orcl\pfile\initorcl.ora .
14. Navigate back toD:\Oracle\Oradata\orcl. This is the directory that contains the data files
for each instance that you create on this machine. Explore the contents of this directory.
15. Select Start> Settings> Control Panel. Scroll down to the list of the services that were added
as a result of your installation.
16. Now that you have installed Oracle9i, you should rebootthe machine.
Testing the Oracle9iInstallation
In this section you will test the installation of the Oracle9idatabase using Enterprise Manager, which
combines all of the management tools together into one product.
1. Select Start > Programs > Oracle-OraHome90 > Enterprise Manager Console.
2. In the Oracle Enterprise Manager Console login window, make sure that Launch standaloneis
selected and then click OK. Note: You can launch Enterprise Manager to immediately connect to
the database for direct database administration. No configuring is necessary. From this Login
window, you can also connect to the Oracle Management Server (OMS) however you need to
ling the Oracle9i Database http://ima.udg.edu/~juanola/9iDBinstall/9iDBin
19 6/7/2016
-
7/26/2019 Installing the Oracle9i Database
12/19
create an OMS repository first which you will do in another module.
3. ExpandNetworkthen Databases,then click the plus sign to expand ORCL.WORLD.
4. To log in to the instance, entersystemin the Username field andmanagerin the Password
field, then click OK.
ling the Oracle9i Database http://ima.udg.edu/~juanola/9iDBinstall/9iDBin
19 6/7/2016
-
7/26/2019 Installing the Oracle9i Database
13/19
5. Expand Instanceand then select Configuration to see the state of the database. To view the
initialization parameters, click the All Initialization Parametersbutton.
6. Click thedb_nameparameter and then click the Descriptionbutton. A description of the
parameter is displayed at the bottom of the window. Click OKto close the window.
ling the Oracle9i Database http://ima.udg.edu/~juanola/9iDBinstall/9iDBin
19 6/7/2016
-
7/26/2019 Installing the Oracle9i Database
14/19
7. Notice that you cannot start or stop the database unless you are connected as SYSDBA.
Right-click the ORCL.WORLDdatabase and select Connect.
8. Entersysin the Usernamefield andchange_on_installin the Password field. Select
SYSDBAfrom the Connect asdrop-down list and then click OK.
ling the Oracle9i Database http://ima.udg.edu/~juanola/9iDBinstall/9iDBin
19 6/7/2016
-
7/26/2019 Installing the Oracle9i Database
15/19
9. Expand Instanceand then select Configuration. Notice that you now can shut down the
database. Select the Shutdownoption button and click Apply.
10. Click OKto accept the default choice and shut down immediately.
ling the Oracle9i Database http://ima.udg.edu/~juanola/9iDBinstall/9iDBin
19 6/7/2016
-
7/26/2019 Installing the Oracle9i Database
16/19
11. When the shutdown is complete, click Close.
12. Notice that the database is no longer available. Now start it again. Click the Openoption button
and then Apply.
ling the Oracle9i Database http://ima.udg.edu/~juanola/9iDBinstall/9iDBin
19 6/7/2016
-
7/26/2019 Installing the Oracle9i Database
17/19
13. Clear the Use Configured Parameterscheck box. Click Browseto find theD:\Oracle
\admin\orcl\pfile\initorcl.orafile and then click OK.
14. When the database has been successfully started up, click Close.
ling the Oracle9i Database http://ima.udg.edu/~juanola/9iDBinstall/9iDBin
19 6/7/2016
-
7/26/2019 Installing the Oracle9i Database
18/19
15. Notice that the database has been started. Click the Memorytab.
16. In the Memory tabbed page, you can see how memory is currently allocated.
17. When you created your database, the sample schemas (or seeded) are loaded into your
database, the HRuser cannot log into the database until the password has been changed or that
user is unlocked. This lock has been put into place for security purposes. You can unlock the
user from Enterprise Manager by expanding Security, then Users, then selectingHR.
18. Select Unlockthen Apply. Unlock the other Sample Schema Users: OE, PM, SH, and QS.
ling the Oracle9i Database http://ima.udg.edu/~juanola/9iDBinstall/9iDBin
19 6/7/2016
-
7/26/2019 Installing the Oracle9i Database
19/19
19. Select File > Exitto close the Enterprise Manager Console.
Module Summary
In this module, you should have learned how to:
Install the Oracle9iEnterprise Edition
Explore the Oracle9ienvironment
Test the Oracle9ienvironment
In the next module, you will learn how to install the Oracle9iApplication Server.
Copyright 2001 Oracle Corporation. All Rights Reserved.
Close Window
ling the Oracle9i Database http://ima.udg.edu/~juanola/9iDBinstall/9iDBin