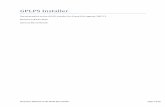Installer/User Guide - 42u.com · 4 SPC Installer/User Guide For configurations that require...
Transcript of Installer/User Guide - 42u.com · 4 SPC Installer/User Guide For configurations that require...
INSTRUCTIONS
This symbol is intended to alert the user to the presence of important operating and maintenance (servicing) instructions in the literature accompanying the appliance.
DANGEROUS VOLTAGE
This symbol is intended to alert the user to the presence of uninsulated dangerous voltage within the product’s enclosure that may be of sufficient magnitude to constitute a risk of electric shock to persons.
PROTECTIVE GROUNDING TERMINAL
This symbol indicates a terminal which must be connected to earth ground prior to making any other connections to the equipment.
SPCInstaller/User Guide
Avocent, the Avocent logo, The Power of Being There and CPS are trademarks of Avocent Corporation. All other marks are the property of their respective owners.
© 2003 Avocent Corporation. All rights reserved.
USA Notification
Warning: Changes or modifications to this unit not expressly approved by the party responsible for compliance could void the user's authority to operate the equipment.
Note: This equipment has been tested and found to comply with the limits for a Class A digital device, pursuant to Part 15 of the FCC Rules. These limits are designed to provide reasonable protection against harmful interference when the equipment is operated in a commercial environment. This equipment generates, uses and can radiate radio frequency energy and, if not installed and used in accordance with the instruction manual, may cause harmful interference to radio communications. Operation of this equipment in a residential area is likely to cause harmful interference in which case the user will be required to correct the interference at his own expense.
Canadian Notification
This digital apparatus does not exceed the Class A limits for radio noise emissions from digital apparatus set out in the Radio Interference Regulations of the Canadian Department of Communications.
Le présent appareil numérique n’émet pas de bruits radioélectriques dépassant les limites applicables aux appareils numériques de la classe A prescrites dans le Règlement sur le brouillage radioélectrique édicté par le Ministère des Communications du Canada.
Compliance
Units have been safety tested/certified to the following standards: USA and Canada to UL 60950 3rd Ed. and CAN/CSA 22.2 No. 60950-00, European Union to EN60950.
Table of Contents
Chapter 1: Product Overview
Features and Benefits . . . . . . . . . . . . . . . . . . . . . . . . . . . . 3
Safety Precautions . . . . . . . . . . . . . . . . . . . . . . . . . . . . . . 4
Chapter 2: Installation
Getting Started . . . . . . . . . . . . . . . . . . . . . . . . . . . . . . . . . 9
Component Overview . . . . . . . . . . . . . . . . . . . . . . . . . . . 9
Rack Mounting . . . . . . . . . . . . . . . . . . . . . . . . . . . . . . . 11
Connecting the SPC to the CPS . . . . . . . . . . . . . . . . . . . 12
Connecting the SPC to the Power Source . . . . . . . . . . . 12
Connecting Devices to the SPC . . . . . . . . . . . . . . . . . . . 13
Chapter 3: Operations
Interfaces . . . . . . . . . . . . . . . . . . . . . . . . . . . . . . . . . . . . 17
Port Naming and Grouping . . . . . . . . . . . . . . . . . . . . . 17
Usernames and Passwords . . . . . . . . . . . . . . . . . . . . . . 17
Logging In . . . . . . . . . . . . . . . . . . . . . . . . . . . . . . . . . . . 18
Using the Command Line . . . . . . . . . . . . . . . . . . . . . . . 19
Operations Commands . . . . . . . . . . . . . . . . . . . . . . . . . 20
Administration Commands . . . . . . . . . . . . . . . . . . . . . 25
Using the Control Screen . . . . . . . . . . . . . . . . . . . . . . . 34
Ending a Session . . . . . . . . . . . . . . . . . . . . . . . . . . . . . . 39
Appendices
Appendix A: Resetting to Factory Defaults . . . . . . . . . 43
Appendix B: Technical Specifications . . . . . . . . . . . . . 44
Appendix C: Technical Support . . . . . . . . . . . . . . . . . . 46
Contents
1 Product Overview
Features and Benefits . . . . . . . . . . . . . . . . . . . . . . . . . . . . 3
Safety Precautions . . . . . . . . . . . . . . . . . . . . . . . . . . . . . . 4
Chapter 1: Product Overview 3
Chapter 1: Product OverviewFeatures and BenefitsThe Avocent SPC offers secure AC power management for 8 (SPC800/810) or 16 (SPC1600/1610) attached devices. The SPC can remotely control the power on/off status for each attached device plus provide measurement and reporting of the total combined load of all devices for more accurate load management.
Wake-up power sequencing
When the SPC is powered up, each of the power receptacles, or ports, is powered sequentially with a two-second delay between each port. This power sequencing staggers the individual loads, eliminating the potential of a blown fuse or circuit breaker.
Cumulative load measurement
The load measurement feature eliminates guesswork by supplying the cumulative operating load in amperes. This measurement allows on-site technicians to install and operate as much equipment as possible on a circuit without worry. Circuit use is maximized, while effectively leaving a 10% to 20% safety margin. Remote users may also access this information at any time over an IP connection from the SPC command line or control screen.
Port grouping
For simultaneous operations across multiple attached devices, SPC ports may be combined in named groups. Operations may then be issued to all ports in the named group with one easy command sequence.
Easy installation
The SPC ships with mounting brackets for easy rack installation. Vertical units install on the side of a rack without taking up valuable U-space. Horizontal units use only 1U (SPC800/810) or 2U (SPC1600/1610) of rack space.
User interfaces and LEDs
The SPC features two types of user interfaces: the command line and the control screen. For easier port recognition, both individual ports and port groups may be assigned descriptive names for use in control commands. For the local technician, LED displays on the SPC indicate individual port power status and the cumulative power load.
Administrative security and control
The SPC ships with three predefined usernames, including an administrator. The administrator may create up to 57 additional usernames, each with port and command access rights. SPC access is further secured through password protection.
4 SPC Installer/User Guide
For configurations that require multiple fully-privileged users, administrative privileges may be granted to other users in the system.
Automatic time-out
When an SPC user ends a session, configuration changes made during the session are saved. For added system security, a user session will be terminated automatically after five minutes of inactivity, without saving any configuration changes made during the session. If a user is called away unexpectedly, an unprotected channel will not remain open indefinitely.
Configuration reset capability
The SPC may be reset to the factory default configuration through an administrative level command. If the administrator password is lost or unavailable, the unit may be reset manually by pressing a reset button on the SPC unit.
Using the SPC with Avocent AppliancesThe SPC user interfaces described in this document are available when a serial Telnet connection is made to the unit. When an SPC is connected as a device on an Avocent appliance, these interfaces may be available or other interfaces may be provided by the Avocent appliance, depending on the configuration. For more information, see the installer/user guide for the appropriate Avocent appliance.
Safety PrecautionsThis section contains important safety and regulatory compliance information that should be reviewed before installing and using the SPC. For input and output current ratings, see Appendix B.
• This equipment is only for installation by qualifi ed service personnel and use in a Restricted Access Location with the following installation and use instructions.
• This equipment is designed to be installed on a dedicated circuit.
• The dedicated circuit must have circuit breaker or fuse protection. SPC units have been designed without a master circuit breaker or fuse to avoid becoming a single point of failure. It is the customer’s responsibility to provide adequate protection for the dedicated power circuit. Protection should not exceed 120% of the Total Output Rating of the SPC units (see Appendix B), have a 10,000 A interrupt rating and must meet all applicable local, state and federal codes and regulations.
• The plug on the power supply cord shall be installed near the equipment and shall be easily accessible.
Chapter 1: Product Overview 5
• Always disconnect the power supply cord before opening to avoid electrical shock.
WARNING: High leakage current! Earth connection is essential before connecting supply!
WARNING: 208-240/230V models only - Outlets are not fused. Outlet circuit protection is provided by the building installation, which shall not exceed 30A branch circuit protection. The actual branch circuit protection limit will vary depending on the type of SPC unit and should be specifi ed by qualifi ed service personnel.
Mesures de sécurité• Ce matériel doit être installé uniquement par le personnel de maintenance
qualifi é et doit être utilisé dans une zone à accès limité conformément aux instructions d’installation et d’utilisation suivantes.
• Cet équipement est conçu pour être installé sur un circuit spécialisé.
• Le circuit spécialisé doit être muni d’un disjoncteur ou d’une protection par fusible. Les unités SPC ont été conçues sans disjoncteur général ni fusible pour éviter un point de panne unique. Il est de la responsabilité du client de fournir une protection adéquate pour le circuit d’alimentation spécialisé. La protection ne doit pas dépasser 120 % de la valeur nomi-nale de sortie totale des unités SPC (voir Annexe B), doit avoir une valeur nominale d’interruption de 10 000 A et doit être conforme à toutes les régulations locales, nationales et fédérales applicables.
• La prise du d’alimentation doit être installée a proximité du matériel et doit être facilement accessible.
• Toujours déconnecter le cordon d’alimentation avant d’ouvrir le matériel pour éviter un choc électrique.
ATTENTION: Courant de fuite élevé! Une connexion de masse est essentielle avant de connecter l’alimentation!
ATTENTION: Modèles 208-240/230V uniquement - Les prises n’ont pas de fusible incorporé. Une protection de la circuit de la prise est fournie par l’installation du bâtiment, qui ne doit pas dépasser la protection du circuit de dérivation de 30A. La limite de la protection du circuit de dérivation varie selon le type d’unité SPC et doit être spécifi ée par le personnel de maintenance qualifi é.
6 SPC Installer/User Guide
Sicherheitsvorkehrungen
• Dieses Gerät darf nur unter Beachtung der folgenden Installations- und Bedienungsanleitung durch qualifi ziertes Wartungspersonal installiert und in Bereichen mit beschränktem Zugang betrieben werden.
• Dieses Gerät muss an einen zweckbestimmten Stromkreis angeschlossen werden.
• Der zweckbestimmte Stromkreis muss durch einen Stromkreisunter-brecher oder eine Sicherung gesichert sein. SPC-Einheiten sind weder mit Hauptsromkreisunterbrecher noch mit einer Sicherung ausgerüstet, damit sie nicht zu einer Hauptfehlerquelle werden. Der Kunde ist für die Absicherung des zweckbestimmten Stromkreises verantwortlich. Die Absicherung sollte nicht 120 % der Gesamtausgangsleistung der SPC-Ein-heiten übersteigen (siehe Anhang B), muss über eine Abschaltleistung von 10000 A verfügen und muss allen örtlichen, staatlichen und öffentlichen Bestimmungen entsprechen.
• Der Netzstecker muss in der Nähe de Geräts installiert werden und sollte leicht zugänglich sein.
• Vor dem Öffnen der Einheit den Netzstecker abziehen, um Elektroschock zu vermeiden.
WARNUNG. Hoher Ableitstrom! Gerät muss vor dem Anschluss an eine Stromversorgung geerdet werden!
Warnung: nur für 208-240/230V-Modelle - Stromausgänge sind nicht abgesichert. Die Absicherung des Ausgangskreises erfolgt durch die Gebäudeinstallation, die 30A pro Abzweigkreis nicht übersteigen sollte. Die eigentliche Absicherungsbegrenzung für einen Abzweigkreis ist von dem entsprechenden SPC-Gerätetyp abhängig und muss durch qualifi ziertes Wartungspersonal bestimmt werden.
Contents
Getting Started . . . . . . . . . . . . . . . . . . . . . . . . . . . . . . . . . 9
Component Overview . . . . . . . . . . . . . . . . . . . . . . . . . . . 9
Rack Mounting . . . . . . . . . . . . . . . . . . . . . . . . . . . . . . . 11
Connecting the SPC to the CPS . . . . . . . . . . . . . . . . . . . 12
Connecting the SPC to the Power Source . . . . . . . . . . . 12
Connecting Devices to the SPC . . . . . . . . . . . . . . . . . . . 13
2 Installation
Chapter 2: Installation 9
Chapter 2: InstallationGetting StartedBefore installing your SPC, refer to the following lists to ensure that you have all the items that shipped with the SPC as well as all other items necessary for proper installation.
Supplied with the SPC
Your SPC package contains the following items:
• SPC unit
• Separate power cord - specifi c 230V units only
• RJ-45 cable
• Mounting bracket hardware
• RJ-45-to-DB9F-DCE serial port adaptor (used by service personnel)
• 8 (SPC800/810) or 16 (SPC1600/1610) port retention clips - units with IEC outlets only
• SPC Installer/User Guide
Items needed for installation
• Phillips screwdriver
• Screws, washers and nuts to attach the SPC to your rack
Component OverviewFigure 2.1 shows portions of a 115V vertical SPC. Horizontal units have the same components described below.
The RJ-45 serial port is used for the cable connection to an appliance.
The Input Current digital LED indicates the total cumulative load in amperes (A) of all the devices attached to the SPC ports. The LED readout increases in 0.5A increments up to 9.5A. Above 10A, the LED increases in 1.0A increments. All SPC models indicate an overload by displaying oL at 30.5A, which is the maximum rating of the SPC unit without considering the capacity of the cord set.
The SPC800/810 has 8 power output connectors, which are called ports. The SPC1600/1610 has 16 ports. Each port supplies power to an attached device, and can be individually turned on and off. See the port specifications in Appendix B for more information.
An LED adjacent to each port will illuminate when that port is powered.
10 SPC Installer/User Guide
A1
InputCurrent
A2
A3
A4
A1
InputCurrent
A2
A3
A4
RJ-45 Serial Port
Input Current LED
Port LED
Ports
AC Power Cord
Figure 2.1: SPC Views
A letter/number combination is printed near each SPC port. The ports are labeled A1 through A4, B1 through B4, C1 through C4 and D1 through D4. These names may be used in commands that require a port name. See Port Naming in Chapter 3 for more information.
The power input cord connects the SPC to the electrical power source. See power cord and plug specifications in Appendix B for more information.
Chapter 2: Installation 11
In horizontal units, the “data side” contains the RJ-45 serial port. The opposite “power side” contains all the other components. You may rack mount a horizontal unit with either the data side or power side facing the front of the rack.
Rack MountingTo rack mount the SPC, first attach the mounting brackets to the unit, then attach the SPC to your rack.
To rack mount a vertical SPC:
1. Attach one mounting bracket to the top fl ange of the SPC with one set of screws and washers through each of the slots in the bracket, as shown in Figure 2.2. Secure each screw with a nut. The slots allow about 1/2 inch of vertical adaptability.
A1
InputCurrent
Figure 2.2: Rack Mounting Bracket for Vertical Units
2. Repeat with the other mounting bracket on the bottom fl ange of the SPC.
12 SPC Installer/User Guide
3. Attach the top and bottom brackets to your rack, using the round holes in each bracket. The round holes may not align with the mounting holes in your rack. In this case, you may use only one screw and washer set per bracket to secure the SPC to your rack, as long as both top and bottom brackets are attached to the rack.
To rack mount a horizontal SPC:
1. Each side of the SPC has multiple bracket mount Pemnuts to accommodate variable depths. Select the appropriate bracket mounting point on one side and attach a bracket with two of the screws provided.
2. Repeat with the other mounting bracket on the other side of the unit.
3. Install the unit in your rack, using the slots in each bracket. The slots allow about 1/4 inch of horizontal adaptability to align with the mounting holes of your rack.
Connecting the SPC to a CPSConnect either end of the supplied RJ-45 cable to the connector on the SPC. Connect the other end to a CPS port.
Connecting the SPC to the Power SourceDepending on the model number, units are shipped with different power cord configurations and arrangements.
• For a unit with a power cord attached to the SPC and fi tted with a plug, direct connection to the power source is allowed.
• For a unit supplied with a detachable power cord, the power cord must be fi rst attached to the SPC and then to the power source.
• A unit with a power cord attached but without a plug (unterminated) requires qualifi ed service personnel to select and install the appropriate plug before attaching the SPC to the power source.
Each port powers up sequentially, with a two-second delay between each port, eliminating a potential blown primary fuse or circuit breaker.
To attach a detachable 230V power cord to the 230V SPC unit:
1. Plug the female end of the power cord fi rmly into its connector on the SPC.
2. Use a screwdriver to tighten the two screws on the retention bracket.
To connect the SPC to the power source:
Plug the male end of the SPC power cord into the AC power source.
Chapter 2: Installation 13
Connecting Devices to the SPCTo avoid the possibility of noise due to arcing:
Keep the device’s on/off switch in the off position until after it is plugged into the SPC port.- or -Log in to the SPC and turn the ports off before connecting the devices to the SPC. After connecting the devices, turn them on using the SPC.
On 115V units, connect devices to the SPC ports. On 230V units, install a retention clip on each port. Pull the open prongs out slightly and insert them into holes on the sides of the SPC adjacent to the port. Then insert the device’s power cord and gently snap the retention clip over the cord.
It is recommended that the attached devices be evenly distributed across all available outlets to avoid exceeding outlet ratings limitations.
WARNING: The SPC and all attached devices should be powered down before servicing the unit. Always disconnect the power cord from the wall outlet.
Contents
Interfaces . . . . . . . . . . . . . . . . . . . . . . . . . . . . . . . . . . . . 17
Port Naming and Grouping . . . . . . . . . . . . . . . . . . . . . 17
Usernames and Passwords . . . . . . . . . . . . . . . . . . . . . . 17
Logging In . . . . . . . . . . . . . . . . . . . . . . . . . . . . . . . . . . . 18
Using the Command Line . . . . . . . . . . . . . . . . . . . . . . . 19
Operations Commands . . . . . . . . . . . . . . . . . . . . . . . . . 20
Administration Commands . . . . . . . . . . . . . . . . . . . . . 25
Using the Control Screen . . . . . . . . . . . . . . . . . . . . . . . . 34
Ending a Session . . . . . . . . . . . . . . . . . . . . . . . . . . . . . . 39
3 Operations
Chapter 3: Operations 17
Chapter 3: OperationsInterfacesThe SPC has two interfaces: command line and control screen. When a valid user logs in, the command line prompt (SPC:) appears. From this prompt, commands may be issued according to the user’s privileges. The control screen is accessed from the command line with the Show command. You may return to the command line from the control screen by typing c.
You may end an SPC session either from the command line or the control screen.
Port Naming and GroupingWhen a command calls for an SPC port name, you may specify it in one of two ways: a predefined absolute name or a descriptive name assigned by the administrator.
An absolute name is specified by a period (.) followed by a group letter and number. Beginning at the top of the SPC800/810 or 1600/1610, the first four ports form group A, and the next four ports form group B. On the SPC1600/1610, the third set of four ports forms group C and the final set of four ports forms group D. Ports within each group are numbered 1 through 4. The letter/number value is printed above each port. To specify an absolute port name, add a period before this value. For example, the eleventh port on an SPC1600/1610 has an absolute port name of .C3.
Alternatively, descriptive port names may be created on the control screen and used in commands that require a port name. See Using the Control Screen in this chapter for more information about descriptive port names.
SPC ports may be assigned group names on the control screen, enabling you to issue a command that affects all ports in the group. Specify the group name with the command, such as on, off or reboot. See Using the Control Screen for more information about group names.
Usernames and PasswordsThe SPC has three predefined usernames, shown in the following table.
Predefi ned Usernames
Name Password Privileges
Admn admn Fully-privileged
Gen1 gen1 Semi-privileged
Gen2 gen2 Semi-privileged
18 SPC Installer/User Guide
NOTE: For security, you may wish to change the passwords for the predefi ned usernames.
You may add up to 57 additional users.
By default, only the Admn user may perform administrative operations such as adding/deleting usernames and command privileges, changing passwords and displaying port and user information. The Admn user may also view the status of all SPC ports, access the control screen and control power to all ports.
By default, the Gen1 and Gen2 users may view the status of all SPC ports, access the control screen and control power to all ports. The administrator may change these privileges.
The administrator creates additional usernames with the Add User command, then uses the Add Port command to grant these users the right to view the status of and control power to specific SPC ports. The administrator uses the Set Show command to grant control screen access to additional users.
The administrator may grant administrative privileges to another user with the Admnp command. This command may also be used to remove administrative privileges previously granted to another user. This feature allows the SPC to have more than one administrator-level user.
Additional usernames must contain from 1-16 characters; spaces are not allowed. A username is not case sensitive. Passwords may contain up to 16 characters, and are case sensitive. A password is not required for an additional user. The administrator may change a password with the Set Password command.
For security, when a password is typed, either blanks or asterisks appear on the screen instead of the typed password characters.
See Administration Commands in this chapter for more information about commands that create and manage usernames.
NOTE: SPC usernames are distinct from CPS usernames.
Logging InTo log in to the SPC:
1. Initiate a Telnet session to the CPS port with the SPC connection. Enter your CPS username and password, if required.
Chapter 3: Operations 19
2. After receiving the Connected to port ... banner, press the Enter key twice. The following appears, where x.x is the fi rmware version:Avocent SPC Version x.xUsername:
3. At the Username: prompt, enter a valid username and press Enter. The Password: prompt appears.
If you do not enter a valid username within 60 seconds, the session ends with the message:Your time is up. Try again laterSession ended.
4. At the Password: prompt, enter a valid password and press Enter.
If you do not enter a valid password within 60 seconds, the session ends with the message:Your time is up. Try again laterSession ended .
If you enter an invalid password, the following message appears:Username/Password entered is NOT validUsername:
You are given three attempts to enter a valid username and password combination. If all three fail, the session ends with the message:Username/Password entered is NOT validCheck your Username/Password and try again laterSession ended
When you enter a valid username and password, the SPC command prompt (SPC:) appears. If a location identifier was defined, it will be displayed before the SPC: prompt. See Creating a location description and login banner in this chapter for more information.
Using the Command LineYou may enter commands in uppercase, lowercase or using a combination. You must enter all command characters correctly; there are no command abbreviations. The Admn user may issue any command. Other usernames may be granted access to some or all commands.
The administrator may lock one or more ports on the control screen. When a port is locked, its on/off state cannot be changed from the command line or the control screen until the administrator unlocks the port. See Using the Control Screen for more information about locking and unlocking ports.
The command line supports two types of commands: operations and administration. In most cases, a user must have administrative privileges
20 SPC Installer/User Guide
to use the administration commands. The following table lists and briefly describes each command. The letter (A) indicates an administration command and (O) indicates an operations command.
Command Summary
Command (Type) Description
Add Port (A) Grants a username access to one or all ports
Add User (A) Adds a username
Admnp (A) Grants or removes administrative privileges for a username
Del Port (A) Removes access to one or all ports for a username
Del User (A) Deletes a username
Iload (O) Displays the total cumulative input load
List Port(s) (A) Displays information about one or all ports
List User(s) (A) Displays information about one or all users
Login (O) Brings up the Username: prompt
Off (O) Turns one or more ports off
On (O) Turns one or more ports on
Quit (O) Ends a session
Reboot (O) Reboots one or more ports
Set Location (A) Specifi es a descriptive fi eld for the control screen and login banner
Set Password (A) Changes the password for a username
Set Screen (A) Enables or disables a confi rmation query for control screen operations that change a port’s state
Set Show (A) Enables or disables Show command access for a username
Show (O) Displays the control screen
Status (O) Displays the on/off status of one or more ports
Version (O) Displays the SPC fi rmware version
To display the names of commands that you may execute:
At the command prompt, press Enter. A list of valid commands for your username appears.
Operations CommandsOperations commands manage SPC port states, provide information about the SPC environment and control session operations.
Chapter 3: Operations 21
For most operations commands that affect port states, you may specify multiple port names on one command line, separated by a space or a comma, to a maximum of 50 characters.
Turning ports onThe On command turns on one or more ports. When the command completes, a display indicates the number of ports that were turned on and the number of ports that are locked in their current state.
To turn ports on:
At the SPC: prompt, type on, followed by one or more port names separated by spaces or commas, and press Enter.- or -Type on, followed by a group name, and press Enter.- or -Type on all and press Enter.
Examples
The following command turns the second port on, using the port’s absolute name:
SPC: on port .a2<Enter>
The following command turns on all the ports in the group named ops_srv:
SPC: on port ops_srv<Enter>
The group name was previously defined on the control screen.
The following command turns on ports A1 and C3, using the ports’ absolute names:
SPC: on ports .a1 .c3<Enter>
Turning ports offThe Off command turns off one or more ports. When the command completes, a display indicates the number of ports that were turned off and the ports that are locked in their current state.
To turn ports off:
At the SPC: prompt, type off, followed by one or more port names separated by spaces or commas, and press Enter.- or -Type off, followed by a group name, and press Enter.
22 SPC Installer/User Guide
- or -Type off all and press Enter.
Examples
The following command turns the sixth and eighth ports off, using the ports’ absolute names:
SPC: off port .b2 .b4<Enter>
The following command turns off the port named ops_2:
SPC: off port ops_2<Enter>
The port name was previously defined on the control screen.
The following command turns off all ports:
SPC: off port all<Enter>
Rebooting portsThe Reboot command reboots one or more ports. This operation turns the port(s) off, delays for a period of time and then turns the port(s) on. The delay interval is 15 seconds by default, or the minimum-off time specified on the control screen, whichever is greater.
When the command completes, a display indicates the number of ports that were rebooted and the ports that are locked in their current state.
If you plan to reboot a large number of ports simultaneously by specifying all ports or a group name that is assigned to many ports, it may be beneficial to set staggered minimum-off time values among the ports. This enables you to avoid an excessive in-rush of current and possible circuit overload. See Using the Control Screen for information about the minimum-off time.
To reboot one or more ports:
At the SPC: prompt, type reboot, followed by one or more port names separated by spaces or commas, and press Enter.- or -Type reboot, followed by a group name, and press Enter.- or -Type reboot all and press Enter.
Examples
The following command reboots the ports named ops_2 and shp_2:
SPC: reboot ops_2 shp_2<Enter>
Chapter 3: Operations 23
These port names were previously defined on the control screen.
The following command reboots all the ports in the group named ops_srv:
SPC: reboot ops_serv<Enter>
The group name was previously defined on the control screen.
The following command reboots all ports:
SPC: reboot all<Enter>
Displaying port statusThe Status command displays the on/off status of one or more ports. For the three predefined usernames Admn, Gen1 and Gen2, this command may be used to display the status of all ports, including ports for which power control access is not allowed. For additional usernames, the command displays the status of only those ports for which the username has power control access.
The display indicates the number of ports that are on as well as those that are off. If you do not specify any parameter with this command, the status of all ports is displayed.
To display on/off status of one or more ports:
At the SPC: prompt, type status, followed by one or more port names separated by spaces or commas, and press Enter.- or -Type status, followed by a group name, and press Enter.- or -Type status all and press Enter.- or -Type status and press Enter.
Examples
The following command displays the on/off status of the port named shp_2:
SPC: status shp_2<Enter>
The port name was previously defined on the control screen.
The following command displays the on/off status of all ports:
SPC: status<Enter>
24 SPC Installer/User Guide
Accessing the control screenThe Show command displays the control screen, which contains two or four pages of information, depending on your SPC model. You may specify a page by its absolute name: .A for page 1, .B for page 2, .C for page 3 and .D for page 4. You may also use a page name defined on the control screen. If you do not specify a page name, page 1 is displayed. See Using the Control Screen for more information about control screen pages.
The Show command is always available to the predefined usernames Admn, Gen1 and Gen2. By default, added usernames are not allowed to use the Show command. The administrator may use the Set Show command to enable and disable Show command access for other usernames.
To access the control screen:
At the SPC: prompt, type show, optionally followed by a page name, and press Enter. If you omit a page name, the first page is displayed.
To return to the command line from the control screen, press c.
Displaying the cumulative input loadThe Iload command displays the current cumulative input load for all SPC ports, in quarter-ampere granularity. This value is also displayed on the control screen. Additionally, the digital LED above the ports on the SPC indicates the total input load in half-ampere granularity.
To display the cumulative input load:
At the SPC: prompt, type iload and press Enter.
Displaying the SPC firmware versionThe Vers command displays the SPC firmware version.
To display the fi rmware version:
At the SPC: prompt, type vers and press Enter.
Starting a new sessionThe Login command activates the Username: prompt. The current session ends, allowing a user to log in and start a new session under a different username.
To start a new session:
At the SPC: prompt, type login and press Enter. The Username: prompt appears.
Chapter 3: Operations 25
Ending a sessionThe Quit command ends a session. You may also end the current session and immediately start a new one with the Login command.
Additionally, you may end a session from the control screen by pressing q. A session ends automatically when no activity is detected for five minutes, or upon loss of connection to the Avocent CPS.
NOTE: If you have made confi guration changes during a session, you must end the session by using the Quit command or by pressing q from the control screen to ensure that confi guration changes are stored in memory.
To end a session:
At the SPC: prompt, type quit and press Enter.
Administration CommandsAdministration commands include the Add, Del, List and Set commands, plus the Admnp command. Some of these commands manage usernames and their privileges. Other administration commands affect the control screen. Administration commands may only be issued by a user with administrative privileges, such as the predefined Admn user or another user who has been granted administrative privileges with the Admnp command.
To display a list of available Add commands:
At the SPC: prompt, type add and press Enter.
The following display appears:
ADD commands are: USER PORT
To display a list of available Del commands:
At the SPC: prompt, type del and press Enter.
The following display appears:
DEL commands are: USER PORT
To display a list of available List commands:
At the SPC: prompt, type list and press Enter.
26 SPC Installer/User Guide
The following display appears:
LIST commands are: USER USERS PORT PORTS
To display a list of available Set commands:
At the SPC: prompt, type set and press Enter. The following display appears:
SET commands are: LOCATION PASSWORD SHOW SCREEN
Adding a usernameThe Add User command adds a username and password. See Usernames and Passwords in this chapter for more information.
To add a username:
1. At the SPC: prompt, type add user, optionally followed by a 1-16 character username. Spaces and colon characters are not allowed, and usernames are not case sensitive. Press Enter.
If you do not specify a username, you are prompted for it (Username:).
2. At the Password: prompt, type a password of up to 16 alphanumeric and other typeable characters (ASCII 32 to 126 decimal). Passwords are case sensitive. Press Enter. To specify no password, press Enter at the prompt.
3. At the Verify Password: prompt, retype the password. Press Enter. To verify no password, press Enter at the prompt.
Examples
The following command adds username JaneDoe:
SPC: add user JaneDoe<Enter>Password: *****<Enter>Verify New Password: *****<Enter>
For security, password characters are displayed as asterisks.
The following command adds username JohnDoe:
SPC: add user<Enter>Username: JohnDoe<Enter>Password: ******<Enter>Verify Password: ******<Enter>
The following command adds username Sydney with no password:
SPC: add user Sydney<Enter>Password:<Enter>Verify Password:<Enter>
Chapter 3: Operations 27
Granting port access to a usernameThe Add Port command grants a username access to one or all ports. To grant access for more than one port, but not all ports, you must use multiple Add Port commands. When the command completes successfully, the following message appears, where x indicates the number of ports:x port(s) added Command Completed Successfully
To grant port access to a username:
At the SPC: prompt, type add port, optionally followed by a username and a port name. Press Enter.- or -Type add port, followed by a username, then all. Press Enter.
If you omit a username, you are prompted for it (Username:). If you omit a port name, you are prompted for it (Port Name:).
If you enter an invalid username or port name, the command aborts with the message: 0 port(s) added. Command Completed Successfully.
Examples
The following commands use absolute port names to grant the username JaneDoe access to ports A1, A2 and C2:
SPC: add port janedoe .a1<Enter>
SPC: add port janedoe .a2<Enter>
SPC: add port janedoe .c2<Enter>
The following commands grant access to the same ports, but they use the ports’ descriptive names that were previously defined on the control screen (ops_1, ops_2 and shp_2):
SPC: add port janedoe ops_1<Enter>
SPC: add port janedoe ops_2<Enter>
SPC: add port janedoe shp_2<Enter>
The following command grants access to all ports for the username JohnDoe:
SPC: add port<Enter>Username: johndoe<Enter>
Port Name: all<Enter>
28 SPC Installer/User Guide
Deleting port access for a usernameThe Del Port command removes a username’s access to one or all ports. You cannot remove access to any port for the Admn user. When the command completes successfully, the following message appears, where x indicates the number of ports:x port(s) deleted Command Completed Successfully
To delete port access for a username:
At the SPC: prompt, type del port, optionally followed by a username and a port name. Press Enter.- or -Type del port all. Press Enter.
If you omit a username, you are prompted for it (Username:). If you omit a port name, you are prompted for it (Port Name:).
If you enter an invalid username or port name, the command aborts with the message:
0 port(s) deleted. Command Completed Successfully
Deleting a usernameThe Del User command removes a username. You cannot delete the predefined usernames Admn, Gen1 or Gen2. When the command completes successfully, the following message appears: 0 port(s) deleted Command Completed Successfully
To delete a username:
At the SPC: prompt, type del user, optionally followed by a username. Press Enter.
If you omit a username, you are prompted for it (Username:).
If you enter an invalid username, the command aborts with the message:
Name entered is NOT valid .
Displaying port informationThe List Port and List Ports commands display information about one or all ports, respectively. This information includes:
• Descriptive port name, if applicable
• Group name assigned to the port, if any
• Usernames who may access the port
Chapter 3: Operations 29
When requesting information about all ports, the display begins with port A1’s information, followed by a prompt to either continue with the next port’s information or quit the display. If you choose to continue, port A2’s information is displayed, followed by a prompt to continue or quit. You may choose to quit at any time. After the information for all ports has been displayed, or after quitting, you are returned to the command prompt.
To display information about one port:
At the SPC: prompt, type list port, optionally followed by a port name. Press Enter.
If you omit a port name, you are prompted for it (Port Name:).
To display information about all ports:
At the SPC: prompt, type list ports and press Enter.
Examples
The following command requests information about port B1 by specifying its absolute port name:
SPC: list port .b1<Enter>
.B1 hr_1 hr_srvUsernames: ADMN GEN1 GEN2 JOHNDOE
Username List for .B1 Complete
The display indicates that port B1 has the descriptive name hr_1 and is in the port group named hr_srv. The usernames who may access this port are Admn, Gen1, Gen2 and JohnDoe.
The following command requests information about all ports:
SPC: list ports<Enter>
.A1 ops_1 ops_servUsernames: ADMN GEN1 GEN2 JANEDOE
Username List for .A1 Complete
Press: N)ext, Q)uit:
The first screen of the resulting display indicates that port A1 has a descriptive port name of ops_1 and is in the port group named ops_srv. The usernames who may access port A1 are Admn, Gen1, Gen2 and JaneDoe. The page ends with a prompt to continue with the display for the next port, A2, or quit and return to the SPC: prompt.
30 SPC Installer/User Guide
Displaying user informationThe List User and List Users commands display information about one or all users, respectively. When requesting information about one user, the display includes a list of all ports the user may access, and whether the Show command is enabled or disabled for the user. When requesting information about all users, the display indicates whether the Show command is enabled or disabled for each user and whether each user has been given administrative privileges.
To request information about one user:
At the SPC: prompt, type list user, optionally followed by a username. Press Enter.
If you omit a username, you are prompted for it (Username:).
To request information about all users:
At the SPC: prompt, type list users and press Enter.
Examples
The following command displays information about the username JaneDoe:
SPC: list user janedoe<Enter>
Active Port List for Username JANEDOE Show command disabled
A1 ops_1 ops_srv A2 ops_2 ops_srv C2 shp_2
List Complete
The display indicates that JaneDoe may not use the Show command to access the control screen. JaneDoe may access the following ports: A1 which has a descriptive name of ops_1 and is in the port group named ops_srv, A2 which has a descriptive name of ops_2 and is in the port group named ops_srv and C2 which has a descriptive name of shp_2.
The following command requests information about all users:
SPC: list users<Enter>ADMN Show command enabled Administrative userGEN1 Show command enabledGEN2 Show command enabledJANEDOE Show command disabledJOHNDOE Show command enabled
List Complete
Chapter 3: Operations 31
Creating a location description and login bannerThe Set Location command specifies text that appears in the control screen’s Location field. The text is also appended to a Welcome to banner that appears when a user successfully logs in.
If you do not issue this command, or if you issue this command without specifying any text, the control screen’s Location field will be blank and no Welcome to banner will be displayed.
When this command completes successfully, the following message appears: All pages changed locations
To create a location description and login banner:
At the SPC: prompt, type set location, optionally followed by up to 16 characters. Spaces are allowed. Press Enter.
Omitting any characters after typing set location deletes any previously-specified text.
Examples
The following command specifies Florida HQ as the descriptive location for the control screen and the login banner:
SPC: set location Florida HQ<Enter>
The following command deletes any previously-specified location description:
SPC: set location<Enter>
In this case, the control screen’s Location field will be blank, and no welcome banner will be displayed after a successful login.
Enabling and disabling user access to the control screenThe Set Show command enables or disables a username’s access to the Show command. This determines whether the username may access the control screen.
When the command completes successfully, one of the following messages is displayed, where USERNAME is the username specified in the command:
Show command enabled for USERNAME Show command disabled for USERNAME
To enable or disable control screen access:
At the SPC: prompt, type set show, optionally followed by a username and on or off. Press Enter.
32 SPC Installer/User Guide
If you do not specify a username, you are prompted for it (Username:). If you do not specify on or off, you are prompted for it (Specify ON or OFF:).
If you specify an invalid username, the command aborts with the message:Name entered is NOT valid
Examples
The following command enables Show command access for the user JohnDoe:
SPC: set show johndoe on<Enter>
The following command disables Show command access for the user JaneDoe:
SPC: set show<Enter>Username: janedoe<Enter>Specify ON or OFF: off<Enter>
Changing a passwordThe Set Password command changes a username’s password. To change the password for any user other than Admn, you do not need to know the current password. To change the password for the Admn user, you must know the current password.
For security, when you type a password, the characters appear as asterisks (*) on the screen. When the command completes successfully, a confirmation message is displayed. See Usernames and Passwords for more information.
To change a password:
1. At the SPC: prompt, type set password, optionally followed by a username. Press Enter.
If you do not specify a username, you are prompted for it (Username:).
If you specify an invalid username, the command aborts with the message:Name entered is NOT valid
2. If you are changing the password for the Admn user, the Enter Current Password: prompt appears. Type the current password and press Enter.
3. At the Enter New Password: prompt, type the new password and press Enter. Passwords may contain up to 16 characters, and spaces are not allowed. To specify no password, press Enter at the prompt.
4. At the Verify New Password: prompt, retype the new password and press Enter. To verify no password, press Enter at the prompt.
Chapter 3: Operations 33
Examples
The following command changes the password for the user named JohnDoe:
SPC: set password johndoe<Enter>Enter New Password: ******<Enter>Verify New Password: ******<Enter>
For security, password characters display as asterisks.
The following command blanks the password for the user named JaneDoe:
SPC: set password<Enter>Username: janedoe<Enter>Enter New Password:<Enter>Verify New Password:<Enter>
Enabling and disabling confirmation for control screen operationsThe Set Screen command enables or disables a confirmation query when requesting port power changes on the control screen. When the Confirm option is set, the user is prompted with Are you sure? (Y/N) when an on, off or reboot operation is initiated on the control screen. When the Noconfirm option is set, the requested operation is completed immediately. The default value is Noconfirm. The Set Screen setting applies to all usernames.
To enable or disable confi rmation for control screen operations:
At the command prompt, enter set screen, followed by confirm or noconfirm. Press Enter.
If you omit the confirm/noconfirm parameter or spell it incorrectly, the command aborts with the message:SET SCREEN options are NOCONFIRM CONFIRM
Example
The following command enables control screen confirmation queries:
SPC: set screen confirm<Enter>
Granting and removing administrative privilegesThe Admnp command grants or removes administrative privileges for usernames other than the predefined Admn user. This command allows an SPC to have more than one administrative-level user. You cannot remove administrative privileges from the Admn user.
34 SPC Installer/User Guide
To grant or remove administrative privileges for a username:
At the SPC: prompt, type admnp, followed by on or off, optionally followed by a username. Press Enter.
If you do not specify a username, you are prompted for it (Username:).
Examples
The following command grants administrative privileges to the username JohnDoe:
SPC: admnp on johndoe<Enter>
The following command removes administrative privileges from the username JohnDoe:
SPC: admnp off<Enter>Username: johndoe<Enter>
Using the Control ScreenThe control screen contains SPC configuration and status information. Figure 3.1 shows an example of the first page of a control screen for an SPC1600/1610.
Avocent Secure Power Controller 1 of 4
Location: Input Load: 1.00A
Port Name: [ ] [ ] [ ] [ ]
Control Status: (x) On (x) On (x) On (x) On ( ) Off ( ) Off ( ) Off ( ) Off
Module Status: Normal Normal Normal Normal
Minimum-On Time: 00:00:00 00:00:00 00:00:00 00:00:00Minimum-Off Time: 00:00:00 00:00:00 00:00:00 00:00:00 Wake-Up State: On On On On
Group: [ ] [ ] [ ] [ ]Access: All All All All
Page: [ ]
Press: C)mnd, E)dit, N)ext, Q)uit, Space-Bar to Select
Figure 3.1: Example Control Screen
Chapter 3: Operations 35
The control screen for an SPC800/810 has two pages; the control screen for an SPC1600/1610 has four. Each page contains information about four ports. Page 1 contains information about ports A1 through A4 and page 2 contains information about ports B1 through B4. For an SPC1600/1610, page 3 contains information about ports C1 through C4 and page 4 contains information about ports D1 through D4.
The Show command accesses the control screen from the command line. Use the Arrow keys on your keyboard to move the cursor from field to field. The help line at the bottom of the screen displays key commands that, when typed on your keyboard, perform specific operations. The following chart describes these keys.
Control Screen Help Line
Key Action
C)mnd Pressing C activates the SPC command line.
E)dit Pressing E moves the cursor to the end of the current entry in an editable fi eld. Each press of the Backspace key erases one character. When you fi nish editing the fi eld, press Enter or Tab.
N)ext Pressing N displays the next control screen page.
P)revious Pressing P displays the previous control screen page.
Q)uit Pressing Q ends the session. This is equivalent to the Quit command in the command line.
Space-Bar to Select Pressing the Spacebar toggles among preset values. You may also use the Spacebar in the Control Status rows to change a port’s state to the state of the current cursor location: On or Off. Alternatively, you may use the Plus ( + ) and Minus ( - ) keys on the numeric keypad to switch among preset values.
Some fields on the control screen are display-only and cannot be changed. Other fields may be changed by toggling among preset values or by entering text. The following sections describe each control screen field.
Location fieldThe display-only Location field may contain text that was specified with the Set Location command. The text in this field is also appended to a Welcome to banner that appears when a user successfully logs in.
Input Load fieldThe display-only Input Load field indicates the current cumulative input load in amperes of all devices attached to the SPC. You may also obtain this value
36 SPC Installer/User Guide
from the command line with the Iload command, or by viewing the Input Current LED on the SPC.
Port Name fieldThe editable Port Name field may contain a descriptive name for the device connected to the port. You may use this name in commands that require a port name, as an alternative to using the port’s absolute name. See Port Naming and Grouping for more information about port names.
To specify a port name:
1. Position the cursor in the relevant Port Name fi eld.
2. Type e. If you are changing an existing name, press the Backspace key to erase characters. Type a 1-8 character name. Press Enter or Tab.
Control Status fieldThe editable Control Status field indicates the port’s current state with a character in the On or Off field. An x indicates the port is accessible. An asterisk (*) indicates that the administrator has locked the port, or that the current username does not have access rights to the port.
To turn a port on or off:
Position the cursor in the port’s desired state (On or Off) and press the Spacebar or the Plus ( + ) key. The x will move to the new state.
To reboot a port:
Position the cursor in the port’s On or Off field and press r. If the port is already off, it will turn on immediately. If the port is on, it will turn off, delay and then turn back on. The delay interval is either 15 seconds or the minimum-off time, whichever is greater. During the reboot delay, the Off field contains an r, indicating that the port is going to reboot.
To lock or unlock a port:
Position the cursor in the port’s On or Off field and press l to lock or u to unlock. A locked port has an asterisk (*) in the On or Off field and cannot be controlled by other usernames; only an administrator can unlock it.
Module Status fieldThe display-only Module Status field indicates the port’s current status.
Chapter 3: Operations 37
Module Status Field Values
Display Description
Normal The port is working correctly
No Rspns The interface cannot communicate with the port
OnS Fail The port was instructed to be on, but it is off
Off Fail The port was instructed to be off, but it is on
Minimum-On Time fieldThe editable Minimum-On Time field indicates the minimum amount of time that a port will stay on before it can be turned off by a command. The default value is Ø. Manual commands in the control screen’s On and Off fields are always immediate and ignore this value.
Minimum-Off Time fieldThe editable Minimum-Off Time field indicates the minimum amount of time that a port will stay off before it can be turned on by a command. The default is Ø. Manual commands in the control screen’s On or Off fields are always immediate, ignoring this value except during a reboot. During a reboot, whether initiated from the command line or the control screen, the value in this field determines the time that a port remains in the off state during the reboot cycle, if it is longer than 15 seconds.
You may use this value to stagger the startup of ports when a command is issued to reboot multiple ports at the same time. For example, setting different minimum-off time values may be useful when you issue a Reboot All command or a Reboot command for a large group.
NOTE: The wake-up power sequencing feature applies only when the entire SPC unit receives power, not when the power state is changed from the command line or the control screen.
It may be important in your configuration to set the minimum-off time values differently to avoid a circuit overload caused by an excessive in-rush of current that may occur when too many devices power up simultaneously.
The following example shows one way to configure the minimum-off time values for the four ports on each control screen page:
Minimum-Off Time: 00:00:15 00:00:30 00:00:45 00:01:00
38 SPC Installer/User Guide
To change a port’s minimum-off time value:
Position the cursor in the port’s Minimum-Off Time field and press the Spacebar or the Plus ( + ) or Minus ( - ) key. Each press moves through preset values to a one hour maximum.
The preset values are: 15 seconds, 30 seconds, 45 seconds, 1 minute, 1 minute 15 seconds, 1 minute 30 seconds, 1 minute 45 seconds, 2 minutes, 3 minutes, 4 minutes, 5 minutes, 10 minutes, 15 minutes, 30 minutes and one hour.
Wake-up State fieldThe editable Wake-up State field indicates the state that the port will go to, in sequence, when the SPC is powered up, either during normal operation or when power is restored after an outage. The options are On and Off. The default is On. When power is first supplied to the SPC, the ports are off. Shortly after the SPC wakes up, the ports are sequenced on in two-second increments. Only ports that are set with a wake-up state of Off will remain off.
To change a port’s wake-up state:
Position the cursor in the field and press the Spacebar, the Plus ( + ) key or the Minus ( - ) key. Each press toggles between On and Off.
Group fieldThe editable Group field may contain a descriptive name. All ports with the same group name may be acted upon simultaneously with the On, Off and Reboot commands from the command line. Individual on, off and reboot commands initiated on the control screen do not affect other ports that have been assigned the same group name. Only command line actions that contain the group name parameter will cause all ports within the same group to power up, down or reboot as a group.
If you assign the same group name to a significant number of ports, consider staggering the minimum-off time values of the affected ports to help prevent an excessive in-rush load from occurring when a command is issued to reboot the group.
To specify a group name:
1. Position the cursor in the port’s Group fi eld.
2. Press e. If you are changing an existing name, press the Backspace key to erase characters. Type a 1-8 character name. Press Enter or Tab.
Chapter 3: Operations 39
Access fieldThe editable Access field allows the administrator to easily change port access for the usernames Admn, Gen1 and Gen2. Port access for additional usernames must be enabled with the Add Port command from the command line.
To change port access for the Admn, Gen1 or Gen2 usernames:
1. Position the cursor in the port’s Access fi eld.
2. Use the Spacebar, the Plus ( + ) key or the Minus ( - ) key to switch among the preset options:
All - grants port access to Admn, Gen1 and Gen2; this is the defaultAdmn - grants port access to AdmnGen1 - grants port access to Admn and Gen1Gen2 - grants port access to Admn and Gen2
Page fieldThe editable Page field may contain a name for the current control screen page. When you want to display a specific page of the control screen, you may use this page name as a parameter in the Show command, or you may specify a page with its absolute name: .A for page 1, .B for page 2, .C for page 3 and .D for page 4.
To specify a page name:
1. Position the cursor in the Page fi eld.
2. Press e. If you are changing an existing name, use the Spacebar to erase characters. Type a 1-8 character string. Press Enter or Tab.
Ending a SessionYou may end a session from the command line or the control screen.
If you made configuration changes during the session, they are automatically stored in non-volatile memory. After you end the session, wait for the following message before taking any action that will power down the SPC:
Updating configuration memory . . . Update complete
Session ended
A session ends automatically after five minutes of inactivity, but if you have made any configuration changes during the session, they will not be saved.
40 SPC Installer/User Guide
To end a session:
From the SPC: prompt, type quit and press Enter.- or -From the control screen, press q.
Contents
Appendix A: Resetting to Factory Defaults . . . . . . . . . 43
Appendix B: Technical Specifications . . . . . . . . . . . . . 44
Appendix C: Technical Support . . . . . . . . . . . . . . . . . . 46
Appendices
Appendices 43
AppendicesAppendix A: Resetting to Factory DefaultsYou may reset the non-volatile RAM that stores all configurable SPC options. This clears all administrator-editable fields on the control screen and resets all command line configurable options to their default values, including usernames and passwords.
You may reset the SPC to factory defaults by issuing a command or by pressing the reset button on the SPC. You must have administrator-level privileges to issue the command. Using the reset button may be necessary when a forgotten password prevents administrator login. Either method updates the current working configuration to what was set at the factory.
To reset the SPC to factory defaults from the command line:
1. At the SPC: prompt, type set cnfg all factory and press Enter.
2. When the command completes successfully, the following message appears, where n =2 for an SPC800/810 and n =4 for an SPC1600/1610: Config changed on n board(s), 0 ignore(s).
To reset the SPC to factory defaults using the reset button:
1. On the front of the SPC, locate the recessed reset button directly below the Input Current LED. You will need a non-conductive, non-metallic tool that fi ts inside the recess.
2. Insert the tool in the recess, then depress and hold the reset button for at least fi ve seconds. When you fi rst press the reset button, the Input Current LED changes to two side-by-side horizontal lines in the middle of the display. Continuing to press the reset button for fi ve seconds begins the reset, which is indicated by three side-by-side pairs of horizontal lines in the top, middle and bottom of the display. At this point, you may release the reset button. When the reset completes, the LED returns to displaying the cumulative input load.
44 SPC Installer/User Guide
Appendix B: Technical Specifications
Load ratingsLoad ratings for individual ports, sets of four ports and all ports are affected by plug type, cordage, operating voltage and domestic versus international use.
The label on the SPC indicates the operating voltage and frequencies supported, maximum total output rating, limits that apply to each individual port and limits that apply to the cumulative load of each set of four ports.
Input and Output Current Ratings
Input Current Ratings Output Current Ratings Single Quad** Octet***
Model Voltage Amp A B C D A+B C+D Total
SPC800-AM 100-120 20 10 15 15 - - 20 - 20
SPC1600-AM 100-120 20 10 15 15 15 15 20 20 20
SPC1600-AMS 100-120 20 10 15 15 15 15 20 20 20
SPC1600-AM1 100-120 30 10 15 15 15 15 24 24 30
SPC800-AM2 200-250 30 6 15 15 - - 30 - 30
SPC1600-AM2 200-250 30 6 15 15 15 15 24 24 30
SPC800-EU 230 16 6 10 10 - - 16 - 16
SPC1600-EU 230 16 6 10 10 10 10 16 16 16
SPC800-EU1 230 16**** 6 10 10 - - 16**** - 16****
SPC1600-EU1 230 16**** 6 10 10 10 10 16**** 16**** 16****
SPC800-EU2 230 30 6 15 15 - - 30 - 30
SPC1600-EU2 230 30 6 15 15 15 15 24 24 30
SPC810-AM 100-120 20 10 15 15 - - 20 - 20
SPC1610-AM 100-120 30 10 15 15 15 15 20 20 30
SPC810-EU 230 20 6 15 15 - - 20 - 20
SPC1610-EU 230 30 6 15 15 15 15 24 24 30
* All ratings are in amperes. Input current ratings are based on the power input confi guration.** A=A1+A2+A3+A4, B=B1+B2+B3+B4, C=C1+C2+C3+C4, D=D1+D2+D3+D4*** A+B=A1+A2+A3+A4+B1+B2+B3+B4, C+D=C1+C2+C3+C4+D1+D2+D3+D4**** This rating decreases to 13 amps if the unit is used with the 13 amp power cord supplied. If a power cord that is rated at 16 amps or greater is used, the total rating is 16 amps.
Appendices 45
Cordsets
Model Connector to SPC Connector to AC Power Source *
SPC800-AM Molded to unit L5-20P, 20A/125V twist-lock
SPC1600-AM Molded to unit L5-20P, 20A/125V twist-lock
SPC1600-AMS Molded to unit 5-20P, 20A/125V straight-blade
SPC1600-AM1 Molded to unit L5-30P, 30A/125V twist-lock
SPC800-AM2 Molded to unit L6-30P, 30A/250V twist-lock
SPC1600-AM2 Molded to unit L6-30P, 30A/250V twist-lock
SPC800-EU IEC-60320/C19 Euro CEEE 7/7, 16A/250V non-locking
SPC1600-EU IEC-60320/C19 Euro CEEE 7/7, 16A/250V non-locking
SPC800-EU1 IEC-60320/C19 BS1363, 13A/250V non-locking
SPC1600-EU1 IEC-60320/C19 BS1363, 13A/250V non-locking
SPC800-EU2 Molded to unit Unterminated, customer-supplied AC plug
SPC1600-EU2 Molded to unit Unterminated, customer-supplied AC plug
SPC810-AM Molded to unit L5-20P, 20A/125V twist-lock
SPC1610-AM Molded to unit L5-30P, 30A/125V twist-lock
SPC810-EU Molded to unit Unterminated, customer-supplied AC plug
SPC1610-EU Molded to unit Unterminated, customer-supplied AC plug
* Units with a power cord attached but without a plug (unterminated) require qualifi ed service personnel to select and install the appropriate plug before attaching it to the power source.
RJ-45 Serial Port Connector
CPS Direction SPC
RTS 1 --> 8 CTS
DSR 2 <-- 7 DTR
CD 3 <-- 6 GND
RD 4 <-- 5 TD
TD 5 --> 4 RD
GND 6 3 GND
DTR 7 --> 2 DSR
CTS 8 <-- 1 RTS
PortsThe 100-120 volt models ending with an -AM value use a NEMA 5-15R power outlet. Models ending with an -EU value and 200-250 volt models ending with -AM2 use an IEC 60320/C13 power outlet.
46 SPC Installer/User Guide
Appendix C: Technical SupportOur Technical Support staff is ready to assist you with any installation or operating issues you encounter with your Avocent product. If an issue should develop, follow the steps below for the fastest possible service:
1. Check the pertinent section of the manual to see if the issue may be resolved by following the procedures outlined.
2. Check our web site at www.avocent.com/support to search the knowledge base or use the on-line service request.
3. Call Avocent Technical Support for assistance at (888) 793-8763. Visit the Avocent web site at http://www.avocent.com/support and click on Support Phone Numbers for current phone support hours.
LIMITED WARRANTY
Avocent Corporation warrants to the original retail purchaser that this product is and will be free from defects in materials and workmanship for a period of 24 months from the date of purchase. Additionally, all Avocent products carry an unconditional thirty-day satisfaction guarantee. If, for any reason, you are dissatisfi ed with the performance of this product, you may return it to the point of purchase for a refund of the purchase price (excluding shipping charges). This guarantee does not apply to special order products, and may not be available through all resellers. During the warranty period, purchaser must promptly call Avocent for a RETURN MATERIALS AUTHORIZATION (RMA) number. Make sure that the RMA number appears on the packing slip, proof of purchase, AND ON THE OUTSIDE OF EACH SHIPPING CARTON. Unauthorized returns or collect shipments will be refused.
Ship prepaid to: Avocent Corporation 4991 Corporate Drive Huntsville, AL 35805 U.S.A. Telephone: (256) 430-4000 The above limited warranty is voided by occurrence of any of the following events, upon which the product is provided as is, with all faults, and with all disclaimers of warranty identifi ed below:
1. If defect or malfunction was caused by abuse, mishandling, unauthorized repair, or use other than intended. 2. If unauthorized modifi cations were made to product. 3. If unreported damages occurred in any shipment of the product. 4. If damages were due to or caused by equipment or software not provided by Avocent.5. If the unit is used with non-grounded or incorrectly polarized AC power.6. If the product is used in contradiction to any instruction provided by any User Guide or Instruction Sheet
provided to you or with the product.7. If the product is damaged due to power surges, water exposure or act of God including lightning.
EXCEPT AS SPECIFICALLY PROVIDED ABOVE AND TO THE MAXIMUM EXTENT ALLOWED BY LAW, AVOCENT CORPORATION DISCLAIMS ALL WARRANTIES AND CONDITIONS WHETHER EXPRESS, IMPLIED, OR STATUTORY AS TO ANY MATTER WHATSOEVER INCLUDING, WITHOUT LIMITATION, TITLE, NON-INFRINGEMENT, CONDITION, MERCHANTABILITY OR FITNESS FOR ANY PARTICULAR OR INTENDED PURPOSE.
EXCEPT AS EXPRESSLY PROVIDED ABOVE AND TO THE MAXIMUM EXTENT ALLOWED BY LAW, AVOCENT CORPORATION SHALL NOT BE LIABLE FOR ANY SPECIAL, INDIRECT OR CONSEQUENTIAL DAMAGES (INCLUDING WITHOUT LIMITATION, LOSS OF PROFIT, LOSS OF BUSINESS, LOSS OF INFORMATION, FINANCIAL LOSS, PERSONAL INJURY, LOSS OF PRIVACY OR NEGLIGENCE) WHICH MAY BE CAUSED BY OR RELATED TO, DIRECTLY OR INDIRECTLY, THE USE OF A PRODUCT OR SERVICE, THE INABILITY TO USE A PRODUCT OR SERVICE, INADEQUACY OF A PRODUCT OR SERVICE FOR ANY PURPOSE OR USE THEREOF OR BY ANY DEFECT OR DEFICIENCY THEREIN EVEN IF AVOCENT CORPORATION OR AN AUTHORIZED AVOCENT DEALER HAS BEEN ADVISED OF THE POSSIBILITY OF SUCH DAMAGES OR LOSSES.
©2003 Avocent Corporation. All rights reserved.
590-234-001B
For Technical Support:
Avocent Corporation4991 Corporate DriveHuntsville, Alabama 35805-6201 USATel: +1 256 430 4000 Fax: +1 256 430 4031
Avocent International Ltd.Avocent House, Shannon Free ZoneShannon, County Clare, IrelandTel: +353 61 715 292Fax: +353 61 471 871
Avocent Asia Pacifi cSingapore Branch Offi ce100 Tras Street, #15-01Amara Corporate TowerSingapore 079027 Tel: +656 227 3773Fax: +656 223 9155
Avocent GermanyGottlieb-Daimler-Straße 2-4D-33803 SteinhagenGermanyTel: +49 5204 9134 0Fax: +49 5204 9134 99
Avocent Canada50 Mural Street, Unit 5Richmond Hill, OntarioL4B 1E4 CanadaTel: +1 877 992 9239 Fax: +1 877 524 2985
Email: [email protected]