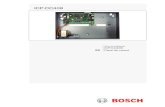InstallationGuide Feko 6.2
-
Upload
carlos-puchaicela -
Category
Documents
-
view
82 -
download
4
Transcript of InstallationGuide Feko 6.2
-
^
Installation Guide
Suite 6.2
September 2012
Copyright 1998 2012: EM Software & Systems-S.A. (Pty) Ltd32 Techno Avenue, Technopark, Stellenbosch, 7600, South AfricaTel: +27-21-880-1880, Fax: +27-21-880-1936E-Mail: [email protected]: www.feko.info
-
CONTENTS i
Contents
1 Introduction 1-1
1.1 Using FEKO LITE instead of the full version . . . . . . . . . . . . . . . . . . . . . 1-1
1.2 Installing the full version after using FEKO LITE . . . . . . . . . . . . . . . . . . 1-1
1.3 System requirements . . . . . . . . . . . . . . . . . . . . . . . . . . . . . . . . . . . 1-2
1.4 Display settings and graphics cards . . . . . . . . . . . . . . . . . . . . . . . . . . 1-2
1.5 Contacting your distributor or EMSS . . . . . . . . . . . . . . . . . . . . . . . . . 1-3
1.6 Updates to the documentation . . . . . . . . . . . . . . . . . . . . . . . . . . . . . 1-3
2 MS Windows installation 2-1
2.1 Installing FEKO for Windows in graphical interactive mode . . . . . . . . . . . 2-1
2.2 Installing FEKO for Windows in silent mode using the installation . . . . . . . 2-4
2.3 Installing FEKO for Windows in silent mode using the MSI database . . . . . . 2-5
2.4 Obtaining the FEKO licence file . . . . . . . . . . . . . . . . . . . . . . . . . . . . . 2-6
2.5 Domain-based authentication (SSPI) with parallel FEKO . . . . . . . . . . . . . 2-6
3 MS HPC Solution: Windows HPC Server installation 3-1
3.1 Installing FEKO for MS Windows HPC in silent mode . . . . . . . . . . . . . . . 3-1
3.2 Silent Mode using the Installation Executable . . . . . . . . . . . . . . . . . . . . 3-1
3.3 Post-Installation Steps . . . . . . . . . . . . . . . . . . . . . . . . . . . . . . . . . . 3-2
3.4 Starting Parallel FEKO . . . . . . . . . . . . . . . . . . . . . . . . . . . . . . . . . . 3-2
4 UNIX / Linux workstation installations 4-14.1 Supported UNIX platforms . . . . . . . . . . . . . . . . . . . . . . . . . . . . . . . . 4-1
4.2 Interactive UNIX installation . . . . . . . . . . . . . . . . . . . . . . . . . . . . . . 4-1
5 Floating licences 5-1
5.1 Concept of floating licences and general comments . . . . . . . . . . . . . . . . 5-1
5.2 Floating licence server installation and maintenance (Windows) . . . . . . . . 5-2
5.3 Floating licence server installation and maintenance (UNIX) . . . . . . . . . . . 5-4
6 Setup for remote launching and farming 6-1
6.1 Remote launching using SSH . . . . . . . . . . . . . . . . . . . . . . . . . . . . . . 6-1
6.2 Remote launching from Windows to Windows (simplified) . . . . . . . . . . . . 6-2
6.2.1 Manual steps, if not selected during installation of FEKO . . . . . . . . 6-3
6.2.2 Authentication aspects . . . . . . . . . . . . . . . . . . . . . . . . . . . . . 6-3
7 Adobe Reader installation 7-1
Index I-1
September 2012 FEKO Installation Guide
-
INTRODUCTION 1-1
1 Introduction
This manual describes the installation procedures for FEKO on PCs and workstations, and alsocovers advanced topics such as floating licences and remote launching. You should be able toinstall the software successfully by following the on-screen installation instructions. However, itis recommended that you work through the applicable installation procedures described here. If youhave technical questions, please contact your distributor (see section 1.5).
The installation copies the FEKO manuals to the doc subdirectory. These manuals are in PDFformat and a PDF viewer, for example the Adobe Reader, is required to view them. Installationof the Adobe Reader is discussed in section 7. On MS Windows systems the FEKO installationconfigures the GUI components to use the default PDF viewer, hence the PDF viewer should beinstalled before FEKO. (It is, of course, possible to configure the PDF viewer in the GUI compo-nents if it is installed / updated after installing FEKO, or if the installation detected an old versionwhich is no longer available.)
1.1 Using FEKO LITE instead of the full version
FEKO can be run in a mode called FEKO LITE. This is a limited version of the FEKO suite. All thecomponents of the suite, from the graphical user interfaces to the solver, are limited in capabilitywhen running in this mode. Note that the LITE version of FEKO is not an evaluation version!An evaluation licence will allow using an unlimited version of FEKO for 45 days. If you areconsidering the purchase of FEKO, please contact your distributor for an evaluation licence.
A licence is required to run FEKO in LITE mode. If no licence is present, FEKO will run for a periodof 30 days. The FEKO licence is stored in the file secfeko.dat in the license subdirectory ofthe FEKO installation.
A licence for the FEKO LITE mode can be requested from the FEKO web-site. The licence thatwill be provided will expire after 1 year, at which time a re-registration is required. Once theregistration from is filled in, it will be submitted to the distributor for your region for processing.Once the request is processed, a licence file will be sent to you via email.
You can register your copy of FEKO LITE atwww.feko.info/register_lite
FEKO LITE is limited with respect to problem size and can therefore run only about half the ex-amples in the FEKO Examples Guide. Similarly, only a subset of the examples in the FEKO GettingStarted Manual can be used without modifications. The FEKO LITE restrictions are available onthe FEKO website1.
1.2 Installing the full version after using FEKO LITE
If you have an installation of FEKO LITE, switching to the full version is simple. (Note that theevaluation version is a full version which is limited only in the period for which it can be used.)
1www.feko.info
September 2012 FEKO Installation Guide
-
INTRODUCTION 1-2
In order to create a FEKO licence for a computer, information about that computer is required.During the installation of FEKO, a request file should have been created in the license subdi-rectory of the FEKO installation. If this licence request file is not there, then under MS Windowsopen the FEKO Licence Manager, secfeko_gui, and execute from the menu the command Info Create request file. Under UNIX either run request.sh or use the FEKO Licence Managerand use the menu item Info Create request file. If you are not able to create the requestfile, then please obtain the machine code information by using menu item Info Machine codeinfo or by running secfeko -m in a console. Then send this information (licence request filerequest or machine code information) by email or fax to your distributor. You will then receivea file secfeko.dat which you must copy to the license subdirectory of the FEKO installation(overwrite any such existing file there).
1.3 System requirements
Windows
The PC installation is for Microsoft Windows XP/Vista/7/8 or Server 2003/2008 running onIntel Pentium/Xeon or AMD Athlon/Opteron or compatible processors. (Windows 98 and MEare no longer supported.) Both 32-bit and 64-bit Windows versions of FEKO are also availablefor IA32(Intel32), AMD64, EM64T (Intel64). The 32bit and 64bit versions are available onWindows for all licence categories.
Depending on the specific installation options and the platform, the Windows installation requiresabout 500 MByte . . . 2.1 GByte free hard disk space.
UNIX workstations (including Linux)
The workstation installation is for any of the major UNIX workstation platforms, including Linux.This then includes 32-bit IA32 Linux, x86_64 Linux for EM64T (Intel64) and AMD64 availablewith the BRONZE, SILVER and GOLD licence categories. Other platforms like IA64 / Linux andIBM are also availble and require a PLATINUM licence category of FEKO).
1.4 Display settings and graphics cards
CADFEKO and POSTFEKO can be used with 256 colours, but a colour setting of at least 16 bitsis recommended. In addition, practical use of these components require a screen resolution of1024768 or larger.These components use OpenGL for rendering and this depends on the graphics card being usedand the drivers installed for it. With a properly installed graphics card that supports 3D hard-ware rendering, a considerable speedup in visualisation should be seen. (See the graphics cardsdocumentation for information on OpenGL support.) Note that not all cards support OpenGL ata all colour depths. A list of supported graphics cards that work with HOOPS (FEKO Suite 6.2)are available at www.feko.info/GFXsupport.
In addition, CADFEKO and POSTFEKO can be configured to allow accurate rendering on mostgraphics cards. In CADFEKO and POSTFEKO, select Settings Rendering options from theSeptember 2012 FEKO Installation Guide
-
INTRODUCTION 1-3
application menu to open the Rendering options dialog. Graphics cards may produce better (butslower) results using software rendering. Face displacement allows a trade-off between edgesappearing broken and supposedly hidden lines being visible. More detail is given in the FEKOUsers Manual.
1.5 Contacting your distributor or EMSS
You can find the distributor for your region atwww.feko.info/contact.htm
Alternatively, for technical questions, please send an email [email protected] for North [email protected] for [email protected] for [email protected] for all other regions
or, for activation codes and licence queries, [email protected] for North [email protected] for [email protected] for [email protected] for all other regions
1.6 Updates to the documentation
Changes to the functionality of the code in this release with respect to the previous release ofDecember 2011 (Suite 6.1.1) are indicated by adding a column in the margin. The changes areindicated in two ways:
Sections that have changed from those in the previous version of the manual.Sections that were newly added to this version of the manual.
September 2012 FEKO Installation Guide
-
MS WINDOWS INSTALLATION 2-1
2 MS Windows installation
Unless you install the 30-day unregistered version of FEKO LITE, FEKO requires a licence file (seesection 2.4). FEKO can only be installed on Windows machines (see section 1.3) by a user withadministrative rights. In addition, for the parallel version, you must have an account with thesame username and password on all the PCs you want to use or use domain-based security.
There are three different ways to install FEKO:
Graphical interactive mode Silent mode using the installation executable Silent mode using the embedded Microsoft Installer database
Note that the silent installation does not perform all the necessary setup steps (there are stepsthat always require user input). FEKO will be installed, but the configuration must be completedon all machines in the cluster. This can be done by editing the file machines.feko (locatedin %FEKO_HOME%\mpi\share) and running mpiregister.bat (in %FEKO_HOME%\mpi\share)on all the target machines. Note that it is only required to run mpiregister.bat when thecredentials have to be encrypted to the Windows registry.
After completing the installation, the examples in the FEKO Getting Started Manual should beconsulted for a step-by-step introduction to the basic operation of FEKO.
2.1 Installing FEKO for Windows in graphical interactive mode (recom-mended)
There are two FEKO installations for MS Windows:
Platform Filename
32-bit Intel/AMD x86 feko_distrib_xx.yy_win32.exe64-bit Intel EM64T or AMD x86_64 feko_distrib_xx.yy_win64.exe
where the xx.yy in the filename indicates the FEKO Suite number. The 64-bit installation auto-matically detects the platform and installs the correct version of the executables (different opti-mised executables are provided for AMD64 and EM64T). It is also, of course, possible to installthe 32-bit version on a 64-bit system, but then the 32-bit limits (such as allocating a maximumof 2 GByte RAM) still apply.
If you have downloaded the installation executable, copy it to a temporary directory on your harddrive and execute it.
If you have a FEKO DVD, insert it into your DVDROM drive. The FEKO installation programshould start automatically. (If not, execute startup.exe in the root directory of the FEKODVD.) Click Install 32-bit FEKO or Install 64-bit FEKO to install the corresponding version. Bothversions are available for all licence categories and users should install the correct version fortheir system. (Note that the Install 64-bit FEKO button will be disabled when running on a 32-bit system. If this button is disabled in error, the installation executable can be found in theinstalls\windows directory.)September 2012 FEKO Installation Guide
-
MS WINDOWS INSTALLATION 2-2
You must uninstall any existing versions of FEKO (prior to version 5.0) before continuing.If you have FEKO 5.0 or later installed, the installation will automatically upgrade yourexisting installation. (All user and licence files will be retained.) Please note that as ofSuite 5.5 FEKO supports side-by-side concurrent FEKO installations on Windows. You willtherefore be able to have 5.5 and later versions installed simultaneously. FEKO 5.4 orearlier will however still be removed upon installation of Suite 5.5 or later.
If you already have FEKO Suite 5.5 or later installed on your computer, the Select up-grade configuration dialog will be shown. Select the Install this version alongside all otherversions to install this version of FEKO side-by-side with all other versions currently onthe machine. If you want to remove all other versions, select the Upgrade to this versionoption. You may also elect to manually choose which versions to keep or uninstall.
If you have selected the option to manually choose which versions to keep or uninstall,the Select upgrade settings dialog will be shown. You will see a list of the current FEKOinstallations on the machine. Here you can select which versions should be automaticallyuninstalled by this installer. When you have finished and click Next the installer will tryto uninstall all the selected versions. Please wait for these uninstallation actions to finishbefore proceeding.
The Choose destination location page is used to select the folder where FEKO will be in-stalled. Because FEKO now supports side-by-side concurrent suite installations the defaultinstallation location is now %ProgramFiles%\FEKO\xx.yy where xx.yy is the suite num-ber. If you elect to always keep only one version of FEKO on your machine, you may removethe xx.yy from the installation location.
Note that if you are installing the 32-bit version of FEKO on a 64-bit system you cannotinstall it to the %ProgramFiles% folder, as this is reserved for 64-bit applications. If youhave selected the %ProgramFiles% folder the installer will automatically use the 32-bit%ProgramFiles(x86)% folder.
The Select features page controls what is installed. FEKO (Solver and GUI) must be selectedif this PC will be used to setup and solve FEKO models.
Select Install as FEKO LITE to install a limited version that can be used for 30 days withouta licence. After 30 days you need to register FEKO LITE or switch to a full version. (Seesection 2.4.)
If you purchased floating licences, you must install a Floating licence server on one serverin your network (see section 5).
If you purchased a dongle you must also install the drivers for it. To install the drivers,select Dongle Drivers. This will also install the dongle server components, allowing you toaccess the machine where FEKO is installed with a dongle licence via a Remote Desktopconnection.
The Choose a scratch directory page allows the user to determine where FEKO writes tem-porary files during the out-of-core solution. This should be a directory which can accommo-date very large files. This path is stored in the environment variable FEKO_TMPDIR whichmay be modified if the temporary files should be written to a different location (such aswhen a second hard disk is used to provide larger scratch space).
September 2012 FEKO Installation Guide
-
MS WINDOWS INSTALLATION 2-3
The Remote execution of the FEKO solver page allows you to specify whether the FEKOtemporary directory (which you specified on the previous page) should be a shared di-rectory or not. If you enable sharing of the temporary folder, you will be able to use thecurrent computer as a remote host. What this allows you to do is to build your modelon one computer (where you maybe only have a SILVER or BRONZE licence, or a lesspowerful CPU) and then run the FEKO solver on another computer (where you maybehave a Gold licence or a more powerful CPU). The temporary folder will be shared as\\%COMPUTERNAME%\feko_remote$ and have full permissions for Authenticated Users.Guests or unauthenticated users will not have access by default.
Note that if you disable this option, you can still use remote launching using SSH (if SSHis available on the computer). Please refer to section 6 for more information about settingup remote launching via SSH.
The Custom installation options page allows you to choose whether you want to createicons for CADFEKO and POSTFEKO on the desktop. You can also choose whether the in-staller should associate the file types used by FEKO with this version of FEKO. This is usefulif you have other versions of FEKO installed and you want to preserve your associations.You also have the option to let the installer automatically add Windows Firewall rules forthe parallel FEKO executables, the parallel services and the FEKO floating licence server,depending on what features were selected. The rules will be created as follows for eachof the executables that require it: for TCP and UDP connections, allow incoming and out-going connections on any local or remote port for any local or remote address from anycomputer on your private networks. You can make the rules more strict using WindowsFirewall settings.
The Select parallel runs settings can be used to specify where parallel FEKO runs will beperformed. If you intend to perform parallel runs only on the local machine, select Run onlocal machine only. Selecting this option allows you to perform parallel FEKO runs on amulti-core CPU. The installer automatically inserts the detected number of cores/CPUs as adefault number, but this may be changed if you wish to run a different number of parallelprocesses. If you have installed FEKO on a Windows cluster that is part of a Windowsdomain and you intend to perform parallel runs on the cluster, select Run on a Windowscluster, use Active Directory integration. If you have installed FEKO on a Windows clusterthat is not part of a Windows domain and you intend to perform parallel runs on this cluster,select Run on a Windows cluster, encrypt credentials into registry. If you also have FEKOinstalled on a non-Windows cluster and you wish to perform parallel runs on that cluster,select Run on a non-Windows cluster.
Depending on your selection in the Select parallel runs settings dialog, when the Nextbutton is clicked you may see a file [INSTALLDIR]\mpi\share\machines.feko beingopened in Notepad. You may use this to enter the names of all the machines that you willbe performing parallel runs on, as well as the number of parallel processes per machine.Use the format MACHINE_NAME:PROCESSES, e.g. clustermachine.mydomain:4.
If you selected the option Run on a Windows cluster, encrypt credentials into registry youwill see an additional console window that you must use to enter the user credentials thatwill be used for authentication on the cluster. The default username is the user that isperforming the installation, but you may enter any valid username/password combinationhere. The credentials are encrypted and stored in the registry for use during parallel runs.
September 2012 FEKO Installation Guide
-
MS WINDOWS INSTALLATION 2-4
FEKO can be configured by setting certain environment variables. (See the FEKO UsersManual for more details regarding changing initfeko.bat.) The installation already setsthe most common of these.
During setup a number of examples are copied to the subdirectory examples under theFEKO installation. These may be used to test your FEKO installation and to provide exam-ples of the various FEKO features. (For more detail consult the Examples Guide which maybe found in PDF format in the doc subdirectory of the FEKO installation directory.)
If you have installed FEKO and would like to change any of the installation options such asadding or removing the floating licence server, simply run the FEKO installation again to modifythe installation.
For parallel solver runs FEKO uses MPI (Message Passing Interface). Three MPI implementationsare supported on Windows, namely Intel MPI, MPICH2 and MS-MPI. The installer sets Intel MPIas the default on all systems except Windows HPC, where MS-MPI is used by default. Thismay be changed at any time by either setting the environment variable FEKO_WHICH_MPI ormy modifying the value of the variable initfeko_FEKO_WHICH_MPI in the file initfeko.batlocated in the %FEKO_HOME%\bin directory. Possible values for the variables are listed below.
Intel MPI: This is the recommended MPI implementation to use (default for most plat-forms). It supports SMP (Symmetrical Multi-Processing) and all communication protocolslike Ethernet, GigaBit Ethernet, but also Myrinet or Infiniband through DAPL. Select IntelMPI by setting FEKO_WHICH_MPI=11.
MS-MPI: This MPI implementation is provided by Microsoft, and it provides tighter inte-gration with the Windows HPC (High-Performance Computing) job scheduler. Note thatthis is not available in general on Windows systems, as it is a part of the Microsoft HPCServer 2008 and Windows Compute Cluster Server 2003. MS-MPI is selected by settingFEKO_WHICH_MPI=13.
MPICH2: This MPI implementation should normally not be used, and it is provided as fall-back if trouble with Intel MPI is observed (e.g. bad parallel performance of one solutionphase). MPICH2 is selected by setting FEKO_WHICH_MPI=1.
Advanced users might want to read the MPI documentation that is provided in the directorympi\\doc of the FEKO installation directory. For instance for Intel MPI addi-tional hints are given on how to install DAPL drivers for interconnects like Myrinet or Infiniband.
Regarding the usage of the parallel FEKO version (i.e. how to run parallel FEKO, how to specifywhich nodes to be used and how many processes, how to set specific MPI options etc.), pleaserefer to the corresponding section in the FEKO Users Manual.
2.2 Installing FEKO for Windows in silent mode using the installation exe-cutable
The FEKO installer for Windows can also be installed in silent mode using the provided installa-tion executable. This mode is used to install FEKO without manually going through the installa-tion dialogs.
September 2012 FEKO Installation Guide
-
MS WINDOWS INSTALLATION 2-5
To use the installer in silent mode, a response file must first be created. The responsefile only needs to be created once, and can then be used on all the target machines. TheFEKO DVD contains a template response file called setup.iss. This file is located in theinstalls\windows directory on the DVD. Copy this file to a temporary location on thetarget computers hard drive. This file contains the header information required by theinstaller when running in silent mode.
The next step is to run the installer in record mode. Launch the installer as follows:feko_distrib_xx.yy_winNN.exe /r /f1"C:\Temp\setup.iss"
where "C:\Temp\setup.iss" specifies the absolute path to the setup.iss file. This willlaunch the installer in record mode and record all the steps followed (selecting installationdirectory, installed components etc.). Note that this will install FEKO on the computer thatis used to create the response file.
The completed setup.iss file can now be copied to all the target machines along withthe installation executable. To install FEKO in silent mode on a target machine, launch theinstaller as follows:
feko_distrib_xx.yy_winNN.exe /s /f1"C:\Temp\setup.iss"
where "C:\Temp\setup.iss" specifies the absolute path to the setup.iss file. Theinstallation will complete without any user input.
2.3 Installing FEKO for Windows in silent mode using the MSI database
The last mechanism provided to install FEKO silently uses the embedded MSI file directly.
The FEKO installer (feko_distrib_xx.yy_winNN.exe) contains a MSI database. Thismust first be extracted before it can be used. To extract the MSI database, launch the FEKOinstaller normally (i.e. by double-clicking it or just typing
feko_distrib_xx.yy_winNN.exe
at a command prompt). When the welcome screen is displayed, click the Cancel buttonand abort the installation. The FEKO MSI database can then be found under%ALLUSERSPROFILE%\FEKO\[GUID]\ (Windows Vista and later) or%ALLUSERSPROFILE%\Application Data\FEKO\[GUID]\ (Windows XP). Copy this fileto all the target machines. Note that FEKO is NOT installed on the machine that the filewas extracted on.
On the target machines, open a command prompt and change directory to the location ofthe MSI database. Then launch the Windows installer as follows:
msiexec /i "feko_distrib_xx.yy_winNN.msi" /qb+ [variables]
where [variables] may optionally contain
INSTALLDIR=Drive:\Path : The path where FEKO must be installed. The defaultis C:\%ProgramFiles%\FEKO\xx.yy.
FEKO_USER_HOME="C:\FEKO" : The location of the FEKO user files. The default is%APPDATA%\feko.
September 2012 FEKO Installation Guide
-
MS WINDOWS INSTALLATION 2-6
CF_DESKTOP=1 and/or PF_DESKTOP=1 : Specify these variables to let the installercreate desktop shortcuts for CADFEKO and POSTFEKO respectively.
ADDFWEXCEPTIONS=0 : Specify this option to prevent the installer from automaticallyadding exception rules to the Windows Firewall for the parallel FEKO executables. Ifyou do not specify this option, the rules will be added by the installer.
and must contain
FEKO_TMPDIR=C:\Temp : The path to the directory where FEKO will store tempo-rary files.
FEATURES=... : The features to install. Specify any of the following items in acomma-separated list:
Kernel Lite LicenceServer DongleDrivers
Note that you must not specify Lite and LicenceServer together.
Note that you may also specify /qn, /qn+ or /qb instead of /qb+.
Please use double-quotes around all path values to avoid errors with paths that containspaces.
2.4 Obtaining the FEKO licence file
The installation program should have created the file request in the license subdirectory ofthe FEKO installation. If it does not exist, this file can be created by starting the FEKO LicenceManager, secfeko_gui, and from the menu executing the command Info Create request file.Edit the file enter the information requested at the top thereof and email or fax it to yourdistributor (see section 1.5). You will then receive a licence file secfeko.dat which must beplaced in the license subdirectory of the FEKO installation to activate your licence. (You canrun an unregistered version of FEKO LITE the GUI components will switch automatically if nolicence is found for a period of 30 days until you obtain this file. After 30 days you also needa licence file to run FEKO LITE.) If you are using floating licences the procedure is the same, butyou may need to edit this file, see section 5).
If you want to switch to an evaluation version after running FEKO LITE, you need to create andsend the request file to your distributor as mentioned above. Then overwrite the existing filesecfeko.dat with the new one obtained from your distributor.
2.5 Domain-based authentication (SSPI) with parallel FEKO
When running parallel FEKO involving multiple machines, the processes must be authenticated.FEKO on Windows uses MPI implementations which offer different possibilities for the authenti-cation. These are available in the GUI for each run. (Detailed explanation about these optionsare available in the FEKO Users Manual.)
September 2012 FEKO Installation Guide
-
MS WINDOWS INSTALLATION 2-7
For machines in a Windows (Active Directory) Domain there is also the SSPI authenticationmethod provided, which makes use of integrated domain mechanisms that do not need to havethe encrypted username and password saved in the registry. However, there may be configurationsettings required in the Active Directory and the member machines to prepare the domain andcomputers for this kind of authentication (please contact your domain administrator).
Details about the required settings are given in the MPI documentation of Intel MPI (User Autho-rization Active Directory Setup) and MPICH2 (Runtime Environment Security) shipped inthe directory mpi\\doc of the FEKO installation directory.
September 2012 FEKO Installation Guide
-
MS HPC SOLUTION: WINDOWS HPC SERVER INSTALLATION 3-1
3 MS HPC Solution: Windows HPC Server installation
The installation and configuration of FEKO on the Microsoft HPC solution "Windows HPC Server2008" are detailed below.
Note: The first version of this platform was named "Windows CCS Server 2003" (Compute ClusterServer) which is now replaced by the version 2 of this product named "Windows HPC Server2008" edition.
3.1 Installing FEKO for MS Windows HPC in silent mode
The silent mode using the installation executable (as available form the FEKO website) will be thepreferred way of (un-)installing FEKO on Microsoft Windows HPC. With this option, additionalsteps will be performed which will ensure proper functionality. With the MSI-based option, thesesteps might have to be run manually after the (un-)installation has been completed.
3.2 Silent Mode using the Installation Executable
First do an interactive installation on a node (preferably on a test machine or the headnode) and record all the settings into an answer file which is then is used to perform theunattended installation on all the cluster nodes (see section 2.2 for details). This setupis started using the following command (where xx.yy refers the major and minor versionnumber for the current release):
feko_distrib_xx.yy_win64.exe /r /f1"C:\Temp\setup.iss"
Note that if the head node is not a compute node, then performing this interactive installa-tion (with recording the settings) is best done directly on the head node where FEKO thenwill also be available.
Next the installation file "feko_distrib_xx.yy_win64.exe" and also the setup answerfile "setup.iss" have to be made available on a shared network location to be reachableby all the cluster nodes in the following steps. For the following assuming the location tobe \\server\share.
Then one can start the unattended installation on all the cluster nodes from the head node:clusrun start /wait "\\server\share\feko_distrib_xx.yy_win64.exe" /s /sms/f1"\\server\share\setup.iss"
The clusrun tool is part of the Windows CCS / CCP toolset and readily available on the headnode. The above command will install FEKO on all cluster nodes, that are configured andapproved by the Windows Compute Cluster Administrator Management Console SnapIn. IfFEKO will be installed on a subset or a computer group, then please see the documentationof the clusrun tool for additional command line options to be added to the above command.
Note that if the head node is not a compute node, then clusrun might not include the headnode in the execution of this command. Thus one will have to make sure that FEKO wasinstalled manually on this head node before starting the cluster installation (i.e. use thehead node as described above for recording the setup answer file in the first step).
September 2012 FEKO Installation Guide
-
MS HPC SOLUTION: WINDOWS HPC SERVER INSTALLATION 3-2
The duration of the last step will be quite long (according to the number of cluster nodes thathave to be installed) and there will be no output available during this time, so please be patient.At the end there will be an output for each of the nodes. There should also not be any errormessages displayed and preferably the return value must be 0 (zero) to indicate a successfulinstallation.
Uninstalling FEKO is done in the very same way: On one node (again preferably the head node)start the uninstallation with recording to a setup an answer file (i.e. uninstall.iss). Thenrepeat the above steps using this uninstallation answer file.
3.3 Post-Installation Steps
After the above procedure has been completed, FEKO is installed (on all nodes of the cluster)and all additional required resources are installed and configured. However, there are additionalsteps, depending on the licensing scheme and the user authentication. Additionally this mightalso depend on how jobs will be submitted to the cluster (administrative policies, company poli-cies, etc.).
Request File (for License Generation)
This file (%FEKO_HOME%\license\request) is only generated in the correct way if, dur-ing installation from the head node, this head node was also installed with FEKO (seeabove). Please check this file by opening in any text editor if it contains all the informationfor all the nodes of the cluster (including the head node). This file has to be submitted toEMSS for license generation.
If that is not the case, then please run the following file:%FEKO_HOME%\bin\request.bat on the head node. This will then create the correct filewith all information on the head nodes license subdirectory.
FEKO License File
The FEKO license file (secfeko.dat) must be copied to all the nodes where FEKO isinstalled. you will receive this file from EMSS after you submitted the "request" filecontaining all required information. This file has to be placed in the following direc-tory: %FEKO_HOME%\license. The easiest way to do this is to place it on a share (e.g.\\server\share) and then running the following command from the head node:
clusrun copy "\\server\share\secfeko.dat" "%FEKO\_HOME%\license"
The user is now ready to run on parallel FEKO computations on this cluster.
3.4 Starting Parallel FEKO
There are many ways to submit a job to the HPC system. Maybe there are also company policiesenforcing a special way of submitting, thus only the basic way will be discussed in this manual.The cluster administrators should then be able to incorporate this into their means of submittingjobs.
General notes:
September 2012 FEKO Installation Guide
-
MS HPC SOLUTION: WINDOWS HPC SERVER INSTALLATION 3-3
Jobs can be submitted from either the head node or from any machine having access to thecluster and having the Windows Compute Cluster Pack (CCP) tools installed.
The machine from where a job is being submitted does not necessarily need to have FEKOinstalled (but mostly it will be there because of pre- and postprocessing).
The model files must be accessible via network from the cluster nodes. The real command in the submitted job/task is then:
"\bin\runfeko.exe" "" --use-job-scheduler
All options (e.g. regarding which machines to use and how many nodes will participate inthis run) have the to be specified when submitting/creating this job/task. This can be donein any way and has to be provided by the cluster administrator.
The following will discuss submitting/running a simple example from the command line:
As an example, assume the following situation:
FEKO is installed in C:\Program Files\FEKO\xx.yy. The model filename is example_1.pre. The model is located on a shared network location at \\server\share. There are four nodes participating in the parallel run.
The command to launch this would be (all in one line):
job submit /numprocessors:4-4/jobname:FEKO_testjob_1/workdir:\\server\share/stdout:\\server\share\example_01.stdout/stdErr:\\server\share\example_01.stderr"C:\Program Files\FEKO\xx.yy\bin\runfeko.exe" example_01 --use-job-scheduler
This then creates a task with one single job and runs this immediately (if resources are available)on this cluster. All information is being read from and written to the directory where the modelis located. Also the normal output (STDOUT) and the error messages (STERR) are redirected intofiles and will thus be available for later checking after the computation was completed.
September 2012 FEKO Installation Guide
-
UNIX / LINUX WORKSTATION INSTALLATIONS 4-1
4 UNIX / Linux workstation installations
To install FEKO on a Linux or UNIX workstation (both parallel and sequential versions) the FEKOinstallation script must be executed, see below for detailed instructions. Note again that the pre-and post processing support components are currently only available on Windows and Linux PCs.
4.1 Supported UNIX platforms
The UNIX platforms currently supported are summarised below. A parallel version of FEKO isavailable for all these platforms. For FEKO on other workstation platforms please contact yourdistributor, a port might be available or can maybe be made available. The indicated filenameis relevant only if you are not installing directly from the FEKO DVD. The string xx.yy in thefilename indicates the FEKO Suite version.
Platform Filename
Linux (32-bit Intel/AMD x86) feko_distrib_xx.yy_LINUX.tar.gzLinux (64-bit on Intel Itanium IA64) feko_distrib_xx.yy_LINUX_IA64.tar.gzLinux (64-bit on Intel EM64T) feko_distrib_xx.yy_LINUX_EM64T.tar.gzLinux (64-bit on AMD x86_64) feko_distrib_xx.yy_LINUX_AMD64.tar.gzIBM AIX (64-bit on PowerPC) feko_distrib_xx.yy_IBM.tar.gz
4.2 Interactive UNIX installation
The following procedure can be used to install FEKO on a new workstation or to perform anupdate of an existing installation (in the case of an update, a backup of the old installationis created automatically). If you have technical questions, please contact your distributor (seesection 1.5).
The default FEKO installation path is /opt/feko/xx.yy where xx.yy represent the ma-jor and minor suite versions. Of course any other directory can be specified during theinteractive installation process. Make sure at this stage that you have write permissions onthe directory where you want to install FEKO. In most situations, one might have to changeto the root user, in particular if FEKO is to be installed in a global directory accessible bymore than one user.
For the next step, we distinguish between three different situations:a.) You have received FEKO on a DVD, and the workstation where you want to install
FEKO has a DVDROM drive. Then you can install directly from the DVD. Load theDVD on this workstation and mount it. The command for this is system dependent,for examplemount /dev/hdc /mnt/dvddrom
(check for your system). It is assumed that the DVD has been mounted to /mnt/dvdrom,then simply execute the FEKO installation script
September 2012 FEKO Installation Guide
-
UNIX / LINUX WORKSTATION INSTALLATIONS 4-2
cd /mnt/dvdrom/installs/unixsh ./INSTALL.SH
which will guide you step by step through the installation process. Note that the mountoptions may influence the case of file and directory names please use ls to determinethe case of the directory and file names if it is not the same as above. (The installationscript will account for both cases.)
b.) If you have received FEKO on a DVD, but cannot read the DVD from your worksta-tion, then copy the appropriate *.tar.gz file for your platform (see table in sec-tion 4.1, e.g. feko_distrib_xx.yy_LINUX.tar.gz for the FEKO Suite xx.yy forLinux PCs) from the subdirectory installs/unix/archives on the DVD to a tem-porary directory on the workstation (you may temporarily need up to 620 MByte ofdisk space there). This can be done for instance by reading the DVD on a PC, andtransferring the file via ftp (binary mode) to the workstation, or by using a sharednetwork drive.
c.) If you have not received FEKO on a DVD, but rather downloaded the installation file(e.g. feko_distrib_xx.yy_LINUX.tar.gz for Suite xx.yy for Linux PCs) directlyfrom the FEKO website, then put this file in a temporary directory on your workstation.In the following section it is assumed that this directory is /tmp.Then proceed as follows (this is an example for 32-bit Linux PCs, substitute the correctfilenames for your platform and note again that the GUI is available only for Linux):cd /tmpgunzip -c feko_distrib_xx.yy_LINUX.tar.gz | tar -xf -cd feko_installsh ./INSTALL.SH
This will start the installation script. The installation script will guide you step by stepthrough the installation process.Once the installation is finished, the temporary files in /tmp/feko_install can bedeleted. Also see the instructions given to you online.
The component selection allows the user to select which features of the FEKO Suite shouldbe installed on the machine:
a.) Full Product installs all features of the FEKO Suite.
b.) Floating Licence Server Only installs only the floating licence server and the requiredfiles (including the automatic updater), but no Kernel and no GUI applications willthen be available and thus neither any computations nor any pre- or postprocessingcan be done on that machine.Choosing this option saves space on the harddisk if only a licence server is to be setup.
To activate the FEKO floating licence server, additional steps are necessary (see section 5.3).
The section of the installation script that installs the parallel version of FEKO allows theuser to select the interconnect type and MPI (Message Passing Interface) version to be used,whether rsh (remote shell) or ssh (secure shell) should be used for remote operations, andalso selecting the nodes in a cluster with the number of CPUs available on the nodes.For parallel clusters, the FEKO installation script will also automatically copy the FEKOinstallation to all nodes on the cluster if not available there via NFS or so (thus as opposedto Windows a separate installation on each node is not required).
The different MPI versions which is supported by FEKO are listed here:
September 2012 FEKO Installation Guide
-
UNIX / LINUX WORKSTATION INSTALLATIONS 4-3
Platform Filename
Linux (32-bit Intel/AMD x86) MPICH, Intel MPILinux (64-bit on Intel Itanium IA64) SGI MPI, MPICH, Intel MPILinux (64-bit on Intel EM64T) SGI MPI,MPICH, Intel MPILinux (64-bit on AMD x86_64) MPICH, Intel MPIIBM AIX (64-bit on PowerPC) IBM PE
The MPI versions marked with must be installed and be available on the end user system(either part of the operating system, or licensed separately). For all other MPI implemen-tations, the complete run-time environment is part of the FEKO installation, no extra com-ponents need to be installed. If you are unsure about which MPI version to use, keep thedefault which is suggested during the FEKO installation. This is typically the best choice.
For advanced users, it might be desirable to check the corresponding MPI documentationwhich is provided with FEKO in the directory mpi//doc of the FEKOinstallation directory ($FEKO_HOME). For instance for Intel MPI additional hints are givenon how to install DAPL drivers for interconnects like Myrinet or Infiniband (see also thecorresponding comments in the initfeko file located in the $FEKO_HOME/bin directorywhich is created during the FEKO installation).
Regarding the usage of the parallel FEKO version (i.e. how to run parallel FEKO, how tospecify which nodes to be used and how many processes, how to set specific MPI optionsetc.), please refer to the corresponding section in the FEKO Users Manual.
If you already have an older version of the FEKO Suite installed on your computer, the selectupgrade section will be shown offering the possibilities to do an in-place upgrade which thenuses the current location and settings for the new FEKO installation or do an upgrade toa new location which then also upgrades the currently installed FEKO version but lets theuser choose a new installation location or do a concurrent installation which keeps the olderversion(s) unchanged and lets the user install the new FEKO version to a new location. Ifone of the first two options was chosen the installer will create a backup of the currentlyinstalled FEKO which then can be deleted manually after successful upgrade.
Note that before FEKO can be used on the workstation, certain environment variables mustbe set. To this end a shell script initfeko will be created during the installation, whichcan be found in the bin subdirectory of the FEKO installation tree, e.g. $FEKO_HOME/bin.See the instructions given on screen of how this file must be executed (it can, for example,be inserted into your personal startup file $HOME/.profile or $HOME/.bash_profile).This initialisation script initfeko is intended for the ksh, bsh, sh, and bash shells.
A similar script initfeko.csh is created (also in the subdirectory $FEKO_HOME/bin) forthe C-Shell (i.e. csh, tcsh). For an automatic execution, please execute this script from thepersonal startup files $HOME/.login or $HOME/.cshrc.
The installation script will create a file request in the subdirectory license under theFEKO installation directory (e.g. $FEKO_HOME/license/request). Updates may requirea new licence file. (FEKO will then give a message if the licence file is no longer valid ifyou run it after the installation.) If this is the case, or if this is a new installation, pleaseemail or fax the request file to your distributor (see section 1.5). You will then receive afile secfeko.dat with the licences for your workstation (or for a parallel machine for allnodes of the cluster). This file (secfeko.dat) must be placed in the license subdirectory
September 2012 FEKO Installation Guide
-
UNIX / LINUX WORKSTATION INSTALLATIONS 4-4
of the FEKO installation directory. Also see detailed instructions with the full path for yourspecific setup in the file request and on screen during the FEKO installation.
The installer also allows the user to install dongle drivers or upgrade the installed dongle drivers.These drivers are only required if a dongle has been obtained and will be used on the particularmachine.
A complete log of the installation process is also written during the installation. This log file willbe located in your /tmp directory. Please include this file with your message to the FEKO Supportteam if the installation procedure is not successful.
September 2012 FEKO Installation Guide
-
FLOATING LICENCES 5-1
5 Floating licences
By default FEKO uses a node-locked licence scheme. From FEKO Suite 4.2 onwards a floatinglicence scheme is also available, and from FEKO Suite 5.2 on multiple redundant floating licenceservers are also supported. This whole section is only relevant if you purchased this separatelicence option, otherwise it can be skipped.
5.1 Concept of floating licences and general comments
The concept of floating licences is quite simple. One or more (typically three) floating licenceservers are chosen, which manage the FEKO licences. The server machines should be reliablemachines running more or less permanently, without being rebooted too often. If a single floatinglicence server is used and this server cannot be reached, (e.g. while being rebooted) then FEKOcannot be used. Also, any FEKO jobs running at that time, even on remote client machines,will then be terminated. If multiple redundant floating licence servers are used, then individualservers can be rebooted without affecting the FEKO usage, provided that at any time a majority(so-called quorum) of floating licence servers is up and can be reached from the clients. So ifthree floating licence servers are used, two of these machines must be up and running, while thethird can be shutdown or rebooted without affecting the usage of FEKO (both already runningjobs will continue and starting new components is also possible).
At the time of installation (see separate details below for UNIX and Windows) only the requestfiles of the floating licence servers need to be sent to your distributor in order to create a licencefile secfeko.dat. The client machines can be chosen arbitrarily, but need to have a permanentnetwork connection to the floating licence servers (i.e. a notebook computer cannot act as a clientif FEKO is to be used on this while for instance travelling. For such cases, EMSS also offers speciallicences locked to a dongle).
The obtained licence file secfeko.dat must be copied into the subdirectory license of yourFEKO installation. This must be done on all floating licence servers and also on all client ma-chines, so that they know which floating licence servers to contact (hostnames or IP addresses)and which TCP port to use for the communication. This information is in the header section ofthe licence file and can be edited:
############### START USER EDITABLE SECTION ################ Specify here your floating licence servers together with# the respective TCP port numbers that will be used for# communication between clients and servers. Leave the default# if you are unsure. If you get an error message that the port is# in use you will have to change it.# For the hostnames you can use either the hostname or the IP# address (from each client you must be able to reach# the server in this way, if you have problems try "ping"# with exactly the hostname or IP address you have specified# below after the SERVER keyword).SERVER licsrv.emss.co.zaPORT 11601############### END USER EDITABLE SECTION ###############
Note that while you can edit the SERVER hostname or IP address, you cannot move the floatinglicence server to another machine without first having sent the request file of this machine toyour distributor and having obtained a new valid licence file secfeko.dat for the new licenceserver machine. When using multiple redundant floating licence servers, a similar block exists
September 2012 FEKO Installation Guide
-
FLOATING LICENCES 5-2
with the information for all the multiple redundant floating licence servers (three in the examplebelow).:
############### START USER EDITABLE SECTION ################ Specify here your floating licence servers together with# the respective TCP port numbers that will be used for# communication between clients and servers. Leave the default# if you are unsure. If you get an error message that the port is# in use you will have to change it.# For the hostnames you can use either the hostname or the IP# address (from each client you must be able to reach# the server in this way, if you have problems try "ping"# with exactly the hostname or IP address you have specified# below after the SERVER keyword).SERVER1 licsrv1.emss.co.zaPORT1 11602SERVER2 licsrv2.emss.co.zaPORT2 11602SERVER3 licsrv3.emss.co.zaPORT3 11602############### END USER EDITABLE SECTION ###############
Arbitrary TCP ports can be selected, by default FEKO uses 11601. Note that when editing theport information, this must be the same on the client and the server side. Also when changingthe port on the server side, dont forget to restart the floating licence server so that this changecomes into effect.
Such management tasks like restarting the floating licence server can be accomplished by a graph-ical utility secfeko_gui (see FEKO Users Manual for details) or by using the command lineutility secfeko. Just type secfeko in a command or shell window to get a syntax overview.Restarting the floating licence server can be done for instance by using the command (if multipleredundant floating licence servers are used, then all of them will be restarted):
secfeko -r
5.2 Floating licence server installation and maintenance(Windows)
Under MS Windows, the floating licence server must be installed on a machine running WindowsXP/Vista/7 or Server 2003/2008. Note that administrative rights are required during the instal-lation (the FEKO floating licence server secfekod.exe will be installed as a service under theSYSTEM account).
Follow the standard installation instructions under Windows as outlined in section 2.1. On theSelect features page, Floating licence server must be selected. You may or may not install thesolver and GUI on the licence server, but you cannot install FEKO LITE and the floating licenceserver on the same PC.
If using multiple redundant floating licence servers, (see section 5.1 for the advantages) then thisinstallation procedure must be repeated on all these machines.
A request file will be created during each FEKO installation. Please send these request filesfor each server (and not the ones of the client machines) to your distributor. See section 2.4 fordetails.
Once you have obtained the FEKO licence file (secfeko.dat) and copied this into the licensesubdirectory of your FEKO installation (all clients and servers), the floating licence servers mustbe started. Do this on each server either from a command window by typing
September 2012 FEKO Installation Guide
-
FLOATING LICENCES 5-3
secfekod --start
or from the program menu under Settings Control Panel Administrative Tools Servicesand there in the list right click on the service FEKO floating licence manager and select Start. Ina few cases this operation may not be successful. Then the licence server must be rebooted.
From the service menu under Windows, the floating licence server can also be stopped in thesame way. When using the command line interface, the corresponding call is
secfekod --stop
to stop the service. With
secfekod --remove
the floating licence server will be stopped if it is running, and the service removed (but it will notbe removed from the hard disk). To install it again as a service, use
secfekod --install
A special logging option is supported where each floating licence server writes a log file (namedsecfekod.log) into the license subdirectory of the FEKO installation. This log file allowsusage tracking of floating licences and might be helpful for troubleshooting purposes. To activatethis logging option, use the option -l for secfekod. This must then be installed as
secfekod -l --install
(use first -l followed by install, not the other way round). For troubleshooting purposes,it is also possible to run the floating licence server not as a service, but in an interactive mode(with direct error output to the console). To do so, start the server in a console window as
secfekod -i
or with the described logging facility enabled use
secfekod -l -i
Note that this log file secfekod.log can become very large (even if the floating licence server isrestarted new information will just be appended to a possibly already existing file), so one shouldactivate this logging option only when required and deactivate again if no longer needed.
Once you have obtained the licence file and started the floating licence server, it is a good ideato check its proper operation by starting secfeko_gui (see FEKO Users Manual for more detailson this). It should then connect to the floating licence servers and obtain a list of the floatinglicences and show their status (available versus in-use etc.).
All error messages that the floating licence server encounters while running as a service (i.e. notthe interactive mode described above) are written to the system event log facility, which can beviewed from the Control Panel Administrative Tools Event Viewer Applications. In thisevent log the name secfekod is used as source, and not only errors are logged, but also startupand stop notices.
All errors of the floating licence server are also written to a file licence.error in the sub-directory license of the FEKO installation. The error descriptions should be relatively clear,in case of problems please contact FEKO Support (see section 1.5 for details) with a problemdescription and the error number (preferably send the complete licence.error file as an e-mail attachment).
September 2012 FEKO Installation Guide
-
FLOATING LICENCES 5-4
One potential problem should be mentioned here: Under Windows XP one can activate an inter-net connection firewall for network connections under the advanced TCP/IP networking settings.If this firewall is active on the floating licence server, then in the default configuration, incomingconnections to the chosen TCP port (see the comment on page 5-2, by default 11601) will beblocked and clients attempting to connect to the floating licence server will terminate with asuitable error message. In this case please configure the firewall so that incoming connectionson this TCP port are allowed from your domain (add a specific service secfekod to the firewallsettings, see the Windows documentation on how to do this).
5.3 Floating licence server installation and maintenance (UNIX)
Under UNIX, perform a standard or licence server only installation of FEKO on all the machinesthat shall act as floating licence servers and a standard installation on all the client machineswhere FEKO shall be used, see section 4.
A request file will be created during the FEKO installation, please send the request files of theservers (and not the ones of the client machines) to your distributor. See section 2.4 for details.
Once you have obtained the FEKO licence file secfeko.dat and copied this into the licensesubdirectory of your FEKO installation (on the server machines and also on all the client ma-chines), the floating licence servers must be started. To this end, three different startup scriptshave been created during the FEKO installation process in the directory $FEKO_HOME/bin:
secfekod_init.SuSE for SuSE Linuxsecfekod_init.RedHat for RedHat Linuxsecfekod_init.generic a generic script
Since it is not recomended that the licence server run as root for security reasons, an alternativeuser account should be used for running the licence server. The name of the user account wherethe licence server should be started can be set in the appropriate secfekod_init.* file bychanging the value of the USERNAME variable.
Please also check the setting of the variable FEKODIR in the appropriate file for you to match theFEKO installation directly, and then copy this file to the general daemon startup directory suchas /etc/init.d/ by using for instance for SuSE Linux the command
cp $FEKO_HOME/bin/secfekod.init_SuSE /etc/init.d/secfekod
Register this service by using the suitable system command, e.g.
insserv secfekod
for Linux, so that it will be started automatically the next time you boot your machine. For thefirst time now manually start the daemon using the command
/etc/init.d/secfekod start
This will start the floating licence server as a background process (daemon). This is the rec-ommended way of operation. Note that root privileges will be required to install the licencedaemon.
September 2012 FEKO Installation Guide
-
FLOATING LICENCES 5-5
Should it not be desired to install the licence server as a service, it is also possible to simplystart the FEKO floating licence server in an interactive mode (use $FEKO_HOME/bin/secfekod-i) or as daemon (use $FEKO_HOME/bin/secfekod -d) form the FEKO installation directory.When the system is rebooted, the licence sever will then not be started automatically.
A special logging option is supported where each floating licence server writes a log file (namedsecfekod.log) into the license subdirectory of the FEKO installation. This log file allowsusage tracking of floating licences and might be helpful for troubleshooting purposes. To activatethis logging option, use the option -l for secfekod, so this must then be installed as
secfekod -l -d
in the daemon mode or as
secfekod -l -i
in the interactive mode. To permanently activate this logging feature, edit the correspondingstartup script secfekod_init (see above) and add the command line option -l there. Note thatthis log file secfekod.log can become very large (even if the floating licence server is restartednew information will just be appended to a possibly already existing file), so one should activatethis logging option only when required and deactivate again if no longer needed.
Once you have started the floating licence server, it is a good idea to check its proper operationby starting secfeko_gui (see FEKO Users Manual for more details on this). It should thenconnect to the floating licence server and obtain a list of the floating licences and show theirstatus (available versus in-use etc.).
This utility secfeko_gui is yet not available for all UNIX platforms. If not available, use thecommand
secfeko -p
to retrieve and display such licence usage information.
In case of any errors: In the interactive mode (see startup option -i mentioned above) errormessages that the floating licence server encounters are written to the console to stderr.
When running secfekod as a daemon (default and recommended), then all error messages arewritten to the system event log facility, typically this is the file /var/log/messages. All startupand stop notices are also logged there.
For the daemon mode, all errors of the floating licence server are also written to a file (namedlicence.error) in the sub-directory license of the FEKO installation. The error descriptionsshould be relatively clear. In case of problems please contact FEKO Support (see section 1.5for details) with a problem description and the error number (preferably send the completelicence.error file as an e-mail attachment). In case of trouble, you might also use thelogging option (see activation details above) to gain further insight and also send this log filesecfekod.log to FEKO Support.
September 2012 FEKO Installation Guide
-
SETUP FOR REMOTE LAUNCHING AND FARMING 6-1
6 Setup for remote launching and farming
FEKO provides facilities for Remote launching and farming out of optimisation steps. This allows,for instance, for sequential or parallel jobs on a workstation or parallel cluster to be launchedfrom a local desktop PC or for different optimisation steps to run concurrently on different pro-cessors within a cluster. The setup required for farming is the same as that required for re-mote launching. It is important to note that, though farming between the processors of a singlemulti-core machine is possible, this still requires that both the client and server setup for remotelaunching be available on the machine.
It is suggested that new users first install FEKO locally and familiarise themselves with FEKO.Then this section can be skipped. One can later come back to setup the remote launching if thisis desired.
For the remote launching in FEKO, there is no need for the file systems to be shared, all the filecopy operations are performed automatically. Also the progress of the remote run (includingwarning or error messages) can be monitored locally, similar to launching the job locally.
6.1 Remote launching using SSH
This remote launching is also cross platform, one can for instance launch a remote job from aWindows PC on a Linux cluster, but also from Linux to Linux, or even from a Linux workstationto a Windows PC etc.
The requirements and setup of this remote launching facility is described here:
FEKO must be installed on both the local client and the remote host. Valid FEKO licencesmust also be available on both computers. When using floating licences, two separatelicences will be required, one for the client and one for the remote host. It is, however,possible to use a local GUIonly licence to launch a full FEKO job elsewhere.
The remote launching and file copy operations are based on the SSH protocol. Thus anSSH client must be installed on the local machine and an SSH server must be running onthe remote host. For UNIX / Linux machines this is typically readily the case. If not, oneimplementation is OpenSSH which is available from www.openssh.com.
For Windows clients different SSH implementations exist (e.g. CYGWIN or PUTTY). ForWindows servers CYGWIN can be used (see http://cygwin.com)
For additional instruction on how to setup SSH on a Windows host, please visit the HowTosection of the Help Centre on the FEKO website2.
On the client the ssh and scp executables must be in the local PATH. Public key authentication must be used. If this has not yet been setup, do this:
If a private/public key pair has not yet been created on the client (check for files$HOME/.ssh/id_dsa*), then runssh-keygen -t dsa -N ""
in order to create such a public/private DSA key pair.2www.feko.info
September 2012 FEKO Installation Guide
-
SETUP FOR REMOTE LAUNCHING AND FARMING 6-2
In the local directory $HOME/.ssh a file id_dsa.pub is then created. Copy this to theremote host and append to the file authorized_keys in the $HOME/.ssh directorythere (create this file if it does not exist).
Verify that SSH is working with public key authentication. Type on the clientssh remote_host ls
where remote_host is the hostname or IP address of the remote host to be used. Thisshould give a listing of the files in the home directory on the remote host. If not then theerror message should give an indication what is wrong. One can also create debug outputusing the verbose option -v as follows:ssh -v remote_host ls
On the remote host the FEKO environment must be set properly. Verify this withssh remote_host prefeko
If the executable prefeko is not found, then the environment variables as defined in$FEKO_HOME/bin/initfeko are not available. When using for instance the BASH shellon the remote host, make sure to add a line
. /opt/feko/xx.yy/bin/initfeko
(note the dot followed by a space and that xx.yy is the major and minor Suite versionnumbers) to your .bashrc file (adding this to .bash_profile as for a normal FEKOinstallation will not work since SSH opens a non-interactive shell only). Also note that thepath /opt/feko/xx.yy/bin might be different for your FEKO installation.
On the remote host the utilities mkdir (to create directories) and rm (to delete files) mustbe available. For UNIX / Linux this is the case, when using a Windows server these can beinstalled as part of CYGWIN (see above).
After these initial setup steps, remote FEKO jobs on other computers can be launched. Please seethe FEKO Users Manual for further usage instructions, both from within the FEKO GUI and alsofrom the command line.
Advanced users or system administrators might deviate from the setup procedure as describedabove. For instance, if public key based SSH authentication cannot be used but somethingelse is available (like the insecure rsh with rcp for the file copy operations), then the corre-sponding FEKO remote launching scripts can be customised. For Windows this is the batch filefeko_remote.bat and for UNIX installations of FEKO this is the shell script feko_parallel,both residing in the bin subdirectory of the FEKO installation. Please see the comments in thesefiles. Note, however, that when updating FEKO any changes made to these files will be overwrit-ten, so make a backup copy and keep at a safe place.
6.2 Remote launching from Windows to Windows (simplified)
If only Windows hosts are participating in the remote launching or farming and the appropri-ate option was selected during the FEKO installation (see section 2) , then a simplified remotelaunching is possible which does not require SSH.
September 2012 FEKO Installation Guide
-
SETUP FOR REMOTE LAUNCHING AND FARMING 6-3
This will then use the normal copy commands and the created network share on the remote hostfor transferring the files to and from the remote host. For this kind of remote launching the userstarting the job must have access to the remote machine using a windows account (i.e. sameaccount must be created on both machines or domain-based security must be used).
The remote launching feature can be (de-)activated in all GUI applications under the menu Run Component parameters FEKO Remote Launching.
6.2.1 Manual steps, if not selected during installation of FEKO
In the event that during the setup procedure of FEKO this remote launching option was notselected or one wants to use more sophisticated settings (e.g. due to company policy), then theremote machine requires preparation.
The required network share must now be created manually. Normally the installer creates thefollowing:
Path: %FEKO_TMPDIR%
Share: feko_remote$
Security: Full access for authenticated users
The file %FEKO_HOME%\bin\feko_remote_mpi.bat should be edited if anything regarding thelocation or share name differs from the above defaults. The relevant lines are:
set FEKO_REMOTE_DIR_LOCAL=!FEKO_TMPDIR!
and
set FEKO_REMOTE_DIR_SHARE=feko_remote$
6.2.2 Authentication aspects
In order for this authentication method to work properly, take note of the following:
If the computers and user accounts are part of / managed in a domain, then in most casesauthentication is already ready to use and no additional steps should be necessary. Itshould be ensured that the network share is accessible (read and write access) for the userswanting to perform FEKO computations.
If no domain is used (i.e. local user management on each machine), then it should beensured that all user accounts exist on all machines and the passwords should match suchthat access to the network share is possible without having to enter the password on eachconnection attempt. The file security also needs to be set to allow read and write access bythe FEKO users on the network share.
September 2012 FEKO Installation Guide
-
ADOBE READER INSTALLATION 7-1
7 Adobe Reader installation
A PDF viewer is required to view and/or print the Getting Started Manual, the Examples Guideand the FEKO Users Manual that are available on the FEKO DVD in the doc directory (and areinstalled in the doc subdirectory under the FEKO installation).
The Adobe Reader can be downloaded fromwww.adobe.com/products/acrobat/readstep.html
September 2012 FEKO Installation Guide
-
Indexactivation
FEKO, UNIX version, 4-3FEKO, Windows version, 2-6
Adobe Reader, 7-1AMD64, 4-1
contact us, 1-3
display settings, 1-2
EM64T, 2-1, 4-1environment variables
UNIX, 4-3Windows, 2-2
FEKO LITE, 1-1, 2-6floating licences, 5-1
install, 5-2, 5-4
graphics cards, 1-2
IA64, 4-1IBM, 4-1IBM AIX, 4-1installation, 1-1, 3-1
Adobe Reader, 7-1FEKO on Windows, 2-1FEKO on workstations, 4-1floating licences, 5-1remote launching, 6-1
Itanium, 4-1
licence, 1-1licence file
MS Windows, 2-6UNIX, 4-4
Linux, 4-1
parallelMS Windows Domain, 2-6
registration of FEKOUNIX, 4-3
remote launching, 6-1
scratch files, 2-2system requirements, 1-2
temporary files, 2-2
users manual, 7-1
workstation installation, 4-1
x86_64, 2-1
I-1
Title pageContents1 Introduction1.1 Using FEKO LITE instead of the full version1.2 Installing the full version after using FEKO LITE1.3 System requirements1.4 Display settings and graphics cards1.5 Contacting your distributor or EMSS1.6 Updates to the documentation
2 MS Windows installation2.1 Installing FEKO for Windows in graphical interactive mode2.2 Installing FEKO for Windows in silent mode using the installation2.3 Installing FEKO for Windows in silent mode using the MSI database2.4 Obtaining the FEKO licence file2.5 Domain-based authentication (SSPI) with parallel FEKO
3 MS HPC Solution: Windows HPC Server installation3.1 Installing FEKO for MS Windows HPC in silent mode3.2 Silent Mode using the Installation Executable3.3 Post-Installation Steps3.4 Starting Parallel FEKO
4 UNIX / Linux workstation installations4.1 Supported UNIX platforms4.2 Interactive UNIX installation
5 Floating licences5.1 Concept of floating licences and general comments5.2 Floating licence server installation and maintenance (Windows)5.3 Floating licence server installation and maintenance (UNIX)
6 Setup for remote launching and farming6.1 Remote launching using SSH6.2 Remote launching from Windows to Windows (simplified)6.2.1 Manual steps, if not selected during installation of FEKO6.2.2 Authentication aspects
7 Adobe Reader installationIndex