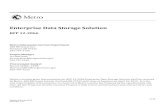INSTALLATION MANUAL FOR SX-4000 STANDALONE … with... · with Enterprise Storage/Enterprise...
Transcript of INSTALLATION MANUAL FOR SX-4000 STANDALONE … with... · with Enterprise Storage/Enterprise...

INSTALLATION MANUAL FOR
SX-4000 STANDALONE INTEGRATED MEDIA BLOCK™ WITH
ENTERPRISE STORAGE/ENTERPRISE STORAGE PLUS
SMS version 10.0
November 12, 2016

TABLE OF CONTENTS
- 1 - November 12, 2016
Installation Manual for SX-4000 Standalone Integrated Media Block™ with Enterprise Storage/Enterprise Storage Plus
Table of Contents
1. INTRODUCTION ..............................................................................................................6
1.1. Equipment List ....................................................................................................................... 7
2. INSTALLING SX-4000 INTO THE PROJECTOR ................................................................... 10
2.1. Remove existing interface board/placeholders from projector .......................................... 11
2.1.1. Barco Projector Placement .......................................................................................... 11
2.1.2. Christie Projector Placement ....................................................................................... 12
2.1.3. NEC Projector Placement ............................................................................................ 12
2.2. Inserting SX-4000 into the projector ................................................................................... 13
2.3. Projector Network ............................................................................................................... 13
3. EXTERNAL MONITOR, KEYBOARD AND MOUSE ............................................................. 13
4. INSTALLING ENTERPRISE STORAGE / ENTERPRISE STORAGE PLUS .................................. 14
4.1. Product Specifications ............................................................................................................ 14
4.2. HDD Tray Lock ........................................................................................................................ 14
4.3. Front Panel ............................................................................................................................. 15
4.4. Back Panel .............................................................................................................................. 16
4.5. Install the Enterprise Storage/Enterprise Storage Plus into the Pedestal ............................. 17
4.6. eSATA connection to the SX-4000 .......................................................................................... 18
4.6.1. eSATA connection on the Enterprise Storage/Enterprise Storage Plus .............................. 18
4.7. Procedures to install the HDD ................................................................................................ 20
4.8. Indicators on the Enterprise Storage/Enterprise Storage Plus .............................................. 25
4.8.1. LED Indicator ....................................................................................................................... 25
4.8.2. Warning Buzzer ................................................................................................................... 27
4.8.3. Hard Drive Failure ................................................................................................................ 27
5. OPERATION OF ENTERPRISE STORAGE/ ENTERPRISE STORAGE PLUS ................................. 28
5.1. Selecting the Enterprise Storage/Enterprise Storage Plus for the Content Storage .............. 28
6. SX-4000 NETWORK SETUP ............................................................................................ 29
6.1. IMB Network setup .............................................................................................................. 29
6.2. IMB Marriage and Clearing Door Tampers from the SX-4000 ............................................... 30
7. SERIES 2 PROJECTOR SETUP ............................................................................................. 32

TABLE OF CONTENTS
- 2 - November 12, 2016
Installation Manual for SX-4000 Standalone Integrated Media Block™ with Enterprise Storage/Enterprise Storage Plus
7.1. Barco Series 2 Projector Setup ............................................................................................... 32
7.1.1. Barco Touch Panel Setup ..................................................................................................... 33
7.2. NEC Series 2 Projector ............................................................................................................ 34
7.3. Christie Series 2 Projector ...................................................................................................... 35
7.4. 3D settings for Series 2 projectors ......................................................................................... 37
8. TIME ZONE SETUP ........................................................................................................ 38
9. CONTENT INGEST MANAGEMENT SETUP ....................................................................... 39
9.1. Configuring a content ingest source .................................................................................... 39
9.1.1. Content ingest from USB disk ...................................................................................... 39
9.1.2. Content ingest from FTP .............................................................................................. 40
9.2. Selecting an ingest source ................................................................................................... 40
10. AUDIO SETUP ............................................................................................................... 41
11. SUBTITLES .................................................................................................................... 43
12. AUTOMATION SETUP ................................................................................................... 44
12.1. Automation setup for server GPIO ....................................................................................... 44
12.2. Automation setup for projectors.......................................................................................... 45
12.3. Automation setup for eCNA devices .................................................................................... 47
12.4. Automation setup for JNIOR devices.................................................................................... 49
12.5. Automation setup for Christie ACT devices .......................................................................... 51
12.6. Automation setup for GDC sound processor ....................................................................... 53
12.7 Automation setup for Dolby devices ..................................................................................... 55
12.8. Automation setup for USL DAX devices ............................................................................... 57
12.9. Automation setup for USL JSD devices ................................................................................. 59
13. COMPONENT ENGINEERING TA-10 SETUP ..................................................................... 61
14. TESTING PROCEDURES AFTER INSTALLATION ................................................................ 61
15. APPENDIX ...................................................................................................................... 62
15.1. AES Audio and GPIO Pinout .................................................................................................. 62
15.2. GPIO Power Details .............................................................................................................. 62

- 3 - November 12, 2016
Installation Manual for SX-4000 Standalone Integrated Media Block™ with Enterprise Storage/Enterprise Storage Plus
Thank you for purchasing a GDC SX-4000 Standalone Integrated Media
Block™ (SX-4000 Standalone IMB®) with Enterprise Storage/Enterprise
Storage Plus from GDC Technology Limited.
To ensure proper operation and to maximize value of the SX-4000 with Enterprise Storage/ Enterprise Storage Plus, please review this Installation Manual. It will guide you through all the features and benefits of the SX-4000 Standalone Integrated Media Block™.
COPYRIGHT NOTICE
Copyright © 2016 by GDC Technology Limited
All rights reserved. No part of this manual may be copied or distributed, transmitted, transcribed, stored in a retrieval system, or translated into any human or computer language, in a form or by any means, electronic, mechanical, photocopying, recording, magnetic, optical, manual or otherwise, or disclosed to third parties without prior written permission of GDC Technology Limited.
MANUAL DISCLAIMER
This manual is made with SMS version 10.0 and there might be slight differences depending on the software version the IMB is running. The contents, features and specifications stated in this manual are subject to change without notice due to continuous product development and improvements. In no other event shall GDC Technology Limited be liable for any loss of profit or any other commercial damages, including but not limited to special, consequential, or other damages.
NOTE: This equipment has been tested and found to comply with the limits for a Class B digital device,
pursuant to part 15 of the FCC rules. These limits are designed to provide reasonable protection against
harmful interference in a residential installation. This equipment generates, uses, and can radiate radio
frequency energy and, if not installed and used in accordance with the instructions, may cause harmful
interference to radio communications. However, there is no guarantee that interference will not occur in a
particular installation. If this equipment does cause harmful interference to radio or television reception,
which can be determined by turning the equipment off and on, the user is encouraged to try to correct the
interference by one or more of the following measures:
• Reorient or relocate the receiving antenna.
• Increase the separation between the equipment and receiver.
• Connect the equipment into an outlet on a circuit different from that to which the receiver is connected.
• Consult the dealer or an experienced radio/TV technician for help.

- 4 - November 12, 2016
Installation Manual for SX-4000 Standalone Integrated Media Block™ with Enterprise Storage/Enterprise Storage Plus
CONTACTS AND OFFICES
CONTACTS AND OFFICES
Website: www.gdc-tech.com Email: [email protected] 24/7 Engineering Support Hotline:
Hong Kong (Headquarters)
China (Beijing)
China (Shenzhen)
Spain(Barcelona)
Unit 1-7, 20th Floor, Kodak House II, 39 Healthy Street East, North Point, Hong Kong Tel: +852 2507 9555
Rm. 609-618, Office Building,20# Xinde Street, Xicheng District, Beijing, P.R. China 100088 Tel: +86 10 6205 7040
Room A701, 7/F, Languang Technology Building, No.7 Xinxi Road, North Zone, HighTech Park, Nanshan District, Shenzhen, China Tel: +86 755 8608 6000
Edificio Mercurio Vía Augusta, 59, desp. 607 08006 Barcelona, Spain Tel: +34 93 159 51 75
Peru (Lima)
USA (Los Angeles)
Brazil (São Paulo)
Singapore
Calle Manuel Miota 170,
Miraflores Lima 18, Peru
Tel: +51 1 340 5146
1016 West Magnolia Boulevard Burbank, CA 91506, USA Tel: +1 818 972 4370 / +1 877 743 2872 (Toll Free)
Rua de Penha, 426, 4º andar, conjunto 43, CEP 18010-001 - Sorocaba/SP – Brasil Tel: +55 11 33269301
10 Ubi Crescent, Ubi Tech Park, Lobby B, #06-25 Singapore 408564 Tel: +65 6222 1082
North America +1 877 743 2872 (Toll Free) Latin America +52 55 8851 1198 Europe +34 928 912 295 China +86 400 886 0966 (Toll Free) North Asia +852 3520 0920 India +91 022 4044 0500 South East Asia +65 6100 4328 Australia/
New Zealand
+61 407 040 744

- 5 - November 12, 2016
Installation Manual for SX-4000 Standalone Integrated Media Block™ with Enterprise Storage/Enterprise Storage Plus
CONTACTS AND OFFICES
Indonesia (Jakarta)
Japan (Tokyo)
India (Mumbai)
Mexico (Mexico City)
Total Building Lantai 4 Suite 0401, Jl. Letjen S. Parman Kav. 106A, Kel Tomang, Kec. Grogol Petamburan, Jakarta Barat 11440, Indonesia Tel: +62 21 2920 4691
3F, Kyobashi-Chuo Bldg, 1-14-7 Kyobashi Chuo-ku Tokyo 104-0031, Japan Tel: +81 3 5524 2607
Office No. B-207/208, Everest Chamber, Andheri Kurla Road, Marol, Andheri (East), Mumbai-400 059, India Tel: +91 22 4044 0500
Av. Del peñon 411 esq. Ote 168 Col. Moctezuma 2ª Sección, Venustiano Carranza, Distrito Federal C.P. 15530, Mexico Tel: +52 55 8526 6220
United Arab Emirates (Dubai)
Business Centre, Dubai World Central, PO Box 390667, Dubai UAE

- 6 - November 12, 2016
Installation Manual for SX-4000 Standalone Integrated Media Block™ with Enterprise Storage/Enterprise Storage Plus
1.INTRODUCTION
1. INTRODUCTION
This document is a guide through the process of setting up the SX-4000 and Enterprise
Storage/Enterprise Storage Plus with the projector, audio system, and automation devices used
in cinema theatres.
Note:
The currently supported software version for SX-4000 server is 10.0. In this manual there will be many instructions starting from the SMS (see Figure 1). This is the main
page of the SX-4000 software that features the status of the show playing, the transport, and the buttons to access certain menus of the software.
Figure 1 SMS

- 7 - November 12, 2016
Installation Manual for SX-4000 Standalone Integrated Media Block™ with Enterprise Storage/Enterprise Storage Plus
1.INTRODUCTION
1.1. Equipment List
This section provides a suggested installation configuration of GDC SX-4000 and Enterprise
Storage/Enterprise Storage Plus for reference. Please contact our sales representative to specify the
accessory needed for the installation.
The SX-4000 Packaging Includes:
Item Qty Photo
SX-4000 Unit with projector coverplate 1
RJ45 AES Audio Cable #
RJ45 GPIO Cables 2#
Network Cable 1
RJ45 to DB25 Audio Converter #
# Subject to actual configuration. Please specify with our sales representative.

- 8 - November 12, 2016
Installation Manual for SX-4000 Standalone Integrated Media Block™ with Enterprise Storage/Enterprise Storage Plus
1.INTRODUCTION
The Enterprise Storage Packaging Includes:
Item Qty Photo
Enterprise Storage 1
HDD Tray Key 1
3.5” SATA HDD 5*
Power Cord 1
eSATA Cable 1
Manual CD 1
Quick Start Guide 1
* The number of HDD is subject to change without notice due to ongoing product development and
improvement.

- 9 - November 12, 2016
Installation Manual for SX-4000 Standalone Integrated Media Block™ with Enterprise Storage/Enterprise Storage Plus
1.INTRODUCTION
The Enterprise Storage Plus Packaging Includes:
Item Qty Photo
Enterprise Storage Plus 1
HDD Tray Key 1
Tubular Key 1
3.5” SATA HDD 5*
Power Cord 2
eSATA Cable 2
Manual CD 1
Quick Start Guide 1
* The number of HDD is subject to change without notice due to ongoing product development and
improvement.

- 10 - November 12, 2016
Installation Manual for SX-4000 Standalone Integrated Media Block™ with Enterprise Storage/Enterprise Storage Plus
2. INSTALLING SX-4000 INTO THE PROJECTOR
2. INSTALLING SX-4000 INTO THE PROJECTOR
Note: If the projector comes with the GDC IMB pre-installed, the instructions in Section 2 can be skipped.
This section of the manual describes the physical installation of the SX-4000 into the projector. If the projector does not have the GDC IMB installed, follow the steps below to install SX-4000 into the projector.
Figure 2 SX-4000 Standalone IMB®

- 11 - November 12, 2016
Installation Manual for SX-4000 Standalone Integrated Media Block™ with Enterprise Storage/Enterprise Storage Plus
2. INSTALLING SX-4000 INTO THE PROJECTOR
2.1. Remove existing interface board/placeholders from projector
Before installing SX-4000, see the guidelines below to ensure proper placement.
2.1.1. Barco Projector Placement Figure 3 shows an interface board (with SMPTE 292 inputs) connected to a Barco projector. This board must be removed in order to install SX-4000.
Figure 3 Remove interface board from Barco projector.
Figure 4 SX-4000 Placement on Barco projector.

- 12 - November 12, 2016
Installation Manual for SX-4000 Standalone Integrated Media Block™ with Enterprise Storage/Enterprise Storage Plus
2. INSTALLING SX-4000 INTO THE PROJECTOR
2.1.2. Christie Projector Placement
Figure 5 shows the location where SX-4000 should be installed on a Christie projector. Remove
any existing interface boards or placeholder faceplates from this position before installing SX-
4000.
Figure 5 SX-4000 Placement on Christie projector.
2.1.3. NEC Projector Placement Figure 6 shows the location where SX-4000 should be installed on a NEC projector. Remove any existing interface boards or placeholder faceplates from this position before installing SX-4000.
Figure 6 SX-4000 Placement on NEC projector.
Please refer to the projector manuals for more details on preparing the projector for SX-4000
installation.

- 13 - November 12, 2016
Installation Manual for SX-4000 Standalone Integrated Media Block™ with Enterprise Storage/Enterprise Storage Plus
2. INSTALLING SX-4000 INTO THE PROJECTOR
2.2. Inserting SX-4000 into the projector Please make sure the projector is powered off before installing SX-4000 on the projector. Note: Please check SX-4000 for any physical damage like loose or burnt component before installing it into the projector.
Figure 7 Inserting SX-4000 into the projector.
Insert SX-4000 as shown in Figure 7. The SX-4000 should slide into the projector on the rails
provided by the IMB slot, and the SX-4000 faceplate should be flush with the other existing
faceplates once properly inserted.
Note: When installing the SX-4000 into any NEC projector, it is recommended to install it into the top slot of
the projector. If the SX-4000 is installed into the bottom slot, the board runs the risk of coming in contact with
the IMB enclosure.
2.3. Projector Network
Connect the provided Cat 5e LAN cable from the SX-4000 Ethernet 2 port to the projector’s Ethernet port. Please see Section 6 for IMB network setup instructions after the SX-4000 is installed.
3. EXTERNAL MONITOR, KEYBOARD AND MOUSE
Before the server can be operated through the network, you will have to configure it directly. Connect a monitor, keyboard and mouse to the SX-4000 using the VGA and USB ports on the IMB.
Note: When using an external touch screen, an external keyboard and mouse is required to access
touchscreen calibration. The touchscreen can be used after it is calibrated.

- 14 - November 12, 2016
Installation Manual for SX-4000 Standalone Integrated Media Block™ with Enterprise Storage/Enterprise Storage Plus
4. INSTALLING ENTERPRISE STORAGE/ ENTERPRISE SOTRAGE PLUS
4. INSTALLING ENTERPRISE STORAGE / ENTERPRISE STORAGE PLUS
4.1. Product Specifications
Figure 8 Enterprise Storage
Product Specifications Suitable for 3.5” SATA HDD Support Hot Swap Dimension: 483 (W) X 330 (D) X 89 (H) mm
Figure 9 Enterprise Storage Plus
Product Specifications Suitable for 3.5” SATA HDD Support Hot Swap Dimension: 483 (W) X 330 (D) X 123.4 (H) mm Important note: Please make sure the SMS version is 10 before continuing.
4.2. HDD Tray Lock
Using the HDD tray key provided, turn the HDD tray lock to the ‘OPEN’ position
Lock
Unlock

- 15 - November 12, 2016
Installation Manual for SX-4000 Standalone Integrated Media Block™ with Enterprise Storage/Enterprise Storage Plus
4. INSTALLING ENTERPRISE STORAGE/ ENTERPRISE SOTRAGE PLUS
4.3. Front Panel
Enterprise Storage
Enterprise Storage Plus
1 HDD Tray
2 HDD LED
3 Power LED
4 Fan LED
5 RAID LED
6 Buzzer Mute Button
7 Power Switch
1
1
2
2
3 4 5
3 4 5
6 7
6 7

- 16 - November 12, 2016
Installation Manual for SX-4000 Standalone Integrated Media Block™ with Enterprise Storage/Enterprise Storage Plus
4. INSTALLING ENTERPRISE STORAGE/ ENTERPRISE SOTRAGE PLUS
4.4. Back Panel
Enterprise Storage
1 Power Connector
2 eSATA Connector
Enterprise Storage Plus
1 Power Connector
2 eSATA Connector
3 CRU Connector
Important Note: Always power on the Enterprise Storage/Enterprise Storage Plus before powering up the
projector and SX-4000.
1
2
1 3

- 17 - November 12, 2016
Installation Manual for SX-4000 Standalone Integrated Media Block™ with Enterprise Storage/Enterprise Storage Plus
4. INSTALLING ENTERPRISE STORAGE/ ENTERPRISE SOTRAGE PLUS
4.5. Install the Enterprise Storage/Enterprise Storage Plus into the Pedestal
1. Put the Enterprise Storage/Enterprise Storage Plus on the 19” pedestal.
2. Tighten four screws to fix the Enterprise Storage/ Enterprise Storage Plus as shown in
Figure 10.
Figure 10 Put the Enterprise Storage on pedestal.
NOTE: Please insert the Enterprise Storage/ Enterprise Storage Plus into the highest position of the
pedestal.

- 18 - November 12, 2016
Installation Manual for SX-4000 Standalone Integrated Media Block™ with Enterprise Storage/Enterprise Storage Plus
4. INSTALLING ENTERPRISE STORAGE/ ENTERPRISE SOTRAGE PLUS
4.6. eSATA connection to the SX-4000 4.6.1. eSATA connection on the Enterprise Storage/Enterprise Storage Plus
1. Take out the power cord(s) from the packaging and connect to the power connector of
Enterprise Storage/ Enterprise Storage Plus. For Enterprise Storage Plus, please make
sure that both power cords of the dual-redundant power supply are connected.
2. Connect the eSATA cable(s) to the back panel of Enterprise Storage/ Enterprise Storage
Plus.
Figure 11 Connect the eSATA cable to the Enterprise Storage
Figure 12 Connect the eSATA cables to the Enterprise Storage Plus

- 19 - November 12, 2016
Installation Manual for SX-4000 Standalone Integrated Media Block™ with Enterprise Storage/Enterprise Storage Plus
4. INSTALLING ENTERPRISE STORAGE/ ENTERPRISE SOTRAGE PLUS
Step 2 Making the connections to the SX-4000
1. For both Enterprise Storage and Enterprise Storage Plus, connect the eSATA cable to
eSATA port 1 on the SX-4000,.
Figure 13 Insert the eSATA cable into SX-4000 eSATA port 1.
2. For Enterprise Storage Plus, connect another eSATA cable from ‘eSATA CRU’ port on
Enterprise Storage Plus to eSATA port 2 on the SX-4000.
Figure 14 Insert the eSATA cable into SX-4000 eSATA port 2.
NOTE: The Enterprise Storage/Enterprise Storage Plus MUST be connected to the port 1 of the eSATA
connection of the SX-4000 to be used as content storage on the SX-4000.

- 20 - November 12, 2016
Installation Manual for SX-4000 Standalone Integrated Media Block™ with Enterprise Storage/Enterprise Storage Plus
4. INSTALLING ENTERPRISE STORAGE/ ENTERPRISE SOTRAGE PLUS
4.7. Procedures to install the HDD 1. Using the HDD tray key provided, turn the HDD tray lock to the ‘OPEN’ position.
2. Push the ‘OPEN/LOCK’’ icon to release the handle and pull out the HDD tray.
Lock Unlock

- 21 - November 12, 2016
Installation Manual for SX-4000 Standalone Integrated Media Block™ with Enterprise Storage/Enterprise Storage Plus
4. INSTALLING ENTERPRISE STORAGE/ ENTERPRISE SOTRAGE PLUS
3. Put the 3.5” HDD onto the HDD tray, tighten 4 screws to fix the HDD with HDD tray on the
bottom.
4. Insert the HDD tray (with HDD installed) into an open slot on the Enterprise Storage/ Enterprise
Storage Plus. Push the tray handle to fully insert the HDD tray.

- 22 - November 12, 2016
Installation Manual for SX-4000 Standalone Integrated Media Block™ with Enterprise Storage/Enterprise Storage Plus
4. INSTALLING ENTERPRISE STORAGE/ ENTERPRISE SOTRAGE PLUS
5. Using the tray key provided, turn the lock to ‘’LOCK’’ position to lock the HDD tray to the
Enterprise Storage/Enterprise Storage Plus.
Procedure to uninstall the HDD
1. After releasing the HDD tray lock, push the button and pull out the HDD tray by its handle from
the Enterprise Storage/Enterprise Storage Plus.
Lock Unlock
Unlock

- 23 - November 12, 2016
Installation Manual for SX-4000 Standalone Integrated Media Block™ with Enterprise Storage/Enterprise Storage Plus
4. INSTALLING ENTERPRISE STORAGE/ ENTERPRISE SOTRAGE PLUS
2. Uninstall the 4 screws in the bottom of the HDD tray.

- 24 - November 12, 2016
Installation Manual for SX-4000 Standalone Integrated Media Block™ with Enterprise Storage/Enterprise Storage Plus
4. INSTALLING ENTERPRISE STORAGE/ ENTERPRISE SOTRAGE PLUS
3. Now, the HDD can be taken out from the HDD tray.
Caution:
Please gently push the HDD tray when inserting to avoid damage to components.
Do not force the HDD tray into the slot if you think it is installed incorrectly. This may damage
the Enterprise Storage/ Enterprise Storage Plus.
The HDD labels should be facing up and the connector should be facing down when installing
the HDD onto the HDD tray.
Do not remove the HDDs during operation.
During operation, the temperature of the HDD may exceed 50°C. Please take care when
handling hot drives.

- 25 - November 12, 2016
Installation Manual for SX-4000 Standalone Integrated Media Block™ with Enterprise Storage/Enterprise Storage Plus
4. INSTALLING ENTERPRISE STORAGE/ ENTERPRISE SOTRAGE PLUS
4.8. Indicators on the Enterprise Storage/Enterprise Storage Plus
4.8.1. LED Indicator There are LED indicators on the front panel that show the status of the Enterprise Storage/
Enterprise Storage Plus. Each drive has a corresponding LED light numbered 1-5.
The lights have 2 colors; blue and red. The LED lights can change from steady to flashing depending on the status of the hard drive. The table below describes the hard drive LED indicators.
HDD Status for each
numbered drive Blue Red
HDD 1-5 LED
Steady HDD is OK, powered
on.
Errors found on HDD.
Replace the
corresponding HDD.
Flashing
Read/Write operations
for normal data access
from computer.
RAID is being rebuilt.
Off No HDD connected
HDD not detected -

- 26 - November 12, 2016
Installation Manual for SX-4000 Standalone Integrated Media Block™ with Enterprise Storage/Enterprise Storage Plus
4. INSTALLING ENTERPRISE STORAGE/ ENTERPRISE SOTRAGE PLUS
Indication of LED
Power LED
Please see the table below for an explanation of Power LED indicator:
Green
Power LED
Steady Powered on.
Off Powered off.
Fan LED
Please see the table below for an explanation of Fan LED indicator:
Red Buzzer
Fan LED
Steady Fan failure ON
Off Normal OFF

- 27 - November 12, 2016
Installation Manual for SX-4000 Standalone Integrated Media Block™ with Enterprise Storage/Enterprise Storage Plus
4. INSTALLING ENTERPRISE STORAGE/ ENTERPRISE SOTRAGE PLUS
RAID LED
Please see the table below for an explanation of RAID LED indicator:
Red Buzzer
RAID LED
Flashing Degrade/Broken ON
Off Normal
OFF
4.8.2. Warning Buzzer
Buzzer mute switch is located to the right of the RAID LED. Use a pen or similar shaped object to
turn the buzzer on or off.
WARNING: This is not a reset switch for the buzzer. Once the button is toggled to the “off” position, the
buzzer will remain silent if any other hard disk fails. Please remember to toggle the switch on after replacing
any failed hard disks.
4.8.3. Hard Drive Failure When a hard disk is showing an error, the hard disk must be removed. When a replacement hard disk is inserted into the bay, it will be added into the RAID array immediately; the RAID array will start rebuilding process automatically. Note: The hard disk must be a fresh drive. DO NOT reuse a hard disk from another Enterprise Storage/
Enterprise Storage Plus.

- 28 - November 12, 2016
Installation Manual for SX-4000 Standalone Integrated Media Block™ with Enterprise Storage/Enterprise Storage Plus
5. OPERATION OF ENTERPRISE STORAGE/ENTERPRISE STORAGE PLUS
5. OPERATION OF ENTERPRISE STORAGE/ ENTERPRISE STORAGE PLUS
5.1. Selecting the Enterprise Storage/Enterprise Storage Plus for the Content Storage
The SX-4000 must be configured to use the Enterprise Storage/ Enterprise Storage Plus for
content storage.
1. Under [IMB Storage] in [Configuration], select [Use PSD-3000 (1x Cable)].
2. Select [OK].
Figure 15 IMB Storage [Configuration].
3. Go to [Control Panel], click [Shutdown] and then click [Reboot]. This will ensure all
software components on the SX-4000 are able to detect the Enterprise Storage/Enterprise
Storage Plus.
1
2

- 29 - November 12, 2016
Installation Manual for SX-4000 Standalone Integrated Media Block™ with Enterprise Storage/Enterprise Storage Plus
6. SX-4000 NETWORK SETUP
6. SX-4000 NETWORK SETUP
The IP addresses on the SX-4000 may need to be changed for proper operation. The following
section shows the procedures.
6.1. IMB Network setup Follow the following instructions to change the IP addresses on the SX-4000.
1. From the [SMS], click on [Configuration].
2. Select [Maintenance access] from the top dropdown menu.
3. Enter the password and select [OK].
4. Select [IMB Network] tab.
5. Set the [Subnet Mask] for IMB Ethernet 2 and SOM IP address.
6. Set the [IP address] for IMB Ethernet 2. This is the IP address of the Security
Manager.
7. This is the main [IP address] of the SX-4000. The SMS interface can be reached at
this IP address using VNC.
8. Set the [Network gateway] for the SX-4000.
9. Set an [IP address] and [Subnet Mask] for [IMB Ethernet 1] of the SX-4000.
This is an optional network setting which can be used for IMB sync and Dolby Atmos
connections.
10. Set an [IP address] and [Subnet Mask] for [IMB Ethernet 3] of the SX-4000.
This is an optional network which can be used to connect to a content management
network.
Figure 16 IMB Network [Configuration].
11. Once the settings have been entered, click on [Validate IPs].
12. If all of the IP addresses are valid, you will get the following pop-up window:
11
5
6
7
8
9 10

- 30 - November 12, 2016
Installation Manual for SX-4000 Standalone Integrated Media Block™ with Enterprise Storage/Enterprise Storage Plus
6. SX-4000 NETWORK SETUP
Figure 17 Confirm IPs are valid.
13. Click [OK] to exit.
6.2. IMB Marriage and Clearing Door Tampers from the SX-4000
Please use the following steps below to perform the marriage between the SX-4000 and to clear the door tampers on the SX-4000:
1. Enter [SMS].
2. Click [Configuration] to access [Configuration].
3. Select [Maintenance access] from the top dropdown menu. Enter the password and
select [OK]
4. Select [General].
5. Click [IMB] to access the IMB Status dialog box (as seen in Figure 18)
Figure 18 General [Configuration].
4
5
8

- 31 - November 12, 2016
Installation Manual for SX-4000 Standalone Integrated Media Block™ with Enterprise Storage/Enterprise Storage Plus
6. SX-4000 NETWORK SETUP
6. The following pop-up window will appear:
Figure 19 IMB Status.
7. Click [Marry] to perform the marriage of the projector and SX-4000.
8. Click [Close] to clear the door tamper errors with the projector.
9. After the Marriage is preformed and the tampers are clear, click [OK] to exit.
7
8
9

- 32 - November 12, 2016
Installation Manual for SX-4000 Standalone Integrated Media Block™ with Enterprise Storage/Enterprise Storage Plus
7. SERIES 2 PROJECTOR SETUP
7. SERIES 2 PROJECTOR SETUP
The projector must be set up according to the requirements of the projector manufacturer to work with the SX-4000.
7.1. Barco Series 2 Projector Setup
No system configuration is required for Barco Series 2 projector to work with SX-4000. The
Service Door/Marriage Tamper on the server must be cleared before SX-4000 can be used for
playback.
In order to use SX-4000 for content playback, the INPUT source of the projector macros should
be set to “MediaBlock” (as shown in Figure 20). If the input file is not present, please download
and install the latest projector configuration files for your projector. For details, please refer to the
projector manual.
Figure 20 INPUT source settings on Barco Series 2 projector.

- 33 - November 12, 2016
Installation Manual for SX-4000 Standalone Integrated Media Block™ with Enterprise Storage/Enterprise Storage Plus
7. SERIES 2 PROJECTOR SETUP
7.1.1. Barco Touch Panel Setup The Barco Projector touch panel can be used to control the SX-4000. Use the following steps to set up control of the SX-4000 from the Barco touch panel.
1. On the Barco touch panel, select [Control] [Server]. The new window
[Connection Properties] will appear as shown in Figure 21.
Figure 21 Barco touch panel settings [Connection Properties].
2. Enter the SOM IP address of the SX-4000 into the [Host Name] field. The remaining
fields should be filled in as follows (please refer to Figure 22):
Display or port: 5900
Check the [Use as port] checkbox
Password: gdcvnc
Figure 22 Barco touch panel settings [VNC Viewer Connection].
3. Click the [Connect now] button, the SMS user interface will be shown on the Barco
touch panel.

- 34 - November 12, 2016
Installation Manual for SX-4000 Standalone Integrated Media Block™ with Enterprise Storage/Enterprise Storage Plus
7. SERIES 2 PROJECTOR SETUP
7.2. NEC Series 2 Projector
In order to configure an NEC Series 2 projector to work with SX-4000, the following steps must be taken:
1. Switch on the projector so that it is in STANDBY mode. 2. Use the Digital Cinema Communicator for S2 Windows software provided by NEC to
connect to the projector. 3. Select [Start] [Mode][Service] and enter the Service password to activate
service mode operation. (as shown in Figure 23)
Figure 23 Service Mode on NEC Digital Cinema Communicator.
4. Select [Setup] [Option Slot Setting] on the Digital Cinema Communicator and
select IMB for Slot B in Option Slot Setting. (as shown in Figure 24)
Figure 24 Option slot settings on NEC Digital Cinema Communicator.
5. Select [Start] [Power] [On] to power on the projector.
6. Clear the Service Door/Marriage Tamper on the server.
To use SX-4000 for content playback, the INPUT source of the projector macros must be set to
IMB.

- 35 - November 12, 2016
Installation Manual for SX-4000 Standalone Integrated Media Block™ with Enterprise Storage/Enterprise Storage Plus
7. SERIES 2 PROJECTOR SETUP
7.3. Christie Series 2 Projector
When the SX-4000 is installed in a Christie Series 2 projector, the following steps must be taken
in order for the GDC server to play with the Christie Series 2 projector:
1. Log in to the [Marriage] account on the projector TPC. Select [Menu] [Login] (as
shown in Figure 25).
Figure 25 Marriage account
2. Enter Username as [marriage] and its password and click [Login] button. (as shown
in Figure 26).
Figure 26 Marriage account login

- 36 - November 12, 2016
Installation Manual for SX-4000 Standalone Integrated Media Block™ with Enterprise Storage/Enterprise Storage Plus
7. SERIES 2 PROJECTOR SETUP
3. Select [Menu] [Administrator Setup] [Content Devices Configuration] (as
Shown in Figure 27)
Figure 27 Content Devices Configuration
4. Select [GDC] for the [IMB Installed]. (as shown in Figure 28)
Figure 28 Content Devices Configuration

- 37 - November 12, 2016
Installation Manual for SX-4000 Standalone Integrated Media Block™ with Enterprise Storage/Enterprise Storage Plus
7. SERIES 2 PROJECTOR SETUP
7.4. 3D settings for Series 2 projectors
The 3D macros for Series 2 projectors should be configured with the following settings for “3D
Input Control”:
• 3D Sync Input Mode: Use [Line Interleave] (first line=Left, second line=Right)
• L/R Display Reference: Not Used
• Frame Rate: 6:2
• L/R Display Sequence: Left (L1R1 L2R2)
The following shows 3D settings on a Christie projector as an example (see Figure 29).
Figure 29 3D macro settings for Christie Series 2 projectors.
The settings for 3D output control ([3D Sync Polarity], [Dark Time], [Output Delay] and [Phase
Delay]) should be customized according to the type of 3D system used (RealD, XpanD or
Dolby3D).
If a particular model of the projector is capable of HFR 3D, set up different 3D settings for
different frame rates. This will ensure all channels have a corresponding 3D macro for each
playback frame rate.
For example, the following 3D FRM settings should be set for playback of content at different
frame rates:
Frame Rate FRM setting 24 fpeps 6:2 48 fpeps 4:2 60 fpeps 2:2

- 38 - November 12, 2016
Installation Manual for SX-4000 Standalone Integrated Media Block™ with Enterprise Storage/Enterprise Storage Plus
8. TIME ZONE SETUP
8. TIME ZONE SETUP The SX-4000 may or may not arrive with the local time zone set. The following steps show how to change the time zone on the server.
1. From [SMS], click [Control Panel] to access the control panel.
2. From the Control Panel, click [Admin Panel] to access the Admin Panel.
3. Click [Focus] at the far bottom right of the keyboard, then click the cursor in the
[Password] text box to enter the password.
4. Click [Diagnostics/Maintenance] [Configure Time Zone] to access the Time zone
Selection Page. A new window will appear as seen in Figure 30.
Figure 30 Time Zone – configure geographic area.
5. Click [Focus] and tap the section above the keypad to bring the pointer into focus.
6. Use [↑] and [↓] to highlight the desired Country (as shown in Figure 31).
7. Click [OK].
Figure 31 Time Zone – configure country/region.
8. Repeat Steps 5-7 to select the City/Region.

- 39 - November 12, 2016
Installation Manual for SX-4000 Standalone Integrated Media Block™ with Enterprise Storage/Enterprise Storage Plus
9. CONTENT INGEST MANAGEMENT SETUP
9. CONTENT INGEST MANAGEMENT SETUP
9.1. Configuring a content ingest source
In order for the SX-4000 to ingest content, the ingest source must be configured. The following sections describe the setup for content ingest from two different sources. The same steps can be used to set up content ingest sources using other sources.
9.1.1. Content ingest from USB disk
The following steps describe the setup of a source for ingesting content from an external USB hard drive:
1. From [SMS], click [Control Panel].
2. Click [Manage Content] to access the Content Management Page.
3. Click [Source], followed by the [Add]. This opens up the Source Setup Page. (please
refer to Figure 32)
4. Enter the name of the source in the [Source Name...] text box. In this example, we will
be setting up a USB source and naming it [USB DRIVE]. Select [USB] as the Source
Type.
Figure 32 USB ingest source setup.
5. Click [Save] to save the settings for the USB content ingest source.

- 40 - November 12, 2016
Installation Manual for SX-4000 Standalone Integrated Media Block™ with Enterprise Storage/Enterprise Storage Plus
9. CONTENT INGEST MANAGEMENT SETUP
9.1.2. Content ingest from FTP
The following steps describe the setup of content ingest source for ingesting content from an
FTP server:
1. Select [Source], followed by [Add] (as shown in Figure 33).
2. Enter the local description for the FTP server in the [Source Name…] text box. In this
case, we will use the source name [FTP 192]. Select [FTP] as the Source Type.
Figure 33 FTP ingest source setup.
3. Enter the respective parameters for Source IP, Source Path, Username, and Password.
4. Check the option [Show ingest content annotation text] if necessary.
5. Click [Save] to save the settings for the FTP content ingest source.
9.2. Selecting an ingest source
To select an ingest source, click next to the [Source to ingest from:] label on [Ingest].
Choose the required ingest source from the dropdown menu (as seen in Figure 34).

- 41 - November 12, 2016
Installation Manual for SX-4000 Standalone Integrated Media Block™ with Enterprise Storage/Enterprise Storage Plus
9. CONTENT INGEST MANAGEMENT SETUP
Figure 34 Ingest from USB source.
10. AUDIO SETUP
The SX-4000 features AES digital audio signal via 2 RJ45 Outputs. For compatibility with most
audio processors on the market, a standard RJ45 to DB25 connector is included in the packaging
(please refer to Figure 35).
Figure 35 RJ45 DB25 Audio Connector.

- 42 - November 12, 2016
Installation Manual for SX-4000 Standalone Integrated Media Block™ with Enterprise Storage/Enterprise Storage Plus
10. AUDIO SETUP
Figure 36 RJ45 DB25 pinout (Optional for traditional audio connector).
Figure 37 RJ45 DB25 pinout (Optional for CP750/JSD80 audio connector).
Figure 38 AES Audio RJ45 pinout.

- 43 - November 12, 2016
Installation Manual for SX-4000 Standalone Integrated Media Block™ with Enterprise Storage/Enterprise Storage Plus
12. AUTOMATION SETUP
11. SUBTITLES
We recommend using subtitle overlay rather than CineCanvas to display DCP subtitles. Subtitle overlay can be enabled with the following steps: 1. From the [SMS], click on [Configuration]. 2. Select [Maintenance access] from the top dropdown menu. 3. Enter the password and select [OK]. 4. Select the [General] tab. 5. Check the [Subtitle Overlay] checkbox. (Please refer to Figure 39 as shown below)
Figure 39 Subtitle overlay settings.

- 44 - November 12, 2016
Installation Manual for SX-4000 Standalone Integrated Media Block™ with Enterprise Storage/Enterprise Storage Plus
12. AUTOMATION SETUP
12. AUTOMATION SETUP
The SX-4000 is able to control external devices using its automation interface. This can be used
to automate repetitive tasks for the cinema operator to prevent user error.
For settings about ‘General automation setup’, ‘Adding event labels and actions’ and
‘Automation Scheduling’, please refer to SX-4000 User Manual’s Section 2.3.6 Automation for
details.
12.1. Automation setup for server GPIO The SX-4000 GPIO automation device settings can be configured from [Devices] after selecting
the [GPIO] device name. (please refer to Figure 40)
Figure 40 GPIO automation device settings.
The output pulse width must be at least 100ms. If a different output pulse width is required, the value can be entered in the ‘Output Pulse Width’ setting. Click [Save] to save any changes made.

- 45 - November 12, 2016
Installation Manual for SX-4000 Standalone Integrated Media Block™ with Enterprise Storage/Enterprise Storage Plus
12. AUTOMATION SETUP
12.2. Automation setup for projectors The SX-4000 supports automation for Barco, Christie and NEC projectors. Follow the steps below
to configure a projector device in the server automation interface.
1. Click [Add] button on [Devices] and enter the name of the device. In this case, it is
[PROJECTOR]. Set the device type to [PROJECTOR] (see Figure 41).
2. Click [OK] and set up the device parameters for the projector device (see Figure 42).
3. Enter the IP address of the projector device (see Figure 41).
4. Set the correct model of the projector. The port number will automatically change to the
default automation port number for the model. If the projector is a Series 2 projector,
select [Series 2] from the combo box.
5. Enter [Login] and [Password] for the projector if required.
6. Click [Save] to save the settings.
Figure 41 Automation settings for projector device.
1
3
4
4
5
6

- 46 - November 12, 2016
Installation Manual for SX-4000 Standalone Integrated Media Block™ with Enterprise Storage/Enterprise Storage Plus
12. AUTOMATION SETUP
Figure 42 Projector automation device setup.
2
1

- 47 - November 12, 2016
Installation Manual for SX-4000 Standalone Integrated Media Block™ with Enterprise Storage/Enterprise Storage Plus
12. AUTOMATION SETUP
12.3. Automation setup for eCNA devices
The SX-4000 supports the eCNA-10 automation system. Follow the steps below to configure an
eCNA device in the server automation interface.
1. Click [Add] on [Devices] and enter the name of the device. In this case, it is [eCNA]. Set
the device type to [eCNA_IO].
2. Click [OK] and set up the device parameters for the eCNA device.
Figure 43 eCNA automation device setup.
3. Enter the IP address of the eCNA device (see Figure 44).
4. The eCNA device has many cues available for automation. These cues can be enabled or
disabled by selecting them after clicking the [Server events], [eCNA controls], and [eCNA
status] buttons. All cues are disabled by default.
2
1

- 48 - November 12, 2016
Installation Manual for SX-4000 Standalone Integrated Media Block™ with Enterprise Storage/Enterprise Storage Plus
12. AUTOMATION SETUP
5. Click [Save] to save configured settings.
Figure 44 Automation settings for eCNA device.
3
4
5

- 49 - November 12, 2016
Installation Manual for SX-4000 Standalone Integrated Media Block™ with Enterprise Storage/Enterprise Storage Plus
12. AUTOMATION SETUP
12.4. Automation setup for JNIOR devices
The SX-4000 supports the JNIOR Model 310 automation device. Follow the steps below to
configure a JNIOR device in the server automation interface.
1. Click [Add] under [Devices] and enter the name of the device. In this case, it is [JNIOR].
Set the device type to [JNIOR_IO].
2. Click [OK] and set up the device parameters for the JNIOR device.
Figure 45 JNIOR automation device setup.
3. Enter the IP address of the JNIOR device (see Figure 46).
4. The settings for [Port], [Login] and [Password] are set to the default values for JNIOR
devices if left empty.
2
1

- 50 - November 12, 2016
Installation Manual for SX-4000 Standalone Integrated Media Block™ with Enterprise Storage/Enterprise Storage Plus
12. AUTOMATION SETUP
5. Click [Save] to save configured settings.
Figure 46 Automation settings for JNIOR device.
3
4
5

- 51 - November 12, 2016
Installation Manual for SX-4000 Standalone Integrated Media Block™ with Enterprise Storage/Enterprise Storage Plus
12. AUTOMATION SETUP
12.5. Automation setup for Christie ACT devices
The SX-4000 supports Christie ACT automation device. Follow the steps below to configure a
Christie ACT device in the server automation interface.
1. Click [Add] under [Devices] and enter the name of the device. In this case, it is
[ChristieACT]. Set the device type to [ChristieACT].
2. Click [OK] and set up the device parameters for the Christie ACT device.
Figure 47 Christie ACT automation device setup.
3. Enter the IP address of the Christie ACT device (see Figure 48).
4. The default setting for the [Port] is displayed on the settings for the Christie ACT device. Change this value if required.
5. Default control cues will be set up for a new Christie ACT automation device. Control
cues can be added or removed by clicking on the [+] and [-] buttons.
2
1

- 52 - November 12, 2016
Installation Manual for SX-4000 Standalone Integrated Media Block™ with Enterprise Storage/Enterprise Storage Plus
12. AUTOMATION SETUP
6. Click [Save] to save configured settings.
Figure 48 Automation settings for Christie ACT device.
3
4
5
6

- 53 - November 12, 2016
Installation Manual for SX-4000 Standalone Integrated Media Block™ with Enterprise Storage/Enterprise Storage Plus
12. AUTOMATION SETUP
12.6. Automation setup for GDC sound processor
The SX-4000 supports automation for GDC sound processor. Follow the steps below to configure
a GDC device in the server automation interface. For this example, the device refers to the GDC
XSP-1000 Cinema Processor.
1. Click [Add] under [Devices] and enter the name of the device. In this case, it is [XSP-
1000-Theater 1]. Set the device type to [XSP-1000].
2. Click [OK] and set up the device parameters for the GDC XSP-1000 Cinema Processor.
Figure 49 GDC XSP-1000 cinema processor setup.
3. Enter the IP address of GDC XSP-1000 cinema processor (see Figure 50).
2
1

- 54 - November 12, 2016
Installation Manual for SX-4000 Standalone Integrated Media Block™ with Enterprise Storage/Enterprise Storage Plus
12. AUTOMATION SETUP
4. Click [Save] to save configured settings.
Figure 50 Automation settings for GDC XSP-1000 cinema processor
3
4

- 55 - November 12, 2016
Installation Manual for SX-4000 Standalone Integrated Media Block™ with Enterprise Storage/Enterprise Storage Plus
12. AUTOMATION SETUP
12.7 Automation setup for Dolby devices
The SX-4000 supports automation for the Dolby sound processors. Follow the steps below to
configure a Dolby device in the server automation interface. For this example, the device refers to
the Dolby CP650 Sound Processor.
1. Click [Add] under [Devices] and enter the name of the device. In this case, it is [CP650].
Set the device type to [DolbyCP650].
2. Click [OK] and set up the device parameters for the Dolby CP650 device.
Figure 51 Dolby CP650 automation device setup.
3. Enter the IP address of the Dolby CP650 device (see Figure 52).
2
1

- 56 - November 12, 2016
Installation Manual for SX-4000 Standalone Integrated Media Block™ with Enterprise Storage/Enterprise Storage Plus
12. AUTOMATION SETUP
4. Click [Save] to save configured settings.
Figure 52 Automation settings for Dolby CP650 device.
3
4

- 57 - November 12, 2016
Installation Manual for SX-4000 Standalone Integrated Media Block™ with Enterprise Storage/Enterprise Storage Plus
12. AUTOMATION SETUP
12.8. Automation setup for USL DAX devices The SX-4000 supports automation for USL DAX sound processor. Follow the steps below to
configure a USL DAX device in the server automation interface.
1. Click [Add] under [Devices] and enter the name of the device. In this case, it is [DAX].
Set the device type to [USL-DAX].
2. Click [OK] and set up the device parameters for the USL DAX device. (see Figure 53)
Figure 53 USL DAX automation device setup.
2
1

- 58 - November 12, 2016
Installation Manual for SX-4000 Standalone Integrated Media Block™ with Enterprise Storage/Enterprise Storage Plus
12. AUTOMATION SETUP
3. Enter the IP address of the USL DAX device (see Figure 54).
4. Click [Save] to save configured settings.
Figure 54 Automation settings for USL DAX device.
3
4

- 59 - November 12, 2016
Installation Manual for SX-4000 Standalone Integrated Media Block™ with Enterprise Storage/Enterprise Storage Plus
12. AUTOMATION SETUP
12.9. Automation setup for USL JSD devices The SX-4000 supports automation for USL JSD-80 and JSD-100 sound processor. Follow the
steps below to configure a USL JSD device in the server automation interface.
1. Click [Add] under [Devices] and enter the name of the device. In this case, it is [JSD].
Set the device type to [USL-JSD] (see Figure 55).
2. Click [OK] and set up the device parameters for the USL JSD device.
Figure 55 USL JSD automation device setup.
3. Enter the IP address of the USL JSD device (see Figure 56).
4. Select the correct model (JSD-80 or JSD-100) of the device the server is connected to.
2
1

- 60 - November 12, 2016
Installation Manual for SX-4000 Standalone Integrated Media Block™ with Enterprise Storage/Enterprise Storage Plus
12. AUTOMATION SETUP
5. Click [Save] to save configured settings.
Figure 56 Automation settings for USL JSD device.
3
4
5

- 61 - November 12, 2016
Installation Manual for SX-4000 Standalone Integrated Media Block™ with Enterprise Storage/Enterprise Storage Plus
13. COMPONENT ENGINEERING TA-10 SETUP
13. COMPONENT ENGINEERING TA-10 SETUP
The Component Engineering TA-10 can be used for theater automation with the SX-4000. It requires that the TA-10 be wired in a particular configuration. A wiring diagram can be seen in Figure 60. The TA-10 is connected to the SX-4000 using the server’s GPIO input/output port. Configure event labels with the GPIO device to trigger the TA-10.
Figure 57 Component Engineering TA-10 wiring diagram.
14. TESTING PROCEDURES AFTER INSTALLATION
After the installation has been completed, it is necessary to test the following to ensure that the
SX-4000 has been properly installed:
1. Test the video playback capabilities of the server using the following file formats: MPEG2,
JPEG2000, Scope, Flat, 3D.
2. Test the audio playback capabilities of the server and verify that all the channels are
working. Also check for any static noises.
3. Test the server’s ability to activate automation cues using test cues for lights, curtains,
sound and fire alarm.
4. Test the remote access capabilities of the server, including: Theatre Management
System (TMS) access, network connectivity and VNC.

- 62 - November 12, 2016
Installation Manual for SX-4000 Standalone Integrated Media Block™ with Enterprise Storage/Enterprise Storage Plus
15. APPENDIX
15. APPENDIX
15.1. AES Audio and GPIO Pinout Figure 58 describes the AES and GPIO pinout for the 6 RJ-45 connectors on the SX-4000.
Figure 58 AES audio and GPIO Pinout
15.2. GPIO Power Details
GPIO Input Details
-------------------
Vin High min level is 3.5 Volts
Vin Low max level is 1.5 Volts
Iin min -20 uA
Iin max +20 uA
(Essentially no current flows; this is a voltage sensing device)
The GPI inputs have a 5.62K Ohm resistor pull-up to an isolated 5 Volts. Shorting the pins would
send an input high (“dry contact”)
GPIO Output Details
--------------------
Outputs use a solid state relay
Max voltage across relay contacts GPO_nA and GPO_nB = 200 Volts
Relay ON-resistance: Min = 6 / Typ = 10 / Max = 15 ohms
Relay Current limit: Min = 300 / Typ = 360 / Max = 460 mA
Relay output power dissipation (continuous) = 600 mW
AES Audio GPIO

GDC Technology Offices
Hong Kong (Headquarters) Brazil (São Paulo) Unit 1-7, 20th Floor, Rua da Penha, 426, 4º andar, conjunto 43, Kodak House II, CEP 18010-001 - Sorocaba/SP - Brasil 39 Healthy Street East, Tel: +55 15 33269301 North Point,Hong Kong. Tel: +852 2507 9555 Singapore 10 Ubi Crescent, Ubi Tech Park China (Beijing) Lobby B, #06-25, Singapore 408564 Rm. 609-618, Office Building, Tel: +65 6222 1082 20# Xinde Street, Xicheng District, Indonesia (Jakarta) Beijing, P.R. China 100088 Total Building Lantai 4 Suite 0401, Tel: +86 10 6205 7040 Jl. Letjen S. Parman Kav. 106A, Kel. Tomang, Kec. Grogol Petamburan, China (Shenzhen) Jakarta Barat 11440, Indonesia Room A701, 7/F, Tel: +62 21 2920 4691 Languang Technology Building, No.7 Xinxi Road, Japan (Tokyo) North Zone, 3F, Kyobashi-Chuo Bldg, High-Tech Park, 1-14-7 Kyobashi Chuo-ku, Nanshan District, Tokyo 104-0031,Japan Shenzhen, China Tel: +81 3 5524 3607 Tel: +86 755 8608 6000 India (Mumbai) Spain (Barcelona) Office No. B-207/208, Everest Chamber, C/ Esteve Terradas, Andheri Kurla Road, Marol, Andheri nº 27, esc. D, Despacho 1, Mumbai-400 059, India 08023 Barcelona, Spain Tel: +91 22 4044 0500 Tel: +34 93 159 51 75 Mexico (Mexico City) Peru (Lima) Av. Del peñon 411 esq. Ote 168 Calle Manuel Miota 170, Col. Moctezuma 2ª Sección, Miraflores Lima 18, Peru Venustiano Carranza, Distrito Federal, Tel: +51 1 340 5146 C.P. 15530, Mexico Tel: +52 55 85266220 USA (Los Angeles) 1016 West Magnolia Boulevard United Arab Emirates (Dubai) Burbank, CA 91506, USA Business Centre, Tel: +1 818 972 4370 / Dubai World Central, +1 877 743 2872 (Toll Free) PO Box 390667, Dubai UAE
Email: [email protected] Website: www.gdc-tech.com
ISO 9001 QMS
Cert. No. CN09/32221
GDC Technology manufacturing facility is ISO 9001: 2008 certified. Copyright © 2016 GDC Technology Limited. All rights reserved. All trademarks listed in this manual are properties of their respective owners. Specifications are subject to change without notice due to ongoing product development and improvement. IM-0170-1611-V9E