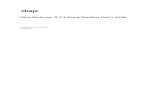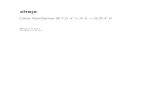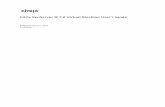Installation Guide Integrated Citrix Serverskb.websense.com/pf/12/webfiles/WBSN...
Transcript of Installation Guide Integrated Citrix Serverskb.websense.com/pf/12/webfiles/WBSN...

Instal lation Guidefor use with
Integrated Citr ix® Servers
v6.3.3
Websense Enterpr ise®
Websense® Web Secur i ty Sui te™

©1996–2009, Websense, Inc.10240 Sorrento Valley Rd., San Diego, CA 92121, USAAll rights reserved.Published February 19, 2009Printed in the United States of America and IrelandThe products and/or methods of use described in this document are covered by U.S. Patent Numbers 6,606,659 and 6,947,985 and other patents pending.This document may not, in whole or in part, be copied, photocopied, reproduced, translated, or reduced to any electronic medium or machine-readable form without prior consent in writing from Websense, Inc.Every effort has been made to ensure the accuracy of this manual. However, Websense, Inc., makes no warranties with respect to this documentation and disclaims any implied warranties of merchantability and fitness for a particular purpose. Websense, Inc., shall not be liable for any error or for incidental or consequential damages in connection with the furnishing, performance, or use of this manual or the examples herein. The information in this documentation is subject to change without notice.
TrademarksWebsense and Websense Enterprise are registered trademarks of Websense, Inc., in the United States and certain international markets. Websense has numerous other unregistered trademarks in the United States and internationally. All other trademarks are the property of their respective owners.Citrix, Citrix Presentation Server, and MetaFrame are trademarks of Citrix Systems, Inc. and/or one or more of its subsidiaries, and may be registered in the United States Patent and Trademark Office and in other countries.Microsoft, Windows, Windows NT, Windows Server, and Active Directory are either registered trademarks or trademarks of Microsoft Corporation in the United States and/or other countries.Sun, Solaris, UltraSPARC, Sun Java System, and all Sun Java System based trademarks and logos are trademarks or registered trademarks of Sun Microsystems, Inc., in the United States and other countries.Red Hat is a registered trademark of Red Hat, Inc., in the United States and other countries. Linux is a trademark of Linus Torvalds in the United States and other countries.Novell, Novell Directory Services, eDirectory, and ZENworks are trademarks or registered trademarks of Novell, Inc., in the United States and other countries.UNIX is a registered trademark of The Open Group in the United States and other countries.This product includes software developed by the Apache Software Foundation (www.apache.org).Copyright (c) 2000 The Apache Software Foundation. All rights reserved.Other product names mentioned in this manual may be trademarks or registered trademarks of their respective companies and are the sole property of their respective manufacturers.
WinPcapCopyright (c) 1999 - 2009 NetGroup, Politecnico di Torino (Italy).Copyright (c) 2009 CACE Technologies, Davis (California).All rights reserved.Redistribution and use in source and binary forms, with or without modification, are permitted provided that the following conditions are met:• Redistributions of source code must retain the above copyright notice, this list of conditions and the following disclaimer.• Redistributions in binary form must reproduce the above copyright notice, this list of conditions and the following
disclaimer in the documentation and/or other materials provided with the distribution.• Neither the name of the Politecnico di Torino, CACE Technologies nor the names of its contributors may be used to endorse
or promote products derived from this software without specific prior written permission.THIS SOFTWARE IS PROVIDED BY THE COPYRIGHT HOLDERS AND CONTRIBUTORS "AS IS" AND ANY EXPRESS OR IMPLIED WARRANTIES, INCLUDING, BUT NOT LIMITED TO, THE IMPLIED WARRANTIES OF MERCHANTABILITY AND FITNESS FOR A PARTICULAR PURPOSE ARE DISCLAIMED. IN NO EVENT SHALL THE COPYRIGHT OWNER OR CONTRIBUTORS BE LIABLE FOR ANY DIRECT, INDIRECT, INCIDENTAL, SPECIAL, EXEMPLARY, OR CONSEQUENTIAL DAMAGES (INCLUDING, BUT NOT LIMITED TO, PROCUREMENT OF SUBSTITUTE GOODS OR SERVICES; LOSS OF USE, DATA, OR PROFITS; OR BUSINESS INTERRUPTION) HOWEVER CAUSED AND ON ANY THEORY OF LIABILITY, WHETHER IN CONTRACT, STRICT LIABILITY, OR TORT (INCLUDING NEGLIGENCE OR OTHERWISE) ARISING IN ANY WAY OUT OF THE USE OF THIS SOFTWARE, EVEN IF ADVISED OF THE POSSIBILITY OF SUCH DAMAGE.

Contents
Chapter 1 Introduction . . . . . . . . . . . . . . . . . . . . . . . . . . . . . . . . . . . . . . . . . . . . . . .7
About this Guide . . . . . . . . . . . . . . . . . . . . . . . . . . . . . . . . . . . . . . . . . . . .7Document Conventions . . . . . . . . . . . . . . . . . . . . . . . . . . . . . . . . . . . .8Where to Find More Information . . . . . . . . . . . . . . . . . . . . . . . . . . . . .8
Websense Components . . . . . . . . . . . . . . . . . . . . . . . . . . . . . . . . . . . . . . .8How Websense Filtering Works . . . . . . . . . . . . . . . . . . . . . . . . . . . . . . .11Steps for a Successful Websense Deployment . . . . . . . . . . . . . . . . . . . .12
Chapter 2 Network Configuration . . . . . . . . . . . . . . . . . . . . . . . . . . . . . . . . . . . . .15
Websense Enterprise/Web Security Suite Components . . . . . . . . . . . . .15Deploying Websense Components with your Integration Product . . . . .24
Filtering Citrix Server Users . . . . . . . . . . . . . . . . . . . . . . . . . . . . . . .24Filtering both Citrix and Non-Citrix Server Users . . . . . . . . . . . . . . .26Websense Reporting Components . . . . . . . . . . . . . . . . . . . . . . . . . . .26Directory Services . . . . . . . . . . . . . . . . . . . . . . . . . . . . . . . . . . . . . . .27
System Requirements . . . . . . . . . . . . . . . . . . . . . . . . . . . . . . . . . . . . . . .30Supported Citrix Server Versions. . . . . . . . . . . . . . . . . . . . . . . . . . . .30User Workstations . . . . . . . . . . . . . . . . . . . . . . . . . . . . . . . . . . . . . . .30
Chapter 3 Upgrading Websense Enterprise/Web Security Suite . . . . . . . . . . . .31
Versions Supported . . . . . . . . . . . . . . . . . . . . . . . . . . . . . . . . . . . . . . . . .32Transferring Configuration Data Without Upgrading . . . . . . . . . . . . . . .33Before You Upgrade . . . . . . . . . . . . . . . . . . . . . . . . . . . . . . . . . . . . . . . .33Upgrading the Remote Filtering Components. . . . . . . . . . . . . . . . . . . . .36
Remote Filtering Server . . . . . . . . . . . . . . . . . . . . . . . . . . . . . . . . . . .36Remote Filtering Client Pack . . . . . . . . . . . . . . . . . . . . . . . . . . . . . . .36Remote Filtering Client . . . . . . . . . . . . . . . . . . . . . . . . . . . . . . . . . . .36
Changing IP Addresses of Installed Components . . . . . . . . . . . . . . . . . .40
Integrated Citrix Servers 3

Contents
Chapter 4 Installing Websense Enterprise/Websense Web Security Suite . . . . 41
Websense Installers . . . . . . . . . . . . . . . . . . . . . . . . . . . . . . . . . . . . . . . . 41Non-English Language Versions . . . . . . . . . . . . . . . . . . . . . . . . . . . 41
Integrating with a Citrix Server . . . . . . . . . . . . . . . . . . . . . . . . . . . . . . . 43Before Installing . . . . . . . . . . . . . . . . . . . . . . . . . . . . . . . . . . . . . . . . . . . 45Installing Websense Software on a Separate Machine. . . . . . . . . . . . . . 47
Windows . . . . . . . . . . . . . . . . . . . . . . . . . . . . . . . . . . . . . . . . . . . . . . 47Solaris or Linux. . . . . . . . . . . . . . . . . . . . . . . . . . . . . . . . . . . . . . . . . 60
Installing the Citrix Integration Service on a Citrix Server . . . . . . . . . . 69Configuring User Access on Citrix Servers . . . . . . . . . . . . . . . . . . . 73
Installing Websense Components Separately . . . . . . . . . . . . . . . . . . . . 74Windows Procedures. . . . . . . . . . . . . . . . . . . . . . . . . . . . . . . . . . . . . 76Solaris and Linux Procedures . . . . . . . . . . . . . . . . . . . . . . . . . . . . . 116
Modifying an Installation . . . . . . . . . . . . . . . . . . . . . . . . . . . . . . . . . . . 136Adding Components . . . . . . . . . . . . . . . . . . . . . . . . . . . . . . . . . . . . 136Removing Components . . . . . . . . . . . . . . . . . . . . . . . . . . . . . . . . . . 146Repairing an Installation . . . . . . . . . . . . . . . . . . . . . . . . . . . . . . . . . 151
Repairing the Policy Server . . . . . . . . . . . . . . . . . . . . . . . . . . . . . . . . . 156Stopping or Starting Websense Services . . . . . . . . . . . . . . . . . . . . . . . 158
Manually Stopping Services . . . . . . . . . . . . . . . . . . . . . . . . . . . . . . 158Windows . . . . . . . . . . . . . . . . . . . . . . . . . . . . . . . . . . . . . . . . . . . . . 159Solaris and Linux . . . . . . . . . . . . . . . . . . . . . . . . . . . . . . . . . . . . . . 160
Chapter 5 Initial Setup. . . . . . . . . . . . . . . . . . . . . . . . . . . . . . . . . . . . . . . . . . . . . 161
Subscription Key and Master Database Download . . . . . . . . . . . . . . . 163Identifying the Filtering Service for the Block Page URL. . . . . . . . . . 167Displaying Protocol Block Messages. . . . . . . . . . . . . . . . . . . . . . . . . . 168Creating and Running the Script for Logon Agent . . . . . . . . . . . . . . . 169
Prerequisites for Running the Logon Script . . . . . . . . . . . . . . . . . . 169File Location . . . . . . . . . . . . . . . . . . . . . . . . . . . . . . . . . . . . . . . . . . 169Deployment Tasks. . . . . . . . . . . . . . . . . . . . . . . . . . . . . . . . . . . . . . 170Preparing the Logon Script . . . . . . . . . . . . . . . . . . . . . . . . . . . . . . . 170Configuring the Logon Script to Run . . . . . . . . . . . . . . . . . . . . . . . 173
Configuring for Citrix Virtual IP Addresses . . . . . . . . . . . . . . . . . . . . 176
4 Websense Installation Guide

Contents
Configuring Network Agent to use Multiple NICs . . . . . . . . . . . . . . . .176Testing Visibility of Internet Traffic to Network Agent . . . . . . . . . . . .177
Running the Websense Traffic Visibility Tool . . . . . . . . . . . . . . . .177Configure Domain Administrator Privileges. . . . . . . . . . . . . . . . . . . . .180
User Service and DC Agent on Windows . . . . . . . . . . . . . . . . . . . .180DC Agent on Linux . . . . . . . . . . . . . . . . . . . . . . . . . . . . . . . . . . . . .180
Blocking internet access when Filtering Service is unavailable . . . . . .181Activating the Websense Web Protection Services™. . . . . . . . . . . . . .181
SiteWatcher™ . . . . . . . . . . . . . . . . . . . . . . . . . . . . . . . . . . . . . . . . .182BrandWatcher™. . . . . . . . . . . . . . . . . . . . . . . . . . . . . . . . . . . . . . . .182ThreatWatcher™ . . . . . . . . . . . . . . . . . . . . . . . . . . . . . . . . . . . . . . .182
Firewall Configuration for Remote Filtering. . . . . . . . . . . . . . . . . . . . .182Enabling communication between Remote Filtering Server and Remote User Workstations. . . . . . . . . . . . . . . . . . . . . . . . . . . . . . . .183Enabling communication between Remote Filtering Server and Filtering Service . . . . . . . . . . . . . . . . . . . . . . . . . . . . . . . . . . . . . . . .183
Blocking remote users’ internet access when Remote Filtering is unavailable. . . . . . . . . . . . . . . . . . . . . . . . . . . . . . . . . . . . . . . . . . . . . . .183Configuring the Remote Filtering Client Log . . . . . . . . . . . . . . . . . . . .185
Chapter 6 Combining Citrix with Another Integration. . . . . . . . . . . . . . . . . . .189
Configuring User Access on Citrix Servers . . . . . . . . . . . . . . . . . . . . .189Setting up combined integrations . . . . . . . . . . . . . . . . . . . . . . . . . . . . .189
Deployment scenarios . . . . . . . . . . . . . . . . . . . . . . . . . . . . . . . . . . .190Installation overview . . . . . . . . . . . . . . . . . . . . . . . . . . . . . . . . . . . .190Installing the non-Citrix integration . . . . . . . . . . . . . . . . . . . . . . . . .191Installing the Citrix Integration Service on a Citrix Server . . . . . . .191Configuring the non-Citrix integration. . . . . . . . . . . . . . . . . . . . . . .193
Appendix A Stealth Mode. . . . . . . . . . . . . . . . . . . . . . . . . . . . . . . . . . . . . . . . . . . . .199
Configuring for Stealth Mode . . . . . . . . . . . . . . . . . . . . . . . . . . . . . . . .199Windows. . . . . . . . . . . . . . . . . . . . . . . . . . . . . . . . . . . . . . . . . . . . . .200Solaris or Linux . . . . . . . . . . . . . . . . . . . . . . . . . . . . . . . . . . . . . . . .201
Appendix B Troubleshooting . . . . . . . . . . . . . . . . . . . . . . . . . . . . . . . . . . . . . . . . . .203
Appendix C Technical Support . . . . . . . . . . . . . . . . . . . . . . . . . . . . . . . . . . . . . . . .219
Integrated Citrix Servers 5

Contents
Online Help . . . . . . . . . . . . . . . . . . . . . . . . . . . . . . . . . . . . . . . . . . . . . 219Technical Support. . . . . . . . . . . . . . . . . . . . . . . . . . . . . . . . . . . . . . . . . 219
Index. . . . . . . . . . . . . . . . . . . . . . . . . . . . . . . . . . . . . . . . . . . . . . . . . . . . . . . . . . . . . . . . 223
6 Websense Installation Guide

CHAPTER 1 Introduction
Thank you for choosing Websense® web filtering and web security software. This guide covers installation and initial setup of Websense Enterprise® and Websense® Web Security Suite™ integrated with Citrix® MetaFrame® Presentation Server or Citrix Presentation Server™. Installing Websense software integrated with a Citrix® server allows you to apply user-based web filtering policies to users who access the internet through a Citrix server.
Websense, Inc., strongly recommends that your users be informed of your organization’s policies concerning internet access, and that Websense software has been installed as a tool for monitoring activity and/or enforcing your internet use policies.
About this Guide
This guide can be used with the following Websense products:
Websense Enterprise®Websense® Web Security Suite™
The installation and initial setup information provided in this guide applies to the web filtering components of these products.
For additional information about the web filtering components in the Websense Enterprise/Web Security Suite products:
See the Deployment Guide for Websense Enterprise/Web Security Suite before installing the web filtering components to learn how to deploy these components in your network.See the Administrator’s Guide for Websense Enterprise/Web Security Suite after installing the web filtering components for information about configuring and customizing web filtering and web security features.
The rest of the components available in the Websense Enterprise/Web Security Suite products are documented as follows:
Integrated Citrix Servers 7

Chapter 1: Introduction
Reporting Tools for web filtering (available in all Websense products listed above): For information about installing, configuring, and using these web filtering reporting components, see the Websense Reporting documentation set. For information about planning deployment of web filtering reporting components in your network prior to installation, see the Deployment Guide for Websense Enterprise/Web Security Suite.Desktop filtering and desktop filtering reporting is available with Websense Client Policy Manager™ (CPM). For information about installing, configuring, and using desktop filtering and desktop filtering reporting, see the CPM documentation set.
Document ConventionsReferences to “Websense software” in this guide apply to Websense Enterprise/Web Security Suite, unless specifically stated otherwise.
Where to Find More InformationWebsense product documentation, including all documents referenced in this guide, is available on the Websense website at:
www.websense.com/docs/
Websense Components
The following list provides an overview of the Websense Enterprise/Web Security Suite web filtering components, and includes brief descriptions of the Reporting Tools for web filtering.
Policy Server: Stores all Websense configuration information, including filtering policies, and communicates this data to other Websense services.Filtering Service: Interacts with the Citrix server and Network Agent to filter internet requests. Filtering Service either permits the internet request or sends an appropriate block message to the user.Websense Manager: Administrative interface that allows you to configure and manage Websense functionality through the Policy Server. Websense Manager is used to define and customize internet access policies, add or remove clients, configure Policy Server, and much more.
8 Websense Installation Guide

Chapter 1: Introduction
User Service: Communicates with directory services in your network to allow you to apply filtering policies based on users, groups, domains, and organizational units.Network Agent: Manages the internet protocols that are not managed by your Citrix server integration. Detects HTTP network activity and instructs the Filtering Service to log this information. You must install Network Agent and configure it properly to use the Bandwidth Optimizer, Protocol Management, and IM Attachment Manager features, and to log the number of bytes transferred and duration of transfer. Network Agent is also used to manage HTTP, HTTPS, and FTP filtering for a Stand-Alone (non-integrated) Websense installation.Usage Monitor: Tracks users’ internet activity and sends alerts to Websense administrators when configured threshold values are crossed.DC Agent: An optional component that transparently identifies users who authenticate through a Windows® directory service. DC Agent enables filtering of internet requests according to policies assigned to particular users or groups.RADIUS Agent: An optional component that works through a RADIUS Server to transparently identify users and groups who access your network using a dial-up, Virtual Private Network (VPN), Digital Subscriber Line (DSL), or other remote connections.eDirectory Agent: An optional component that works together with Novell® eDirectory™ to transparently identify users so that Websense can filter them according to particular policies assigned to users or groups.Logon Agent: An optional component that works with a Websense client application (LogonApp.exe) to transparently identify users as they log on to a Windows domain via client machines. Logon Agent can be used with a Windows NT®-based directory service or with Active Directory®, which is LDAP-based. Logon Agent receives its user information from the logon application, LogonApp.exe, which must be run by a logon script in your network.Real-Time Analyzer™ (RTA): Displays the real-time status of all the traffic filtered by Websense Enterprise/Web Security Suite. RTA graphically displays bandwidth information and shows requests by category or protocol.Remote Filtering Server: An optional component that provides web filtering for machines located outside your organization’s network
Integrated Citrix Servers 9

Chapter 1: Introduction
firewall or internet gateway. In order to be filtered through the Remote Filtering Server, a remote workstation must be running the Remote Filtering Client. The Remote Filtering Server is enabled only if you subscribe to the remote filtering service.Remote Filtering Client: An optional component installed on client machines, such as notebook computers, that will be used outside your organization’s network firewall or internet gateway. This component connects with a Remote Filtering Server inside the network firewall to enable web filtering of the remote workstation. The Remote Filtering Client is enabled only if you subscribe to the Remote Filtering service.
Websense Master Database: Contains a collection of millions of internet sites, each categorized by content. In addition, the Master Database contains protocols for such things as streaming media, peer-to-peer file sharing, and instant messaging.Websense Enterprise Reporter: This reporting tool is available free of charge with your Websense Enterprise/Web Security Suite subscription. Its Log Server component records internet activity on your network. Using this log information, Reporter can generate a wide variety of reports and charts depicting your network’s internet usage trends. These reports can be used to refine internet filtering strategies, helping to maximize network resources and employee productivity. For installation procedures, see the Reporting Installation Guide for Websense Enterprise/Web Security Suite.Websense Enterprise Explorer: This reporting tool is available free of charge with your Websense Enterprise/Web Security Suite subscription. Explorer is a web-based reporting application that provides a customizable view into the Log Database. It displays summary information, as well as specific detail about users’ internet activity. For installation procedures, see the Reporting Installation Guide for Websense Enterprise/Web Security Suite.
NoteThe Remote Filtering Client is also available as part of the Client Agent in the Websense Client Policy Manager™ (CPM). For more information, see your Websense Client Policy Manager documentation.
10 Websense Installation Guide

Chapter 1: Introduction
Websense Enterprise Explorer for Unix: This reporting tool is available free of charge with your Websense Enterprise/Web Security Suite subscription. It is provided in a separate installer from the rest of the Websense Enterprise/Web Security Suite components. Explorer for Unix is a web-based reporting application that provides the same functionality as Websense Enterprise Explorer, but for Solaris and Linux operating systems. For installation procedures, see the Explorer for Unix Administrator’s Guide for Websense Enterprise/Web Security Suite.
How Websense Filtering Works
The Websense Filtering Service is the engine by which internet content filtering is enforced. With its flexible, policy-based filtering approach, Websense software allows you to apply different filtering policies to different clients (users, groups, domains/organizational units, workstations, or networks).
When the integrated Citrix server receives an internet request from a client, it queries the Websense Filtering Service to find out whether the requested site should be blocked or not. To make this determination, Filtering Service consults the policy assigned to the client. Each policy delineates specific time periods during the week and lists the category sets that are in effect during those time periods. After it determines which categories are blocked, Filtering Service consults its comprehensive database of internet addresses (URLs). If the site is assigned to a blocked category, the user receives a block page instead of the requested site. If the site is assigned to a permitted category, Filtering Service notifies the integrated Citrix server that the site is not blocked, and the site is returned to the user.
Websense Enterprise/Web Security Suite filter network applications that use TCP-based protocols and measure bandwidth usage of UDP-based messages as well. If an initial internet request is made with TCP, and the request is blocked by the Websense software, all subsequent UDP traffic will also be blocked. UDP protocols such as RTSP and RTP are monitored and logged.
The Quota feature is an alternative to full blocking. It gives employees time each day to visit sites in categories you deem appropriate. Quotas can be a powerful tool for internet access management. Quotas help you control how much time your employees spend on personal surfing and the types of sites they are able to access. For more information, see the Administrator's Guide for Websense Enterprise/Web Security Suite.
Integrated Citrix Servers 11

Chapter 1: Introduction
The Protocol Management feature allows Websense software to filter internet protocols other than HTTP. This includes protocols, applications, or other data transfer methods such as those used for instant messaging, streaming media, file sharing, file transfer, internet mail, and various other network or database operations. You must install Network Agent to use protocol management.
If you have a subscription that includes the Bandwidth Optimizer module and have installed Network Agent, your Websense software can filter internet sites, protocols, or applications based on available network bandwidth. You can specify filtering settings to limit user access to sites, protocols, or applications based on bandwidth usage.
If you have a subscription that includes the Instant Messaging (IM) Attachment Manager and have installed Network Agent, you can configure your Websense software to restrict file attachment sending and file sharing with IM clients. This feature enhances the default IM controls in Websense Enterprise/Web Security Suite by allowing you to permit certain IM traffic while blocking the transfer of attachments by those IM clients.
Steps for a Successful Websense Deployment
The following sequence is recommended for installing Websense Enterprise/Web Security Suite and configuring it to filter internet traffic in conjunction with the Citrix server.
1. Plan the Websense deployment: Websense components can be deployed in various combinations, depending upon the size and architecture of your network. Deciding which Websense components to install and where to put them is your first task. The information required to make this decision can be found in the Deployment Guide for Websense Enterprise/Web Security Suite. For an overview of basic deployment in a small network (< 500 users), and deployment information specific to your integration product, see Chapter 2: Network Configuration.
12 Websense Installation Guide

Chapter 1: Introduction
2. Install Websense filtering components: Once you have decided how to deploy Websense software in your network, install the selected web filtering components. See Chapter 4: Installing Websense Enterprise/Websense Web Security Suite for installation procedures.
3. Perform initial setup tasks: Perform the post-installation setup tasks in Chapter 5: Initial Setup.
4. Configure Citrix servers: Configure the integrated Citrix servers to communicate with Websense software. See Chapter 6: Combining Citrix with Another Integration for instructions.
5. Once you have completed the previous tasks to set up default global web filtering, you can customize your filtering policies, configure user- and group-based filtering, and learn to use more advanced Websense features by following the instructions in the Administrator’s Guide for Websense Enterprise/Web Security Suite.
After the Websense filtering components have been successfully installed, install and configure the web filtering reporting components (Reporting Tools) so you can analyze and report on internet usage in your network. Use the information in the reports to tailor filtering policies for your organization. See the Websense Reporting documentation for instructions.
NoteBe sure to install the Citrix Integration Service on each Citrix server machine so that Websense Filtering Service and the Citrix server can communicate.
Integrated Citrix Servers 13

Chapter 1: Introduction
14 Websense Installation Guide

CHAPTER 2 Network Configuration
Websense components can be installed in a number of possible configurations, depending upon the nature of your network and your filtering requirements. To determine the appropriate deployment for your network, and for a complete list of system requirements, see the Deployment Guide for Websense Enterprise/Web Security Suite.
The information in this chapter provides an overview of where Websense components can be installed, with specific information about where to install Websense components in relation to your integration product.
Websense Enterprise/Web Security Suite Components
When deciding how to deploy Websense Enterprise/Web Security Suite components in your network, consider the following installation dependencies:
Filtering Service: Typically installed on the same machine as Policy Server and may be installed on the same machine as Websense Manager. The Filtering Service can be installed on a different operating system than the Policy Server, as long as they are properly configured to communicate with each other. This is an unusual deployment. Filtering Service installs on Windows, Solaris™, and Linux®. You can install a maximum of 10 Filtering Services for each Policy Server if they employ quality network connections. For additional information, see the Deployment Guide for Websense Enterprise/Web Security Suite.Policy Server: Typically installed on the same machine as the Filtering Service, but may be installed on a separate machine, depending upon the configuration of your network. There must be only one Policy Server installed for each logical installation. An example would be a Policy Server that delivers the same policies and categories to each machine in a subnet. The Policy Server installs on Windows, Solaris, and Linux.Websense Manager: May be installed on the same machine as Policy Server, and/or on one or more different machines in your network.
Integrated Citrix Servers 15

Chapter 2: Network Configuration
Websense Manager machine needs network access to the Policy Server machine, but the two machines do not need to have the same operating system. Websense Manager installs on Windows, Solaris, and Linux.User Service: Installed in networks using a directory service for authentication. User Service is unnecessary if you intend to filter and log internet requests based on client workstation IP addresses only. User Service can be installed on the same operating systems supported by the Policy Server and is typically installed on the same machine; however, you may install User Service on a different operating system than the Policy Server. If the Policy Server is installed on Linux, for example, you can install User Service separately on a Windows machine. User Service installs on Windows, Solaris, and Linux.
For systems providing multilingual support, User Service produces correct results for one locale only. The locale of the Policy Server determines the language it supports for directory services. Organizations with multilingual support requirements must install the product suite (User Service, Policy Server, and Filtering Service) for each supported language on machines configured for that language.Network Agent: Can be installed on the Filtering Service machine or separately, depending upon your needs and the configuration of your network. Network Agent installs on Windows, Solaris, and Linux. When planning the deployment of Network Agent consider the following:
Network Agent must be able to directly see 2-way internet traffic from your internal network to filter and log effectively. Make sure your network configuration routes both the internet request from the workstation and the response from the internet back to the workstation past Network Agent.The simplest deployment is to connect the Network Agent machine to an unmanaged, unswitched hub that is located between an external router and your network.If the Network Agent machine is connected to a switch or router, configure the switch or router to use bi-directional port spanning (mirroring).
ImportantYou can have only one User Service installation for each Policy Server in your network.
16 Websense Installation Guide

Chapter 2: Network Configuration
If the span port on the switch or router is not capable of bi-directional communication, two network interface cards (NICs) are required in the installation machine: one NIC that can be configured for monitoring, attached to the span port; and a second NIC that can be configured for blocking, attached to a regular port. In this scenario, one NIC is receiving data, and one NIC is transmitting data, so the required two-way communication is provided by the two NICs in combination. After installation, the NICs must be configured for monitoring and blocking, respectively. For instructions, see the Network Agent chapter in the Administrator’s Guide for Websense Enterprise/Web Security Suite.If you are installing Network Agent in a network that employs switches, see the Switched Configuration section in the Deploying Network Agent chapter of the Deployment Guide for Websense Enterprise/Web Security Suite for additional information.For small to medium sized organizations, Network Agent can be installed on the same server machine as the other Websense web filtering components, assuming that the server meets the minimum system requirements. For larger organizations, you may want to put Network Agent on a separate, dedicated server to increase the amount of traffic that can be managed.On larger networks, you may need to install multiple Network Agents and assign them to monitor various IP address ranges in your network. Make sure that the IP address ranges for each instance of Network Agent do not overlap. Overlapping IP ranges result in double logging. Deploy the Network Agents so that they can filter the entire network. Partial deployment results in incomplete filtering by protocol and bandwidth, as well as the loss of log data from network segments not watched by Network Agent. To define IP address ranges for multiple Network Agents, follow the instructions in the Network Agent chapter of the Administrator’s Guide for Websense Enterprise/Web Security Suite.Avoid deploying Network Agent across different LANs. If you install an instance of Network Agent on 192.x.x.x and configure it to communicate with a Filtering Service on 10.x.x.x through a variety of switches and routers, communication may be slowed enough to prevent Network Agent from blocking an internet request in time.
Integrated Citrix Servers 17

Chapter 2: Network Configuration
Do not install Network Agent on a machine running any type of firewall. Network Agent uses a packet capturing utility which will not work properly when installed on a firewall machine. The only exception is a blade server or appliance with separate processors or virtual processors to accommodate Network Agent and the firewall software.
Usage Monitor: Typically installed on the same machine as the Policy Server, but may be installed on a separate machine in your network that has access to the Policy Server machine. The Usage Monitor installs on Windows, Solaris, and Linux.
Real-Time Analyzer (RTA): Can be installed on the same machine as Filtering Service or on a separate machine. The Real-Time Analyzer installs on Windows only.Real-Time Analyzer (RTA) can be memory and CPU demanding, depending on desired system settings and network load conditions. RTA should not be installed on real-time critical machines. For more information, see the Deployment Guide for Websense Enterprise/Web Security Suite.
One of these web servers must be installed on the same machine as RTAApache HTTP ServerMicrosoft IIS
ImportantYou can have only one installation of Usage Monitor for each Policy Server in your network.
ImportantYou can have only one installation of RTA for each Policy Server in your network.
NoteIf you do not have one of the supported web servers on your system, the Websense installer provides the option of installing the Apache HTTP Server.
18 Websense Installation Guide

Chapter 2: Network Configuration
For information about supported versions of these web servers, see the Deployment Guide for Websense Enterprise/Web Security Suite.Websense Transparent Identification Agents: If you want to apply user- and group-based filtering policies, Websense software must be able to identify a user making a request, given the originating IP address. Installing a Websense transparent identification agent allows Websense software to filter internet requests from users in your directory service, without prompting users to log on to the browser. A transparent identification agent can be used if your integration product does not send user information for some or all users to the Websense Filtering Service.DC Agent, eDirectory Agent, Logon Agent, and RADIUS Agent are the available Websense transparent identification agents. The following descriptions provide information about selecting and installing the appropriate agent(s) to identify users in your network.
DC Agent: Installed in networks using a Windows directory service (NTLM-based or Active Directory). DC Agent can be installed on any Windows or Linux machine in the network, either on the same machine as other Websense components, or on a different machine.• For small to medium networks, Websense, Inc., recommends that
you install only one DC Agent per domain. If you have a large, distributed network with many domain controllers on the same domain, you can install multiple DC Agents. Installing DC Agent on the domain controller machine is not recommended. DC Agent can be installed on any network segment as long as NetBIOS is allowed between the DC Agent and the domain controllers. Setting up the DC Agent in the DMZ is not recommended.
• You may install DC Agent and RADIUS Agent together on the same machine or on separate machines in your network.
• DC Agent and eDirectory Agent can be installed in the same network, but cannot be active at the same time, since Websense software does not support communication with both Windows and Novell directory services simultaneously. Do not install DC Agent and eDirectory Agent on the same machine.
• If DC Agent is not identifying all your users as anticipated, you may install Logon Agent as well to improve user authentication in your network. For example, this might be necessary in a network that uses Windows 98 workstations. DC Agent uses workstation
Integrated Citrix Servers 19

Chapter 2: Network Configuration
polling to get user information from workstations as they make internet requests; however, polling cannot retrieve user information from a Windows 98 workstation.
• If you are installing DC Agent, be sure that the machine names of any Windows 9x workstations in your network do not contain any spaces. This situation could prevent DC Agent from receiving a user name when an internet request is made from that workstation.
For configuration information, see the User Identification chapter in the Administrator’s Guide for Websense Enterprise/Web Security Suite. For detailed deployment information, see the white paper titled Transparent Identification of Users in Websense Enterprise, available at: www.websense.com/docs/.eDirectory Agent: Can be installed on the same machine as the rest of the Websense filtering software, or installed on a separate machine in your network. You can install multiple eDirectory Agents on the same network, each configured to communicate with the Filtering Service. You can install eDirectory and RADIUS Agent on the same machine or on separate machines in your network. The eDirectory Agent can be installed in the same network as DC Agent or Logon Agent, but cannot be active at the same time, since Websense software does not support communication with Windows and Novell directory services simultaneously. Do not install eDirectory Agent on the same machine as DC Agent or Logon Agent. The eDirectory Agent installs on Windows, Solaris, and Linux.For configuration information, see the User Identification chapter in the Administrator’s Guide for Websense Enterprise/Web Security Suite. For detailed deployment information, see the white paper titled Transparent Identification of Users in Websense Enterprise, available at: www.websense.com/docs/.Logon Agent: Can be installed on the same machine as the rest of the Websense filtering software, or installed on a separate machine in your network. Logon Agent may be installed together with DC Agent to improve the accuracy of user authentication in your network. Logon Agent installs on Windows, Linux, or Solaris and works together with the User Service and Filtering Service. Logon Agent can be used with a Windows NT-based directory service or with Active Directory, which is LDAP-based. LogonApp.exe, the client application that passes user logon information to Logon Agent, runs only on Windows client machines. You must create a logon script to run LogonApp.exe in your network; see Creating and Running the
20 Websense Installation Guide

Chapter 2: Network Configuration
Script for Logon Agent, page 169 for instructions. Logon Agent and eDirectory Agent can be installed in the same network, but cannot be active at the same time, since Websense software does not support communication with both Windows and Novell directory services simultaneously. Do not install Logon Agent and eDirectory Agent on the same machine.For configuration information, see the User Identification chapter in the Administrator’s Guide for Websense Enterprise/Web Security Suite. For detailed deployment information, see the white paper titled Transparent Identification of Users in Websense Enterprise, available at: www.websense.com/docs/.RADIUS Agent: Can be installed on the same machine as the rest of the Websense filtering software, or installed on a separate machine in your network. You may install multiple RADIUS Agents on the same network, each configured to communicate with the Filtering Service. RADIUS Agent can be used in conjunction with either Windows- or LDAP-based directory services. You can install RADIUS Agent and eDirectory Agent on the same machine or on separate machines in your network. The RADIUS Agent installs on Windows, Solaris, and Linux.For configuration information, see the User Identification chapter in the Administrator’s Guide for Websense Enterprise/Web Security Suite. For detailed deployment information, see the white paper titled Transparent Identification of Users in Websense Enterprise, available at: www.websense.com/docs/.
Citrix Integration Service: This Websense component must be installed on the Citrix server machine to allow the Citrix server to communicate with Websense Filtering Service. The Citrix Integration Service must be installed on the same machine with every integrated Citrix server that communicates with Filtering Service. The Citrix Integration Service is supported only on Windows.Remote Filtering componentsThe Remote Filtering components are required only if you need to enable web filtering on user workstations located outside your organization’s
Integrated Citrix Servers 21

Chapter 2: Network Configuration
network firewall or internet gateway, and are not communicating through a Citrix server. They can be installed from a Custom installation only.
Remote Filtering Server: Should be installed on a separate, dedicated machine. This machine must be able to communicate with the Filtering Service and with Remote Filtering Clients on user workstations that may be used both inside and outside the network firewall. The Remote Filtering Server installs on Windows, Linux, and Solaris.The Remote Filtering Server automatically detects whether clients are inside or outside of the network firewall. If it determines that a client is inside the firewall, the user is filtered just like other internal clients. Remote Filtering is only activated if the client is outside the firewall.To provide failover protection for the primary Remote Filtering Server, you can install secondary and tertiary Remote Filtering Servers. If a Remote Filtering Client on a remote workstation cannot connect with the primary Remote Filtering Server, it will try to connect with the secondary, then the tertiary, then the primary again, and so on.• Install only one primary Remote Filtering Server for each Filtering
Service in your network.• Do not install the Remote Filtering Server on the same machine as
the Filtering Service or Network Agent.• The Remote Filtering Server machine does not have to be joined
to a domain.Remote Filtering components are not included in the deployment diagrams provided in this chapter. For deployment information and network diagrams, see the Remote Filtering section in the Deployment Guide for Websense Enterprise/Web Security Suite.Remote Filtering Client: Can be installed on user machines that you want to filter outside the network firewall. To deploy this client application, you can use the provided installer, called the Remote Filtering Client Pack, and a third-party deployment tool. A Remote Filtering Client must be able to communicate with a Remote Filtering Server inside the network firewall to enable web filtering on the
NoteTo enable the Remote Filtering components, you must subscribe to the remote filtering service.
22 Websense Installation Guide

Chapter 2: Network Configuration
remote workstation. The Remote Filtering Client Pack and the Remote Filtering Client install only on Windows.
Remote Filtering components are not included in the deployment diagrams provided in this chapter. For detailed deployment information and network diagrams, see the Remote Filtering section in the Deployment Guide for Websense Enterprise/Web Security Suite.
Websense Reporting components: Should be installed on a separate machine from the Websense Enterprise/Web Security Suite web filtering components, except when evaluating Websense software, or in a small network (see the Deployment Guide for detailed system requirements and recommendations). The Log Server receives and saves information about internet requests filtered by Websense Enterprise/Web Security Suite. Reporter and Explorer then use this information to create reports on users’ internet activity. See the Websense Enterprise/Web Security Suite Reporting documentation for installation and administrative information.
NoteThe Remote Filtering Client is also available as part of the Websense Client Policy Manager™ (CPM). If you are using CPM to manage application filtering on employee desktops, the Remote Filtering Client is provided as part of the CPM Client Agent. For more information, see your Websense Client Policy Manager documentation.
ImportantDo not install the Remote Filtering Client on a Remote Filtering Server machine.
NoteTo properly generate reports, you must use the same version of the Websense Reporting Tools as the Websense Enterprise/Web Security Suite software.
Integrated Citrix Servers 23

Chapter 2: Network Configuration
Deploying Websense Components with your Integration Product
Before beginning installation, read the Deployment Guide for Websense Enterprise/Web Security Suite to learn about system requirements and how best to deploy Websense Enterprise/Web Security Suite components, as well as the Websense Reporting Tools, in your network.
Websense components can be installed on a dedicated server machine, or widely distributed across a network on various operating systems. The recommended deployment depends on a number of factors, including the size and complexity of your network, the amount of traffic being handled, and the types of hardware available. Wherever you decide to deploy Websense components, make sure that the installation machine can handle the expected traffic load.
The information in this section is not intended to be a comprehensive discussion of all available deployment options. The network architecture represents a small network, with 500 users or fewer. The network diagram is intended primarily to show the recommended location of your integration product relative to the Websense components. For detailed information about where to deploy individual Websense components in networks of all sizes, see the Deployment Guide for Websense Enterprise/Web Security Suite.
Websense Filtering Service communicates with the integrated Citrix server through a Websense filtering component called the Citrix Integration Service. The Citrix Integration Service must be installed on each integrated Citrix server machine. The only other Websense component that can be installed on the Citrix server machine is Websense Manager. If another integration is used with for non-Citrix users, some common components may be shared. See Setting up combined integrations, page 189, for more information.
Filtering Citrix Server UsersWebsense software integrated with a Citrix server can monitor individual Citrix users for HTTP, FTP, and SSL. Network Agent can be used to filter other protocols, based on policies set for the server.
The following diagram shows a typical deployment to filter users who access the internet through a Citrix server. The main Websense filtering components are installed on a separate, dedicated machine that can communicate with all of the Citrix server machines, and the non-Citrix users, if applicable. The
24 Websense Installation Guide

Chapter 2: Network Configuration
Websense Citrix Integration Service must be installed on each Citrix server machine to allow it to communicate with Filtering Service. No other Websense components can be installed on the Citrix server machine, with the exception of Websense Manager.
To simplify the diagram, not all individual Websense components are shown.
Typical Citrix Integration
A recommended maximum of 10 Citrix servers can be connected to one Filtering Service. This number is configurable and depends on the user load. Multiple Filtering Services are needed if more than 10 Citrix servers are used, with each Citrix server handling about 20 to 30 Citrix users.
If you want to use Network Agent to filter protocols for traffic from the Citrix servers, Network Agent must be located where it can see all of the traffic between the Citrix servers and the Filtering Service. For example, Network Agent could be located on the Filtering Service machine as shown in the
Integrated Citrix Servers 25

Chapter 2: Network Configuration
diagram, or on a machine located on a spanning port on the same hub as the Filtering Service machine.
Filtering both Citrix and Non-Citrix Server UsersIf your network includes some users who access the internet via a Citrix server, and others who access the internet through another gateway (firewall, caching appliance, or proxy server), the integrations can be configured to work together.
To install Websense for non-Citrix users, refer to the appropriate Websense Enterprise/Web Security Suite Installation Guide for the integration product, or for the Stand-Alone Edition.To install the Citrix Integration Service on a Citrix Server, see Installing the Citrix Integration Service on a Citrix Server, page 191.To configure the Websense components installed with the non-Citrix integration to communicate with Citrix, refer to the section pertaining to your integration in Chapter 6: Combining Citrix with Another Integration.
Websense Reporting ComponentsWebsense, Inc., does not recommend installing Websense Reporting components on the same machine as Websense Enterprise/Web Security Suite. Filtering and logging functions are CPU intensive and could cause operating system errors. Install Websense Enterprise/Web Security Suite and Websense Reporting components on separate machines inside the network, where they will not have to compete for resources. The exception to this is when Websense Enterprise/Web Security Suite is being evaluated on a small network or segment of a larger network.
For detailed information about how to deploy each of the Websense Reporting components in your network, see the Deployment Guide for Websense
NoteWhile Network Agent can be used to filter protocols for Citrix, user-based and group-based policies cannot be applied. Only Global, default, IP and network range based policies can be applied.
26 Websense Installation Guide

Chapter 2: Network Configuration
Enterprise/Web Security Suite, and your Websense Enterprise/Web Security Suite Reporting documentation.
Directory ServicesIf your environment includes a directory service, Websense software allows you to filter internet requests based on individual policies assigned to directory objects. Directory objects identified in a directory service can be added in Websense Manager and assigned specific policies.
Websense software can communicate with the following directory services:
Windows® NTLM-based directoriesWindows® Active Directory®Sun Java™ System Directory ServerNovell Directory Services®/Novell® eDirectory®
For information about supported versions of these directory services, see the Deployment Guide for Websense Enterprise/Web Security Suite. For information about configuring directory service access, see the Administrator’s Guide for Websense Enterprise/Web Security Suite.
Filtering can be based on individual user, group, and domain/organizational unit policies, providing that the Websense software is able to identify the user making an internet request. The authentication method you configure must allow Filtering Service to obtain directory object information from a Windows or LDAP directory. For information about accessing LDAP and
NoteWebsense software can communicate with your directory service whether it runs on the same operating system as the Websense components, or on a different system.
Integrated Citrix Servers 27

Chapter 2: Network Configuration
Windows directories, see the Administrator’s Guide for Websense Enterprise/Web Security Suite.
Internet requests can be filtered based on policies assigned to individual directory objects after the following tasks have been accomplished:
If you are using the Sun Java System Directory Server or Novell Directory Services/eDirectory:1. Enable the appropriate directory service in Websense Manager.2. Enable the Websense software to identify users transparently with
Novell by installing and configuring the Websense eDirectory Agent.3. Enable Websense manual authentication so that if the Websense
software is unable to identify users transparently, it will prompt users to manually authenticate.
Detailed instructions for each of these tasks can be found in the User Identification chapter in the Administrator’s Guide for Websense Enterprise/Web Security Suite.If you are using a Windows NTLM-based directory or Active Directory:1. Configure the Windows directory service in Websense Manager.2. Enable the Websense software to identify users transparently by
installing and configuring the Websense DC Agent and/or Logon Agent.3. Enable Websense manual authentication so that if the Websense
software is unable to identify users transparently, it will prompt users to manually authenticate.
NoteIn any environment, Websense software can filter based on workstation or network policies. Workstations are identified within the Websense software by their IP addresses, and networks are identified as IP address ranges.
28 Websense Installation Guide

Chapter 2: Network Configuration
Detailed instructions for each of these tasks can be found in the User Identification chapter in the Administrator’s Guide for Websense Enterprise/Web Security Suite.
The Websense transparent identification feature allows the Websense software to filter internet requests from users in a Windows or Novell directory service, without prompting users to manually authenticate. Websense software can transparently identify users in a Windows domain if DC Agent and/or Logon Agent is installed. In networks using a Novell directory service, you can transparently identify users by installing the Websense eDirectory Agent. If users access your network through a RADIUS server, you use RADIUS Agent to transparently identify them. RADIUS Agent can be used in conjunction with either Windows- or LDAP-based directory services.
Once the Websense Filtering Service is configured to communicate with the transparent identification agent (DC Agent, Logon Agent, eDirectory Agent, or RADIUS Agent), the agent obtains user information from the directory service and sends the information to Filtering Service. When Filtering Service receives the IP address of a machine making an internet request, Filtering Service matches the address with the corresponding user name provided by the transparent identification agent. This allows the Websense software to transparently identify users whenever they open a browser that sends an internet request to your integration product.
For more information about transparent identification using DC Agent, Logon Agent, eDirectory Agent, and RADIUS Agent, see the User Identification chapter in the Administrator’s Guide for Websense Enterprise/Web Security Suite. For more detailed information, see the white paper titled Transparent Identification of Users in Websense Enterprise, available at: www.websense.com/docs/.
NoteDC Agent on Linux is not supported with LDAP-based directory services. If you are running DC Agent on Linux and are using Windows Active Directory, NTLM authentication must be enabled in Active Directory.
Integrated Citrix Servers 29

Chapter 2: Network Configuration
System Requirements
Websense software can be installed on machines with Windows, Solaris, and Linux operating systems (see the Deployment Guide for supported versions). Not all Websense components are supported on all three types of operating system. However, you can install Websense components on machines with different operating systems, and they will be able to communicate with one another. For example, an instance of Websense Manager installed on a Windows machine can configure a Policy Server installed on a Windows, Solaris, or Linux machine. For a list of supported operating systems for each Websense Enterprise/Web Security Suite component, see the Deployment Guide for Websense Enterprise/Web Security Suite.
Such factors as network size, network configuration, and internet traffic volume can affect the ability of Websense software to filter internet requests. For hardware recommendations for your network, see the Deployment Guide for Websense Enterprise/Web Security Suite.
For a complete list of system requirements for installation of Websense Enterprise/Web Security Suite components in your network, see the Deployment Guide for Websense Enterprise/Web Security Suite. This section contains system requirements specific to Citrix.
Supported Citrix Server VersionsWebsense Enterprise/Web Security Suite v6.3.3 can be integrated with the following versions of the Citrix® server:
Citrix® MetaFrame® Presentation Server 3.0Citrix Presentation Server™ 4.0Citrix Presentation Server™ 4.5
User WorkstationsWebsense filtering is based on protocols, not on the operating system of the user workstation being filtered.
To be filtered by Websense software integrated with a Citrix server, a user workstation must access the internet through the integrated Citrix server.
30 Websense Installation Guide

CHAPTER 3 Upgrading Websense Enterprise/Web Security Suite
This chapter contains procedures for upgrading a previous version of Websense Enterprise/Web Security Suite to version 6.3.3.
Before upgrading, make sure your system meets the system requirements listed in the Deployment Guide for Websense Enterprise/Websense Web Security Suite.
The Websense Enterprise/Web Security Suite installer will upgrade all Websense Enterprise/Web Security Suite components detected on the installation machine, with the exception of the Remote Filtering Client.
Direct upgrades from version 6.1 or higher are supported. Websense Enterprise/Web Security Suite “version 6.1 or higher” refers to the following releases:
6.1.x6.2.x6.3.x
During upgrade, the installer will configure v6.3.3 components to use the same network interface cards (NICs) for Websense communications and the same Network Agent used by the earlier version. The installer will also automatically assign the same port numbers to the v6.3.3 Websense components that the existing Websense components use.
The Websense Master Database will be removed during upgrade. You can either download the new Master Database during upgrade of the Filtering Service, or download it after the upgrade is complete by using Websense
NoteIf the optional Remote Filtering Client application is installed on user workstations in your network, see Remote Filtering Client, page 36 for upgrade instructions.
Integrated Citrix Servers 31

Chapter 3: Upgrading Websense Enterprise/Web Security Suite
Manager. When scheduling the upgrade, be aware that users will not be filtered until the services are restarted and the new Master Database has been successfully loaded.
Versions Supported
To perform the intermediate upgrade to v6.1, you will need the v6.1 installer for your product and operating system. Download the appropriate installer:
Websense Enterprise v6.1 installer:Windows: www.websense.com/Downloads/files/v6.1/full/Websense61Setup.exeSolaris: www.websense.com/Downloads/files/v6.1/full/Websense61Setup_Slr.tar.gzLinux: www.websense.com/Downloads/files/v6.1/full/Websense61Setup_Lnx.tar.gz
Websense Web Security Suite v6.1 installer:Windows: www.websense.com/Downloads/files/v6.1/full/WebSecurity61_Setup.exeSolaris: www.websense.com/Downloads/files/v6.1/full/WebSecurity61_Setup_Slr.tar.gzLinux: www.websense.com/Downloads/files/v6.1/full/WebSecurity61_Setup_Lnx.tar.gz
The v5.5.2 Websense Enterprise installer for your operating system can be downloaded from:
Windows: www.websense.com/Downloads/files/v5.5.2/full/Websense552Setup.exeSolaris: www.websense.com/Downloads/files/v5.5.2/full/Websense552Setup_Slr.tar.gz
NoteThe upgrade process is for use on properly functioning Websense systems. Upgrading will not repair a non-functional system.
32 Websense Installation Guide

Chapter 3: Upgrading Websense Enterprise/Web Security Suite
Linux: www.websense.com/Downloads/files/v5.5.2/full/Websense552Setup_Lnx.tar.gz
Transferring Configuration Data Without Upgrading
The recommended path for upgrading Websense Enterprise/Web Security Suite is through the normal upgrade process, in which all configuration data from the earlier version is retained. In some cases, however, you may decide that an upgrade of your production system is undesirable. Your network policy may not permit upgrades to the production system, or you may want to move your Websense software to a larger machine to accommodate increased network traffic.
If running a normal upgrade is not an option, you can use either of two procedures that will transfer configuration data from the production system to a freshly installed version of Websense Enterprise/Web Security Suite. These procedures require a test environment and may involve several cycles of installation and upgrade.
The procedures for converting to v6.3.3 without upgrading are described in the technical paper titled Transferring Configuration Settings to a v6.3.3 System Without Upgrading, available at: www.websense.com/docs/.
Before You Upgrade
Backing up files: Before upgrading to a new version of Websense Enterprise/Web Security Suite, Websense, Inc., recommends that you perform a full system backup as a fallback strategy. This will allow you to restore your current production system with a minimum of downtime should you encounter any problems with the upgrade. At a minimum, you should back up the latest Websense configuration file and the initialization files. To back up these files, stop the Policy Server and copy
WarningDo not attempt to upgrade an earlier version of Websense Enterprise/Web Security Suite by copying the config.xml file into a v6.3.3 system. Configuration files from earlier versions are not compatible with v6.3.3.
Integrated Citrix Servers 33

Chapter 3: Upgrading Websense Enterprise/Web Security Suite
the config.xml file, the websense.ini file, and the eimserver.ini file from the Websense\bin folder to a safe location.Non-English language versions: In v6.3.3, all Websense installers are available in English and nine other language versions (see Non-English Language Versions, page 41). When upgrading, choose the v6.3.3 installer for the language of your current Websense installation. Upgrading your system with the v6.3.3 installer for a non-English language will first convert the system to English. At the end of the upgrade process, the v6.3.3 Language Pack installer will run automatically to convert the upgraded Websense components to your language.
Upgrading distributed components: To upgrade your system, you must run the Websense installer on each machine on which a Websense component resides.
Remote Control Utilities: Upgrade of Websense software using a remote control utility such as Terminal Services is not supported.Reporting: To properly generate reports, you must use the same version of Websense filtering software and Websense Reporting Tools.
NoteAll Websense components in a Websense installation must be in the same language.
WarningAlways run the installer on the Policy Server machine first. The Policy Server must be successfully upgraded and running before you upgrade or install other Websense components in your network.
ImportantUpgrade all Websense Enterprise/Web Security Suite components before upgrading your existing Websense Enterprise Reporting or Web Security Suite Reporting components.
34 Websense Installation Guide

Chapter 3: Upgrading Websense Enterprise/Web Security Suite
For information about upgrading Reporting components, see the Reporting Installation Guide for Websense Enterprise/Web Security Suite.Websense services: Websense services must be running when the upgrade process begins. The installer will stop and start these services as necessary during the upgrade. If these services have been running uninterrupted for several months, however, the installer may not be able to stop them before the upgrade process times out. To ensure the success of the upgrade, manually stop and restart all the Websense services before beginning the upgrade.
Matching locales: When upgrading a Filtering Service that is installed on a different machine from Websense Manager, you must upgrade the Filtering Service to v6.3.3 in the same locale environment (language and character set) as the Websense Manager.Once the upgrade is complete, the Websense services can be restarted with any locale setting.
NoteIf you have set the Recovery properties of any of your Websense services to restart the service on failure, you must change this setting to Take No Action before upgrading.
Integrated Citrix Servers 35

Chapter 3: Upgrading Websense Enterprise/Web Security Suite
Upgrading the Remote Filtering Components
If the optional Remote Filtering components are installed in your network, you must upgrade them along with the rest of your Websense Enterprise/Web Security Suite components.
Remote Filtering ServerThe Remote Filtering Server is upgraded in the same manner as the rest of the Websense components, by running the v6.3.3 Websense installer on the machine where the Remote Filtering Server is installed. See the previous sections of this chapter for detailed instructions.
Remote Filtering Client PackThe Remote Filtering Client Pack can be upgraded in the same manner as the rest of the Websense components, by running the v6.3.3 Websense installer on the machine where the Remote Filtering Client Pack is installed. See the previous sections of this chapter for detailed instructions.
Remote Filtering ClientThe Remote Filtering Clients in your network can be upgraded in two ways:
Manual upgrade: Use the v6.3.3 Remote Filtering Client Pack installer package to manually uninstall the existing version of the Remote Filtering Client on an individual workstation, and then install the new version. See Manual Upgrade of Remote Filtering Client, page 37 for information.
ImportantYou must upgrade Remote Filtering Server to the same version as the rest of your Websense components.
Remote Filtering Server 6.3.3 is backwards compatible with Remote Filtering Client 6.2. You do not have to upgrade your v6.2 Remote Filtering Clients to v6.3.3, but be aware that they will not be able to access the remote filtering features added in version 6.3.3. For information about these features, see the Websense Enterprise and Websense Web Security Suite v6.3.3 Release Notes.
36 Websense Installation Guide

Chapter 3: Upgrading Websense Enterprise/Web Security Suite
This upgrade method does not preserve existing Remote Filtering Client configuration settings; communication information for Remote Filtering Server must be re-entered.Automatic upgrade with third-party tool: Use the v6.3.3 Remote Filtering Client Pack and a third-party deployment tool to automatically uninstall the existing version of Remote Filtering Client on employee workstations, and replace it with the new version. See Upgrading Remote Filtering Client with a Third-Party Deployment Tool, page 39 for information.
Manual Upgrade of Remote Filtering ClientTo manually upgrade an instance of the Remote Filtering Client on a single Windows workstation to v6.3.3:
1. Run the v6.3.3 Websense installer on the Remote Filtering Client workstation to upgrade or install the Remote Filtering Client Pack:
If a previous version of the Remote Filtering Client Pack is installed on the machine, the Websense installer will detect it. Follow the onscreen instructions to upgrade it to v6.3.3.
NoteIf you add Websense Client Policy Manager (CPM) to your network when you upgrade, you do not have to upgrade your Remote Filtering Clients as described in this section. Because the Remote Filtering Client is included as part of the CPM Client Agent, you can simply deploy CPM Client Agent with the appropriate remote filtering settings. For more information, see your Websense Client Policy Manager documentation.
NoteThis upgrade method does not preserve existing Remote Filtering Client configuration settings; communication information for Remote Filtering Server must be re-entered.
Integrated Citrix Servers 37

Chapter 3: Upgrading Websense Enterprise/Web Security Suite
If no previous version of the Remote Filtering Client Pack exists on the machine, follow the installation instructions in Remote Filtering Client Pack, page 104.
2. Navigate to the default installation location ofC:\Program Files\Websense\bin\RemoteFilteringAgentPack\NO_MSI\CPMClient.msi
and double-click on the CPMClient.msi file to run the new Remote Filtering Client installer.
3. When the application detects an existing installation of Remote Filtering Client, it asks if you want to remove it. Click Next to continue.
4. When the Remove the Program dialog box appears, click Remove.5. When the InstallShield Wizard Completed dialog box opens, click
Finish to complete removal of the existing Remote Filtering Client.6. Restart the machine.7. Double-click on the CPMClient.msi file to run the Remote Filtering
Client installer again.8. Click Next to continue.9. Re-enter the connection information for the primary Remote Filtering
Server that this client uses for web filtering. If you are not certain of these values, you can view them in Websense files on the Remote Filtering Server machine:a. Navigate to the securewispproxy.ini file, located in the
/bin subdirectory in the Websense installation directory on the Remote Filtering Server machine.
b. Open the securewispproxy.ini file with a text editor to view the values of the following Remote Filtering Server parameters:• External IP address or host name: ProxyPublicAddress• External communication port: ProxyPort• Internal IP address or host name: ProxyIP• Internal communication port: HeartBeatPort
c. If you do not remember the pass phrase you defined when installing the Remote Filtering Server, enter the encrypted key instead. The Websense software generates this key automatically by combining the pass phrase you defined with unpublished Websense keys. If you do not know the encrypted key, you can look it up if you have administrator rights on the Remote Filtering Server machine:
38 Websense Installation Guide

Chapter 3: Upgrading Websense Enterprise/Web Security Suite
• Navigate to the WSSEK.DAT file, located in the /bin subdirectory in the Websense installation directory on the Remote Filtering Server machine, and open it with a text editor to view the encrypted key.
10. If secondary and tertiary Remote Filtering Servers are being used, re-enter communication parameters for each of these servers as well.
11. Click Next to continue.12. Click Install to begin installation.
When the installer is finished, a message appears advising you that the procedure was successful.
13. Click Finish to exit the installer.14. If a message appears indicating that you must restart the machine, click
Yes to restart now. Remote filtering will not function properly until the machine is restarted.If no message appears, restarting the machine is not required.
Upgrading Remote Filtering Client with a Third-Party Deployment Tool
This upgrade method allows you to deploy version 6.3.3 of the Remote Filtering Client to user workstations, while preserving the existing configuration settings.
To obtain the installer for version 6.3.3 of the Remote Filtering Client, you can:
Upgrade an existing version of the Remote Filtering Client Pack to version 6.3.3 (see Remote Filtering Client Pack, page 36 for instructions).
-OR-
Install version 6.3.3 of the Remote Filtering Client Pack on a Windows machine (see Remote Filtering Client Pack, page 104 for instructions).
If you selected the default installation path of C:\Program Files\Websense, the installer is placed in the following location:
C:\Program Files\Websense\bin\RemoteFilteringAgentPack\NO_MSI\CPMClient.msi
Integrated Citrix Servers 39

Chapter 3: Upgrading Websense Enterprise/Web Security Suite
To deploy the new version of the Remote Filtering Client to Windows workstations, use this installer with a third-party deployment tool, such as Microsoft® Systems Management Server (SMS) or Novell® ZENworks®.
Upgrade SyntaxThe following is an example of the syntax to upgrade Remote Filtering Client using a third-party deployment tool. This command must be typed on a single line with no returns.
msiexec /i cpmclient.msi REINSTALL=ALL REINSTALLMODE=voums /qn
When the installer upgrades an installation of the Remote Filtering Client, the current configuration settings are used. If your remote filtering configuration has not changed, no additional parameters are necessary. However, if you have changed your configuration, you must include the appropriate parameters and new values in the command. For a complete list of command line parameters, see Installing Remote Filtering Client with a Third-Party Deployment Tool, page 111.
If you are running a version of Websense Enterprise/Web Security Suite prior to v6.1, you must perform an intermediate upgrade first to bring your Websense Enterprise/Web Security Suite version level up to v6.1. For more information, see Versions Supported, page 32.
Changing IP Addresses of Installed Components
Websense filtering software handles most IP address changes automatically, without any interruption in internet filtering. Changes to the IP address of the machine running the Policy Server result in notification of the change being broadcast to Websense components on other machines. In some cases, however, services need to be restarted or configurations updated after changing an IP address. For a full discussion of the IP address change process, see the Administrator’s Guide for Websense Enterprise/Web Security Suite.
40 Websense Installation Guide

CHAPTER 4 Installing Websense Enterprise/Websense Web Security Suite
This chapter contains instructions for a new installation of Websense Enterprise/Web Security Suite components. In addition to installation procedures, instructions are provided for modifying an installation, including adding, removing, and repairing installed components.
Websense Installers
Separate Websense installers are available for the Windows, Solaris, and Linux operating systems. There is one Websense product installer for each operating system:
Websense Enterprise/Websense Web Security Suite
For information about using the product features after you have completed installation, see the Administrator’s Guide for Websense Enterprise/Web Security Suite.
All Websense installers are available in English and nine other language versions. See Non-English Language Versions, page 41 if you plan to use your Websense software in a non-English language environment.
Non-English Language VersionsThe Websense Enterprise/Web Security Suite v6.3.3 installer package is available for the following languages:
Language Code
Chinese (Simplified) zh_CN
Chinese (Traditional) zh_TW
English en
Integrated Citrix Servers 41

Chapter 4: Installing Websense Enterprise/Websense Web Security Suite
Go to www.websense.com, navigate to the Downloads page, and then select an installer package for the desired language.
Each non-English installer package includes a Language Pack that converts your Websense system to that language. The Language Pack installer launches automatically following completion of the main Websense installer. Simply follow the onscreen instructions to complete the installation of the Language Pack.
The Language Pack makes the following modifications to a Websense Enterprise/Web Security Suite system:
Localized block page files are copied into a new directory created for the selected non-English language on the installation machine. The directory name is the language code shown in the preceding table.
French fr
German de
Italian it
Japanese ja
Korean ko
Portuguese (Brazil) pt_BR
Spanish es
ImportantAll Websense components in a Websense installation must be in the same language.
NoteInstaller Language: The Japanese version of the Websense installer and Language Pack installer are in Japanese. The Websense installer and Language Pack installer for all other languages are in English.
Language Code
42 Websense Installation Guide

Chapter 4: Installing Websense Enterprise/Websense Web Security Suite
The Websense configuration file (config.xml) is edited to localize certain data strings such as warnings and error messages.Websense category names are updated with localized versions.Alert messages for Websense Administrators are updated with localized versions.The Reporting Tools Portal and Real-Time Analyzer are updated with localized versions.Japanese only: The Websense Manager user interface is converted to Japanese.
Integrating with a Citrix Server
Websense Enterprise/Web Security Suite can be integrated with a Citrix server to monitor individual Citrix users for HTTP, FTP, and SSL. A special Websense component, the Citrix Integration Service, must be installed on the Citrix server machine to allow it to communicate with Websense Filtering Service.
Websense components must be deployed as follows:
On the Citrix server machine: The Citrix Integration Service must be installed on every Citrix server machine that communicates with
NoteFor information about the modifications that Language Pack makes to the Websense Reporting components, see the Reporting Installation Guide for Websense Enterprise/Web Security Suite.
For information about the modifications that Language Pack makes to Client Policy Manager components, see the Installation Guide for Websense Client Policy Manager.
NoteFor information about supported Citrix server versions, see the Deployment Guide for Websense Enterprise/Web Security Suite.
Integrated Citrix Servers 43

Chapter 4: Installing Websense Enterprise/Websense Web Security Suite
Websense Filtering Service. Optionally, you may also install Websense Manager on the Citrix server machine. The Citrix Integration Service is supported only on Windows.On a separate machine: If Websense software is filtering only Citrix users, install the Websense Filtering Service and the rest of the Websense components on a different machine than the Citrix server. You can use a Typical installation to install these Websense components together on the same machine. This installation path will be described in the installation procedures that follow.You can also select a Custom installation if you want to distribute the rest of the Websense components on more than one machine. When you are installing the Websense Filtering Service that you want to communicate with Citrix, you must select the Integrated installation option, and then select Citrix as the integration product. For more information, see Installing Websense Components Separately, page 74.
If Websense software is also filtering non-Citrix users, refer to Installation overview, page 190 in Chapter 6: Combining Citrix with Another Integration.
Websense, Inc., recommends that you connect a maximum of 10 Citrix servers with one Websense Filtering Service. This assumes that each Citrix server is handling about 20 to 30 Citrix users.Network Agent can be used to filter other protocols for Citrix; however, user- and group-based policies cannot be applied to these protocols. Network Agent must be positioned in the network so it can see all traffic between the Citrix servers and the Filtering Service.If the Citrix server is configured to use virtual IP addresses, configure Network Agent to monitor the entire range of the IP addresses. A single filtering policy should be set for this range. See Configuring for Citrix Virtual IP Addresses, page 176 for more information.
For additional information about how to deploy Websense software integrated with Citrix in your network, see Network Configuration, page 15.
ImportantThe Websense Filtering Service cannot be installed on the Citrix server machine.
44 Websense Installation Guide

Chapter 4: Installing Websense Enterprise/Websense Web Security Suite
Before Installing
Read the following information before installing Websense Enterprise/Web Security Suite.
Reporting: To properly generate reports, you must use the same version of Websense filtering software and Websense Reporting Tools.
For information about installing Reporting components, see the Reporting Installation Guide for Websense Enterprise/Web Security Suite.Be sure to read the Deployment Guide for Websense Enterprise/Web Security Suite before beginning installation to determine the appropriate deployment of Websense components in your network. The Deployment Guide also contains system requirements, including the supported operating systems for each Websense component and the supported versions of your integration product.Computer clock synchronization: If you are distributing Websense components in your network, synchronize the clocks on all machines on which a Websense component will be installed.Remote filtering: To install the optional Remote Filtering components that allow filtering of workstations located outside the network firewall, you must run the Websense installer and select a Custom installation. For information, see Installing Websense Components Separately, page 74.Network Agent: Network Agent is included as part of a Typical installation. The machine on which Network Agent is installed must be deployed so that Network Agent is able to monitor all requests sent from user workstations to the internet, as well as all replies from the internet to the requesting workstations. For more information about positioning the
ImportantInstall all Websense Enterprise/Web Security Suite components before installing Websense Reporting components.
Integrated Citrix Servers 45

Chapter 4: Installing Websense Enterprise/Websense Web Security Suite
Network Agent machine in your network, see the Network Agent chapter in the Deployment Guide for Websense Enterprise/Web Security Suite.
Network Interface Card (NIC): The NIC that you designate for use by Network Agent during installation must support promiscuous mode. Promiscuous mode allows a NIC to listen to IP addresses other than its own. (Contact the manufacturer of your card to see if it supports promiscuous mode.) If the card supports promiscuous mode, it will be set to that mode by the Websense installer during installation.
After installation, you can run the Traffic Visibility Tool to test whether the selected NIC can see the appropriate user internet traffic. See Testing Visibility of Internet Traffic to Network Agent, page 177Web server: To install Real-Time Analyzer (RTA) you must have either Microsoft IIS or Apache HTTP Server installed. If neither supported web server is detected, the installer gives you the option to install the Apache HTTP Server or continue the installation without installing RTA.Internet access: For the Websense Master Database download to occur during installation, the machine running the Websense Filtering Service must have internet access to the download servers at the following URLs:
download.websense.comddsdom.websense.comddsint.websense.com
ImportantDo not install Network Agent on a machine running any type of firewall. Network Agent uses a packet-capturing utility which may not work properly when installed on a firewall machine. The only exception is a blade server or appliance that has separate processors or virtual processors to accommodate Network Agent and the firewall software.
NoteIf you install Network Agent on a machine with multiple NICs, you can configure Network Agent after installation to use more than one NIC. See Configuring Network Agent to use Multiple NICs, page 176 for more information.
46 Websense Installation Guide

Chapter 4: Installing Websense Enterprise/Websense Web Security Suite
portal.websense.commy.websense.com
Make sure that these addresses are permitted by all firewalls, proxy servers, routers, or host files that control the URLs that Filtering Service can access.Remote Control Utilities: Installation of Websense Enterprise/Web Security Suite using a remote control utility such as Terminal Services is not supported.Enabling Java interfaces: If you are installing any Websense components on a Windows 2000 Server machine, you must install DirectX to launch the Java-based GUI installer. If DirectX is not present, you can only install Websense components in the console mode. To enable the console installer in Windows 2000, see the procedure in the troubleshooting topic Websense splash screen is displayed, but installer does not launch on Windows 2000, page 210.If you have performed a console installation on a Windows 2000 Server machine without DirectX, you must install Websense Manager on a Solaris machine or on a Windows or Linux machine capable of displaying a Java interface.
Installing Websense Software on a Separate Machine
The Websense Filtering Service must be installed on a separate machine from the Citrix server. You must subsequently install the Citrix Integration Service on the Citrix server machine. Instructions for installing the Citrix Integration Service are given in Installing the Citrix Integration Service on a Citrix Server, page 69.
Websense Manager is the only other Websense component, besides the Citrix Integration Service, that is permitted on the Citrix server machine.
If Websense will be filtering both Citrix and non-Citrix users, go to Chapter 6: Combining Citrix with Another Integration for installation and configuration instructions.
WindowsFollow the procedures in this section to install Websense Enterprise/Web Security Suite on a Windows machine. These procedures are for a Typical
Integrated Citrix Servers 47

Chapter 4: Installing Websense Enterprise/Websense Web Security Suite
installation, in which the main Websense filtering components are installed on the same machine.
If you plan to distribute the main Websense components on separate machines in your network, you must install the Policy Server first. Only Websense Manager can be installed before the Policy Server has been successfully installed. To install components separately, run the Websense installer on each machine and select a Custom installation. For instructions to install Websense components separately, see Installing Websense Components Separately, page 74.
If you decide to change the location of a Websense component, add a component, or remove a component, run the Websense installer again on the machine you want to modify and select the appropriate option. The installer detects the presence of Websense components and offers you options for modifying your installation. For information about adding or removing Websense components, see Adding Components, page 136 and Removing Components, page 146.
To install Websense Enterprise/Web Security Suite on a Windows machine not running the Citrix Presentation Server:
1. Log on to the installation machine with domain and local administrator privileges.If you are installing User Service and DC Agent, this will assure that they have administrator privileges on the domain.
2. Close all applications and stop any antivirus software.3. Obtain an installer package for Websense Enterprise/Web Security Suite:
Web download: To download an installer package, go to www.websense.com, and then navigate to the Downloads page.
ImportantUser Service and DC Agent must have administrator privileges on the network to retrieve user login information from the domain controller. Without this information, Websense software cannot filter by users and groups. If you cannot install these components with such privileges, you can configure domain administrator privileges for these services after installation. For instructions, see Configure Domain Administrator Privileges, page 180.
48 Websense Installation Guide

Chapter 4: Installing Websense Enterprise/Websense Web Security Suite
a. Choose the dynamic (online) or full (offline) installer package, the operating system, and the language.
b. Download the selected installer package to a folder on the installation machine, and double-click to extract the installer files.
A screen displays instructions for extracting the setup program.
Websense Installer File Extraction
1. If you do not want to accept the default location, click Browse to select a destination folder, or type in a path.
NoteThe Dynamic installer is an online installer package that requires web access during installation. It downloads the necessary product files from the website as needed after product selections have been made.
The Full installer is a complete offline installer. It is much larger than the online Dynamic installer package, and contains all the files needed to install the Websense Enterprise/Web Security Suite components. Use this package if you experience difficulties with the online installer.
Integrated Citrix Servers 49

Chapter 4: Installing Websense Enterprise/Websense Web Security Suite
If the path you enter does not exist, the installer will create it for you.
2. Click Extract to begin decompressing the files.If Websense installation files already exist in that location, you may choose to overwrite the existing files.A progress bar shows the status of the extraction, and the view pane scrolls a list of the files as they are decompressed.Setup.exe runs automatically after the files are decompressed.
3. Click Next in the welcome screen and follow the onscreen instructions through the subscription agreement.
ImportantDo not extract the installer files to a folder on your desktop. This may prevent the Real-Time Analyzer from receiving the IP address of the Policy Server machine. Accept the default location of C:\temp or select another appropriate folder.
50 Websense Installation Guide

Chapter 4: Installing Websense Enterprise/Websense Web Security Suite
4. In the Product Selection screen, select the product to install and click Next:
Websense Enterprise/Web Security Suite installer: Select Websense Enterprise/Websense Web Security Suite.
Websense Product Selection
5. You are offered a choice of two setup types:Typical: Installs Filtering Service, Policy Server, Real-Time Analyzer, Websense Manager, User Service, Usage Monitor, and Network Agent together on the same machine. The installer gives you the option of installing the following transparent identification agents: DC Agent, eDirectory Agent, Logon Agent, and RADIUS Agent.Custom: Allows you to choose individual Websense components to install. Use this option to install Websense components on different machines in your network. For more information, see Installing Websense Components Separately, page 74.
6. Select Typical and click Next.If the installation machine is multihomed, all enabled network interface cards (NICs) with an IP address appear in a list.
7. Select the IP address of the card to use for Websense communications and click Next.
Integrated Citrix Servers 51

Chapter 4: Installing Websense Enterprise/Websense Web Security Suite
The installer asks if you want to run Websense software in the stand-alone filtering mode, or integrate it with a firewall, proxy server, cache, or network appliance.
8. Select Integrated and click Next.A dialog box appears listing the supported integration types.
9. Select Citrix Presentation Server or Citrix MetaFrame Presentation Server and click Next.
10. The installer automatically assigns default port numbers to the Policy Server (55806) and the Filtering Service (15868). If either of these default ports is in use, the installer asks you to enter an alternate port. Enter an unused port number between 1024 and 65535 and click Next to continue.
The installer displays the Websense Subscription Key dialog box.11. Choose from the following subscription key options:
I have a Websense subscription key: If you have a valid subscription key, select this option and enter your key. You will be given the option to download the Websense Master Database during installation. This will enable the Websense software to begin filtering immediately.I do not wish to use a key at this time: Select this option to continue the installation without entering a key. You will not be given the option to download the Websense Master Database during installation. You can download the Master Database after installation by entering a valid key in Websense Manager. For instructions, see Subscription Key and Master Database Download, page 163.
To request a 30-day evaluation key, go to:www.websense.com/evaluations.
12. Click Next to continue.The installer checks your system for a supported web server (Apache HTTP Server or IIS) for the Real-Time Analyzer and takes the following action:
NoteRecord the port numbers if you change them from the defaults. You will need them when installing other Websense components.
52 Websense Installation Guide

Chapter 4: Installing Websense Enterprise/Websense Web Security Suite
If both supported web servers are detected, a dialog box appears asking you to choose one server for the RTA instance.If one of the supported servers is detected, the installer continues. No notification appears.If neither supported web server is detected, the installer gives you the option to install the Apache HTTP Server or continue the installation without installing RTA.
Web Server for Real-Time Analyzer
If you select the Apache HTTP Server installation option, the Websense installer starts the Apache installer and exits without installing any Websense components. You must restart your computer after installing the Apache HTTP Server and run the Websense installer again to install Websense.
13. Select a web server installation option and click Next to continue.
NoteApache HTTP Server documentation is installed in HTML format in the docs/manual/ directory. It is also available at: http://httpd.apache.org/docs/2.0/.
Integrated Citrix Servers 53

Chapter 4: Installing Websense Enterprise/Websense Web Security Suite
If you are installing the Real-Time Analyzer and are using IIS as your web server, you are prompted to select the name of the website in the IIS Manager under which the installer should create a virtual directory. The default value is Default Web Site, which is correct in most instances.
Virtual Directory Selection
14. If you have renamed the default website in the IIS Manager or are using a language version of Windows other than English, select the proper website from the names in the drop-down list, and then click Next to continue.
15. Click Next to continue.A screen appears asking you to select the network interface card (NIC) that you want Network Agent to use for capturing traffic. All network interface cards enabled in the machine appear in a list.
16. If the machine has multiple NICs, select the one that has visibility into the internet traffic you want Network Agent to filter.
NoteAfter installation, you can run the Traffic Visibility Tool to test whether the selected NIC can see the appropriate user internet traffic. See Testing Visibility of Internet Traffic to Network Agent, page 177.
54 Websense Installation Guide

Chapter 4: Installing Websense Enterprise/Websense Web Security Suite
17. Click Next to continue.A screen appears asking if you want to allow Websense, Inc., to gather information about the use of Websense-defined protocols. Information will be used in the development of protocol filtering.
18. Select a Network Agent feedback option and click Next to continue.The installer asks you to select an initial filtering option.
Yes: Configures Websense software to filter internet traffic immediately after installation, based on a predefined default policy.No: Configures Websense software to monitor internet traffic only, while permitting all internet requests. Select this option if you prefer to evaluate your network traffic before applying internet filtering.
19. Select an initial filtering option and click Next to continue.The installer displays the Transparent User Identification screen, allowing you to select how Websense software will identify users:
eDirectory Agent: Select this option to install eDirectory Agent to authenticate users transparently with Novell eDirectory Service.DC Agent: Select this option to install DC Agent to authenticate users transparently with a Windows-based directory service.Logon Agent: Select this option to install Logon Agent to authenticate users transparently when they log on to the domain. Logon Agent receives its user information from an application called LogonApp.exe that must be run by a logon script in your network. For instructions, see Creating and Running the Script for Logon Agent, page 169.DC Agent and Logon Agent: Select this option to install both DC Agent and Logon Agent to authenticate users transparently. This can increase the accuracy of user identification in some networks.
NoteNetwork Agent never sends Websense, Inc., any information that would identify specific users, no matter which Network Agent feedback option is selected.
Integrated Citrix Servers 55

Chapter 4: Installing Websense Enterprise/Websense Web Security Suite
None: This option does not install a Websense transparent identification agent. Select this option if you plan to configure authentication of users through the integrated Citrix server.
Transparent User Identification Option
20. Select a transparent identification method and click Next to continue.The installer displays the RADIUS Agent screen.
21. If you have remote users who are authenticated by a RADIUS server, you can select Yes to install the optional Websense RADIUS Agent. RADIUS Agent will allow the Websense software to transparently identify these users.
NoteYou can configure manual authentication in Websense Manager after installation. For instructions, see the Administrator’s Guide for Websense Enterprise/Web Security Suite.
56 Websense Installation Guide

Chapter 4: Installing Websense Enterprise/Websense Web Security Suite
22. Click Next to continue.If you selected DC Agent for installation, you are asked to provide a user name and a password with administrative privileges on the domain. DC Agent needs access to directory information to be able to identify users transparently.
Directory Access for DC Agent
23. Enter the domain and user name, followed by the network password for an account with domain privileges, and click Next to continue.
A dialog box appears, asking you to select an installation folder for the Websense components.
24. Accept the default path (C:\Program Files\Websense) or click Browse to locate another installation folder, and then click Next to continue.
NoteIf you cannot install DC Agent with the appropriate privileges, you can configure domain administrator privileges for it after installation. For instructions, see Configure Domain Administrator Privileges, page 180.
Integrated Citrix Servers 57

Chapter 4: Installing Websense Enterprise/Websense Web Security Suite
The installer compares the system requirements for the installation you have selected with the resources of the installation machine. If the machine has inadequate disk space or memory, separate warnings are displayed:
If the installation machine has insufficient disk space, the selected components cannot be installed, and the installer will quit.If the installation machine has less than the recommended amount of memory, the installation can continue. To ensure the best performance of the components you are installing, you should upgrade your machine’s memory to the recommended amount.
A summary list appears, showing the installation path, the installation size, and the components that will be installed.
25. Click Next to start the installation.The appropriate installer files are downloaded from the Websense website. Installation begins automatically when the necessary files have been downloaded.
If you provided the installer with a valid subscription key when prompted, you are asked if you want to download the Websense Master Database now or at a later time using Websense Manager.
26. Select a database download option and click Next.If you have chosen to download the Master Database now, a progress bar appears. The database must first be downloaded from the internet, and then decompressed and loaded into local memory. Downloading the database from the internet can take a few minutes or more than 30 minutes, depending on factors such as internet connectivity, bandwidth, time of day, and your location relative to the download server. Decompressing and loading the database can take a few minutes or more than 30 minutes, depending on factors such as available memory, free disk space, and server process utilization.When the database has finished loading, a message appears advising you of the status of the download.
27. Click Next to continue.A message announcing the successful completion of the installation is displayed.
58 Websense Installation Guide

Chapter 4: Installing Websense Enterprise/Websense Web Security Suite
28. Click Next to continue.If you chose a non-English language installer, the Websense Language Pack installer starts. Click Next in the welcome screen and follow the onscreen instructions to update Websense components with text in the language you selected.If you chose an English language installer, a screen appears asking if you want to launch Websense Manager. If you do not want to launch Manager, clear the checkbox. Click Finish to exit the installer.
29. If you stopped your antivirus software, be sure to start it again.30. Install the Citrix Integration Service on the Citrix Presentation Server
machine. This will allow the Websense software—specifically, the Websense Filtering Service—to communicate with the Citrix server. See Installing the Citrix Integration Service on a Citrix Server, page 69 for instructions.
31. See Chapter 5: Initial Setup to perform post-installation tasks.32. See Chapter 6: Combining Citrix with Another Integration to configure
the integrated Citrix servers to communicate with Websense software.
NoteBefore you can access Real-Time Analyzer and other Websense Reporting Tools, you must first log on to Websense Manager and configure user permissions. For more information, see the Administrator’s Guide for Websense Enterprise/Web Security Suite.
NoteIf you decide to change the location of a Websense component, add a component, or repair a component, run the Websense installer again on the machine you want to modify and select the appropriate option. The installer detects the presence of Websense components and offers you options for modifying your installation. For instructions, see Modifying an Installation, page 136.
Integrated Citrix Servers 59

Chapter 4: Installing Websense Enterprise/Websense Web Security Suite
Solaris or LinuxFollow the procedures in this section to install Websense Enterprise/Web Security Suite on a Solaris or Linux machine. These procedures are for a Typical installation, in which the main Websense filtering components are installed on the same machine.
If you plan to distribute the main Websense components on separate machines in your network, you must install Policy Server first. Only Websense Manager can be installed before Policy Server has been successfully installed. To install components separately, run the Websense installer on each machine and select a Custom installation. For instructions to install Websense components separately, see Installing Websense Components Separately, page 74.
If you decide to change the location of a Websense component, add a component, or remove a component, run the Websense installer again on the machine you want to modify and select the appropriate option. The installer detects the presence of Websense components and offers you options for modifying your installation. For information about adding or removing Websense components, see Adding Components, page 136 and Removing Components, page 146.
A Typical installation gives you the opportunity to install the following Websense components together on the same Solaris or Linux machine:
Filtering ServicePolicy ServerUser ServiceWebsense ManagerNetwork AgenteDirectory AgentLogon AgentRADIUS AgentUsage Monitor
If some components need to be installed on separate machines, see Installing Websense Components Separately, page 74 for instructions to install individual Websense components.
To install Websense Enterprise/Web Security Suite on a Solaris or Linux machine not running the Citrix Presentation Server:
60 Websense Installation Guide

Chapter 4: Installing Websense Enterprise/Websense Web Security Suite
1. Log on to the installation machine as the root user.2. Close all applications and stop any antivirus software.3. Create a setup directory for the installer files.
For example: /root/Websense_setup4. Obtain an installer package for Websense Enterprise/Web Security Suite:
Web download: To download an installer package, go to www.websense.com, and then navigate to the Downloads page.
Choose your product, the dynamic (online) or full (offline) installer package, the operating system, and the language.
Save the selected installer package to the setup directory on the installation machine.
5. In the setup directory, enter the following command to unzip the file:gunzip <download file name>
For example: gunzip Websense63Setup_Slr.tar.gz6. Expand the file into its components with the following command:
tar xvf <unzipped file name>
For example: tar xvf Websense63Setup_Slr.tar
NoteThe Dynamic installer is an online installer package that requires web access during installation. It downloads the necessary product files from the website as needed after product selections have been made.
The Full installer is a complete offline installer. It is much larger than the online Dynamic installer package, and contains all the files needed to install the Websense Enterprise/Web Security Suite components. Use this package if you experience difficulties with the online installer.
Integrated Citrix Servers 61

Chapter 4: Installing Websense Enterprise/Websense Web Security Suite
This places the following files into the setup directory:
7. Run the installation program from the setup directory with the following command:./install.sh
To run the GUI version of the installer, use the following command:./install.sh -g
If you are using a non-English based system, the installer will display an error message advising you that the GUI version is not supported.
8. Follow the onscreen instructions through the subscription agreement.9. Provide the installer with the following information.
Product selection (Web Security Suite only): Select the Web Security Suite edition you want to install:• Web Security Suite: Provides web security and reporting
features.• Web Security Suite and Client Policy Manager: Provides web
security and reporting features, plus desktop security.The installer displays information about the required installation sequence for the components of this product on your operating system. Installing in the proper sequence is important because of the shared components.Installation type: You are asked to select an installation type:• Typical: Installs Filtering Service, Policy Server, Websense
Manager, User Service, Usage Monitor, and Network Agent together on the same machine. The installer gives you the option of installing the following transparent identification agents: eDirectory Agent, Logon Agent, and RADIUS Agent.
File Description
install.sh Installation program.
Setup Archive file containing related installation files and documents.
Documentation Release Notes: An HTML file containing release notes and last minute information about the Websense software. Read this file with any supported browser.
62 Websense Installation Guide

Chapter 4: Installing Websense Enterprise/Websense Web Security Suite
• Custom: Allows you to install individual Websense components. You can use this option to install components on separate machines in your network. For more information, see Installing Websense Components Separately, page 74
Select Typical to install the listed Websense components.Multiple IP addresses: If the installation machine is multihomed, all enabled network interface cards (NICs) appear in a list. Select the IP address of the card to use for Websense communications.
Integration option: Select Integrated.Integration product: Select Citrix Presentation Server or Citrix MetaFrame Presentation Server.Port numbers: The installer automatically assigns default port numbers to the Policy Server (55806) and the Filtering Service (15868). If either of these default ports is in use, the installer asks you to enter an alternate port. Enter an unused port number between 1024 and 65535.
Subscription key: You can download the Websense Master Database during installation if you provide a valid subscription key or evaluation key. This will enable the Websense software to begin filtering immediately.
ImportantMake sure you select a NIC in normal mode (cards with an IP address). Interface cards configured for stealth mode will appear in this list as well. If you select a stealth mode NIC for Websense communications, Websense services will not work.
NoteRecord the port numbers if you change them from the defaults. You will need them when installing other Websense components.
Integrated Citrix Servers 63

Chapter 4: Installing Websense Enterprise/Websense Web Security Suite
• I have a Websense subscription key: If you have a valid subscription key, select this option and enter your key when prompted. You will be given the option to download the Websense Master Database during installation.
• I do not wish to use a key at this time: Select this option to continue the installation without entering a key. You will not be given the option to download the Websense Master Database during installation. You can download the Master Database after installation by entering your key in Websense Manager. For instructions, see Subscription Key and Master Database Download, page 163.
To request a 30-day evaluation key, go to:http://www.websense.com/evaluations/
Network Interface Card (NIC) selection: All enabled network interface cards (NICs) appear in a list. If the machine has multiple NICs, select the one to use for Network Agent. Be sure that this card has visibility into the internet traffic you want Network Agent to filter.
Network Agent Feedback: The installer asks if you want to allow Websense, Inc., to gather information about the use of Websense-defined protocols. Information will be used in the development of protocol filtering. Select a Network Agent feedback option and continue.
NoteAfter installation, you can run the Traffic Visibility Tool to test whether the selected NIC can see the appropriate user internet traffic. See Testing Visibility of Internet Traffic to Network Agent, page 177.
NoteNetwork Agent never sends Websense, Inc., any information that would identify specific users, no matter which Network Agent feedback option is selected.
64 Websense Installation Guide

Chapter 4: Installing Websense Enterprise/Websense Web Security Suite
Initial filtering options: Websense software can be configured to filter internet traffic immediately after installation, based on a predefined default policy, or to monitor internet traffic only. Select Yes to filter traffic initially, or No if you prefer to evaluate your network traffic before applying any type of filtering. You can install one or more of the Websense Reporting Tools to report on network activity.Transparent user identification: Select one of the following:• eDirectory Agent: Select this option to install eDirectory Agent
to authenticate users transparently with Novell eDirectory Service.
• Logon Agent: Select this option to install Logon Agent to authenticate users transparently when they log on to the domain. Logon Agent receives its user information from an application called LogonApp.exe that must be run by a logon script in your network. For instructions, see Creating and Running the Script for Logon Agent, page 169.
• None: This option does not install a Websense transparent identification agent. Select this option if you plan to configure authentication of users through the integrated Citrix server.
RADIUS Agent: If you have remote users who are authenticated by a RADIUS server, you can choose to install RADIUS Agent to transparently identify them.
NoteYou can configure manual authentication in Websense Manager after installation. For instructions, see the Administrator’s Guide for Websense Enterprise/Web Security Suite.
Integrated Citrix Servers 65

Chapter 4: Installing Websense Enterprise/Websense Web Security Suite
Directory Access for DC Agent: If you selected DC Agent for installation, you must provide a user name and a password with administrative privileges on the domain. DC Agent needs access to directory information to be able to identify users transparently.
Samba Client: The installer warns that you must install the Samba client (v2.2.8a and later) to display protocol block messages and onscreen alerts on Windows workstations. You may continue Websense installation and download the Samba client later.
To download the Samba client:• Solaris: Go to the Sun freeware website at:
www.sunfreeware.com• Linux: Go to: http://rpmfind.net/linux/RPMWeb browser: You must provide the full path to the web browser you want to use when viewing online Help. This information is requested for installing Websense Manager.
NoteIf you cannot install DC Agent with the appropriate privileges on the domain, you can configure them after installation. For instructions, see Configure Domain Administrator Privileges, page 180.
NoteThe Samba client controls the display of protocol block messages and onscreen alerts only:
The Samba client must be installed on Linux and Solaris User Service machines in order to display protocol block messages on Windows workstations. However, it is not required for protocol blocking to occur.The Samba client must be installed on Linux and Solaris Policy Server machines in order to display onscreen alerts on Windows workstations.
66 Websense Installation Guide

Chapter 4: Installing Websense Enterprise/Websense Web Security Suite
Installation directory: Enter the path to the directory where you want to install the Websense components, or accept the default location (/opt/Websense). If this directory does not already exist, the installer will create it.
System requirements check: The installer compares the system requirements for the installation you have selected with the resources of the installation machine. If the machine has inadequate disk space or memory, separate warnings are displayed.• If the installation machine has insufficient disk space, the selected
components cannot be installed, and the installer will quit.• If the installation machine has less than the recommended amount
of memory, the installation can continue. To ensure the best performance of the components you are installing, you should upgrade your machine’s memory to the recommended amount.
If a disk space or memory error is displayed, check the Deployment Guide for system recommendations.Installation summary: A summary list appears, showing the installation path, the installation size, and the components that will be installed.
10. Select Next to begin the installation.The Download Manager copies the appropriate installer files from the Websense website. Installation begins automatically when the necessary files have been downloaded.The installer creates the /opt/Websense directory, and the /opt/Websense/Manager directory if you installed Websense Manager. It also sets up the necessary files, including /etc/rc3.d/S11WebsenseAdmin, which enables Filtering Service to start automatically each time the system starts.
ImportantThe full installation path must use only ASCII characters. Do not use extended ASCII or double-byte characters.
Integrated Citrix Servers 67

Chapter 4: Installing Websense Enterprise/Websense Web Security Suite
Master Database Download: If you provided a valid subscription key when prompted, you are asked if you want to download the Websense Master Database now or at a later time using Websense Manager. Select a database download option and select Next to continue.
If you selected to download the Master Database now, the download begins. The database must first be downloaded from the internet, and then decompressed and loaded into local memory. Downloading the database from the internet can take a few minutes or more than 30 minutes, depending on factors such as internet connectivity, bandwidth, time of day, and your location relative to the download server. Decompressing and loading the database can take a few minutes or more than 30 minutes, depending on factors such as available memory, free disk space, and server process utilization.When the database has finished loading, a message appears advising you of the status of the download. Select Next to continue.
11. When a message announcing successful completion of the installation is displayed:
If you chose a non-English language installer, select Next to continue. The Websense Language Pack installer starts. Follow the onscreen instructions to update Websense components with text in the selected language.If you chose an English language installer:• If you are installing in command line mode, select Finish to exit
the installer.• If you are installing in GUI mode, select Next to continue. The
installer asks if you want to start Websense Manager. Make a choice and select Finish to exit the installer.See the Administrator’s Guide for instructions on using Websense Manager.
NoteThe Master Database can take a few minutes or more than 60 minutes to download, decompress, and load into local memory.
68 Websense Installation Guide

Chapter 4: Installing Websense Enterprise/Websense Web Security Suite
12. If you stopped your antivirus software, be sure to start it again.13. Install the Citrix Integration Service on the Citrix Presentation Server
machine. This will allow the Websense software—specifically, the Websense Filtering Service—to communicate with the Citrix server. See Installing the Citrix Integration Service on a Citrix Server, page 69 for instructions.
14. See Chapter 5: Initial Setup to perform post-installation tasks.15. See Chapter 6: Combining Citrix with Another Integration to configure
the integrated Citrix servers to communicate with Websense software.
Installing the Citrix Integration Service on a Citrix Server
If Websense will be filtering both Citrix and non-Citrix users, see Chapter 6: Combining Citrix with Another Integration for installation and configuration instructions.
The Websense Citrix Integration Service allows the Citrix server to communicate with the Websense Filtering Service. After the Filtering Service is installed on a separate machine, the Citrix Integration Service must be installed on every Citrix server machine in your network that will be integrated with Websense software. The Citrix Integration Service is supported only on Windows.
To install the Citrix Integration Service:
1. Log in with local administrator privileges to the machine running Citrix Presentation Server or Citrix MetaFrame Presentation Server.
2. Close all applications and stop any antivirus software.
NoteIf you decide to change the location of a Websense component, add functionality, or repair a component, run the Websense installer again on the machine you want to modify and select the appropriate option. The installer detects the presence of Websense components and offers you options for modifying your installation. For instructions, see Modifying an Installation, page 136.
Integrated Citrix Servers 69

Chapter 4: Installing Websense Enterprise/Websense Web Security Suite
3. Obtain an installer package for Websense Enterprise/Web Security Suite:Web download: To download an installer package, go to www.websense.com, and then navigate to the Downloads page.
a. Choose the dynamic (online) or full (offline) installer package, the operating system, and the language.
b. Download the selected installer package to a folder on the installation machine, and double-click to extract the installer files.
A screen displays instructions for extracting the setup program.
Websense Installer File Extraction
NoteThe Dynamic installer is an online installer package that requires web access during installation. It downloads the necessary product files from the website as needed after product selections have been made.
The Full installer is a complete offline installer. It is much larger than the online Dynamic installer package, and contains all the files needed to install the Websense Enterprise/Web Security Suite components. Use this package if you experience difficulties with the online installer.
70 Websense Installation Guide

Chapter 4: Installing Websense Enterprise/Websense Web Security Suite
4. If you do not want to accept the default location, click Browse to select a destination folder, or type in a path.If the path you enter does not exist, the installer will create it for you.
5. Click Extract to begin decompressing the files.If Websense installation files already exist in that location, you may choose to overwrite the existing files.A progress bar shows the status of the extraction, and the view pane scrolls a list of the files as they are decompressed.Setup.exe runs automatically after the files are decompressed.
6. Click Next in the welcome screen and follow the onscreen instructions through the subscription agreement.
7. In the Product Selection screen, select the product to install and click Next:Websense Enterprise/Web Security Suite installer: Select Websense Enterprise/Websense Web Security Suite.
8. You are offered a choice of two setup types. Select Custom and click Next.A list of components to install in displayed.
9. Select Filtering Plug-in.
ImportantDo not extract the installer files to a folder on your desktop. This may prevent the Real-Time Analyzer from receiving the IP address of the Policy Server machine. Accept the default location of C:\temp or select another appropriate folder.
Integrated Citrix Servers 71

Chapter 4: Installing Websense Enterprise/Websense Web Security Suite
The installer asks you to identify the machine on which the Policy Server is installed.
10. Enter the IP address of the Policy Server machine, and the port number if different from the default, and then click Next.The installer asks you to identify the machine on which the Websense Filtering Service is installed.
11. Enter the IP address of the Filtering Service machine, and the port number if different from the default, and then click Next.A dialog box appears, asking you to select an installation directory for the Citrix Integration Service.
12. Accept the default path (C:\Program Files\Websense) or click Browse to locate another installation folder, and then click Next to continue.The installer compares the system requirements for the installation you have selected with the resources of the installation machine. If the machine has inadequate disk space or memory, separate warnings are displayed:
If the installation machine has insufficient disk space, the selected components cannot be installed, and the installer will quit.
NoteThe configuration port (55806) in this dialog box is the default port number used by the installer to install the Policy Server. If you installed the Policy Server using a different port number, enter that port number in this dialog box.
NoteThe port (15868) in this dialog box is the default port number used by the installer to install Filtering Service. If you installed Filtering Service using a different port number, enter that port number in this dialog box.
72 Websense Installation Guide

Chapter 4: Installing Websense Enterprise/Websense Web Security Suite
If the installation machine has less than the recommended amount of memory, the installation can continue. To ensure the best performance of the components you are installing, you should upgrade your machine’s memory to the recommended amount.
A summary list appears, showing the installation path, the installation size, and the components that will be installed.
13. Click Next to start the installation.If you are using the online installer, the Download Manager progress bars are displayed as the appropriate installer files are downloaded from the Websense website. Installation begins automatically when the necessary files have been downloaded. The installer creates the specified installation directory and installs the Citrix Integration Service in that location. If Network Agent was not installed, a message reminds you that features such as Protocol Management and Bandwidth Optimizer cannot be used unless Network Agent is installed on a machine with direct access to internet traffic. Select Next to continue.
14. When a message announcing successful completion of the installation is displayed:
If you chose a non-English language installer, click Next to continue.The Websense Language Pack installer starts. Click Next in the welcome screen and follow the onscreen instructions to update Websense components with text in the selected language.If you chose an English language installer, click Finish to exit the installer.
15. Repeat Step 1 through Step 14 for each Citrix server machine in your network.
16. If you stopped your antivirus software, be sure to start it again.17. See Chapter 5: Initial Setup for post-installation tasks.
Configuring User Access on Citrix ServersTo allow your integrated Citrix servers to communicate correctly with Websense software, you must configure user access for your published applications in Citrix. This step allows Citrix users to be filtered with user-based policies.
To configure user access in the Publish Application wizard, go to the Specify Users screen and specify all users who can access the application so that they
Integrated Citrix Servers 73

Chapter 4: Installing Websense Enterprise/Websense Web Security Suite
must log on with domain credentials. Do not allow users to log on with local or administrative credentials.
For more information, see the documentation for your Citrix server.
Installing Websense Components Separately
All Websense Enterprise/Web Security Suite components can be installed separately using the Custom installation path in the Websense installer. Use a Custom installation if your environment requires you to distribute Websense components on different machines in your network. The Remote Filtering components can be installed only through a Custom installation.
This section describes the procedures for installing the following Websense components separately. It is assumed that Policy Server and Filtering Service are on a different machine.
Websense Manager: Websense Manager installs on Windows, Solaris, and Linux. It can connect to a Policy Server on the same operating system or on a different operating system.Network Agent: Network Agent can be installed on Windows, Solaris, and Linux machines and must be able to see all internet traffic, both inbound and outbound.DC Agent: DC Agent runs on Windows and is installed in networks that use a Windows directory service (NTLM-based or Active Directory). To retrieve user information from the domain controller, DC Agent must be installed with domain administrator privileges on the network.Real-Time Analyzer (RTA): RTA installs on Windows only. You can have only one instance of RTA for each Policy Server in your network.
ImportantDo not allow anonymous connections.
ImportantWhen installing Websense components separately, Policy Server must be installed first. Only Websense Manager can be installed before Policy Server.
74 Websense Installation Guide

Chapter 4: Installing Websense Enterprise/Websense Web Security Suite
RADIUS Agent: RADIUS Agent installs on Windows, Solaris, and Linux. RADIUS Agent can be used in conjunction with either Windows- or LDAP-based directory services; it works together with a RADIUS client and RADIUS server to transparently identify users logging on from remote locations.eDirectory Agent: eDirectory Agent installs on Windows, Solaris, and Linux, and is installed in networks that use Novell eDirectory to identify users.Logon Agent: Logon Agent installs on Windows, Solaris, and Linux. Logon Agent receives user information at logon from a client application called LogonApp.exe, which must be run by a logon script. Instructions for creating and running this logon script in your network can be found in Creating and Running the Script for Logon Agent, page 169. LogonApp.exe runs only on Windows client machines.
Remote Filtering components: The Remote Filtering components—Remote Filtering Server and Remote Filtering Client Pack—are required only if you need to enable web filtering on user workstations located outside your organization’s network firewall. These optional components are only available through a Custom installation.
Remote Filtering Server: The Remote Filtering Server installs on Windows, Solaris, and Linux. It must be able to communicate with the Websense Filtering Service and with the Remote Filtering Clients installed on user workstations.
NoteThe installation of these Websense components in the presence of other Websense components requires fewer steps. The installer searches for existing Websense initialization files and automatically uses this configuration information to locate the Policy Server and Filtering Service in the network.
NoteTo enable the Remote Filtering components, you must subscribe to the remote filtering service.
Integrated Citrix Servers 75

Chapter 4: Installing Websense Enterprise/Websense Web Security Suite
Remote Filtering Client Pack: The Remote Filtering Client Pack is an installer used to deploy the Remote Filtering Client to Windows workstations that will be used outside the network firewall. The Remote Filtering Client Pack installs on Windows only.
Be sure to read the Deployment Guide for Websense Enterprise/Web Security Suite before beginning installation to determine the best way to distribute Websense Enterprise/Web Security Suite components in your network.
Windows ProceduresThe steps in this section are common to all installations of Websense Enterprise/Web Security Suite components on Windows. Start here to download and run the Websense installer, and then refer to the appropriate sections for the component-specific procedures.
To install components separately on Windows:
1. Log on to the installation machine with local administrator privileges.
2. Close all applications and stop any antivirus software.3. Obtain an installer package for Websense Enterprise/Web Security Suite:
Web download: To download an installer package, go to www.websense.com, and then navigate to the Downloads page.
a. Choose the dynamic (online) or full (offline) installer package, the operating system, and the language.
ImportantIf you are installing User Service or DC Agent, log on with domain as well as local administrator privileges. User Service and DC Agent must have administrator privileges on the network to retrieve user login information from the domain controller. Without this information, Websense software cannot filter by users and groups. If you cannot install these components with such privileges, you can configure administrator privileges for these services after installation. For instructions, see Configure Domain Administrator Privileges, page 180.
76 Websense Installation Guide

Chapter 4: Installing Websense Enterprise/Websense Web Security Suite
b. Download the selected installer package to a folder on the installation machine, and double-click to extract the installer files.
A screen displays instructions for extracting the setup program.
Websense Installer File Extraction
4. If you do not want to accept the default location, click Browse to select a destination folder, or type in a path.
NoteThe Dynamic installer is an online installer package that requires web access during installation. It downloads the necessary product files from the website as needed after product selections have been made.
The Full installer is a complete offline installer. It is much larger than the online Dynamic installer package, and contains all the files needed to install the Websense Enterprise/Web Security Suite components. Use this package if you experience difficulties with the online installer.
Integrated Citrix Servers 77

Chapter 4: Installing Websense Enterprise/Websense Web Security Suite
If the path you enter does not exist, the installer will create it for you.
5. Click Extract to begin decompressing the files.If Websense installation files already exist in that location, you may choose to overwrite the existing files.A progress bar shows the status of the extraction, and the view pane scrolls a list of the files as they are decompressed.Setup.exe runs automatically after the files are decompressed.
6. Click Next in the welcome screen and follow the onscreen instructions through the subscription agreement.
ImportantDo not extract the installer files to a folder on your desktop. This may prevent the Real-Time Analyzer from receiving the IP address of the Policy Server machine. Accept the default location of C:\temp or select another appropriate folder.
78 Websense Installation Guide

Chapter 4: Installing Websense Enterprise/Websense Web Security Suite
7. In the Product Selection screen, select the product to install and click Next:
Websense Enterprise/Web Security Suite installer: Select Websense Enterprise/Websense Web Security Suite.
Websense Product Selection
8. Select Custom and click Next.9. To continue, proceed to the appropriate component section below.
Websense ManagerWebsense Manager, the administrative interface for your Websense software, can be installed in multiple locations in your network for convenient access. The Websense Manager machine needs network access to the Policy Server machine.
To install Websense Manager on a Windows machine:
1. Download and start the Windows installer using the procedure in Windows Procedures, page 76.
2. Following the Custom installation path brings you to the component selection screen. Select Websense Manager and click Next.A dialog box appears, asking you to select an installation directory for Websense Manager.
Integrated Citrix Servers 79

Chapter 4: Installing Websense Enterprise/Websense Web Security Suite
3. Accept the default path (C:\Program Files\Websense) or click Browse to locate another installation folder, and then click Next to continue.The installer compares the system requirements for the installation you have selected with the resources of the installation machine. If the machine has inadequate disk space or memory, separate warnings are displayed:
If the installation machine has insufficient disk space, the selected components cannot be installed, and the installer will quit.If the installation machine has less than the recommended amount of memory, the installation can continue. To ensure the best performance of the components you are installing, you should upgrade your machine’s memory to the recommended amount.
A summary list appears, showing the installation path, the installation size, and the components that will be installed.
4. Click Next to start the installation.The Download Manager progress bars are displayed as the appropriate installer files are downloaded from the Websense website. Installation begins automatically when the necessary files have been downloaded.If Network Agent was not installed, a message reminds you that features such as Protocol Management and Bandwidth Optimizer cannot be used unless Network Agent is installed on a machine with direct access to internet traffic. Click Next to continue.A message announcing the successful completion of the installation is displayed.
5. Click Next to continue.If you chose a non-English language installer, the Websense Language Pack installer starts. Click Next in the welcome screen and follow the onscreen instructions.If you chose an English language installer, a screen appears asking if you want to launch Websense Manager. If you do not want to launch Manager, clear the checkbox. Click Finish to exit the installer.
6. If you stopped your antivirus software, remember to start it again after Websense components have been installed.
80 Websense Installation Guide

Chapter 4: Installing Websense Enterprise/Websense Web Security Suite
Network AgentNetwork Agent must be able to monitor 2-way internet traffic from the internal network. Install Network Agent on a machine that can see the internet requests from the internal network as well as the internet response to the requesting workstations.
If this installation is part of a multiple deployment of the Network Agent (for load balancing purposes), you must be sure that the IP address ranges for each instance of the Network Agent do not overlap. Overlapping ranges result in double logging. Deploy the Network Agents so that they can filter the entire network.
Partial deployment results in incomplete filtering by protocol and bandwidth, and incomplete basic HTTP filtering, as well as the loss of log data from network segments not watched by Network Agent.To define IP address ranges for multiple Network Agents, follow the instructions in the Administrator’s Guide for Websense Enterprise/Web Security Suite. For detailed information about deploying Network Agent, see the Deployment Guide for Websense Enterprise/Web Security Suite.
Do not install Network Agent on a machine running any type of firewall. Network Agent uses a packet capturing utility which may not work properly when installed on a firewall machine.
ImportantIf you install Network Agent on a machine that cannot monitor the targeted traffic, Network Agent features such as Protocol Management, Bandwidth Optimizer, and IM Attachment Manager will not perform as expected.
Integrated Citrix Servers 81

Chapter 4: Installing Websense Enterprise/Websense Web Security Suite
If you are attempting to install Network Agent on a machine on which the Filtering Service and Policy Server are already installed, see the procedures in Adding Components, page 136.
To install Network Agent on a Windows machine:
1. Download and start the Windows installer using the procedure in Windows Procedures, page 76.
2. Following the Custom installation path brings you to the component selection screen. Select Network Agent and click Next.The installer asks you to identify the machine on which the Policy Server is installed.
3. Enter the IP address of the Policy Server machine, and the port number if different from the default, and then click Next.The installer asks you if this machine is running a firewall. Make sure that the installation machine is not being used as a firewall before continuing.
ImportantThe Websense Filtering Service and the Policy Server must be installed and running prior to installing Network Agent, or installed at the same time as Network Agent. The installer asks for the IP addresses and port numbers of these components and will not install Network Agent if the Policy Server and Filtering Service cannot be located.
NoteThe configuration port (55806) in this dialog box is the default port number used by the installer to install the Policy Server. If you installed the Policy Server using a different port number, enter that port number in this dialog box.
82 Websense Installation Guide

Chapter 4: Installing Websense Enterprise/Websense Web Security Suite
4. Select Yes or No and click Next to continue:Select Yes if the installation machine is not being used as a firewall. Installation will continue.Select No if you are attempting to install Network Agent on a firewall machine, and Setup will exit. Install Network Agent on a machine that is not running a firewall.
A screen appears asking you to select the network interface card (NIC) that you want Network Agent to use for capturing traffic. All network interface cards enabled in the machine appear in a list.
5. If the machine has multiple NICs, select the one that has visibility into the internet traffic you want Network Agent to filter.
6. Click Next to continue.The installer asks you to identify the machine on which the Websense Filtering Service is installed.
ImportantNetwork Agent cannot function properly on a machine running a firewall.
The only exception is a blade server or appliance that has separate processors or virtual processors to accommodate Network Agent and the firewall software.
NoteAfter installation, you can run the Traffic Visibility Tool to test whether the selected NIC can see the appropriate user internet traffic. See Testing Visibility of Internet Traffic to Network Agent, page 177.
NoteThe communication port (15868) in this dialog box is the default port number used by the installer to install Filtering Service. If you installed Filtering Service using a different port number, enter that port number in this dialog box.
Integrated Citrix Servers 83

Chapter 4: Installing Websense Enterprise/Websense Web Security Suite
7. Enter the IP address of the Filtering Service machine, and the port number if different from the default, and then click Next.A screen appears asking if you want to allow Websense, Inc., to gather information about the use of Websense-defined protocols. Information will be used in the development of protocol filtering.
8. Select a Network Agent feedback option and click Next to continue.The installer asks you to select an installation folder for the Websense components.
9. Accept the default path (C:\Program Files\Websense) or click Browse to locate another installation folder, and then click Next to continue.The installer compares the system requirements for the installation you have selected with the resources of the installation machine. If the machine has inadequate disk space or memory, separate warnings are displayed:
If the installation machine has insufficient disk space, the selected components cannot be installed, and the installer will quit.If the installation machine has less than the recommended amount of memory, the installation can continue. To ensure the best performance of the components you are installing, you should upgrade your machine’s memory to the recommended amount.
A summary list appears, showing the installation path, the installation size, and the components that will be installed.
10. Click Next to start the installation.The Download Manager progress bars are displayed as the appropriate installer files are downloaded from the Websense website. Installation begins automatically when the necessary files have been downloaded.
11. When a message announcing successful completion of the installation is displayed:
If you chose a non-English language installer, click Next to continue.
NoteNetwork Agent never sends Websense, Inc., any information that would identify specific users, no matter which Network Agent feedback option is selected.
84 Websense Installation Guide

Chapter 4: Installing Websense Enterprise/Websense Web Security Suite
The Websense Language Pack installer starts. Click Next in the welcome screen and follow the onscreen instructions.If you chose an English language installer, click Finish to exit the installer.
12. If you stopped your antivirus software, remember to start it again after Websense components have been installed.
13. Configure Network Agent for use in your network. See the instructions for initial configuration of Network Agent in Chapter 5: Initial Setup, as well as the Network Agent chapter in the Administrator’s Guide for Websense Enterprise/Web Security Suite.
DC AgentDC Agent is a Websense transparent identification agent used in networks that authenticate users with a Windows directory service (NTLM-based or Active Directory). You can choose to install DC Agent during a Typical Websense installation on Windows or Linux. If you did not install it, and you need to authenticate through a Windows-based directory service, you can install DC Agent on a Windows machine with the following procedure.
If your network is large, you may benefit from installing DC Agent on multiple machines. This way, you will have ample space for DC Agent files that are continually populated with user information. For additional information about how to deploy DC Agent, see Websense Enterprise/Web Security Suite Components, page 15.
Do not install DC Agent on the same machine as eDirectory Agent, as this can cause conflicts.
To install DC Agent on a Windows machine:
1. Download and start the Windows installer using the procedure in Windows Procedures, page 76.
2. Following the Custom installation path brings you to the component selection screen. Select DC Agent and click Next.If the installation machine is multihomed, all enabled network interface cards appear in a list.
3. Select the IP address of the card you want DC Agent to use to communicate and click Next.
Integrated Citrix Servers 85

Chapter 4: Installing Websense Enterprise/Websense Web Security Suite
The installer asks you to identify the machine on which the Policy Server is installed.
4. Enter the IP address of the Policy Server machine, and the port number if different from the default, and then click Next.The installer asks you to provide a user name and a password with administrative privileges on the domain. DC Agent needs access to directory information to be able to identify users transparently.
5. Enter the domain and user name, followed by the network password for an account with domain administrator privileges, and then click Next.
The installer asks you to select an installation folder for the Websense components.
6. Accept the default path (C:\Program Files\Websense) or click Browse to locate another installation folder, and then click Next to continue.The installer compares the system requirements for the installation you have selected with the resources of the installation machine. If the machine has inadequate disk space or memory, separate warnings are displayed:
If the installation machine has insufficient disk space, the selected components cannot be installed, and the installer will quit.
NoteThe configuration port (55806) in this dialog box is the default port number used by the installer to install the Policy Server. If you installed the Policy Server using a different port number, enter that port number in this dialog box.
NoteYou can also grant domain administrator privileges to DC Agent after installation. For instructions, see Configure Domain Administrator Privileges, page 180.
86 Websense Installation Guide

Chapter 4: Installing Websense Enterprise/Websense Web Security Suite
If the installation machine has less than the recommended amount of memory, the installation can continue. To ensure the best performance of the components you are installing, you should upgrade your machine’s memory to the recommended amount.
A summary list appears, showing the installation path, the installation size, and the components that will be installed.
7. Click Next to start the installation.The Download Manager progress bars are displayed as the appropriate installer files are downloaded from the Websense website. Installation begins automatically when the necessary files have been downloaded.If Network Agent was not installed, a message reminds you that features such as Protocol Management and Bandwidth Optimizer cannot be used unless Network Agent is installed on a machine with direct access to internet traffic. Click Next to continue.
8. When a message announcing successful completion of the installation is displayed:
If you chose a non-English language installer, click Next to continue.The Websense Language Pack installer starts. Click Next in the welcome screen and follow the onscreen instructions.If you chose an English language installer, click Finish to exit the installer.
9. If you stopped your antivirus software, remember to start it again after Websense components have been installed.
10. Configure User Service to communicate with DC Agent by following the instructions in the User Identification chapter of the Administrator’s Guide for Websense Enterprise/Web Security Suite.
Real-Time Analyzer (RTA)RTA graphically displays bandwidth usage information and shows requests by category or protocol. RTA installs on Windows only. You can have only one instance of RTA for each Policy Server in your network.
To install RTA on a Windows machine:
1. Download and start the Windows installer using the procedure in Windows Procedures, page 76.
Integrated Citrix Servers 87

Chapter 4: Installing Websense Enterprise/Websense Web Security Suite
2. Following the Custom installation path brings you to the component selection screen. Select Real-Time Analyzer and click Next.If the installation machine is multihomed, all enabled network interface cards appear in a list.
3. Select the IP address of the card you want RTA to use to communicate and click Next.The installer asks you to identify the machine on which the Policy Server is installed.
4. Enter the IP address of the Policy Server machine, and the port number if different from the default, and then click Next.The installer checks your system for a supported web server (Apache HTTP Server or IIS) for the Real-Time Analyzer and takes the following action:
If both supported web servers are detected, a dialog box appears asking you to choose one server for RTA.If one of the supported servers is detected, the installer continues. No notification appears.
NoteThe configuration port (55806) in this dialog box is the default port number used by the installer to install the Policy Server. If you installed the Policy Server using a different port number, enter that port number in this dialog box.
88 Websense Installation Guide

Chapter 4: Installing Websense Enterprise/Websense Web Security Suite
If neither supported web server is detected, the installer gives you the option to install the Apache HTTP Server or continue the installation without installing RTA.
Web Server for Real-Time Analyzer
If you select the Apache HTTP Server installation option, the Websense installer starts the Apache installer and exits without installing any Websense components. You must restart your computer after installing the Apache HTTP Server and run the Websense installer again.
5. Select a web server installation option and click Next to continue.If you are using IIS as your web server, you are prompted to select the name of the website in the IIS Manager under which the installer should create a virtual directory. The default value is Default Web Site, which is correct in most instances.
NoteApache HTTP Server documentation is installed in HTML format in the docs/manual/ directory. It is also available at: http://httpd.apache.org/docs/2.0/.
Integrated Citrix Servers 89

Chapter 4: Installing Websense Enterprise/Websense Web Security Suite
Virtual Directory Selection
6. If you have renamed the default website in the IIS Manager or are using a language version of Windows other than English, select the proper website from the names in the drop-down list, and then click Next to continue.The installer asks you to select an installation folder for the Websense components.
7. Accept the default path (C:\Program Files\Websense) or click Browse to locate another installation folder, and then click Next to continue.The installer compares the system requirements for the installation you have selected with the resources of the installation machine. If the machine has inadequate disk space or memory, separate warnings are displayed:
If the installation machine has insufficient disk space, the selected components cannot be installed, and the installer will quit.If the installation machine has less than the recommended amount of memory, the installation can continue. To ensure the best performance of the components you are installing, you should upgrade your machine’s memory to the recommended amount.
A summary list appears, showing the installation path, the installation size, and the components that will be installed.
90 Websense Installation Guide

Chapter 4: Installing Websense Enterprise/Websense Web Security Suite
8. Click Next to start the installation.The Download Manager progress bars are displayed as the appropriate installer files are downloaded from the Websense website. Installation begins automatically when the necessary files have been downloaded.If Network Agent was not installed, a message reminds you that features such as Protocol Management and Bandwidth Optimizer cannot be used unless Network Agent is installed on a machine with direct access to internet traffic. Click Next to continue.
9. When a message announcing successful completion of the installation is displayed:
If you chose a non-English language installer, click Next to continue.The Websense Language Pack installer starts. Click Next in the welcome screen and follow the onscreen instructions.If you chose an English language installer, click Finish to exit the installer.
10. If you stopped your antivirus software, remember to start it again after Websense components have been installed.
RADIUS AgentThe Websense RADIUS Agent allows you to integrate your Websense filtering policies with authentication provided by a RADIUS server. RADIUS Agent enables Websense software to transparently identify users who access your network using a dial-up, Virtual Private Network (VPN), Digital Subscriber Line (DSL), or other remote connection.
To install the RADIUS Agent on a Windows machine:
1. Download and start the Windows installer using the procedure in Windows Procedures, page 76.
NoteBefore you can access Real-Time Analyzer and other Websense Reporting Tools, you must first log on to Websense Manager and configure user permissions. For more information, see the Administrator’s Guide for Websense Enterprise/Web Security Suite.
Integrated Citrix Servers 91

Chapter 4: Installing Websense Enterprise/Websense Web Security Suite
2. Following the Custom installation path brings you to the component selection screen. Select RADIUS Agent and click Next.The installer asks you to identify the machine on which the Policy Server is installed.
3. Enter the IP address of the Policy Server machine, and the port number if different from the default, and then click Next.If the installation machine is multihomed, all enabled network interface cards (NICs) with an IP address appear in a list.
4. Select the IP address of the card you want RADIUS Agent to use to communicate and click Next.The installer asks you to select an installation folder for the Websense components.
5. Accept the default path (C:\Program Files\Websense) or click Browse to locate another installation folder, and then click Next to continue.The installer compares the system requirements for the installation you have selected with the resources of the installation machine. If the machine has inadequate disk space or memory, separate warnings are displayed:
If the installation machine has insufficient disk space, the selected components cannot be installed, and the installer will quit.If the installation machine has less than the recommended amount of memory, the installation can continue. To ensure the best performance of the components you are installing, you should upgrade your machine’s memory to the recommended amount.
A summary list appears, showing the installation path, the installation size, and the components that will be installed.
6. Click Next to start the installation.
NoteThe configuration port (55806) in this dialog box is the default port number used by the installer to install the Policy Server. If you installed the Policy Server using a different port number, enter that port number in this dialog box.
92 Websense Installation Guide

Chapter 4: Installing Websense Enterprise/Websense Web Security Suite
The Download Manager progress bars are displayed as the appropriate installer files are downloaded from the Websense website. Installation begins automatically when the necessary files have been downloaded.If Network Agent was not installed, a message reminds you that features such as Protocol Management and Bandwidth Optimizer cannot be used unless Network Agent is installed on a machine with direct access to internet traffic. Click Next to continue.
7. When a message announcing successful completion of the installation is displayed:
If you chose a non-English language installer, click Next to continue.The Websense Language Pack installer starts. Click Next in the welcome screen and follow the onscreen instructions.If you chose an English language installer, click Finish to exit the installer.
8. If you stopped your antivirus software, remember to start it again after Websense components have been installed.
9. Configure the RADIUS Agent, and configure your environment for RADIUS Agent. For instructions, see the User Identification chapter in the Administrator’s Guide for Websense Enterprise/Web Security Suite.
eDirectory AgentThe Websense eDirectory Agent works together with Novell eDirectory to identify users transparently so that Websense software can filter them according to particular policies assigned to users or groups.
Do not install eDirectory Agent on the same machine as DC Agent or Logon Agent, as this can cause conflicts.
To install the eDirectory Agent on a Windows machine:
1. Download and start the Windows installer using the procedure in Windows Procedures, page 76.
2. Following the Custom installation path brings you to the component selection screen. Select eDirectory Agent and click Next.
Integrated Citrix Servers 93

Chapter 4: Installing Websense Enterprise/Websense Web Security Suite
The installer asks you to identify the machine on which the Policy Server is installed.
3. Enter the IP address of the Policy Server machine, and the port number if different from the default, and then click Next.If the installation machine is multihomed, all enabled network interface cards (NICs) with an IP address appear in a list.
4. Select the IP address of the card you want eDirectory Agent to use to communicate and click Next.The installer asks for the Novell eDirectory name and password.
5. Enter the full distinguished name and a valid password, and then click Next to continue.The installer asks you to select an installation folder for the Websense components.
6. Accept the default path (C:\Program Files\Websense) or click Browse to locate another installation folder, and then click Next to continue.The installer compares the system requirements for the installation you have selected with the resources of the installation machine. If the machine has inadequate disk space or memory, separate warnings are displayed:
If the installation machine has insufficient disk space, the selected components cannot be installed, and the installer will quit.If the installation machine has less than the recommended amount of memory, the installation can continue. To ensure the best performance of the components you are installing, you should upgrade your machine’s memory to the recommended amount.
A summary list appears, showing the installation path, the installation size, and the components that will be installed.
NoteThe configuration port (55806) in this dialog box is the default port number used by the installer to install the Policy Server. If you installed the Policy Server using a different port number, enter that port number in this dialog box.
94 Websense Installation Guide

Chapter 4: Installing Websense Enterprise/Websense Web Security Suite
7. Click Next to start the installation.The Download Manager progress bars are displayed as the appropriate installer files are downloaded from the Websense website. Installation begins automatically when the necessary files have been downloaded.If Network Agent was not installed, a message reminds you that features such as Protocol Management and Bandwidth Optimizer cannot be used unless Network Agent is installed on a machine with direct access to internet traffic. Click Next to continue.
8. When a message announcing successful completion of the installation is displayed:
If you chose a non-English language installer, click Next to continue.The Websense Language Pack installer starts. Click Next in the welcome screen and follow the onscreen instructions.If you chose an English language installer, click Finish to exit the installer.
9. If you stopped your antivirus software, remember to start it again after Websense components have been installed.
10. Configure the eDirectory Agent and Novell eDirectory by following the instructions in the User Identification chapter of the Administrator’s Guide for Websense Enterprise/Web Security Suite.
Logon AgentLogon Agent is a Websense transparent identification agent that detects users as they log on to Windows domains in your network via client machines. The Logon Agent receives logon information from LogonApp.exe, a separate client application that runs only on Windows client machines, and must be run by a logon script. For information about setting up this script in your network, see Creating and Running the Script for Logon Agent, page 169.
Logon Agent can be run together with DC Agent if some of the users in your network are not being authenticated properly. This might happen if your network uses Windows 98 workstations, which do not permit DC Agent to poll users for their identification when they make an internet request.
Do not install Logon Agent on the same machine as eDirectory Agent, as this can cause conflicts.
To install the Logon Agent on a Windows machine:
Integrated Citrix Servers 95

Chapter 4: Installing Websense Enterprise/Websense Web Security Suite
1. Download and start the Windows installer using the procedure in Windows Procedures, page 76.
2. Following the Custom installation path brings you to the component selection screen. Select Logon Agent and click Next.The installer asks you to identify the machine on which the Policy Server is installed.
3. Enter the IP address of the Policy Server machine, and the port number if different from the default, and then click Next.If the installation machine is multihomed, all enabled network interface cards (NICs) with an IP address appear in a list.
4. Select the IP address of the card you want Logon Agent to use to communicate and click Next.The installer asks you to select an installation folder for the Websense components.
5. Accept the default path (C:\Program Files\Websense) or click Browse to locate another installation folder, and then click Next to continue.The installer compares the system requirements for the installation you have selected with the resources of the installation machine. If the machine has inadequate disk space or memory, separate warnings are displayed:
If the installation machine has insufficient disk space, the selected components cannot be installed, and the installer will quit.If the installation machine has less than the recommended amount of memory, the installation can continue. To ensure the best performance of the components you are installing, you should upgrade your machine’s memory to the recommended amount.
NoteThe configuration port (55806) in this dialog box is the default port number used by the installer to install the Policy Server. If you installed the Policy Server using a different port number, enter that port number in this dialog box.
96 Websense Installation Guide

Chapter 4: Installing Websense Enterprise/Websense Web Security Suite
A summary list appears, showing the installation path, the installation size, and the components that will be installed.
6. Click Next to start the installation.The Download Manager progress bars are displayed as the appropriate installer files are downloaded from the Websense website. Installation begins automatically when the necessary files have been downloaded.If Network Agent was not installed, a message reminds you that features such as Protocol Management and Bandwidth Optimizer cannot be used unless Network Agent is installed on a machine with direct access to internet traffic. Click Next to continue.
7. When a message announcing successful completion of the installation is displayed:
If you chose a non-English language installer, click Next to continue.The Websense Language Pack installer starts. Click Next in the welcome screen and follow the onscreen instructions.If you chose an English language installer, click Finish to exit the installer.
8. If you stopped your antivirus software, remember to start it again after Websense components have been installed.
9. Set up the required logon script by following the instructions is Creating and Running the Script for Logon Agent, page 169.
10. Configure Logon Agent to communicate with client workstations and the Filtering Service by following the instructions in the User Identification chapter of the Administrator’s Guide for Websense Enterprise/Web Security Suite.
Remote Filtering ServerThe Remote Filtering Server provides web filtering for user workstations located outside the network firewall. In order to be filtered through the Remote Filtering Server, a remote workstation must be running the Remote Filtering Client. (For Remote Filtering Client installation instructions, see Remote Filtering Client, page 106.)
NoteTo enable the Remote Filtering components, you must subscribe to the remote filtering service.
Integrated Citrix Servers 97

Chapter 4: Installing Websense Enterprise/Websense Web Security Suite
The Remote Filtering Server should be installed on a separate, dedicated machine. This machine must be able to communicate with the Websense Filtering Service and with the remote workstations outside the network firewall. The Remote Filtering Server machine does not have to be joined to a domain.
The Remote Filtering Server should be installed inside your organization’s outermost network firewall, but in the DMZ outside the firewall that protects the rest of the corporate network. For more information about deploying the Remote Filtering Server in your network, see the Remote Filtering section in the Deployment Guide for Websense Enterprise/Web Security Suite.
To provide failover capability for the primary Remote Filtering Server, you can install secondary and tertiary Remote Filtering Servers. Each Remote Filtering Client can be configured to connect with a primary, secondary, and tertiary Remote Filtering Server. If the primary server is unavailable, the client attempts to connect with the secondary, then the tertiary, then the primary again, and so on.
To install the Remote Filtering Server on a Windows machine:
1. Download and start the Windows installer using the procedure in Windows Procedures, page 76.
2. Following the Custom installation path brings you to the component selection screen. Select Remote Filtering Server and click Next.If the installation machine is multihomed, all enabled network interface cards appear in a list.
ImportantInstall only one primary Remote Filtering Server for each Filtering Service in your network.Do not install the Remote Filtering Server on the same machine as the Filtering Service or Network Agent.Remote Filtering Server is supported on Windows Server® 2003 only if Service Pack 1 has been installed.Do not enable DHCP on the Remote Filtering Server machine.
98 Websense Installation Guide

Chapter 4: Installing Websense Enterprise/Websense Web Security Suite
3. Select the IP address of the card you want the Remote Filtering Server to use to communicate with other Websense components inside the network firewall, and click Next.Remote Filtering Clients must be able to connect to the Remote Filtering Server, both from inside and from outside the internet gateway or network firewall. The installer asks you to provide connection information for this machine.
Remote Filtering Server Communication
4. In the External IP Address or Host Name field, enter an IP address or machine name (in the form of a fully qualified domain name) that is visible from outside the network firewall.
Integrated Citrix Servers 99

Chapter 4: Installing Websense Enterprise/Websense Web Security Suite
5. In the External Communication Port field, enter a port number (from 10 to 65535) that is not in use, and that is accessible from outside the network firewall. The default value is 80. (If there is a web server installed on the machine, port 80 may already in use, so you may need to change the default value.)
6. In the Internal Communication Port field, enter a port number (from 1024 to 65535) that is not in use, and that is accessible only from inside the network firewall. The default value is 8800.
7. Click Next to continue.The installer asks you to enter a pass phrase of any length for the Remote Filtering Server. This pass phrase will be combined with unpublished keys to create an encrypted authentication key (shared secret) for secure client/server communication.
8. Before selecting a pass phrase, consider the following requirements:If Websense Client Policy Manager (CPM) is already installed in your network, you must enter the same pass phrase used when installing CPM.If you install Websense Client Policy Manager (CPM) in your network in the future, you must use the pass phrase you enter in this screen.
ImportantThe port entered as the External Communication Port must be opened on your network firewall to accept connections from Remote Filtering Clients on workstations located outside the firewall. For more information, see Firewall Configuration for Remote Filtering, page 182.
ImportantBe sure that your network firewall is configured to block connections to the Internal Communication Port from workstations located outside the firewall. For more information, see Firewall Configuration for Remote Filtering, page 182.
100 Websense Installation Guide

Chapter 4: Installing Websense Enterprise/Websense Web Security Suite
If you want this installation of the Remote Filtering Server to function as a backup (secondary or tertiary) server for a primary Remote Filtering Server, you must enter the same pass phrase used when installing the primary Remote Filtering Server.The pass phrase must include only ASCII characters. Do not use extended ASCII or double-byte characters.You must use the pass phrase you enter in this screen when you install the Remote Filtering Clients that will connect with this server. (See Remote Filtering Server Connection Information, page 108.)
9. Enter and confirm your pass phrase.10. Click Next to continue.
Remote Filtering Server must be able to communicate with the Websense Filtering Service. The installer asks you to identify the machine on which Filtering Service is installed.
Filtering Service Information
WarningBe sure to record your pass phrase and keep it in a safe place, as it cannot be retrieved it from the Websense system later.
Integrated Citrix Servers 101

Chapter 4: Installing Websense Enterprise/Websense Web Security Suite
11. In the first field, enter the actual (internal) IP address of the Filtering Service machine.
12. Is there a firewall or other network device that performs network address translation between the Filtering Service machine and this machine?
If yes, enter the translated (external) IP address of the Filtering Service machine.If no, click to deselect the checkbox and grey out the Translated (external) IP address of Filtering Service field.
13. Enter the filter port number for the Filtering Service machine, if it was changed from the default of 15868.
14. Enter the block page port number for the Filtering Service machine, if it was changed from the default value of 15871.
15. Click Next.The installer asks you to select an installation folder for the Websense components.
16. Accept the default path (C:\Program Files\Websense) or click Browse to locate another installation folder, and then click Next to continue.
NoteThe filter port is the default communication port used by the installer to install Filtering Service. If you installed Filtering Service using a different communication port, enter that port number.
ImportantIf there is a firewall between the Filtering Service machine and the Remote Filtering Server machine, be sure to open the filter port (15868) and block page port (15871) on that firewall. Filtering Service must be able to accept connections from the Remote Filtering Server, and serve block pages to remote users. For more information, see Firewall Configuration for Remote Filtering, page 182.
102 Websense Installation Guide

Chapter 4: Installing Websense Enterprise/Websense Web Security Suite
The installer compares the system requirements for the installation you have selected with the resources of the installation machine. If the machine has inadequate disk space or memory, separate warnings are displayed:
If the installation machine has insufficient disk space, the selected components cannot be installed, and the installer will quit.If the installation machine has less than the recommended amount of memory, the installation can continue. To ensure the best performance of the components you are installing, you should upgrade your machine’s memory to the recommended amount.
A summary list appears, showing the installation path, the installation size, and the components that will be installed.
17. Click Next to start the installation.The Download Manager progress bars are displayed as the appropriate installer files are downloaded from the Websense website. Installation begins automatically when the necessary files have been downloaded.Since the Network Agent was not installed on this machine, a message reminds you that features such as Protocol Management and Bandwidth Optimizer cannot be used unless Network Agent is installed on a machine with direct access to internet traffic. Click Next to continue.
18. When a message announcing successful completion of the installation is displayed:
If you chose a non-English language installer, click Next to continue.The Websense Language Pack installer starts. Click Next in the welcome screen and follow the onscreen instructions.If you chose an English language installer, click Finish to exit the installer.
Integrated Citrix Servers 103

Chapter 4: Installing Websense Enterprise/Websense Web Security Suite
19. If you stopped your antivirus software, remember to start it again after Websense components have been installed.
For more information about how remote filtering works, see the Filtering Remote Clients section in the Administrator’s Guide for Websense Enterprise/Web Security Suite.
Remote Filtering Client PackThe Remote Filtering Client Pack is an installer package that allows you to install the Remote Filtering Client. Once you have this installer package, you can use it to deploy the Remote Filtering Client on Windows workstations (see Remote Filtering Client, page 106). The Remote Filtering Client Pack can be installed on Windows machines only.
To install the Remote Filtering Client Pack on a Windows machine:
1. Download and start the Windows installer using the procedure in Windows Procedures, page 76.
2. Following the Custom installation path brings you to the component selection screen. Select Remote Filtering Client Pack and click Next.The installer asks you to select an installation folder for the Remote Filtering Client Pack.
3. Accept the default path (C:\Program Files\Websense) or click Browse to locate another installation folder, and then click Next to continue.
ImportantMake sure that Network Agent is not filtering HTTP requests going to or from the Remote Filtering Server machine.
For information about configuring Network Agent, see the Network Agent chapter in the Administrator’s Guide for Websense Enterprise/Web Security Suite.
NoteTo enable the Remote Filtering components, you must subscribe to the remote filtering service.
104 Websense Installation Guide

Chapter 4: Installing Websense Enterprise/Websense Web Security Suite
The installer compares the system requirements for the installation you have selected with the resources of the installation machine. If the machine has inadequate disk space or memory, separate warnings are displayed:
If the installation machine has insufficient disk space, the selected components cannot be installed, and the installer will quit.If the installation machine has less than the recommended amount of memory, the installation can continue. To ensure the best performance of the components you are installing, you should upgrade your machine’s memory to the recommended amount.
A summary list appears, showing the installation path, the installation size, and the components that will be installed.
4. Click Next to start the installation.The Download Manager progress bars are displayed as the appropriate installer files are downloaded from the Websense website. Installation begins automatically when the necessary files have been downloaded.If Network Agent was not installed on this machine, a message reminds you that features such as Protocol Management and Bandwidth Optimizer cannot be used unless Network Agent is installed on a machine with direct access to internet traffic. Click Next to continue.
5. When a message announcing successful completion of the installation is displayed:
If you chose a non-English language installer, click Next to continue.The Websense Language Pack installer starts. Click Next in the welcome screen and follow the onscreen instructions.If you chose an English language installer, click Finish to exit the installer.
6. If you stopped your antivirus software, remember to start it again after Websense components have been installed.
7. If you accepted the default installation path in Step 3, the Remote Filtering Client Pack can be found in the following location:C:\Program Files\Websense\bin\RemoteFilteringAgentPack\NO_MSI\CPMClient.msi
8. Use the Remote Filtering Client Pack to install the Remote Filtering Client on user workstations that you want to filter when they are outside the network firewall. See Remote Filtering Client, page 106 for details.
Integrated Citrix Servers 105

Chapter 4: Installing Websense Enterprise/Websense Web Security Suite
Remote Filtering ClientThe Remote Filtering Client is installed on workstations that will be used outside the network firewall. This component connects with a Remote Filtering Server located inside the network firewall to enable web filtering on the remote workstation. The Remote Filtering Client installs on Windows only.
The Remote Filtering Client can be installed in the following ways:
Manual installation: Use the Remote Filtering Client Pack to manually install the Remote Filtering Client on an individual workstation. See Manual Installation of Remote Filtering Client, page 107 for information.Automatic deployment with third-party tool: Use the Remote Filtering Client Pack and a third-party deployment tool to automatically deploy the Remote Filtering Client to user workstations. See Installing Remote Filtering Client with a Third-Party Deployment Tool, page 111 for information.Deployment as part of CPM Client Agent (Websense Client Policy Manager™ users only): If you purchased a subscription to the Websense Client Policy Manager™ (CPM), it is not necessary to install the Remote Filtering Client. The Remote Filtering Client application is included as part of the CPM Client Agent, and is deployed automatically when you deploy the CPM Client Agent to user workstations. See your Websense Client Policy Manager documentation for more information.
NoteTo enable the Remote Filtering components, you must subscribe to the remote filtering service.
106 Websense Installation Guide

Chapter 4: Installing Websense Enterprise/Websense Web Security Suite
Manual Installation of Remote Filtering ClientTo manually install the Remote Filtering Client on a single Windows workstation:
1. Make sure that the Remote Filtering Server with which this client will connect has been correctly installed on a separate machine. See Remote Filtering Server, page 97 for Windows installation instructions; see Remote Filtering Server, page 130 for Solaris and Linux installation instructions.
2. Install the Remote Filtering Client Pack on the workstation as described in Remote Filtering Client Pack, page 104. Or, if you have already installed the Remote Filtering Client Pack on another machine, you can simply copy the CPMClient.msi file to a folder on the installation workstation. If you selected the default installation path of C:\Program Files\Websense, this file will be located at:C:\Program Files\Websense\bin\RemoteFilteringAgentPack\NO_MSI\CPMClient.msi
3. Double-click the CPMClient.msi file.The installer for Remote Filtering Client will open.
4. Click Next to continue.
WarningDo not install the Remote Filtering Client on:
Machines running Windows 2000, Service Pack 2 or earlier. The installation will fail. See the Deployment Guide for Websense Enterprise/Web Security Suite for information about system requirements.Machines where you installed the Remote Filtering Server. A Remote Filtering Client running on the same machine as the Remote Filtering Server will eventually cause remote filtering to fail.
Integrated Citrix Servers 107

Chapter 4: Installing Websense Enterprise/Websense Web Security Suite
Remote Filtering Clients must be able to connect with a Remote Filtering Server from outside your organization’s internet gateway or firewall. You are asked to provide connection information for the Remote Filtering Servers that this client will use for web filtering.
Remote Filtering Server Connection Information
The Remote Filtering Client must be configured to connect with a primary Remote Filtering Server.If optional secondary and tertiary Remote Filtering Servers were installed to provide failover capability for the primary server, the Remote Filtering Client must be configured to connect with these as well. The Remote Filtering Client will attempt to connect with the primary Remote Filtering Server first, then the secondary, then the tertiary, then the primary again, and so on.
108 Websense Installation Guide

Chapter 4: Installing Websense Enterprise/Websense Web Security Suite
5. In the Primary Remote Filtering Server section of the screen, enter connection information for the Remote Filtering Server that you want this client to attempt to connect with first:
Enter the externally visible IP address or fully qualified domain name (FQDN) of the primary Remote Filtering Server machine in the External IP or Domain Name field.
In the Port field to the right of the External IP or Domain Name field, enter the port number for the externally visible port used to communicate with the primary Remote Filtering Server from outside the network firewall. This must be the same port entered in the External Communication Port field when this Remote Filtering Server was installed.Enter the internal IP address or the fully qualified domain name for the primary Remote Filtering Server machine in the Internal IP or Hostname field.In the Port field to the right of the Internal IP or Hostname field, enter the port number for the internal communication port on the primary Remote Filtering Server that can only be accessed from
ImportantYou must use the same external address in the same address format—IP address or FQDN—that you entered when you installed this Remote Filtering Server. That is, if you entered an IP address in the External IP Address or Host Name field when installing the Remote Filtering Server, you must enter the same IP address in this field. If you entered a machine name in the form of a fully qualified domain name (FQDN), you must enter the same FQDN here.
Integrated Citrix Servers 109

Chapter 4: Installing Websense Enterprise/Websense Web Security Suite
inside the network firewall. This must be the same port entered in the Internal Communication Port field when this Remote Filtering Server was installed.
6. If you have installed the optional secondary and tertiary Remote Filtering Servers to provide failover protection for the primary Remote Filtering Server, enter connection information for these servers in the Secondary Remote Filtering Server and Tertiary Remote Filtering Server sections of the screen.
7. In the Encryption and Authentication section, do one of the following:Select Pass Phrase and enter the same pass phrase that was entered in the Pass Phrase field during installation of the primary Remote Filtering Server. (The secondary and tertiary Remote Filtering Servers must have the same pass phrase as their primary Remote Filtering Server.)
-OR-Select Encrypted Key and enter the encrypted key (shared secret) created from the pass phrase and unpublished Remote Filtering Server keys. The encrypted key can be found in the WSSEK.dat file on the Remote Filtering Server machine. If you selected the default installation path, this file will be located at:
C:\Program Files\Websense\bin\WSSEK.dat
on Windows machines, and/opt/Websense/bin/WSSEK.dat
on Solaris and Linux machines.8. Click Next to continue.9. Click Install to begin installation.
NoteIf the Remote Filtering Client is on a notebook computer that is used both inside and outside the network firewall, this port allows the Websense software to determine where the machine is located and filter it appropriately. The machine will be filtered in the same way as an internal client when it is used inside the organization’s network firewall, and by the Remote Filtering Service when it is used remotely.
110 Websense Installation Guide

Chapter 4: Installing Websense Enterprise/Websense Web Security Suite
When the installer is finished, a message appears advising you that the procedure was successful.
10. Click Finish to exit the installer.11. If a message appears indicating that you must restart the machine, click
Yes to restart now. Remote filtering will not function properly until the machine is restarted.If no message appears, restarting the machine is not required.
Installing Remote Filtering Client with a Third-Party Deployment ToolBefore deploying the Remote Filtering Client to user workstations, make sure that the Remote Filtering Server with which these clients will connect has been correctly installed on a separate machine. See Remote Filtering Server, page 97 for Windows installation instructions; see Remote Filtering Server, page 130 for Solaris and Linux installation instructions.
To obtain the installer for the Remote Filtering Client, install the Remote Filtering Client Pack on a Windows machine (see Remote Filtering Client Pack, page 104 for instructions). If you selected the default installation path of C:\Program Files\Websense, the installer is placed in the following location:
C:\Program Files\Websense\bin\RemoteFilteringAgentPack\NO_MSI\CPMClient.msi
To deploy the Remote Filtering Client to Windows workstations, use this installer with a third-party deployment tool, such as Microsoft® Systems Management Server (SMS) or Novell® ZENworks®.
Command Line Parameters for Remote Filtering Client Installation
This section provides the command line parameters required to install the Remote Filtering Client using a third-party deployment tool.
Remote Filtering Clients are installed on user workstations or notebook computers that are used outside your organization’s internet gateway or firewall. These machines must be able to connect with a Remote Filtering Server that is located inside the internet gateway or firewall.
Each Remote Filtering Client must be configured to connect with a primary Remote Filtering Server. If optional secondary and tertiary Remote Filtering Servers were installed to provide failover capability for the primary server, the Remote Filtering Client must be configured to connect with these as well. The
Integrated Citrix Servers 111

Chapter 4: Installing Websense Enterprise/Websense Web Security Suite
Remote Filtering Client will attempt to connect with the primary Remote Filtering Server first, then the secondary, then the tertiary, then the primary again, and so on.
Below are the necessary command line parameters for installing the Remote Filtering Client with a third-party deployment tool:
The following parameters must be configured to allow the Remote Filtering Client to communicate with the primary Remote Filtering Server:
PRIMARY_WISP_ADDRESS=<external IP address or FQDN of primary Remote Filtering Server>The externally visible address for the primary Remote Filtering Server machine, as entered in the External IP Address or Host Name field when the primary Remote Filtering Server was installed.
PRIMARY_WISP_PORT=<external port number of primary Remote Filtering Server>The port number for the externally visible port used to communicate with the primary Remote Filtering Server from outside the network firewall. This must be the same port entered in the External Communication Port field when this Remote Filtering Server was installed.
NoteThese parameters are not case sensitive.
ImportantThis must be the same external address in the same address format—IP address or FQDN—that was entered when this Remote Filtering Server was installed. That is, if you entered an IP address in the External IP Address or Host Name field when installing the Remote Filtering Server, you must enter the same IP address here. If you entered a machine name in the form of a fully qualified domain name (FQDN), you must enter the same FQDN here.
112 Websense Installation Guide

Chapter 4: Installing Websense Enterprise/Websense Web Security Suite
PRIMARY_INTERNAL_WISP_ADDRESS=<internal IP address or FQDN of primary Remote Filtering Server>The internal address, visible from inside the network firewall, for the machine on which the primary Remote Filtering Server is installed.PRIMARY_INTERNAL_WISP_PORT=<internal port number of primary Remote Filtering Server>The port number for the internal communication port on the primary Remote Filtering Server that can only be accessed from inside the network firewall. This must be the same port entered in the Internal Communication Port field when the Remote Filtering Server was installed.
If secondary and tertiary Remote Filtering Servers have been installed, use the following parameters to configure communication with them:
SECONDARY_WISP_ADDRESS=<external IP address or FQDN of secondary Remote Filtering Server>SECONDARY_WISP_PORT=<external IP address or FQDN of secondary Remote Filtering Server>SECONDARY_INTERNAL_WISP_ADDRESS=<internal IP address or FQDN of secondary Remote Filtering Server>SECONDARY_INTERNAL_WISP_PORT=<internal IP address or FQDN of secondary Remote Filtering Server>TERTIARY_WISP_ADDRESS=<external IP address or FQDN of tertiary Remote Filtering Server>TERTIARY_WISP_PORT=<external IP address or FQDN of tertiary Remote Filtering Server>TERTIARY_INTERNAL_WISP_ADDRESS=<internal IP address or FQDN of tertiary Remote Filtering Server>TERTIARY_INTERNAL_WISP_PORT=<internal IP address or FQDN of tertiary Remote Filtering Server>
These addresses and port numbers must match those entered during installation of the Remote Filtering Servers, as noted above for the primary Remote Filtering Server.PATH=<installation path>Directory where the Remote Filtering Client will be installed on each client workstation. If this parameter is not specified, the default
Integrated Citrix Servers 113

Chapter 4: Installing Websense Enterprise/Websense Web Security Suite
installation path is C:\PROGRAM FILES\Websense\WDC, and the WDC directory is hidden by default.PASSPHRASE=<pass phrase for Remote Filtering Server>The Pass Phrase entered when the primary Remote Filtering Server was installed. Note that all Remote Filtering Servers in the same failover group (primary, secondary, and tertiary) must have the same pass phrase.REBOOT=YES | NO | PROMPT | IF_NEEDED_PROMPT
This parameter defines whether the client workstation is automatically restarted after the Remote Filtering Client is installed (or uninstalled). Values for this parameter are:
YES: Machines are restarted, and employees are not prompted to restart.NO: Machines are not restarted, and employees are not prompted to restart.PROMPT: Employees are prompted to restart their machines.IF_NEEDED_PROMPT: Employees are prompted to restart their machines only if a restart is required. (Default.)
REINSTALL=ALL
This parameter is used only when repairing or upgrading an existing installation of Remote Filtering Client. It indicates the components to remove and reinstall. The value should always be set to ALL.
ImportantYou must restart the workstation after installing the Remote Filtering Client if:
The workstation’s operating system is Windows 2000.Check Point® VPN-1® is running on the workstation.
You must always restart the workstation after uninstalling, upgrading, or repairing the Remote Filtering Client.
114 Websense Installation Guide

Chapter 4: Installing Websense Enterprise/Websense Web Security Suite
REINSTALLMODE=veums | voums
This parameter is used only when repairing or upgrading an existing installation of Remote Filtering Client. It defines either a repair or an upgrade. The possible values are:
veums: for repairs onlyvoums: for upgrades only
/qn
Switch for quiet installation mode. When you use this option, Remote Filtering Client will install without displaying information to the employee at the workstation. If you do not use /qn, the installer launches in interactive mode and installation dialog boxes display to the employee during installation. Most organizations choose the quiet mode, as interactive mass deployment has little value.
Installation Syntax
The following is an example of the syntax to install the Remote Filtering Client on employee workstations using a third-party deployment tool. Replace the variables in angle brackets with appropriate values for your network, and type the command on a single line with no returns.
msiexec /i cpmclient.msi PASSPHRASE=<pass phrase for Remote Filtering Server> PRIMARY_WISP_ADDRESS=<external IP Address or FQDN of primary Remote Filtering Server> PRIMARY_WISP_PORT=<external port number of primary Remote Filtering Server> PRIMARY_INTERNAL_WISP_ADDRESS=<internal IP address or host name of primary Remote Filtering Server> PRIMARY_INTERNAL_WISP_PORT=<internal port number of primary Remote Filtering Server> REBOOT=<reboot parameter> /qn
For example, the installation command might look like this:
msiexec /i cpmclient.msi PASSPHRASE=2gbatfm PRIMARY_WISP_ADDRESS=63.16.200.232 PRIMARY_WISP_PORT=80 PRIMARY_INTERNAL_WISP_ADDRESS=10.218.5.60 PRIMARY_INTERNAL_WISP_PORT=9000 REBOOT=IF_NEEDED_PROMPT /qn
If you are using secondary or tertiary Remote Filtering Servers, you must enter parameters for those machines as well.
Integrated Citrix Servers 115

Chapter 4: Installing Websense Enterprise/Websense Web Security Suite
Repair Syntax
The following is an example of the syntax to repair an existing installation of Remote Filtering Client using a third-party deployment tool. This command must be typed on a single line with no returns.
msiexec /i cpmclient.msi REINSTALL=ALL REINSTALLMODE=veums /qn
When the installer repairs an installation of the Remote Filtering Client, the current configuration settings are used. If your remote filtering configuration has not changed, no additional parameters are necessary. However, if you have changed your configuration, you must include the appropriate parameters and new values in the command.
Uninstall Command
The following is the actual command that can be used to uninstall the Remote Filtering Client with a third-party deployment tool. This command must be typed on a single line with no returns.
msiexec.exe /x - {14D74337-01C2-4F8F-B44B-67FC613E5B1F} /qn
Solaris and Linux ProceduresThe steps in this section are common to all installations of Websense Enterprise/Web Security Suite components on Solaris or Linux. Start here to download and run the Websense installer, and then refer to the appropriate sections for the component-specific procedures.
To install components separately on a Solaris or Linux machine:
1. Log on to the installation machine as the root user.2. Close all applications and stop any antivirus software.3. Create a setup directory for the installer files.
For example: /root/Websense_setup4. Obtain an installer package for Websense Enterprise/Web Security Suite:
Web download: To download an installer package, go to www.websense.com, and then navigate to the Downloads page.
116 Websense Installation Guide

Chapter 4: Installing Websense Enterprise/Websense Web Security Suite
a. Choose the dynamic (online) or full (offline) installer package, the operating system, and the language.
b. Save the selected installer package to the setup directory on the installation machine.
5. In the setup directory, enter the following command to unzip the file:gunzip <download file name>
For example: gunzip Websense631Setup_Slr.tar.gz6. Expand the file into its components with the following command:
tar xvf <unzipped file name>
For example: tar xvf Websense631Setup_Slr.tarThis places the following files into the setup directory:
7. Run the installation program from the setup directory with the following command:
NoteThe Dynamic installer is an online installer package that requires web access during installation. It downloads the necessary product files from the website as needed after product selections have been made.
The Full installer is a complete offline installer. It is much larger than the online Dynamic installer package, and contains all the files needed to install the Websense Enterprise/Web Security Suite components. Use this package if you experience difficulties with the online installer.
File Description
install.sh Installation program
Setup Archive file containing related installation files and documents.
Documentation Release Notes: An HTML file containing release notes and last minute information about the Websense software. Read this file with any supported browser.
Integrated Citrix Servers 117

Chapter 4: Installing Websense Enterprise/Websense Web Security Suite
./install.sh
To run the GUI version of the installer, use the following command:./install.sh -g
If you are using a non-English based system, the installer will display an error message advising you that the GUI version is not supported.
8. Follow the onscreen instructions through the subscription agreement.9. (Web Security Suite only.) When asked for a product selection, select the
Web Security Suite edition you plan to use.The installer displays information about the required installation sequence for the components of this product on your operating system.
10. Select Custom when asked what type of installation you want.11. To continue, proceed to the appropriate component section.
Websense ManagerWebsense Manager, the administrative interface for your Websense software, can be installed in multiple locations in your network for convenient access. The Websense Manager machine needs network access to the Policy Server machine.
To install Websense Manager on a Solaris or Linux machine.
1. Download and start the installer using the procedure in Solaris and Linux Procedures, page 116.
2. Following the Custom installation path brings you to a list of components to install. Select Websense Manager.The installer asks you for the location of your web browser.
3. Provide the full path to the web browser to use when viewing online Help.The installer asks you to provide a path to the installation directory in which it can create the /Manager subdirectory and install Websense Manager.
118 Websense Installation Guide

Chapter 4: Installing Websense Enterprise/Websense Web Security Suite
4. Enter the path to the installation directory, or accept the default installation directory (/opt/Websense). If this directory does not already exist, the installer will create it.
The installer compares the system requirements for the installation you have selected with the resources of the installation machine. If the machine has inadequate disk space or memory, separate warnings are displayed.
If the installation machine has insufficient disk space, the selected components cannot be installed, and the installer will quit.If the installation machine has less than the recommended amount of memory, the installation can continue. To ensure the best performance of the components you are installing, you should upgrade your machine’s memory to the recommended amount.
A summary list appears, showing the installation path, the installation size, and the component (Websense Manager) you have selected.
5. Select Next to begin installing Websense Manager.6. The Download Manager downloads the appropriate installer files from
the Websense website. Installation begins automatically when the necessary files have been downloaded.If Network Agent was not installed, a message reminds you that features such as Protocol Management and Bandwidth Optimizer cannot be used unless Network Agent is installed on a machine with direct access to internet traffic. Select Next to continue.
7. When a message announcing successful completion of the installation is displayed:
If you chose a non-English language installer, select Next to continue. The Websense Language Pack installer starts. Follow the onscreen instructions.If you chose an English language installer:• If you are installing in command line mode, select Finish to exit
the installer.
ImportantThe full installation path must use only ASCII characters. Do not use extended ASCII or double-byte characters.
Integrated Citrix Servers 119

Chapter 4: Installing Websense Enterprise/Websense Web Security Suite
• If you are installing in GUI mode, select Next to continue. The installer asks if you want to start Websense Manager. Make a choice and select Finish to exit the installer.
8. If you stopped your antivirus software, remember to start it again after Websense components have been installed.
Network AgentYou can install Network Agent on a Solaris or Linux machine separate from the Filtering Service. Network Agent must be able to monitor 2-way internet traffic from the internal network. Install Network Agent on a machine that can see the internet requests from the internal network as well as the internet response to the requesting workstations.
If this installation is part of a multiple deployment of the Network Agent (for load balancing purposes), you must be sure that the IP address ranges for each instance of the Network Agent do not overlap. This will result in double logging. Deploy the Network Agents so that they can filter the entire network. Partial deployment will result in incomplete filtering by protocol and bandwidth, and incomplete basic HTTP filtering, as well as the loss of log data from network segments not watched by the Network Agent. To define IP address ranges for multiple Network Agents, follow the instructions in the Administrator’s Guide for Websense Enterprise/Web Security Suite. For detailed information about deploying Network Agent, see the Deployment Guide for Websense Enterprise/Web Security Suite.
NoteTo launch Websense Manager on a Solaris or Linux machine, go to the /Manager subdirectory in the Websense installation directory (by default, opt/Websense/Manager) and enter:
./start_manager
ImportantIf you install Network Agent on a machine that cannot monitor the targeted traffic, Network Agent features such as Protocol Management, Bandwidth Optimizer, and IM Attachment Manager will not perform as expected.
120 Websense Installation Guide

Chapter 4: Installing Websense Enterprise/Websense Web Security Suite
Do not install Network Agent on a machine running any type of firewall. Network Agent uses a packet capturing utility which may not work properly when installed on a firewall machine.
If you are attempting to install Network Agent on a machine on which the Filtering Service and Policy Server are already installed, see the procedures in Adding Components, page 136.
1. Download and start the installer using the procedure in Solaris and Linux Procedures, page 116.
2. Following the Custom installation path brings you to a list of components to install. Select Network Agent.The installer asks you to identify the machine on which the Policy Server is installed.
3. Enter the IP address of the Policy Server machine, and the port number if different from the default, and then select Next.
ImportantThe Websense Filtering Service and Policy Server must be installed and running prior to installing Network Agent, or installed at the same time as Network Agent. The installer asks for the IP addresses and port numbers of these components and will not install Network Agent if the Policy Server and Filtering Service cannot be located.
NoteThe displayed configuration port (55806) is the default port number used by the installer to install the Policy Server. If you installed the Policy Server using a different port number, enter that port number.
Integrated Citrix Servers 121

Chapter 4: Installing Websense Enterprise/Websense Web Security Suite
The installer asks you if this machine is running a firewall. Make sure that the installation machine is not being used as a firewall before continuing.
4. Select Yes or No and then select Next to continue:Select Yes if the installation machine is not being used as a firewall. Installation will continue.Select No if you are attempting to install Network Agent on a firewall machine, and Setup will exit. Install Network Agent on a machine that is not running a firewall.
All enabled network interface cards (NICs) on the machine appear in a list.
5. If the machine has multiple NICs, select the one that has visibility into the internet traffic you want Network Agent to filter.
The installer asks you for the IP address and filter port number for the machine on which Filtering Service is installed.
ImportantNetwork Agent cannot function properly on a machine running a firewall.
The only exception is a blade server or appliance that has separate processors or virtual processors to accommodate Network Agent and the firewall software.
NoteAfter installation, you can run the Traffic Visibility Tool to test whether the selected NIC can see the appropriate user internet traffic. See Testing Visibility of Internet Traffic to Network Agent, page 177.
NoteThe displayed filter port (15868) is the default port number used by the installer to install Filtering Service. If you installed Filtering Service using a different port number, enter that port number.
122 Websense Installation Guide

Chapter 4: Installing Websense Enterprise/Websense Web Security Suite
6. Enter the IP address of the Filtering Service machine, and the port number if different from the default, and then select Next to continue.The installer asks if you want to allow Websense, Inc., to gather information about the use of Websense-defined protocols. Information will be used in the development of protocol filtering.
7. Select a Network Agent feedback option, and then select Next to continue.The installer asks you for the location of the installation directory.
8. Enter the path to the installation directory, or accept the default Websense installation directory (/opt/Websense). If this directory does not already exist, the installer will create it.
The installer compares the system requirements for the installation you have selected with the resources of the installation machine. If the machine has inadequate disk space or memory, separate warnings are displayed.
If the installation machine has insufficient disk space, the selected components cannot be installed, and the installer will quit.If the installation machine has less than the recommended amount of memory, the installation can continue. To ensure the best performance of the components you are installing, you should upgrade your machine’s memory to the recommended amount.
A summary of all the components that will be installed appears.9. Select Next to begin installation.
NoteNetwork Agent never sends Websense, Inc., any information that would identify specific users, no matter which Network Agent feedback option is selected.
ImportantThe full installation path must use only ASCII characters. Do not use extended ASCII or double-byte characters.
Integrated Citrix Servers 123

Chapter 4: Installing Websense Enterprise/Websense Web Security Suite
The Download Manager downloads the appropriate installer files from the Websense website. Installation begins automatically when the necessary files have been downloaded.
10. When a message announcing successful completion of the installation is displayed:
If you chose a non-English language installer, select Next to continue. The Websense Language Pack installer starts. Follow the onscreen instructions.If you chose an English language installer, select Finish to exit the installer.
11. If you stopped your antivirus software, remember to start it again after Websense components have been installed.
12. Configure Network Agent for use in your network. See the instructions for initial configuration of Network Agent in Chapter 5: Initial Setup, as well as the Network Agent chapter in the Administrator’s Guide for Websense Enterprise/Web Security Suite.
RADIUS AgentThe Websense RADIUS Agent allows you to integrate your Websense filtering policies with authentication provided by a RADIUS server. The RADIUS Agent enables Websense software to transparently identify users who access your network using a dial-up, Virtual Private Network (VPN), Digital Subscriber Line (DSL), or other remote connection.
To install the RADIUS Agent on a Solaris or Linux machine:
1. Download and start the installer using the procedure in Solaris and Linux Procedures, page 116.
2. Following the Custom installation path brings you to a list of components to install. Select RADIUS Agent.If the installation machine is multihomed, all enabled network interface cards (NICs) with an IP address are displayed.
3. Select the IP address of the card you want RADIUS Agent to use to communicate.
124 Websense Installation Guide

Chapter 4: Installing Websense Enterprise/Websense Web Security Suite
The installer asks you to identify the machine on which the Policy Server is installed.
4. Enter the IP address of the Policy Server machine, and the port number if different from the default, and then select Next to continue.The installer asks you for the location of the installation directory.
5. Enter the path to the installation directory, or accept the default Websense installation directory (/opt/Websense). If this directory does not already exist, the installer will create it.
The installer compares the system requirements for the installation you have selected with the resources of the installation machine. If the machine has inadequate disk space or memory, separate warnings are displayed.
If the installation machine has insufficient disk space, the selected components cannot be installed, and the installer will quit.If the installation machine has less than the recommended amount of memory, the installation can continue. To ensure the best performance of the components you are installing, you should upgrade your machine’s memory to the recommended amount.
A summary of all the components that will be installed appears.6. Select Next to begin installation.
The Download Manager downloads the appropriate installer files from the Websense website. Installation begins automatically when the necessary files have been downloaded.
NoteThe displayed configuration port (55806) is the default port number used by the installer to install the Policy Server. If you installed the Policy Server using a different port number, enter that port number.
ImportantThe full installation path must use only ASCII characters. Do not use extended ASCII or double-byte characters.
Integrated Citrix Servers 125

Chapter 4: Installing Websense Enterprise/Websense Web Security Suite
If Network Agent was not installed, a message reminds you that features such as Protocol Management and Bandwidth Optimizer cannot be used unless Network Agent is installed on a machine with direct access to internet traffic. Select Next to continue.
7. When a message announcing successful completion of the installation is displayed:
If you chose a non-English language installer, select Next to continue. The Websense Language Pack installer starts. Follow the onscreen instructions.If you chose an English language installer, select Finish to exit the installer.
8. If you stopped your antivirus software, remember to start it again after Websense components have been installed.
9. Configure the RADIUS Agent, and configure your environment for RADIUS Agent. For instructions, see the User Identification chapter in the Administrator’s Guide for Websense Enterprise/Web Security Suite.
eDirectory AgentThe Websense eDirectory Agent works together with Novell eDirectory to identify users transparently so that Websense software can filter requests according to particular policies assigned to users or groups.
Do not install eDirectory Agent on the same machine as DC Agent or Logon Agent, as this can cause conflicts.
To install the eDirectory Agent on a Solaris or Linux machine:
1. Download and start the installer using the procedure in Solaris and Linux Procedures, page 116.
2. Following the Custom installation path brings you to a list of components to install. Select eDirectory Agent.The installer asks you to identify the machine on which the Policy Server is installed.
NoteThe displayed configuration port (55806) is the default port number used by the installer to install the Policy Server. If you installed the Policy Server using a different port number, enter that port number.
126 Websense Installation Guide

Chapter 4: Installing Websense Enterprise/Websense Web Security Suite
3. Enter the IP address of the Policy Server machine, and the port number if different from the default, and then select Next to continue.If the installation machine is multihomed, all enabled network interface cards (NICs) with an IP address are displayed.
4. Select the IP address of the card you want eDirectory Agent to use to communicate, and then select Next to continue.The installer asks for the Novell eDirectory name and password.
5. Enter the full distinguished name and a valid password, and then select Next to continue.The installer asks you for the location of the installation directory.
6. Enter the path to the installation directory, or accept the default Websense installation directory (/opt/Websense). If this directory does not already exist, the installer will create it.
The installer compares the system requirements for the installation you have selected with the resources of the installation machine. If the machine has inadequate disk space or memory, separate warnings are displayed.
If the installation machine has insufficient disk space, the selected components cannot be installed, and the installer will quit.If the installation machine has less than the recommended amount of memory, the installation can continue. To ensure the best performance of the components you are installing, you should upgrade your machine’s memory to the recommended amount.
A summary of all the components that will be installed appears.7. Select Next to begin installation.
The Download Manager downloads the appropriate installer files from the Websense website. Installation begins automatically when the necessary files have been downloaded.
ImportantThe full installation path must use only ASCII characters. Do not use extended ASCII or double-byte characters.
Integrated Citrix Servers 127

Chapter 4: Installing Websense Enterprise/Websense Web Security Suite
If Network Agent was not installed, a message reminds you that features such as Protocol Management and Bandwidth Optimizer cannot be used unless Network Agent is installed on a machine with direct access to internet traffic. Select Next to continue.
8. When a message announcing successful completion of the installation is displayed:
If you chose a non-English language installer, select Next to continue. The Websense Language Pack installer starts. Follow the onscreen instructions.If you chose an English language installer, select Finish to exit the installer.
9. If you stopped your antivirus software, remember to start it again after Websense components have been installed.
10. Configure the eDirectory Agent and Novell eDirectory by following the instructions in the User Identification chapter of the Administrator’s Guide for Websense Enterprise/Web Security Suite.
Logon AgentLogon Agent is a Websense transparent identification agent that detects users as they log on to Windows domains in your network via client machines. The Logon Agent receives logon information from LogonApp.exe, a separate client application that runs only on Windows client machines, and must be run by a logon script. For information about setting up this script in your network, see Creating and Running the Script for Logon Agent, page 169.
Logon Agent can be run together with DC Agent if some of the users in your network are not being authenticated properly. This might happen if your network uses Windows 98 workstations, which do not permit DC Agent to poll users for their identification when they make an internet request.
Do not install Logon Agent on the same machine as eDirectory Agent, as this can cause conflicts.
To install the Logon Agent on a Solaris or Linux machine:
NoteLogonApp.exe, the client application that passes user logon information to Logon Agent, runs only on Windows client machines.
128 Websense Installation Guide

Chapter 4: Installing Websense Enterprise/Websense Web Security Suite
1. Download and start the installer using the procedure in Solaris and Linux Procedures, page 116.
2. Following the Custom installation path brings you to the component selection screen. Select Logon Agent.The installer asks you to identify the machine on which the Policy Server is installed.
3. Enter the IP address of the Policy Server machine, and the port number if different from the default, and then select Next to continue.If the installation machine is multihomed, all enabled network interface cards (NICs) with an IP address appear in a list.
4. Select the IP address of the card you want Logon Agent to use to communicate.The installer asks you for the location of the installation directory.
5. Enter the path to the installation directory, or accept the default Websense installation directory (/opt/Websense). If this directory does not already exist, the installer will create it.
The installer compares the system requirements for the installation you have selected with the resources of the installation machine. If the machine has inadequate disk space or memory, separate warnings are displayed.
If the installation machine has insufficient disk space, the selected components cannot be installed, and the installer will quit.
NoteThe displayed configuration port (55806) is the default port number used by the installer to install the Policy Server. If you installed the Policy Server using a different port number, enter that port number.
ImportantThe full installation path must use only ASCII characters. Do not use extended ASCII or double-byte characters.
Integrated Citrix Servers 129

Chapter 4: Installing Websense Enterprise/Websense Web Security Suite
If the installation machine has less than the recommended amount of memory, the installation can continue. To ensure the best performance of the components you are installing, you should upgrade your machine’s memory to the recommended amount.
A summary of all the components that will be installed appears.6. Select Next to begin installation.
The Download Manager downloads the appropriate installer files from the Websense website. Installation begins automatically when the necessary files have been downloaded.If Network Agent was not installed, a message reminds you that features such as Protocol Management and Bandwidth Optimizer cannot be used unless Network Agent is installed on a machine with direct access to internet traffic. Select Next to continue.
7. When a message announcing successful completion of the installation is displayed:
If you chose a non-English language installer, select Next to continue. The Websense Language Pack installer starts. Follow the onscreen instructions.If you chose an English language installer, select Finish to exit the installer.
8. If you stopped your antivirus software, remember to start it again after Websense components have been installed.
9. Set up the required logon script by following the instructions is Creating and Running the Script for Logon Agent, page 169.
10. Configure Logon Agent to communicate with client workstations and the Filtering Service by following the instructions in the User Identification chapter of the Administrator’s Guide for Websense Enterprise/Web Security Suite.
Remote Filtering ServerThe Remote Filtering Server provides web filtering for user workstations located outside the network firewall. In order to be filtered through the Remote Filtering Server, a remote workstation must be running the Remote
130 Websense Installation Guide

Chapter 4: Installing Websense Enterprise/Websense Web Security Suite
Filtering Client. (For Remote Filtering Client installation instructions, see Remote Filtering Client, page 106.)
The Remote Filtering Server should be installed on a separate, dedicated machine. This machine must be able to communicate with the Websense Filtering Service and with the remote workstations outside the network firewall. The Remote Filtering Server machine does not have to be joined to a domain.
The Remote Filtering Server should be installed inside your organization’s outermost network firewall, but in the DMZ outside the firewall that protects the rest of the corporate network. For more information about deploying the Remote Filtering Server in your network, see the Remote Filtering section in the Deployment Guide for Websense Enterprise/Web Security Suite.
To provide failover capability for the primary Remote Filtering Server, you can install secondary and tertiary Remote Filtering Servers. Each Remote Filtering Client can be configured to connect with a primary, secondary, and tertiary Remote Filtering Server. If the primary server is unavailable, the client attempts to connect with the secondary, then the tertiary, then the primary again, and so on.
To install the Remote Filtering Server on a Solaris or Linux machine:
1. Download and start the installer using the procedure in Solaris and Linux Procedures, page 116.
NoteTo enable the Remote Filtering components, you must subscribe to the remote filtering service.
ImportantInstall only one primary Remote Filtering Server for each Filtering Service in your network.Do not install the Remote Filtering Server on the same machine as the Filtering Service or Network Agent.Do not enable DHCP on the Remote Filtering Server machine.
Integrated Citrix Servers 131

Chapter 4: Installing Websense Enterprise/Websense Web Security Suite
2. Following the Custom installation path brings you to a list of components to install. Select Remote Filtering Server.If the installation machine is multihomed, all enabled network interface cards (NICs) with an IP address are displayed.
3. Select the IP address of the card you want the Remote Filtering Server to use to communicate with other Websense components inside the network firewall, and then select Next to continue.Remote Filtering Clients must be able to connect to the Remote Filtering Server, both from inside and from outside the internet gateway or network firewall. The installer asks you to provide connection information for this machine.
4. In the External IP Address or Host Name field, enter an IP address or machine name (in the form of a fully qualified domain name) that is visible from outside the firewall.
5. In the External Communication Port field, enter a port number (from 10 to 65535) that is not in use, and that is accessible from outside the network firewall. The default value is 80. (If there is a web server installed on the machine, port 80 may already be in use, so you may need to change the default value.)
ImportantThe port entered as the External Communication Port must be opened on your network firewall to accept connections from Remote Filtering Clients on workstations located outside the firewall. For more information, see Firewall Configuration for Remote Filtering, page 182.
132 Websense Installation Guide

Chapter 4: Installing Websense Enterprise/Websense Web Security Suite
6. In the Internal Communication Port field, enter a port number (from 1024 to 65535) that is not in use, and that is accessible only from inside the network firewall. The default value is 8800.
The installer asks you to enter a pass phrase of any length for the Remote Filtering Server. This pass phrase will be combined with unpublished keys to create an encrypted authentication key (shared secret) for secure client/server communication.
7. Before selecting a pass phrase, consider the following requirements:If Websense Client Policy Manager (CPM) is already installed in your network, you must enter the same pass phrase used when installing CPM.If you install Websense Client Policy Manager (CPM) in your network in the future, you must use the pass phrase you enter in this screen.If you want this installation of the Remote Filtering Server to function as a backup (secondary or tertiary) server for a primary Remote Filtering Server, you must enter the same pass phrase used when installing the primary Remote Filtering Server.The pass phrase must include only ASCII characters. Do not use extended ASCII or double-byte characters.You must use the pass phrase you enter in this screen when you install the Remote Filtering Clients that will connect with this server. (See Remote Filtering Server Connection Information, page 108.)
ImportantBe sure that your network firewall is configured to block connections to the Internal Communication Port from workstations located outside the firewall. For more information, see Firewall Configuration for Remote Filtering, page 182.
WarningBe sure to record your pass phrase and keep it in a safe place, as it cannot be retrieved from the Websense system later.
Integrated Citrix Servers 133

Chapter 4: Installing Websense Enterprise/Websense Web Security Suite
8. Enter and confirm your pass phrase.The installer asks you to provide information about the machine on which the Websense Filtering Service is installed.
9. Enter the actual (internal) IP address of the Filtering Service machine.The installer asks if there is a firewall or other network device that performs network address translation between the Filtering Service machine and this Remote Filtering Server machine.
10. Enter yes or no.If you entered yes, the installer asks for the translated (external) IP address of the Filtering Service machine, visible to this machine. Enter the translated IP address.
11. Enter the filter port number for the Filtering Service machine, if it was changed from the default of 15868.
12. Enter the block page port number for the Filtering Service machine, if it was changed from the default value of 15871.
The installer asks you for the location of the installation directory.
NoteThe filter port is the default communication port used by the installer to install Filtering Service. If you installed Filtering Service using a different communication port, enter that port number.
ImportantIf there is a firewall between the Filtering Service machine and the Remote Filtering Server machine, be sure to open the filter port (15868) and block page port (15871) on that firewall. Filtering Service must be able to accept connections from the Remote Filtering Server, and serve block pages to remote users. For more information, see Firewall Configuration for Remote Filtering, page 182.
134 Websense Installation Guide

Chapter 4: Installing Websense Enterprise/Websense Web Security Suite
13. Enter the path to the installation directory, or accept the default Websense installation directory (/opt/Websense). If this directory does not already exist, the installer will create it.
The installer compares the system requirements for the installation you have selected with the resources of the installation machine. If the machine has inadequate disk space or memory, separate warnings are displayed.
If the installation machine has insufficient disk space, the selected components cannot be installed, and the installer will quit.If the installation machine has less than the recommended amount of memory, the installation can continue. To ensure the best performance of the components you are installing, you should upgrade your machine’s memory to the recommended amount.
A summary of all the components that will be installed appears.14. Select Next to begin installation.
The Download Manager downloads the appropriate installer files from the Websense website. Installation begins automatically when the necessary files have been downloaded.Since the Network Agent was not installed on this machine, a message reminds you that features such as Protocol Management and Bandwidth Optimizer cannot be used unless Network Agent is installed on a machine with direct access to internet traffic. Select Next to continue.
15. When a message announcing successful completion of the installation is displayed:
If you chose a non-English language installer, select Next to continue. The Websense Language Pack installer starts. Follow the onscreen instructions.If you chose an English language installer, select Finish to exit the installer.
ImportantThe full installation path must use only ASCII characters. Do not use extended ASCII or double-byte characters.
Integrated Citrix Servers 135

Chapter 4: Installing Websense Enterprise/Websense Web Security Suite
16. If you stopped your antivirus software, remember to start it again after Websense components have been installed.
For more information about how remote filtering works, see the Filtering Remote Clients section in the Administrator’s Guide for Websense Enterprise/Web Security Suite.
Modifying an Installation
If you decide to change the location of a Websense component or modify your Websense installation, run the installer again on the machine you want to modify and select the appropriate option. The installer detects the presence of Websense components and offers you the following installation options:
Add Websense components.Remove Websense components.Repair existing Websense components.
Adding ComponentsAfter installing Websense Enterprise/Web Security Suite, you may want to add components to change the configuration of Websense software in your network. The following procedures assume that the Filtering Service, Policy Server, User Service, Usage Monitor, and Websense Manager are already installed, and that additional components are going to be added. If you are adding remote components, the installer will ask you for the location of the Policy Server.
ImportantMake sure that Network Agent is not filtering HTTP requests going to or from the Remote Filtering Server machine.
For information about configuring Network Agent, see the Network Agent chapter in the Administrator’s Guide for Websense Enterprise/Web Security Suite.
136 Websense Installation Guide

Chapter 4: Installing Websense Enterprise/Websense Web Security Suite
WindowsTo add Websense components in a Windows environment:
1. Log on to the installation machine with domain and local administrator privileges.If you are adding User Service or DC Agent, this will assure that they have administrator privileges on the domain.
2. Close all applications and stop any antivirus software.3. Go to the folder where you extracted the Windows Websense installer
files, and double-click Setup.exe to launch the installer.4. Click Next in the welcome screen.
A dialog box appears asking you what action you want to take with the Websense components the installer has detected on the machine.
5. Select Add Websense components and click Next.
NoteBefore adding new components, we recommend that you perform a full system backup as a fallback strategy. This backup allows you to restore your current system with minimum downtime, should you decide to do so.
ImportantUser Service and DC Agent must have administrator privileges on the network to retrieve user login information from the domain controller. Without this information, Websense software cannot filter by users and groups. If you cannot install these components with such privileges, you can configure domain administrator privileges for these services after installation. For instructions, see Configure Domain Administrator Privileges, page 180.
Integrated Citrix Servers 137

Chapter 4: Installing Websense Enterprise/Websense Web Security Suite
The installer displays a list of components not currently installed on the installation machine.
Websense Component Selection
6. Select the components you want to install and click Next.
138 Websense Installation Guide

Chapter 4: Installing Websense Enterprise/Websense Web Security Suite
If you are installing the Real-Time Analyzer and are using IIS as your web server, you are prompted to select the name of the website in the IIS Manager under which the installer should create a virtual directory. The default value is Default Web Site, which is correct in most instances.
Virtual Directory Selection
7. If you have renamed the default website in the IIS Manager or are using a language version of Windows other than English, select the proper website from the names in the drop-down list, and then click Next to continue.If you are installing Network Agent, the installer asks you if this machine is running a firewall. Network Agent cannot function properly on a machine that is being used as a firewall. (The only exception is a blade server or appliance that has separate processors or virtual processors to accommodate Websense software and the firewall software.)
8. Select Yes or No and click Next to continue:Select Yes if the installation machine is not being used as a firewall. Installation will continue.Select No if you are attempting to install Network Agent on a firewall machine, and Setup will exit. Install Network Agent on a machine that is not running a firewall.
Integrated Citrix Servers 139

Chapter 4: Installing Websense Enterprise/Websense Web Security Suite
If you are installing Network Agent, a screen appears asking you to select the network interface card (NIC) that you want Network Agent to use for capturing traffic. All network interface cards enabled in the machine appear in a list.
9. If the machine has multiple NICs, select the one that has visibility into the internet traffic you want Network Agent to filter.
10. Click Next to continue.If you are installing Network Agent, a screen appears asking if you want to allow Websense, Inc., to gather information about the use of Websense-defined protocols. Information will be used in the development of protocol filtering.
11. Select a Network Agent feedback option and click Next to continue.
ImportantThe machine on which Network Agent is installed must be able to monitor 2-way employee internet traffic to function correctly. If you install Network Agent on a machine that cannot monitor the targeted traffic, Network Agent features such as Protocol Management, Bandwidth Optimizer, and IM Attachment Manager will not perform as expected.
NoteAfter installation, you can run the Traffic Visibility Tool to test whether the selected NIC can see the appropriate user internet traffic. See Testing Visibility of Internet Traffic to Network Agent, page 177.
NoteNetwork Agent never sends Websense, Inc., any information that would identify specific users, no matter which Network Agent feedback option is selected.
140 Websense Installation Guide

Chapter 4: Installing Websense Enterprise/Websense Web Security Suite
If you selected DC Agent for installation, you are asked to provide a user name and a password with administrative privileges on the domain. DC Agent needs access to directory information to be able to identify users transparently.
Directory Access for DC Agent
12. Enter the domain and user name, followed by the network password for an account with domain privileges, and click Next to continue.
The installer compares the system requirements for the installation you have selected with the resources of the installation machine. If the machine has inadequate disk space or memory, separate warnings are displayed.
If the installation machine has insufficient disk space, the selected components cannot be installed, and the installer will quit.
NoteIf you cannot install DC Agent with the appropriate privileges, you can configure domain administrator privileges for it after installation. For instructions, see Configure Domain Administrator Privileges, page 180.
Integrated Citrix Servers 141

Chapter 4: Installing Websense Enterprise/Websense Web Security Suite
If the installation machine has less than the recommended amount of memory, the installation can continue. To ensure the best performance of the components you are installing, you should upgrade your machine’s memory to the recommended amount.
A summary screen appears, listing the installation path, the installation size, and the components that will be installed.
13. Click Next to begin installation.The Download Manager progress bars are displayed as the appropriate installer files are downloaded from the Websense website. Installation begins automatically when the necessary files have been downloaded.If Network Agent was not installed, a message reminds you that features such as Protocol Management and Bandwidth Optimizer cannot be used unless Network Agent is installed on a machine with direct access to internet traffic. Click Next to continue.
14. When a message announcing successful completion of the installation is displayed:
If you chose a non-English language installer, the Websense Language Pack installer starts.Click Next in the welcome screen and follow the onscreen instructions to update Websense components with text in the selected language.If you chose an English language installer:• If Websense Manager was not installed, click Finish to exit the
installer.• If Websense Manager was installed, click Next to continue.
The installer displays a screen asking if you want to launch Websense Manager. If you do not want to launch Manager, clear the checkbox. Click Finish to exit the installer.
15. If you stopped your antivirus software, be sure to start it again.
NoteBefore you can access Real-Time Analyzer and other Websense Reporting Tools, you must first log on to Websense Manager and configure user permissions. For more information, see the Administrator’s Guide for Websense Enterprise/Web Security Suite.
142 Websense Installation Guide

Chapter 4: Installing Websense Enterprise/Websense Web Security Suite
Solaris or LinuxTo add Websense Enterprise/Web Security Suite components in a Solaris or Linux environment:
1. Log on to the installation machine as the root user.2. Close all applications and stop any antivirus software.3. Run the installation program from the directory where it resides using the
following command:./install.sh
To run the GUI version of the installer, use the following command:./install.sh -g
If you are using a non-English based system, the installer will display an error message advising you that the GUI version is not supported.The installer detects the currently installed Websense components and asks you what action you want to take.
4. Select Add Websense components.The installer asks you to select the components that you want to install.The installer displays a list of components not currently installed on the installation machine.
5. Select the components you want to install, and then select Next to continue.
6. Make the following selections during installation:Firewall installation warning: If you are installing Network Agent, the installer displays a warning that Network Agent cannot function properly on a machine running a firewall. (The only exception is a blade server or appliance that has separate processors or virtual processors to accommodate Websense software and the firewall software.)
NoteBefore adding new components, we recommend that you perform a full system backup as a fallback strategy. This will allow you to restore your current system with a minimum of downtime, should you decide to do so.
Integrated Citrix Servers 143

Chapter 4: Installing Websense Enterprise/Websense Web Security Suite
Select Yes or No when asked if you want to install Network Agent:• Select Yes if the installation machine is not being used as a
firewall. Installation will continue.• Select No if you are attempting to install Network Agent on a
firewall machine, and Setup will exit. Install Network Agent on a machine that is not running a firewall.
Network Interface Card (NIC) selection: If you are installing Network Agent, all enabled network interface cards (NICs) appear in a list. If the machine has multiple NICs, select the one to use for Network Agent. Be sure that this card has visibility into the internet traffic you want Network Agent to filter.
Network Agent Feedback: If you are installing Network Agent, the installer asks if you want to allow Websense, Inc., to gather information about the use of Websense-defined protocols. Information will be used in the development of protocol filtering. Select a Network Agent feedback option and continue.
ImportantThe machine on which Network Agent is installed must be able to monitor 2-way employee internet traffic to function correctly. If you install Network Agent on a machine that cannot monitor the targeted traffic, Network Agent features such as Protocol Management, Bandwidth Optimizer, and IM Attachment Manager will not perform as expected.
NoteAfter installation, you can run the Traffic Visibility Tool to test whether the selected NIC can see the appropriate user internet traffic. See Testing Visibility of Internet Traffic to Network Agent, page 177.
NoteNetwork Agent never sends Websense, Inc., any information that would identify specific users, no matter which Network Agent feedback option is selected.
144 Websense Installation Guide

Chapter 4: Installing Websense Enterprise/Websense Web Security Suite
System requirements check: The installer compares the system requirements for the installation you have selected with the resources of the installation machine. If the machine has inadequate disk space or memory, separate warnings are displayed.• If the installation machine has insufficient disk space, the selected
components cannot be installed, and the installer will quit.• If the installation machine has less than the recommended amount
of memory, the installation can continue. To ensure the best performance of the components you are installing, you should upgrade your machine’s memory to the recommended amount.
Installation summary: A summary list appears, showing the installation path, the installation size, and the components that will be installed.
7. Select Next to begin installing the displayed Websense components.The Download Manager downloads the appropriate installer files from the Websense website. Installation begins automatically when the necessary files have been downloaded.If Network Agent was not installed, a message reminds you that features such as Protocol Management and Bandwidth Optimizer cannot be used unless Network Agent is installed on a machine with direct access to internet traffic. Select Next to continue.
8. When a message announcing successful completion of the installation is displayed:
If you chose a non-English language installer, select Next to continue. The Websense Language Pack installer starts. Follow the onscreen instructions to update Websense components with text in the selected language.If you chose an English language installer:• If you are installing in command line mode, or if you are installing
in GUI mode and did not install Websense Manager, select Finish to exit the installer.
• If you are installing in GUI mode and you installed Websense Manager, select Next to continue. The installer asks if you want to start Websense Manager. Make a choice and select Finish to exit the installer.
9. If you stopped your antivirus software, be sure to start it again.
Integrated Citrix Servers 145

Chapter 4: Installing Websense Enterprise/Websense Web Security Suite
Removing ComponentsAfter installing Websense Enterprise/Web Security Suite or any of their components, you may want to remove components to change the configuration of Websense software in your network.
WindowsTo remove installed Websense Enterprise/Web Security Suite components in a Windows environment:
1. Log on to the installation machine with local administrator privileges.2. Close all applications and stop any antivirus software.3. Go to the Windows Add or Remove Programs dialog box:
Windows Server 2003: Select Start > Control Panel > Add or Remove Programs.Windows 2000: Select Start > Settings > Control Panel, and then double-click Add/Remove Programs.
ImportantThe Policy Server service must be running to uninstall any Websense components. To remove the Policy Server, you must also remove all the other components installed on the machine.
NoteBefore removing components, we recommend that you perform a full system backup as a fallback strategy.
146 Websense Installation Guide

Chapter 4: Installing Websense Enterprise/Websense Web Security Suite
4. Select Websense from the list of installed applications.
Add/Remove Programs Control Panel, Windows 2000
5. Click Change/Remove to launch the Websense uninstaller.There may be a delay of several seconds while the Websense uninstaller starts.
Integrated Citrix Servers 147

Chapter 4: Installing Websense Enterprise/Websense Web Security Suite
A list of installed components appears.
Remove Components
By default, all components are checked for removal.
6. To keep a component, remove the check mark from the box next to it. When all of the components you want to uninstall are checked, click Next to continue.
WarningDo not uninstall the Policy Server without uninstalling all of the Websense components. Removing the Policy Server will sever communication with the remaining Websense components and will require the reinstallation of those components.
NoteIf you are uninstalling Filtering Service, make sure that all associated Network Agents are uninstalled. If you try to uninstall Network Agent after its associated Filtering Service has been removed, the installer will be unable to stop Network Agent and will display an error message.
148 Websense Installation Guide

Chapter 4: Installing Websense Enterprise/Websense Web Security Suite
If the Policy Server is not running, a dialog box appears advising you that removing Websense components may require communication with the Policy Server. You may exit the installer to restart the Policy Server, or continue uninstalling the selected components.
A summary list of the components you have selected to remove appears.7. Click Next to begin uninstalling the components.
If you are uninstalling Network Agent on a remote machine after removing the Policy Server, expect the process to take several minutes. Network Agent will be successfully uninstalled, although no progress notification will be displayed.A completion messages advises you when the procedure is finished.
8. Click Next to continue.A dialog box appears advising you that the machine must be restarted to complete the uninstall process.
9. Select a restart option and click Finish to exit the installer.10. If you stopped your antivirus software, be sure to start it again.
Solaris or LinuxTo remove installed components on a Solaris or Linux machine:
1. Log on to the installation machine as the root user.2. Close all applications and stop any antivirus software.
WarningIf the Policy Server is not running, the files for the selected components will be removed, but not the information about the components recorded in the config.xml file. This could cause problems if you decide to add these components again at a later date.
NoteBefore removing components, we recommend that you perform a full system backup as a fallback strategy.
Integrated Citrix Servers 149

Chapter 4: Installing Websense Enterprise/Websense Web Security Suite
3. Run the following program from the Websense installation directory (default is /opt/Websense):./uninstall.sh
Run the GUI version of the installer with the following command:./uninstall.sh -g
If you are using a non-English based system, the installer will display an error message advising you that the GUI version is not supported.The installer detects the currently installed Websense components and displays a list of installed components. By default, all components are selected for removal.
4. Make sure that only the components you want to remove are selected, and then select Next to continue.
Policy Server status: If the Policy Server is not running, a dialog box appears advising you that removing Websense components may require communication with the Policy Server. You may exit the installer to restart the Policy Server, or continue uninstalling the selected components.
Summary list: A summary list of the components you have selected to remove appears. Select Next to remove these components.
WarningDo not uninstall the Policy Server without uninstalling all of the Websense components. Removing the Policy Server will sever communication with the remaining Websense components and will require the reinstallation of those components.
WarningIf the Policy Server is not running, the files for the selected components will be removed, but not the information about the components recorded in the config.xml file. This could cause problems if you decide to add these components again at a later date.
150 Websense Installation Guide

Chapter 4: Installing Websense Enterprise/Websense Web Security Suite
Network Agent: If you are uninstalling Network Agent on a remote machine after removing the Policy Server, expect the process to take several minutes. Network Agent will be successfully uninstalled, although no progress notification will be displayed.Completion: A completion message advises you when the procedure is finished.
5. Exit the installer.6. If you stopped your antivirus software, be sure to start it again.
Repairing an InstallationIf a component fails to install properly, or is not performing normally, you can run the Websense installer again and repair the installation. This procedure does not troubleshoot components, but merely replaces missing files.
WindowsTo repair your Websense Enterprise/Web Security Suite installation in a Windows environment:
1. Log on to the installation machine with domain and local administrator privileges.If you are repairing User Service or DC Agent, this will assure that they have administrator privileges on the domain.
NoteTo repair (reinstall) a Policy Server in a distributed environment, see Repairing the Policy Server, page 156 for instructions.
NoteBefore repairing components, we recommend that you perform a full system backup as a fallback strategy.
Integrated Citrix Servers 151

Chapter 4: Installing Websense Enterprise/Websense Web Security Suite
2. Back up the following files to a safe location:config.xml
websense.ini
eimserver.ini
3. Close all applications and stop any antivirus software.
4. Run the Websense Enterprise/Web Security Suite installer.5. Click Next in the welcome screen.
The installer detects the current Websense installation and asks if you want to add, remove, or repair components.
6. Select Repair existing Websense components and click Next.The installer advises you that it will repair the current installation by reinstalling the existing Websense components and asks if you want to continue.
7. Select Yes and click Next.A list of currently running Websense services appears. The message explains that the installer will stop these services before installation.
8. Click Next to begin installation.
ImportantUser Service and DC Agent must have administrator privileges on the network to retrieve user login information from the domain controller. Without this information, Websense software cannot filter by users and groups. If you cannot install these components with such privileges, you can configure domain administrator privileges for these services after installation. For instructions, see Configure Domain Administrator Privileges, page 180.
WarningBe sure to close the Windows Event Viewer, or the repair may fail.
152 Websense Installation Guide

Chapter 4: Installing Websense Enterprise/Websense Web Security Suite
The installer compares the system requirements for the installation you have selected with the resources of the installation machine. If the machine has inadequate disk space or memory, separate warnings are displayed.
If the installation machine has insufficient disk space, the selected components cannot be installed, and the installer will quit.If the installation machine has less than the recommended amount of memory, the installation can continue. To ensure the best performance of the components you are installing, you should upgrade your machine’s memory to the recommended amount.
A progress message appears while the installer shuts down Websense services.The Download Manager progress bars are displayed as the appropriate installer files are downloaded from the Websense website. Installation begins automatically when the necessary files have been downloaded.
9. If you are repairing Filtering Service, the installer asks if you want to download the Websense Master Database now or at a later time using Websense Manager. Select a database download option and click Next.
If you have chosen to download the Master Database now, a progress bar appears. The database must first be downloaded from the internet, and then decompressed and loaded into local memory. Downloading the database from the internet can take a few minutes or more than 30 minutes, depending on factors such as internet connectivity, bandwidth, time of day, and your location relative to the download server. Decompressing and loading the database can take a few minutes or more than 30 minutes, depending on factors such as available memory, free disk space, and server process utilization.
WarningDuring repair of the Filtering Service, the installer removes the existing Master Database. Websense filtering cannot resume until the new Master Database has been successfully downloaded, decompressed, and loaded. This may take a few minutes or more than 60 minutes, depending on factors such as internet connection speed, bandwidth, available memory, and free disk space.
Integrated Citrix Servers 153

Chapter 4: Installing Websense Enterprise/Websense Web Security Suite
When the database has finished loading, a message appears advising you of the status of the download. Click Next to continue.
10. When a message announcing successful completion of the installation is displayed:
If you chose a non-English language installer, click Next to continue. The Websense Language Pack installer starts. Follow the onscreen instructions to update Websense components with text in the selected language.If you chose an English language installer:• If Websense Manager was not repaired, no further action is
required and you can click Finish to exit the installer.• If Websense Manager was repaired, click Next to continue. The
installer displays a screen asking if you want to launch Websense Manager. If you do not want to launch Manager, clear the checkbox. Click Finish to exit the installer.
11. If you stopped your antivirus software, be sure to start it again.
Solaris or LinuxTo repair Websense Enterprise/Web Security Suite components on a Solaris or Linux machine:
1. Log on to the installation machine as the root user.2. Close all applications and stop any antivirus software.3. Run the installation program from the directory where it resides by
entering the following command:./install.sh
To run the GUI version of the installer, use the following command:./install.sh -g
If you are using a non-English based system, the installer will display an error message advising you that the GUI version is not supported.
NoteBefore repairing components, we recommend that you perform a full system backup as a fallback strategy.
154 Websense Installation Guide

Chapter 4: Installing Websense Enterprise/Websense Web Security Suite
The installer detects the currently installed Websense components and asks you what action you want to take.
4. Select Repair existing Websense components, and select Next to advance through the procedure.
Repair components: The installer advises you that it will repair the current installation by reinstalling the existing Websense components.Websense services: A list of currently running Websense services appears. The message explains that the installer will stop these services before continuing with the installation.Web browser: If you are repairing Websense Manager, the installer prompts you for the location of the browser.System requirements check: The installer compares the system requirements for the installation you have selected with the resources of the installation machine. If the machine has inadequate disk space or memory, separate warnings are displayed.• If the installation machine has insufficient disk space, the selected
components cannot be installed, and the installer will quit.• If the installation machine has less than the recommended amount
of memory, the installation will continue. To ensure the best performance of the components you are installing, you should upgrade your machine’s memory to the recommended amount.
Services restarted: The Websense services are restarted after the files are reinstalled.Master Database Download: If you are repairing Filtering Service, the installer asks if you want to download the Websense Master Database now or at a later time using Websense Manager. Select a database download option and then select Next to continue.
WarningDuring repair of the Filtering Service, the installer removes the existing Master Database. Websense filtering cannot resume until the new Master Database has been successfully downloaded, decompressed, and loaded. This may take a few minutes or more than 60 minutes, depending on factors such as internet connection speed, bandwidth, available memory, and free disk space.
Integrated Citrix Servers 155

Chapter 4: Installing Websense Enterprise/Websense Web Security Suite
If you have chosen to download the Master Database now, the download begins. The database must first be downloaded from the internet, and then decompressed and loaded into local memory. Downloading the database from the internet can take a few minutes or more than 30 minutes, depending on factors such as internet connectivity, bandwidth, time of day, and your location relative to the download server. Decompressing and loading the database can take a few minutes or more than 30 minutes, depending on factors such as available memory, free disk space, and server process utilization.When the database has finished loading, a message appears advising you of the status of the download. Select Next to continue.
5. When a message announcing successful completion of the installation is displayed:
If you chose a non-English language installer, select Next to continue. The Websense Language Pack installer starts. Follow the onscreen instructions to update Websense components with text in the selected language.If you chose an English language installer:• If you are installing in GUI mode, and Websense Manager was
repaired, select Next to continue. The installer asks if you want to start Websense Manager. Make a choice and select Finish to exit the installer.
• Otherwise, select Finish to exit the installer.6. If you stopped your antivirus software, be sure to start it again.
Repairing the Policy Server
It may become necessary to repair (reinstall) the Policy Server in a distributed environment. Unless this is done correctly, communication with components installed on separate machines will be broken.
To repair the Policy Server and preserve the connection between distributed components:
NoteBefore repairing components, we recommend that you perform a full system backup as a fallback strategy.
156 Websense Installation Guide

Chapter 4: Installing Websense Enterprise/Websense Web Security Suite
1. Stop the Policy Server. For instructions, see Stopping or Starting Websense Services, page 158.
2. Make a backup copy of the config.xml file and put it in a safe location.
3. Restart the Policy Server.4. Stop the services of the distributed Websense components on the
individual machines. For instructions, see Stopping or Starting Websense Services, page 158.
5. Close all applications on the Policy Server machine, and stop any antivirus software.
6. Run the Websense installer on the Policy Server machine.The installer detects installed Websense components and asks you what action you want to take.
7. Select Repair existing Websense components when prompted.For specific instructions, see Repairing an Installation, page 151.
8. When the installer is finished repairing the system, exit the installer and stop the newly installed Policy Server.
9. Replace the config.xml file created by the repair procedure with your backup copy.
10. Restart the Policy Server.11. If you stopped your antivirus software, be sure to start it again.12. Restart the services of the Websense components on other machines.13. Use Websense Manager to reload the Websense Master Database.
NoteIf you cannot make a backup copy of the current configuration file due to a system crash or other hardware problems, you can use the most recent backup copy of the file saved to a shared network drive to restore the system.
Integrated Citrix Servers 157

Chapter 4: Installing Websense Enterprise/Websense Web Security Suite
Stopping or Starting Websense Services
By default, Websense services are configured to start automatically when the computer is started.
Occasionally you may need to stop or start a Websense service. For example, you must stop the Filtering Service whenever you edit the websense.ini file, and after customizing default block messages.
Manually Stopping ServicesCertain Websense components must be stopped and started in a prescribed order. Optional components may be stopped and started in any order.
Optional ComponentsYou can manually start or stop these Websense services in any order.
eDirectoryRADIUS AgentDC AgentReal-Time AnalyzerLogon AgentUsage MonitorRemote Filtering Server
Principal ComponentsThe following list is the preferred order for stopping the components. Start or stop optional components before stopping the components on this list. Policy Server should always be stopped last.
1. Network Agent
NoteWhen Filtering Service is started, CPU usage can be 90% or more for several minutes while the Websense Master Database is loaded into local memory.
158 Websense Installation Guide

Chapter 4: Installing Websense Enterprise/Websense Web Security Suite
2. Filtering Service3. User Service4. Policy Server
When restarting Websense services, reverse the order, starting with the Policy Server first. In Linux and Solaris, a command stops and starts components in the proper order.
WindowsStop, start, or restart a Websense service by using the Services dialog box. Restarting stops the service, then restarts it again immediately from a single command.
To stop or start Websense services on a Windows machine:
1. From the Control Panel, select Administrative Tools > Services.2. Scroll down the list of available services and select a Websense service.
Windows Server 2003 Services List
Integrated Citrix Servers 159

Chapter 4: Installing Websense Enterprise/Websense Web Security Suite
3. From the Action menu, select Start, Stop, or Restart or click one of the control buttons in the toolbar (Stop , Start , or Restart ). Restart stops the service, then restarts it again immediately from a single command.
Solaris and Linux You can stop, start, or restart Websense services on a machine from a command line on a Solaris or Linux machine. Restarting stops the services, then restarts them again immediately from a single command. If the components are spread across multiple machines, be sure that Policy Server is stopped last and started first. See Principal Components, page 158 for the preferred stopping and starting order.
1. Go to the /Websense directory.2. Use the following commands to stop, start, or restart all Websense
services in the correct order:./WebsenseAdmin stop
./WebsenseAdmin start
./WebsenseAdmin restart
3. View the running status of all Websense services with the following command:./WebsenseAdmin status
WarningDO NOT use the taskkill command to stop Websense services. This procedure may corrupt the services.
WarningDO NOT use the kill -9 command to stop Websense services. This procedure may corrupt the services.
160 Websense Installation Guide

CHAPTER 5 Initial Setup
This chapter provides initial setup and configuration procedures for preparing your Websense software to communicate with integrated Citrix servers.
After installing the Websense software and your integration product, perform the following tasks to complete the setup process.
If you did not download the Websense Master Database during installation, use Websense Manager and your Websense subscription key to download the database. See Subscription Key and Master Database Download, page 163 for instructions.If the Filtering Service is installed on a multihomed machine, identify the Filtering Service by its IP address in your network so that Websense block messages can be sent to users. See Identifying the Filtering Service for the Block Page URL, page 167 for instructions.All Windows workstations being filtered must have the Messenger Service enabled to receive protocol block messages. See Displaying Protocol Block Messages, page 168 for instructions.If the Logon Agent was installed, you must create a logon script for your users that will identify them transparently as they log on to a Windows domain. See Creating and Running the Script for Logon Agent, page 169 for instructions.If the integrated Citrix server is configured to use virtual IP addresses, additional Websense configuration is required. See Configuring for Citrix Virtual IP Addresses, page 176 for instructions.If you have Citrix users and non-Citrix users in your network, the same Websense components, except for Network Agent, can be used for both sets of users. A separate installation of Network Agent is needed for the Citrix users. See Chapter 5 of the Installation Guide for Integrated Citrix® Servers for configuration instructions. See Chapter 6: Combining Citrix with Another Integration for configuration instructions.If Network Agent was installed on a machine with multiple network interface cards (NICs), you can configure Network Agent to use more than one NIC. See Configuring Network Agent to use Multiple NICs, page 176.
Integrated Citrix Servers 161

Chapter 5: Initial Setup
If Network Agent was installed, use the Traffic Visibility Tool to test whether Network Agent can see the user internet traffic that you want it to monitor. See Testing Visibility of Internet Traffic to Network Agent, page 177.If you were unable to grant User Service or DC Agent administrator privileges during installation, do so now to ensure that they will function correctly. See Configure Domain Administrator Privileges, page 180.You can configure how internet access requests from Citrix clients are handled when the Websense Filtering Service is unavailable. See Blocking internet access when Filtering Service is unavailable, page 181 for instructions.If you installed Websense Web Security Suite, activate your subscription to the Websense Web Protection Services™: SiteWatcher™, BrandWatcher™, and ThreatWatcher™. See Activating the Websense Web Protection Services™, page 181 for instructions.If the optional Remote Filtering components were installed, the firewalls in your network must be configured to allow correct filtering of remote users. See Firewall Configuration for Remote Filtering, page 182 for instructions.If you are using the optional Remote Filtering feature, you can configure how internet access requests from remote users are handled when the Remote Filtering Service is unavailable. See Blocking remote users’ internet access when Remote Filtering is unavailable, page 183 for instructions.If you are using the optional Remote Filtering feature, you can configure the size of the Remote Filtering Client’s log file. See Configuring the Remote Filtering Client Log, page 185 for instructions.
For additional Websense configuration information, see the Administrator’s Guide for Websense Enterprise/Web Security Suite.
162 Websense Installation Guide

Chapter 5: Initial Setup
Subscription Key and Master Database Download
The Websense Master Database is the basis for filtering, and is updated daily by default. It is downloaded from a remote database server so that your version is the most current.
For the database download to occur, the machine running the Websense Filtering Service must have internet access to the download servers at the following URLs:
download.websense.comddsdom.websense.comddsint.websense.comportal.websense.commy.websense.com
Make sure that these addresses are permitted by all firewalls, proxy servers, routers, or host files that control the URLs that the Filtering Service can access.
If you did not enter a subscription key to download the Master Database during installation, follow the instructions below to enter your key and download the Master Database now.
To download the Master Database:
1. Launch Websense Manager on any machine where it is installed.Windows 2000 Server: Select Start > Programs > Websense > Websense Manager, or double-click the Websense Manager icon on the desktop.Windows Server 2003: Select Start > All Programs > Websense > Websense Manager, or double-click the Websense Manager icon on the desktop.
NoteIf you have just upgraded your Websense software, your subscription key was retained by the installer and these steps are not necessary.
Integrated Citrix Servers 163

Chapter 5: Initial Setup
Solaris or Linux: Go to the /Manager subdirectory in the Websense installation directory (by default, opt/Websense/Manager) and enter:
./start_manager
2. For a first-time installation, if Policy Server was not installed with Websense Manager, the Add Policy Server dialog box appears the first time you open Websense Manager.a. Enter the IP address or machine name of the machine on which you
installed the Policy Server, and the configuration port established during installation (default is 55806).
b. Click OK. The Policy Server machine’s IP address or machine name appears beside a server icon in the Manager’s navigation pane.
3. Double-click the icon of the Policy Server in the navigation pane.For a first-time installation, the Set Websense Password dialog box appears.
4. Set a password (between 4 and 25 characters) for the Policy Server.
5. Click OK.If you have not yet entered your subscription or evaluation key, the Settings dialog box appears with the Database Download pane displayed.If you entered your key during installation, navigate to the database download settings pane by selecting Server > Settings > Database Download.
NoteRetain this password. It must be entered when you connect to this Policy Server from this or any other Websense Manager, and when you log on to the Reporting Tools web interface.
164 Websense Installation Guide

Chapter 5: Initial Setup
Database Download Settings
6. Enter your alphanumeric key in the Subscription Key field.The Subscribed network users and Subscribed remote users fields show a value of 0 until the database is successfully downloaded.
7. If your network requires that browsers use an upstream proxy server to reach the internet, the same proxy settings used by the browser must be used for downloading the Websense Master Database. Establish the proxy settings for the database download as follows:a. Check Use Proxy Server.b. Identify the upstream proxy server or firewall by entering the
machine’s IP address or machine name in the Server field.Supported machine name formats are as follows:• Windows: 7-bit ASCII and UTF-8 characters. The DNS server
must be able to recognize UTF-8 characters and resolve the name into an IP address. Do NOT use a machine name that has extended ASCII or double-byte characters.
• Solaris or Linux: 7-bit ASCII only.
Integrated Citrix Servers 165

Chapter 5: Initial Setup
c. Enter the Port of the upstream proxy server or firewall (default is 8080).
8. If your network requires authentication to an upstream proxy server or firewall to reach the internet and download the Websense Master Database, perform the following procedure:a. Check Use Authentication.b. Be sure to configure the upstream proxy server or firewall to accept
clear text or basic authentication (to allow download of the Master Database).
c. Enter the User name required by the upstream proxy server or firewall to download the Master Database.
d. Enter the Password required by the upstream proxy server or firewall.9. Click OK to save your changes.
The Websense Filtering Service automatically contacts the Websense database server and begins downloading the Master Database. The status of the download is displayed in the Database Download dialog box. When the download has completed, the Last Download Result field displays Successful.
10. Click Close in the Database Download dialog box when the download is complete.
To download the Websense Master Database manually at any time, choose Server > Database Download in Websense Manager.
NoteIf Websense software is installed on a proxy server machine in your network, do not enter that IP address in your proxy settings. Use localhost instead.
NoteAfter downloading the Master Database or updates to the Master Database, and when the Filtering Service is started, CPU usage can be 90% or more while the database is loaded into local memory.
166 Websense Installation Guide

Chapter 5: Initial Setup
Identifying the Filtering Service for the Block Page URL
If the Filtering Service is installed on a multihomed machine (with two or more network interface cards), you must identify the Filtering Service by its IP address in your network so that Websense block messages can be sent to users.
When Websense software blocks an internet request, the user’s browser is redirected by default to a block message page hosted by the Filtering Service. The block page URL typically takes the form:
http://<WebsenseServerIPAddress>:<MessagePort>/cgi-bin/blockpage.cgi?ws-session=#########
If the Filtering Service machine name, rather than the IP address, is contained in the block page URL, users could see a blank page instead of the block message that tells them why the site is blocked.
Identify the Filtering Service by IP address to ensure that block pages display correctly on users’ workstations:
If you have an internal DNS server, associate the machine name of the Filtering Service machine with its correct (typically internal) IP address by entering the IP address as a resource record in your DNS server. See your DNS server documentation for instructions.If you do not have internal DNS, add an entry to the eimserver.ini file by following these instructions:1. On the Filtering Service machine, go to the \bin folder in the
Websense installation directory (by default, Websense\bin).2. Make a backup copy of the eimserver.ini file and store it in
another folder.3. Open the original eimserver.ini file in a text editor.4. In the [WebsenseServer] area, enter the following command on a
blank line:BlockMsgServerName=<IP address>
where <IP address> is the correct (typically internal) IP address of the machine running Filtering Service.
ImportantDo not use the loopback address 127.0.0.1.
Integrated Citrix Servers 167

Chapter 5: Initial Setup
5. Save the file.6. Stop and then restart the Filtering Service (see Stopping or Starting
Websense Services, page 158).
Displaying Protocol Block Messages
Websense software will filter protocol requests normally whether or not protocol block messages are configured to display on user workstations.
Protocol block messages cannot be displayed on the following workstation operating systems:
SolarisLinuxMacintosh
For users to view protocol block messages in Windows NT, Windows 2000, and Windows Server 2003:
Make sure that the User Service has administrator privileges. For instructions, see Configure Domain Administrator Privileges, page 180.Make sure the Messenger Service is enabled on each client workstation that is being filtered. If you have activated Websense protocol management, check the Windows Services dialog box to see if the Messenger Service is running. If your company policy requires the Messenger Service to be disabled, you should advise your users that certain protocols will be blocked without notification.
To view protocol block messages on a Windows 98 machine, you must start winpopup.exe, found in the Windows directory of your local drive. You can start this application from a command prompt or configure it to start
NoteWindows XP Service Pack 2 only displays protocol block messages under the following conditions:
The firewall function must be either be disabled or modified not to block the messages.The Windows Messenger service must be started.
168 Websense Installation Guide

Chapter 5: Initial Setup
automatically by copying it into the Startup folder. For instructions, see your operating system documentation.
Creating and Running the Script for Logon Agent
If you have installed Websense Logon Agent, you must create a logon script for your users that will identify them transparently as they log on to a Windows domain. Identification is accomplished by the Websense LogonApp.exe application, which provides a user name and IP address to the Logon Agent each time a Windows client machine connects to an Active Directory or a Windows NTLM directory service.
Prerequisites for Running the Logon ScriptMake the following network preparations so that the Websense logon script can execute properly on users’ Windows workstations:
Be sure that all workstations can connect to the shared drive on the domain controller where the logon script and LogonApp.exe will be placed. To determine if a workstation has access to the domain controller, run the following command from a Windows command prompt:
net view /domain:<domain name>
NetBIOS for TCP/IP must be enabled. In Windows 98, TCP/IP NetBIOS is enabled by default.The TCP/IP NetBIOS Helper Service must be running on each client machine that will be identified by Logon Agent. This service runs on Windows 2000, Windows XP, Windows Server 2003, and Windows NT®.
File LocationAll relevant files are located in the Websense\bin folder on the Logon Agent machine:
LogonApp.exe: the Websense executable that communicates user information to the Logon Agent.Logon.bat: batch file containing sample logon and logout scripts.LogonApp_ReadMe.txt: a summary of the procedures for creating and running the Websense logon script and optional logout script.
Integrated Citrix Servers 169

Chapter 5: Initial Setup
Deployment TasksTo deploy LogonApp.exe with a logon script, perform the following tasks:
Task 1: Prepare the logon script: Edit the parameters in the sample script file (Logon.bat) to suit your needs. This file contains two sample scripts: a logon script and a logout script. Active Directory can use both types of scripts. If you plan to use both types, you will need two separate .bat files with different names.
Task 2: Configure the script to run: You can run your logon script from Active Directory or Windows NTLM directory services using group policies. This requires you to move the Websense executable and logon batch file to a shared drive on the domain controller that is visible to all user workstations. If you use Active Directory, you may create and deploy an optional logout batch file on the shared drive.
Preparing the Logon ScriptA batch file, called Logon.bat, is installed with Logon Agent in the Websense\bin folder. This file contains some instructions for using the scripting parameters, and two sample scripts: a logon script that runs LogonApp.exe, and a logout script for Active Directory that removes user information from the Websense user map when the user logs out.
Script ParametersUsing the samples provided, construct a script for your users that employs the parameters in the following table. The required portion of the script is:
LogonApp.exe http://<server>:<port>
This command runs LogonApp.exe in persistent mode (the default), which sends user information to the Logon Agent at predefined intervals.
NoteYou can edit the sample, or create a new batch file containing a single command.
170 Websense Installation Guide

Chapter 5: Initial Setup
Parameter Description
<server> IP address or name of the machine running the Websense Logon Agent. This must match the machine address or name entered when you configured Logon Agent in Websense Manager.
<port> The port number used by Logon Agent. Enter 15880 if you accepted the default port number when you configured Logon Agent in Websense Manager.
/NOPERSIST Causes LogonApp.exe to send user information to the Logon Agent at logon only. The user name and IP address are communicated to the server at logon and remain in the Websense user map until the user’s data is automatically cleared at a predefined time interval. The default interval is 24 hours. If the NOPERSIST parameter is not present, LogonApp.exe operates in the persistent mode. In persistent mode, LogonApp.exe resides in memory on the domain server and updates the Logon Agent with the user names and IP addresses at predefined intervals. The default interval is 15 minutes.For information about configuring Logon Agent via Websense Manager, see the User Identification chapter in the Administrator’s Guide for Websense Enterprise/Web Security Suite.
/COPY Copies the LogonApp.exe application to the users’ machines, where it is run by the logon script from local memory. This optional parameter can be helpful if you experience any hangs with your logon script. The application is copied into the %USERPROFILE%\Local Settings\Temp folder. COPY can be used only in the persistent mode.
/VERBOSE Debugging parameter that must be used only at the direction of Technical Support.
/LOGOUT (Used only in an optional logout script) Removes the user’s logon information from the Websense user map when the user logs off. If you use Active Directory, you can use this parameter to clear the logon information from the user map before the interval defined in Logon Agent has elapsed. Use this optional parameter in a logout script in a different batch file than the one containing the logon script. See the example scripts below.
Integrated Citrix Servers 171

Chapter 5: Initial Setup
Websense User Map and the Persistent ModeUser identification provided at logon by LogonApp.exe is stored in the Websense user map. This information is updated periodically if LogonApp.exe is run in persistent mode. The update time interval for the persistent mode and the interval at which the user map is automatically cleared of logon information are configured in the Logon Agent tab of the Settings dialog box in Websense Manager. In Active Directory, if you decide to clear the logon information from the Websense user map before the interval defined in the Manager, you can create an accompanying logout script. You cannot configure a logout script with Windows NTLM.
In the non-persistent mode, information in the user map is created at logon and is not updated. The use of the non-persistent mode creates less traffic between the Websense software and the workstations in your network than does the persistent mode.
For detailed information about configuring Logon Agent in Websense Manager, see the User Identification chapter in the Administrator’s Guide for Websense Enterprise/Web Security Suite.
ExamplesThe following are examples of commands for a logon script and the companion logout script that might be run in Active Directory. The two scripts must be run from separate batch files.
Logon Script: In this example, the edited Logon.bat file contains this single command:LogonApp.exe http://10.2.2.95:15880 /NOPERSIST
The sample script above sends user information to the Logon Agent at logon only. The information is not updated during the user’s session (NOPERSIST). The information is sent to port 15880 on the server machine identified by IP address 10.2.2.95.
With Active Directory you have the option to clear the logon information for each user as soon as the user logs out. (This alternative is not available with Windows NTLM.) To accomplish this, you create a companion logout script in a different batch file.
172 Websense Installation Guide

Chapter 5: Initial Setup
Logout Script: Continuing the example, copy the logon batch file and rename it Logout.bat. Then edit the script in Logout.bat as shown here:LogonApp.exe http://10.2.2.95:15880 /NOPERSIST /LOGOUT
Configuring the Logon Script to RunYou can configure your logon script to run with a group policy on Active Directory or on a Windows NTLM directory service.
Active DirectoryIf your network uses Windows 98 client machines, go to the Microsoft website for assistance.
To configure a logon script (and optional logout script) using Active Directory:
1. Make sure your environment meets the conditions described in Prerequisites for Running the Logon Script, page 169.
2. On the Active Directory machine, go to the Windows Control Panel and select Administrative Tools > Active Directory Users and Computers.
3. Right-click the domain and select Properties.The domain Properties dialog box appears.
4. Select the Group Policy tab.5. Click New and create a policy called Websense Logon Script.6. Double-click your new policy or click Edit to edit the policy.
The Group Policy Object Editor dialog box appears.7. In the tree structure displayed, expand User Configuration.8. Expand the Windows Settings structure.
NoteThe following procedures are specific to Microsoft operating systems and are provided here as a courtesy. Websense, Inc., cannot be responsible for changes to these procedures or to the operating systems that employ them. For more information, see the links provided.
Integrated Citrix Servers 173

Chapter 5: Initial Setup
9. Select Scripts (Logon/Logoff).10. In the right pane, double-click Logon.11. In the Logon Properties dialog box displayed, click Show Files to open
the logon script folder for this policy.The folder opens in a Windows Explorer window.
12. Copy two files into this folder: your edited logon batch file (Logon.bat) and the application LogonApp.exe.
13. Close the Explorer window and click Add in the Logon Properties dialog box.The Add a Script dialog box appears.
14. Enter the file name of the logon batch file (Logon.bat) in the Script Name field or browse for the file.
15. Leave the Script Parameters field empty.16. Click OK twice to accept the changes.17. (Optional.) If you have prepared a logout script, repeat Step 7 through
Step 16. Choose Logoff at Step 10, and use your logout batch file whenever you are prompted to copy or name the batch file.
18. Close the Group Policy Object Editor dialog box.19. Click OK in the domain Properties dialog box to apply the script.20. Repeat this procedure on each domain controller in your network as
needed.
NoteYou can determine if your script is running as intended by configuring your Websense software for manual authentication. If transparent authentication with Logon Agent fails for any reason, users will be prompted for a user name and password. Advise your users to notify you if this occurs. To enable manual authentication, follow the instructions in the User Identification chapter of the Administrator’s Guide for Websense Enterprise/Web Security Suite.
174 Websense Installation Guide

Chapter 5: Initial Setup
For additional information about deploying logon scripts to users and groups in Active Directory, please see:
http://technet2.microsoft.com/WindowsServer/f/?en/library/84b5457b-1641-4707-a1f4-
Windows NTLMTo configure the Websense logon script in Windows NTLM:
1. Make sure your environment meets the conditions described in Prerequisites for Running the Logon Script, page 169.
2. Copy the Logon.bat and LogonApp.exe files from the Websense\bin folder on the Logon Agent machine to the netlogon share directory on the domain controller machine.
C:\WINNT\system32\Repl\Import\Scripts
Depending on your configuration, you may need to copy these files to other domain controllers in the network to run the script for all your users.
3. In the Control Panel of the domain controller, select Administrative Tools > User Manager for Domains.
4. Select the users for whom the script must be run and double-click to edit the user properties.The User Properties dialog box appears.
5. Click Profile.The User Environment Profile dialog box appears.
6. Enter the path to the logon batch file in the User Profile Path field (from Step 2).
7. Enter the name of the logon batch file (Logon.bat) in the Logon Script Name field.
8. Click OK.
Integrated Citrix Servers 175

Chapter 5: Initial Setup
9. Repeat this procedure on each domain controller in your network as needed.
Configuring for Citrix Virtual IP Addresses
If an integrated Citrix server is configured to use virtual IP addresses, you must configure Network Agent to monitor the entire range of the IP addresses. See the Administrator’s Guide for Websense Enterprise/Web Security Suite for instructions to configure IP ranges for Network Agent.
You should also set a single Websense filtering policy for this range of Virtual IP addresses. See the Administrator’s Guide for Websense Enterprise/Web Security Suite for information about configuring policies for specific IP address ranges.
Configuring Network Agent to use Multiple NICs
Each Network Agent instance must use at least one designated NIC. However, Network Agent is capable of using multiple NICs. If you installed Network Agent on a machine with multiple NICs, you can configure it to use different NICs for different purposes. For example, you can configure Network Agent to use one NIC for monitoring traffic, and another to send blocking information to Filtering Service.
To configure Network Agent to use additional NICs, follow the instructions in the Network Agent chapter in the Administrator’s Guide for Websense Enterprise/Web Security Suite.
NoteYou can determine if your script is running as intended by configuring your Websense software for manual authentication. If transparent authentication with Logon Agent fails for any reason, users will be prompted for a user name and password. Advise your users to notify you if this occurs. To enable manual authentication, follow the instructions in the User Identification chapter in the Administrator’s Guide for Websense Enterprise/Web Security Suite.
176 Websense Installation Guide

Chapter 5: Initial Setup
Testing Visibility of Internet Traffic to Network Agent
If you installed Network Agent and have any doubt about its ability to monitor internet requests from the desired network and to see the replies, you can conduct a traffic visibility test on the Network Agent machine using the Websense Traffic Visibility Tool.
Running the Websense Traffic Visibility ToolRun the Websense Traffic Visibility Tool on the Network Agent machine to test internet traffic visibility. The NIC that Network Agent is configured to use must be able to monitor 2-way employee internet traffic for Network Agent to function properly.
1. To start the tool:Windows: From the Start menu, choose Programs (or All Programs) > Websense > Utilities > Traffic Visibility Tool.Linux or Solaris: Run ./TrafficVisibility.sh from the Websense installation directory (/opt/Websense).To start a GUI version, run ./TrafficVisibility.sh -g
Integrated Citrix Servers 177

Chapter 5: Initial Setup
The Websense Traffic Visibility Tool appears.
Traffic Visibility Tool
2. From the Network Card drop-down list, select the network interface card (NIC) that the Network Agent is configured to use.
Field Description
Network Card Name of the network interface card (NIC) to test. Active cards on the installation machine appear in this list. Cards without an IP address will not appear in this list.
Networks Tested Displays the netmasks that are being tested. You may use the defaults provided or add your own. These netmasks can reside in different network segments depending upon the IP address ranges to be filtered.
IP Address Count Number of IP addresses for which traffic is detected during the test of a network.
IP Address List Detail
Lists all the IP addresses in the network from which internet traffic is being detected.
178 Websense Installation Guide

Chapter 5: Initial Setup
A default list of networks (netmasks) to test appears. You may use the defaults provided or add your own. These netmasks can reside in different network segments depending upon the IP address ranges to be filtered.
3. If the network you want to test with the NIC does not appear in the default list, click Add Network.The Add Network dialog box appears.a. Enter a new netmask value in
the Network ID field.The subnet mask defaults to 255.0.0.0 and changes appropriately as the netmask is defined.
b. Click OK to return to the Websense Traffic Visibility Tool dialog box.Your new network appears in the list.
4. Select Remove Network to delete a network from the list.5. Click Start Test to begin testing all the networks in the list.
The counter in the IP Address Count column should begin recording internet traffic immediately from the networks listed. The counter increments each time the NIC detects an individual IP address from the target network in a passing packet. The activity bar at the bottom of the dialog box indicates that a test is in progress.If the count for a network remains at zero or is very low, the selected NIC cannot see the traffic it is supposed to monitor.
6. If the Network Agent NIC is unable to see the desired traffic, perform one or both of the following tasks:
If the installation machine has multiple NICs, select a different card to test. If this card can see the desired traffic, configure Network Agent to use this card. For instructions, see the Network Agent chapter in the Administrator’s Guide for Websense Enterprise/Web Security Suite.Resolve network configuration issues to make sure that the NIC can see the desired traffic. This might involve connecting to a different router or configuring for port spanning in a switched environment. See Chapter 2: Network Configuration for deployment information. Make the necessary changes and retest the NIC.
Integrated Citrix Servers 179

Chapter 5: Initial Setup
7. Click Stop Test when you are finished testing.8. Click Close to exit the Traffic Visibility Tool.
The Network Agent NIC must be able to monitor all targeted internet traffic. If Network Agent cannot see the necessary traffic, you must either reposition the machine in the network, or select another machine on which to install the Network Agent.
Configure Domain Administrator Privileges
User Service and DC Agent must have administrator privileges on the network to retrieve user logon information from the domain controller. If you were not able to grant these privileges during installation, you can do so now.
User Service and DC Agent on WindowsIf you were unable to grant User Service or DC Agent domain administrator privileges during installation on a Windows machine, you can edit the properties of these services now so that they can access directory service information. This procedure may vary slightly, depending upon the version of Windows you are using.
1. From the Control Panel on the installation machine, select Administrative Tools > Services.
2. In the Services dialog box, double-click Websense User Service.3. Select the Log On tab in the Properties dialog box.4. Select This account and enter a valid domain/user name and password
for an account with domain administrator privileges in your network.5. Click OK.6. If DC Agent was installed, repeat the process for the Websense DC
Agent service.
DC Agent on LinuxIf you installed DC Agent on Linux, but were unable to grant it administrator privileges on the domain controller during installation, follow these steps.
1. In Websense Manager, select Server > Settings, and then select Directory Service in the left-hand pane.
180 Websense Installation Guide

Chapter 5: Initial Setup
2. Select Windows NT Directory / Active Directory (Mixed Mode). (Make this selection even if you are not using Mixed Mode.)
3. Enter domain administrator credentials in the fields on the screen.4. Click OK.
Blocking internet access when Filtering Service is unavailable
If the Citrix Integration Service is unable to connect with the Websense Filtering Service, it fails open, and all internet requests from users on Citrix client machines are permitted. You can change this default setting so that when connectivity with the Filtering Service is lost, all traffic is blocked. To make this change, perform the following steps on each Citrix server machine where a Citrix Integration Service has been installed:
1. On the Citrix server machine, go to the \bin folder in the Websense installation directory (by default, \Websense\bin).
2. Open the wscitrix.ini file in a text editor.3. Change the value of the FailClose parameter to true.
If the Citrix Integration Service loses connectivity with the Filtering Service, all internet traffic will be blocked.
4. Save your changes.5. Restart the Citrix Integration Service.
Activating the Websense Web Protection Services™
The Websense® Web Protection Services™—SiteWatcher™, BrandWatcher™, and ThreatWatcher™—protect your organization’s websites, brands, and web servers. These services are included if you purchased a Web Security Suite subscription, but they must be activated.
To turn on ThreatWatcher, SiteWatcher, and BrandWatcher:
1. Go to www.my.websense.com, log in, and enter your Web Security Suite subscription key.
2. On your My Websense main page, go to the Websense Security Labs box.
Integrated Citrix Servers 181

Chapter 5: Initial Setup
3. Click the links beside each of the services in turn, and follow the onscreen instructions.
The following sections provide a brief description of each of the Web Protection Services. More information is available at www.websense.com.
SiteWatcher™SiteWatcher alerts you when your organization’s websites have been infected with malicious mobile code. SiteWatcher allows you to take immediate action to prevent its spread to customers, prospects, and partners who might visit the website.
BrandWatcher™BrandWatcher alerts you when your organization’s websites or brands have been targeted in phishing or malicious keylogging code attacks. BrandWatcher provides you with internet security intelligence, attack details, and other security-related information so that you can take action, including notifying your customers and minimizing any public relations impact.
ThreatWatcher™ThreatWatcher provides you with a hacker’s-eye view of your organization’s web server, regularly scanning for known vulnerabilities and potential threats, and reporting on risk levels and recommended actions through a web-based portal. ThreatWatcher helps you prevent malicious attacks on your web servers before they happen.
Firewall Configuration for Remote Filtering
Remote Filtering is an optional Websense service that allows you to filter user workstations located outside your organization’s network firewall. If you installed the Remote Filtering components, some firewall configuration is necessary to enable web filtering on remote workstations. Firewalls must be configured to allow the Remote Filtering Server to communicate with the remote workstations and with the Filtering Service.
182 Websense Installation Guide

Chapter 5: Initial Setup
Enabling communication between Remote Filtering Server and Remote User Workstations
The external network firewall and any additional firewalls located between the Remote Filtering Server machine and the remote workstations should be configured as follows:
Open the Remote Filtering Server’s External Communication Port on these firewalls to accept connections from Remote Filtering Clients on workstations located outside the network firewall. By default, this is port 80, unless it was changed during installation of the Remote Filtering Server.Block connections to the Remote Filtering Server’s Internal Communication Port from workstations located outside the network firewall. By default, this is port 8800, unless it was changed during installation of the Remote Filtering Server.
See the documentation for your firewall product if you need information about how to accomplish these firewall configuration tasks.
Enabling communication between Remote Filtering Server and Filtering Service
If there is a firewall between the Remote Filtering Server machine and the Filtering Service machine, configure it as follows:
Open the Filtering Service’s Filter port (by default, 15868) on this firewall to accept connections from the Remote Filtering Server.Open the Filtering Service’s Block Page port (by default, 15871) on this firewall to allow Filtering Service to serve block pages to remote users.
See the documentation for your firewall product if you need information about how to accomplish these firewall configuration tasks.
Blocking remote users’ internet access when Remote Filtering is unavailable
If you are using the optional Websense Remote Filtering feature, you can configure it to block remote users’ internet access when they are unable to connect with the Remote Filtering Server. You can also configure the length
Integrated Citrix Servers 183

Chapter 5: Initial Setup
of time that the Remote Filtering Client on a remote user’s machine will attempt to connect with a Remote Filtering Server before failing closed and blocking access to all websites.
This behavior is controlled by the following two parameters in the securewispproxy.ini file on the Remote Filtering Server machine:
FailClose: The FailClose parameter specifies whether a Remote Filtering Client fails open or closed when connectivity with the Remote Filtering Server is lost.
When set to false, the Filtering Client fails open and all HTTP traffic is allowed. The default value is false.When set to true, the Filtering Client fails closed and all HTTP traffic is blocked.
FailCloseTimeout: The FailCloseTimeout parameter applies only when Remote Filtering clients are set to fail closed (FailClose=true). FailCloseTimeout specifies the amount of time, in minutes, that the Remote Filtering Client tries to connect with the Remote Filtering Server before failing closed and blocking all HTTP traffic. During this time, all HTTP traffic is permitted. The default value is 15, but can be set to any integer from 0 to 60. A value of 0 disables the timeout. If any other value is entered, the default of 15 minutes is enforced.
To set these parameters so that remote users’ internet access is blocked when they are unable to establish a connection with the Remote Filtering Server:
1. On the Remote Filtering Server machine, locate the securewispproxy.ini file in the bin subdirectory in the Websense installation directory. The default location of this file is:
Windows: \Program Files\Websense\bin
Linux and Solaris: /opt/Websense/bin2. Open the securewispproxy.ini file in a text editor.3. Change the value of the FailClose parameter to true.4. If you leave the FailCloseTimeout set to its default value of 15, the
Remote Filtering Client tries to connect with the Remote Filtering Server for 15 minutes before failing closed and blocking all HTTP traffic.
To change the length of time, in minutes, that the Remote Filtering Client tries to connect, change the value of FailCloseTimeout to an integer from 1 to 60.
184 Websense Installation Guide

Chapter 5: Initial Setup
To disable the timeout, change the value of FailCloseTimeout to 0. The Remote Filtering Client keeps trying to establish a connection.
5. Save your changes.6. Restart the Remote Filtering Server.
For instructions, see Stopping or Starting Websense Services, page 158.
The new settings are applied to all Remote Filtering Clients that connect with the Remote Filtering Server.
Configuring the Remote Filtering Client Log
If you are using the optional Websense Remote Filtering feature, each Remote Filtering Client installed on a user workstation maintains a local log file.
The Remote Filtering Client logs each time the Client:
is activated after the machine leaves the corporate networkis deactivated after the machine enters the corporate networkis restartedfails open (allows access to all websites when connectivity with Remote Filtering Server is lost)fails closed (blocks access to all websites when connectivity with Remote Filtering Server is lost)receives a policy update
NoteIf you are using Websense Client Policy Manager (CPM) in your network, Remote Filtering parameters are configured in the Desktop tab of Websense Manager. If the CPM Server is present, values set for the FailClose and FailCloseTimeout parameters in the securewispproxy.ini file are ignored.
For information about configuring Remote Filtering features when you are using CPM, see your Websense Client Policy Manager documentation.
Integrated Citrix Servers 185

Chapter 5: Initial Setup
The maximum size of this local log file can be changed by editing the LocalLogSize parameter in the securewispproxy.ini file on the Remote Filtering Server machine.
The LocalLogSize parameter defines the maximum size, in MB, of the log file. Once the maximum file size is reached, the log file name is time stamped with the current date and time and saved. A maximum of two log files are maintained; the oldest log is deleted when a third log is started. The default value of LocalLogSize is 1, but it can be set to any integer from 0 to 10. To disable the log, enter a value of 0.
To change the maximum size of the Remote Filtering Client’s local log file:
1. On the Remote Filtering Server machine, locate the securewispproxy.ini file in the bin subdirectory in the Websense installation directory. The default location of this file is:
Windows: \Program Files\Websense\bin
Linux and Solaris: /opt/Websense/bin2. Open the securewispproxy.ini file in a text editor.3. Change the value of the LocalLogSize parameter to any integer from 0
to 10.This integer defines the maximum size of the log in MB. A value of 0 disables the log.
4. Save your changes.5. Restart the Remote Filtering Server. For instructions, see Stopping or
Starting Websense Services, page 158.
186 Websense Installation Guide

Chapter 5: Initial Setup
The new maximum log size setting is applied to all Remote Filtering Clients that connect with the Remote Filtering Server.
NoteIf you are using Websense Client Policy Manager (CPM) in your network, Remote Filtering parameters are configured in the Desktop tab of Websense Manager. If the CPM Server is present, values set for the LocalLogSize parameter in the securewispproxy.ini file are ignored.
For information about configuring Remote Filtering features when you are using CPM, see your Websense Client Policy Manager documentation.
Integrated Citrix Servers 187

Chapter 5: Initial Setup
188 Websense Installation Guide

CHAPTER 6 Combining Citrix with Another Integration
Websense software can be set up to filter both Citrix and non-Citrix users. This chapter provides the instructions for installing the Citrix Integration Service and the configuring a Websense integration or Stand-Alone Edition to work with the Citrix integration.
Configuring User Access on Citrix Servers
To allow your integrated Citrix servers to communicate correctly with Websense software, you must configure user access for your published applications in Citrix. This step allows Citrix users to be filtered with user-based policies.
To configure user access in the Publish Application wizard, go to the Specify Users screen and specify all users who can access the application so that they must log on with domain credentials. Do not allow users to log on with local or administrative credentials.
For more information, see the documentation for your Citrix server.
Setting up combined integrations
Some configurations allow a single installation in the same network of Websense software to filter both Citrix users and non-Citrix users. Citrix users may be working from remote locations, while non-Citrix users may be located in the office where Websense software is installed.
ImportantDo not allow anonymous connections.
Integrated Citrix Servers 189

Chapter 6: Combining Citrix with Another Integration
Deployment scenariosThe corporate network (non-Citrix users) accesses the internet through an integration, such as Cisco® PIX®, Check Point® FireWall-1®, Microsoft® Internet Security and Acceleration (ISA) Server 2006, or Network Agent (Websense Stand-Alone Edition). The integration sends internet requests to Websense software for filtering.
Citrix clients access the network through a Citrix Presentation Server or Citrix MetaFrame Presentation Server. Depending on the number of Citrix users, the access may be through one server, or through a server farm consisting of multiple Presentation Servers.
Websense filtering is accomplished by installing the Websense Citrix Integration Service on each Presentation Server, using the Websense installer.
In lower volume networks, each Integration Service communicates with the same Websense Filtering Service. The non-Citrix users can be pointed to the same instance of Filtering Service as the Integration Services.
For more information on deploying Websense software with Citrix, see Filtering Citrix Server Users, page 24.
Deploying with Network AgentIf Websense Stand-Alone Edition is installed using Network Agent for filtering, separate instances of Network Agent are needed for the Citrix and non-Citrix users. See Stand-Alone Edition configuration, page 196 for configuration information.
Installation overviewIf Websense software is used to filter both Citrix users and users accessing the internet through another integration, the non-Citrix Websense integration must be running before the Citrix Integration Service is installed.
1. Install Websense software with the non-Citrix integration first. See the applicable Websense Installation Guide for instructions.
If an older version of Websense software was installed with a non-Citrix integration, upgrade the existing Websense software to version 6.3.
190 Websense Installation Guide

Chapter 6: Combining Citrix with Another Integration
2. Next, install the Citrix Integration Service on the each Presentation Server. See Installing the Citrix Integration Service on a Citrix Server, page 69 for instructions.This component sends requests from Citrix clients to Websense Filtering Service for filtering. Each Integration Service can be pointed to the same Filtering Service. If more than 10 Presentation Servers are deployed, then additional Filtering Services can be used.
3. Configure the non-Citrix integration, as described in this paper, to ensure that requests coming from the Citrix clients are not filtered twice.
Installing the non-Citrix integrationBefore the Citrix environment can be integrated, Websense software must be installed with the non-Citrix integration. If an older version of Websense software is already installed, upgrade to v6.3.3.
Installation and upgrade instructions are found in the Websense installation guides for each integration. The Stand-Alone Edition is installed in a non-integrated environment where Websense Network Agent is used for filtering.
Websense, Inc., has tested the following integrations with the Citrix Integration Service also deployed:
Cisco PIX v6.3Check Point FireWall-1 NGX R61Microsoft Internet Security and Acceleration (ISA) Server 2006Stand-Alone Edition (Network Agent)
Steps are provided for installing the Citrix Integration Service on a Presentation Server. This document also provides the additional configuration steps needed to enable the two integrations to successfully work together in the same network.
Installing the Citrix Integration Service on a Citrix ServerAfter the Filtering Service is installed on a separate machine, the Citrix Integration Service must be installed on every Citrix server machine in your network that will be integrated with Websense software. The Citrix Integration Service allows a Citrix Server to communicate with Filtering Service. The Citrix Integration Service can only be installed on Windows-based Presentation Servers.
Integrated Citrix Servers 191

Chapter 6: Combining Citrix with Another Integration
1. Log in with local administrator privileges to the machine running Citrix Presentation Server or Citrix MetaFrame Presentation Server.
2. Close all applications and stop any antivirus software.3. Obtain the installer package used to install the same edition of the
Websense software for the non-Citrix users. The installer package is available from a disk or the Downloads page of the Websense website, www.websense.com.
4. Double-click on the setup.exe file to begin the process, either Websense631Setup.exe, or WebSecurity631_Setup.exe
5. Click Extract to begin decompressing the files.6. Click Next when the welcome screen appears, and follow the onscreen
instructions.7. Click Next in the screen stating that the Citrix Presentation Server was
detected.8. In the setup dialog box, select the components to be installed.
a. Check the Websense Manager box if you want to install it on the Citrix Presentation Server machine.
b. Check the Filtering Plug-in box to install the Citrix Integration Service.
c. Click Next.9. The installer asks you to identify the machine on which the Websense
Filtering Service is installed.a. Enter the IP address of the Filtering Service machine.b. Enter the port number if different from the default.
c. Click Next.A dialog box appears, asking you to select an installation directory for the Citrix Integration Service.
NoteThe port number (15868) automatically entered in this dialog box is the default port number used by the installer to install Filtering Service. If you installed Filtering Service using a different port number, enter that port number in this dialog box.
192 Websense Installation Guide

Chapter 6: Combining Citrix with Another Integration
10. Accept the default path (C:\Program Files\Websense), or click Browse to locate another installation folder, and then click Next to continue.
The Citrix Integration Service requires minimal resources. However, if the machine has inadequate resources, a warning is displayed.
A summary list is displayed, showing the installation path, the installation size, and the components that will be installed.
11. Click Next to start the installation. The installation begins automatically after the necessary files have been downloaded. The installer creates the specified installation directory.
12. Click Finish to exit the installer when a message is displayed announcing successful completion of the installation.
13. If you stopped your antivirus software, be sure to start it again.14. Repeat Step 1 through Step 13 for each Citrix Presentation Server in your
server farm.
Configuring the non-Citrix integrationBefore the two integrations can be used together, the non-Citrix integration must configured to prevent internet requests sent via the Citrix Presentation Servers from being filtered twice.
A request from a Citrix client is passed to the Citrix Presentation Server. The Citrix Integration Service sends the request to Websense Filtering Service for filtering. The request is either blocked or allowed by Websense software. Simultaneously, the Presentation Server sends the same request to the non-Citrix integration, which is configured to let the requests pass to the internet without sending it to Websense software for filtering.
Cisco PIX configurationUse a console or TELNET session to configure your Cisco security appliance (PIX Firewall). This configuration has been tested for Cisco PIX version 6.3 and later.
1. Access the security appliance.2. Enter your login password.3. Put the security appliance into enabled mode by entering enable,
followed by your enable password.
Integrated Citrix Servers 193

Chapter 6: Combining Citrix with Another Integration
4. Activate the configure mode by entering:configure terminal
The commands to be entered in configure mode are described using the following conventions:
Bold indicates commands and keywords that are entered literally as shown.Angle brackets (< >) containing text in italics indicate arguments for which you supply values. The brackets are not used in the syntax that you enter.
5. Use the filter url except command with the IP address or addresses for the Citrix servers to disable the second filtering by Websense software of Citrix requests.
For a group of Citrix Presentation Servers in a server farm, you can enter a range:filter url except <IP address range>For one or two Citrix servers, you can add the commands individually:filter url except <internal IP address> <internal subnet mask> <external IP address> <external subnet mask>where the internal IP address and subnet mask refer to the Citrix Presentation Server, and the external IP address and subnet mask are for a secondary machine, other than the PIX firewall, that is used for internet access. The external settings are generally set to zero: 0.0.0.0 0.0.0.0.
6. Type exit to exit configure mode.
See the Cisco PIX documentation and the Websense Installation Guide for use with Integrated Cisco® Products for more information on this integration.
NoteFor help with individual commands, enter help followed by the command. For example, help filter shows the complete syntax for the filter command and explains each of the options.
194 Websense Installation Guide

Chapter 6: Combining Citrix with Another Integration
Check Point FireWall-1 configurationCheck Point FireWall-1 must be configured to not send requests from the Citrix Presentation Server to Websense software for filtering. This configuration prevents the requests from being filtered twice, since the Citrix Integration Service sends the same requests to Filtering Service.
To configure Check Point FireWall-1 to properly work with a Citrix integration, you must define a rule on FireWall-1 to allow requests from the Citrix Presentation Server to pass to the internet, without sending those requests to the Websense software for filtering.
Using Firewall-1’s SmartDashboard™ (or Policy Editor in older versions, add the Citrix Presentation Servers to the Allow Rule. Do not add the Presentation Servers to the Block rule.
Websense’s testing was done on Check Point Firewall-1 version NGX R61. See the CheckPoint FireWall-1 documentation and the Websense Installation Guide for use with Check Point FireWall-1 for instructions on using these FireWall-1 utilities.
Microsoft ISA configurationThe Websense ISAPI Filter must be set to ignore traffic from the Citrix Presentation Servers. This configuration is done by adding the host name of each Presentation Server to the isa_ignore.txt file on the Microsoft ISA Server machine. Also, ensure that none of the Citrix Presentation Servers are set to use the Microsoft ISA Server machine as a proxy.
1. On the Microsoft ISA Server machine, open the isa_ignore.txt file in a text editor. This file is located in the following folder:
Windows 2000 Server: WINNT\system32
Integrated Citrix Servers 195

Chapter 6: Combining Citrix with Another Integration
Windows Server 2003: WINDOWS\system32
2. Enter the host name for each Citrix Presentation Sever on its own line in the isa_ignore.txt file.
Enter the host name for the Citrix Presentation Server from which requests should not be passed from the Websense ISAPI Filter to Websense software for filtering. Use the following format: hostname=<host_name>
The brackets are not used in the syntax that you enter.3. Restart the ISA Server machine.
See the Microsoft documentation ISAPI and the Websense Installation Guide for use with Integrated Microsoft® Products for more information on this integration.
Stand-Alone Edition configurationIf Websense Stand-Alone Edition is running, separate instances of Network Agent must be installed to filter Citrix and non-Citrix users. The Network Agent monitoring non-Citrix users must be set to ignore the Citrix
NoteThe default isa_ignore.txt file installed during Websense upgrade or installation contains the following URL:url=http://ms_proxy_intra_array_auth_query/
Do not delete this URL; it is used by ISA Servers in a CARP array to communicate with each other. This URL must be ignored by the Websense software in order for filtering and logging to work correctly when multiple ISA Servers are used in a CARP array.
ImportantYou must enter each host name in the exact same format that the ISA Server passes it to the Websense Filtering Service.
196 Websense Installation Guide

Chapter 6: Combining Citrix with Another Integration
Presentation Servers. This configuration allows protocol filtering of both Citrix and non-Citrix requests.
1. Log on to Websense Manager.2. Open the Settings dialog box.3. Access the NIC settings:
Network Agent > Global Settings > IP address > NIC-1If multiple NICs are listed, select the NIC that monitors internet requests.
4. Click Monitoring.5. In the Monitor List dialog box, click Add under the Monitor List
Exceptions section.6. In the Add IP or Range dialog box, enter the IP address for the
Presentation Server, or a range of Presentation Servers to be ignored.7. Click OK.
If the Presentation Servers are not in an IP address range, but must be listed individually or in a combination of ranges and individual addresses, repeat steps Step 5 to Step 7 to include the other Presentation Servers or range of servers.
8. After all Presentation Servers are covered in the Exceptions list, click OK.
9. Click OK in the Settings dialog box.
See the Websense Installation Guide for use with Stand-Alone Edition for more information on this integration.
Integrated Citrix Servers 197

Chapter 6: Combining Citrix with Another Integration
198 Websense Installation Guide

APPENDIX A Stealth Mode
In some cases, it might be desirable to configure the Network Agent to inspect all packets with a network interface card (NIC) that has been configured for stealth mode. A NIC in stealth mode has no IP address and cannot be used for communication. The advantages for this type of configuration are security and network performance. Removing the IP address prevents connections to the interface from outside and stops unwanted broadcasts.
Configuring for Stealth Mode
If the Network Agent is configured for a stealth mode NIC, the installation machine must be multihomed. In remote installations of Network Agent, a second, TCP/IP-capable interface must be configured to communicate with the central Websense software for filtering and logging purposes.
Stealth mode NICs display normally during Network Agent installation. You may test a stealth mode NIC for traffic visibility and select it for Network Agent to use to monitor internet traffic. When installing on Windows, stealth mode interfaces do not display as a choice for Websense communications.
Make sure you know the configuration of all the interfaces in the machine before attempting an installation.
ImportantIn Solaris and Linux, stealth mode NICs appear together with TCP/IP-capable interfaces and must not be selected for communication.
Integrated Citrix Servers 199

Appendix A: Stealth Mode
WindowsStealth mode for the Network Agent interface is supported in Windows.
To configure a NIC for stealth mode:
1. From the Start menu, select Settings > Network and Dial-up Connection.A list of all the interfaces active in the machine is displayed.
2. Select the interface you want to configure.3. Select File > Properties or right-click and select Properties from the
pop-up menu.A dialog box displays the connections properties of the interface you have chosen.
Interface Connections Properties
4. Clear the Internet Protocol (TCP/IP) checkbox.5. Click OK.
200 Websense Installation Guide

Appendix A: Stealth Mode
Solaris or Linux To configure a NIC for stealth mode in Solaris or Linux, you must disable the Address Resolution Protocol (ARP), which severs the link between the IP address and the MAC address of the interface.
SolarisTo configure a NIC for stealth mode, run the following from a command prompt:ifconfig <interface> plumb -arp up
To return the NIC to a normal mode, run the following from a command prompt:ifconfig <interface> plumb arp up
LinuxTo configure a NIC for stealth mode, run the following from a command prompt:ifconfig <interface> -arp up
To return the NIC to a normal mode, run the following from a command prompt:ifconfig <interface> arp up
ImportantNetwork Agent can work with a stealth mode NIC only if the interface retains its old IP address in the Solaris or Linux system configuration file.
Integrated Citrix Servers 201

Appendix A: Stealth Mode
202 Websense Installation Guide

APPENDIX B Troubleshooting
You may encounter a situation while installing Websense Enterprise/Web Security Suite and configuring your integrated Citrix servers that is not addressed in the previous chapters. This appendix provides troubleshooting information for installation and initial configuration issues that have been called in to Websense Technical Support. Please check this chapter for information about the problem you are having before you contact Technical Support. For issues not related to installation or communication between Websense software and your integration product, see the Administrator’s Guide for Websense Enterprise/Web Security Suite.
If you still need to contact Technical Support, please see Appendix C: Technical Support for contact information. The situations addressed in this chapter are as follows:
I made a mistake during installation.I installed using a non-English language version of the Websense installer, and the Language Pack installer did not automatically start.I forgot my Websense Policy Server password.Where can I find download and error messages?The Master Database does not download.Policy Server fails to install.I upgraded my Websense software, and configured users no longer appear under Directory Objects in Websense Manager.Network Agent fails to start on Linux with stealth mode NIC.Windows 9x workstations are not being filtered as expected.I am using Logon Agent and some users are receiving the Websense Global policy.Websense splash screen is displayed, but installer does not launch on Windows 2000.Network Agent cannot communicate with Filtering Service after it has been reinstalled.
Integrated Citrix Servers 203

Appendix B: Troubleshooting
Users filtered via remote filtering are not receiving block pages.Remote filtering is not working.
I made a mistake during installationRun the installation program again. The installer will detect the current installation and allow you to Add, Remove, or Repair Websense components. The Repair option does not troubleshoot the installation, but merely reinstalls the files it detects.
For instructions, see Modifying an Installation, page 136.
I installed using a non-English Websense installer, but the Language Pack installer did not start
When you install Websense software using one of the non-English installer packages, the Language Pack installer should start after installation of the selected Websense components is complete.
If the Language Pack installer does not start automatically, you can start it manually as follows:
Windows: Go to the setup folder where you unpacked the Websense installer, and double-click on SetupLanguagePack.exe.Solaris or Linux: Go to the setup directory where you unpacked the Websense installer, and enter the following command:
./installLanguagePack.sh
If you are using an English-based UNIX system, you can run the GUI mode of the installer by entering the following command:
./installLanguagePack.sh -g
Follow the onscreen instructions to complete installation of the Language Pack. Websense components and files on the machine are updated with text in the language you selected.
NoteOn Windows, you may need to restart the machine before running the installer again.
204 Websense Installation Guide

Appendix B: Troubleshooting
I forgot my Websense Policy Server passwordContact Websense Technical Support for assistance. You can find contact information in Appendix C: Technical Support.
Where can I find download and error messages?
WindowsCheck the Windows Application Event log or Websense.log (Websense\bin) for any listings about the database download as well as other error or status messages. Access the Application Event log by choosing Start > Settings > Control Panel > Administrative Tools > Event Viewer. Expand the Event Viewer tree and click Application Log.
The Master Database does not downloadThere are several reasons why you might have difficulty receiving Websense Master Database downloads.
Subscription KeyVerify that the subscription key is entered correctly and has not expired by going to the Database Download screen in Websense Manager (Server > Settings > Database Download).
Compare the key you received via email or in the Websense package to the key in the Subscription Key field (the key is not case sensitive) and correct any errors. You must click OK to close the Settings dialog box before the key takes effect and enables the database download.Check the date shown in the Key Expires field. If this date has passed, contact Websense, Inc., to renew your subscription.
Internet AccessThe machine running the Filtering Service must have access to the internet via HTTP, and must be able to receive incoming transmissions.
To verify internet access on the Websense Filtering Service machine:
1. Determine whether the Websense software is accessing the internet through a proxy server by checking the Database Download screen of the Settings dialog box in Websense Manager.
Integrated Citrix Servers 205

Appendix B: Troubleshooting
2. If a proxy server is being used, open a web browser.3. Configure the browser to access the internet with the same proxy settings
as those shown in the Settings dialog box.4. Request one of the following addresses:
http://download.websense.comhttp://asia.download.websense.comhttp://europe.download.websense.comIf you reach the site, the Websense logo appears, along with a message indicating that it will redirect you to the Websense home page. This means that the Filtering Service’s proxy settings are correct, and the Filtering Service should have appropriate HTTP access for downloading.If you are not able to reach the download site, and the system requires proxy information, the Filtering Service proxy settings must be corrected.If no proxy information is required, use the nslookup command (at the command prompt) with the address of your download site to make sure the Filtering Service machine is able to resolve the download location to an IP address. For example:
nslookup asia.download.websense.comIf this does not return an IP address, you must set up the machine running Filtering Service to access a DNS server.
If you need assistance, contact Websense Technical Support (see Appendix C: Technical Support for information).
5. If the Websense software must access the internet through an upstream firewall or proxy server that requires authentication, check the following:
The correct user name and password must be entered in the Database Download screen of the Settings dialog box. Verify spelling and capitalization.The firewall or proxy server must be configured to accept clear text or basic authentication.
Restriction ApplicationsSome restriction applications, such as virus scanners or size-limiting applications, can interfere with database downloads. Disable the restrictions relating to the Filtering Service machine and the Websense download location.
206 Websense Installation Guide

Appendix B: Troubleshooting
Policy Server fails to installIf you attempt to install Websense software on a machine with insufficient resources (RAM or processor speed), the Policy Server may fail to install. Certain applications (such as print services) can bind up the resources that the installer needs to install the Policy Server. If the Policy Server fails to install, Setup must quit. If you receive the error message: Could not install current service: Policy Server, during installation, take one of the following actions:
Install Websense software on a different machine. See System Requirements, page 30 for minimum installation requirements.Stop all memory-intensive services running on the machine before attempting another Websense installation.
I upgraded the Websense software, and configured users no longer appear under Directory Objects in Websense Manager
If you are using Active Directory as your Directory Service, you may find that user names disappear from the list of directory objects in Websense Manager when you upgrade your Websense software. This change occurs if your user names include characters that are not part of the UTF-8 character set.
To support LDAP 3.0, the Websense installer changes the character set from MBCS to UTF-8 during upgrade, so if your user names include non-UTF-8 characters, those characters will not be properly recognized. To fix this problem, try changing the character set back to MBCS.
1. In Websense Manager, go to Server > Settings > Directory Service.Active Directory (Native Mode) will be selected in the Directories pane if you are using Active Directory.
2. Click the Advanced Settings button.3. Click MBCS under Character Set to change the character set from
UTF-8 to MBCS.
Network Agent fails to start with stealth mode NIC
IP address removed from Linux configuration fileNetwork Agent can work with a stealth mode NIC only if the interface retains its old IP address in the Linux system configuration file. If you have bound Network Agent to a network interface card configured for stealth mode, and
Integrated Citrix Servers 207

Appendix B: Troubleshooting
then removed the IP address of the NIC from the Linux configuration file (/etc/sysconfig/network-scripts/ifcfg-<adapter name>), Network Agent will not start.
An interface without an IP address will not appear in the list of adapters displayed in the installer or in Websense Manager and will be unavailable for use. To reconnect Network Agent to the NIC, restore the IP address in the configuration file.
Stealth mode NIC selected for Websense communications in Solaris and Linux
Network interface cards configured for stealth mode in Solaris and Linux are displayed in the Websense installer as choices for Websense communications. If you have inadvertently selected a stealth mode NIC for communications, Network Agent will not start, and Websense services will not work.
To correct this problem, open the websense.ini file in Websense/bin and change the IP address to that of a NIC in normal mode. Start the Websense services.
Windows 9x workstations are not being filtered as expectedIf you are running DC Agent for user identification, your Windows 9x workstation machine names must not contain any spaces. This situation could prevent DC Agent from receiving a user name when an internet request is made from that workstation. Check the machine names of any Window 9x workstations experiencing filtering problems and remove any spaces you find.
I am using Logon Agent and some users are receiving the Websense Global policy
There may be a number of reasons why users are not being filtered as expected; however, if your network uses Logon Agent to identify users, and if some of those users are receiving the Websense Global policy instead of their usual user or group policies, a network problem may exist.
If the Logon Agent logon script fails to execute properly on a workstation, the Websense software cannot identify the user to apply the proper policy. The Global policy will be applied as a default.
The first step is to determine if the settings for the Windows Group Policy Objects (GPO) are being applied correctly to these workstations. If not, then
208 Websense Installation Guide

Appendix B: Troubleshooting
this is a network connectivity problem and not a Websense configuration issue.
Proceed with the following network checks:
Check the user machine’s visibility to the domain controller from which the logon script is being run.Make sure that NetBIOS is enabled on the machine.Make sure the user profile is not blocking the execution of the logon script.
Domain Controller VisibilityTo determine is the domain controller is visible to the workstation:
Attempt to map a drive on the client workstation to the domain controller’s root shared drive. This is the drive from which the logon script is normally run, and on which LogonApp.exe resides.Run the following command from a Windows command prompt on the workstation that is not being identified:net view /domain:<domain name>
If either of these tests fails, see your Windows operating system documentation for possible solutions. This is a network connectivity problem and not a Websense issue.
NetBIOSMake sure that NetBIOS for TCP/IP is enabled and that the TCP/IP NetBIOS Helper service is running on the client machine. If either of these is not running, the Websense logon script will not execute on the user machine.
The TCP/IP NetBIOS Helper service runs on Windows 2000, Windows XP, Windows Server 2003, and Windows NT. In Windows 98, TCP/IP NetBIOS is enabled by default.
If your network uses Active Directory, and if you have Windows 98 client machines, go to the Microsoft website for assistance: http://technet.microsoft.com/en-us/windowsserver/2000/default.aspx.
Integrated Citrix Servers 209

Appendix B: Troubleshooting
User Profile IssuesIf the user profile on the local workstation is corrupt, it can prevent the Websense logon script (as well as the Windows GPO settings) from running. To eliminate this as a cause:
1. Log on to the workstation as a local administrator.2. Delete the following directory that contains the user profile:
C:\Documents & Settings\<user name>
3. Restart the machine.4. Log on as the normal user.
The user profile will be created automatically.5. Check to make sure the user is being filtered as expected.
Websense splash screen is displayed, but installer does not launch on Windows 2000
This problem is a software issue with the installation machine which prevents it from displaying the Java-based Websense installer interface. This problem also prevents Websense Manager from launching on this machine.
There are two possible solutions for this problem.
Install DirectX on the installation machine. DirectX is a Windows suite of application programming interfaces (APIs) that developers use to write applications for the Windows operating system. The Java-based Websense installer uses these APIs to display its interface, as does Websense Manager. If DirectX is not present, neither the Websense installer interface nor the Websense Manager interface can be displayed.Run the installer in console mode. You can configure Setup.exe to start in a Windows command prompt, which will allow you to install Websense software in the console mode.
To install Websense software in console mode:
1. Open the launch.ini file using a text editor.This file is located on the same level as Setup.exe in the folder where you unzipped your Websense installer.
2. Add the following line to the file:ARGS=-console –is:javaconsole
210 Websense Installation Guide

Appendix B: Troubleshooting
3. Save the file and exit.4. Double-click Setup.exe or run the application from the command line.
The installer starts in the Windows command prompt.5. Follow the onscreen instructions to install Websense software.
6. Install Websense Manager on a Solaris machine or a Windows machine capable of displaying the Java interface.
Network Agent cannot communicate with Filtering Service after it has been reinstalled
When Filtering Service has been uninstalled and reinstalled, Network Agent does not automatically update the internal identifier (UID) for the Filtering Service. After the new installation of Filtering Service is complete, Websense Manager still attempts to query Filtering Service using the old UID, which no longer exists.
To re-establish connection to the Filtering Service:
1. Open Websense Manager.An error message is displayed stating Network Agent <IP address> is unable to connect with Filtering Service.
2. Clear the message and select Server > Settings.The same error message is displayed.
3. Clear the message again and select Network Agent from the Settings Selections list.
4. Click Local Settings.5. Select the IP address listed above the NIC for the Network Agent.6. Click Edit Selection.
The Filtering Service Connection dialog box appears.7. Select the IP address of the Filtering Service machine from the Server IP
Address drop-down list.
NoteThe installation sequence for the console mode is identical to that of the GUI mode.
Integrated Citrix Servers 211

Appendix B: Troubleshooting
8. Click Finish.9. Click OK in the Local Settings dialog box.10. Click OK in the Settings dialog box to save the changes.
Users filtered by remote filtering do not receive block pagesIf users with the Remote Filtering Client on their workstations are being filtered properly, but are not receiving Websense block pages, try the following:
If there is a firewall between the Websense Filtering Service machine and the Remote Filtering Server machine, check that it has been properly configured, as described in Enabling communication between Remote Filtering Server and Filtering Service, page 183:
Make sure the Block Page port (by default, 15871) has been opened on the firewall. This allows Filtering Service to send block pages to remote users.
See the documentation for your firewall product if you need information about how to configure your firewall.Make sure Remote Filtering Client is not installed on the Remote Filtering Server machine. An instance of Remote Filtering Client running on the Remote Filtering Server machine eventually uses all available connections to the server. When the connections are not available, remote workstations cannot connect to the Remote Filtering Server and are not filtered. Uninstall the Remote Filtering Client from the Remote Filtering Server machine.
Remote filtering is not workingIf you installed the remote filtering components, but the user workstations on which you installed the Remote Filtering Client are not being filtered properly, you may have one or more of the following problems:
You do not have the correct subscription key to enable the remote filtering service.Remote Filtering Server is not running.Remote Filtering Server and Filtering Service are installed on the same machine.
212 Websense Installation Guide

Appendix B: Troubleshooting
Firewalls located between Remote Filtering Server and the Filtering Service have not been correctly configured.The external network firewall and any additional firewalls located between the Remote Filtering Server machine and the remote workstations have not been correctly configured.Network Agent is filtering responses to remote filtering requests.Other connection problems.DHCP is enabled for the Remote Filtering Server machine.The Remote Filtering Server machine is running Windows Server 2003, but Service Pack 1 is not installed.Parameters for communication between Remote Filtering Server and Remote Filtering Clients are not properly configured:
IP addresses for internal and external communication are not properly configured.Ports for internal and external communication are not properly configured.
Pass phrases entered for Remote Filtering Server and Remote Filtering Clients do not match.If a load balancer is in use, it is not forwarding packets to the Remote Filtering Server.
Troubleshooting Procedure for remote filteringFollow these procedures to determine the cause of the problem:
1. Check that your subscription key includes remote filtering.The remote filtering service is available as an optional add-on. Check that your Websense subscription key includes the remote filtering service.
2. Check that Remote Filtering Server is running.Windows: Use the Windows Services Control Panel to check that Websense Remote Filtering Service is running.Linux and Solaris:a. Go to the /opt/Websense directory.b. From a command prompt, run ./WebsenseAdmin status c. The Remote Filtering Server service should be running. If not,
run ./WebsenseAdmin start
Integrated Citrix Servers 213

Appendix B: Troubleshooting
3. Make sure Remote Filtering Server is not installed on the same machine as Filtering Service.Installing these components on the same machine will cause a serious drain on resources on the machine. Filtering will become very slow, and may eventually fail and allow all requests.
4. Check that any firewalls located between Websense Filtering Service and Remote Filtering Server are correctly configured.If there are one or more firewalls between the Filtering Service machine and the Remote Filtering Server machine, check that they have been properly configured, as described in Enabling communication between Remote Filtering Server and Filtering Service, page 183.
Make sure the Filtering Service’s Filter port (by default, 15868) has been opened on all firewalls between the Filtering Service and Remote Filtering Server. If this port is not open, Filtering Service cannot accept connections from the Remote Filtering Server.Make sure that the Block Page port (by default, 15871) has been opened on all firewalls between the Filtering Service and Remote Filtering Server. If this port is not open, Filtering Service cannot send block pages to remote users.
5. Check that the external network firewall and any additional firewalls located between the Remote Filtering Server machine and the remote workstations have been properly configured, as described in Enabling communication between Remote Filtering Server and Remote User Workstations, page 183.
The Remote Filtering Server’s External Communication Port on these firewalls must be able to accept connections from Remote Filtering Clients on workstations located outside the network firewall. By default, this is port 80, unless it was changed during installation of the Remote Filtering Server.Access to the Remote Filtering Server’s Internal Communication Port must be blocked from workstations located outside the network firewall. By default, this is port 8800, unless it was changed during installation of the Remote Filtering Server.
6. Make sure Network Agent is not filtering responses to remote filtering requests.Check that Network Agent is not monitoring the machine on which Remote Filtering Server is installed:
214 Websense Installation Guide

Appendix B: Troubleshooting
a. Open Websense Manager and connect to the Policy Server.b. Select Server > Settings.c. The Settings dialog box appears.d. In the Settings pane, click Global Settings under Network Agent.e. In the Internal Network Definition section of the window, check
that the IP address for the machine running Remote Filtering Server is not included.• If the server’s IP address is listed individually, select the address
from the list and click Delete.• If the server’s IP address is in a range, delete the range and add two
ranges around that IP address.f. When you are finished, click OK at the bottom of the screen to save
your changes.See the Network Agent chapter in the Administrator’s Guide for Websense Enterprise/Web Security Suite for more information about configuring Network Agent’s global settings.
7. Check that connections are working properly.Check that the remote workstations on which Remote Filtering Client has been installed are able to communicate with the Remote Filtering Server machine. The ping command can be used to verify this connection.Check that the Remote Filtering Server machine is communicating properly with the network. Try to ping the Filtering Service machine and other machines on the local network.
8. Check the RFSErrors.log on the Remote Filtering Server machine.a. Open the RFSErrors.log in a text editor. The default location of the
RFSErrors.log file is:• Windows: \Program Files\Websense\bin
• Linux and Solaris: /opt/Websense/binb. Check for error 64. This error might indicate that DHCP is enabled
for the machine running the Remote Filtering Server.• Acquire a static IP address and disable DHCP on this machine.
c. Check for error 121. This error occurs in a Windows Server 2003 environment, and might indicate that Service Pack 1 is not installed. This service pack is required to run Remote Filtering Server.
Integrated Citrix Servers 215

Appendix B: Troubleshooting
• Download and install the service pack from the Microsoft website.9. Check that communications are properly configured for the Remote
Filtering Server and the Remote Filtering Clients.Remote Filtering Clients must be able to connect to the Remote Filtering Server from both inside and outside the internet gateway or network firewall. The correct communication information—IP addresses and port numbers for internal and external communications—must be entered during installation. See Remote Filtering Server, page 97 (Windows) or Remote Filtering Server, page 130 (Solaris and Linux) for more information.a. On the Remote Filtering Server machine, open the
securewispproxy.ini file in a text editor. The default location of this file is:• Windows: \Program Files\Websense\bin
• Linux and Solaris: /opt/Websense/binb. Under Proxy Server parameters, make note of these settings:
• ProxyIP: Must match the IP address of the network interface card (NIC) on the Remote Filtering Server machine that is used for internal communications.
• ProxyPort: The port on the Remote Filtering Server machine used for external communications. The default is 80.
• ProxyPublicAddress: The IP address or host name used for external access to the Remote Filtering Server machine from outside the external network firewall or internet gateway.
c. Under HeartBeat Server Parameters, make note of the HeartBeatPort setting. This is the Internal Communication Port on the Remote Filtering Server machine, used for communication with Remote Filtering Client machines that have been moved inside the external network firewall. The default setting is 8800.
d. Open a command prompt and run an IP configuration command on the Remote Filtering Server machine to get the IP addresses for each network interface card (NIC) in that machine:• Windows: ipconfig • Linux and Solaris: ifconfig -a
e. Check that these IP address values match the Proxy Server parameters found in the securewispproxy.ini file.
216 Websense Installation Guide

Appendix B: Troubleshooting
f. The values need to be checked on the Remote Filtering Client machines. Contact Websense Technical Support for assistance. The technician will need the information gathered in the previous steps to verify that communications are properly configured.
10. Check that the pass phrases match.The pass phrase for Remote Filtering Server and the Remote Filtering Clients must match. Checking to see if they match requires access to configuration and registry files. Incorrect changes to these files can interfere with machine operation. Contact Websense Technical Support for assistance.If the pass phrase used for all Remote Filtering Clients does not match the pass phrase configured for the Remote Filtering Server:a. Reinstall the Remote Filtering Server and enter the proper pass phrase
when prompted.b. Reinstall the Remote Filtering Clients, using the same pass phrase.If Websense Client Policy Manager (CPM) is installed, or will be installed in the future, note the following:
If Websense Client Policy Manager (CPM) is already installed in your network, you must enter the same pass phrase used when installing CPM.If you install CPM in your network in the future, you must use the same pass phrase you used to install the remote filtering components.
11. Ensure that the load balancer is forwarding packets to the Remote Filtering Server.If you are using a load balancer, ensure that it is forwarding packets to the Remote Filtering Server. See your load balancing appliance or software documentation for configuration information.
Integrated Citrix Servers 217

Appendix B: Troubleshooting
218 Websense Installation Guide

APPENDIX C Technical Support
Websense, Inc., is committed to providing excellent service worldwide. Our goal is to provide professional assistance in the use of our software wherever you are located.
Online Help
Select the Help option within the program to display detailed information about using the product.
Technical Support
Technical information about Websense software and services is available 24 hours a day at:
www.websense.com/support/
the latest release informationthe searchable Websense Knowledge BaseSupport ForumsSupport Webinars
ImportantDefault Microsoft Internet Explorer settings may block operation of the Help system. If a security alert appears, select Allow Blocked Content to display Help.
If your organization’s security standards permit, you can permanently disable the warning message on the Advanced tab of the Tools > Internet Options interface. (Check Allow active content to run in files on My Computer under Security options.)
Integrated Citrix Servers 219

Appendix C: Technical Support
show-me tutorialsproduct documentsanswers to frequently asked questionsTop Customer Issuesin-depth technical papers
For additional questions, click the Contact Support tab at the top of the page.
If your issue is urgent, please call one of the offices listed below. You will be routed to the first available technician, who will gladly assist you.
For less urgent cases, use our online Support Request Portal at ask.websense.com.
For faster phone response, please use your Support Account ID, which you can find in the Profile section at MyWebsense.
Location Contact information
North America +1-858-458-2940
France Contact your Websense Reseller. If you cannot locate your Reseller: +33 (0) 1 5732 3227
Germany Contact your Websense Reseller. If you cannot locate your Reseller: +49 (0) 69 517 09347
UK Contact your Websense Reseller. If you cannot locate your Reseller: +44 (0) 20 3024 4401
Rest of Europe Contact your Websense Reseller. If you cannot locate your Reseller: +44 (0) 20 3024 4401
Middle East Contact your Websense Reseller. If you cannot locate your Reseller: +44 (0) 20 3024 4401
Africa Contact your Websense Reseller. If you cannot locate your Reseller: +44 (0) 20 3024 4401
Australia/NZ Contact your Websense Reseller. If you cannot locate your Reseller: +61 (0) 2 9414 0033
220 Websense Installation Guide

Appendix C: Technical Support
For telephone requests, please have ready:
Websense subscription keyAccess to the Websense management console.Access to the machine running reporting tools and the database server (Microsoft SQL Server or MSDE)Familiarity with your network’s architecture, or access to a specialist
Asia Contact your Websense Reseller. If you cannot locate your Reseller: +86 (10) 5884 4200
Latin Americaand Caribbean
+1-858-458-2940
Location Contact information
Integrated Citrix Servers 221

Appendix C: Technical Support
222 Websense Installation Guide

Index
AActive Directory, 27
running logon script from, 173–175adding components
Linux, 143–145Solaris, 143–145Windows, 137–142
Address Resolution Protocol (ARP), 201Apache HTTP Server
installing, 52, 88authentication
directory services, 27–29User Service, 16with RADIUS Agent, 91, 124
BBandwidth Optimizer, 9, 12, 81, 120block messages
for protocols, 168–169block page port, 102, 134, 183block page URL, 167–168BrandWatcher, 181browser
path to, 118bytes transferred, 9
CCitrix
filtering fail closed parameter, 181server configuration, 73, 189user access, 73, 189virtual IP addresses, 176
Citrix Integration Servicedeployment ofinstallation of, 69–73, 191–193
Citrix Plug-inSee Citrix Integration Service
componentsadding, 136–145removing, 146–151repairing, 151–156
config.xmlincompatibility of with previous
versions, 33repairing the Policy Server, 157
config.xml file, 34customer support, 219customer support, See technical support
Ddatabase download, See Master Database
downloadDC Agent
defined, 9deployment of, 19installing separately
Windows, 85–87on Linux
directory service support, 29required privileges, 76required privileges for, 48
Default Web Site, 54, 89deploying Remote Filtering Client
third party tools for, 39deployment
component requirements, 15–23directory services, 27–29filtering Citrix and non-Citrix server
users, 26filtering Citrix server users, 24network requirements, 24–29
Integrated Citrix Servers 223

Index
task list, 12directory path for installation
Solaris and Linux, 67Windows, 57, 72
directory servicessupported types, 27–29
DirectX requirement, 210DNS server, 167documentation
document conventions, 8product guides and applicability, 7Websense documentation website, 8
domain administrator privileges, 48, 76domain controller
testing for visibility from, 209
EeDirectory Agent
defined, 9deployment of, 20installing separately
Linux, 126–128Solaris, 126–128Windows, 93–95
eimserver.ini file, 34identifying Filtering Service for block page
URL, 167error messages
location of, 205evaluation key
website for downloading, 52, 64
FFailClose parameter
Citrix Integration Service, 181remote filtering, 184
FailCloseTimeout parameter for remote filtering, 184
filesbackups of when upgrading, 33
filter port, 102, 134Filtering Service
defined, 8deployment of, 15
identifying for block page URL, 167–168machine identification, 72, 83, 102, 122, 134port number, 52, 63
GGlobal Websense policy application, 208
IIIS Web Server
detecting, 52, 88IM Attachment Manager, 9, 12, 81, 120installation
Apache HTTP Server, 52, 88Citrix Integration Service, 69–73, 191–193console mode in Windows, 210DC Agent
Windows, 85–87detecting IIS Web Server, 52, 88eDirectory Agent
Linux, 126–128Solaris, 126–128Windows, 93–95
Filtering Service port, 52, 63Logon Agent, 95–97
Linux, 128–130Solaris, 128–130
ManagerLinux, 118–120Solaris, 118–120Windows, 79–80
Network AgentLinux, 120–124Solaris, 120–124Windows, 81–85
Policy Server port, 52, 63RADIUS Agent
Linux, 124–126Solaris, 124–126Windows, 91–93
Real-Time Analyzer, 87–91Remote Filtering Client, 106–116Remote Filtering Client Pack, 104–105Remote Filtering Server, 97–104
Linux, 130–136
224 Websense Installation Guide

Index
Solaris, 130–136Windows, 97–104
Websense EnterpriseLinux, 60–69separate Windows machine, 47–59Solaris, 60–69
Websense Web Security SuiteLinux, 60–69separate Windows machine, 47–59Solaris, 60–69
Windows installer does not launch, 210internet access problems, 205–206IP addresses
changing for installed components, 40defining ranges for Network Agent, 17, 81disabling for stealth mode, 200multiple network interface cards, 51requirements for Websense
communication, 63stealth mode and, 199transparent identification for, 29User Service requirements for, 16
LLanguage Pack, 34, 42
starting manually, 204languages, 41
Language Pack, 34locales, 16
launch.ini file, 210LDAP directory service, 27Linux
adding components on, 143–145removing components on, 149–151repairing components on, 154–156starting and stopping Websense
services, 160Websense Enterprise installation on, 60–69Websense Web Security Suite installation
on, 60–69locales, 16LocalLogSize parameter for remote
filtering, 186logging
for Remote Filtering Client, 185Logon Agent
defined, 9deployment of, 20failure to identify users, 208–210installing separately
Linux, 128–130Solaris, 128–130Windows, 95–97
logon scriptdomain controller visibility issues, 209enabling NetBIOS for, 209user profile issues, 210
LogonApp.execonfiguring to run
Active Directory, 173–175Windows NTLM, 175–??
location of, 169script for, 170–173
MMAC address, 201Manager, See Websense Managermanual authentication, 28Master Database
description of, 10reloading when repairing Policy Server, 157
Master Database downloadand virus scanners, 206during installation
Solaris and Linux, 63–64, 68Windows, 58
error message location, 205failure of, 205–206from Websense Manager, 163–166performing, 163–166
Messenger Service, 168modifying an installation, 136–156
NNetBIOS, 19
enabling for logon script, 209Network Agent
bandwidth optimizer, 81, 120
Integrated Citrix Servers 225

Index
capture interface, 54, 64, 83, 122, 140, 144defined, 9deployment of, 16feedback on protocol usage, 55, 64in switched environments, 17installing separately
Linux, 120–124Solaris, 120–124Windows, 81–85
instant messaging attachment manager, 81, 120
network interface card, 176on firewall machine, 83, 122protocol management, 81, 120stealth mode NIC, 199–201
network interface cards (NIC)configuring for stealth mode
Solaris or Linux, 201Windows, 200
installation tips, 46selecting for Network Agent, 54, 64, 83,
140, 144non-English language versions, 41Novell Directory Service/eDirectory Agent, 27Novell Directory Services/eDirectory
Agent, 28
Ppass phrase for remote filtering, 100, 133password
forgotten, 205Policy Server setting, 164proxy server/firewall setting, 166
Policy Serverdefined, 8deployment of, 15failure to install, 207machine identification, 72, 82, 88port number, 52, 63repairing, 156–157
port numbersFiltering Service, 72, 83, 102, 122, 134Policy Server, 72, 82, 88
protocol block messages, 168–169
Protocol Management, 9, 12, 81, 120proxy server
settings for Master Database download, 165
Qquotas, 11
RRADIUS Agent
defined, 9deployment of, 21installing separately
Linux, 124–126Solaris, 124–126Windows, 91–93
Real-Time Analyzer (RTA)defined, 9deployment of, 18installing separately, 87–91launching, 59, 91, 142supported web servers for, 52, 88
Remote Filtering Clientblock pages, receiving, 212defined, 10deployment of, 22installing
manually, 107with third-party tools, 111
local log, 185repairing an installation, 116setting to fail closed, 183troubleshooting, 212uninstalling, 116upgrading, 36
manually, 37with third-party tools, 39
Remote Filtering Client Packdefined, 76installing, 104–105upgrading, 36
Remote Filtering ServerDCHP incompatibility, 131defined, 9deployment of, 22
226 Websense Installation Guide

Index
DHCP incompatibility, 98External Communication Port, 100, 109,
112, 132firewall configuration for, 182–183installing
Linux, 130–136Solaris, 130–136Windows, 97–104
Internal Communication Port, 100, 110, 113, 133
pass phrase, 100, 133troubleshooting, 212upgrading, 36
removing componentsLinux, 149–151Solaris, 149–151Windows, 146–149
repairing componentsLinux, 154–156Solaris, 154–156Windows, 151–154
Reporting Toolsdeployment of components, 23installing, 45supported version, 34upgrading, 35
SSamba client, 66securewispproxy.ini file, 184, 186setup
block page URL, 167–168Master Database download, 163–166subscription key, 163–166
SiteWatcher, 181Solaris
adding components on, 143–145removing components on, 149–151repairing components on, 154–156starting and stopping Websense
services, 160Websense Enterprise installation, 60–69Websense Web Security Suite
installation, 60–69
stealth mode, 63configuring
Solaris or Linux, 201Windows, 200
definition of, 199problems with NIC, 207–208using with Network Agent, 199
subscription keydialog box, 52entering, 163–166Master Database download during
installation with, 52, 63verification and troubleshooting of, 205
Sun Java System Directory Server, 27, 28switched environments, 17system requirements, 24, 30
workstations, 30
Ttechnical support, 219ThreatWatcher, 181Traffic Visibility Tool, 177transparent identification, 28
Uupgrading
distributed component, 34general information, 33–35manually restarting services, 35non-English language versions, 34Remote Filtering Client, 36Remote Filtering Server, 36transferring data to fresh install, 33versions supported, 32
Usage Monitordefined, 9deployment of, 18
user identification, 27–29user profile issues with logon script, 210User Service
defined, 9deployment of, 16required privileges, 48, 76
Integrated Citrix Servers 227

Index
VVirtual IP addresses in Citrix, 176virus scanners, 206
WWeb Protection Services
BrandWatcher, 181SiteWatcher, 181ThreatWatcher, 181
Websense Enterprisecomponent deployment, 15–23component overview, 8–11components
adding, 136–145removing, 146–151
functional overview, 11initial configuration, 161installation on
Linux, 60–69Solaris, 60–69Windows, 48–59
selecting a NIC for communication, 199versions supported for upgrade, 32
Websense Enterprise Explorer, 10Websense Enterprise Explorer for Unix, 11Websense Enterprise Reporter, 10Websense Manager
defined, 8deployment of, 15does not launch, 210installing separately
Linux, 118–120Solaris, 118–120Windows, 79–80
launching, 163Websense Master Database, See Master
DatabaseWebsense services
manually stopping, 158–159starting and stopping
Linux, 160Solaris, 160Windows, 159–160
stopping before upgrading, 35Websense Web Security Suite
component deployment, 15–23component overview, 8–11components
adding, 136–145removing, 146–151
functional overview, 11initial configuration, 161initial configuration of Web Protection
Services, 181installation on
Linux, 60–69Solaris, 60–69Windows, 48–59
versions supported for upgrade, 32websense.ini file, 34Windows
Active Directory, 27, 28adding components on, 137–142error messages, 205NTLM-based directories, 27, 28removing components on, 146–149starting and stopping Websense services, 35,
159–160Websense Enterprise installation, 48–59Websense Web Security Suite
installation, 48–59Windows NTLM
running logon script from, 175–??Windows XP SP2 and protocol block
messages, 168winpopup.exe, 168workstations, 30wscitrix.ini file, 181WSSEK.dat file, 110
228 Websense Installation Guide