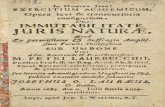Juris Suite Citrix® Installation Guide
-
Upload
dinhkhuong -
Category
Documents
-
view
257 -
download
2
Transcript of Juris Suite Citrix® Installation Guide

Juris Suite Citrix® Installation Guide

1
Table of Contents Introduction ........................................................................................................................ 2
Planning and Preparation ................................................................................................. 2
Installation .......................................................................................................................... 2
System and Software Requirements ................................................................................ 3
Backup Existing Juris Databases .................................................................................... 5
Server Installation .............................................................................................................. 6
Removing IIS .config extensions from the Server ........................................................ 11
Adding MIME types to the Juris Suite Updater Web Site ............................................. 14
Installing the Juris Suite Client ...................................................................................... 16
Configuring the Deployment Manager ........................................................................... 19
Citrix Installation Settings ............................................................................................... 26
Correcting a Failed Deployment ..................................................................................... 32
Advanced Functions of Login Screen ........................................................................... 38
Publishing the Juris Suite Dashboard Metrics ............................................................. 40
Synchronizing Schemas ................................................................................................. 41
Creating a Cache to Import (Optional) ........................................................................... 43
Importing a Cache ............................................................................................................ 44

2
Introduction Welcome to the Juris Suite installation guide. This document is for all users of the Juris Suite product. Providing you with a
thorough plan, this guide includes the following stages:
Planning and Preparation • Checklist for System Requirements.
• Checklist for Software Requirements.
• Upgrade from previous versions of Juris Suite.
Installation • Downloading the latest versions of installation and licensing files.
• ** NOTE: Include this step if you are coming from a version before 2404. Uninstall all previous versions of Juris Suite, and MyJuris Deployment Manager, MyJuris (including Webconnector). ** Note: If you are on Juris Suite version 2405 or 2406, and have licensed Juris AI applications you only need to uninstall Juris Suite Server.
• ** NOTE: Include this step if you are coming from a version before 2405. Remove old files and folders.
• Installing and configuring the Juris Suite product including:
o Juris Suite Server
o Juris Suite Client including Deployment Manager
• Deploying the downloaded updates.

3
Planning and Preparation
System and Software Requirements Network
Juris is supported on a properly configured Novell® or Microsoft® Network. Juris recommends (and in the case of Novell requires) that the database server equipment be a separate device from the computer performing as a file and print server. The database server need not be dedicated to Juris where the firm has multiple applications using the same database engine. The choice of the server operating system depends on the database used:
• SQL Server 2000/SQL Server 2005 or Microsoft’s SQL Express 2005.
• Note: The new Deployment Manager installed with version 2406 requires SQL Server Management Objects Collection. This is included with SQL Server standard installations but may not be present with older MSDE or SQL Server Express editions. If you do not have SQL Server Management Objects Collection installed, you can download them from the link, SQL Server Management Objects Collection.
• Windows Server 2000/2003
Note: Windows Server 2008 and SQL Server 2008 are not supported at this time. Vista versions are NOT supported as a server for Juris products.
All operating servers and client PCs should be updated to the current releases of service packs and updates marked critical. A competent network engineer should be available to help troubleshoot any issues that arise.
Server While the versions above are supported, the following is strongly recommended.
• 1-20 Users o Single/Dual Xeon Processor o Windows Server 2003 R2 o MS SQL Server 2005 o Min. 2GB Ram
• 21-50 Users o Dual Xeon Processor o Windows Server 2003 R2 o MS SQL Server 2005 o Min. 3GB RAM
• 51+ Users o Quad Xeon Processor o Windows Server 2003 R2 o MS SQL Server 2005 o Min. 4GB RAM
The database server computer should be equipped with minimum 2GB of RAM plus 32 MB of RAM per active user (the estimated number of users concurrently accessing the server at any one time). Inadequate memory for the number of concurrently accessing users will reduce performance.
• Minimum of 200 megabytes of available disk space for the initial install of Juris software; disk space usage increases as information is entered into the database.
• Additional SQL/Server information is available at Microsoft SQL Server 2005
Backup
Juris database should be backed up using the Juris backup utility in the Juris Management Console. You can also use an alternate commercial backup solution configured for a SQL Server 2000/2005 database. We recommend use of a continuous on-line backup service. Our preference is referenced at:
http://law.lexisnexis.com/managed-network-services-data-backup
If the firm prefers to manage backup procedures in house, we recommend Veritas™ Backup Exec or ARCserve® Backup as the best choice in commercially marketed backup software. Both provide scheduled automatic backups.
Workstations
For optimal performance, an Intel Duo Core processor with 2 GB of RAM is recommended.
• SVGA video is required at resolution 1024x768. 1280x1024 recommended.

4
• Juris currently supports Microsoft Windows 2000, XP Professional, Vista Business, and Vista Ultimate.
Note: Juris Suite is not supported on Vista Home Editions. If you are using Vista Business or Vista Ultimate, you must have Administrative privileges when installing the Juris Suite Client.
Other
• Microsoft Excel for Office 2002 or greater is required on the particular workstation(s) used to print Financial Statements.
• A MAPI-compliant mail transport system is required in order to use built-in E-mail features of Juris software.
• Laser printers are recommended for all printing to achieve design-level performance, and are required for check printing.
• For the best continuing support services, the firm should have access to the Internet and to a recordable CD-R/DVD-R.
• Juris supports operation on Citrix® MetaFrame® and Windows Terminal Server. In such environments, the Juris database must reside on a separate server from that used for Citrix or Terminal Server.
Contact
If you have any questions, please contact Juris support at 877-377-3740.

5
Backup Existing Juris Databases After the checklist for system and software requirements has been met, it is best practice to backup any existing databases that are
currently being used. Make sure the backup is validated and stored off of the hardware to be used for the Juris Suite installation.
If you are unsure about backing up and validating your database, contact your system administrator or Juris support.
If you are a new client and do not have a previous Juris database backup file, please contact Juris support to obtain a blank
database backup file.
Uninstalling Juris Suite and MyJuris ** NOTE: Include these steps if you are coming from a version before 2404. If you
are upgrading Juris Suite 2405 or 2406, you only need to uninstall the Juris Suite server application.
Pre- 2404: It is also best practice to uninstall the following using Add/Remove Programs:
• Juris Suite Client
• MyJuris and MyJuris Webconnect (if applicable)
• Deployment Manager and Deployment Manager Web Service
You will need to delete the following folders after uninstalling if they are still present:
• C:\Program Files\Deployment Manager
• C:\Program Files\Juris\Deployment Manager
• C:\Program Files\Juris\MyJuris
• C:\Program Files\JurisSuite
Server Only Folder and Files
• Remove MyJuris Deployment Manager and Juris Suite Updater from C:\inetpub\wwwroot on the Server.

6
Server Installation Installing the Juris Suite server component requires the following to be installed and configured:
The server MUST have IIS (Internet Information Services) component installed and configured.
The other server software requirements are as follows:
• .Net 2.0 Framework installed.
• Active Server Pages (ASP) enabled.
• WebDav enabled.
• ASP.net enabled.
Installing Juris Suite Server
Note: Installation of Juris Suite Server requires having Administrative Privileges on the Server.
After you have ensured the installation and configuration of SQL Server and Juris, you can begin the Juris Suite Server installation.
To install the Juris Suite Server, complete the following:
Download the most current installation software from the Juris ftp site located at Juris Suite Download Site
1. Extract the zipped file and navigate to the Juris folders and open the JurisSuiteServer folder. Double click on the
JurisSuiteServer.exe file to begin the installation. See Figures 1.0 and 2.0
Figure 1.0
Figure 2.0
2. Click the Next button on the Welcome installation screen. See Figure 3.0

7
Figure 3.0
3. Select “Accept” on the license agreement window and click the Next button. See Figure 4.0
Figure 4.0

8
4. Enter the appropriate Customer Information and click the Next button. See Figure 5.0
Figure 5.0
5. Navigate to your Juris Suite License file using the Browse button. If you cannot find your license file, contact Juris
support. See Figure 6.0
Figure 6.0

9
6. On the Setup Type window, accept the default of Custom and click the Next button. See Figure 7.0
Figure 7.0
7. From the Custom install screen, you will need to select the Updater combo box under the Juris Suite IIS Products. Select “This feature, and all sub features, will be installed on local hard drive.” See Figure 7.1
Figure 7.1
8. Click the Install button to execute the installation of the server application. See Figure 8.0

10
Figure 8.0
9. Click the Finish button on the final window. See Figure 8.1
Figure 8.1
You can verify Juris Server file installation by going to IIS manager and verifying that the Juris virtual directories have been created.
Select Start > Program Files > Administrative Tools > Internet Information Services. See Figure 9.0 and 9.1
Figure 9.0 Figure 9.1

11
Removing IIS .config extensions from the Server
A necessary step due to compatibility issues is the removal of ‘.config’ extensions from the MIME section with IIS.
Note: The screenshots are taken from Windows Server 2003. Juris is not supported on Windows Server 2008.
To remove the ‘.config’ extensions, perform the following:
1. Start the IIS management console. This can be accessed from within the Administrative tools. Start > All Programs >
Administrative Tools > Internet Information Services Manager
2. Expand the server in the left hand pane. See Figure 10.0
Figure 10.0
3. Expand the web sites. Right click on the Juris Suite Updater and select Properties. See Figure 11.0
Figure 11.0

12
4. On the Virtual Directory tab, click the Configuration button. See Figure 12.0
Figure 12.0
5. Select .config extension, and click the Remove button. See Figure 13.0
Figure 13.0
6. Click the Options tab, and place a check in the Enable parent paths box. See Figure 14.0
Figure 14.0

13
7. Click the OK button.
8. Click the Directory Security tab, and click the Edit button under Authentication and access control. See Figure 15.0
Figure 15.0
9. Place a checkmark next to the Integrated Windows Authentication if no checkmark exists. Click the OK button. See
Figure 16.0.
Figure 16.0
10. Click the OK button.

14
Adding MIME types to the Juris Suite Updater Web Site There are a few MIME types that are required to be added to the Juris Suite Updater web site. To add MIME types, perform the
following:
1. Select Start > Program Files > Administrative Tools > Internet Information Services. See Figure 17.0
Figure 17.0
2. Expand the Default Web Site directory to reveal JurisSuite Updater. Right click on JurisSuiteUpdater and select
Properties. See Figure 17.1
Figure 17.1
3. Select the HTTP Headers tab. Click the File Types button in the MIME Map section. See Figure 17.2
Figure 17.2

15
4. Click the New Type button in the File Types window. See Figure 17.3
Figure 17.3
5. Enter the following types. Use the period before each type. Click the OK button each time. Repeat the steps to add all
the types. See Figure 17.4
.conf, .dat, .fmt, .isl, .msg, .sql, .config
Figure 17.4
When you have completed, the window should look like the figure below. Click the OK button when complete. See Figure 17.5
Figure 17.5
6. Click the Cancel button to close the window when finished. Click the OK button on the JurisSuiteUpdater window. Close the Internet Information Services window.

16
Installing the Juris Suite Client ** Note: The new Deployment Manager installed with version 2406 requires SQL Server Management Objects Collection. This is included with SQL Server standard installations but may not be present with older MSDE or SQL Server Express editions. If you do not have SQL Server Management Objects Collection installed, you can download them from the link
below and install them.
SQL Server Management Objects Collection
After the server has completed installation, you can install and configure the Juris Suite Client software. Before installing the Juris
Suite Client, make sure the system and software requirements are met. If you are installing on Vista Business or Vista Ultimate,
you must have Administrative Privileges. To install the Juris Suite Client application, perform the following:
1. Navigate to the extracted JurisSuite folders.
2. Open the JurisSuite Client folder, and double click the JurisSuiteClient.exe file. See Figures 19.0 and 20.0
Figure 19.0
Figure 20.0
3. Click the Next button on the Welcome window. See Figure 21.0
Figure 21.0

17
4. Accept the license agreement and click the Next button. See Figure 22.0
Figure 22.01
5. Enter the appropriate Customer Information, and click the Next button. See Figure 23.0
Figure 23.0
6. Choose User if only installing the Juris Suite Client OR choose Administrator if installing the Deployment Manager
(and) the Juris Suite Client. In this document, the Administrator installation will be chosen.

18
7. Click the Next button. If you only want the Deployment Manager click the Next button. However, if you want both the
Deployment manager and the Juris Suite client, click on the X next to Juris Suite and select “This feature will be
installed on local hard drive”. Click the Next button. See Figures 24.0, 25.0 and 26.0
Figure 24.0
Figure 25.0
Figure 26.0
8. When the installation has completed, click the Finish button.

19
Configuring the Deployment Manager Note: Beginning with Juris Suite 2.0.2406.xxx a new Deployment Manager is included. If you are on a previous version of Juris
Suite, the existing Deployment Manager will detect the new version, download and install, and re-launch. See Figures 26.1 and
26.2
Figure 26.1
Figure 26.2
Click the OK button on the Deployment Manager completion window. See Figure 26.3
Figure 26.3

20
The new version is a robust and flexible install manager allowing future upgrades and deployments to be easier and more efficient.
To configure the new Deployment Manager, perform the following:
1. If the Deployment Manager did not re-launch, or this is a fresh install of Juris Suite 2.0.2406.XXX, then you will need to
start Juris Suite Deployment Manager. See Figure 27.0
Figure 27.0

21
2. Deployment Manager will load and prompt you to enter and validate some basic information. See Figure 27 .1
Figure 27.1
3. The first thing you will want to do is perform a Server URL test. This validates that the URL in the field is correct and is
pointing to a download location that is functional. The default address is usually the correct address. Click the Test
button to validate the URL. See Figure 27.2
Figure 27.2
4. You will notice that the validation dialog window tells you the next step. Click the OK button.
Note: If you want to review the release notes, click the Release Notes button. This will launch a separate window in the form of a
browser and load the release notes page on the help system. See Figure 27.2

22
5. Click the Check Version button. This function checks the version of Juris Suite at the URL site. See Figure 27.3
Figure 27.3
6. Next, to compare the Version currently available at Juris against the version you have installed, use the ellipses button in
the Staging Path field to navigate folder location where you downloaded the last version. (This pertains to upgrades to
previously installed versions of Juris Suite). If this is a new installation, navigate to a folder where you want to place the
downloaded files. You will need to remember the location of the files for the initial server installation. The location will be
used for comparison next time a new version comes out. See Figure 27.4
Figure 27.4
7. Now that you have established the Staging Path (location where the downloaded files will be placed and deployed from),
it is time to download the necessary files. By clicking on the arrow on the Download Version button, you will reveal
three choices: Download Version, Download Setups, and Download All. Select Download All. See Figure 27.5
**Note: It is recommended that you use the Download All function.
Figure 27.5

23
8. The downloading will begin. The files will be placed in the staging path that was entered. A status window displays
progress of the files being downloaded. See Figure 27.6
Figure 27.6
9. Upon completion, a download log will be displayed. If there is an indication of failed downloads in the log summary, use
the scroll function to view the entire log and review any downloads that did not succeed. See Figure 27.7
Figure 27.7
If you do not have a previous version installed, the Last Version Deployed section will be empty. If you are updating your version
of Juris Suite, the Company, Version and Database Size fields will be populated with the current information. If you have more
than one company database, you will need to update each of them separately.
10. Close Deployment Manager.
11. Files have been downloaded and placed in the folder selected in the staging area. There are two possibilities that affect
the next step.
a. Juris Suite being upgraded. - If you currently have Juris Suite installed, you will need to first uninstall the
Juris Suite Server application from the server.
i. After you have uninstalled the current version, locate the new install file. It is located in the chosen
staging path in the ‘Setups’ folder, See Figure 27.8
Figure 27.8

24
ii. Follow the same procedure as listed in the beginning of the document, except you must choose a
Custom installation. See Figure 27.9
Figure 27.9
iii. Select ‘This feature, and all subfeatures, will be installed on local hard drive.’ See Figure 28.0
Figure 28.0
iv. Click the Next button and continue with the installation as outlined in beginning of the document.
b. Juris Suite New Installation – If you are installing a Juris Suite for the first time, and using 2.0.2406.xxx,
there is no need to uninstall the Juris Suite Server application. Simply follow the steps in 10 a. If you are
installing from a CD, you can following the prompts or navigate to the JurisSuiteServer.exe file.

25
12. After the completing the installation of Juris Suite Server, re-launch the Deployment Manager. See Figure 28.1
Figure 28.1
13. The Juris Suite Server installation provided the new web service. In the ‘Last version deployed’, enter the Web Update URL. The Web Update Path will auto-populate to an assumed location on the hard drive. These fields are the
path to your server updater service and the physical file location. The Web Update URL includes
‘http://servername/JurisSuiteUpdater/UpdaterService.asmx’, where ‘servername’ is the name of the server. The
Web Connect URL is for the Web Connect setting. Ensure that the ‘ServerName’ is set accurately. For the Web Update Path, if the auto-populated path is incorrect, you can simply click on the ellipses button to navigate to the

26
physical folder location on the server. See Figure 28.2
Figure 28.2
Citrix Installation Settings 14. The Juris Suite Configuration Settings are optional. However, the settings are useful for Citrix or Terminal Server
environments.
a. Data Path - This setting is not required. It is to be used as an alternate path for Juris support files (like cache
database). For example: ‘C:\Juris’ or ‘C:\Juris\@profileuser’. If ‘@profileuser’ is used, it will be replaced with
the current user’s network login. This is ideal for a Citrix or Terminal Server environment where you want to
designate the data location.
b. Cache Enabled - When this setting is ‘No’ it is ignored. When it is ‘Yes’ the cache is disabled and only direct
access to the SQL database is implemented. This is ideal for Citrix and Terminal Server environments where
the cache is not required.
c. Data Timeout – This setting is for the SQL connection. This should be adjusted only for long data access times.
15. The Lock Settings toggle switch allows you to disable some of the setting fields from being edited. This prevents any
changes to paths entered.

27
16. The About DM button when clicked displays the Deployment Manager information and the configuration of Juris Suite.
See Figure 28.3
Figure 28.3
17. Click the Next button to proceed with the Deployment phase.

28
18. The Deployment Screen displays the Company Name, ‘Before’ and ‘After’ Version information, list of Deployment Steps and the Deployment button. See Figure 28.4
Figure 28.4
19. Click the Deploy button.
20. A window will display providing you with advice and the inquiry as to whether or not you want to make a Backup of the
database during the deployment. Click the Yes button. See Figure 28.5
Figure 28.5

29
** Note: You must have a program to view the PDF format files. Adobe Acrobat Reader is the most common.
21. The next screen is a review of documents (including this one) and acceptance of the review. Included are the System
Requirements, the Juris Suite Installation Guide, and the Juris Suite Installation Guide in a Citrix Environment
(only pertains to Citrix installations). Read the appropriate documents and click inside the checkbox for ‘I have read and understand the System Requirements and Install Guide(s)’. See Figures 28.6 and 28.7
Figure 28.6
Figure 28.7

30
22. Click the OK button. The deployment will commence and start checking off the steps as they conclude. When the
deployment completes, the checklist will disclose all the tasks that finished without error or with error. See Figures 28.8
Figure 28.8

31
23. Click the Next button. The Deployment Log window will appear. See Figure 29
Figure 29
24. If you want to save a version of the log, click the Save Log button. This will prompt you to save the log file with a .txt file
extension. You can also use the Copy button if you want to send the contents of the log to the Clipboard. Click the
Finish button when complete.
Note: If the Deployment fails for any reason, it is best practice to ‘Save’ the log. When calling Juris support at 877-377-3740, you
can provide the log file for their review.

32
Correcting a Failed Deployment Note: If the Deployment fails for any reason, it is best practice to ‘Save’ the log. When calling Juris Support at 877-377-3740, you
can provide the log file for their review.
If the deployment fails and an error in the log file states, ‘Import Active Information Step’, you will need to update the license that
supports Active Information. Call Juris Support at 877-377-3740 to receive a new license file. Once you have the license file, utilize
the Juris License Upgrade utility to add the new license. See the Figure below.
If the deployment fails, and the Deployment Manager log displays the failure at ‘Step 74 of 95’, the ‘AthensRO’ SQL login
requires deletion and re-creation at the database level. Upon completion, the installation will need to be re-deployed.
Note: SQL Management Console is required to perform the following tasks.
Note: If you are using SQL 2000, disregard step five.
Deletion of Login
To remove and re-add the ‘AthensRO’ SQL Login, perform the following:
1. Launch the SQL Management Studio. See Figure 29a
Figure 29a

33
2. Click the Connect button on the Connect to Service Window. See Figure 29b
Figure 29b

34
3. In the Object Explorer pane, expand the database nodes all the way down to the Users object under Security.
Expanding requires clicking on the small plus signs next to the folders. See Figure 29c
Figure 29c
4. Right click on the ‘AthensRO’ value and select Delete. See Figure 29d
Figure 29d

35
5. Click the Yes button on the warning dialogue regarding deleting the schema. See Figure 29e
Figure 29e
a. If the security user cannot be deleted, expand the Schemas under Security.
b. Right click on the Athens RO value and select Delete. See Figure 29f
Figure 29f
c. Click the OK button on the Delete Object window.
d. As outlined in step 4, return to ‘AthensRO’ under Users to complete the deletion.
e. Exit the SQL Manager.
6. Retry the deployment using Deployment Manager.

36
Re-creation of Login
** Note: Only re-create the ‘AthenRO’ login if the previous steps have failed.
To re-create the ‘AthenRO’ login, perform the following:
1. Right click on the Users folder, and select New User. See Figure 29g
Figure 29g
2. In the Database User-New window, enter the ‘AthensRO’ in the following fields:
a. User Name
b. Login Name
c. Default Schema
3. In the Database role membership section, place checkmarks next to the following:
a. db_backupoperator
b. db_datareader
c. db_denydatawriter
d. db_owner

37
4. Click the OK button when complete. See Figure 29h
Figure 29h
5. Exit SQL Server Management Studio.
6. Launch Deployment Manager and select ‘Retry’.
If the deployment still does not complete properly, call Juris Support at 877-377-3740.

38
Advanced Functions of Login Screen The Juris Suite login screen contains several functions making it easier to make changes. The functions are listed below.
Click the Advanced down arrow. See Figure 30.0
Figure 30.0
Connection Type – Allows you to choose your network connection type for the Juris Suite application. The default is ‘Auto
Connect’. See Figure 31.0
Figure 31.0
• Auto Connect – Allows the application to choose the connection.
• Local Network – Used if you are on a LAN.
• Disconnected – Used if you are away from the LAN using a laptop in a remote location and cannot connect using Web
Connect.
• Web Connect – Allows you to remotely use Juris Suite.
Cache Enabled – This function allows you to enable and disable the cache function and set the Interval time (used to adjust for
slower networks). See Figure 32.0

39
Web Update URL, Web Connect URL, and Application Data Path – Allow you to make adjustments to the URLs and paths used
for the Juris Suite Server functions. These fields will reflect what is set in the Deployment Manager. See Figure 33.0
Figure 33.0
Reset to Default Settings – Resets paths and fields to the configuration file defaults.
Lock Settings – Allows you to toggle the lock feature on the paths and fields. See Figure 34.0
Figure 34.0
Check for Updates – Used to check for Juris Suite updates.
Rebuild Snap In File – Used to rebuild the Snap In file in Juris Suite that can get corrupt during and upgrade.
Import Cache – Allows you to Import a Saved Cache on a shared drive. See Exporting and Importing Cache section of this
document.
Rebuild Cache – Allows you to rebuild the entire cache should it become corrupt. See Figure 35.0
Figure 35.0

40
Publishing the Juris Suite Dashboard Metrics Note: You must have privileges to Publish Metrics.
After an update to Juris Suite, you will need to publish the Dashboard Metrics to have them available for use. To publish the
Dashboard Metrics, perform the following:
1. Log into Juris Suite
2. Click on the Business Intelligence shortcut. See Figure 38.0
Figure 38.0
3. Click on the Metrics Node. See Figure 39.0
Figure 39.0
4. Click Publish on the Metric Libraries tool ribbon. See Figure 40.0
Figure 40.0
5. Click the Yes button to proceed. See Figure 41.0
Figure 41.0
6. Close the window after the Metrics have been published.

41
Synchronizing Schemas Warning: This is an important function that adds updated/changed information made to the Juris database table structure including
metadata and UDFs (User Defined Fields). When you create a schema, it uses the metadata to display the tables and the fields. If
additional tables or fields have been added to the metadata, they will not be in the existing standard or custom schemas. To make
the fields available, you MUST run ‘Synchronize Schemas’ to add that information to the existing schemas. If upgrading or
installing Juris 2.3, you MUST use the ‘Synchronize Schemas’ after the update to access the new 2.3 fields. This is an
Administrator only function.
To utilize the Synchronize Schemas function, perform the following:
1. Log In to Juris Suite with Administrative Privileges.
2. Select the Synchronize Schemas function from the Utilities menu item. See Figure 42.0
Figure 42.0
3. The Synchronize Schemas window will appear explaining the conditions of the function and whether you want to continue.
See Figure 43.0
Figure 43.0
4. The process will begin and a status window will be displayed. See Figure 44.0
Figure 44.0

42
5. Upon completion, a summary window will appear. See Figure 45.0
Figure 45.0
6. You can click the Print Details button to print out the finished report.
7. Click the Close button when finished.

43
Creating a Cache to Import (Optional) The following is optional. If your firm has a large database, you may want to utilize the Cache Creator application. This allows you
to create the Cache from any Client PC and place it on a shared drive. Make sure the folder or drive location has permissions set
so that each user performing the import can access the file.
Exporting a Cache
To export a Cache, perform the following:
1. Locate the executable file ‘Juris.Utilities.PrepopulatedCacheCreator.exe’. This is located in the common folder of the
downloaded install files. See Figure 42.0
Figure 42.0
2. Select the Company to Export. You must do this for each company if you want to import more than one.
3. Enter the path to save the cache file. Remember to make sure that it is a location that can be accessed by those wanting
to import. You can also use the ellipses button to navigate to the location.
4. Click the Export Cache button. See Figure 43.0
Figure 43.0
5. Click the Yes button on the continuation window. See Figure 44.0
Figure 44.0
6. When the Export has completed. Click the Finish button.

44
Importing a Cache
After a new install of Juris Suite client, you can import the cache before logging in. To import the saved cache, perform the following:
1. Launch the Juris Suite application.
2. On the log in screen, click the down arrow on the Advanced button.
3. Click the Import Cache button. See Figure 45.0
Figure 45.0
4. Navigate to the saved cache file location.
5. Click Yes button to accept the import.
6. When the import is complete, log in to Juris Suite.