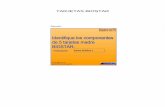INSTALLATION GUIDE - Innovation in Biometrics & … 2/2.4.1/BioStar241_IG...INSTALLATION GUIDE...
Transcript of INSTALLATION GUIDE - Innovation in Biometrics & … 2/2.4.1/BioStar241_IG...INSTALLATION GUIDE...

English
INSTALLATION GUIDEBioStar 2.4.1
www.supremainc.com

Contents
Getting Started ................................................................................................ 3
System Requirements .................................................................................... 3
Installing BioStar 2 .......................................................................................... 4
Login .................................................................................................................. 9 Changing port of BioStar 2 ........................................................................................................................ 10 Changing database of BioStar 2 ............................................................................................................... 11

Getting Started
3
Getting Started Before using BioStar 2 to implement an access control system, the BioStar 2 server must be installed on the administrator PC. The BioStar 2 server receives event logs, user information, etc. from connected devices and stores them. BioStar 2 can be installed easily. Before installation, please check the System Requirements. The BioStar 2 installation file can be found on the Suprema's home page(www.supremainc.com).
System Requirements Item Small Medium Enterprise
Environment Total Users 500 5,000 10,000 Total Devices 50 100 1,000
System requirement (Server)
OS
• Windows 7 Home Basic 64 bit or later
• Windows 7 Home Basic 32 bit or later
• Windows Server 2008 R2 Standard 64 bit or later
• Windows 7 Home Premium 64 bit or later
• Windows Server 2008 R2 Standard 64 bit or later
• Windows 7 Home Premium 64 bit or later
Database MariaDB 10.1.10 or later, Oracle Database 11g , Oracle Database 11g Express, Oracle Database 12c
CPU 2 GHz Dual Core 3 GHz Quad Core 3 GHz Quad Core RAM 6 GB 10 GB 16 GB HDD 500 GB 1 TB 2 TB
System requirement (Client)
CPU 1 GHz 1 GHz 1 GHz RAM 4 GB 4 GB 4 GB
Web Browser Google Chrome 49 or later(recommended), Internet Explorer 11 (Windows 7, 8), Edge (Windows 10)
• For the best performance, use only the 64-bit operating system. • BioStar 2 is optimized for Google Chrome. • If you use BioStar 2 Cloud, cannot connect to BioStar 2 through Internet Explorer or Edge. • Use Oracle Database on 64bit system only. • When using Oracle Database as a T&A database, up to 200,000 users can be managed.
Note

Installing BioStar 2
4
Installing BioStar 2 BioStar 2 supports a 32-bit operating system and a 64-bit operating system. Check the system type of your PC where BioStar 2 is to be installed and carry out its installation accordingly.
• Do not install BioStar 2 on a PC where BioStar 1 is installed. This may cause performance problems. • If BioStar 2.3.0 is installed on top of a BioStar 2.2.1 or 2.2.2 installation, all information stored in the SQLite database is migrated to a new
Maria Database. • If you want to install BioStar 2.4.0 on top of a BioStar 2.2.1 or 2.2.2, install BioStar 2.3.0 first and then install BioStar 2.4.0.
If you use a database configured by the user directly, check the following items before installing BioStar 2.
MariaDB
• Open the my.cnf file and then change some configurations under [mysqld] as shown below. character-set-server=utf8 collation-server=utf8_unicode_ci max_connections = 600
• Open the my.cnf file and then add some configurations under [mysqld] as shown below.
log_bin_trust_function_creators = 1 group_concat_max_len = 102400
• Access MariaDB with the root permission and execute the following command.
> GRANT SUPER ON . TO user_id@'localhost' IDENTIFIED BY "password"; > GRANT SUPER ON . TO user_id@'%' IDENTIFIED BY "password";
Oracle Database
• Use Oracle Database on 64bit system only. • It is recommended to create a new tablespace on the database you intend to use by executing the following command. When a new
tablespace is configured, it can be used while minimizing the effects on other database being operated, and backup and restoration can be carried out freely. In addition, an independent tablespace is provided so that it is convenient to optimize the performance.
CREATE TABLESPACE BIOSTAR2_AC DATAFILE 'D:\App\Oracle12c\oradata\BIOSTAR2\DATAFILE\BIOSTATR2_AC_00.DBF' SIZE 500M AUTOEXTEND ON NEXT 10M MAXSIZE UNLIMITED LOGGING PERMANENT EXTENT MANAGEMENT LOCAL AUTOALLOCATE BLOCKSIZE 8K SEGMENT SPACE MANAGEMENT MANUAL FLASHBACK ON / CREATE USER BIOSTAR2_AC_USER IDENTIFIED BY "BIOSTAR2_AC_PW" / ALTER USER BIOSTAR2_AC_USER DEFAULT TABLESPACE BIOSTAR2_AC_USER / ALTER USER BIOSTAR2_AC_USER TEMPORARY TABLESPACE TEMP / ALTER USER biostar2_ac_user QUOTA UNLIMITED ON BIOSTAR2 / GRANT RESOURCE, CONNECT, DBA TO BIOSTAR2_AC_USER / GRANT CREATE DATABASE LINK, CREATE PUBLIC SYNONYM, CREATE SYNONYM, CREATE TYPE, CREATE MATERIALIZED VIEW, CREATE ROLE, CREATE TABLE, CREATE ANY TABLE, ALTER ANY TABLE, DROP ANY TABLE, CREATE ANY INDEX, ALTER ANY INDEX, DROP ANY INDEX, CREATE SESSION, ALTER SESSION, RESTRICTED SESSION, CREATE TABLESPACE, UNLIMITED TABLESPACE, CREATE VIEW,
Note

Installing BioStar 2
5
CREATE PROCEDURE, CREATE SEQUENCE, CREATE TRIGGER TO BIOSTAR2_AC_USER /
• Access Oracle Database with the root permission and execute the following command. It is recommended to set the Max processes as
250 or higher, and 500 if the database is used together with another system. > ALTER SYSTEM SET processes=500 scope=spfile;
Execute the command and restart the database.
> shutdown immediate > startup
• Set the same standard time zone for all PCs where BioStar 2 and Oracle Database are installed. • Your system requires at least 3 GB or memory.
1 Double-click the downloaded setup program. (ex. 'BioStar 2 Setup.x.x.x.xxx.exe')
2 Select a language and click OK.
3 Click Next to start installation.
4 To continue the installation, select I accept the agreement and click Next.

Installing BioStar 2
6
5 Install the database to be used in BioStar 2. You can install a new MariaDB or connect it to the already-installed MariaDB.Installing BioStar 2 for the first time, please select Express Installation and click Next.
6 If Express Installation has been selected from Database Installation Type, enter the database manager’s account passwordand click Next. If Custom Installation has been selected from Database Installation Type, enter the detailed information on the already-configured database and click Next.
• BioStar 2.4.1 supports the following databases. - MariaDB 10.1.10 or later - Oracle Database 11g - Oracle Database 11g Express - Oracle Database 12c
Note

Installing BioStar 2
7
7 Click Next after setting a path for BioStar 2 to be installed.
8 Enter the port number and click Next.
• When you install BioStar 2 on a PC where BioStar 1 is installed, the device port (51212) is not available. In this case, we recommend that
uninstall BioStar 1.
9 Select a component of BioStar 2 and click Next. If you select USB Device Agent, a USB-Agent and a driver for using BioMini and DUALi DE-620 will be installed together.
Note

Installing BioStar 2
8
10 If ready to install, click Install.
11 Select whether to install additional program and click Finish. Follow on screen instructions to complete.
• The USB Device Agent Certificate provided can be applied to a local network only. • When another program uses port 80, BioStar-Setting program will be launched automatically and then you can change the port number.
For more information, see Changing port of BioStar 2. • For more information on Database setting changes, see BioStar 2 Database Change.
Note

Login
9
Login BioStar 2 is a web-based system which can be accessed from anywhere as long as you remember your login ID and password.
1 Run your web browser. • We recommend that you use Google Chrome 49 or later, or Internet Explorer 11 or later.
2 Run BioStar 2. • If running from the PC installed with BioStar 2, enter 'localhost' or '127.0.0.1' in the address input field of the web browser. • If BioStar 2 is installed on another PC, enter the BioStar 2 server IP address in the address input field of the web browser. • If using an HTTP server, enter 'http://ip address'. Or, if using an HTTPS server, enter 'https://ip address'.
• BioStar 2 uses port 80. If another program is using port 80 you wouldn’t be able to launch BioStar 2. When another program uses port 80,
BioStar-Setting program will be launched automatically and then you can change the port number. For more information, see Changing port of BioStar 2.
3 Log in with the administrator account. The default IP/password is 'admin/admin'. After the first login, reset the password for security purpose.
• You must change the password for administrator account after the first login for security purpose.
Note
Note

Login
10
Changing port of BioStar 2 You can change the port used by BioStar 2. If port 80 is used by a program, run 'Biostar Setting' to change the HTTP port.
1 Click Start > All Programs > BioStar 2 > BioStar Setting.
2 Click Stop button of Core Web Server.
3 Enter the port number in HTTP port field.
4 Click Start button of Core Web Server.
5 Run BioStar 2. If using port 81, enter 'localhost:81' or '127.0.0.1:81'.

Login
11
Changing database of BioStar 2 You can change the database of BioStar 2.
1 Click Start > All Programs > BioStar 2 > BioStar Setting.
2 Click Stop button of Core Web Server and Core Web Server. Database Server Configuration will be enabled.
3 Edit the necessary fields. If you are not sure about the each information, contact your system administrator.
4 Click Test Connection to check if the database has been set properly.
5 Click Save to save the settings.

www.supremainc.com
www.supremainc.com