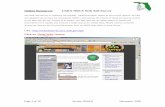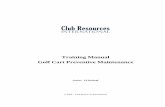Installation and Usage Guideserver.chowmain.software/Control4/Chowmain - Dark... · 2. Click on the...
Transcript of Installation and Usage Guideserver.chowmain.software/Control4/Chowmain - Dark... · 2. Click on the...

Dark Sky Driver
Installation and Usage Guide
Revision: 3.0 Date: Monday, July 10, 2017 Authors: Alan Chow

Page | 2
Contents Overview ................................................................................................................................................................................. 3
Disclaimer ................................................................................................................................................................................ 3
Features .................................................................................................................................................................................. 4
Usage Scenarios ...................................................................................................................................................................... 5
Change Log .............................................................................................................................................................................. 5
Driver Installation .................................................................................................................................................................... 6
Adding the driver to your project ........................................................................................................................................... 7
Getting the weather information............................................................................................................................................ 9
How to use variables ............................................................................................................................................................. 10
Viewing obtained values ....................................................................................................................................................... 12
Licencing ................................................................................................................................................................................ 13
Summary ........................................................................................................................................................................... 13
STEP 1 - Creating your project on driverCentral ............................................................................................................... 13
STEP 2 –Purchase driver licence ....................................................................................................................................... 15
STEP 3 – Install and activate the driverCentral cloud driver ............................................................................................. 16
STEP 4 – Install Chowmain driver ...................................................................................................................................... 17

Page | 3
Overview The Dark Sky service provides free (upto 1000 calls per day) weather data and forecast. Forecast.io is backed by a wide
range of data sources, which are aggregated together statistically to provide the most accurate forecast possible for a
given location.
The Chowmain Dark Sky driver brings all of this data into Control4 for use in the home automation system. This is useful
for automating services within the home based upon the external environment.
Note that this is not a replacement for a personal weather station. We recommend utilising Extra Vegetables Cumulus
Weather Stations or WeatherHawk weather station drivers/hardware if you require accurate readings as this provides
accurate real time local weather information.
Disclaimer This driver relies on a 3rd party online weather service http://darksky.net) and as such Chowmain cannot guarantee the
uptime or indefinite availability of these services. Chowmain will however to the best of its ability implement new API’s
if API’s change.
Do not utilise this driver for any safety systems or systems that cannot handle any form of down time from this driver.
Internet downtime or weather service downtime can potentially cause failure to execute the irrigation system. If you
utilise this driver for irrigation purposes you do so at your own risk.

Page | 4
Features Ability to select the Unit type (auto, us, si, ca, uk)
Ability to specify location by latitude and longitude
Current Weather Conditions for:
o Temperature (degrees)
o Humidity (percentage)
o Pressure (hPa)
o Wind Speed (mps)
o Wind Direction (degrees)
o Clouds (percentage)
o Precipitation Intensity
o Precipitation Probability
o Dew Point (degrees)
o Ozone
o Weather Conditions (string)
Forecasted Weather Conditions (Today & Tomorrow) for:
o Icon (string – useful for programming)
o Temperature Minimum
o Temperature Maximum
o Precipitation Intensity
o Precipitation Probability
o Wind Speed (mps)
o Wind Direction (degrees)
o Pressure (hPa)
o Humidity (percentage)
o Clouds (percentage)
o Moon Phase (percentage)
o Dew Point (degrees)
o Ozone
o Weather Conditions (string)

Page | 5
Usage Scenarios This driver can be used for several different scenarios. Some examples are as below but the limit is really your
imagination.
Humidifiers can be turned on automatically if it is going to be a dry day.
Towel rails can be turned on automatically if it is going to be a humid day.
If it is going to be a hot and sunny day, close the shutters to shut the heat out
If it is hotter indoors than it is outdoors and the wind direction is facing the motorised windows then open the
windows.
If it is going to be a hot day turn on the AC
If it is going to rain don’t automatically water the garden (I would also put in some additional logic to ensure that
it will water the garden if it is extremely hot and if it hasn’t watered the garden in X amount of days).
If it is going to be a cloudy day and the customer has solar then don’t turn on the smart appliances until
tomorrow.
Full Moons have special meanings to some religions. You can now automate that house based upon full moon
events.
Combine with our Advanced Announcements driver to read the weather forecast out in the morning.
Change Log Version #20160923 - 23-SEP-2016
forecast.io being considated into Dark Sky name. As such api.forecast.io endpoint has changed to api.darksky.net
Version #20160416 - 16-APR-2016
Made improvements to licencing algorithm. Should resolve issues on OS 2.8 systems with intermittent internet connections.
Version #20150818 - 18-AUG-2015
Implemented Dealer Demo Licencing Version #20150618 - 18-JUN-2015
Changed wind direction from string type variable to number type Version #20150407 - 07-APR-2015

Page | 6
Resolved issue where logs on 2.6 systems would fill out controller storage causing system stability issues. This only effects systems where people have set the debug logs to 'print and log' or 'log' and have forgotten about it over longer periods of time.
Version #20141118 - 18-NOV-2014
Converted from c4i to c4z filetype
Version #20141105- 05-NOV-2014
Updated Precipitation Probability to percentage rather than decimal value in variable. Version #20140515- 15-MAY-2014
Implemented fix for locales that use commas as decimal points rather then a full stop.
Version #20140514 - 14-MAY-2014
Initial Driver Release
Driver Installation 1. The driver you have downloaded will be in a zip file. Double click on this file to open it in your preferred zip
program (WinZip, WinRar, etc.).
2. Extract the c4i file to the My Documents\Control4\Drivers directory. If you are using Windows 7 or 8 this will be
extracted to the Libraries\Documents\Control4\Drivers directory.
3. You are now ready to add and configure the driver via the Composer Pro software.

Page | 7
Adding the driver to your project IMPORTANT – Before undertaking the installation of the driver please follow the licencing steps outlined at the end of
this document.
1. Launch the Composer Pro application and connect to your project
2. In the ‘System Design’ page select the ‘Search’ tab on the right hand side.
3. Select ‘Chowmain as the manufacturer.
4. Double click on the ‘Dark Sky weather’ driver to add it to your project
5. Highlight the ‘Dark Sky weather’ driver on the left hand side.
6. In the driver properties enter in the Extra Vegetables licence details.
7. It will ask you for an API key.
Note: This can be obtained by registering as a developer on http://darksky.net/
Each key will limit you to 1000 free calls per day in which afterwards you will need to pay for.
8. Select the desired unit type for the outputted data.
9. Enter in the ‘Latitude’ and ‘Longitude’ of the location you want to get the weather for.

Page | 8
10. Verify that the Time Zone matches the country and city.
11. Congratulations your driver has been set up. You now need to program an event to get the weather

Page | 9
Getting the weather information 1. Click on the ‘Programming’ Tab
2. Select the event you want to get the weather forecast in (we recommend a scheduled event in the morning).
3. Under ‘Device Actions select the ‘Dark Sky weather’ driver
4. Under the ‘Forecast.io weather Actions’ select radio button next to ‘Device Specific Command’
5. In the dropdown box select the ‘Get Weather’.
6. Drag and drop the green arrow into the script section.
7. On the events side of the screen select the ‘Dark Sky weather’ driver.
8. Click on the event ‘Weather Received’ (this event is fired when the data has been obtained).
9. Add in your desired programming logic into the script. See other sections for examples.

Page | 10
How to use variables 1. Click on the ‘Programming’ Tab
2. On the events side of the screen select the ‘Dark Sky’ driver.
3. Click on the event ‘Current Weather Received’ or ‘Forecast Received’ (depends on what event you want to
program for).
4. Under ‘Device Actions expand the ‘Dark Sky’ driver
5. Click on the variable you want to program against.

Page | 11
6. Setup the condition you want (in this case we want to based the condition of more than 30 degrees celcius)
7. Drag the question mark into the script section
8. Drag an action over the question mark (make sure it is over the icon)
9. Congratulations you have set up the conditional logic based upon weather information.

Page | 12
Viewing obtained values Once you have obtained values by following the ‘Get Weather Information’ section of the document you can view the
values in the properties page of the driver. This is useful for troubleshooting any issues that may arise from
programming your logic.

Page | 13
Licencing Chowmain drivers require a valid licence to use the driver. Drivers can be purchased from our distributor driverCentral
however all Chowmain drivers come with a 7 day trial. We recommend that prior to purchasing a driver that you test
the driver out to ensure that it will work with your hardware and will meet your requirements. The licencing procedure
is broken down into 4 steps. A summary of the steps are below along however we have also provided detailed steps if
the summary is not sufficient.
Summary 1. Create your project on the driverCentral.io website (This will generate a specific token which you will
use in the next step)
2. Download, install and activate the driverCentral cloud driver in your project (Only once per project. Use the token generated in step 1)
3. (Optional) To try a driver, simply download it and install it in your project
4. To purchase a driver:
a. On driverCentral, purchase a license and register it to your project
b. If the driver is not already installed in your project, download it and install it
c. If necessary, use the cloud driver’s Action: “Check Drivers” to force licence download to the project.
STEP 1 - Creating your project on driverCentral 1. Visit http://www.drivercentral.io
2. Log into your driver Central dealer account.
3. Visit the Project Portal
4. Click on Create Project

Page | 14
5. It will prompt you for a project name. Type in a meaningful name for your customer’s project
6. Click on Create Project
7. Click on the project we just created to expand the project
8. Take note of the Project Token as this will be used in STEP 3 when we install the driverCentral cloud driver.

Page | 15
STEP 2 –Purchase driver licence 1. Visit https://www.drivercentral.io/chowmain-ltd/ and find the product/driver you want to purchase a licence
for.
2. Click on the Add to Cart button
3. Click on the Shopping Cart icon in the top right corner and click on View cart
4. Confirm that your order is correct and click on Proceed to checkout
5. Follow the prompts and click on Sib,ot ,u Prder
6. This will take you to PayPal for payment.
7. Pay via PayPal. It will automatically return to the marketplace when confirmed.
8. You will now be at a page where you can see your purchased licence.

Page | 16
9. From here assign the licence to the project we created or if you did not follow that step create a new project
STEP 3 – Install and activate the driverCentral cloud driver NOTE: Only one instance of the driverCentral cloud driver installed per project. Do not install additional cloud drivers.
1. Visit http://www.drivercentral.io
2. Log into your driver Central dealer account.
3. Visit the Project Portal
4. Click on Download Cloud Driver
5. Copy the C4Z driver to My Documents\Control4\Drivers directory.
6. Add the driver to your project.

Page | 17
7. Click on the driver to view it’s properties
8. Type in the project token we took note of in STEP 1.
9. Click on the Actions tab
10. Click on Check Drivers
STEP 4 – Install Chowmain driver 1. Install the Chowmain driver
2. You will notice that the Activation Status reflects a Licence Activated state.
3. Any driver that does not have a purchased licence will have a trial licence activated via the marketplace. Note
that there is no way to reactivate the trial so please use wisely.
4. If you do not then press the Check Drivers action in the driverCentral Cloud driver again.