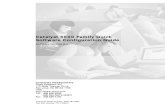Installation and Quick Configuration - CNET Content
Transcript of Installation and Quick Configuration - CNET Content

Installation and Quick ConfigurationNetBotz® Rack Monitor 250
125 kHz Access Control Appliance
13.56 MHz Access Control ApplianceNBRK0250NBACS125NBACS1356
990-9814E-001Publication Date: 4/2020

APC by Schneider Electric Legal DisclaimerThe information presented in this manual is not warranted by APC by Schneider Electric to be authoritative, error free, or complete. This publication is not meant to be a substitute for a detailed operational and site specific development plan. Therefore, APC by Schneider Electric assumes no liability for damages, violations of codes, improper installation, system failures, or any other problems that could arise based on the use of this Publication.
The information contained in this Publication is provided as is and has been prepared solely for the purpose of evaluating data center design and construction. This Publication has been compiled in good faith by APC by Schneider Electric. However, no representation is made or warranty given, either express or implied, as to the completeness or accuracy of the information this Publication contains.
IN NO EVENT SHALL APC BY SCHNEIDER ELECTRIC, OR ANY PARENT, AFFILIATE OR SUBSIDIARY COMPANY OF APC BY SCHNEIDER ELECTRIC OR THEIR RESPECTIVE OFFICERS, DIRECTORS, OR EMPLOYEES BE LIABLE FOR ANY DIRECT, INDIRECT, CONSEQUENTIAL, PUNITIVE, SPECIAL, OR INCIDENTAL DAMAGES (INCLUDING, WITHOUT LIMITATION, DAMAGES FOR LOSS OF BUSINESS, CONTRACT, REVENUE, DATA, INFORMATION, OR BUSINESS INTERRUPTION) RESULTING FROM, ARISING OUT, OR IN CONNECTION WITH THE USE OF, OR INABILITY TO USE THIS PUBLICATION OR THE CONTENT, EVEN IF APC BY SCHNEIDER ELECTRIC HAS BEEN EXPRESSLY ADVISED OF THE POSSIBILITY OF SUCH DAMAGES. APC BY SCHNEIDER ELECTRIC RESERVES THE RIGHT TO MAKE CHANGES OR UPDATES WITH RESPECT TO OR IN THE CONTENT OF THE PUBLICATION OR THE FORMAT THEREOF AT ANY TIME WITHOUT NOTICE.
Copyright, intellectual, and all other proprietary rights in the content (including but not limited to software, audio, video, text, and photographs) rests with APC by Schneider Electric or its licensors. All rights in the content not expressly granted herein are reserved. No rights of any kind are licensed or assigned or shall otherwise pass to persons accessing this information.
This Publication shall not be for resale in whole or in part.

Contents
Important Safety Information..................................................................................1Please Note . . . . . . . . . . . . . . . . . . . . . . . . . . . . . . . . . . . . . . . . . . . . . . . . . . . . . . . . . . . .1Safety Information for the Rack Monitor 250 . . . . . . . . . . . . . . . . . . . . . . . . . . . . . . . . . . .2
Introduction ............................................................................................................3Product Description . . . . . . . . . . . . . . . . . . . . . . . . . . . . . . . . . . . . . . . . . . . . . . . . . . . . . .3Document Overview . . . . . . . . . . . . . . . . . . . . . . . . . . . . . . . . . . . . . . . . . . . . . . . . . . . . . .3Additional Documentation. . . . . . . . . . . . . . . . . . . . . . . . . . . . . . . . . . . . . . . . . . . . . . . . . .3Receiving Inspection . . . . . . . . . . . . . . . . . . . . . . . . . . . . . . . . . . . . . . . . . . . . . . . . . . . . .3Inventory. . . . . . . . . . . . . . . . . . . . . . . . . . . . . . . . . . . . . . . . . . . . . . . . . . . . . . . . . . . . . . .4Additional Options . . . . . . . . . . . . . . . . . . . . . . . . . . . . . . . . . . . . . . . . . . . . . . . . . . . . . . .5Network Management With Other Applications . . . . . . . . . . . . . . . . . . . . . . . . . . . . . . . . .5
Physical Description...............................................................................................6Front . . . . . . . . . . . . . . . . . . . . . . . . . . . . . . . . . . . . . . . . . . . . . . . . . . . . . . . . . . . . . . . . .6Rear . . . . . . . . . . . . . . . . . . . . . . . . . . . . . . . . . . . . . . . . . . . . . . . . . . . . . . . . . . . . . . . . . .7LED Descriptions . . . . . . . . . . . . . . . . . . . . . . . . . . . . . . . . . . . . . . . . . . . . . . . . . . . . . . . .7
Status LED . . . . . . . . . . . . . . . . . . . . . . . . . . . . . . . . . . . . . . . . . . . . . . . . . . . . . .7Link-RX/TX (10/100) LED . . . . . . . . . . . . . . . . . . . . . . . . . . . . . . . . . . . . . . . . . . .7
Installation..............................................................................................................8Install the Rack Monitor 250 . . . . . . . . . . . . . . . . . . . . . . . . . . . . . . . . . . . . . . . . . . . . . . . .8Cage Nuts. . . . . . . . . . . . . . . . . . . . . . . . . . . . . . . . . . . . . . . . . . . . . . . . . . . . . . . . . . . . . .8
Installation . . . . . . . . . . . . . . . . . . . . . . . . . . . . . . . . . . . . . . . . . . . . . . . . . . . . . . .8Removal . . . . . . . . . . . . . . . . . . . . . . . . . . . . . . . . . . . . . . . . . . . . . . . . . . . . . . . .8Rack-mount installation . . . . . . . . . . . . . . . . . . . . . . . . . . . . . . . . . . . . . . . . . . . .9Toolless peg-mount installation . . . . . . . . . . . . . . . . . . . . . . . . . . . . . . . . . . . . .10Power cord and network cable connections . . . . . . . . . . . . . . . . . . . . . . . . . . .10
Connect Sensors and Devices . . . . . . . . . . . . . . . . . . . . . . . . . . . . . . . . . . . . . . . . . . . . .11Cascade devices to A-Link ports . . . . . . . . . . . . . . . . . . . . . . . . . . . . . . . . . . . .12
Wire the Modbus Interface . . . . . . . . . . . . . . . . . . . . . . . . . . . . . . . . . . . . . . . . . . . . . . . .132-wire (half duplex) connection diagram . . . . . . . . . . . . . . . . . . . . . . . . . . . . . .134-wire (full duplex) connection diagram . . . . . . . . . . . . . . . . . . . . . . . . . . . . . . .13
Quick Configuration .............................................................................................14TCP/IP Configuration Methods. . . . . . . . . . . . . . . . . . . . . . . . . . . . . . . . . . . . . . . . . . . . .14
Device IP Configuration Utility . . . . . . . . . . . . . . . . . . . . . . . . . . . . . . . . . . . . . .14BOOTP and DHCP configuration . . . . . . . . . . . . . . . . . . . . . . . . . . . . . . . . . . . .15Local access to the Command Line Interface . . . . . . . . . . . . . . . . . . . . . . . . . . .16Remote access to the Command Line Interface . . . . . . . . . . . . . . . . . . . . . . . . .16Command Line Interface . . . . . . . . . . . . . . . . . . . . . . . . . . . . . . . . . . . . . . . . . .17.INI file utility . . . . . . . . . . . . . . . . . . . . . . . . . . . . . . . . . . . . . . . . . . . . . . . . . . . .17
How to Recover from a Lost Password . . . . . . . . . . . . . . . . . . . . . . . . . . . . . . . . . . . . . .18
Access the Rack Monitor 250 ..............................................................................19Web User Interface . . . . . . . . . . . . . . . . . . . . . . . . . . . . . . . . . . . . . . . . . . . . . . . . . . . . .19
HTTP and HTTPS . . . . . . . . . . . . . . . . . . . . . . . . . . . . . . . . . . . . . . . . . . . . . . . .19
NetBotz Rack Monitor 250 Installation and Quick Configuration i

Command Line Interface. . . . . . . . . . . . . . . . . . . . . . . . . . . . . . . . . . . . . . . . . . . . . . . . . 20SSH . . . . . . . . . . . . . . . . . . . . . . . . . . . . . . . . . . . . . . . . . . . . . . . . . . . . . . . . . . 20Telnet . . . . . . . . . . . . . . . . . . . . . . . . . . . . . . . . . . . . . . . . . . . . . . . . . . . . . . . . 20
Simple Network Management Protocol (SNMP). . . . . . . . . . . . . . . . . . . . . . . . . . . . . . . 21SNMPv1 . . . . . . . . . . . . . . . . . . . . . . . . . . . . . . . . . . . . . . . . . . . . . . . . . . . . . . 21SNMPv3 . . . . . . . . . . . . . . . . . . . . . . . . . . . . . . . . . . . . . . . . . . . . . . . . . . . . . . 21
Modbus . . . . . . . . . . . . . . . . . . . . . . . . . . . . . . . . . . . . . . . . . . . . . . . . . . . . . . . . . . . . . . 21
Other Configuration ............................................................................................. 22Configure Rack Access Proximity Cards . . . . . . . . . . . . . . . . . . . . . . . . . . . . . . . . . . . . 22The Wireless Sensor Network . . . . . . . . . . . . . . . . . . . . . . . . . . . . . . . . . . . . . . . . . . . . 23
Connect the Wireless Sensor Network . . . . . . . . . . . . . . . . . . . . . . . . . . . . . . . 24Configure the Wireless Sensor Network . . . . . . . . . . . . . . . . . . . . . . . . . . . . . . 24Disabling the wireless sensor network . . . . . . . . . . . . . . . . . . . . . . . . . . . . . . . 25Troubleshooting the wireless sensor network . . . . . . . . . . . . . . . . . . . . . . . . . . 25
Configure Outlet-controlled Devices . . . . . . . . . . . . . . . . . . . . . . . . . . . . . . . . . . . . . . . . 26
Specifications ...................................................................................................... 27NetBotz Rack Monitor 250 (NBRK0250) . . . . . . . . . . . . . . . . . . . . . . . . . . . . . . . . . . . . 27Temperature/Humidity Sensor (AP9335TH) . . . . . . . . . . . . . . . . . . . . . . . . . . . . . . . . . 28System Specifications . . . . . . . . . . . . . . . . . . . . . . . . . . . . . . . . . . . . . . . . . . . . . . . . . . 28
Two-Year Factory Warranty ................................................................................ 29Terms of warranty . . . . . . . . . . . . . . . . . . . . . . . . . . . . . . . . . . . . . . . . . . . . . . . . . . . . . . 29Non-transferable warranty . . . . . . . . . . . . . . . . . . . . . . . . . . . . . . . . . . . . . . . . . . . . . . . 29Exclusions. . . . . . . . . . . . . . . . . . . . . . . . . . . . . . . . . . . . . . . . . . . . . . . . . . . . . . . . . . . . 29Warranty claims . . . . . . . . . . . . . . . . . . . . . . . . . . . . . . . . . . . . . . . . . . . . . . . . . . . . . . . 30
NetBotz Rack Monitor 250 Installation and Quick Configurationii

Important Safety InformationRead the instructions carefully to become familiar with the equipment before trying to install, operate, service or maintain it. The following messages may appear throughout this manual or on the equipment to warn of potential hazards or to call attention to information that clarifies or simplifies a procedure.
The addition of this symbol to a Danger or Warning safety label indicates that an electrical hazard exists which will result in personal injury if the instructions are not followed.
This is the safety alert symbol. It is used to alert you to potential personal injury hazards. Obey all safety messages that follow this symbol to avoid possible injury or death.
Please NoteElectrical equipment should be installed, operated, serviced, and maintained only by qualified personnel. No responsibility is assumed by APC by Schneider Electric for any consequences arising out of the use of this material.
A qualified person is one who has skills and knowledge related to the construction, installation, and operation of electrical equipment and has received safety training to recognize and avoid the hazards involved.
DANGERDANGER indicates an imminently hazardous situation which, if not avoided, will result in death or serious injury.
WARNINGWARNING indicates a potentially hazardous situation which, if not avoided, can result in death or serious injury.
CAUTIONCAUTION indicates a potentially hazardous situation which, if not avoided, can result in minor or moderate injury.
NOTICENOTICE addresses practices not related to physical injury including certain environmental hazards, potential damage or loss of data.
1NetBotz Rack Monitor 250 Installation and Quick Configuration

Safety Information for the Rack Monitor 250
The Rack Monitor 250 is suitable for installation in Information Technology Rooms in accordance with Article 645 of the National Electric Code and NFPA 75.
DANGERHAZARD OF ELECTRIC SHOCK, EXPLOSION, OR ARC FLASH• No user-serviceable parts inside. Refer servicing to qualified personnel.• Use indoors only in a dry location. • Ensure the power input for the Rack Monitor 250 has a reliable ground (earth) connection.• The Rack Monitor 250 is intended to be installed and operated by a skilled person in a
controlled location with restricted access.• The switched outlet may have voltage potential when the outlet is set to "off." Always use a
properly rated voltage sensing device to confirm there is no voltage in the outlet.• Disconnect the load power cord from this product before servicing the load equipment or the
power cord.
Failure to follow these instructions will result in death or serious injury.
CAUTIONFALLING EQUIPMENT HAZARD• Do not create a hazardous condition due to uneven mechanical loading. For example, do not
use the appliance as a shelf.• Ensure the Rack Monitor 250 is mounted securely and evenly. Failure to follow these instructions can result in injury or equipment damage.
NOTICEEQUIPMENT DAMAGE HAZARDThe ambient operating temperature of a closed or multi-unit rack environment may be greater than the ambient temperature of the room. Ensure the ambient operating temperature of your rack environment does not exceed the rated ambient operating temperature for the Rack Monitor 250.
Failure to follow these instructions can result in injury or equipment damage.
NetBotz Rack Monitor 250 Installation and Quick Configuration2

IntroductionProduct Description
The APC by Schneider Electric NetBotz® Rack Monitor 250 is a rack-mountable central hardware appliance for an environmental monitoring and control system. Once installed, you can monitor and control your system using the Web User Interface (Web UI) or Command Line Interface (CLI).
The Rack Monitor 250 includes six ports for connecting temperature and humidity sensors, and other sensors including fluid detection sensors and third-party dry contact sensors. Using other ports on the Rack Monitor 250, you can connect two door switch sensors, two rack door handles, a beacon, and temperature and humidity sensors with digital display.
To expand your system, you can connect the Rack Monitor 250 to your building management system, connect up to six NetBotz Rack Sensor Pod 150s and additional sensors, and use ports that provide power to or allow control of other devices.
NOTE: The Rack Monitor 250 cannot be connected to or networked with any other NetBotz appliances. It uses unique software that is not compatible with other NetBotz products.
Document OverviewThe NetBotz Rack Monitor 250 Installation and Quick Configuration Manual describes how to install the Rack Monitor 250, connect the provided temperature/humidity sensor and other additional devices, and configure the network settings. After performing the quick configuration procedures in this manual, you can access your system through its software interface, perform additional configuration tasks, and begin monitoring the environment.
Additional DocumentationUnless otherwise noted, the following documentation is available on the applicable product page on the APC by Schneider Electric website, www.apc.com. To quickly find a product page, enter the product name or part number in the Search field.
NetBotz Rack Monitor 250 User Guide: Includes details for using, managing, and configuring the system with a NetBotz Rack Monitor 250 (NBRK0250).
Security Handbook: Describes security features for the APC Network Management Card and for devices with embedded components of the Network Management Card.
Release Notes: Describes new features, fixed issues, and known issues for the latest firmware version.
Modbus Register Map: Defines NetBotz Rack Monitor 250 (NBRK0250) Modbus datapoint registers for communication with a building management system using the Modbus protocol.
Modbus Over Serial Line Specification & Implementation Guide: The Modbus standard. Available at www.modbus.org.
Receiving InspectionInspect the package and its contents for shipping damage and see that the parts included in the shipment match the parts listed in the inventory table. Immediately report any shipping damage to the shipping agent. Report missing contents, damage, or other problems to APC by Schneider Electric or your APC by Schneider Electric reseller.
3NetBotz Rack Monitor 250 Installation and Quick Configuration

InventoryInspect the contents of the package to see that the parts included match those shown below. Report missing or damaged contents to APC by Schneider Electric or your APC by Schneider Electric reseller. However, if damage was due to shipping, immediately report the damage to the shipping agent.
The shipping and packaging materials are recyclable. Please save them for later use or dispose of them appropriately.
.
Item Description Not Shown NetBotz Rack Monitor 250 •USB A-USB mini B configuration cable
•Temperature and Humidity Sensor (AP9335TH) and hardware kit
•Wireless Temperature Sensor (NBWS100T) and hardware kit
•Base mount hardware kit (0M-814726)
•NetBotz 125 kHz Handle Kit (NBHN125) (Only included with NBACS125)
•NetBotz 13.56 MHz Handle Kit (NBHN1356) (Only included with NBACS1356)
USB Coordinator (NBWC100U) for wireless sensor network (installed in the Wireless port under a plastic cover)
1.8 m (6 ft) IEC-320-C13 to IEC-320-C14 power cord
1.8 m (6 ft) NEMA 5-15P to IEC-320-C13 power cord
1/4 W, 150 ohm resistors (2)1/4 W, 499 ohm resistors (2)
203 mm (8 in) hook and loop cable strap
203 mm (8 in) nylon tie wraps (2)
Mounting brackets for a standard 19 in rack (2)
A-Link terminator
8-32 x 1/4 in Phillips-head screws (4)
aem
0315
c
NetBotz Rack Monitor 250 Installation and Quick Configuration4

Additional OptionsThe following options are available for the Rack Monitor 250. For more information, contact your APC by Schneider Electric representative or the distributor from whom you purchased your APC by Schneider Electric product.
• NetBotz Rack Sensor Pod 150 (NBPD0150)• Temperature/Humidity Sensor with Digital Display (AP9520TH)• Temperature Sensor (AP9335T)• Temperature/Humidity Sensor (AP9335TH)• Wireless Temperature/Temperature & Humidity Sensor (NBWS100T/NBWS100H)• USB Coordinator & Router (NBWC100U)• NetBotz 3.65 m (12 ft) Door Switch Sensor for APC by Schneider Electric Racks (NBES0303)• NetBotz 15.24 m (50 ft) Door Switch Sensor for Rooms or Third Party Racks (NBES0302)• NetBotz 125 kHz Handle Kit (NBHN125)• NetBotz 13.56 MHz Handle Kit (NBHN1356)• NetBotz Dry Contact Cable (NBES0304)• Alarm Beacon (AP9324)• NetBotz Vibration Sensor (NBES0306)• NetBotz Smoke Sensor (NBES0307)• NetBotz Spot Fluid Sensor (NBES0301)
Network Management With Other ApplicationsWhen your appliance is connected to the network, it is compatible with the following applications:
• StruxureWare Data Centers Expert® (DCE)• EcoStruxure IT®
NOTE: The NetBotz Rack Monitor 250 communicates with DCE and EcoStruxure IT via SNMPv1 or SNMPv3.
5NetBotz Rack Monitor 250 Installation and Quick Configuration

Physical DescriptionFront
Item Description AC Line Inlet The input power connection; see “Specifications” on page 27 for voltage information.
Switched Outlet Provides power to a device at a total maximum amperage of 10 A. Activates a connected device when configured events occur. (For example, a fan may be connected to this outlet, and the outlet may be configured to turn on when a high threshold violation occurs for a temperature sensor.)
Wireless Network Coordinator
USB port with NetBotz USB Coordinator (NBWC100U) installed. Used with included Wireless Temperature Sensor (NBWS100T) to monitor temperature. Additional wireless sensors can be purchased separately.
Rack Access ports Ports for the door switch sensors on doors #1 and #2Ports for the handle sensors (NBHN125 or NBHN1356) on doors #1 and #2
Beacon port Used for connecting an alarm beacon (AP9324).
Universal sensor ports
Used to connect APC by Schneider Electric sensors and third-party dry contact sensors. (See “Connect Sensors and Devices” on page 11 for a list of sensors.) Third-party dry contact sensors require a Dry Contact Cable (NBES0304).
USB port Used to connect USB devices to the appliance.
Voltage Output Provides 12 VDC or 24 VDC (75 mA) to a connected device.
Relay Output Used for connecting relay-controlled external devices.
10/100 Network Port Provides the connection to the network. Status and link LEDs indicate network traffic. See “LED Descriptions” on page 7.
A-Link ports Used to cascade NetBotz Rack Sensor Pod 150s (NBPD0150), or connect Temperature/Humidity Sensors with Digital Display (AP9520TH). Provides communications and power using standard CAT-5 cabling with straight-through wiring.NOTE: To cascade multiple devices, connect a supplemental power supply (100–240 VAC/24 VDC, part number AP9505i) to a NetBotz Rack Sensor Pod 150. For details, see “Cascade devices to A-Link ports” on page 12.
Modbus RS-485 port Provides the connection to a building management system using the Modbus protocol.
Console Port Used to connect the USB A-USB mini B configuration cable, when configuring initial network settings. NOTE: If you are unable to access the appliance using the console port, you may need to install a serial-to-USB virtual COM port driver. The USB vendor is FTDI; the driver type is VCP. Driver downloads are available on the FTDI Chip website.
Power LED Indicates whether the unit is receiving power (blue = receiving power; dark = not receiving power).
Reset button Restarts the Rack Monitor 250 network management interface.
1 2 3
5 64
SensorsResetUSB Power
Console Port
Voltage Output
Relay OutputCom
RxD 1+ 0-BeaconDoor #1 Door #2
Handle #1 Handle #2Wireless
ChGnd 1+ 0-
TxD
+24
+12
GND
NO
COM
NC
10/100NetBotz Rack Monitor 250
aem
0537
a
x
Modbus
NetBotz Rack Monitor 250 Installation and Quick Configuration6

RearToolless mounting pegs allow for installation in APC by Schneider Electric NetShelter® VX and SX racks and enclosures without using any U-spaces. (For more details, see “Toolless peg-mount installation” on page 10.)
LED DescriptionsStatus LED
This LED (light-emitting diode) indicates the status of the Rack Monitor 250.
*If you do not use a BOOTP or DHCP server, see “TCP/IP Configuration Methods” on page 14 to configure theTCP/IP settings.
†To use a DHCP server, see “BOOTP and DHCP configuration” on page 15.
Link-RX/TX (10/100) LEDThis LED indicates the network status of the Rack Monitor 250.
Condition DescriptionOff One of the following situations exists:
•The Rack Monitor 250 is not receiving input power.•The Rack Monitor 250 is not operating properly. It may need to be repaired or
replaced. Contact Customer Support at www.apc.com.
Solid green The Rack Monitor 250 has valid TCP/IP settings.
Solid orange A hardware malfunction has been detected in the Rack Monitor 250. Contact Customer Support at www.apc.com.
Flashing green The Rack Monitor 250 does not have valid TCP/IP settings.*
Flashing orange The Rack Monitor 250 is making BOOTP requests.*
Rapidly flashing green A user initiated a LED blink test from the user interface.
Alternately flashing green and orange
If the LED is flashing slowly, the Rack Monitor 250 is making DHCP† requests.*If the LED is flashing rapidly, the Rack Monitor 250 is starting up.
Condition DescriptionOff One or more of the following situations exist:
•The Rack Monitor 250 is not receiving input power.•The cable that connects the Rack Monitor 250 to the network is disconnected or
not functioning properly.•The Rack Monitor 250 is turned off or not operating correctly. It may need to be
repaired or replaced. Contact Customer Support at www.apc.com.
Solid green The Rack Monitor 250 is connected to a network operating at 10 Megabits per second (Mbps).
Solid orange The Rack Monitor 250 is connected to a network operating at 100 Mbps.
Flashing green The Rack Monitor 250 is receiving or transmitting data packets at 10 Mbps.
Flashing orange The Rack Monitor 250 is receiving or transmitting data packets at 100 Mbps.
7NetBotz Rack Monitor 250 Installation and Quick Configuration

InstallationInstall the Rack Monitor 250
You can install the Rack Monitor 250 in the front or the rear of the rack using the rack-mount option (requires 1 U of rack space). If you are using an APC by Schneider Electric NetShelter VX or SX rack, you can use the toolless peg-mounts (does not use any U-space).
NOTE: Install the Rack Monitor 250 in an environment compatible with the environmental specifications on page 30.
Cage NutsIf needed, APC by Schneider Electric offers a cage nut hardware kit (AR8100) for use with square holes.
• Install cage nuts horizontally, with the ears engaging the sides of the square hole.
• Install the cage nuts on the interior of the vertical mounting rail.
Installation1. From inside of the cabinet, insert the cage nut into the
square hole. Hook one ear of the cage nut assembly through the far side of the hole.
2. Place the cage nut tool on the other side of the cage nut and pull to snap into position.
Removal1. Remove any attached screw. 2. Grasp the cage nut and squeeze the sides to release it
from the square hole.
NOTICEUse only the hardware provided when installing the brackets.
CAUTIONFALLING EQUIPMENT HAZARDDo NOT install cage nuts vertically with the ears engaging the top and bottom of the square hole.
Failure to follow these instructions can result in minor or moderate injury.
ns17
68a
gen0
188a
NetBotz Rack Monitor 250 Installation and Quick Configuration8

Rack-mount installation 1. Choose a location for the Rack Monitor 250 in the front or rear of the rack.
The Rack Monitor 250 occupies one U-space. A notched hole or a number on the vertical rail of the rack denotes the middle of a U-space.
2. Install the brackets using the provided 8-32 x 1/4 in Phillips screws.
3. Secure the Rack Monitor 250 to the rack, using cage nuts and screws (not provided).
4. See “Power cord and network cable connections” on page 10.
1U
7
6
5
ns00
14a
aem
0198
b
aem
0208
b
9NetBotz Rack Monitor 250 Installation and Quick Configuration

Toolless peg-mount installationThe toolless peg-mount installation is only available with a NetShelter VX or SX rack or enclosure.
1. In the left or right cable channel in the rear panel of the enclosure, install the Rack Monitor 250 in a set of mounting holes. Push down until it locks.
2. See “Power cord and network cable connections” on page 10 to complete the installation.
Power cord and network cable connections
NOTE: The NetBotz Rack Monitor 250 is not a PoE compatible device. Do not connect a NetBotz Rack Monitor 250 to a PoE (Power over Ethernet) switch.
Connect the appropriate power cord to the AC Line Inlet of the Rack Monitor 250.1. Secure the power cord using the tie wraps.2. Connect a standard network cable to the Rack Monitor 250.3. Plug the power cord into a power source.4. Use the hook and loop cable strap and the 25 mm (1 in) wide tie wrap to secure cables.
CAUTIONUNEXPECTED EQUIPMENT OPERATION• Before you energize the Rack Monitor 250, review the electrical specifications on page 31 to
avoid overloading the circuit providing power.• Make sure you properly ground the Rack Monitor 250; plug it directly into a wall outlet or verify
the ground path if you connect it to a power strip.Failure to follow these instructions can result in injury or equipment damage.
aem
0049
a
NetBotz Rack Monitor 250 Installation and Quick Configuration10

Connect Sensors and Devices
The following sensors and devices connect to specific ports and outlets (see “Physical Description” on page 6 for port details):
*See “Configure Outlet-controlled Devices” on page 26 for configuration details.†See “Cascade devices to A-Link ports” on page 12 to cascade multiple devices.
NOTE: The length of a sensor cable can be extended using RJ-45 female-to-female couplings and standard CAT5 cabling. See “System Specifications” on page 28 for maximum cable lengths.
NOTE: The Rack Monitor 250 is not compatible with the following:– Door switch cable included with the NetBotz Rack Access PX-HID (AP9361)– NetBotz Sensor Pod 180 (NBPD0180)
NOTICEOnly connect approved devices to ports on the Rack Monitor 250 as directed in this manual. Plugging in other devices may result in equipment damage, and will cause the Rack Monitor 250 to reboot.
Sensor/Device Port/outletAlarm beacon AP9324 Beacon port*
Door switch sensors•NBES0302•NBES0303
Universal sensor ports and Rack Access ports (Door #1 and Door #2)NOTE: When using both a handle kit and a door switch sensor, connect the door switch sensor to a Rack Access Door port.
Handles•NBHN125•NBHN1356
Rack Access ports: Handle #1 and Handle #2
Sensor Pod150 (NBPD0150) A-Link ports†
Temperature sensors
•Temperature/Humidity Sensor with Display (AP9520TH)
A-Link ports†
•Temperature Sensor (AP9335T)•Temperature/Humidity Sensor (AP9335TH)
Universal sensor ports
Other NetBotz Sensors•Dry Contact Cable (NBES0304)•Vibration Sensor (NBES0306)•Smoke Sensor (NBES0307)•Spot Fluid Sensor (NBES0301)
Universal sensor ports
Third-party dry contact sensors Universal sensor portsThird-party dry contact sensors require the NetBotz Dry Contact Cable (NBES0304). To connect a sensor to the cable, follow the instructions provided with the sensor and the instructions provided with the cable.
11NetBotz Rack Monitor 250 Installation and Quick Configuration

Cascade devices to A-Link ports
You can cascade up to six NetBotz Rack Sensor Pod 150s (NBPD0150) and up to eight Temperature/Humidity Sensors with Digital Display (AP9520TH) to A-Link ports.
A-Link is an APC by Schneider Electric proprietary CAN (Controller Area Network) bus. Devices compatible with A-Link are not Ethernet devices and cannot coexist on an Ethernet bus with other networking devices, such as hubs and switches.
You cannot cascade Rack Monitor 250s or other NetBotz appliances.
Before performing this procedure, follow the installation instructions provided with your NetBotz Rack Sensor Pod 150s and sensors. If you cascade several devices, be sure you have a supplemental power supply (Power Supply 100–240 VAC/24 VDC—AP9505i) to connect to your system.
1. Connect sensors and NetBotz Rack Sensor Pod 150s to the Rack Monitor 250, as shown.– Use CAT-5 (or equivalent)
Ethernet patch cables (2). – Connect to in and out ports as
shown.– The maximum combined length
of all A-Link cables must not exceed 1000 m (3,280 ft).
2. Plug an A-Link terminator into the unused A-Link ports (1 and 3).
3. If you have cascaded several devices, connect a supplemental power supply (AP9505i) to the 24 VDC Input jack of one of the Rack Sensor Pod 150s.NOTE: The first time a NetBotz Rack Sensor Pod 150 receives power, it obtains a unique identification address for communication over the A-Link bus. To avoid communication problems, you must complete steps 1 and 2 before you connect a supplemental power supply.
NOTICEDo not use crossover cables.
-Link
-Link
Door #1Sensors
2
6
31
54
-Link
-Link
-Link
-Link
aem
0119
b
-Link
Beacon
Door #2
Handle #1 Handle #2
NetBotz Rack Monitor 250 (NBRK0250)
NetBotz Rack Sensor Pod 150
(NBPD0150)
NetBotz Rack Sensor Pod 150
(NBPD0150)
Temperature/Humidity Sensor
with Digital Display
(AP9520TH)
NetBotz Rack Monitor 250 Installation and Quick Configuration12

Wire the Modbus InterfaceThe NetBotz Rack Monitor 250 connects to your building management system using the Modbus RS-485 interface. The Modbus interface supports 2-wire and 4-wire RS-485, plus ground.
For more information, see the Modbus standard available at www.modbus.org.
For details on Modbus register settings, see the Modbus register map document for your specific Modbus-enabled device.
The Modbus standard specifies 150 ohm termination resistors at each end of a bus. Unless the bus is very long and operating at high data rates, these resistors are not needed.
Busses under 2000 feet operating at 9600 baud, or under 1000 feet operating at 19,200 baud, should not require termination.
2-wire (half duplex) connection diagram
4-wire (full duplex) connection diagram
aem
0539
a
aem
0540
a
13NetBotz Rack Monitor 250 Installation and Quick Configuration

Quick ConfigurationDisregard the procedures described in this chapter if you have StruxureWare Data Center Expert as part of your system. See the documentation for your StruxureWare device for more information.
You must configure the following TCP/IP settings before the Rack Monitor 250 can operate on a network:• IP address• Subnet mask• Default gateway (See the NetBotz Rack Monitor 250 User Guide on www.apc.com for more
information about the watchdog role of the default gateway.)NOTE: If a default gateway is unavailable, use the IP address of a computer that is located on the same subnet as the Rack Monitor 250 and that is usually running. The Rack Monitor 250 uses the default gateway to test the network when traffic is very light. NOTE: Do not use the loopback address (127.0.0.1) as the default gateway address. It disables the network interface and requires you to reset TCP/IP settings to their defaults using a local serial login.
TCP/IP Configuration MethodsUse one of the following methods to define the TCP/IP settings for the Rack Monitor 250 for IPv4:
• “Device IP Configuration Utility” on this page• “BOOTP and DHCP configuration” on page 15• Networked computer:
– “Local access to the Command Line Interface” on page 16 – “Remote access to the Command Line Interface” on page 16
• “How to Recover from a Lost Password” on page 18
Device IP Configuration UtilityThe Device IP Configuration Utility can discover the Rack Monitor 250 if it does not have an IP address assigned. Once discovered, you can configure its IP address settings.
System requirements. The Utility runs on Microsoft Windows 2000, Windows Server® 2003, Windows Server 2012 and on both 32- and 64-bit versions of Windows XP, Windows Vista, Windows 2008, Windows 7, Windows 8 and Windows 10 operating systems.
This utility supports IPv4 only.
Installation. To install the Utility from a downloaded executable file:1. Go to www.apc.com/tools/download.2. Select your country.3. In the Filter By Software/Firmware drop-down menu, select Software Upgrades - Wizards
and Configurators.4. Download the latest version of the Network Management Device IP Configuration Wizard and run
the executable file.
When installed, the Utility is available through the Windows “Start Menu” option.
NetBotz Rack Monitor 250 Installation and Quick Configuration14

BOOTP and DHCP configurationThe default TCP/IP configuration setting, DHCP, assumes a properly configured DHCP server is available to provide TCP/IP settings to the Rack Monitor 250. You can also configure the setting for BOOTP.
A user configuration (.INI) file can function as a BOOTP or DHCP boot file. For more information, see the TCP/IP configuration section of the Rack Monitor 250 User Guide on the APC by Schneider Electric website, www.apc.com.
NOTE: If no servers are available, see “Device IP Configuration Utility” on page 14, “Local access to the Command Line Interface” on page 16, or “Remote access to the Command Line Interface” on page 16 to configure the needed TCP/IP settings.
BOOTP. For the Rack Monitor 250 to use a BOOTP server to configure its TCP/IP settings, it must find a properly configured RFC951-compliant BOOTP server.
In the BOOTPTAB file of the BOOTP server, enter the MAC address of the Rack Monitor 250, IP address, subnet mask, and default gateway, and, optionally, a bootup file name. Look for the MAC address on bottom of the Rack Monitor 250 or on the Quality Assurance Slip included in the package.
When the Rack Monitor 250 reboots, the BOOTP server provides it with the TCP/IP settings. • If you specified a bootup file name, the Rack Monitor 250 attempts to transfer that file from the
BOOTP server using TFTP or FTP. The Rack Monitor 250 assumes all settings specified in the bootup file.
• If you did not specify a bootup file name, you can configure the other settings of the Rack Monitor 250 remotely through its Web UI (see “Web User Interface” on page 19) or CLI (see “Remote access to the Command Line Interface” on page 16) The default user name and password are apc for both interfaces. You will be instructed to change the password after your initial login.
To create a bootup file, see your BOOTP server documentation.
DHCP. You can use an RFC2131/RFC2132-compliant DHCP server to configure the TCP/IP settings for the Rack Monitor 250.
This section summarizes the Rack Monitor 250 communication with a DHCP server. For more detail about how a DHCP server can configure the network settings for a Rack Monitor 250, see the Rack Monitor 250 User Guide on www.apc.com.
1. The Rack Monitor 250 sends out a DHCP request that uses the following to identify itself:– A Vendor Class Identifier (APC by default)– A Client Identifier (by default, the MAC address of the Rack Monitor 250)– A User Class Identifier (by default, the identification of the application firmware installed on the
Rack Monitor 250)2. A properly configured DHCP server responds with a DHCP offer that includes all the settings the
Rack Monitor 250 needs for network communication. The DHCP offer also includes the Vendor Specific Information option (DHCP option 43). The Rack Monitor 250 can be configured to ignore DHCP offers that do not encapsulate the APC cookie in DHCP option 43 using the following hexadecimal format. (The Rack Monitor 250 does not require this cookie by default).
Option 43 = 01 04 31 41 50 43where – the first byte (01) is the code– the second byte (04) is the length– the remaining bytes (31 41 50 43) are the APC cookie.
See your DHCP server documentation to add code to the Vendor Specific Information option. The Rack Monitor 250 Web UI has options to use vendor-specific data to require the DHCP server to provide an “APC” cookie. See the Rack Monitor 250 User Guide on www.apc.com for information.
15NetBotz Rack Monitor 250 Installation and Quick Configuration

Local access to the Command Line InterfaceFor local access, connect a computer to the Rack Monitor 250 to access the CLI.
1. Select a USB port at the computer, and disable any service that uses that port.2. Connect the provided USB A-USB mini B configuration cable from the selected port on the
computer to the console port on the Rack Monitor 250.NOTE: If you are unable to access the appliance using the console port, you may need to install a serial-to-USB virtual COM port driver. The USB vendor is FTDI; the driver type is VCP. Driver downloads are available on the FTDI Chip website, www.ftdichip.com.
3. Run a terminal program (e.g. 3rd party terminal emulator programs like HyperTerminal™, PuTTy, or Tera Term) and configure the selected port for 9600 bps, 8 data bits, no parity, 1 stop bit, and no flow control. Save the changes.
4. Press ENTER, repeatedly if necessary, to display the User Name prompt.5. Use apc for the user name and password the first time you access the appliance.
NOTE: You will be prompted to enter a new password the fist time you connect to the appliance.
See “Command Line Interface” on page 17 to finish the configuration.
Remote access to the Command Line InterfaceFrom any computer on the same network as the Rack Monitor 250, you can use ARP and Ping to assign an IP address to the Rack Monitor 250, and then use Secure SHell (SSH) or Telnet to access its CLI and configure the other TCP/IP settings.
After the Rack Monitor 250 has its IP address configured, you can use SSH or Telnet, without first using ARP and Ping, to access that Rack Monitor 250.
1. Use the MAC address of the Rack Monitor 250 in the ARP command to define the IP address. NOTE: Look for the MAC address on the bottom of the Rack Monitor 250 or on the Quality Assurance Slip included in the package.For example, to define 156.205.14.141 as the IP address of a Rack Monitor 250 with 00 c0 b7 63 9f 67 as its MAC address, use one of the following commands:– Windows command format:
arp -s 156.205.14.141 00-c0-b7-63-9f-67– LINUX command format:
arp -s 156.205.14.141 00:c0:b7:63:9f:672. Use Ping with a size of 113 bytes to assign the IP address defined by the ARP command. For the
IP address defined in step 1, use one of the following commands: – Windows command format:
ping 156.205.14.141 -l 113– LINUX command format:
ping 156.205.14.141 -s 1133. Use SSH to access the Rack Monitor 250 at its newly assigned IP address. For example:
ssh [email protected] -c aes256-cbcWhere -c indicates the cipher (aes256-cbc or 3des-cbc).
4. Use apc for both user name and password, then change the password as directed. It is recommended that you use strong passwords which conform to your company’s password requirements.
See “Command Line Interface” on page 17 to finish the configuration.
NetBotz Rack Monitor 250 Installation and Quick Configuration16

Command Line InterfaceAfter you log on at the CLI, as described in “Local access to the command line interface” on page 20 or “Remote access to the command line interface” on page 21, you can manually configure network settings.
1. Contact your network administrator to obtain the IP address, subnet mask, and default gateway for the Rack Monitor 250.
2. Use this command to configure network settings. (Text in italics indicates a variable.)tcpip -i yourIPaddress -s yourSubnetMask -g yourDefaultGateway
For each variable, type a numeric value that has the format xxx.xxx.xxx.xxx. The command can be entered on one line. For example, to set a system IP address of 156.205.14.141, a Subnet Mask of 255.255.255.0 and a default gateway of 156.205.14.1, type the following command and press ENTER:
tcpip -i 156.205.14.141 -s 255.255.255.0 -g 156.205.14.13. Type reboot. The Rack Monitor 250 restarts to apply the changes.
.INI file utilityYou can use the .INI file export utility to export .INI file settings from configured Rack Monitor 250s to one or more unconfigured Rack Monitor 250s. The utility and documentation are available in FAQ article FA156117 on the APC by Schneider Electric website: Go to www.apc.com, select Support > FAQs, then enter the article number in the search bar.
17NetBotz Rack Monitor 250 Installation and Quick Configuration

How to Recover from a Lost PasswordYou can use a local computer that connects to the Rack Monitor 250 through the serial port to access the CLI.
1. Select a serial port at the local computer, and disable any service that uses that port.2. Connect the provided USB A-USB mini B configuration cable to the selected port at the computer
and to the console port at the Rack Monitor 250. NOTE: If you are unable to access the appliance using the console port, you may need to install a serial-to-USB virtual COM port driver. The USB vendor is FTDI; the driver type is VCP. Driver downloads are available on the FTDI Chip website.
3. Run a terminal program (such as HyperTerminal, Tera Term or PuTTY) and configure the selected port for 9600 bps, 8 data bits, no parity, 1 stop bit, and no flow control.
4. Press ENTER, repeatedly if necessary, to display the User Name prompt. If you are unable to display the User Name prompt, verify the following:– The serial port is not in use by another application.– The terminal settings are correct as specified in step 3.– The correct cable is being used as specified in step 2.
5. Press the Reset button. The Status LED will flash alternately orange and green. When the LED begins to flash, immediately press the Reset button a second time to temporarily reset the user name and password to their defaults.
6. Press ENTER, repeatedly if necessary, to display the User Name prompt again, then use the default, apc, for the user name and password. (If you take longer than 30 seconds to log on after the User Name prompt is redisplayed, you must repeat step 5 and log on again.)
7. At the CLI, use the following commands to change the Password setting, which is apc at this stage:
user -n user name -pw user password For example, to change the Super User password to XYZ, type:
user -n apc -pw XYZ NOTE: For security reasons, it is possible to disable the Super User account. To verify that the Super User account is enabled, type:
user -n <user name>If Access: Disabled is returned, you can re-enable the Super User by typing:
user -n <user name> -e enable8. Type quit or exit to log off, reconnect any serial cable you disconnected, and restart any service
you disabled.
NetBotz Rack Monitor 250 Installation and Quick Configuration18

Access the Rack Monitor 250After the Rack Monitor 250 is running on your network, you can access the following Rack Monitor 250 software user interfaces to finish configuring and to begin monitoring your system:
• Web UI (HTTP or HTTPS protocol) • Telnet or Secure SHell (SSH)• SNMP• Modbus
For more information on the interfaces, see the NetBotz Rack Monitor 250 User Guide on www.apc.com.
Web User Interface You can use the latest version of Microsoft Internet Explorer® 11 and higher, Firefox®, or Chrome® to access the Web UI of the Rack Monitor 250. Other commonly available browsers and versions may work but have not been tested.
For initial access the Web UI, enter https://<your_device_IP_address> or https://<your_device_dns_name> in your Web browser address field. You will be prompted for a user name and password. Enter the default, apc for each, to log on. Then change the default password as directed. It is recommended that you use strong passwords which conform to your company’s password requirements.
You may receive a message that the Web page is not secure. This is normal, and you can continue to the Web UI. The warning is generated because your Web browser does not recognize the default certificate used for encryption over HTTPS. However, information transmitted over HTTPS is still encrypted. See the Security Handbook on www.apc.com for more details on HTTPS and instructions to resolve the warning.
HTTP and HTTPSWhen you use a Web browser to access the Web UI, you can use either HTTP or HTTPS.
• HTTP (disabled by default) provides authentication by user name and password but no encryption.
• HTTPS (enabled by default) provides security through Secure Sockets Layer (SSL); encrypts user names, passwords, and data being transmitted; and authenticates the Rack Monitor 250 using digital certificates.
To enable or disable HTTP or HTTPS, go to Configuration > Network > Web >Access.
For more information on selecting and configuring network security, see the Security Handbook on www.apc.com. For details on how to access the Security Handbook, see “Additional documentation” on page 2.
19NetBotz Rack Monitor 250 Installation and Quick Configuration

Command Line InterfaceYou can access the CLI through Telnet or Secure SHell (SSH), depending on which is enabled. Go to Configuration > Network > Console > Access to enable or disable either protocol. SSH is enabled by default.
SSHSSH encrypts user names, passwords, and transmitted data. If you use Secure Sockets Layer (SSL) for the Web UI, use Secure Shell (SSH) for access to the CLI.
The interface, user accounts, and user access rights are the same whether you access the CLI through SSH or Telnet. However, to use SSH, you must first configure SSH and have an SSH client program installed on your computer.
See the NetBotz Rack Monitor 250 User Guide on www.apc.com for more information on configuring and using SSH.
TelnetTelnet provides authentication by user name and password, but not the benefits of encryption. Telnet is disabled by default.
To use Telnet to access the CLI of the Rack Monitor 250:1. At a command prompt, use the following command line, and press ENTER:
telnet address As address, use the IP address of the Rack Monitor 250 (or DNS name if configured).
2. Enter the user name and password (by default, apc and apc for an Administrator). You will be prompted to enter a new password the first time you connect to the appliance.
NetBotz Rack Monitor 250 Installation and Quick Configuration20

Simple Network Management Protocol (SNMP)SNMP is disabled by default. You must be an Administrator to enable or disable SNMP access. Go to Configuration > Network > SNMPv1 or SNMPv3 > Access in the Web UI, or use the SNMP or SNMPv3 commands in the CLI. See the NetBotz Rack Monitor 250 User Guide on www.apc.com for more information.
To to manage the Rack Monitor 250 with StruxureWare Data Center Expert or EcoStruxure IT, you must enable SNMPv1 or SNMPv3 in the unit interface. See your StruxureWare Data Center Expert or EcoStruxure IT documentation for detailed instructions.
SNMPv1 After you add the PowerNet® MIB to a standard SNMP MIB browser, you can use that browser to access the Rack Monitor 250. All user names, passwords, and community names for SNMP are transferred over the network as plain text.
SNMPv2c is also supported by the SNMPv1 interface and configuration settings. For more information, see FAQ article FA156193: Go to www.apc.com, select Support > FAQs, then enter the article number in the search bar.
SNMPv3 SNMPv3 uses a system of user profiles to identify users for GETs, SETs, and trap receivers. An SNMPv3 user must have a user profile assigned in the MIB software program to perform GETs and SETs, browse the MIB, and receive traps.
NOTE: To use SNMPv3, you must have a MIB program that supports SNMPv3. The Rack Monitor 250 supports MD5 or SHA authentication and DES or AES privacy (encryption).
ModbusIn the Rack Monitor 250 user interface, go to Configuration > Network > Modbus > serial (or TCP).
1. Check the box to enable access to the Modbus serial or TCP interface.2. Set the connection parameters for the Modbus connection:
– For the TCP connection, specify a port number (502, or 5000 to 32768). Click Apply.– For the serial connection, specify the parameters. The default serial connection settings are
9600 baud, 8 data bits, parity even, and 1 stop bit. a. Set Parity to None.b. Specify the Target Unique ID (1 to 247).c. Click Apply.
NOTE: The Rack Monitor 250 sets the value for stop bits automatically based on parity according to the Modbus standard. When parity is set to None, 2 stop bits are used.
21NetBotz Rack Monitor 250 Installation and Quick Configuration

Other ConfigurationConfigure Rack Access Proximity Cards
Both handles must be the same model, either two 125 kHZ handles or two 13.56 MHz handles. The proximity card type must be the same for both handles. The Rack Monitor 250 can support up to 200 registered cardholders. You may be able to configure more than 200 cardholders by using a RADIUS server for authentication.
The Rack Monitor 250 with the NetBotz 125 kHz Handle Kit (NBHN125) supports the following 125 kHz proximity cards:
• H10301 26-bit • H10302 37-bit • H10304 37-bit with facility code • CORP-1000
The Rack Monitor 250 with the NetBotz 13.56 MHz Handle Kit (NBHN1356) supports the following 13.56MHz proximity cards:
• MIFARE Classic 4-byte UID • MIFARE Classic 7-byte UID • MIFARE DESFIRE • MIFARE PLUS • iClass 8-byte
To register a new proximity card:1. Go to Configuration > Device > Lock Properties in the Rack Monitor 250 user interface.2. Check the box to enable the card reader. Specify the card type for the installed handle(s), the
auto-relock time (10–60 seconds), and the time to wait before the door open alarm is activated for Door 1, Door 2, or both (1–120 minutes). Click Apply.
3. Hold the card in front of the proximity reader on the handle until you hear a beep.4. Go to Configuration > Device > User Access > Unregistered Users. 5. Click the card ID number to specify the user name, door access (Door 1, Door 2, or both), the
access schedule (24 x 7 by default), and enable account access.6. Click Apply.
To view, modify, or delete registered users, go to Configuration > Device > User Access > Registered Users.
For more information about configuring rack access, see the NetBotz Rack Monitor 250 User Guide on www.apc.com.
NetBotz Rack Monitor 250 Installation and Quick Configuration22

The Wireless Sensor Network
The wireless sensor network is made of a host appliance, a coordinator, routers, and end devices.• The host appliance (the Rack Monitor 250) collects data from the wireless sensor network and
generates alerts based on sensor readings.• The coordinator is connected directly to the host appliance via USB. It reports data from the
sensors on the network. Each wireless sensor network must have only one coordinator, which is connected to a USB Type A port on the NetBotz appliance. Your Rack Monitor 250 includes a USB Coordinator (NBWC100U) connected to the Wireless port under a plastic cover.
• Routers extend the range of the wireless sensor network. Routers pass information between themselves and the coordinator, and between the coordinator and end devices. Routers are optional. In a data center environment where obstructions are common, routers are recommended if sensors are more than 50 feet from the coordinator. Each router is powered by an AC-USB adapter connected to a power outlet, not directly connected to the NetBotz appliance.
• End devices monitor attached and internal sensors and send data back to the host appliance through the network. End devices are powered by batteries.
The following devices can be configured on your wireless network:
NOTE: Each wireless device has a maximum line-of-sight range of 30.5 m (100 ft). In a data centerenvironment where obstructions are common, a range of 15 m (50 ft) is typical.
NOTICEOnly the devices listed here are compatible with the NetBotz wireless sensor network. Other devices may not function and may damage the appliance and other wireless devices.
Wireless device Network roleUSB Coordinator & Router (NBWC100U) coordinator or router
Wireless Temperature Sensor (NBWS100T) end device
Wireless Temperature/Humidity Sensor (NBWS100H) end device
23NetBotz Rack Monitor 250 Installation and Quick Configuration

Connect the Wireless Sensor NetworkThe order in which you set up your wireless sensor network and apply power to your wireless devices is important:
1. Select the coordinator and routers: Choose the USB Coordinator & Router that will become the coordinator. Note the extended address of the coordinator. Choose one or more USB Coordinator & Routers to become routers.
2. Mount the sensors. Choose the locations for the routers and end devices. Do not power the routers or end devices at this time.
3. Power the coordinator first: Connect one USB Coordinator & Router to a USB Type A port on the NetBotz appliance.
4. Apply power to the routers: Power each router using an AC-USB adapter, not directly connected to the NetBotz appliance.
5. Power the end devices: To preserve battery life, do not power the end devices until after the coordinator and the routers are powered.
6. Configure your appliance: See “TCP/IP Configuration Methods” on page 14, then complete the configuration of the wireless network on the Web UI of your appliance (see“Configure the Wireless Sensor Network” on page 24).
Configure the Wireless Sensor NetworkThe Rack Monitor 250 must be communicating on the network, and you must have access to its Web UI to configure the wireless sensor network. For information, see “Access the Rack Monitor 250” on page 19.
To configure the wireless sensor network:1. Log in to the Rack Monitor 250 user interface, and go to Configuration > Device > Wireless
Sensor Network.2. Position and turn on your Wireless Temperature Sensor(s).3. Enable Auto Join until all the wireless sensors in the network have been discovered, or click Add
New Sensor to add sensors manually.NOTE: You must enter the extended address (MAC) for each sensor you manually add to the network.
The wireless sensors appear in the list as they join the network. Auto Join runs for five hours, or until you end it manually.
You can add up to 47 wireless sensors without rebooting the network.
When you remove one or more wireless sensors, you must commit the sensor list to reboot the wireless network and allow it to reform. This can take several minutes.
NetBotz Rack Monitor 250 Installation and Quick Configuration24

Disabling the wireless sensor networkYou can disable the wireless sensor network through the Web UI or the CLI. A reboot is required for this change to take effect, and the appliance will reboot automatically when all users have logged off.
Web UI: Go to Configuration > Device > Wireless Sensor Network, then select Disable Coordinator.
CLI: Enter zw -wn disabled.
NOTE: Store the USB Coordinator and the Wireless Temperature Sensor in a safe place when not in use. APC by Schneider Electric is not responsible for misplaced parts. You can purchase replacements or extra USB Coordinators (NBWC100U) and Wireless Temperature Sensors (NBWS100T) from www.apc.com.
Troubleshooting the wireless sensor networkDuring the boot process, the Coordinator LED activity is as follows:
• Flashes a quick green, yellow, red sequence • Alternately flashes green and yellow for about 30 seconds • Flashes green 3 times • Turns solid yellow for 5 seconds • Flashes a quick green, yellow, green sequence
NOTE: If the LED flashes red three times, then slowly flashes red, contact Technical Support.
After the boot process is complete, LED activity on the Coordinator signifies its status:
*To reboot the Coordinator, remove the plastic cover and press and hold the reset button (the LED) for no morethan three seconds.
NOTE: For more information, see the Quick Start Guide and Installation Manual for your wireless device, or go to www.apc.com.
Condition DescriptionFlashes green Normal. The network was formed successfully.
Off Forming a networkorNot communicating with the Rack Monitor 250. Reboot the Coordinator.*
Solid red Unable to form a network. Reboot the Coordinator.*
25NetBotz Rack Monitor 250 Installation and Quick Configuration

Configure Outlet-controlled DevicesThis procedure applies to the alarm beacon, or any device attached to the relay output or switched outlet.
1. Connect all sensors and devices to the appropriate ports (see “Connect Sensors and Devices” on page 11).
2. Configure sensor warning thresholds. See the User Guide on www.apc.com for details.3. Go to Configuration > Device > Outputs, and select the port or outlet to which your device is
connected.4. Configure the device to activate when sensors generate specific alarms. See the User Guide on
www.apc.com for details.
NetBotz Rack Monitor 250 Installation and Quick Configuration26

SpecificationsNetBotz Rack Monitor 250 (NBRK0250)
ElectricalInput voltage, nominal, for AC Line Inlet 100–240 VAC; 50/60 Hz
Maximum total current draw for AC Line Inlet 10 A (defined by Switched Outlet load + 0.25 A)
Maximum output voltage for Switched Outlet Defined by input voltage
Maximum output current for Switched Outlet 10 A (defined by Switched Outlet load)
Voltage for Voltage Output contacts 12 VDC, 24 VDC
Current for Voltage Output contacts 75 mA total for 12 V and 24 V load
Current capacity of Relay Output contacts 1 A, 30 V AC/DC (rated for Class 2 circuits only)
PhysicalDimensions (H x W x D) 43.6 x 431.8 x 59.2 mm (1.72 x 17.00 x 2.33 in.)
Shipping dimensions (H x W x D) 67 x 450 x 225 mm (2.6 x 17.8 x 8.9 in.)
Weight 1.26 kg (2.80 lb)
Shipping weight 3.00 kg (6.50 lb)
EnvironmentalElevation (above MSL)
OperatingStorage
0 to 3000 m (0 to 10,000 ft)0 to 15 000 m (0 to 50,000 ft)
TemperatureOperatingStorage
0 to 45ºC (32 to 113°F) –15 to 65°C (5 to 149°F)
HumidityOperatingStorage
0 to 95%, non-condensing0 to 95%, non-condensing
PerformanceTypical Rack Monitor 250 response time for dry contact sensor or door switch sensor state changes
200 ms
ComplianceEMC •EMC directive 2014/30/EU
•EN55024:2010, EN55022:2010+AC:2011, Class A
•FCC 47 CFR Part 15 Radiated and Conducted Emissions
•ICES-003:2012•ASNZS CISPR:22•VCCI V-3:2015
Safety •cULus / UL-EU / CE - UL/EN/IEC 62368-1•LVD 2014/35/EU
Wireless •CE - EMC Directive 2004/108/EC/•RED Directive 2014/53/EU •FCC 47 CFR Part 15 Radiated and Conducted
Emissions • ICES-003:2012•IC: 3351C-NBWC100U•FCC ID: SNSNBWC100U
27NetBotz Rack Monitor 250 Installation and Quick Configuration

Temperature/Humidity Sensor (AP9335TH)
System Specifications
SpecificationsTemperature accuracy ±1ºC (± 2ºF), from 0 to 40ºC (32 to 104ºF)
Humidity accuracy ± 4% RH, 20 to 90% RH, at 25ºC (77ºF)
± 8% RH, 30 to 80% RH, from 15 to 30ºC (59 to 95ºF)
Sensor operating temperature –10 to 70ºC (14 to 159ºF)
Cable length 4 m (13 ft)
A-LinkMaximum combined length of all A-Link cables 1000 m (3,280 ft)
Maximum number of NetBotz Rack Sensor Pod 150s that can be cascaded on the A-Link bus†
six (6)
Maximum number of sensors (Temperature/Humidity Sensors with Digital Display [AP9520TH]) that can be cascaded on the A-Link bus†
eight (8)
Temperature/Humidity Sensor (AP9335TH), Temperature Sensor (AP9335T)Maximum length of cable 15 m (50 ft)
BeaconMaximum length of cable 100 m (330 ft)
NetBotz Dry Contact Cable (NBES0304),NetBotz 3.65 m (12 ft) Door Switch Sensor for APC Racks (NBES0303), NetBotz 15.24 m (50 ft) Door Switch Sensor for Rooms or Third Party Racks (NBES0302)Maximum length of cable 30.48 m (100 ft)
HandlesMaximum length of cable 100 m (330 ft)
Door switchesMaximum length of cable 100 m (330 ft)
Gap distance Less than 1 in. (2.54 cm) in air†If several devices (NetBotz Rack Sensor Pod 150s [NBPD0150], and Temperature/Humidity Sensors with Digital Display [AP9520TH]) are cascaded on the A-Link bus, a supplemental power supply (Power Supply 100–240 VAC/24 VDC—AP9505i) is required. The power supply connects to the 24 VDC Input on a NetBotz Rack Sensor Pod 150. Go to www.apc.com for more information.
NetBotz Rack Monitor 250 Installation and Quick Configuration28

Two-Year Factory WarrantyThis warranty applies only to the products you purchase for your use in accordance with this manual.
Terms of warrantyAPC by Schneider Electric warrants its products to be free from defects in materials and workmanship for a period of two years from the date of purchase. APC by Schneider Electric will repair or replace defective products covered by this warranty. This warranty does not apply to equipment that has been damaged by accident, negligence or misapplication or has been altered or modified in any way. Repair or replacement of a defective product or part thereof does not extend the original warranty period. Any parts furnished under this warranty may be new or factory-remanufactured.
Non-transferable warranty This warranty extends only to the original purchaser who must have properly registered the product. The product may be registered at the APC by Schneider Electric website, www.apc.com.
ExclusionsAPC by Schneider Electric shall not be liable under the warranty if its testing and examination disclose that the alleged defect in the product does not exist or was caused by end user’s or any third person’s misuse, negligence, improper installation or testing. Further, APC by Schneider Electric shall not be liable under the warranty for unauthorized attempts to repair or modify wrong or inadequate electrical voltage or connection, inappropriate on-site operation conditions, corrosive atmosphere, repair, installation, exposure to the elements, Acts of God, fire, theft, or installation contrary to APC by Schneider Electric recommendations or specifications or in any event if the APC by Schneider Electric serial number has been altered, defaced, or removed, or any other cause beyond the range of the intended use.
THERE ARE NO WARRANTIES, EXPRESS OR IMPLIED, BY OPERATION OF LAW OR OTHERWISE, OF PRODUCTS SOLD, SERVICED OR FURNISHED UNDER THIS AGREEMENT OR IN CONNECTION HEREWITH. APC BY SCHNEIDER ELECTRIC DISCLAIMS ALL IMPLIED WARRANTIES OF MERCHANTABILITY, SATISFACTION AND FITNESS FOR A PARTICULAR PURPOSE. APC BY SCHNEIDER ELECTRIC EXPRESS WARRANTIES WILL NOT BE ENLARGED, DIMINISHED, OR AFFECTED BY AND NO OBLIGATION OR LIABILITY WILL ARISE OUT OF, APC BY SCHNEIDER ELECTRIC RENDERING OF TECHNICAL OR OTHER ADVICE OR SERVICE IN CONNECTION WITH THE PRODUCTS. THE FOREGOING WARRANTIES AND REMEDIES ARE EXCLUSIVE AND IN LIEU OF ALL OTHER WARRANTIES AND REMEDIES. THE WARRANTIES SET FORTH ABOVE CONSTITUTE APC BY SCHNEIDER ELECTRIC’S SOLE LIABILITY AND PURCHASER’S EXCLUSIVE REMEDY FOR ANY BREACH OF SUCH WARRANTIES. APC BY SCHNEIDER ELECTRIC WARRANTIES EXTEND ONLY TO PURCHASER AND ARE NOT EXTENDED TO ANY THIRD PARTIES.
IN NO EVENT SHALL APC BY SCHNEIDER ELECTRIC, ITS OFFICERS, DIRECTORS, AFFILIATES OR EMPLOYEES BE LIABLE FOR ANY FORM OF INDIRECT, SPECIAL, CONSEQUENTIAL OR PUNITIVE DAMAGES, ARISING OUT OF THE USE, SERVICE OR INSTALLATION, OF THE PRODUCTS, WHETHER SUCH DAMAGES ARISE IN CONTRACT OR TORT, IRRESPECTIVE OF FAULT, NEGLIGENCE OR STRICT LIABILITY OR WHETHER APC BY SCHNEIDER ELECTRIC HAS BEEN ADVISED IN ADVANCE OF THE POSSIBILITY OF SUCH DAMAGES. SPECIFICALLY, APC BY SCHNEIDER ELECTRIC IS NOT LIABLE FOR ANY COSTS, SUCH AS LOST PROFITS OR REVENUE, LOSS OF EQUIPMENT, LOSS OF USE OF EQUIPMENT, LOSS OF SOFTWARE, LOSS OF DATA, COSTS OF SUBSTITUENTS, CLAIMS BY THIRD PARTIES, OR OTHERWISE.
29NetBotz Rack Monitor 250 Installation and Quick Configuration

NO SALESMAN, EMPLOYEE OR AGENT OF APC BY SCHNEIDER ELECTRIC IS AUTHORIZED TO ADD TO OR VARY THE TERMS OF THIS WARRANTY. WARRANTY TERMS MAY BE MODIFIED, IF AT ALL, ONLY IN WRITING SIGNED BY AN APC BY SCHNEIDER ELECTRIC OFFICER AND LEGAL DEPARTMENT.
Warranty claims Customers with warranty claims issues may access the APC by Schneider Electric customer support network through the Support page of the APC by Schneider Electric website, www.apc.com/support. Select your country from the country selection pull-down menu at the top of the Web page. Select the Support tab to obtain contact information for customer support in your region.
NetBotz Rack Monitor 250 Installation and Quick Configuration30

Radio Frequency InterferenceChanges or modifications to this unit not expressly approved by the party responsible for compliance could void the user’s authority to operate this equipment.
USA—FCCThis device complies with part 15 of the fcc rules. operation is subject to the following two conditions: (1) this device may not cause harmful interference, and (2) this device must accept any interference received, including interference that may cause undesired operation.
NOTE: The grantee is not responsible for any changes or modifications not expressly approved by the party responsible for compliance. such modifications could void the user’s authority to operate the equipment.
FCC ID: SNSNBWC100U
Canada—ICESThis device complies with Industry Canada license-exempt RSS standard(s). Operation is subject to the following two conditions: (1) this device may not cause interference, and (2) this device must accept any interference, including interference that may cause undesired operation of the device.
Le présent appareil est conforme aux CNR d'Industrie Canada applicables aux appareils radio exempts de licence. L'exploitation est autorisée aux deux conditions suivantes : (1) l'appareil ne doit pas produire de brouillage, et (2) l'utilisateur de l'appareil doit accepter tout brouillage radioélectrique subi, même si le brouillage est susceptible d'en compromettre le fonctionnement.
IC: 3351C-NBWC100U
European UnionThe wireless USB Coordinator with this product is in conformity with the requirements of EU Council Radio Equipment Directive 2014/53/EU.
This product is in conformity with the requirements of EU Council Directive 2014/53/EU. This product may cause radio interference in which case the user may be required to take adequate measures. APC by Schneider Electric cannot accept responsibility for any failure to satisfy the protection requirements resulting from an unapproved modification of the product.

Worldwide Customer SupportCustomer support is available at www.apc.com.
4/2020990-9814E-001
© 2020 APC by Schneider Electric. APC, the APC logo, NetBotz, StruxureWare, EcoStruxure IT, PowerNet, and NetShelter are trademarks of Schneider Electric SE or its subsidiaries. All other
brands may be property of their respective owners.
Worldwide Customer Support